Как удалить музыку из презентации PowerPoint?
В скаченной из Интернета презентации уже была музыка, я добавила свою и получилась накладка. Удалить старую музыку не могу, значка на слайдах не видно. Как это сделать?
Действительно, если желаете вставить свою музыку в уже готовую презентацию, созданную в PowerPoint, то вначале совершенно необходимо полностью удалить существующую. А иначе получится сплошная «какофония», как в вашем случае. Из пояснения к вопросу видно, что сам процесс (теория) удаления вам знаком, а посему не буду расписывать последовательность действий. Вы уже сами дошли до того момента, когда следует «щелкнуть» по значку динамика (для выделения), но значка не видно. Скорее всего на переднем плане находятся изображения слайда, а сам значок звука находится на заднем плане и его не видно. Надо или просто попереставлять изображения, перемещая их на задний план, или же просто удалять до тех пор, пока не появится искомый значок звука. После удаления значка, изображения можно вернуть на свои места.На видео все довольно наглядно показано:
После удаления значка, изображения можно вернуть на свои места.На видео все довольно наглядно показано:
Для того, чтобы вставить в презентацию музыку, необходимо выбрать раздел Вставка — Клипы мультимедиа — Звук. После этого на слайде будет отображаться значок в виде динамика. Чтобы удалить музыку, просто стоит найти этот значок, выделить его и нажать Delete. И сохранить изменения в файле. Или же кликнуть правой кнопкой мыши по этой иконке и выбрать пункт Вырезать. Но может быть и так, что среди всех надписей и картинок значка не видно. Это значит, что его отправили на задний план, дабы он не отображался на экране. В таком случае стоит нажать на Ctrl + A, дабы выделить все объекты. И посмотреть, где отображается скрытый значок. А после выделить его и указанными выше методами — удалить.
Для вставки музыки,в презентацию, вам нужно перейти в раздел «Вставка» , а затем в «Клипы мультимедиа» и вы заходите в графу «Звук», где вы найдете тот значок, который по форме будет отображать динамик.
Если вы создаете презентацию с музыкой, нужно сначала удалить уже имеющуюся здесь, чтобы не происходило смешения мелодий. Для этого заходим в раздел Вставка—> Клипы мультимедиа —>Звук.Здесь находится нужная нам команда. Это изображение динамика. Нажимаем Delete, щелкнув по нему, далее —>Сохранить.
Share on facebook
Share on twitter
Share on vk
Share on odnoklassniki
OK
Share on tumblr
Tumblr
Share on telegram
Telegram
Как сделать презентацию в PPT-формате
Заводной PowerPoint:
Как сделать презентацию в PPT-формате
Мы регулярно записываем видео-уроки на Youtube о том, как быстро и эффектно создавать презентации. Одна из регулярных тем — «Заводной PowerPoint». В рубрике Марк Хлынов, наш генеральный директор, рассказывает об особенностях и функционале программы Microsoft PowerPoint. Смотрите все выпуски на нашем канале или ниже в статье. Видео расположены в обратном порядке их выхода для удобства просмотра новых роликов.
Одна из регулярных тем — «Заводной PowerPoint». В рубрике Марк Хлынов, наш генеральный директор, рассказывает об особенностях и функционале программы Microsoft PowerPoint. Смотрите все выпуски на нашем канале или ниже в статье. Видео расположены в обратном порядке их выхода для удобства просмотра новых роликов.
Полный список видео
Почему не стоит использовать стандартные шаблоны в PowerPointПочему не стоит использовать стандартные эффекты для рисунков и фигур в PowerPointПочему не стоит использовать фигурные стрелки в PowerPointПочему не стоит использовать WordArt в PowerPoint
Почему не стоит использовать SmartArt в PowerPoint
Как вставлять иконки в презентацию в MS PowerPoint
Как записать слайд-шоу в программе Microsoft PowerPoint
Как настроить мастер-слайды (образцы слайдов) в Microsoft PowerPoint
Как настроить сетку для выравнивания объектов в PowerPoint
Как сделать навигацию на слайдах в Microsoft PowerPoint
Как сделать последовательную анимацию в Microsoft PowerPoint
Как правильно оформлять цитаты на слайдах
Как вставить видео в презентацию
Как вставить аудиофайл в презентацию
Горячие клавиши в Microsoft PowerPoint
Как вставить логотип в презентацию Microsoft PowerPoint
Правило третей в презентациях Microsoft PowerPoint
Как пользовать PowerPoint для обрезки изображения вместо Photoshop?
Как работать с фигурами и нарисовать олимпийские кольца Сочи?
Как удалить фон изображения в Microsoft PowerPoint
Как вставить и отредактировать изображение в Microsoft PowerPoint
Извлечение цветов с веб-страниц для создания презентации
Как скачать и установить шрифт в Microsoft PowerPoint
Как построить диаграмму в Microsoft PowerPoint
Анимация и слайд-шоу в Microsoft PowerPoint
Как работать в режиме докладчика в Microsoft PowerPoint
Финализация работы в PowerPoint: Как сохранить и распечать презентацию
Как настроить выравнивание объектов в Microsoft PowerPoint
Как настроить единый стиль презентации в Microsoft Powerpoint
Режимы отображения слайдов в Microsoft PowerPoint
Как настроить панель быстрого доступа в Microsoft Powerpoint
Как работать с панелью инструментов в Microsoft Powerpoint
Обзор вкладки «Файл» в Microsoft Powerpoint
Почему не стоит использовать стандартные шаблоны в PowerPoint
Какая ошибка допускается при выборе шаблона
Почему стандартные шаблоны убивают презентацию
Почему не стоит использовать стандартные шаблоны
Почему не стоит использовать стандартные эффекты для рисунков и фигур в PowerPoint
В чем ужас стандартных эффектов для оформления рисунков и фигур
Почему не стоит злоупотреблять стандартными эффектами
Чем можно заменить стандартные решения
Почему не стоит использовать фигурные стрелки в PowerPoint
Чем плохи фигурные стрелки и почему не стоит ими пользоваться
На какие элементы их можно заменить
Почему не стоит использовать WordArt в PowerPoint
Чем ужасен WordArt
Почему не стоит использовать WordArt и его стили
Почему не стоит использовать SmartArt в PowerPoint
Чем плох SmartArt и какие функции особенно ужасны
Какие функции SmartArt все же можно использовать
Как преобразовать SmartArt в стандартные фигуры
Как вставлять иконки в презентацию
в MS PowerPoint
Как вставить скаченную иконку в формате png с TheNounProject
Как редактировать иконку в векторном формате svg в Adobe Illustrator и вставлять ее в PowerPoint
Как использовать надстройку ThePngProject и скачивать иконки разных цветов с TheNounProject
Как записать слайд-шоу в программе Microsoft PowerPoint
Как работать с вкладкой «Показ слайдов»
Что такое режимы «Онлайн-презентация» и «Произвольный показ»
Как настроить запись показа слайдов
Как записать слайд-шоу, учитывая время показа слайдов, анимацию и речевое сопровождение
Как настроить мастер-слайды (образцы слайдов) в Microsoft PowerPoint
Как работать в режиме «Образец слайдов»
Как создавать и редактировать макеты слайдов
Как создавать единый стиль слайдов и настраивать шрифты, цвета и фон презентации
Как настроить сетку для выравнивания объектов в PowerPoint
Как настроить сетку в PowerPoint
Как выставить дополнительные горизонтальные и вертикальные направляющие
Как «задавать шаг» сетке
Как выстроить композицию на слайде на примере презентации «6 timekillers for students»
Как сделать навигацию на слайдах в Microsoft PowerPoint
Как вставить и оформить гиперссылку
Как вставить гиперссылку на слайд в презентации
Как вставить гиперссылку на документ
Как работать с кнопкой «Действие» в PowerPoint
Как создать навигацию на слайде
Как сделать последовательную анимацию в Microsoft PowerPoint
В каких случаях использовать простейшую анимацию
Как быстро и правильно сделать простейшую анимацию
Как последовательно рассказать текст со слайда с помощью анимации
Как правильно оформлять цитаты на слайдах
Какие ингредиенты имеет любая цитата
Как различными способами оформить цитату
Как подбирать фотографии для цитаты
Как редактировать фотографию автора цитаты
Как вставить видео в презентацию
Основные способы вставки видеофайлов
Как настроить вставленный видеофайл
Как использовать кадр из видеофайла в качестве заставки
Как вставить изображение для заставки к видеофайлу
Как настроить заставку видеофайла
Где найти аудиофайлы для презентации
Как вставить аудиофайл
в презентацию
Различные способы вставки аудио
Как настроить аудиофайл
Как вставить аудиофайл в анимацию
Где найти аудиофайлы для презентации
Горячие клавиши
в Microsoft PowerPoint
Как быстро создать, открыть, сохранить и распечатать презентацию
Как использовать горячие клавиши для редактирования презентации
Как форматировать текст с помощью горячих клавиш
Как выделять объекты с помощью горячих клавиш
Как вставить логотип в презентацию Microsoft PowerPoint
Как найти логотип в нужном вам формате
Как найти прозрачный логотип
Как вставить логотип на слайд
Как анимировать появление логотипов
Правило третей в презентациях Microsoft PowerPoint
Что такое правило третей
Как разместить изображение на слайде в соответствии с правилом третей
Как разместить текст на слайде с изображением
Как пользовать PowerPoint для обрезки изображения вместо Photoshop?
Как работать с функцией «Обрезка»
Как обрезать изображение по фигуре
Как вырезать изображение в форме круга
Как изменить настройки обрезки изображения
Как работать с фигурами и нарисовать олимпийские кольца Сочи?
Как создавать и редактировать фигуры в программе
Как группировать и выравнивать фигуры на слайде
Как применять эффекты к фигурам
Как удалить фон изображения в Microsoft PowerPoint
Как использовать инструмент «Удалить фон»
Как выделить область изображения для удаления
Как удалить фон с изображения с человеком
Как настроить изображение (добавить тени, изменить цвет и т. п.)
п.)
Как вставить и отредактировать изображение в Microsoft PowerPoint
Как настроить поиск изображений в Google Images
Как вставить картинку на слайд
Как разместить текст на изображении
Как изменить яркость и контрастность изображения
Как поменять оттенок изображения
Как применить художественные эффекты к изображению
Как добавить рамку к изображению
Извлечение цветов с веб-страниц
для создания презентации
Как использовать расширение Colorzilla
Как работать с кодировкой цвета RGB
Как работать с функцией «Пипетка»
Как создать цветовую палитру в PowerPoint
Как настроить цвет фона, фигуры и текста на слайде
Как скачать и установить шрифт в Microsoft PowerPoint
Как скачать шрифт с сайта WebFont.ru
Как установить шрифт на ваш компьютер
Как применить новый шрифт к вашему тексту
Как построить диаграмму в Microsoft PowerPoint
Основы работы с вкладкой «Конструктор»
Как изменять данные для построения диаграммы
Как изменить тип диаграммы
Как добавлять, изменять и убирать элементы диаграммы (оси, подписи данных и другое)
Как настроить стиль диаграммы (цветовая палитра, шрифты, размер текста и другое)
Анимация и слайд-шоу в Microsoft PowerPoint
Как настроить анимацию и эффекты переходов в презентации
Какие варианты анимации и эффектов переходов существуют
Как работать со вкладкой «Области анимации» для настройки порядка и времени появления анимации
Как работать в режиме докладчика в Microsoft PowerPoint
Как включить режим докладчика
Как выглядит интерфейс режима докладчика и как его настроить
Как использовать инструменты режима (лазерная указка, рисование на слайде и т. д.)
д.)
Горячие клавиши в режиме докладчика
Финализация работы в PowerPoint: Как сохранить и распечать презентацию
Как подготовить презентацию к печати/отправке вместе с заметками и дополнительными материалами
Какие форматы печати презентации существуют
Как настроить печать презентации
Какие форматы сохранения существуют
Как выбрать формат сохранения презентации
Как настроить выравнивание объектов в Microsoft PowerPoint
Какие инструменты выравнивания существуют
Как включить сетку и направляющие на слайде
Как использовать smart-направляющие
Как использовать функцию «Выровнять»
Как настроить единый стиль презентации в Microsoft Powerpoint
Как пользоваться вкладкой «Дизайн»
Как выбрать и настроить цветовую палитру
Как заменить стандартные шрифты
Как создать фон для всех слайдов вашей презентации (сплошной цвет, градиент, текстура и изображение)
Режимы отображения слайдов в Microsoft PowerPoint
Какие существуют режимы отображения слайдов
Как создать историю и редактировать ее в режиме структуры
Как структурировать слайды в режиме сортировщика слайдов
Как подготовить удобные заметки в режиме страницы заметок
Как настроить панель быстрого доступа в Microsoft Powerpoint
Какие именно функции вы можете перенести на панель быстрого доступа
Как работают наиболее полезные из выбранных функции
Как переместить панель быстрого доступа на рабочую область
Как работать с панелью инструментов в Microsoft Powerpoint
Функционал вкладок на панели инструментов
Какие объекты можно вставлять в презентацию
Как настроить общий стиль презентации
Как настроить форматирование текста
Какие виды анимации можно применить
Какие существуют форматы показа презентации
Обзор вкладки «Файл»
в Microsoft Powerpoint
Как создать презентацию в Microsoft Powerpoint
Как работать с вкладкой «Файл»
Как открыть и сохранить презентацию
Как работать с настройками печати
Как настроить экспорт презентации
Как настроить параметры презентации
Как добавлять, дублировать, перемещать, удалять или скрывать слайды в PowerPoint
При работе над презентацией в Microsoft PowerPoint вы, скорее всего, будете выполнять такие действия, как создание новых слайдов, изменение их порядка, упорядочивание по темам, удаление ненужных слайдов или даже временно скрыть слайды. В этом уроке вы узнаете, как сделать все это, чтобы превратить любой из наших шаблонов в собственную презентацию.
В этом уроке вы узнаете, как сделать все это, чтобы превратить любой из наших шаблонов в собственную презентацию.
Во-первых, давайте посмотрим, как создать новый слайд . Есть несколько способов сделать это:
- Выберите любой слайд и нажмите Ctrl + M в Windows или Cmd + M в Mac. Будет создан новый слайд с тем же дизайном, что и выбранный слайд.
- Щелкните правой кнопкой мыши любой слайд и выберите «Новый слайд». Новый слайд будет создан под выбранным слайдом.
- На вкладке «Главная» в группе «Слайды» нажмите «Новый слайд» (если щелкнуть маленькую стрелку, вы также сможете выбрать дизайн для этого нового слайда).
Создание нового слайда не всегда может быть лучшим вариантом для вас. Возможно, вы захотите сохранить определенное обрезанное изображение или часть текста из предыдущего слайда в новом. В этом случае лучше всего, если вы продублируете слайд.
Чтобы продублировать слайд , выберите его, щелкните правой кнопкой мыши и выберите «Дублировать слайд».
Параметр «Дублировать слайд»Вам также может понадобиться удалить слайд из презентации, поскольку он вам больше не нужен.
Чтобы удалить слайд , выберите его, щелкните правой кнопкой мыши и выберите Удалить слайд. Вы также можете выбрать его и просто нажать клавишу Delete или Backspace. Помните, что вы можете выбрать несколько слайдов, удерживая клавишу Ctrl (Cmd на Mac) и щелкая их. Это может быть полезно, если вы хотите удалить несколько слайдов одновременно.
Удалить слайд вариантТакже можно переставить слайды , то есть переместить их из одного положения в другое. Для этого выберите те, которые вы хотите переместить, и перетащите их в нужное место. Как упоминалось ранее, чтобы выбрать несколько слайдов, удерживайте нажатой клавишу Ctrl (Cmd в Mac), щелкая их.
Перемещение слайдов И еще одно: если вы не хотите, чтобы какой-то слайд отображался во время презентации, вам не нужно создавать новый файл с той же презентацией, но без этого слайда. У вас есть возможность скрыть это.
У вас есть возможность скрыть это.
Для этого выберите слайд или слайды, которые вы хотите скрыть, щелкните правой кнопкой мыши и выберите Скрыть слайд . Они больше не будут видны в вашей презентации. Номер любого скрытого слайда будет перечеркнут, чтобы вы могли легко его идентифицировать.
Опция «Скрыть слайд» Скрытый слайдМы подошли к концу урока. Если вы хотите продолжать изучать PowerPoint, следите за новостями Slidesgo School. У нас также есть руководства по работе с презентациями в Google Slides, так что ознакомьтесь с ними. Учитесь вместе с нами и используйте наши шаблоны для создания потрясающих презентаций!
Как удалить слайды в PowerPoint? Руководство для начинающих!
Когда вы начнете использовать Microsoft PowerPoint, большая часть ваших усилий будет потрачена на изучение различных функций и создание слайдов для презентации. Но что делать, если вам не нравится дизайн слайда и вы хотите его удалить? Как удалить слайды в PowerPoint?
Но что делать, если вам не нравится дизайн слайда и вы хотите его удалить? Как удалить слайды в PowerPoint?
Чтобы удалить слайд в PowerPoint, просто выберите его в окне предварительного просмотра в левой части экрана. Затем из вариантов нажмите «Удалить слайд». Вы также можете нажать клавишу «Удалить» на клавиатуре после выбора слайда на панели навигации по слайдам.
В этой статье я поделюсь с вами не только тем, как удалить ваши слайды, но и тем, как восстановить слайды, которые вы могли случайно удалить! Кроме того, вы также сможете понять все шаг за шагом, чтобы вы могли реализовать это в своей презентации.
Итак, приступим!
[ Обратите внимание, — в этой статье я буду использовать один из шаблонов презентаций от Envato Elements. С Envato Elements вы получаете доступ к тысячам дизайнов презентаций с неограниченным количеством загрузок, поэтому у вас никогда не будет недостатка в вариантах. Кроме того, вы получаете бесплатные предварительные просмотры, поэтому вы точно знаете, что получаете, прежде чем покупать! Ознакомьтесь с их ценами здесь]
1.
 Как удалить слайд в PowerPoint?
Как удалить слайд в PowerPoint?Давайте разберемся, как удалить в презентации PowerPoint. Этого можно достичь, выполнив 2 простых шага, упомянутых ниже:
Шаг 1: «Щелкните правой кнопкой мыши» и выберите слайд слайд, который вы хотите удалить, и « щелкните правой кнопкой мыши » на нем с помощью мыши вашего компьютера.
Шаг 2: Нажмите «Удалить слайд», вариант
После « Щелкните правой кнопкой мыши » на слайде, выберите « Удалить слайд » в раскрывающемся меню. Он расположен в середине меню со значком квадрата с красным знаком «x».
1а. Как удалить слайды в PowerPoint на Mac?
Удаление слайда из презентации PowerPoint выполняется на Mac так же, как и в Windows. Просто выполните два шага, описанных выше, на своем устройстве Mac, и вы сможете удалить любой слайд из презентации PowerPoint.
1б. Как удалить слайд в PowerPoint без щелчка правой кнопкой мыши?
Иногда, когда у вас есть слишком много слайдов, которые нужно время от времени удалять, вы не хотите в конечном итоге использовать параметр правой кнопки мыши, поскольку это занимает некоторое время. Таким образом, чтобы удалить слайд в PowerPoint без « щелчка правой кнопкой мыши » мыши на вашем компьютере, вместо этого вам нужно использовать клавиатуру.
Таким образом, чтобы удалить слайд в PowerPoint без « щелчка правой кнопкой мыши » мыши на вашем компьютере, вместо этого вам нужно использовать клавиатуру.
Ниже приведено пошаговое руководство всего процесса.
Шаг 1: Выберите слайд, который хотите удалить
Сначала вам нужно выбрать слайд, который вы хотите удалить, на панели « Slide Navigation » в левой части экрана. (точно так, как показано в предыдущем разделе выше)
Шаг 2: Нажмите кнопку «Удалить» на клавиатуре.
Удерживая слайд выделенным на панели « Навигация по слайдам », нажмите кнопку « Удалить » на клавиатуре компьютера. Он расположен в правом верхнем углу клавиатуры справа над клавишей « Backspace ».
Кроме того, вы можете нажать клавишу « Backspace » на клавиатуре, что также удалит слайд из презентации. Кроме того, для пользователей Mac просто нажмите клавишу «Удалить» , так как на Mac нет клавиши Backspace.
2. Как удалить несколько слайдов в PowerPoint?
Чтобы удалить несколько слайдов в презентации PowerPoint, вы должны использовать клавишу « Ctrl » на клавиатуре для одновременного выбора нескольких слайдов.
Вот подробный процесс удаления нескольких слайдов в PowerPoint —
Шаг 1: Удерживайте клавишу «Ctrl» и выберите все слайды, которые вы хотите удалить.
Чтобы удалить несколько слайдов из презентации PowerPoint, сначала удерживайте клавишу « Ctrl » на клавиатуре и просто « Щелкните левой кнопкой мыши » на слайдах, которые вы хотите удалить, чтобы выбрать их вместе.
Шаг 2: «Щелкните правой кнопкой мыши» на одном из слайдов и выберите «Удалить слайды».
После того, как вы выбрали слайды, которые хотите удалить из презентации PowerPoint, « Щелкните правой кнопкой мыши » на нем с помощью мыши вашего компьютера, чтобы открыть раскрывающееся меню, и нажмите « Удалить слайды » вариант.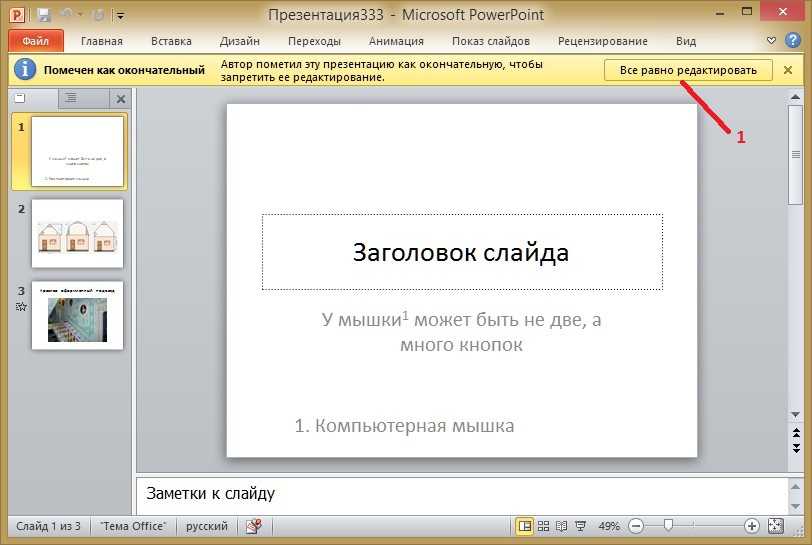 Однако убедитесь, что слайды остаются выделенными, когда вы щелкаете правой кнопкой мыши (вы увидите красную рамку вокруг выбранных слайдов в области навигации по слайдам)
Однако убедитесь, что слайды остаются выделенными, когда вы щелкаете правой кнопкой мыши (вы увидите красную рамку вокруг выбранных слайдов в области навигации по слайдам)
Кроме того, вы также можете одновременно нажать кнопку «Удалить» на клавиатуре. Все выбранные слайды будут немедленно удалены.
3. Как удалить скрытые слайды в PowerPoint?
Самый простой способ удалить скрытые слайды из презентации PowerPoint — использовать « Сортировщик слайдов ». Пошаговое описание процесса приведено ниже.
Шаг 1: Перейдите на вкладку «Вид» на ленте.
Чтобы получить доступ к « Сортировщик слайдов », сначала нужно перейти на вкладку « Просмотр » на ленте окна PowerPoint. Это предпоследняя вкладка на ленте.
Шаг 2: Нажмите кнопку «Сортировщик слайдов»
Следующим шагом к удалению скрытых слайдов является нажатие кнопки « Сортировщик слайдов », которая является третьей кнопкой слева в « Презентация». Посмотреть раздел ».
Посмотреть раздел ».
Шаг 3: Выберите скрытые слайды с помощью клавиши управления
После открытия представления « Сортировщик слайдов » выберите слайд или несколько скрытых слайдов, которые вы хотите удалить, и
Шаг 4: щелкните правой кнопкой мыши и нажмите «Удалить слайд». Затем в раскрывающемся меню просто нажмите « Удалить слайды », и все скрытые слайды будут удалены из презентации PowerPoint.
4. Как удалить неиспользуемые мастер-слайды в PowerPoint?
Удаление неиспользуемого мастер-слайда очень полезно для уменьшения размера файла PowerPoint, если он становится слишком большим. Ниже приведено пошаговое руководство по удалению неиспользуемых мастер-слайдов в презентации PowerPoint:
Шаг 1. Перейдите на вкладку «Вид» на ленте. Раздел « Master Views » на вкладке « View » ленты.
Шаг 2. Наведите курсор на слайды, чтобы увидеть, какие из них не используются.
Чтобы увидеть, какие мастер-слайды не используются, наведите курсор на слайды, чтобы увидеть, какие из них не использовались.
Шаг 3: Выберите слайд и удалите его
После того, как вы нашли мастер-слайды, которые хотите удалить, просто « Щелкните правой кнопкой мыши » на одном из них и нажмите кнопку « Удалить ». .
5. Как восстановить удаленные слайды в PowerPoint?
Чтобы восстановить удаленные слайды в PowerPoint, вы должны использовать кнопку « Отменить ». После того, как вы по ошибке удалили слайд в своей презентации, щелкните значок, который выглядит как изогнутая стрелка, направленная влево, которая является «9».0005 Отменить ”кнопка.
Он расположен в верхнем левом углу окна программы PowerPoint. Нажав на нее, вы восстановите удаленный слайд PowerPoint. Кроме того, вы можете нажать « Ctrl + Z » на клавиатуре.
Другой способ восстановления удаленных слайдов — закрыть приложение Microsoft PowerPoint без сохранения изменений.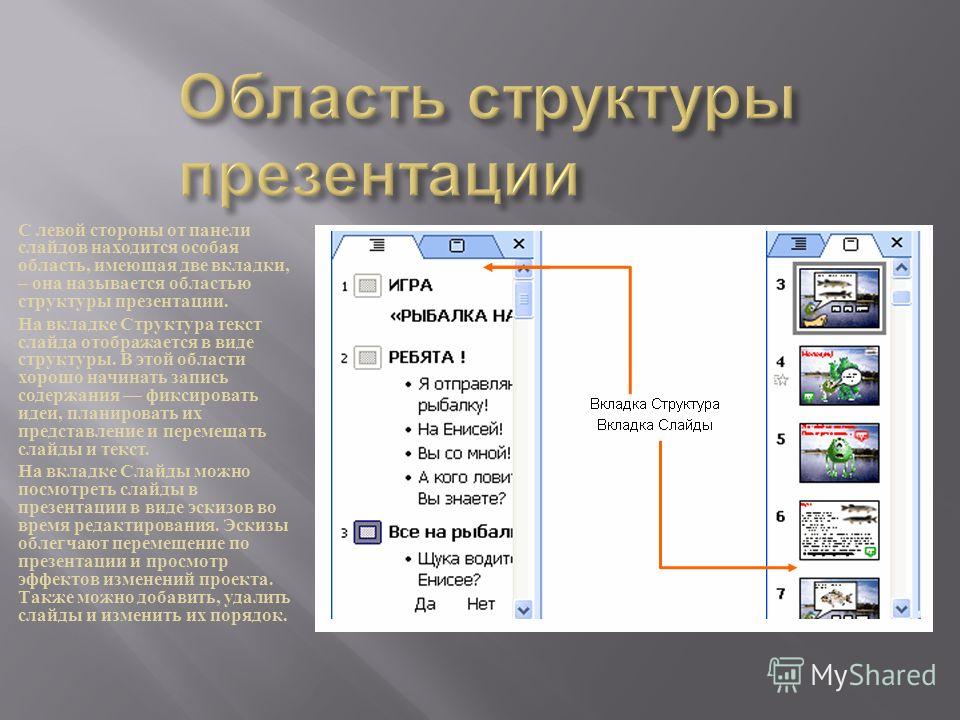 Вы можете сделать это, щелкнув значок « x » в правом верхнем углу экрана и выбрав Опция «Не сохранять» .
Вы можете сделать это, щелкнув значок « x » в правом верхнем углу экрана и выбрав Опция «Не сохранять» .
Теперь, когда вы снова откроете файл PowerPoint, вы обнаружите, что удаленный слайд вернулся на свое место!
6. Как удалить макет слайда в PowerPoint?
Удаление макета слайда в PowerPoint аналогично удалению неиспользуемых мастер-слайдов. Итак, вы можете точно выполнить шаги, упомянутые в разделе 4 этой статьи.
Однако следует помнить, что макет слайда, который используется в одном из слайдов презентации PowerPoint, нельзя удалить.
Если вы попытаетесь удалить используемый макет, опция « Удалить макет » будет выделена серым цветом, что означает, что его нельзя удалить (как показано на рисунке выше).
Чтобы обойти эту проблему, выполните 5 простых шагов, указанных ниже.
Шаг 1: Определите слайд с помощью макета
Сначала перейдите к « Мастер слайдов » и наведите курсор на макет, который вы хотите удалить. Это покажет вам, какие слайды в вашей презентации PowerPoint используют этот макет.
Это покажет вам, какие слайды в вашей презентации PowerPoint используют этот макет.
Шаг 2. Выйдите из мастера слайдов и перейдите к определенному слайду. « Щелкните правой кнопкой мыши » на слайде, чтобы открыть раскрывающееся меню.
Шаг 3: Измените макет слайда
Открыв раскрывающееся меню, перейдите к опции « Макет » и измените макет слайда на другой стиль. Это позволит вам удалить макет, который ранее использовался для этого слайда.
Шаг 4: Вернитесь к «Мастеру слайдов»
После того, как вы изменили макет слайда, который использовал макет, который вы хотите удалить, вернитесь к опции « Мастер слайдов » и « Щелкните правой кнопкой мыши ” на макете. Теперь вы увидите, что кнопка « Удалить макет » больше не отображается серым цветом.
Шаг 5: Удалить макет
Наконец, выберите опцию « Удалить макет », и макет будет удален из презентации PowerPoint.
7. Почему я не могу удалить слайды в PowerPoint?
В некоторых случаях вы не сможете удалить слайды. Это крайне редкое явление, но оно может случиться!
Основная причина, по которой вы не можете удалить слайд в PowerPoint, заключается в том, что в нем могут быть ошибочные макросы. Возможно, вы добавили макрокоманду с ошибками. Это может создать такую проблему или помешать вам удалить слайды, даже если слайд пуст и на нем нет данных.
Если вы действительно добавили макрос в презентацию PowerPoint, он будет сохранен с расширением «.pptm» вместо расширения «.pptx» .
Чтобы решить эту проблему, все, что вам нужно сделать, это сохранить презентацию обратно в виде файла
«.pptx» , что по существу уничтожит все макрокоманды. Как только он будет сохранен как « .pptx » , его открытие позволит вам удалить любой слайд, который вы хотите! Другим виновником может быть надстройка, которую вы недавно добавили в приложение PowerPoint.