Окно редактирования шаблона отчета MS Word [BS Docs 5]
При открытии на редактирование отчета с шаблоном формата MS Word открывается Окно редактирования шаблона отчета MS Word (Рис. 1).
Рисунок 1. Окно редактирования шаблона отчета
MSWord
Окно редактирования шаблона отчета MS Word состоит из нескольких частей:
Шаблон отчета с панелью инструментов MS Word.
Панель инструментов.
Дерево привязок, включая кнопки дерева и область описания привязок.
Шаблон отчета представляет собой шаблон MS Word, в котором производится настройка внешнего вида отчета. На панели инструментов находятся кнопки, предназначенные для работы с отчетом: создание и редактирование привязок, выполнение и сохранение отчета и т.д. Описание назначения кнопок панели инструментов приведено в Таблице 1.
| Кнопка | Назначение |
|---|---|
| Добавление новой привязки. После окончания настройки привязки она будет автоматически добавлена в то место шаблона, где установлен курсор. | |
| Редактирование свойств выбранной в шаблоне привязки. Выбранной считается привязка, на которую установлен курсор мыши. Для не корневых привязок с типом «Объект», «Файл», «Нумератор» откроется окно свойств вышележащей привязки с фокусом на строке текущей привязки, для остальных привязок — окно свойств текущей привязки. В случае изменения структуры привязки (например, удаление вложенной привязки или добавление новой) далее потребуется вручную внести соответствующие изменения в шаблон отчета. | |
Показать/скрыть дерево привязок. По умолчанию кнопка находится в отжатом состоянии, а дерево скрыто. При скрытом дереве привязок шаблон отчета занимает всю область Окна редактирования шаблона отчета MS Word, что может быть удобно при редактировании шаблона.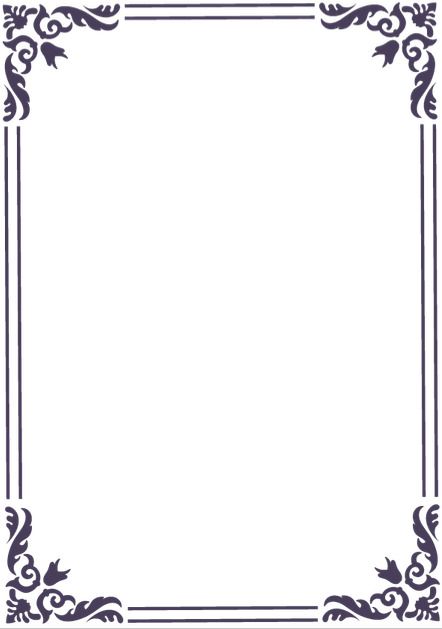 | |
| Сохранить отчет без закрытия Окна редактирования шаблона отчета MS Word. | |
| Открыть Окно свойств отчета. В этом окне можно редактировать параметры отчета, недоступные для редактирования из Окна редактирования шаблона отчета MS Word, например, изменить название отчета, наложить на отчет фильтр и т.д. | |
| Выполнить отчет. | |
| Сохранить отчет и закрыть Окно редактирования шаблона отчета MS Word. | |
| Закрыть Окно редактирования шаблона отчета MS Word. Если отчет был изменен, выдается диалог для подтверждения или отказа от сохранения. |
Таблица 1. Панель инструментов
Создавать отчеты можно, работая исключительно с шаблоном и панелью инструментов. Но в некоторых случаях может потребоваться более глубокая настройка, которая доступна благодаря дереву привязок. В дереве привязок структура отчета представлена в компактном виде с отражением иерархии привязок и кратким описанием каждой из них (подробнее об этом описано в статье Дерево привязок).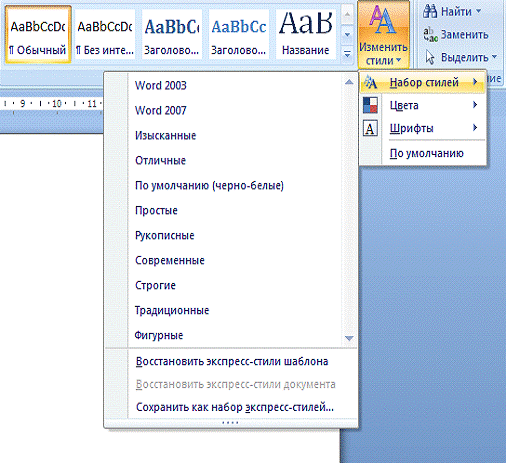
| Кнопка | Назначение |
|---|---|
| Поиск привязки в дереве привязок, соответствующей текущей позиции курсора в шаблоне. | |
| Поиск привязки в шаблоне, соответствующей текущей привязке в дереве привязок. | |
| Автовыделение привязок в шаблоне, соответствующих текущей привязке в дереве привязок. Если кнопка нажата, то при выделении привязок в дереве соответствующие привязки будут выделяться и в шаблоне. По умолчанию кнопка отжата. | |
Вставить/переместить закладку, соответствующую текущей привязке дерева. Кнопка служит для вставки привязок в шаблон без их автогенерации. Это может потребоваться при необходимости вставки привязки после настройки оформления отчета (например, вставка привязки «Список» в уже оформленную заранее таблицу, а также при переносе привязки в другое место отчета.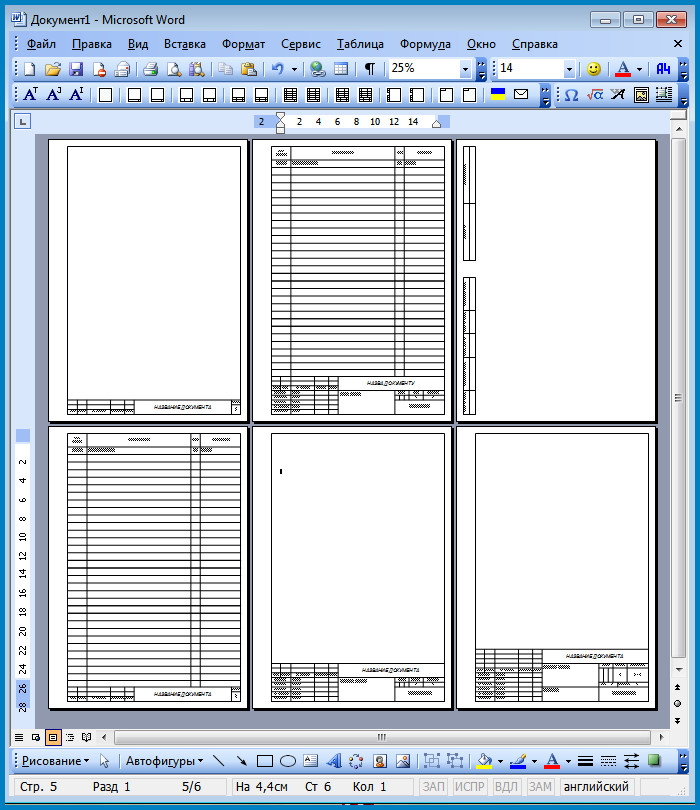 Привязка вставляется/переносится в место, где установлен курсор. Для вложенных привязок место вставки должно находиться в пределах границ родительской привязки). Привязка вставляется/переносится в место, где установлен курсор. Для вложенных привязок место вставки должно находиться в пределах границ родительской привязки). | |
| Вставить область скрытия. Подробнее о работе с областями скрытия описано в главе Область скрытия пустых привязок. | |
| Удалить область скрытия. | |
| Уменьшить ширину области дерева привязок. | |
| Увеличить ширину области дерева привязок. |
Таблица 2. Кнопки дерева привязок
Привязки можно копировать между отчетами, при условии, что отчет, из которого копируют и отчет, куда вставляют привязку, построены по одному и тому же классу. Копирование возможно двумя способами:
Копирование только привязки. Копирование привязки из дерева привязок одного отчета и вставка в другой осуществляется пунктами контекстного меню дерева привязок Копировать и Вставить.

Копирование привязки и ее оформления в шаблоне. Для копирования привязки вместе с ее оформлением достаточно выделить участок шаблона в одном из отчетов, скопировать его и произвести вставку из буфера обмена в шаблон другого отчета. После вставки в отчете-приемнике будет сгенерировано дерево привязок, соответствующее вставленным данным.
В видео показан процесс внесения следующих изменений в шаблон отчета:
Удаление привязки из дерева привязок и последующее редактирование формы шаблона отчета.
Добавление привязки и последующее редактирование формы шаблона отчета.
Перенос тегов привязки в другое место формы шаблона отчета.
Экспорт в шаблон MS Word
Раздел \ Функциональные возможности \ Работа с документами
Программа СЭД «Наш документооборот» позволяет автоматически формировать документы MS Word на основании данных электронного документа.
Важно! Для формирования документа MS Word (формата docx) пакет MS Office на компьютере пользователя не требуется. Таким образом, можно подготавливать документы MS Word для клиентов и партнёров не имея установленной копии MS Word на компьютере пользователя. Перед формированием документов необходимо подготовить шаблоны файлов MS Word формата docx. Такие шаблоны располагаются в подсистеме «Документы», пункт «Шаблоны файлов».
Набор шаблонов файлов может быть сгруппирован по иерархической структуре папок. В левой части списка шаблонов файлов выводится структура папок, в которые можно добавлять шаблоны. При необходимости, можно перенести файл шаблона в нужную папку с помощью мыши. Для управления папками используйте контекстное меню (правая кнопка мыши на нужной папке) или пункт «Ещё» в левой верхней части формы. Для формирования документа MS Word по данным электронного документа необходимо добавить шаблон файла в раздел «Файлы» документа. Для добавления нажмите кнопку «Добавить» и выберите пункт «Выбрать шаблон».
В отличие от простого файла, файл шаблона имеет отмеченную опцию «Заполнять данными» для заполнения файла шаблона данными из электронного документа СЭД «Наш документооборот».
Для формирования текста по данными документа необходимо добавить в текст файла шаблона определённые теги. При открытии такого шаблона программа автоматически заменит теги на соответствующие данные из электронного документа программы. Теги в шаблоне указываются с помощью фигурных скобок { и }.
Внутри скобок { } укажите любой реквизит документа (так, как он задан в Конфигураторе). Например, для вывода автора документа укажите {Автор}, для даты документа {Дата}, для наименования {НаименованиеДокумента} и так далее.
Вы также можете вывести подробные данные реквизитов, указав их через точку. Например, для вывода подразделения автора документа можно указать тег {Автор.Подразделение}, а для его номеров телефонов {Автор.Телефоны}. Для получения ИНН контрагента из документа используйте {Контрагент.
При необходимости можно вывести данные табличных частей в документ. Например, для вывода категории из первой строки таблицы категорий документа используйте тег {Категории[0].Категория}. В квадратных скобках указан номер строки (начинается с нуля).
Вывести данные дополнительных реквизитов можно с помощью тега вида {Реквизит.ИмяДляФункций}, где ИмяДляФункций это значение соответствующего поля в форме реквизита документа (настраивается через вид документа).
Вы можете установить нужный шрифт и цвет текста тегов, при этом оформление должно быть задано полностью для тега, включая его фигурные скобки.
Названия всех табличных частей и реквизитов документа можно посмотреть в Конфигураторе.
Для формирования документа MS Word достаточно просто открыть его из документа, нажав на кнопку «Открыть».
Обратите внимание, если вы внесёте изменения в текст или оформление шаблона файла, то при открытии из документа будет сформирован документ MS Word уже с новым текстом или оформлением. Таким образом, можно быстро внести изменения в шаблон договора или фирменного бланка.
Таким образом, можно быстро внести изменения в шаблон договора или фирменного бланка.
Если же необходимо в документе зафиксировать текст или оформление файла, то нужно сохранить сформированный по шаблону документ MS Word и добавить его в документ уже как обычный файл, а не шаблон.
Смотрите также:
- Виды документов
- Электронный документ
- Главная страница
Скачать бесплатные шаблоны этикеток Word онлайн
Легко скачать бесплатно шаблоны этикеток Microsoft Word размером 8,5 x 11 дюймов в формате .doc онлайн. У нас есть более 120 шаблонов этикеток, которые помогут вам создавать этикетки профессионального качества. Шаблоны имеют формат .doc и открываются во всех версиях Microsoft Word (включая Office 365).
Скругленные углы | Квадратный угловой | Круглый и овальный | CD и носители
Как создавать этикетки в Microsoft Word
Создание этикеток в Microsoft Word никогда не было таким простым.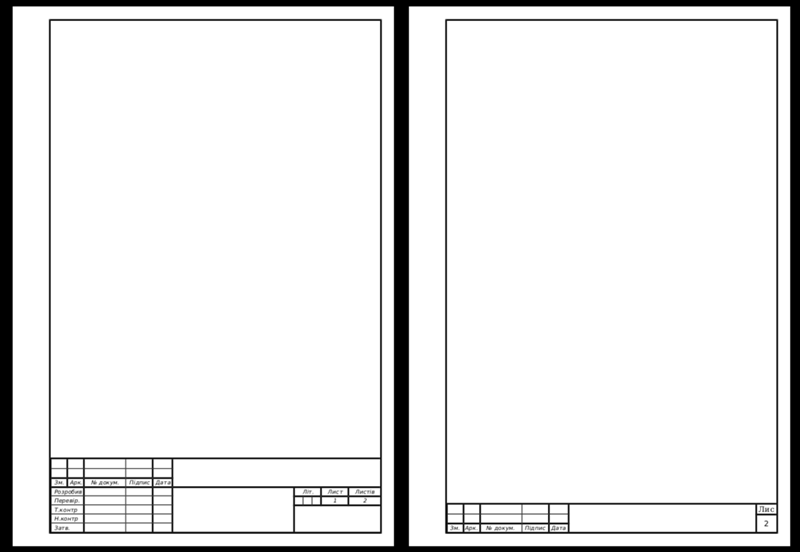 Просто вставьте текст или изображения в каждую ячейку, а затем распечатайте на лазерном или струйном принтере. Чтобы начать, выполните следующие действия.
Просто вставьте текст или изображения в каждую ячейку, а затем распечатайте на лазерном или струйном принтере. Чтобы начать, выполните следующие действия.
Если вы не видите границы/контуры ячеек, включите линии сетки.
Добавьте текст к своим этикеткам
- 1.) Поместите курсор в одну из отдельных ячеек этикетки.
- 2.) Начните печатать.
- 3.) Нажмите на другую отдельную ячейку, чтобы двигаться дальше.
Добавляйте картинки/изображения к своим этикеткам
- 1.) Поместите курсор туда, куда вы хотите вставить графику.
- 2.) В меню «Вставка» выберите «Изображение».
- 3.) Выберите нужный файл.
- 4.) Нажмите кнопку «Вставить».
Доступ к бесплатным шаблонам Microsoft Word
Используйте приведенные ниже инструкции, чтобы найти шаблон этикетки и приступить к разработке, созданию и печати всех типов этикеток.
Скачать пустые шаблоны этикеток для Microsoft Word
Для каждой предлагаемой нами конфигурации этикеток имеется соответствующий шаблон Microsoft Word. Эти шаблоны предназначены для быстрого и простого создания профессионально выглядящих этикеток. Вы можете добавлять текст или импортировать графику без каких-либо других изменений или переформатирования. Нет более простого способа создать нужные вам этикетки.
Эти шаблоны предназначены для быстрого и простого создания профессионально выглядящих этикеток. Вы можете добавлять текст или импортировать графику без каких-либо других изменений или переформатирования. Нет более простого способа создать нужные вам этикетки.
- 1.) Просмотрите приведенные ниже пустые шаблоны этикеток Microsoft Word.
- 2.) Выберите соответствующий загружаемый файл для листов с этикетками.
- 3.) Нажмите «Загрузить этот шаблон».
- 4.) Откройте файл и начните проектирование.
Примечание. Удаление, изменение размера или изменение настроек шаблона может повлиять на расположение вашей графики или текста при печати.
Для Microsoft Word доступны шаблоны для популярных размеров адресов и почтовых отправлений, шаблоны 5160 и шаблоны этикеток для компакт-дисков, а также стандартные размеры шаблонов, схожие по макету с Avery®.
Используйте предустановленные шаблоны в Microsoft Word
Скорее всего, ваша версия Microsoft Word содержит шаблоны этикеток в мастере этикеток по умолчанию.
Чтобы получить доступ к предустановленным шаблонам этикеток, выполните следующие действия:
- 1.) Перейдите на вкладку «Рассылки».
- 2.) Выберите «Ярлыки».
- 3.) Выберите «Параметры».
- 4.) Меняйте раскрывающийся список «Пометить поставщиков», пока не найдете совместимую конфигурацию.
- 5.) Нажмите «ОК».
- 6.) Выберите «Новый документ».
Вы можете использовать нашу перекрестную справочную таблицу Avery, чтобы найти размеры, соответствующие шаблонам в мастере.
Найдите свои шаблоны по форме здесь
Как создать новый шаблон визитной карточки в Word | Малый бизнес
Анни Мартин
Создание пользовательского шаблона визитной карточки дает вам возможность добавить на визитную карточку собственную графику, логотип и информацию о компании. Разработка шаблона визитной карточки требует определенных размышлений и планирования, чтобы обеспечить качественный результат, который произведет благоприятное впечатление на нынешних и будущих клиентов. Вы можете ускорить творческий процесс и сэкономить время, создав новый шаблон визитной карточки на основе существующего шаблона Word. Другой вариант — создать шаблон с помощью функции «Ярлыки» в Word.
Вы можете ускорить творческий процесс и сэкономить время, создав новый шаблон визитной карточки на основе существующего шаблона Word. Другой вариант — создать шаблон с помощью функции «Ярлыки» в Word.
Из существующего шаблона
Откройте Word и нажмите «Файл» на панели инструментов приложения. Нажмите «Создать» и выберите «Визитные карточки» из списка шаблонов.
Выберите шаблон, наиболее близкий к желаемому виду вашей визитной карточки, и нажмите «Загрузить».
Настройте текст в шаблоне, выделив существующий текст и введя собственные данные. Скопируйте и вставьте текст с первой карточки на остальные карточки в шаблоне.
Настройте графику и вставьте свой собственный логотип или изображение. Нажмите на изображение, затем нажмите «Вставить» и «Изображение». Выберите изображение, которое хотите использовать, и нажмите «Вставить». При необходимости измените размер изображения, перетаскивая маркеры. Скопируйте и вставьте рисунок на каждую карточку в шаблоне.

Распечатайте тестовую страницу. Внесите необходимые изменения и распечатайте еще одну тестовую страницу. Продолжайте этот процесс, пока не будете полностью удовлетворены результатом.
Сохраните собственный шаблон, нажав «Файл» и «Сохранить как». Введите имя файла в поле «Имя файла». Щелкните стрелку вниз «Сохранить как тип» и выберите «Шаблон Word (DOTX)», чтобы сохранить шаблон.
Создайте свой собственный шаблон с нуля
Откройте Word и нажмите «Рассылки». Нажмите «Ярлыки», затем нажмите «Параметры».
Щелкните стрелку раскрывающегося списка «Label Vendor» и выберите производителя визитных карточек. Выберите «Номер продукта» и нажмите «ОК».
Введите информацию на визитной карточке. Нажмите «Shift + Enter» между строками, которые вы хотите сохранить вместе, чтобы их было легче форматировать позже.
Выделите текст и щелкните правой кнопкой мыши. Выберите «Шрифт» в раскрывающемся меню и выберите начертание и размер шрифта для вашего текста.

Еще раз выделите текст, щелкните правой кнопкой мыши и выберите «Абзац» из выпадающего списка. Внесите необходимые изменения в выравнивание, отступы и интервалы.
Убедитесь, что установлен флажок «Полная страница с той же этикеткой» в разделе «Печать», затем нажмите кнопку «Новый документ», чтобы создать полную страницу ваших карточек.
Нажмите на вкладку «Вставка», чтобы добавить графику. Выберите «Изображение», найдите свой логотип и нажмите «Вставить». Отрегулируйте размер изображения, перетаскивая его с помощью маркеров изображения.
Измените положение изображения по желанию, щелкнув изображение правой кнопкой мыши и выбрав «Обтекание текстом», чтобы задать способ обтекания изображения текстом. Отрегулируйте размещение, щелкнув правой кнопкой мыши графику и выбрав «Обтекание текстом» и «Дополнительные параметры макета».
Скопируйте и вставьте рисунок на оставшиеся карточки на странице.
Проверьте свой шаблон, распечатав его на карточках.




