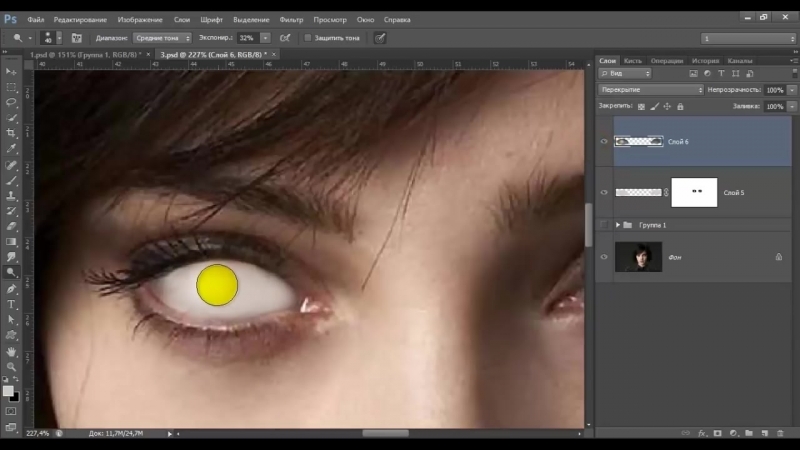Как осветлить и осветлить глаза в фотошопе
Примечание к версии: Эта версия нашего учебника Lighten and Brighten Eyes предназначена для Photoshop CS5 и более ранних версий. Пользователи Photoshop CC и CS6 захотят следовать нашему полностью обновленному учебнику Как осветлить и осветлить глаза в Photoshop .
В этом уроке по ретушированию фотографий мы изучим быстрый и простой способ осветить и осветить чьи-то глаза на фотографии, используя всего лишь простой корректирующий слой, режим наложения слоев и кисть! Я буду использовать Photoshop CS5 здесь, но любая последняя версия Photoshop будет работать.
Вот фото, с которого я начну:
Оригинальное фото.
А вот как будет выглядеть изображение после осветления глаз:
Конечный результат.
Этот урок является частью нашей коллекции « Портретная ретушь» . Давайте начнем!
Шаг 1: Добавить корректирующий слой
Прежде чем мы начнем, давайте кратко рассмотрим мою панель «Слои», чтобы мы могли видеть, что на данный момент все, что у меня есть в моем документе, это один слой — фоновый слой, который содержит мое исходное изображение:
Панель «Слои».
Чтобы сделать глаза женщины ярче, первое, что нам нужно сделать, это добавить корректирующий слой Levels над изображением. Нажмите на значок « Новый корректирующий слой» в нижней части панели «Слои»:
Нажав на значок нового корректирующего слоя.
Выберите « Уровни» в появившемся списке корректирующих слоев:
Выбор уровней из списка.
На самом деле мы ничего не собираемся делать со слоем корректировки уровней. Все, что нам нужно сделать, это добавить его в документ, поэтому, если вы используете Photoshop CS3 или более раннюю версию, просто нажмите кнопку «ОК» в верхнем правом углу диалогового окна «Уровни», когда оно закроется. Если вы используете Photoshop CS4 или выше, вы не увидите отдельное диалоговое окно для команды Уровни. Вместо этого элементы управления и параметры для корректирующего слоя «Уровни» отображаются на новой панели «Коррекция», поэтому нет необходимости закрывать ее. Независимо от того, какую версию Photoshop вы используете, когда вы закончите, вы должны увидеть корректирующий слой Levels, расположенный прямо над фоновым слоем на панели Layers:
Корректирующий слой появляется над фоновым слоем.
Шаг 2: измени режим смешивания слоя на экран
Даже если мы не сделали никаких изменений в какое — либо из элементов управления или опций регулировки уровней слоя, мы можем использовать его , чтобы осветлить глаза женщины просто путем изменения корректирующего слой в режиме смешивания . Вы найдете опцию режима наложения в верхнем левом углу панели «Слои». По умолчанию установлено значение «Нормальный». Нажмите на слово Normal, чтобы открыть список всех режимов наложения, которые мы можем выбрать, и выберите
Изменение режима наложения корректирующего слоя с Normal на Screen.
Я подробнее расскажу о режиме наложения экрана в нашем уроке « Пять основных режимов наложения для редактирования фотографий» , но вкратце режим наложения экрана мгновенно осветляет изображение. Конечно, на данный момент это влияет на всю фотографию, а не только на глаза женщины, но мы это исправим через мгновение:
Режим смешивания экрана мгновенно осветляет все изображение.
Шаг 3: заполните маску слоя черным
Одна из многих замечательных особенностей корректирующих слоев в Photoshop заключается в том, что каждый из них автоматически поставляется со своей собственной маской слоя, которую мы можем использовать для контроля того, какие области изображения под ним будут затронуты корректирующим слоем. Мы можем видеть миниатюру слоя-маски на корректирующем слое Levels на панели Layers. По умолчанию маски слоев заполнены белым , как мы видим на миниатюре, что означает, что корректирующий слой в настоящее время влияет на все изображение под ним. Вот почему все изображение выглядит светлее:
Маска слоя на корректирующем слое заполнена белым.
Давайте скроем эффекты корректирующего слоя, чтобы он не оказал заметного влияния на какую-либо часть изображения, и мы можем сделать это, заполнив его маску слоя черным . Перейдите в меню « Правка» в строке меню в верхней части экрана и выберите команду « Заполнить» :
Перейдите в Edit> Fill.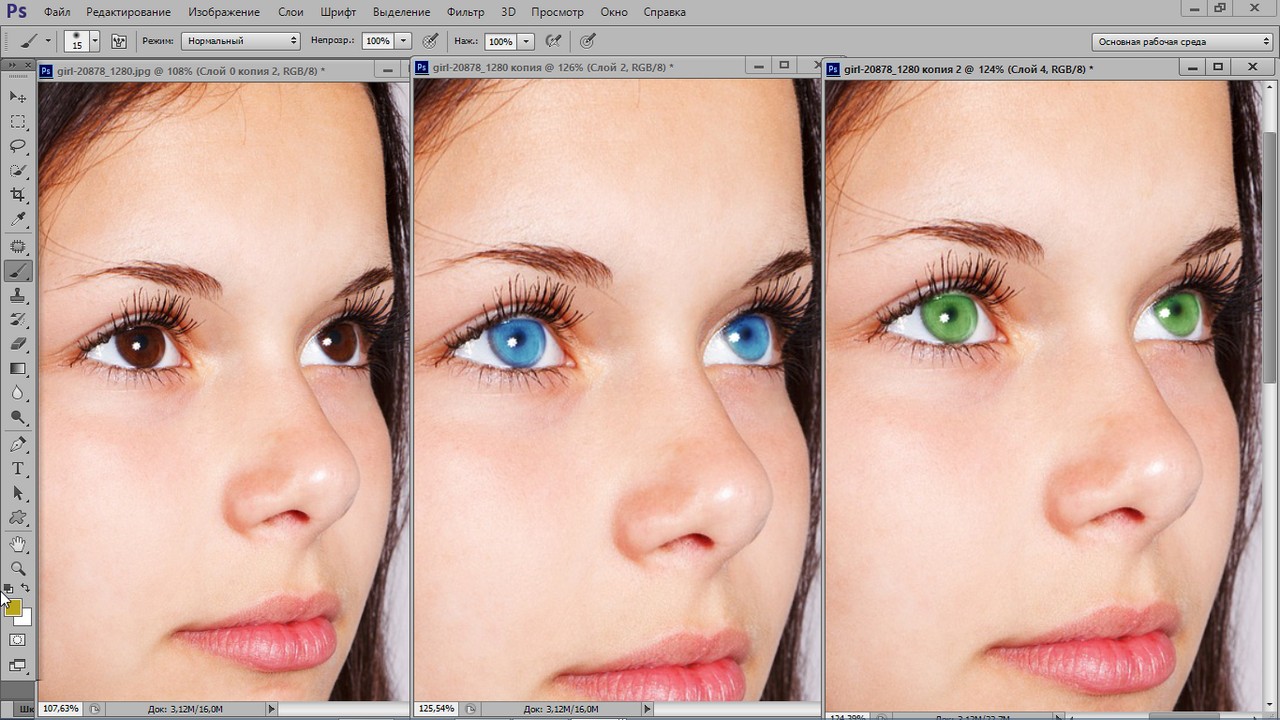
Откроется диалоговое окно «Заполнение» в Photoshop. Измените параметр « Использовать» в верхней части диалогового окна на «
Изменив опцию использования на черный.
Если мы снова посмотрим на миниатюру маски слоя на панели «Слои», мы увидим, что теперь она заполнена черным:
Маска слоя для корректирующего слоя теперь заполнена черным.
С маской, заполненной черным, эффекты нашего корректирующего слоя Levels теперь полностью скрыты, и мы снова видим наше оригинальное изображение в окне документа. Здесь важно отметить, что корректирующий слой по-прежнему осветляет изображение, как мы видели минуту назад. Единственное отличие состоит в том, что мы больше не можем видеть осветляющий эффект, потому что он скрыт от глаз маской. На следующем шаге мы собираемся отбросить осветление над глазами женщины:
Вернуться к исходному фото.
Шаг 4: выберите инструмент Brush Tool
Выберите Brush Tool на панели инструментов:
Возьмите инструмент Brush Tool с панели инструментов.
Шаг 5: Нарисуй белым внутри глаз
Чтобы вернуть осветляющий эффект в глаза, все, что нам нужно сделать, это закрасить их кистью. На самом деле мы не будем рисовать на самой фотографии. Вместо этого мы будем рисовать на маске слоя.
Нам нужно будет покрасить белым , так как белый цвет на маске слоя раскрывает содержимое слоя, а это значит, что сначала мы должны убедиться, что цвет нашей кисти установлен на белый. Photoshop использует текущий цвет переднего плана в качестве цвета кисти, поэтому нажмите букву D на клавиатуре, чтобы быстро сбросить цвета переднего плана и фона на их значения по умолчанию, что мгновенно установит цвет переднего плана на белый. Вы можете видеть текущие цвета переднего плана и фона в образцах цветов в нижней части панели «Инструменты»:
Make sure the Foreground color (upper left swatch) is set to white.
Затем, с кистью в руке и белым цветом кисти, просто нарисуйте внутри радужной оболочки (цветная область в центре) одного из глаз.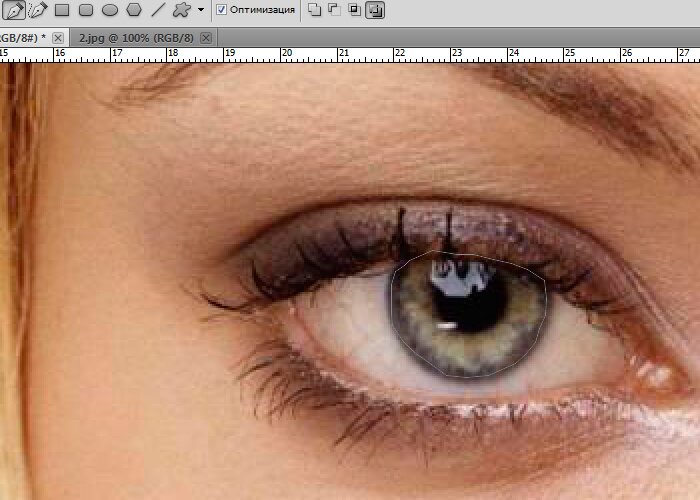 Вы захотите использовать довольно маленькую кисть для этого, и самый простой способ отрегулировать размер кисти — с клавиатуры. Нажатие клавиши левой скобки ( [ ) будет уменьшать размер кисти каждый раз, когда вы нажимаете ее, а нажатие клавиши правой скобки ( ] ) делает щетку немного больше. Когда вы закрасите радужную оболочку, вы увидите эффект осветления от раскрывающегося корректирующего слоя. Здесь я рисую в глазу слева. Обратите внимание, что теперь он выглядит намного светлее, чем другой глаз, который все еще находится на исходном уровне яркости:
Вы захотите использовать довольно маленькую кисть для этого, и самый простой способ отрегулировать размер кисти — с клавиатуры. Нажатие клавиши левой скобки ( [ ) будет уменьшать размер кисти каждый раз, когда вы нажимаете ее, а нажатие клавиши правой скобки ( ] ) делает щетку немного больше. Когда вы закрасите радужную оболочку, вы увидите эффект осветления от раскрывающегося корректирующего слоя. Здесь я рисую в глазу слева. Обратите внимание, что теперь он выглядит намного светлее, чем другой глаз, который все еще находится на исходном уровне яркости:
Картина внутри радужной оболочки слева на фото.
Если вы допустили ошибку и случайно закрасили область, которую вы не хотели (происходит постоянно), просто нажмите букву X на клавиатуре, чтобы поменять цвета переднего плана и фона, чтобы ваш цвет переднего плана стал черным . Затем закрасьте ошибку черным, чтобы скрыть эффект осветления.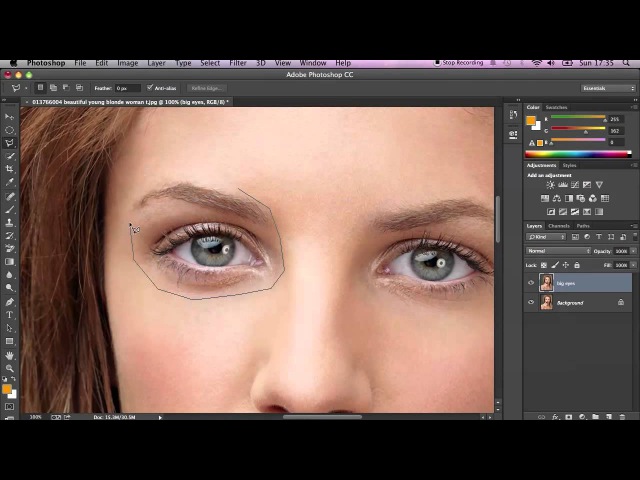 Когда вы закончите, нажмите букву X еще раз, чтобы установить цвет переднего плана обратно белый и продолжить рисование в глазу.
Когда вы закончите, нажмите букву X еще раз, чтобы установить цвет переднего плана обратно белый и продолжить рисование в глазу.
Как только вы осветлили первый глаз, проделайте то же самое с другим глазом, закрасив радужную оболочку белым, чтобы выявить эффект осветления. Когда вы закончите, оба глаза должны выглядеть ярче:
Живопись белым внутри другого глаза.
Шаг 6: понизь непрозрачность слоя
Если вы обнаружите, что глаза теперь выглядят слишком яркими, вы можете уменьшить яркость, просто уменьшив непрозрачность корректирующего слоя. Параметр « Непрозрачность» находится прямо напротив параметра режима наложения в верхней части панели «Слои». По умолчанию непрозрачность слоя установлена на 100%. Чем ниже мы его установим, тем больше будет просвечивать исходное фото под корректирующим слоем. Я собираюсь подстроить свой результат, снизив непрозрачность примерно до 65%:
Уменьшите непрозрачность корректирующего слоя, чтобы уменьшить яркость в глазах.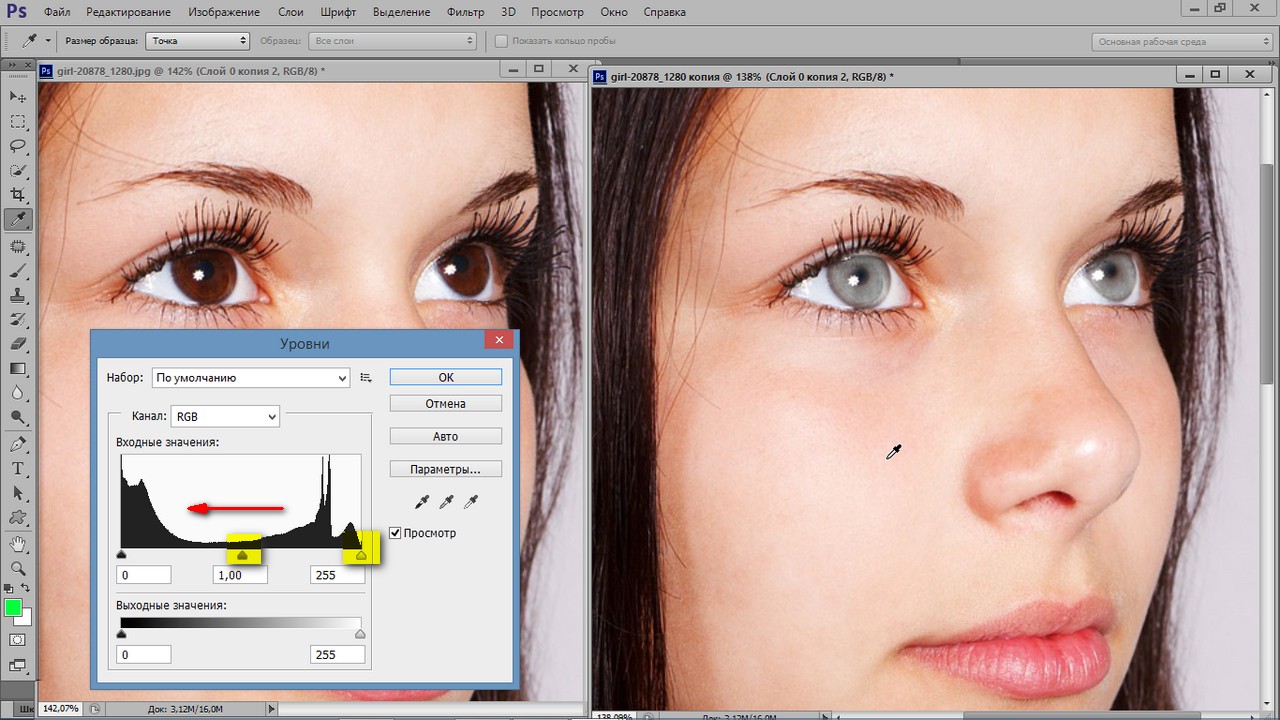
И с этим мы закончили! Здесь еще раз оригинальное нетронутое изображение:
Оригинальное фото.
И вот результат после осветления глаз:
Конечный результат.
И там у нас это есть! Вот так быстро осветить чей-то глаз на изображении с помощью Photoshop! Если вы еще этого не сделали, обязательно ознакомьтесь с нашим учебным пособием по ретуши фотографий, « Изменение цвета глаз на изображении» , а также с нашим учебным пособием по эффекту радиального увеличения глаз ! Или обратитесь к нашему разделу « Ретуширование фотографий » для получения дополнительных уроков по редактированию изображений в Photoshop!
Как в фотошопе сделать яркие глаза
ТРИДЦАТЬ ЧЕТВЕРТЫЙ УРОК
Главная — Уроки — Уроки PhotoshopКак сделать выразительнее и ярче глаза
Сегодня я хочу вам рассказать и, показать в своем первом уроке, как можно сделать выразительней или ярче глаза. Для начала, возьмём фотографию, где очень хорошо видны глаза человека ну или животного.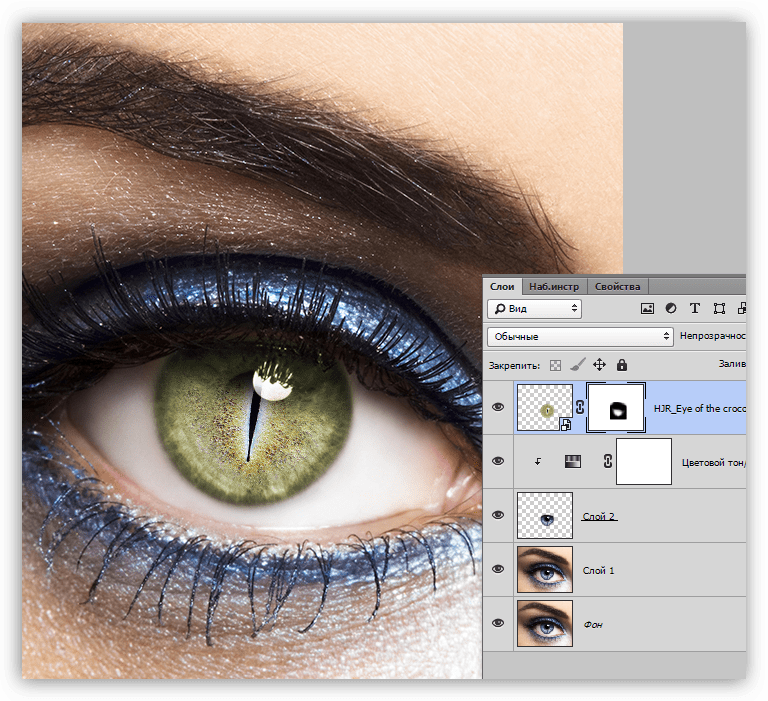 Вот я выбрал фотографию котенка.
Вот я выбрал фотографию котенка.
Открываем фотографию в фотошопе и первым же делом создаём копию своей фотографии. Делается это очень просто: берём фотографию (она у меня называется фон и перетаскиваем на такой белый лист бумаги возле корзинки), на картинке она помечена желтым.
Сделали копию и теперь берём инструмент (перо):
И потом сверху нажимаем кнопочку (которая показана на рисунке)
И начинаем обводить/рисовать глаз:
Потом когда вы закончили обводить глаз. Идём и кликаем правой клавишой мыши по инструменту ПЕРО и выбираем там УГОЛОК, он нам надо для того что бы исправить неровности в нашей нарисованной фигуре.
И начинаем выравнивать неровности в нашей фигуре. Вот такое должно получиться:
Затем этим же уголком кликаем по фотографии правой клавишой и выбираем ОБРАЗОВАТЬ ВЫДЕЛУННУЮ ОБЛАСТЬ.
Растушовку ставим на 4 пикселя и кликаем ОК. Потом у нас выделилась область которая была у нас нарисована. Затем кликаем изображение: коррекция, яркость и контраст:
Затем кликаем изображение: коррекция, яркость и контраст:
И тут уже делаем такие параметры яркости и контрасности (яркость 86, контраст 69) Я думаю такие параметры как раз будут для этой фотографии).
И ту же самую работу мы проделываем и со вторым глазом котика.
Вот что у нас получилось в итоге. Я думаю вам понравился наш маленький урок!
(Е. Рябчик)
К списку всех уроков Photoshop
Выразительные глаза в Фотошопе
Прежде чем хватать мышку и обрабатывать глаза давайте задумаемся. Почему вообще что-то выглядит выразительно, а что-то нет. По крайней мере почему мы воспринимаем вещи именно так. Приведу простой пример. Вот два квадрата. Серый на белом и серый на сером. Можно ли утверждать что Квадрат 1 выглядит выразительнее чем Квадрат 2, и если да, за счет чего он выразительнее? Очевидно, что выразительность — следствие более высокой разницы в цвете. То есть, контрастности. И вся косметика именно про это — сделать губы краснее, ресницы чернее, щеки белее.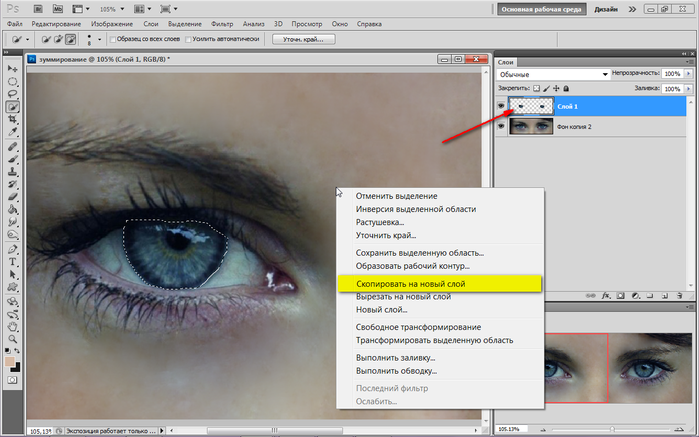
Для того чтобы выразить глаза в Фотошопе вам хватит всего пары цветокоррекий, если вообще не одна. Достаточно использовать обычные Уровни Levels или Кривые Curves, чтобы получить разительный результат. В этом же уроке я продемонстрирую всю мощь цветокоррекции фотошопа при работе со слоями цветокоррекции, масками и режимами наложения. Как обычно в конце урока можно скачать мой рабочий фаил со всеми слоями и все покрутить самому.
На рабочей области у нас самый обычный мутный серо-буро-малиновый глаз. Если вы откроете панель Histogram из Windows > Histogram то увидите, что на фотографии отсутствуют ярко выраженные черные и ярко выраженные белые тона. Вся тональность крутится в области серых тонов и мы, сейчас, эти расклады поправим. Я советую вам держать гистограмму открытой и наблюдать как меняется график распределения цветов, по ходу нашей работы.
- Разблокируйте слой с глазом Layer > New > Layer from Background
- Преобразуйте его в Смарт слой Layer > Smart Objects > Convert to Smart Object
- Примените эффект Filter > Sharpen > Smart Sharpen с параметрами Amount 80 и Radius 1.
 5
5
Я преобразовываю слои в смарт слои, чтобы иметь контроль за эффектами и при желании в любой момент иметь доступ к их настройкам.
Black and White
Теперь мы поочередно будем создавать слои цветокоррекции. К большей части слоев мы создадим маски, чтобы акцентировать эффект на определенном участке глаза. Начнем с начала. Выберите Layer > Adjustiments Layers > Black and White. Кстати говоря, все остальные слои цветокоррекции также лежат по адресу Layer > Adjustiments Layers Более быстрый доступ к ним можно получить из панели Слоев — маленькая иконка окружности в виде «инь янь» в нижней части панели.
Создаем слой Black and White, в режиме наложения ставим Soft Light. Soft Light тоже самое что Overlay только более мягкий и слабый. Его основная задача — убирать из фотографии серые оттенки и усиливать светлые и темные.
Некоторым возможно покажется в новинку, как это у цветокоррекии можно менять режим наложения. Она же коррекция, у неё нет пикселей, которые взаимодействуют с нижележащими слоями.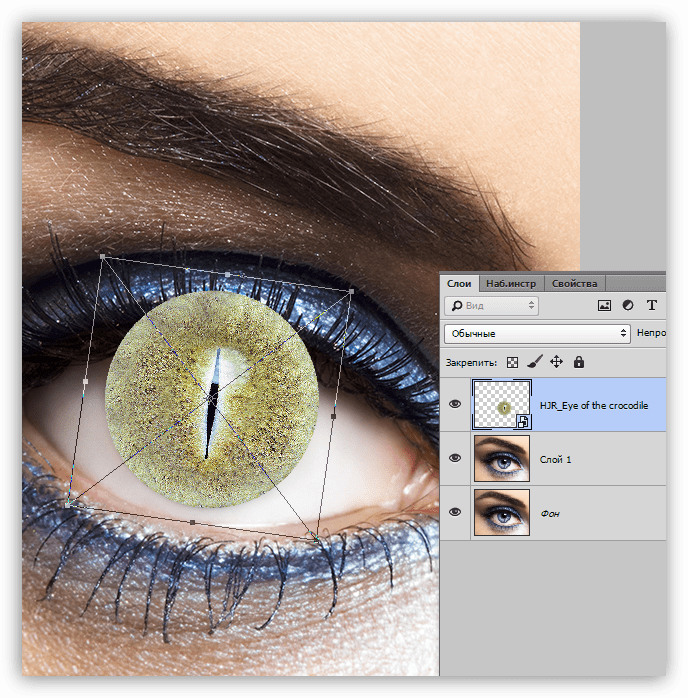 Суть вот в чем, когда мы создаем слой цветокоррекции, Фотошоп воспринимает его как дублирование изображения, находящегося ниже. Только это изображение с спец кранчиками, подкручивая которые можно менять цвет. Поэтому на слои цветокоррекции действуют и режимы наложения. Можно создать слой цветокоррекции, ничего в нем не менять, изменить режим наложения на Multiply и эффект будет тот же, будто мы продублировали изображение и поставили Multiply, однако я отвлекся.
Суть вот в чем, когда мы создаем слой цветокоррекции, Фотошоп воспринимает его как дублирование изображения, находящегося ниже. Только это изображение с спец кранчиками, подкручивая которые можно менять цвет. Поэтому на слои цветокоррекции действуют и режимы наложения. Можно создать слой цветокоррекции, ничего в нем не менять, изменить режим наложения на Multiply и эффект будет тот же, будто мы продублировали изображение и поставили Multiply, однако я отвлекся.
Теперь когда вы поставили для слоя Black and White режим Soft Light меняйте ползунки Black and White и на лету оценивайте изменяющиеся оттенки.
Levels
Создаем второй слой цветокоррекции Levels. На панели Adjustiments откорректируйте значения белого и темного. Как и в прошлом случае слой будет применен ко всей фотографии, но это нам не нужно. Если слой цветокоррекии был создан вместе с маской, выделите маску курсором и нажмите Ctrl+I это инвертирует её с белой на черную. То есть с видимой на невидимую. Можете так же взять инструмент заливки Paint Bucket Tool и просто залить маску черным цветом. Можете закрасить кистью. Подробнее о работе с маской можно прочесть в моей статье Маска в Фотошопе. В режиме наложения поставьте Luminosity. В этом случае цветокоррекия будет изменять строго свет пикселей но не тон.
Можете закрасить кистью. Подробнее о работе с маской можно прочесть в моей статье Маска в Фотошопе. В режиме наложения поставьте Luminosity. В этом случае цветокоррекия будет изменять строго свет пикселей но не тон.
Если цветокоррекция создалась без маски, то создайте «скрывающую» маску Layer > Layer Mask > Hide All или создайте обычную маску и закрасьте её. Теперь, когда вы создали цветовое изменение в цветокоррекции Levels и на слой надета черная маска, выберите кисть Brush Tool с мягкими краями, белый цвет и 50% невидимости и начинайте понемногу открывать маску в местах вокруг зрачка и вокруг глаза.
Brightnes
Теперь я хочу подчеркнуть зрачок. Создайте цветокоррекцию Brightnes и значения Brightnes 5 Contrast 60. Как и в прошлый раз «закройте маску». И опять, выберите кисть с мягкими краями, белый цвет, и начинайте «открывать» маску в районе окантовки зрачка, плавными движениями кисти создавая рисунок маски и подчеркивая цвет роговицы на фоне белка.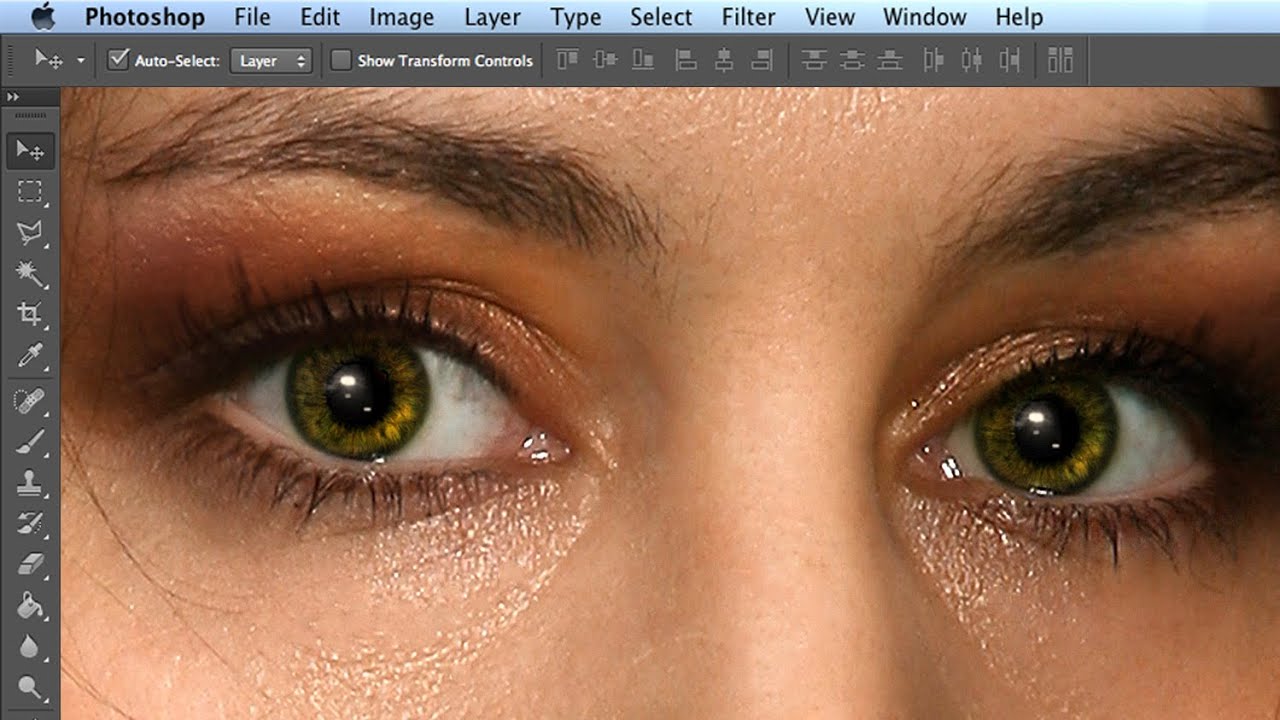
Vibrance
В моих планах выделить цвет зрачка. Но для этого стоит приглушить цвет кожи. Создайте цветокоррекцию Vibrance со значением Vibrance -66 Теперь создайте белую маску, и на этот раз не превращайте её в черную. Просто нарисуйте на белой маске черной кистью большую окружность, закрывающую зрачок. Я хочу чтобы Vibrance приглушал цвет всего, кроме зрачка.
Hue/Saturation
Создайте цветокоррекцию Hue/Saturation. Поставьте галочку Colorize, чтобы окрасить глаз в голубой тон. В режиме наложения поставьте Color для этого слоя, чтобы эффект цветокоррекии влиял только на оттенок цвета, а не темноту и светлоту пикселей. Для этого слоя нужна маска, разрешающая влияние только на область глаза. Самый простой способ сделать такую — Кликните по ALT и перетащите уже созданную маску с Vibrance на Hue/Saturation. При зажатом ALT она скопируется. Теперь выделите эту маску и нажмите CTRL+I. Это инвертирует цвета в маске сделав все наоборот.
Photo Filter
Создайте оттеночный слой Photo Filter со среднем значением синего цвета. В режимах наложения поставьте Screen, это усилит позиции светлых пикселей и убъет темные. Глаз просто загорится. Маску для этого слоя скопируйте с Hue/Saturation
В режимах наложения поставьте Screen, это усилит позиции светлых пикселей и убъет темные. Глаз просто загорится. Маску для этого слоя скопируйте с Hue/Saturation
Сurves
Создайте цветокорректиирующий слой Кривых Curves и изогните кривую фильтра так, чтобы изображение стало более контрастным. Этот слой общий и у него не должно быть никаких масок. И это мой последний фильтр для этого урока в Фотошопе. По моему глаз получился куда более выразительным.
До следующих уроков.
Скачать фаил PSD
❶ Как в Фотошопе сделать глаза яркими
Вам понадобится
- — программа Photoshop;
- — фотография.
Инструкция
Загрузите снимок, предназначенный для обработки в Photoshop опцией Open меню File. При ретушировании области глаз разумнее открыть изображение в полный размер. Для этого введите в поле палитры Navigator значение, равное ста процентам.
Если снимок сделан крупным планом и на нем заметны кровеносные сосуды, выделяющиеся на фоне белков глаз, уберите их при помощи Clone Stamp. Для этого опцией Layer, которая находится в группе New меню Layer, вставьте в документ прозрачный слой. Сделайте активным инструмент Clone Stamp и включите в панели его настроек опцию Sample all layers, которая позволит копировать пиксели с любого видимого слоя фотографии.
Для этого опцией Layer, которая находится в группе New меню Layer, вставьте в документ прозрачный слой. Сделайте активным инструмент Clone Stamp и включите в панели его настроек опцию Sample all layers, которая позволит копировать пиксели с любого видимого слоя фотографии.
Нажав на клавишу Alt, кликните по светлой области глаза на снимке. Отпустив Alt, закройте скопированными пикселями кровеносные сосуды. Отрегулируйте прозрачность слоя с ретушью так, чтобы белки глаз выглядели реалистично. Для этого понизьте значение параметра Opacity для слоя, на котором находятся результаты применения Clone Stamp.
При помощи сочетания Ctrl+Alt+Shift+E создайте в документе слой, содержащий копию всех видимых деталей изображения. Выберите для этого слоя один из режимов наложения в промежутке от Screen до Overlay. Можно поэкспериментировать с режимами, находящимися между Soft Light и Pin Light, но при таком наложении вы рискуете сильно изменить окраску радужной оболочки глаза.
Сменив режим наложения, вы изменили цвета на всем снимке.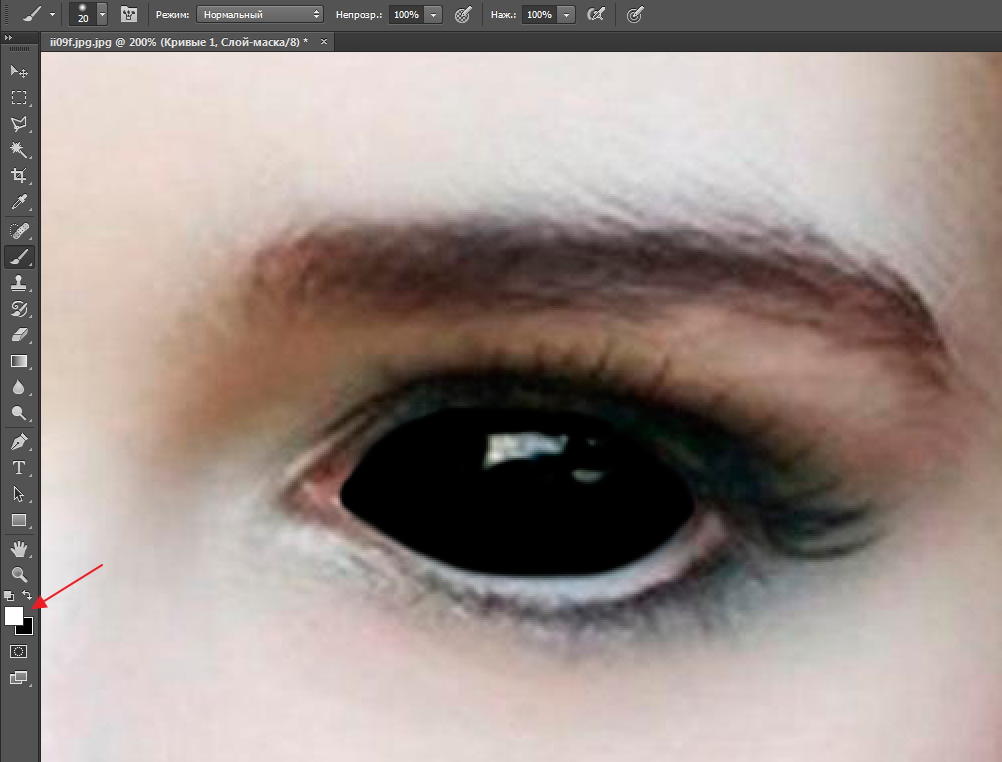 Чтобы ограничить область воздействия эффекта, добавьте к верхнему слою маску при помощи опции Hide All группы Layer Mask меню Layer. Сделайте белый цветом переднего плана и прокрасьте маску в области глаз инструментом Brush. При необходимости можно ослабить изменение цвета глаза, обработав маску над радужной оболочкой черным цветом. Чтобы эффект не исчез полностью, присвойте параметру Opacity в настройках кисти значение около тридцати процентов.
Чтобы ограничить область воздействия эффекта, добавьте к верхнему слою маску при помощи опции Hide All группы Layer Mask меню Layer. Сделайте белый цветом переднего плана и прокрасьте маску в области глаз инструментом Brush. При необходимости можно ослабить изменение цвета глаза, обработав маску над радужной оболочкой черным цветом. Чтобы эффект не исчез полностью, присвойте параметру Opacity в настройках кисти значение около тридцати процентов.
Воспользовавшись опцией Save As меню File, сохраните обработанное фото в файл jpg.
Источники:
- Обработка глаз на фотографии средствами Photoshop в 2018
Как в Фотошопе сделать яркие глаза?
Чтобы фотопортрет стал выразительным и живым, необходимо выделить глаза человека на фотографии. Инструменты графического редактора Photoshop позволяют не только сделать глаза яркими, но и полностью изменить их цвет, сделав лицо привлекательным и запоминающимся.
Инструкция
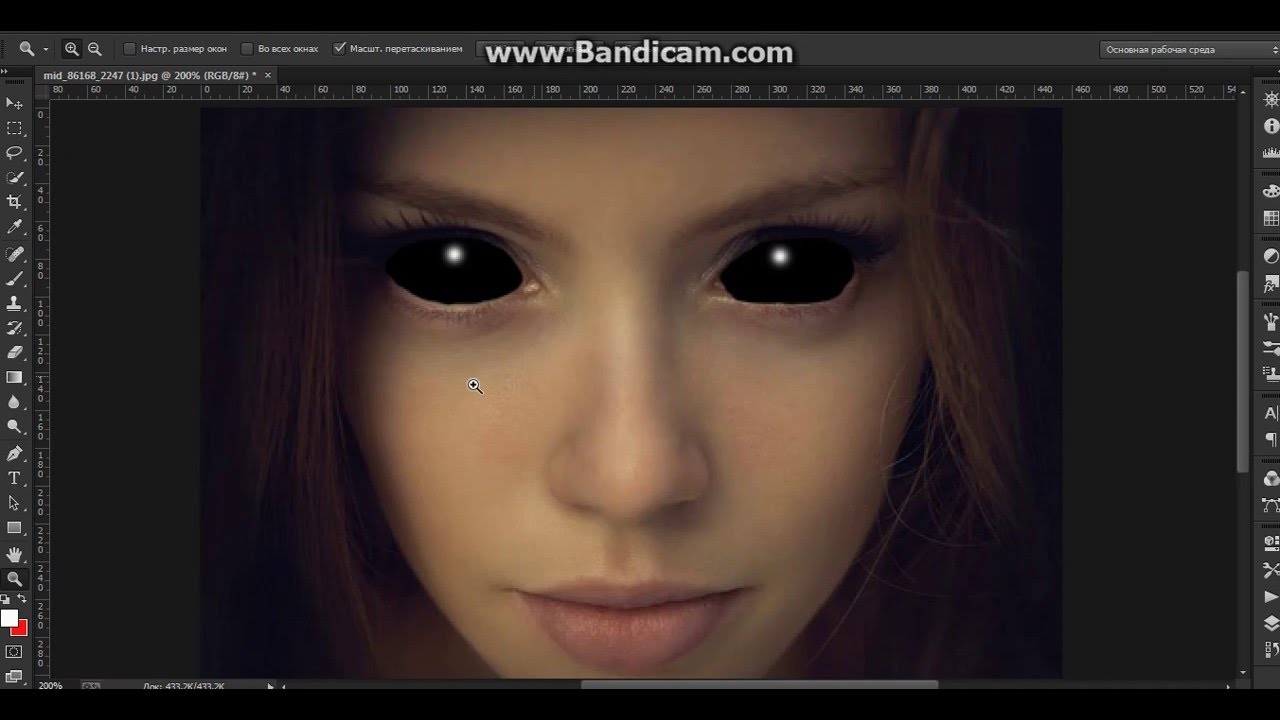 Выберите и откройте нужную фотографию. Желательно, но необязательно, чтобы фотография была достаточно большого размера. Создайте копию фонового слоя. Нажмите на закрепленный слой Background («Задний план») правой кнопкой мыши и выберите в меню Duplicate Layer («Дублировать слой»).
Выберите и откройте нужную фотографию. Желательно, но необязательно, чтобы фотография была достаточно большого размера. Создайте копию фонового слоя. Нажмите на закрепленный слой Background («Задний план») правой кнопкой мыши и выберите в меню Duplicate Layer («Дублировать слой»). Откройте и увеличьте изображение. Нажмите на клавиатуре Щ. На панели слоев вы увидите, что используемый инструмент как будто вдавлен. Нажмите на инструмент правой кнопкой мыши и выберите Dodge Tool («Осветлитель»).
Откройте и увеличьте изображение. Нажмите на клавиатуре Щ. На панели слоев вы увидите, что используемый инструмент как будто вдавлен. Нажмите на инструмент правой кнопкой мыши и выберите Dodge Tool («Осветлитель»).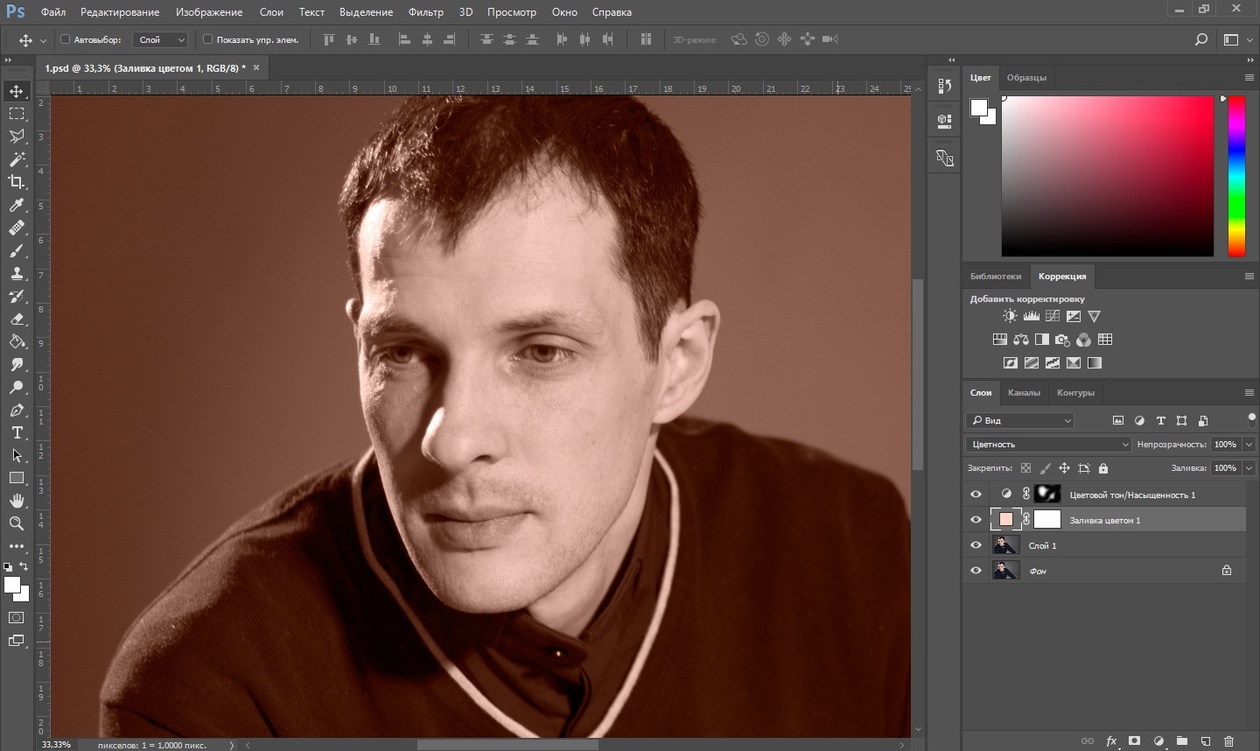 Сотрите инструментом «Eraser» («Ластик») лишнее. Смените режим наложения на «Overlay» («Перекрытие»). Измените непрозрачность, чтобы добиться желаемого результата.
Сотрите инструментом «Eraser» («Ластик») лишнее. Смените режим наложения на «Overlay» («Перекрытие»). Измените непрозрачность, чтобы добиться желаемого результата.Делаем Make-Up или как наложить макияж. Урок Фотошоп
Из этого урока вы узнаете как грамотно сделать макияж средствами фотошоп. Этот урок будет полезен для тех кто обрабатывает фотографии для печати (постеры, журналы и т.п.). Трюк описанный в данном уроке можно применять в очень широком диапазоне.
Вот такой результат мы получим
Итак, открываем наше фото в фотошоп.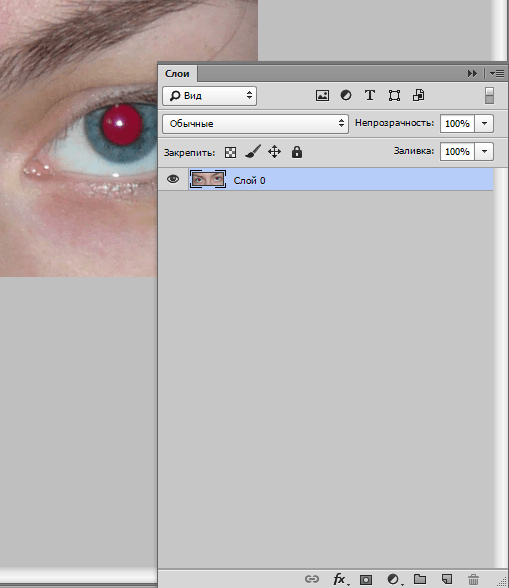 Фото для тренировок можете взять здесь
Фото для тренировок можете взять здесь
ШАГ 1
Создадим новый пустой слой, для чего нажмем комбинацию клавиш Shift+Ctrl+N. Далее выбираем инструмент Прямолинейное лассо/Polygonal Lasso, и выделяем область левого глаза как примерно как на рисунке ниже. Помним, что выделяем мы элементы фотографии, но результат ляжет в только что созданный новый слой.
После чего выделяем область правого глаза, чтобы сделать второе выделение не отменив первое, удерживайте клавишу Shift, как начнете выделять. После выделения второго глаза, залейте выделенные области вот таким цветом # 806475, для этого нажимаем комбинацию клавиш Shift+F5 и в открывшемся диалоговом окне «Заливка» в графе «Использовать» выбираем «Цвет» затем вводим номер этого цвета в соответствующее окно со знаком «#». В итоге имеем следующее.
Уберем выделение нажав комбинацию клавиш Ctrl+D, далее применим фильтр Размытие по Гауссу, для чего пройдем в меню Фильтр > Размытие > Размытие по Гауссу (Filter > Blur > Gaussian Blur). Настройки установите как на рисунке ниже.
Затем применим к этому новому слою, в котором оказались эти тени, режим наложение Перекрытие/Overlay. В итоге получим вот такие тени.
ШАГ 2
Подкорректируем (растянем) границы теней инструментом Палец/Smudge Tool с такими настройками (Размер кисти: 50 пикс, Режим: Нормальный, Интнсивность: 70% (Brush: 50 px, Mode: Normal : Strenght: 70%)).
ШАГ 3
Создадим еще один слой, и произведем вот такое выделение для обоих глаз, после чего зальем его этим цветом # 282a37
Уберем выделение нажав комбинацию клавиш Ctrl+D, далее применим фильтр Размытие по Гауссу, для чего пройдем в меню Фильтр > Размытие > Размытие по Гауссу (Filter > Blur > Gaussian Blur).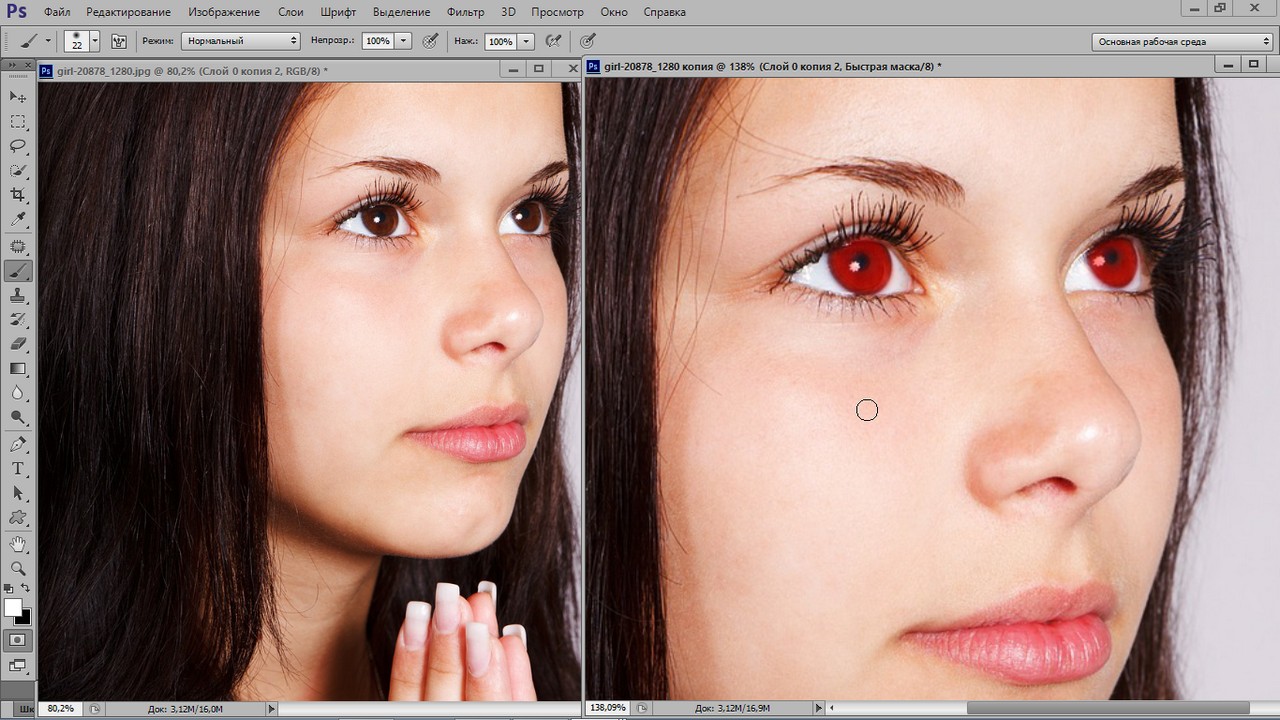 Настройки установите как на рисунке ниже.
Настройки установите как на рисунке ниже.
Получим нечто подобное.
Далее снова поработаем «Пальцем». Инструмент Палец/Smudge Tool с такими настройками (Размер кисти: 50 пикс, Режим: Нормальный, Интнсивность: 70% (Brush: 50 px, Mode: Normal : Strenght: 70%)).
ШАГ 4
Теперь пришло время добавить блесток под бровями. Для этого создадим новый слой, выберем инструмент кисть, сделаем ее помягче, установим диаметр 35 пикс, выбираем белый цвет и рисуем под бровями как у меня.
Теперь применим к этому слою с белой мазней фильтр «Шум», для чего пройдем в меню Фильтр > Шум > Добавить Шум (Filter > Noise > Add Noise). Установки необходимо выставить как на рисунке ниже.
После чего установим режим смешивания для этого слоя как Мягкий свет/Soft Light.
Далее немного поработаем инструментом «Размытие»/Blur Tool, после чего блестки будут смотреться не так жестко.
Теперь мягким инструментом Ластик/Eraser Tool подотрем все лишнее, что придаст большего реализма
ШАГ 5
Создадим еще один слой, в котором произведем выделение бровей, после чего зальем черным цветом.
Уберем выделение нажав комбинацию клавиш Ctrl+D, далее применим фильтр Размытие по Гауссу, для чего пройдем в меню Фильтр > Размытие > Размытие по Гауссу (Filter > Blur > Gaussian Blur). Радиус размытия установите около 1,5 пикс. Затем измените непрозрачность для этого слоя до 40%.
ШАГ 6
Теперь поработаем над ресницами. Сей час я покажу вам интересный прием, чего мы сможем добиться при использовании инструмента Перо/Pen Tool, но сначала настроим инструмент кисть, поставим вот такие параметры и выберем основной цвет черный, скоро узнаете зачем это нужно.
Теперь выбираем инструмент Перо/Pen Tool, Установите, чтобы этот инструмент рисовал Контуры/Paths, а не Слой-Фигуры/Shape Layers. Проведем вот такую линию с несколькими опорными точками.
Затем кликнем по ней правой кнопкой мыши, и в всплывшем меню выберем Выполнить обводку контура/Stroke Path.
В открывшемся диалоговом окне выбериете Кисть и установите галочку напротив пункта Имитировать нажим/Simulate Pressure
В итоге наш контур закрасился черной кистью с установленными нами заранее настройками, теперь удалите контур нажав на нем правой кнопкой мыши и выбрав пункт Удалить контур. И мы имеем вот такую аккуратную ресничку.
Нарисуйте еще подобных ресничек и ваше фото уже будет выглядеть так.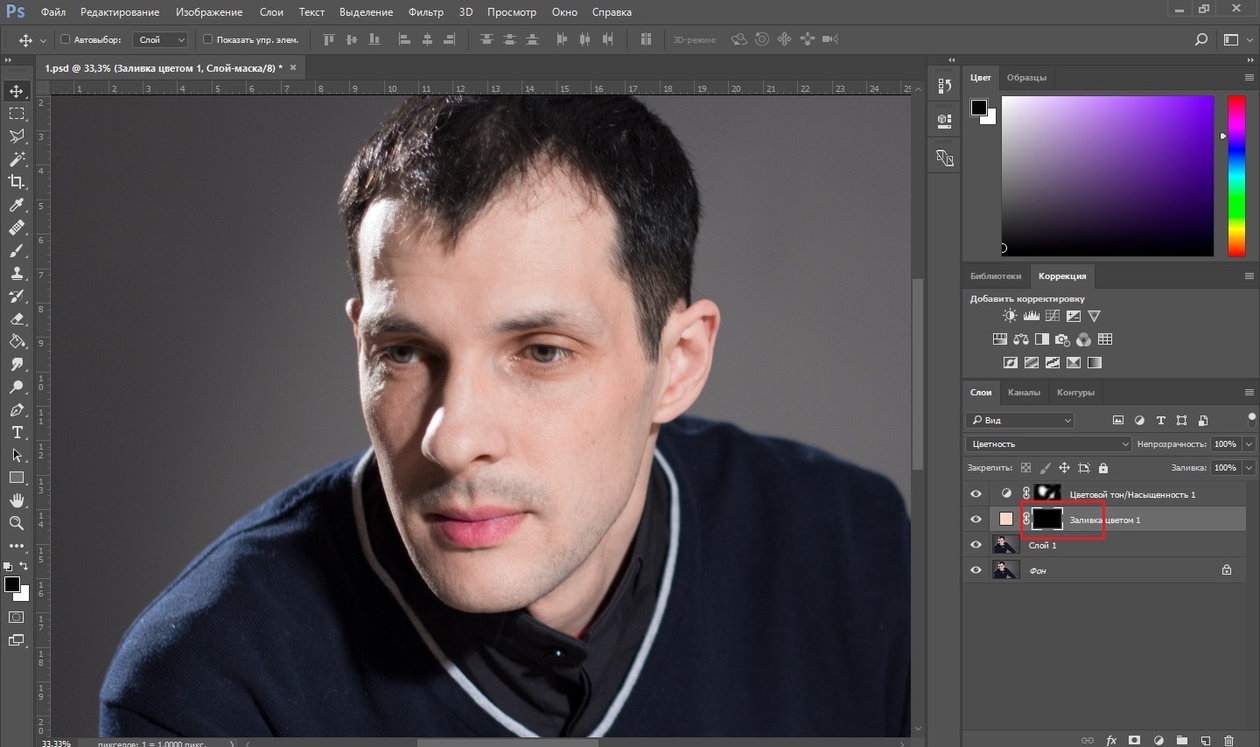 Видно, что ресницы стали четкие и аккуратные.
Видно, что ресницы стали четкие и аккуратные.
Источник урока
Перевод: Алекасндр Ипполитов
Все уроки по фотошоп
Перед перепечатыванием статей с этого сайта прочтите пожалуйста правила >>Правила<<
Как в фотошопе сделать часть фото светлее и ярче
Коррекция деталей в тенях и на светлых участках в Photoshop
Команда «Света/Тени» является одним из способов исправления фотографий, на которых из-за сильного заднего освещения люди или вещи выглядят как силуэты, а также исправлять размытые объекты на фотографиях, которые при съемке оказались слишком близко к вспышке камеры. Эту коррекцию также можно применять для увеличения яркости затененных областей на изображениях, остальные фрагменты которых хорошо освещены. Команда «Света/Тени» не просто осветляет или затемняет изображение; она делает это, анализируя окружающие пикселы (ближайших соседей) на темном или светлом фрагменте. По этой причине для теней и светлых участков используются отдельные элементы управления. По умолчанию используются настройки, позволяющие исправить изображение с проблемами заднего освещения.
По этой причине для теней и светлых участков используются отдельные элементы управления. По умолчанию используются настройки, позволяющие исправить изображение с проблемами заднего освещения.
В диалоговом окне команды «Света/Тени» также есть ползунок «Контрастность средних тонов», параметры «Отсечение черного» и «Отсечение белого», позволяющие корректировать общий контраст изображения, а также ползунок «Коррекция цвета» для регулировки насыщенности.
Как сделать фото ярче в Фотошопе
Основная проблема непрофессиональных снимков – недостаточное либо избыточное освещение. Отсюда возникают различные недостатки: ненужная дымка, тусклые цвета, потеря деталей в тенях и (или) пересветах.
Если получился такой снимок, то не стоит отчаиваться – Фотошоп поможет слегка улучшить его. Почему «слегка»? А потому, что чрезмерное улучшение может испортить фото.
Делаем фото ярче
Для работы нам понадобится проблемное фото.
Как видим, недостатки присутствуют: здесь и дымка, и тусклые цвета, и низкие контраст и четкость.
Это снимок нужно открыть в программе и создать копию слоя с названием «Фон». Воспользуемся для этого горячими клавишами CTRL+J.
Устранение дымки
Для начала требуется удалить нежелательную дымку с фотографии. Это позволит немного поднять контраст и насыщенность цветов.
- Создаем новый корректирующий слой под названием «Уровни».
- В настройках слоя подтягиваем крайние ползунки к центру. Внимательно смотрим на тени и света – нельзя допустить потери деталей.
Дымка на снимке пропала. Создаем копию (отпечаток) всех слоев клавишами CTRL+ALT+SHIFT+E, и переходим к усилению детализации.
Усиление детализации
Наше фото имеет размытые контуры, особенно это заметно на блестящих деталях автомобиля.
- Создаем копию верхнего слоя (CTRL+J) и идем в меню «Фильтр». Нам понадобится фильтр «Цветовой контраст» из раздела «Другое».
- Настраиваем фильтр таким образом, чтобы видимыми стали мелкие детали авто и фона, но никак не цвет.
 Когда закончим настройку, нажмем ОК.
Когда закончим настройку, нажмем ОК. - Поскольку существует предел уменьшения радиуса, то полностью удалить цвета на слое с фильтром может не получиться. Для верности данный слой можно сделать бесцветным клавишами CTRL+SHIFT+U.
- Меняем режим наложения для слоя с Цветовым контрастом на «Перекрытие», либо на «Яркий свет» в зависимости от того, насколько резкий снимок нам требуется.
- Создаем еще одну объединенную копию слоев (CTRL+SHIFT+ALT+E).
- Следует знать, что при усилении резкости, резкими станут не только «полезные» части снимка, но и «вредные» шумы. Чтобы этого избежать, удалим их. Переходим в меню «Фильтр – Шум» и переходим к пункту «Уменьшить шум».
- При настройке фильтра главное не перегнуть палку. Мелкие детали изображения не должны исчезнуть вместе с шумами.
- Создаем копию слоя, с которого удалили шумы, и снова применяем фильтр «Цветовой контраст».
 Радиус на этот раз выставляем такой, чтобы стали видны цвета.
Радиус на этот раз выставляем такой, чтобы стали видны цвета. - Обесцвечивать данный слой не нужно, меняем режим наложения на «Цветность» и регулируем непрозрачность.
Цветокоррекция
1. Находясь на самом верхнем слое, создаем корректирующий слой «Кривые».
2. Нажимаем на пипетку (см. скриншот) и, кликом по черному цвету на изображении, определяем точку черного.
3. Так же определяем и точку белого.
Результат:
4. Немного осветлим весь снимок, поставив точку на черную кривую (RGB) и потянув ее влево.
На этом можно и закончить, так поставленная задача выполнена. Снимок стал гораздо ярче и четче. При желании его можно затонировать, придать больше атмосферности и завершенности.
Урок: Тонируем фото при помощи Карты градиента
Из этого урока мы почерпнули знания о том, как удалить дымку с фото, как усилить резкость, и как выправить цвета при помощи установки точек черного и белого.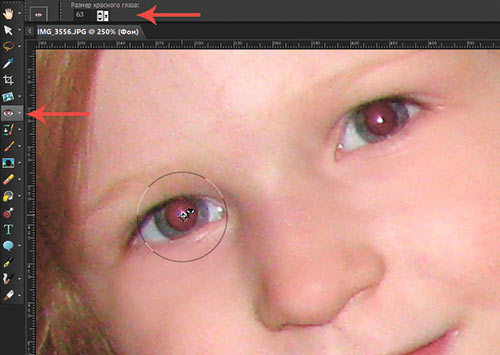
Опишите, что у вас не получилось. Наши специалисты постараются ответить максимально быстро.
Помогла ли вам эта статья?
ДА НЕТКак сделать фотографию светлее в фотошопе
В большинстве своём фотографии сделанные на обычный цифровой фотоаппарат требуют корректировки яркости и контраста, причём зачастую в неудовлетворительном состоянии находится не вся фотография, а лишь её тёмная часть.
Примеров фотографий, когда небо освещено нормально, а всё, что ниже горизонта находится под тёмной некрасивой пеленой, очень много.
Давайте исправлять этот изъян в наших фотографиях. Разберём, как сделать фотографию светлее в фотошопе на примере одной из рядовых фотографий, сделанных мною.
Какой план действий
Засветлить фотографию только в том месте, где ей не хватаем освещённости, там где она затемнена в силу некоторых нюансов при съёмке.
Приступаем к делу
1. Открываем подопытную фотографию в фотошопе и делаем дубль слоя (Ctrl + J).
Обычная фотография с дороги2. Далее применим коррекцию яркости и контраста на верхний слой (Изображение – Коррекция – Яркость / Контраст).
Необходимо добиться такого эффекта, чтобы затенённые участки фотографии приобрели достаточно выразительности, яркости, чёткости. На этом этапе стоит увеличить яркость и контраст фотографии до того уровня, пока тёмная часть не станет выглядеть наилучшим образом (на освещённые участки, то есть небо и дорога, ориентироваться не стоит – они нас не волнуют).
Здесь я ориентировался на тёмные деревья и травку в левой нижней части фотографии. Теперь они получили больше света. Фотография стала светлее – идём далее.
3. Добавим к верхнему слою больше насыщенности – прибавим сочности цветам травы и деревьев, сделаем эти области более привлекательными. Идём в Изображение – Коррекция – Цветовой тон / Насыщенность.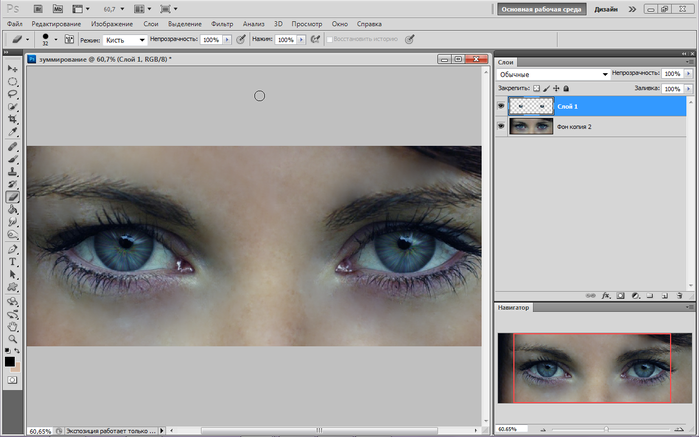
4. Финальный шаг – это затереть засветлённые участки верхнего слоя, тем самым оголив нижний слой в тех участках, где и так всё хорошо со светом.
Я прошёлся ластиком с мягкими краями по небу верхнего слоя, действуя осторожно вдоль кроны деревьев слева. Затерев случайно их, есть риск, что их вершины будут слишком тёмными, поэтому есть смысл оставить некоторый участок неба вблизи деревьев освещённым, а уж после подтереть более детально ластиком с меньшей непрозрачностью.
Ещё один пример освещения фотоснимка. В случае ниже, я воспользовался в финале не ластиком для стирания участков верхнего слоя, а инструментом Волшебная палочка.
Да, правда, люблю помимо рисования в фотошопе ещё и повозиться с фотографиями, сделанными на мою мыльницу. Этот способ выравнивания освещённости думаю не раз ещё поможет мне, надеюсь, и вам тоже 🙂
Желаю удачи!
Неразрушительное осветление и затемнение в Photoshop
Сегодня в это уже трудно поверить, но было время, и не так давно, когда фотоаппараты не были цифровыми, а обработка фото проводилась в лаборатории, а не на компьютере.
Цифровые камеры и Photoshop перенесли редактирование фотографий из фотолаборатории в вашу гостиную (или где у вас стоит компьютер), но многие из инструментов и функций Photoshop уходят корнями к традиционной проявке.
Два ярких примера этого — инструменты Photoshop «Осветлитель» и «Затемнитель», оба они располагаются в палитре инструментов. Термины «осветлить» и «затемнить» относится к методам, которые использовались, чтобы либо осветлить (Dodge) или затемнить (Burn) конкретные области фото, увеличивая или ограничивая воздействие реагентов на определенных участках.
Инструменты Photoshop «Осветлитель» и «Затемнитель» являются цифровыми версиями этих методов и часто используются, чтобы либо осветлить недостаточно выдержанные области фотографии или сделать темнее засвеченные.
Хотя эти два инструмента очень полезны, однако, оба имеют один очень серьезный недостаток: могут привести к необратимому искажению вашего изображения. Лучше всего, приступая к работе в Photoshop, сохранить копию, чтобы вы всегда имели возможность вернуть оригинальную фотографию.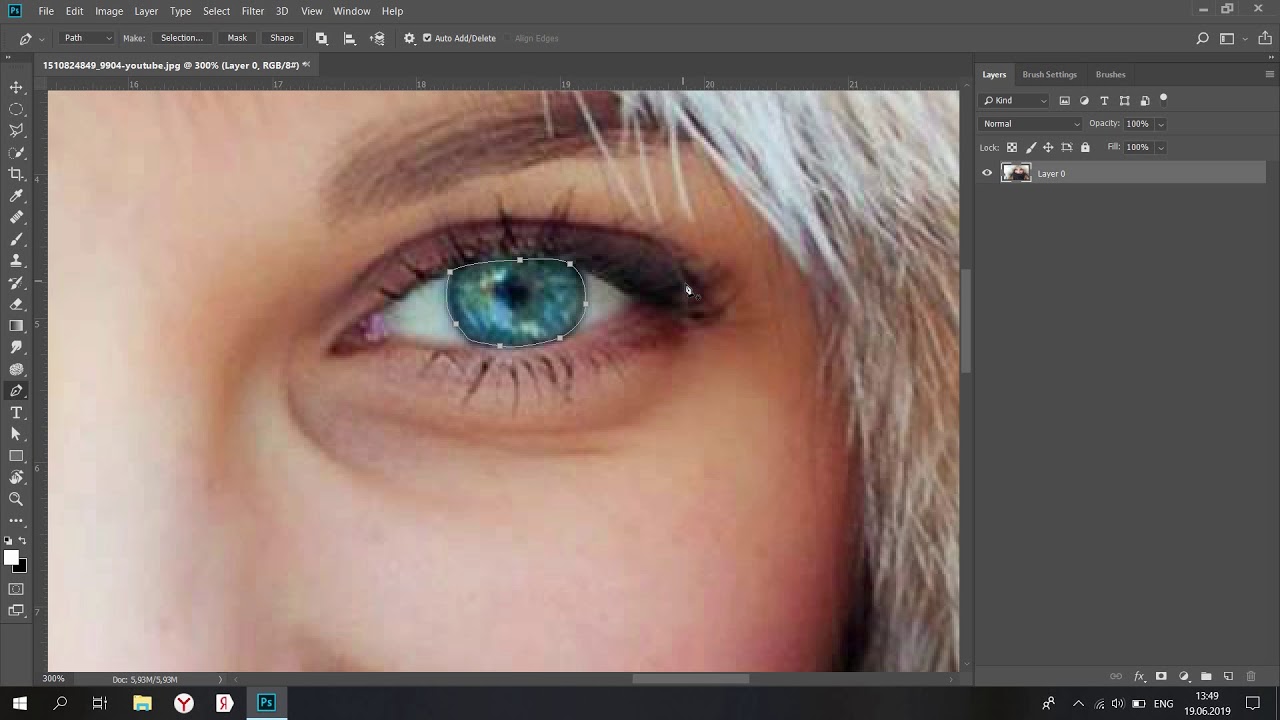 Это часто называют «неразрушающей» работой в Photoshop, и вы всегда должны применять ее, когда возможно.
Это часто называют «неразрушающей» работой в Photoshop, и вы всегда должны применять ее, когда возможно.
К счастью, Adobe предоставил нам множество методов «неразрушающей» работы над изображениями, и в этой статье по редактированию фотографий, мы рассмотрим один из них. Мы рассмотрим отличную технику избирательного управления экспозицией фотографии, через осветление и затемнение конкретных областей.
Она дает результаты, очень похожие на то, чего мы могли бы достичь с помощью инструментов «Осветлитель» и «Затемнитель», но без ущерба для пикселей изображения.
У нас есть фото с одной из очень распространенных проблем. Новобрачные должны быть в основном фокусе изображения, но из-за направления солнечных лучей и отсутствия эффекта заполняющей вспышки, пара выглядит слишком темной, в то время как фон вышел слишком ярким:
Оригинальное фото
Используя только инструменты Photoshop «Осветлитель» и «Затемнитель» и режим наложения слоя, мы можем легко исправить недостатки этого изображения:
Фото после осветления и затемнения конкретных областей
Давайте приступим!
Откройте изображение, затем нажмите и удерживайте клавишу Alt (Win) / Option (Mac) и кликните на иконке «Новый слой» в нижней части палитры слоев:
Удерживайте нажатой клавишу Alt (Win) / Option (Mac) и кликните на иконке «Новый слой»
Таким образом мы добавляем новый слой поверх текущего.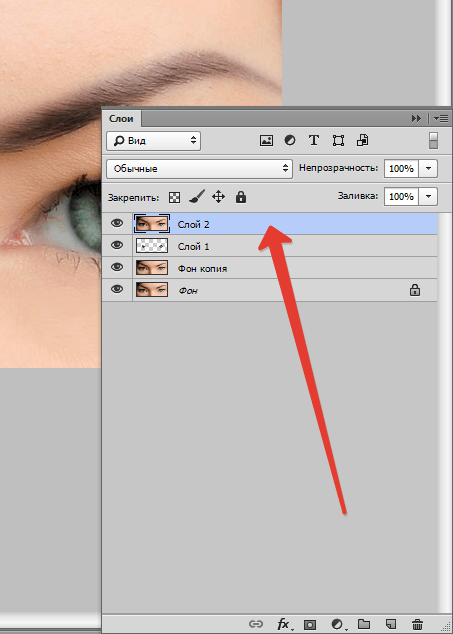 Но удерживая клавишу Alt (Win) / Option (Mac) при нажатии иконки «Новый слой», мы сообщаем Photoshop, чтобы нам нужно открыть диалоговое окно «Новый слой», прежде чем слой будет добавлен.
Но удерживая клавишу Alt (Win) / Option (Mac) при нажатии иконки «Новый слой», мы сообщаем Photoshop, чтобы нам нужно открыть диалоговое окно «Новый слой», прежде чем слой будет добавлен.
Это даст нам возможность дать имя слою, а также позволит изменить несколько важных параметров. Так как я буду использовать этот слой для осветления и затемнения некоторых областей, я назову его «Dodge and Burn«. Если вы не хотите, можете не называть отдельно слой, но назначение слоям имен — это очень полезная привычка:
Назовите новый слой «Dodge and Burn» (по желанию)
Однако, для чего нам действительно понадобится окно «Новый слой», это для того чтобы изменить опцию в самом низу окна — Режим. «Режим» — это сокращение от «Режим смешивания слоя», и по умолчанию для него установлено значение – «Нормальный». Измените «Режим смешивания» на «Перекрытие»:
Измените «Режим смешивания» нового слоя на «Перекрытие»Если коротко, то режим смешивания «Перекрытие» относится к группе режимов «Контрастность» и часто используется, чтобы увеличить контрастность изображения.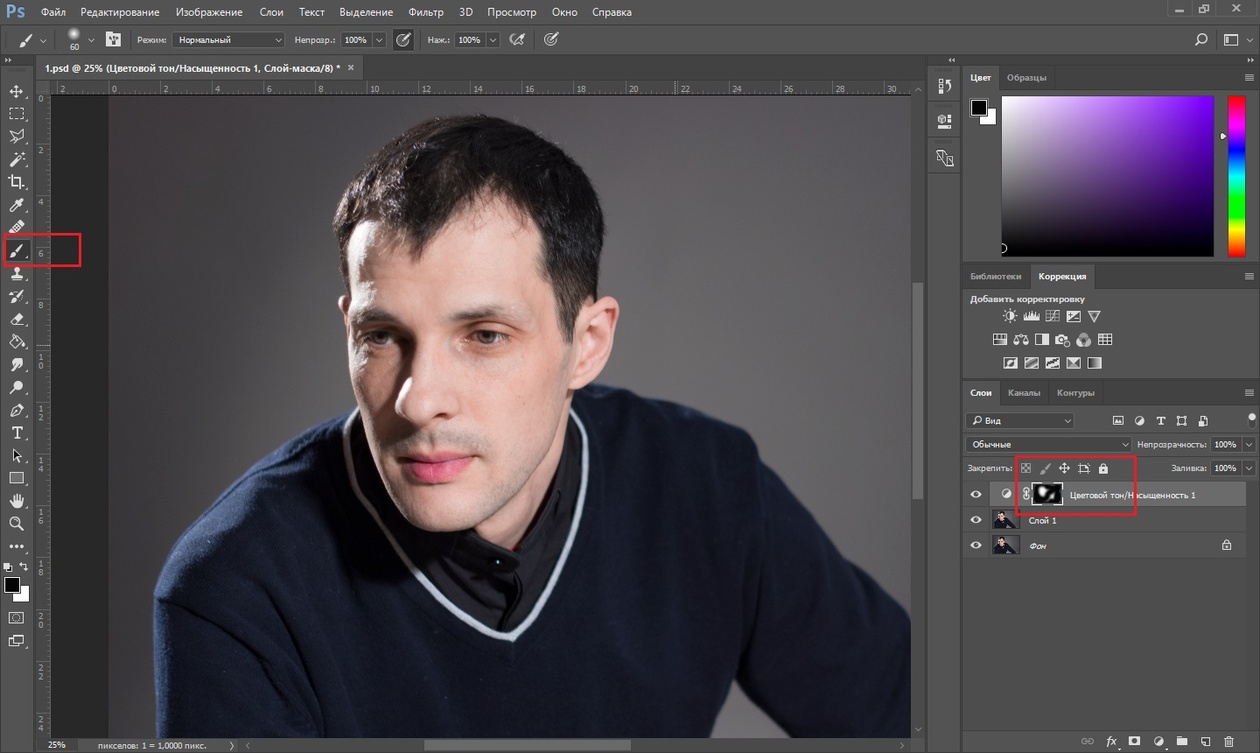 Любые участки слоя, которые светлее, чем 50% серого (имеется в виду оттенок серого точно посередине между черным и белым) используются, чтобы осветлить изображение.
Любые участки слоя, которые светлее, чем 50% серого (имеется в виду оттенок серого точно посередине между черным и белым) используются, чтобы осветлить изображение.
В то время как участки темнее 50% серого, используются, чтобы их затемнить. Любые области, которые имеют точно 50% серого, полностью игнорируются Photoshop и становятся прозрачными. Как это работает на практике, мы сейчас увидим.
В режиме смешивания «Перекрытие» в диалоговом окне вы увидите новую опцию – «Выполнять заливку нейтральным цветом (50% серого)». Установите флажок, чтобы включить эту опцию:
Установите флажок, чтобы включить опцию «Выполнять заливку нейтральным цветом (50% серого)»
Это указывает Photoshop заполнить наш новый слой 50% серого. После того, как вы закончите, нажмите кнопку «ОК», чтобы выйти из диалогового окна. Если мы сейчас посмотрим на палитру слоев, то увидим новый слой под названием «Dodge and Burn«, расположенный над фоном.
Для этого слоя у нас установлен режим смешивания «Перекрытие», и если мы посмотрим на его миниатюру слева от имени, то увидим, что этот слой заполнен серым:
Новый слой «Dodge and Burn» в палитре «Слои»
Чуть раньше я отметил, что, когда для слоя установлен режим смешивания «Перекрытие», любые области слоя, которые имеют оттенок 50% серого, становятся прозрачными. И, если мы посмотрим на наше изображение, то увидим, что, несмотря на то, что слой «Dodge and Burn» заполнен сплошным серым, мы видим нашу исходную фотографию. Серый цвет слоя «Dodge and Burn» является полностью прозрачным:
И, если мы посмотрим на наше изображение, то увидим, что, несмотря на то, что слой «Dodge and Burn» заполнен сплошным серым, мы видим нашу исходную фотографию. Серый цвет слоя «Dodge and Burn» является полностью прозрачным:
Сплошной серый слоя «Dodge and Burn» является прозрачным в окне документа
Мы собираемся осветлить и затемнить различные участки изображения, просто нарисовав поверх них белые или черные области. Области, закрашиваемые белым, станут светлее, закрашиваемые черным — темнее. Опять же, так происходит потому, что мы будем рисовать их на слое, для которого установлен режим смешивания «Перекрытие».
Однако прежде, чем мы сможем что-то закрасить, мы должны выбрать инструмент «Кисть». Для этого либо выберите «Кисть» из палитры инструментов, либо нажмите на клавиатуре клавишу «B»:
Выберите инструмент «Кисть»
Я хочу начать с осветления нескольких участков. Это значит, мне нужно нарисовать на них белые области. Значит, мне нужно установить цвет переднего плана на белый, так как инструмент «Кисть» рисует тем цветом, который установлен в качестве цвета переднего плана. Нажмите на клавиатуре клавишу «D», которая сбрасывает цвета текста и фона на настройки по умолчанию. Черный устанавливается в качестве цвета переднего плана, белый — цветом фона.
Нажмите на клавиатуре клавишу «D», которая сбрасывает цвета текста и фона на настройки по умолчанию. Черный устанавливается в качестве цвета переднего плана, белый — цветом фона.
Чтобы поменять их местами нажмите на клавиатуре клавишу «X». Если мы посмотрим на образцы цветов переднего плана и фона рядом в нижней части палитры инструментов, то увидим, что теперь белый установлен в качестве цвета переднего плана:
Образец цвета переднего плана в палитре инструментов
Лучше всего при работе с этой техникой постепенно наращивать количество осветлений и затемнений, которые мы применяем, потому что даже небольшого значения иногда может быть вполне достаточно. Поэтому мы должны работать с кистью низкой непрозрачности. Убедитесь, что у вас выбран инструмент «Кисть», затем перейдите в панель параметров в верхней части экрана и уменьшите непрозрачность до 10-20%. Я установил значение 10%.
Таким образом, каждый раз, когда я буду закрашивать ту же область, я буду увеличивать интенсивность освещения или затемнения на 10%, что дает мне больше возможностей для маневра:
Уменьшите непрозрачность кисти в панели параметров
При выбранном инструменте «Кисть», белом цвете в качестве цвета переднего плана и уменьшенной непрозрачностью, просто закрасьте те участки фотографии, которые вы хотите осветлить. В первый раз эффект будет довольно тонким из-за низкой непрозрачности кисти.
В первый раз эффект будет довольно тонким из-за низкой непрозрачности кисти.
Но если вам нужно больше осветлить определенные участки, просто закрасьте их несколько раз. Вы можете изменить размер кисти, если это необходимо. Если хотите использовать кисть с мягкими краями, вы можете сделать края кисти мягче, нажав несколько раз левую стрелку, удерживая при этом клавишу Shift. Нажатие правой стрелки при нажатом Shift делает края более жесткими.
Я хочу закрасить саму пару молодоженов, поэтому мне нужно нанести на них несколько штрихов средней мягкой кистью. Каждый раз, когда я буду закрашивать области, я буду увеличивать их яркость на 10%. Поэтому пройдитесь по фигурам молодоженов 3 или 4 раза.
Лица на фото выглядят особенно темными, поэтому эту область, возможно, придется обработать дополнительно.
Закрасьте белым области фото, которые вы хотите сделать ярче
Когда вы закончите с осветляемыми областями, нажмите клавишу «X», чтобы поменять местами цвета переднего плана и фона:
Образцы цветов в палитре инструментов.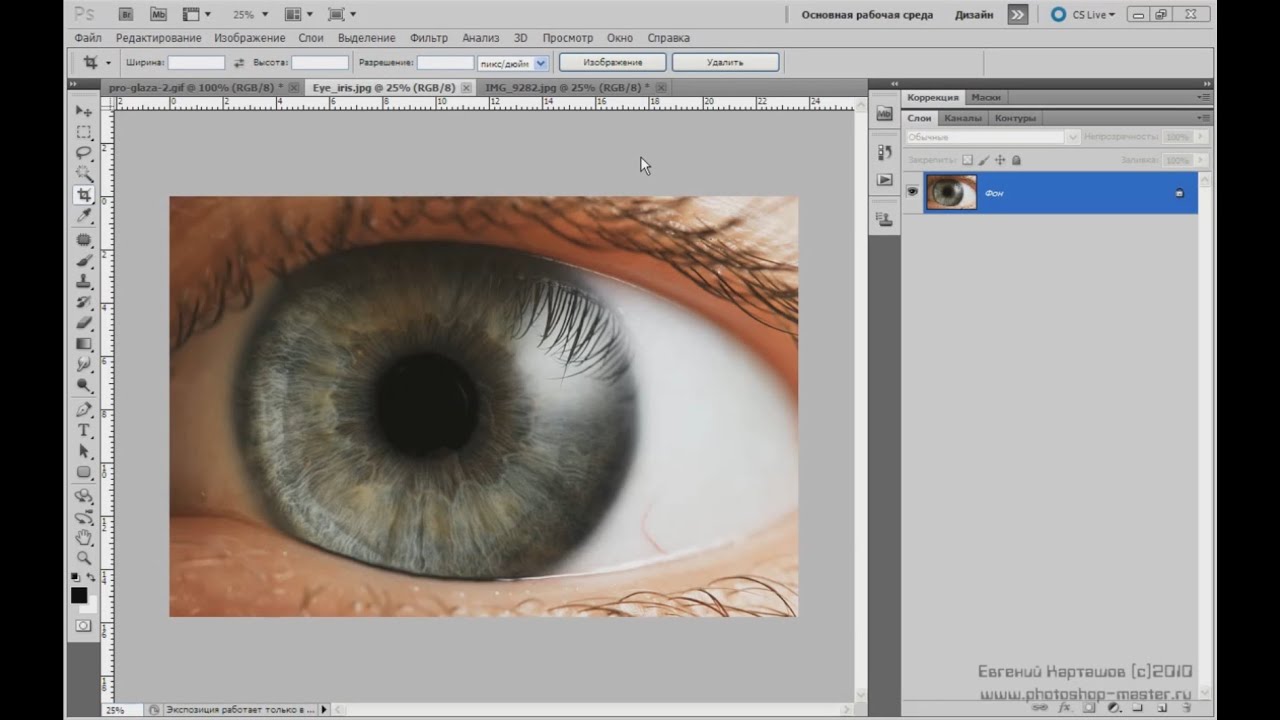 Черный установлен в качестве цвета переднего плана
Черный установлен в качестве цвета переднего плана
При черном цвете переднего плана закрасьте области фото, которые должны быть затемнены. Опять же, каждый раз, когда вы закрашиваете тот же участок, вы увеличите интенсивность затемнения. В моем случае, я хочу затемнить пространство позади пары, поэтому мне нужно использовать большую кисть и закрасить область вокруг пары несколько раз:
Закрасьте черным фон изображения, чтобы затемнить его
Если мы посмотрим на миниатюру слоя «Dodge and Burn» в палитре слоев, мы сможем увидеть все те области, которые мы нарисовали черным и белым цветом:
На миниатюре мы видим области, которые мы нарисовали
Если случайно вы закрасили области, которые не хотели, просто нажмите на цвете переднего плана в палитре инструментов и откройте «Выбор цвета». Введите значение 128 для опций R, G и B, что даст вам серый цвет 50%:
[IMG=http://pe-images.s3.amazonaws.com/photo-editing/dodge-burn/photoshop-color-picker.jpg]
Введите в палитре цветов значение 128 для R, G и B для создания 50% серого
Нажмите кнопку «OK», чтобы выйти из палитры цветов, а затем просто закрасьте те области, для которых вы задали 50% серого.
Вот и все! Мы успешно вручную скорректировали уровень освещения различных областей фотографии с помощью черного или белого цветов. Это дает нам результат очень похожий на то, чего мы могли бы достичь с помощью инструментов «Осветление» и «Затемнение», при этом мы не изменили ни один пиксель оригинального изображения!
Для сравнения вот мое оригинальное фото слева, а справа скорректированное изображение:
Оригинальная фотография (слева) и скорректированная версия (справа)
Мы закончили! Таким образом, вы можете неразрушительно осветлить или затемнить участки изображения, используя режим смешивания «Перекрытие».
Данная публикация представляет собой перевод статьи «Non-Destructive Dodge and Burn in Photoshop» , подготовленной дружной командой проекта Интернет-технологии.ру
Как сделать фотографию ярче — Pixelbox.ru
Существует много способов как сделать фотку ярче в фотошопе с помощью различных функций и эффектов. Каждый из них по своему меняет цвета и получаются разные стили.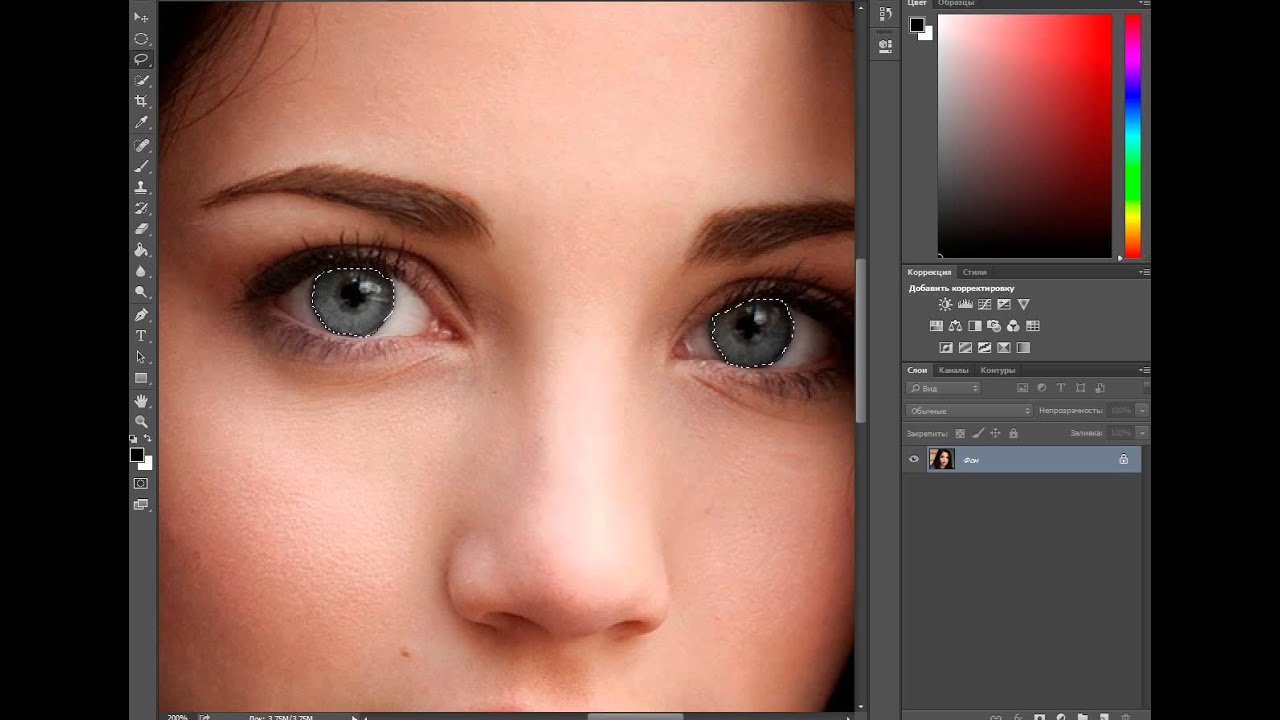 В этом уроке я расскажу про самый простой и не агрессивный способ изменения фотографии. И на мой взгляд самый действенный.
В этом уроке я расскажу про самый простой и не агрессивный способ изменения фотографии. И на мой взгляд самый действенный.
На этой картинке вы можете видеть результат ДО и ПОСЛЕ.
Итак, сначала надо открыть нужную фотографию в фотошопе. Как мы видим эта фотка очень тусклая и серая.
Теперь добавим новый корректирующий слой Яркость/Контраст. (Слой — Новый Корректирующий Слой — Яркость/Контраст) (Layer — New Adjustment Layer — Brightness/Contrast)
Именно здесь мы можем отредактировать контраст и яркость. Для каждой фотографии это дело, конечно же, индивидуальное. Где-то нужно чуть подкрутить, где-то побольше. В любом случае сильно не увлекайтесь, потому что всегда есть соблазн добавить слишком много контраста и яркости. В этом случае вам может показаться что результат хороший, но на самом деле фотография будет не умолимо испорчена.
Результат будет таким.
Результат уже хороший. Но можно добавить побольше насыщенности. Для этого можно создать слой Тон/Насыщенность (Hue/Saturation).
Здесь ползунок Насыщенность(Saturation) самый опасный, не перекрутите его. Нужно добавить в меру. При этом Света можно немного поубавить (Lightness).
В некоторых случаях этой функцией можно не пользоваться. Всегда смотрите по обстоятельствам.
Автор урока — Александр Акимов
Как спасти JPEG и сделать фото светлее в Фотошопе
В каких случаях надо сделать фото светлее?
Да, вы будете правы, если заметите, что снимать надо в RAW, что экспозицию надо худо-бедно уметь выставлять корректно еще во время съемки. Все верно, но что делать, если у нас есть JPEG, он темный, а надо фото сделать светлее? Например, неудачный, но ценный как память кадр, снятый на смартфон или мыльницу.
Этот блог и программа Фотошоп вам в помощь.
Оценка исходного кадра
Вот изображение, на примере которого будет разобрана тема:
Сделать фото светлее: оригинал
Фотография достаточно контрастна. Окна на заднем планы почти сплошь белые, в то время как нижняя половина кадра почти вся в тени.![]() Для примитивного экспозамера внутри камеры сцена сбалансирована и имеет правильную экспозицию, ведь если сложить света и тени данного кадра, то в среднем получится правильное значение серого.
Для примитивного экспозамера внутри камеры сцена сбалансирована и имеет правильную экспозицию, ведь если сложить света и тени данного кадра, то в среднем получится правильное значение серого.
Для нашего же глаза здесь очевидна проблема: кадр темный. Особенно жалко «потерять» лица людей, это главные элементы композиции.
Создаем корректирующий слой «Уровни»
Откройте ваш JPEG в программе Фотошоп и создайте новый корректирующий слой «Уровни»:
Сделать фото светлее: кривые
Передвиньте ползунки в сторону осветления изображения. Возможно, двигать придется только средний слайдер в правую сторону, и улучшение уже будет заметно. В крайнем случае, подвиньте еще и крайний левый ползунок теней.
Применяем выборочную маску слоя
То, что было сделано выше, применяется ко всей фотографии, но некоторые части снимка желательно оставить как есть. Это возможно. Следует использовать Маску слоя, которая была автоматически создана ранее.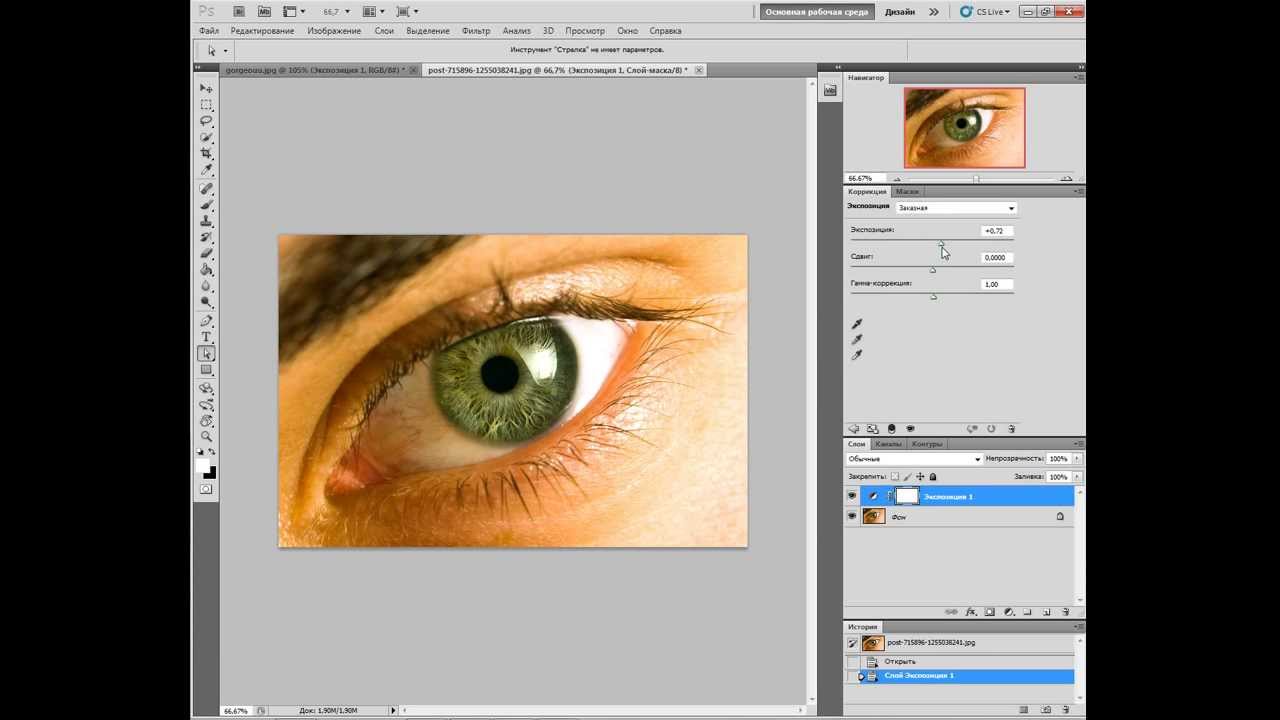
Выберите инструмент Кисть (B) в панели слева,
Обнулите палитру цветов клавишей D, черный цвет выберите в качестве основного,
Установите для Кисти 0% Жесткости (чтобы были мягкие края), размер выберите самостоятельно,
Уменьшите Кисть до 20% Непрозрачности (Ctrl+2),
Нажмите на иконку Маски слоя,
Проведите кистью по части изображения, для которой надо отменить осветление.
Сделать фото светлее: маска
В нашем примере следует зарисовать окна, чтобы не потерять окончательно детали в них. Если вы что-то закрасили лишнего, то просто поменяйте цвет кисти на белый и снова осветлите то, что следует. Если эффект кисти слишком слаб, то установите больше процент непрозрачности.
Восстановим цвет с помощью корректирующего слоя «Сочность»
Аналогичным образом создадим еще один корректирующий слой.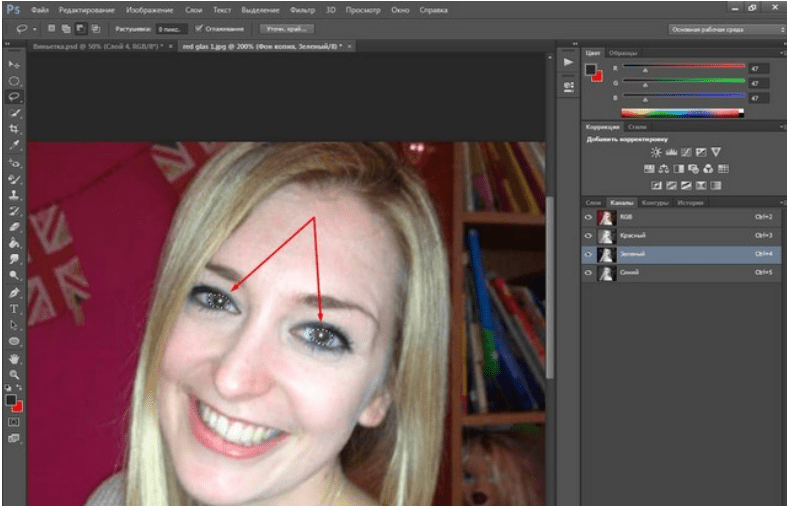 Перетяните ползунок вправо, как это показано на рисунке:
Перетяните ползунок вправо, как это показано на рисунке:
как сделать фото светлее в Фотошопе: корректируем цвета
Не переусердствуйте. Перенасыщенные цвета выглядят неуклюже, особенно в условиях работы с JPEG.
Восстановим контраст с помощью корректирующего слоя «Кривые»
Если ваша фотография смотрится блекло, то используйте специальный слой «Кривые». Создайте с помощью точек S-образную кривую, как на примере ниже:
Как сделать фото светлее в Фотошопе: кривые
Вы можете сделать и по своему, но принцип этой кривой важно оставить как есть.
Точная настройка корректирующих слоев
После того, как все шаги проделаны и слои созданы, вы можете отрегулировать их итоговый вклад в общую картину с помощью непрозрачности каждого слоя. Выберите нужный слой и подвигайте соответствующий ползунок влево до нужного состояния.
Вывод
Как сделать фотографию ярче в Photoshop
Что вы узнали: как сделать темную фотографию ярче, чтобы раскрыть привлекательные детали
Добавьте корректирующий слой уровней
- Щелкните значок «Создать новый слой заливки или корректирующего слоя» в нижней части панели «Слои» и выберите «Уровни».

Применить настройки уровней для увеличения яркости и контрастности
- На панели «Свойства» перетащите белый ползунок прямо под гистограммой влево, чтобы установить самые светлые тона фотографии на белый.Если перетащить с нажатой клавишей Option (MacOS) или Alt (Windows), вы увидите представление маски, которое поможет вам оценить, насколько далеко нужно перетащить, показывая, какие области станут чисто белыми без деталей.
- Перетащите серый ползунок влево, чтобы сделать средние тона ярче.
- Слегка перетащите черный ползунок вправо, чтобы установить черный цвет для самых темных тонов, что увеличивает контраст.
Контроль, какие части фотографии будут затронуты
- Выберите инструмент «Кисть» и установите черный цвет в качестве цвета переднего плана на панели инструментов.Убедитесь, что маска слоя выделена на корректирующем слое «Уровни» на панели «Слои». Затем нарисуйте черным цветом маску корректирующего слоя, где вы хотите скрыть эффект осветления.

- Уменьшите непрозрачность инструмента «Кисть», чтобы закрасить маску корректирующего слоя серым цветом там, где вы хотите частично скрыть эффект осветления.
- Если вы передумали и хотите снова проявить эффект осветления в полную силу, измените цвет переднего плана на панели инструментов на белый.Затем нарисуйте белым цветом на маске корректирующего слоя.
Сохраните свою работу
- Выберите «Файл»> «Сохранить как», чтобы сохранить копию фотографии в формате PSD с неизменным корректирующим слоем. Это дает вам возможность снова отредактировать настройку без непосредственного изменения фотографии.
- Если вам нужна копия фотографии в другом формате, например JPEG, для публикации в Интернете, откройте PSD, выберите «Файл»> «Сохранить как» и выберите нужный формат в окне «Сохранить как».
Как осветлить и осветлить глаза в Photoshop
Примечание к версии: Эта версия нашего учебника «Осветлить и осветлить глаза» предназначена для Photoshop CS5 и более ранних версий. Пользователи Photoshop CC и CS6 захотят ознакомиться с нашим полностью обновленным руководством «Как осветлить и осветлить глаза в Photoshop».
Пользователи Photoshop CC и CS6 захотят ознакомиться с нашим полностью обновленным руководством «Как осветлить и осветлить глаза в Photoshop».
Автор Стив Паттерсон.
В этом уроке Photo Retouching мы узнаем быстрый и простой способ осветлить и осветлить чьи-то глаза на фотографии, используя не что иное, как простой корректирующий слой, режим наложения слоев и кисть! Я буду использовать Photoshop CS5, но подойдет любая последняя версия Photoshop.
Вот фото, с которого я начну:
Исходное фото.
А вот как будет выглядеть изображение после осветления глаз:
Окончательный результат.
Это руководство является частью нашей коллекции ретуши портрета. Давайте начнем!
Загрузите это руководство в виде готового к печати PDF-файла!
Плагин шорткодов, действий и фильтров: ошибка шорткода [ ads-photoretouch-middle_2 ]
Шаг 1. Добавьте корректирующий слой уровней
Прежде чем мы начнем, давайте быстро взглянем на мою панель «Слои», чтобы увидеть, что на данный момент все, что у меня есть в моем документе, — это единственный слой — фоновый слой — который содержит мое исходное изображение:
Панель «Слои».
Чтобы сделать глаза женщины ярче, первое, что нам нужно сделать, это добавить корректирующий слой Levels над изображением. Щелкните значок New Adjustment Layer в нижней части панели слоев:
Щелкните значок «Новый корректирующий слой».
Выберите Levels из появившегося списка корректирующих слоев:
Выбор уровней из списка.
На самом деле мы не собираемся ничего делать с корректирующим слоем «Уровни».Все, что нам нужно сделать, это добавить его в документ, поэтому, если вы используете Photoshop CS3 или более раннюю версию, просто нажмите «ОК» в правом верхнем углу диалогового окна «Уровни», когда оно кажется закрытым. Если вы используете Photoshop CS4 или выше, вы не увидите отдельного диалогового окна для команды «Уровни». Вместо этого элементы управления и параметры для корректирующего слоя «Уровни» появляются на новой панели «Коррекция», поэтому нет необходимости закрывать ее. Независимо от того, какую версию Photoshop вы используете, когда вы закончите, вы должны увидеть корректирующий слой уровней, расположенный прямо над фоновым слоем на панели слоев:
Корректирующий слой появляется над фоновым слоем.
Шаг 2: Измените режим наложения слоев на экран
Несмотря на то, что мы не внесли изменений ни в какие элементы управления или параметры в корректирующем слое «Уровни», мы все же можем использовать его, чтобы сделать глаза женщины ярче, просто изменив режим наложения корректирующего слоя . Вы найдете параметр режима наложения в верхнем левом углу панели «Слои». По умолчанию установлено значение «Нормальный». Нажмите на слово «Нормальный», чтобы открыть список всех доступных на выбор режимов наложения, и выберите Экран :
.Изменение режима наложения корректирующего слоя с Нормального на Экран.
Я более подробно рассказываю о режиме наложения экрана в нашем руководстве «Пять основных режимов наложения для редактирования фотографий», но короче говоря, режим наложения экрана мгновенно осветляет изображение. Конечно, на данный момент это влияет на всю фотографию, а не только на глаза женщины, но мы это исправим через мгновение:
Режим наложения «Экран» мгновенно осветляет все изображение.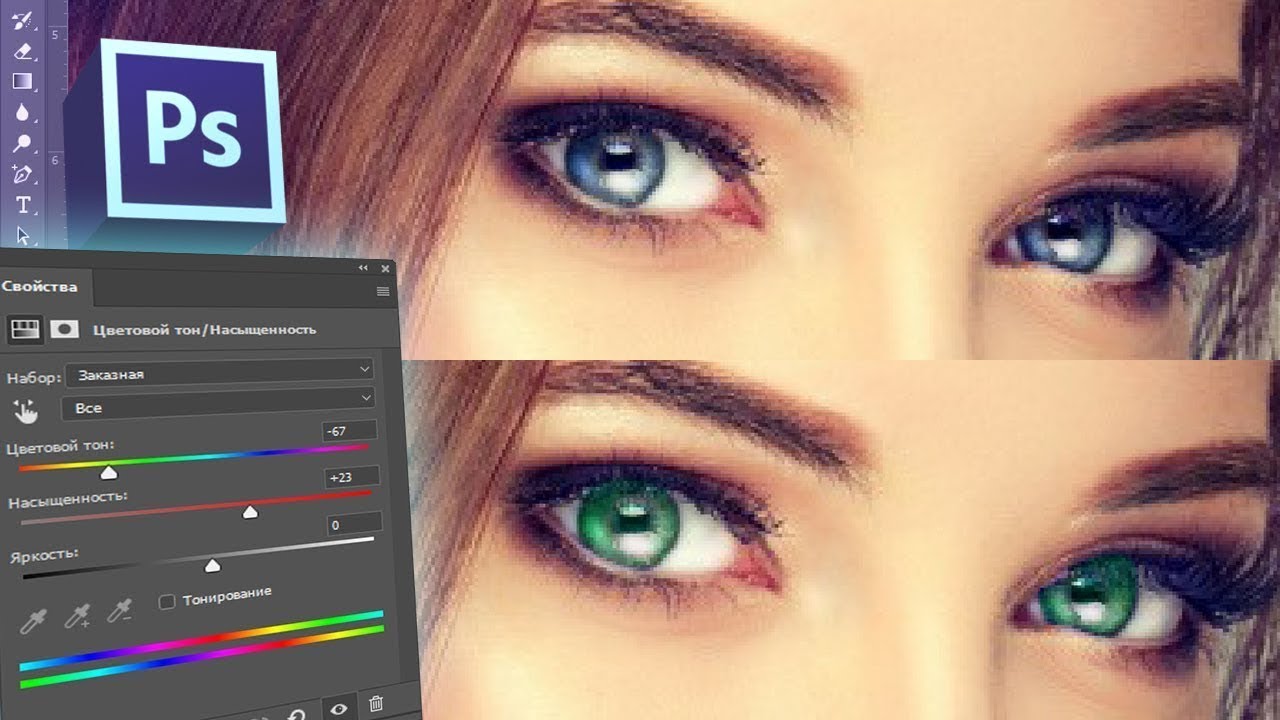
Шаг 3: Залейте слой-маску черным цветом
Одна из многих замечательных особенностей корректирующих слоев в Photoshop заключается в том, что каждый автоматически имеет собственную маску слоя, которую мы можем использовать для управления тем, какие области изображения под ним будут затронуты корректирующим слоем.Мы можем видеть миниатюру маски слоя на корректирующем слое «Уровни» на панели «Слои». По умолчанию маски слоя заполнены белым цветом , как мы видим на эскизе, что означает, что корректирующий слой в настоящее время влияет на все изображение под ним. Вот почему все изображение выглядит светлее:
Маска слоя на корректирующем слое залита белым.
Давайте скроем эффекты корректирующего слоя, чтобы он не влиял на какую-либо часть изображения, и мы можем сделать это, заполнив его маску слоя черным .Подойдите к меню Edit в строке меню в верхней части экрана и выберите команду Fill :
Перейдите в Edit> Fill.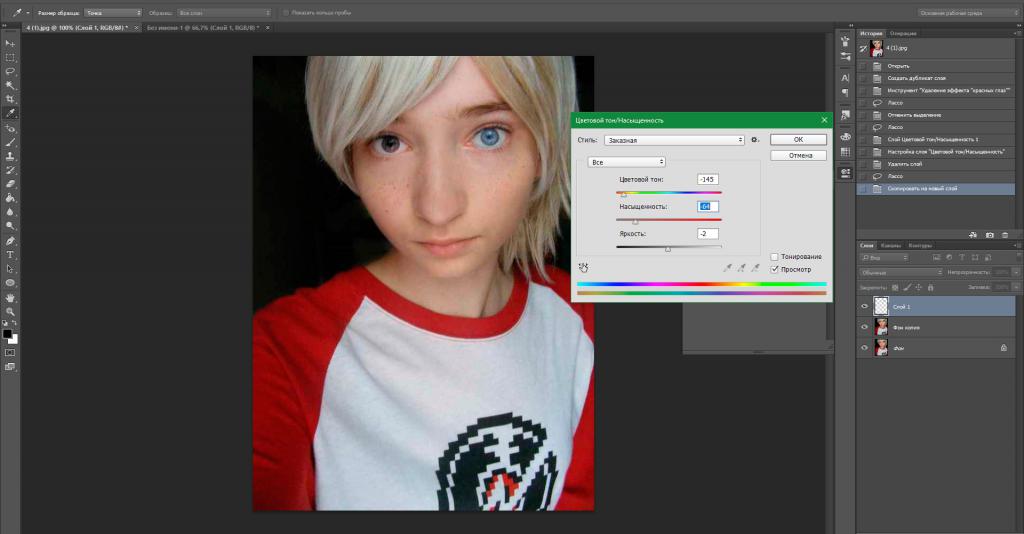
Откроется диалоговое окно «Заливка» Photoshop. Измените параметр Use в верхней части диалогового окна на Black , затем нажмите OK, чтобы закрыть диалоговое окно:
Изменение параметра использования на черный.
Если мы снова посмотрим на миниатюру маски слоя на панели «Слои», то увидим, что теперь она залита черным:
Маска слоя для корректирующего слоя теперь залита черным.
С маской, заполненной черным цветом, эффекты нашего корректирующего слоя уровней теперь полностью скрыты, и мы снова видим наше исходное изображение в окне документа. Здесь важно отметить, что корректирующий слой по-прежнему делает изображение ярче, как мы видели минуту назад. Единственная разница в том, что мы больше не можем видеть эффект осветления, потому что он скрыт от глаз маской. Мы собираемся выборочно вернуть свет на глаза женщины на следующем шаге:
Вернуться к исходному фото.
Шаг 4. Выберите инструмент «Кисть»
Выберите Brush Tool на панели инструментов:
Возьмите инструмент «Кисть» на панели «Инструменты».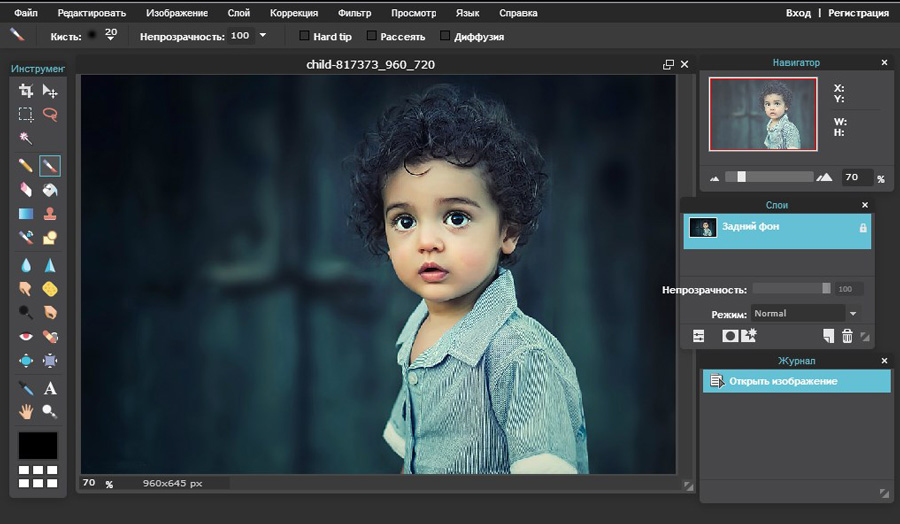
Шаг 5: Краска белым внутри глаз
Чтобы вернуть эффект осветления в глаза, все, что нам нужно сделать, это закрасить их кистью. На самом деле мы не будем рисовать на самой фотографии. Вместо этого мы будем рисовать на маске слоя.
Нам нужно будет рисовать белым цветом , так как белый цвет на маске слоя показывает содержимое слоя, что означает, что нам сначала нужно убедиться, что цвет нашей кисти установлен на белый.Photoshop использует текущий цвет переднего плана в качестве цвета кисти, поэтому нажмите на клавиатуре букву D , чтобы быстро сбросить цвета переднего плана и фона до значений по умолчанию, что мгновенно установит белый цвет переднего плана. Текущие цвета переднего плана и фона можно увидеть в образцах цвета в нижней части панели инструментов:
Убедитесь, что цвет переднего плана (верхний левый образец) установлен на белый.
Затем, держа кисть в руке белого цвета, как цвет кисти, просто прокрасьте радужную оболочку (цветную область в центре) одного из глаз. Вы захотите использовать для этого довольно маленькую кисть, а самый простой способ настроить размер кисти — с клавиатуры. Нажатие клавиши левой скобки ( [) будет делать кисть немного меньше при каждом нажатии, а нажатие клавиши правой скобки (] ) сделает кисть немного больше. Когда вы рисуете по радужной оболочке, вы увидите эффект освещения от корректирующего слоя. Здесь я рисую внутри глаза слева. Обратите внимание, что теперь он выглядит намного светлее, чем другой глаз, который все еще находится на исходном уровне яркости:
Вы захотите использовать для этого довольно маленькую кисть, а самый простой способ настроить размер кисти — с клавиатуры. Нажатие клавиши левой скобки ( [) будет делать кисть немного меньше при каждом нажатии, а нажатие клавиши правой скобки (] ) сделает кисть немного больше. Когда вы рисуете по радужной оболочке, вы увидите эффект освещения от корректирующего слоя. Здесь я рисую внутри глаза слева. Обратите внимание, что теперь он выглядит намного светлее, чем другой глаз, который все еще находится на исходном уровне яркости:
Рисунок внутри радужной оболочки слева на фото.
Если вы допустили ошибку и случайно закрасили область, которую не хотели (происходит постоянно), просто нажмите на клавиатуре букву X , которая поменяет местами цвета переднего плана и фона, чтобы цвет переднего плана стал черный . Затем закрасьте ошибку черным, чтобы скрыть эффект осветления.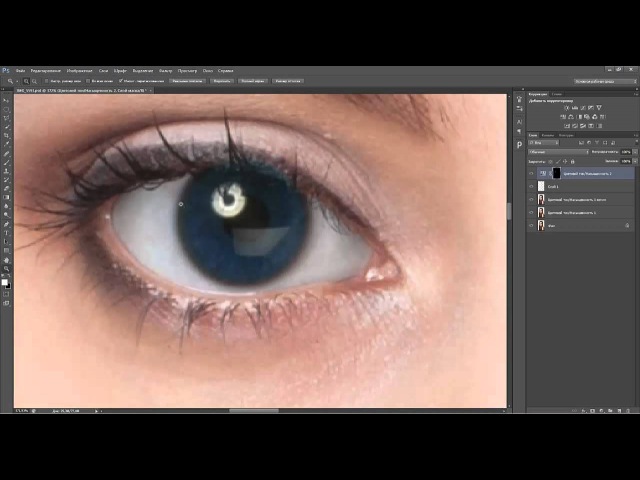 Когда вы закончите, снова нажмите на букву X , чтобы снова установить цвет переднего плана на , белый и продолжить рисование внутри глаза.
Когда вы закончите, снова нажмите на букву X , чтобы снова установить цвет переднего плана на , белый и продолжить рисование внутри глаза.
После того, как вы осветлили первый глаз, проделайте то же самое с другим глазом, закрашивая внутреннюю часть радужки белым цветом, чтобы выявить эффект освещения. Когда вы закончите, оба глаза станут ярче:
Картина с белым внутри другого глаза.
Шаг 6: Уменьшите непрозрачность слоя
Если вы обнаружите, что глаза теперь кажутся слишком яркими, вы можете уменьшить яркость, просто уменьшив непрозрачность корректирующего слоя. Вы найдете опцию Opacity прямо напротив опции режима наложения в верхней части панели слоев.По умолчанию непрозрачность слоя установлена на 100%. Чем ниже мы его установим, тем больше будет видна исходная фотография под корректирующим слоем. Я собираюсь уточнить свой результат, снизив непрозрачность примерно до 65%:
Уменьшите непрозрачность корректирующего слоя, чтобы уменьшить яркость глаз.
На этом мы закончили! Вот еще раз исходное нетронутое изображение:
Исходное фото.
А вот результат после осветления глаз:
Окончательный результат.
И вот оно! Вот как быстро осветлить чьи-то глаза на изображении с помощью Photoshop! Если вы еще этого не сделали, обязательно ознакомьтесь с нашим учебным пособием по ретушированию фотографий «Изменение цвета глаз на изображении», а также с нашим учебным пособием по фотоэффекту «Глаза с улучшенным радиальным масштабированием»! Или загляните в раздел «Ретуширование фотографий», чтобы узнать больше об уроках редактирования изображений в Photoshop!
.Как сделать фон прозрачным в Photoshop
Узнайте, как сделать фон прозрачным в Photoshop, и откройте для себя более быструю альтернативу в редакторе Shutterstock.
Есть много способов вырезать объект или удалить фон из изображения. Многие начинают с фотошопа. Два популярных метода маскирования в Photoshop используют инструменты выделения, такие как Magic Wand, Lasso, а также режим Select и Mask. Между тем, режим быстрой маски использует кисть для рисования фона.
Эти методы можно использовать для более сложного удаления фона, но иногда вам нужен быстрый и простой вариант для удаления фона. Если вы ищете бесплатную и простую альтернативу Photoshop, мы покажем вам, как Shutterstock Editor может помочь вам сделать фон прозрачным за несколько простых шагов.
Метод 1. Инструменты и маски выделения
Шаг 1. Использование инструмента Magic Wand Tool
Выберите инструмент Magic Wand Tool в окне «Инструменты».Начните с Допуск 20% в меню Опции .
Измените допуск по мере необходимости, чтобы добавить новые области к выделению.Вы можете добавить к выделению с помощью Magic Wand, удерживая Shift и щелкая в другой области. Вы можете вычесть из выделенного, удерживая Option и щелкнув область, которую не хотите включать.
Шаг 2. Используйте инструмент «Лассо» для точной настройки выделения
Когда у вас есть грубый выбор объекта или фона, используйте инструмент Lasso для точной настройки краев.Удерживайте Shift и перетащите, чтобы добавить к выделению.
Существует три варианта инструмента «Лассо». Вы найдете их, нажав и удерживая лассо в меню «Инструменты»:
- Лассо — Щелкните и перетащите курсор, чтобы нарисовать выделение от руки.
- Polygonal Lasso — Создание многоугольной области выделения путем добавления точек к форме выделения.
- Магнитное лассо — Автоматическое добавление к выделению путем обводки области.
Обратите внимание на изображение выше, как выделение переходит в сумку. Я использовал Лассо, держал Shift и нарисовал небольшую область, чтобы заново выделить этот край. Чтобы зафиксировать выделение, убегающее от мешка, я удерживаю Option и делаю то же самое, чтобы удалить эту область выделения.
Шаг 3. Используйте панель «Выделение и маска» для уточнения выделения
Когда вы будете удовлетворены грубым выбором, нажмите кнопку Select and Mask в меню Options в верхней части экрана.Или нажмите Command + Option + R , чтобы открыть окно.
Поэкспериментируйте с настройками Global Refinement, чтобы получить более плавный выбор.В разделе Global Refinements начните со следующих настроек для большого изображения с высоким разрешением:
- Smooth : 3
- Feather : .3px
- Shift Edge : -20
Это сделает выделение более плавным, смягчит края и слегка сузится, чтобы уменьшить любое отражение фона.Вот что я имею в виду:
Если вы застряли, лучше всего нажать Отмена и исправить выбор вручную с помощью Magic Wand или Lasso, а затем вернуться в окно Select and Mask.
Шаг 4. Создайте маску слоя для удаления фона
В Output Settings внизу окна Select and Mask выберите Layer Mask из списка. Окно закроется, а слой с вашим объектом будет иметь маску, скрывающую фон.Затем вы можете активировать или деактивировать маску, щелкнув правой кнопкой мыши значок маски слоя в окне «Слои».
Когда активирована маска слоя, фон становится прозрачным.Метод 2: Быстрая маска
В этом методе используется инструмент Quick Mask в Photoshop. Это способ быстро создать маску с помощью кисти. Подобно рисованию на маске слоя, вы будете переключать цвета переднего плана, чтобы добавить или удалить из маски.
Активируйте быструю маску с помощью кнопки в нижней части окна «Инструменты».
Включите / выключите режим быстрой маски в нижней части панели инструментов или просто нажмите Q.Затем активируйте инструмент кисти (B) . В режиме быстрой маски на палитре отображаются только два цвета: черный, используемый для скрытия содержимого, и белый, используемый для отображения содержимого. Идея состоит в том, чтобы закрасить фон — ту часть, которую вы хотите удалить — черным цветом. Область, которую вы закрашиваете, станет красной.
В режиме быстрой маски области, которые вы закрашиваете, станут красными, показывая вам выделение.Совет: Чтобы сделать большие выделения быстрее, используйте кисть большого размера и щелкните один раз в качестве отправной точки в области, которую нужно исключить. Затем, удерживая Shift, щелкните следующую точку. Это заполнит пространство между ними по прямой линии.
Чтобы сделать маску более детальной, просто увеличьте масштаб и уменьшите размер кисти, чтобы закрасить или округлить меньшие углы и кривые.Теперь вы можете переключаться между режимом быстрой маски и стандартным режимом редактирования, нажимая Q на клавиатуре.Это покажет вам живой выбор.
Если вы хотите продолжить работу, просто нажмите Q, чтобы вернуться в режим быстрой маски и продолжить работу.Когда вы довольны выбором, нажмите кнопку «Добавить маску слоя» в нижней части окна «Слои», чтобы замаскировать фон.
Альтернативы удалению фона в Photoshop
Если вам нужно выполнить только базовые задачи дизайна, например удаление фона, Photoshop может не подойти.Это дорого и сложно научиться. Вот несколько простых в использовании альтернатив:
- Powerpoint имеет инструмент под названием Remove Background , который запускает вас с выбора объекта переднего плана, замаскированного от фона. У вас также есть возможность добавлять или удалять определенные части.
- Бесплатные веб-сайты — Существует множество бесплатных приложений и веб-сайтов, которые позволяют пользователям вручную удалять фон. Хотя они могут быть простыми в использовании, к минусам относятся проблемы с надежностью и точностью, а также отсутствие безопасности системы.
- Shutterstock Editor — Средство удаления фона в редакторе позволяет легко вырезать формы и элементы из изображения. Со всеми другими инструментами дизайна в приложении вы можете создать профессиональный дизайн за половину шагов и с гораздо меньшими хлопотами.
Как удалить фон в редакторе
Shutterstock Editor — отличная альтернатива всему вышеперечисленному — мощный бесплатный инструмент для редактирования с новой функцией удаления фона. У вас есть не только прямой доступ ко всей библиотеке изображений Shutterstock и тщательно подобранным коллекциям, вы также можете настроить лицензионное изображение перед загрузкой.
Если вы следовали описанному выше методу быстрой маски, это будет очень просто. Если вы сочли его слишком техническим, вы будете счастливы, что этот инструмент так же прост, как перетаскивание курсора. С помощью трех простых шагов вы быстро удалите фон с любого изображения:
- Найдите и выберите изображение
- Используйте инструмент «Удалить фон»
- Загрузите лицензионный образ
Чтобы начать работу, откройте редактор в своем браузере. Найдите и выберите изображение, затем щелкните Удалить фон в разделе Инструменты изображения в правой части окна.
Хорошее маленькое изображение собачки через Пола СтивенаПросто нажмите на кнопку — Удалить и закрасьте фон. Это уберет фон. Чтобы настроить выделение, нажмите + Добавить и закрасьте объект, который хотите сохранить. Уменьшите размер кисти с помощью ползунка Размер кисти , чтобы получить более подробную информацию, или увеличьте его, чтобы блокировать большие участки за раз.
В желтой области отображается предварительный просмотр того, что будет удалено.Между каждым шагом программа будет настраиваться и показывать вам результаты. Часть, которую нужно удалить, будет выделена желтым цветом. Когда вас устраивает предварительный просмотр, просто нажмите Применить .
Теперь вы можете загрузить свое полностью лицензированное изображение с удаленным фоном и использовать его где угодно. Убедитесь, что вы сохранили его как PNG, чтобы сохранить прозрачность.
Для получения дополнительных уроков и техник продолжайте читать:
Обложка фонового изображения через FabrikaSimf , изображение кошелька через Creative Lab
.Как накладывать изображения в Photoshop
Поэкспериментируйте с режимами наложения.
Режимы наложения в Photoshop предоставляют уникальные способы комбинирования и перекрытия изображений. В частности, режимы наложения определяют, как на пиксели изображения влияет инструмент рисования или редактирования. Понимание влияния каждого режима наложения на ваш основной цвет поможет вам получить именно тот вид, который вы хотите в конечном изображении. По умолчанию для режима наложения установлено значение «Нормальный», и если вы отрегулируете непрозрачность изображения, вы сможете смешивать слои.Выберите другие режимы, например «Затемнение», чтобы по-другому смешать пиксели.
Создайте любой образ, который вы только можете себе представить.
Получите полный контроль над смешиванием и наложением изображений с помощью масок слоев и настроек прозрачности. Заблокируйте определенные области изображения с помощью масок. Тогда легко решить, что смешать, а что нет. Вы также можете использовать маски, чтобы скрыть или скрыть части слоя изображения.
Сделайте фотографии текстурными.
Создавайте уникальные фотоэффекты, накладывая изображения друг на друга и добавляя текстуры и узоры к исходным фотографиям. Поиграйте с различными текстурами и вариантами смешивания, такими как листва и зелень или различные текстуры бумаги, чтобы получить уникальные и неожиданные результаты.
.Учимся рисовать глаза. Как рисовать реалистичные глаза в фотошопе
- Сайтостроение
- Статьи
- Веб-дизайн
- Photoshop
В этом руководстве я покажу, как с помощью Photoshop изменить цвет глаз, используя корректирующий слой «Цветовой тон / Насыщенность»!
Я буду использовать Photoshop CC, но все шаги полностью совместимы с Photoshop CS6. В качестве примера обработаем эту фотографию:
Оригинальная фотография.
- Исправление ошибок
- Сравнение нового цвета глаз с оригиналом
Удаление небольших дефектов
Начинайте ретушь с удаления мелких вен и несовершенств в белках глаз. Масштабируйте фотографии — это позволит более комфортно работать с глазами. Теперь создайте чистый слой, возьмите инструмент Штамп (S) с непрозрачностью 25%, уберите галочку возле опции Aligned (Выравнивание), для параметра Sample (Образец) активируйте опцию Current & Below (Активный и ниже). Жесткость кисточки уменьшите до 0%.
Непрозрачность 25% позволит создать плавный эффект клонирования. Далее зажмите Alt и кликните по самому белому месту белка, чтобы взять образец. Для удаления вен, пятнышек и других мелких недостатков в склере (белке) используйте кисточку маленького размера. Просто кликайте по проблемным участкам, чтобы удалить все изъяны. По мере необходимости можете проделать тоже самое с радужной оболочкой и зрачком.
Примечание: Только не переусердствуйте. В случае, если вы производите ретушь глаз для стильного журнала, то желательно удалить все недостатки, а если это портретная ретушь, то можно оставить некоторые несовершенства природной красоты.
Как убрать мешки и синяки под глазами
Мешки и синяки под глазами являются нашей распространённой проблемой, т.к. мы часто не высыпаемся, сильно устаём и много работаем, в следствии чего они у нас и появляются. Но к счастью, всё это легко убирается в фотошопе с помощью инструмента Patch Tool. К слову, эта техника так же подходит и для удаления морщин с лица.
Открываем фотографию в Adobe Photoshop и берём инструмент Patch Tool
Обводим выделением вокруг мешков (синяков), затем становимся мышкой на само выделение, и перетаскиваем его на похожую по текстуре часть лица:
Тоже самое повторяем со вторым глазом. Эффект должен получится вот такой:
Главное правильно и аккуратно выделить область и перетащить её на аналогичную по текстуре, тогда эффект будет максимально удовлетворителен. Так же, вы можете просмотреть данное действие и на видео:
Удаление лишних оттенков в белках глаз
Многие думают, что белок должен быть чисто белого цвета, но это не всегда так. Если открыть любую фотографию в Фотошоп и внимательно посмотреть на белок, то можно увидеть красные, синие, желтые и серые оттенки в уголках глаз. Оттенок глаз зависит от их состояния и возраста. Даже цветовая температура света окружающей среды может быть отражена в глазах. В примере ниже на белке присутствует бледно-голубой и красноватый оттенки.
Избавиться от лишних оттенков нам поможет корректирующий слой Цветовой тон/Насыщенность. Для насыщенности установите значение -50, тем самым мы немного обесцветим фотографию, а яркость увеличьте до +20 — это позволит осветлить белки.
Примечание: В результате все совершенные изменения повлияли на все изображение. Теперь мы будем работать с маской и белой кистью, чтобы все изменения были применены только к глазам.
Использование маски для коррекции
Итак, нам нужно подкорректировать внесенные изменения так, чтобы они влияли только на белки глаз. Обратите внимание на корректирующий слой, при его создании автоматически добавляется маска белого цвета. Белый цвет на маске отображает, а черный скрывает. В нашем случае мы хотим, чтобы корректирующий слой влиял только на белки глаз. Для этого нам нужно изменить цвет маски на черный.
Убедитесь, что у вас выбрана миниатюра маски и нажатием клавиш Ctrl + I, инвертируйте цвета на маске. Затем возьмите Кисть (В) белого цвета и обрисуйте ею белки глаз. В результате мы получим чего хотели.
Если вы случайно вышли за границы белков, то нажатием клавиши X переключите цвет на черный и кистью скройте лишние области. Далее уменьшите непрозрачность корректирующего слоя Цветовой то/Насыщенность, чтобы скрытые цвета были едва заметны.
Сравните два изображения ниже, на правом белок выглядит белее.
Как изменить цвет глаз в Photoshop
Шаг 1: Увеличьте масштаб
Выберите инструмент Масштаб в панели инструментов:
Выберите инструмент «Масштаб»
Нажмите несколько раз на область между глазами, чтобы приблизить изображение. Нажмите на клавиатуре клавишу «H», чтобы переключиться на инструмент «Рука». Затем кликните по изображению и перетащите его в нужную позицию:
Увеличение изображения и размещение глаз по центру
Шаг 2: Выберите инструмент «Лассо»
Чтобы изменить цвет глаз, не затрагивая остальную часть изображения, создадим выделение вокруг глаз. Выберите инструмент «Лассо»:
Выберите инструмента «Лассо».
Шаг 3: Создайте выделение вокруг глаз
С его помощью создайте выделение вокруг одного из глаз. Нам нужна только радужная оболочка (цветная область), расположенная в его центре. Не беспокойтесь, если выделение получилось не совсем правильным. Мы скорректируем его позже.
Выделение первого глаза.
Выделите первый глаз, нажмите и удерживайте клавишу Shift. В правом нижнем углу курсора инструмента «Лассо» появится маленький знак плюса (+). Удерживая нажатой клавишу Shift, можно добавить область к текущему выделению. Создайте выделение вокруг второго глаза.
Нажмите и удерживайте нажатой клавишу Shift, а затем создайте выделение вокруг второго глаза.
Шаг 4: Добавьте корректирующий слой «Цветовой тон / Насыщенность»
Чтобы изменить цвет глаз, используем корректирующий слой «Цветовой тон / Насыщенность». В палитре «Слои» кликните иконку «Новая заливка или корректирующий слой».
Кликните по иконке «Новая заливка или корректирующий слой»
Выберите из списка пункт «Цветовой тон / Насыщенность».
Выберите из списка пункт «Цветовой тон / Насыщенность».
Шаг 5: Выберите опцию «Раскрасить»
Параметры для настройки корректирующего слоя «Цветовой тон/Насыщенность» отображаются на панели свойств Photoshop. Активируйте опцию «Тонирование», установив для нее флажок.
Установите флажок для опции «Тонирование» в нижней части панели «Свойства».
Когда вы сделаете это, глаза станут красными. Нужно изменить его следующим образом.
Глаза поменяли цвет, хотя красный не является подходящим выбором.
Шаг 6: Выберите новый цвет глаз с помощью слайдера «Цветовой тон»
Чтобы выбрать другой цвет для глаз, перетащите ползунок слайдера «Цветовой тон». Я установил значение параметра на 200 синего цвета.
Выберите новый цвет глаз, перетащив ползунок «Цветовой тон».
Вот как выглядит новый цвет глаз. Он слишком интенсивный, поэтому мы исправим его.
Результат после перетаскивания ползунка «Цветовой тон».
Шаг 7: Уменьшите насыщенность нового цвета
Перетащите ползунок «Насыщенность» влево, чтобы уменьшить насыщенность, пока цвет не станет более естественным. Чаще всего подходит значение насыщенности от 10 до 15.
Уменьшите насыщенность нового цвета глаз.
Вот мой результат после уменьшения насыщенности.
Цвет глаз теперь выглядит менее интенсивным и более естественным.
Шаг 8: Измените режим смешивания на «Цветность»
В палитре слоев корректирующий слой «Цветовой тон / Насыщенность» расположен над фоновым слоем. На данный момент задан режим смешивания корректирующего слоя «Обычные». Это означает, что он влияет не только на цвет глаз, но и на их яркость. Чтобы отредактировать только цвет, измените режим на «Цветность».
Измените режим смешивания корректирующего слоя на «Цветность».
Вы должны увидеть больше деталей глаз после переключения режима смешивания на «Цветность». В моем случае глаза теперь кажутся более яркими.
Результат после изменения режима смешивания на «Цветность».
Шаг 9: Выберите маску слоя
Корректирующие слои включают в себя встроенную маску слоя. Мы использовали ее с тех пор, как добавили слой «Цветовой тон / Насыщенность». Photoshop использовал первоначальное выделение инструментом «Лассо» для создания маски. Миниатюра маски слоя отображается в палитре «Слои».
Обратите внимание, что миниатюра залита в основном черным цветом, с двумя маленькими областями белого цвета. Черный цвет – это области, в которых корректирующий слой «Цветовой тон / Насыщенность» не влияет на изображение. Другими словами, в этих областях по-прежнему отображается первоначальный цвет.
Две маленькие белые области — это выделение, которое мы создали вокруг глаз с помощью инструмента «Лассо». Это единственные области изображения, которые раскрашиваются корректирующим слоем. В миниатюре есть белая подсветка. Эта рамка сообщает, что в данный момент выбрана маска слоя. Если вы не видите рамку, нажмите на миниатюру.
Выберите маску слоя.
Шаг 10: Выберите инструмент «Кисть»
Если мы внимательно посмотрим на один из глаз фотографии, то увидим, что синие области вокруг краев радужной оболочки заходят на белые области и немного на веки.
Некоторые из новых цветов заходят на окружающие области.
Чтобы очистить эти области, зарисуем маску слоя. Выберите в палитре инструментов инструмент «Кисть».
Выберите инструмент «Кисть».
Шаг 11: Измените цвет переднего плана на черный
Чтобы скрыть цвет вокруг радужной оболочки глаза, нам нужно зарисовать области в маске слоя черным цветом. Photoshop использует цвет переднего плана как цвет кисти.
Текущие цвета переднего плана и фона выводятся в нижней части палитры инструментов. Нажмите на клавиатуре клавишу с буквой D, чтобы сбросить цвета переднего плана и фона до значений, используемых по умолчанию. Это действие установит белый в качестве цвета переднего плана, а черный — в качестве цвета фона.
Образцы цветов переднего плана (верхний левый) и фона (нижний правый).
Затем нажмите на клавиатуре клавишу с буквой X, чтобы поменять цвета, сделав черный цветом переднего плана и кисти.
Цвет переднего плана теперь стал черным.
Шаг 12: Зарисуйте области вокруг радужной оболочки
Зарисуйте области вокруг радужной оболочки, чтобы убрать проблемные места. Для достижения наилучшего результата используйте небольшую кисть с мягким краем.
Можно отрегулировать размер кисти с помощью клавиатуры, нажав несколько раз клавишу «[ ». Это уменьшит размер кисти, или клавишу «]», чтобы увеличить его.
Чтобы изменить жесткость кисти, удерживайте нажатой клавишу Shift и нажмите клавишу левой прямоугольной скобки. Удерживая нажатыми клавиши Shift и правой скобки, вы сделаете края кисти более жесткими.
Мы рисуем на маске слоя, а не на самом изображении, поэтому не видим цвет кисти. Вместо этого новый цвет глаз исчезает из зарисованных областей.
Зарисуйте черным цветом области вокруг краев радужной оболочки глаз.
Чтобы оставить нетронутой область зрачка, измените размер кисти и зарисуйте черным цветом области внутри глаза. Как только закончите с первым глазом, перейдите ко второму.
Зарисуйте области внутри зрачка.
Ретушь с увеличением яркости и контраста
Обратите внимание, вдоль внутреннего края радужной оболочки есть обводка. Она слишком выражена. Нам необходимо увеличить контрастность радужной оболочки, чтобы обводка не была такой насыщенной. Существует несколько способов. Первый, усиливает существующий контраст, а второй создаёт контраст самостоятельно.
Использование кривых для увеличения контрастности
Добавьте корректирующий слой Кривые и в графике изогните кривую в виде плавной буквы S. Как и прежде цвет маски корректирующего слоя смените на черный Ctrl + I. Возьмите белую кисть и закрасьте ею глаза.
С помощью кривых мы придали глазам естественный контраст и насыщенность. Ниже на изображении смотрите результаты до и после.
Использование кистей Фотошоп для увеличения контраста
David Cuerdon описывает метод искусственного восстановления зрачка и внутреннего края радужной оболочки при помощи кистей Фотошоп. В этом случае часть бликов отражаются в зрачке. Но эта проблема решается с помощью стандартной кисточки в Фотошоп.
Создайте новый слой и выберите круглую кисточку небольшого размера. Цвет переднего плана установите на черный, жесткость кисти снизьте до 80 — 85%. Размер кисти подгоните под размер зрачка.
Одиночным кликом закрасьте зрачок. Возможно полученный мазок кистью нужно будет немного подкорректировать. Активируйте команду свободное трансформирование, захватите один из угловых маркеров и, зажав клавишу Shift, потяните внутрь или наружу, как вам нужно. Зажатая клавиша Shift поможет сохранить форму идеального круга.
Далее следует добавить больше контрастности для радужной оболочки, используя специальную кисточку, которую я создал (смотрите ниже). Она поможет сымитировать внутренний край радужки.
Кисть для радужки в Фотошоп
Скачайте и сохраните у себя на рабочем столе. Затем откройте архив и дважды кликните по файлу с кистью. Она автоматически появится у вас в списке кистей в Фотошоп. Вероятно, при выборе она будет большого размера. Используйте клавиши [ и ] для быстрого масштабирования кисти.
Из обновленного списка выберите кисть зрачок и подгоните её под размер радужной оболочки на фотографии. Установите черный цвет и на новом слое сделайте один клик на радужной оболочке.
Диаметр отпечатка должен быть таким же, как и радужка. Если вы обнаружите, что он не совпадает, то при помощи команды Свободное трансформирование подгоните его размер. Чтобы круг получился идеальной формы, зажимайте Shift.
Результат до и после:
Радужка
Чтобы повысить контраст на радужке и сделать глаз более «живым», мы будем использовать инструменты Dodge и Burn. Оба они хороши тем, что имеют параметр Range, позволяющий применять их только к светлым, тёмным или средним тонам на фотографии.
Итак, выберем инструмент Dodge Tool (O) и установим для него параметр Range в значение Highlight. Таким образом, мы будем осветлять только самые светлые участки. Значение Exposure достаточно 5—7%.

Установив небольшую жёсткость (Hardness), пройдёмся по радужке, не боясь залезать на зрачок — его инструмент не затронет. Если в глазу виден блик, можно его дополнительно усилить.
Осветлив светлое, перейдём к затемнению тёмного. Выбираем инструмент Burn Tool и устанавливаем Range: Shadows. Значение Exposure оставим в районе 5%.

Снова пройдёмся по радужке. Обратите внимание на зрачок: при затемнении этим методом он становится больше, что выглядит привлекательнее. Кроме того, взяв кисть небольшого диаметра, можно усилить тёмный ободок по контуру радужки (или нарисовать его, если он изначально отсутствовал). Это придаст глазам большую глубину.
Имейте в виду, что за исключением случаев обработки очень светлых глаз, крайне важно соблюдать именно такую последовательность: сначала Dodge, затем Burn! В противном случае, если вы начнёте с затемнения, все тончайшие светлые прожилки в радужке просто исчезнут и уже не вернутся при осветлении.
Удаление естественного блика и создание нового
Если на фотографии, с которой вы работаете, хорошее естественное освещение, то блики в глазах могут быть не сильно выражены. В последующих действиях мы удалим естественный блик и добавим новый при помощи кисти Фотошоп.
Примечание: Естественный блик неплохо смотрится на повседневной фотографии, но совсем другое, если эта фотография для глянцевой обложки журнала. Каждое изображение требует индивидуального подхода. Заменять блик — это не обязательная процедура. Если вы довольны естественным бликом, то не стоит тратить время и создавать другой.
Удаление естественного блика
Прежде чем создавать другой блик, нам нужно удалить существующий. Возьмите инструмент Штамп (S), в качестве образца выберите подходящий участок радужки и скройте блик. Так как радужка круглой формы, то с подбором образца могут возникнуть проблемы.
Обратите внимание на область радужки, напротив той где вы работаете. Возьмите инструмент Прямоугольная область и выделите подходящую область, скопируйте выделение на новый слой Ctrl + J и активируйте команду Свободное трансформирование. Затем сделайте клик правой кнопкой мыши в любой области выделения и выберите Отразить по горизонтали.
При помощи инструмента Перемещение (V) переместите скопированный участок на блик. Все что осталось, это добавить маску черного цвета, перейдя в меню Layer > Layer Mask (Слои — Слой-маска) и выбрать Hide All (Скрыть все), чтобы скрыть скопированную область, а затем прорисовать её белой кистью. Весь смысл заключается в том, чтобы скрытый участок соответствовал блику, для этого белой мягкой кистью прорисуйте блик на маске от центра.
Создание нового блика
Создайте новый слой и выберите круглую кисть небольшого размера. Цвет переднего плана смените на белый и жесткость кисти установите до 85%. Отрегулируйте диаметр кисточки пропорционально блику, который вам необходимо заменить.
После того, как вы настроите кисть, одним кликом создайте блик. Если необходимо можете его трансформировать при помощи команды Свободное трансформирование для изменения размера. Ниже смотрите результат:
Осветление белка и удаление красных прожилок
Если в глазах видны красные сосуды или другие ненужные нам прожилки, сначала следует убрать их. Кстати, именно вопрос об удалении этих прожилок чаще всего задают начинающие ретушёры. Однако, должен вас разочаровать, идеального решения не существует. Как нет и никакой хитрости, позволяющей сразу же получить превосходный результат — всё дело исключительно в аккуратности и кропотливости процесса.
Тем не менее, в сети можно найти описания множества методов быстрой борьбы с прожилками в глазах. Например, некоторые авторы рекомендуют с помощью пипетки брать образец цвета глазного белка рядом с прожилкой, а затем в новом слое закрашивать её кистью с небольшим (20-30%) значением Opacity. После чего рекомендуется добавление шума с помощью фильтра Filter => Noise => Add Noise (чаще всего рекомендуют параметры Amount: 1%, Distribution: Uniform, Monochromatic). Ещё одна популярная рекомендация сводится к обесцвечиванию красного с последующей манипуляцией с масками. Вы можете попробовать эти методы самостоятельно, я же не буду останавливаться на них подробнее и иллюстрировать их, поскольку считаю неэффективными.
Если не прибегать к так называемому методу частотного разложения, который мы не будем рассматривать в этом цикле статей, лучше всего не пытаться искать панацею, а бороться с прожилками, вооружившись обычным Spot Healing Brush Tool. Надеюсь, алгоритм использования этого инструмента не нуждается в каких-либо дополнительных комментариях. Всё, что от вас потребуется, — это аккуратность, которую я уже упоминал выше.
Разобравшись с прожилками, перейдём к осветлению. Осветлить сам белок можно множеством способов. Главное — не перестараться, чтобы не сделать его неестественно белым, а также не убить на нём тень, создающую объём. В противном случае глаз будет выглядеть как плоская пластина, вставленная в глазницу.
В данном случае мы продублируем слой клавишами Ctrl+J и выберем для него режим наложения Screen (в случае с изначально светлыми глазами можете поэкспериментировать с режимами Soft Light и Hard Light).
Теперь закроем этот слой чёрной маской (удерживаем клавишу Alt при её создании), возьмём нежёсткую белую кисть и осветлим весь глаз (вместе с радужкой). Мы рекомендуем параметры кисти: Opacity 15%, Flow 50%.
Цветовой баланс
Итак, тут все просто. Я думаю, что не надо уже говорить о том, что у вас должен быть открыт наш графический редактор и загружена фотография, где нужно поменять оттенок.
- Выделите оба зрачка любым инструментом выделения. Я, например, выделил глаз овальным выделением, затем зажал клавишу SHIFT, и не отпуская ее выделил второй зрачок. Зачем нужен шифт? Чтобы можно было делать несколько выделений.
- Теперь в панели слоев нажмите на значок создания корректирующего слоя, после чего из выпадающего списка выберете «Цветовой баланс».
- Вы увидите, что у вас появился корректирующий слой, на панели чуть выше появились ползунки настройки баланса. Вот их и двигайте, в зависимости от того, какого цвета и оттенка вы хотите добиться для глаз.
Совсем несложно, не правда ли? Но это не все. Как я вам и обещал, показываю второй способ.
Меняем цвет глаз – способ первый
Прежде чем начать изменение цвета глаз, необходимо применить к ним выделение, чтобы последующее тонирование не затронуло другие части изображения. Есть несколько способов выделить глаза на фотографии в GIMP.
Для удобства работы с изображением, сделайте его увеличение в окне фоторедактора. Для этого зажмите клавишу Ctrl и покрутите колёсико мыши в нужную сторону.
Шаг 1
Возьмите инструмент Свободное выделение и начните обводить глаз, расставляя контрольные точки по окружности радужки. Чем чаще расставлены точки, тем качественнее обводка. Замкните контур, кликнув по начальной точке выделения. [В GIMP 2.10 нажмите клавишу Enter, чтобы активировать выделение].
Шаг 2
Переключите инструмент Свободное выделение на режим Добавить в текущее выделение, щёлкнув по кнопке в его параметрах.
Обведите радужку второго глаза. В итоге на фотографии будут выделены оба глаза одновременно.
Шаг 3
Зайдите в меню Выделение – Растушевать и введите значение растушёвки для выделенных областей. Можно оставить параметры растушёвки по умолчанию.
Глаза готовы к тонированию цветом.
Шаг 4
Выберите в меню Цвет инструмент Тонирование. В открывшемся диалоговом окне меняйте переменные до желаемого значения, оценивая результат изменения цвета глаз «на лету». Нажмите ОК.
Шаг 5
В меню Выделение кликните пункт Снять выделение.
Оцените результат работы с новым цветом глаз на фотографии.
Повышаем выразительность глаз
Первый мазок нашей кистью:
Первой кистью мы закрашиваем весь глаз полностью.
Вот так выглядят слайдеры, отвечающие за настройки кисти. Чтобы его глаза не выглядели, как глаза акулы, я повысил значение для экспозиции (Exposure). Также я увел влево ползунок Света (Highlights), чтобы смягчить светлые участки, которые стали слишком сильно бросаться в глаза. Для разных глаз, естественно, требуются разные настройки. Иногда необходимо добавить немного Резкости (Sharpness) и Четкости (Clarity).Порой не помешает чуть увеличить Насыщенность (Saturation), особенно при работе с голубыми глазами. Но с насыщенностью следует быть предельно осторожным, так как чуть-чуть переборщив, вы рискуете сделать глаза неестественными.
Теперь глаза выглядят так:
Цветовой тон/насыщенность
Чтобы поменять цвет глаз в фотошопе, нам поможет функция цветового тона и насыщенности. Знакомые слова? Да. Последний раз использовали эту настройку, когда убирали красноту на лице у девушки. Но здесь эта функция нам тоже пригодится.
- Во-первых, создайте новый слой. Именно благодаря ему мы воплотим в жизни нашу задумку.
- Выберете цвет в палитре цветов, например голубой…нет, лучше синий. Хотя всё равно подправим, так что можете взять любой из них и выберете также инструмент «Кисть».
- Теперь этой самой кистью закрашивайте зрачки. Конечно, после этого цвет глаз изменится, но получится как-то странно. Ну это мы сейчас исправим. Только убедитесь, что закрашенные глаза находятся на отдельном слое. И если вы видите, закрашенная область слишком залезает за пределы зрачков, то подотрите все лишнее ластиком с маленькой жесткостью.
- Теперь откройте параметры наложения и выберете «Цветность». Глазки уже должны стать более реальными и цвет должен лечь плавно.
- Теперь вызовите окно «Цветовой тон/насыщенность» с помощью меню «Изображение» — «Коррекция» (CTRL+U) и поставьте галочку там, где написано «Тонирование». И теперь перемещайте ползунки, пока не найдете нужного оттенка. Я вот решил изменить цвет глаз на голубые, но передумал. Поэтому сделаю я их пожалуй зелеными. Для этого достаточно поменять положение ползунка. Ну и можно нажимать ОК.
Вот так. Всё легко, просто и быстро. Теперь вы можете посмотреть, как бы вы выглядели бы с теми или иными глазами). Если вам вдруг что-то непонятно, то предлагаю вам посмотреть мое видео с ютуба. Там я постарался всё подробно разъяснить.
Затемняем край радужки
Обведя в кольцо радужную оболочку глаза, вы действительно выделите его и придадите объем.
Настройки для этой кисти:
Чтобы создать эффект, достаточно совсем немного изменить значение экспозиции.
И вот результат:
Прежде чем приступить к работе. Рекомендации для новичков. Несколько слов о материале
Если вы работаете в Photoshop не так давно или вообще впервые, то для создания проекта выбирайте большие и качественные картинки. В этом случае работать будет значительно легче и затруднений с прорисовкой не произойдет. Гуглите: «Портреты (девушка, мужчина, дети) hd» или ищите обои для рабочего стола. Все они предоставляются для скачивания в высоком разрешении.
Если глаза человека на фотографии будут большие, то сделать их как у демона несложная задача. Старайтесь для первого проекта выбрать именно такие. Пусть лицо будет в анфас, а взгляд открыт и направлен к свету, который в свою очередь отражается в зрачках.
Скачайте мой шаблон в PSD
В этом уроке, мы будем работать с бликами. Если они уже присутствуют на выбранном вами портрете, то это еще сильнее упростит вашу задачу. Как обойтись без готовых бликов я расскажу в этой статье, но работая по созданным мною инструкциям вы не столкнетесь с расхождениями, если блики будут естественными. Вам будет значительно легче научиться.
Потом вы поймете как применять подобные знания и сможете сделать блики, даже если их нет на исходнике.
Как сделать яркий цвет глаз в фотошопе : Радиосхема.ру
Программа Photoshop является самым популярным редактором для работы с фото и изображениями. Но освоить её не так просто, что обусловлено огромным функционалом и широким разнообразием инструментов, вложенных в софт.
Перед пользователями могут стоять разные задачи. Некоторые из них очень тонкие, деликатные. Имея в распоряжении качественную фотографию человека, может возникнуть необходимость просто поменять цвет глаз. Казалось бы, небольшой участок для работы. А качественно сменить окрас, высветлить глаза, сделать их темнее, либо вовсе кардинально поменять цвет, не так просто.
Как подготовить изображение
Чаще всего такая необходимость возникает из-за эффекта красных глаз. Вряд ли при удачном фото захочется смотреть на красный зрачок и аналогичный белок. Красноту следует убрать. Цвет можно оставить естественный, либо поменять его на другой. Это уже выбирает сам пользователь. А вот светящийся глаз точно не выглядит привлекательно.
Он должен быть красивый, достаточно яркий, насыщенный и максимально естественный.
Перед началом работ, выполняемых одним из представленных методов, само изображение нужно правильно подготовить. Тут ничего сложного нет.
Если вы размышляете над тем, как можно убрать красные глаза в Photoshop, либо же заменить их цвет полностью, начните с подготовительных мероприятий. Здесь потребуется выполнить следующее:
- Вырезать из самого изображения только глаза. Так будет намного проще работать с фотографией.
- При подготовке снимка к редактированию радужная оболочка глаза переносится на другой слой. Тут проще всего скопировать слой, создав при этом дубликат.
- Радужку можно выделить любым способом, какой вам больше нравится. Проще всего сделать это Пером.
- Нажать комбинацию клавиш Ctrl и J на клавиатуре. Тем самым скопировать выделенную область на новый созданный слой.
Всё, изображение в виде отдельно выделенного глаза можно обрабатывать.
Кому-то нужно понять, как сделать в Photoshop оригинальные светящиеся глаза, либо просто убрать эффект красных глаз. Всё это реализовать в Photoshop довольно легко.
Теперь непосредственно к вопросу редактирования.
Есть несколько способов выполнить поставленную задачу. А именно изменить тем или иным образом цвет глаз, который присутствует на оригинальном изображении.
Режим наложения
Это первый способ, позволяющий сделать текущие глаза ярче или темнее, заменить окрас, подкорректировать зрачок, белок. Желательно работать в Photoshop одной из последних редакций.
Если задача заключается в том, чтобы поменять оттенок радужной оболочки глаза, то режим наложения станет одним из наиболее удобных способов.
У режима наложения есть несколько вариантов. А именно:
- Умножение. С его помощью радужная оболочка просто затемняется. Если этого достаточно для достижения поставленной цели, задача выполнена.
- Экран. А вот Экран имеет как раз обратный эффект, то есть позволяет высветлить радужку.
- Мягкий цвет и Перекрытие. Фактически выполняют идентичные задачи. С их помощью можно затемнить тёмные глаза и высветлить светлые изображения. Разница между ними только в амплитуде воздействия. Другими словами, в таком режиме можно лишь повысить насыщенность оригинального цвета.
Если требуется сделать свечение для глаз, то достаточно воспользоваться этим методом в Photoshop. Предельно просто и понятно.
Цветовой тон и насыщенность
Это второй метод. Его суть основана на том, чтобы поменять оттенок радужной оболочки за счёт использования корректирующего слоя. Он называется Цветовой тон/Насыщенность.
Всего Photoshop предлагает несколько способов настроить слой. Для начала рекомендуется включить режим тонирования. Просто поставьте галочку напротив соответствующего названия. Перемещая в разные стороны ползунки, параллельно на картинке меняется цвет радужной оболочки. Опять же, довольно легко, но при этом эффектно и эффективно.
Открывая инструмент Цветовой тон/Насыщенность, в разделе Свойства в нижней части окна есть кнопка в виде белого квадрата со стрелочкой. С её помощью реализуется функция привязки корректирующего слоя к тому слою, который располагается под ним в палитре. Именно за счёт этого можно применить эффект только в отношении радужной оболочки.
Следующий вариант предусматривает корректировку цвет без активации тонирования.
Для этого потребуется снять галочку с пункта Тонирование, после чего приступать к работе.
Причём режим без тонирования является более предпочтительным. Связано это с тем, что при его включении тонирование будет полностью менять все оттенки. Без этой функции внешний вид редактируемого глаза будет более натуральным, естественным.
Но тут лучшим решением станет небольшой эксперимент. Попробуйте оба варианта. Вы наглядно увидите изменения и поймёте, в каком режиме удаётся добиться желаемого результата.
Цветовой баланс
Как и во втором представленном способе, здесь также будет задействован корректирующий слой. Только в этом случае слой носит название Цветовой баланс.
Для этого следует кликнуть по изображению черно-белого кружочка, выделив слой с глазом, и кликнуть на Цветовой баланс.
Откроется окно с управлением, где предусмотрено несколько ползунков. Меняя их положения, удаётся создавать порой невероятные цвета. Только не забудьте активировать привязку корректируемого слоя к слою с радужной оболочкой.
Замена текстуры
Это несколько иной способ. Он предусматривает полную замену текстуры радужной оболочки. Но для этого сначала вам предстоит отыскать сам исходник. То есть фактически нужен другой глаз, который будет вставлен в фотографию.
Далее последовательность процедур будет примерно следующей:
- Найдите подходящий вариант изображения глаза, и поместите его в документ, перетащив картинку. При этом на новой радужной оболочке появится рамка трансформации.
- С помощью этой рамки меняется размер, а также корректируется угол наклона. Тем самым исходник устанавливается непосредственно в обрабатываемую картинку на место оригинального глаза. Закончив корректировку положения и размера, кликните на Enter.
- Затем нужно создать маску слоя, где располагается текстура используемой радужной оболочки, то есть радужки.
- Теперь следует выбрать привычный инструмент под названием Кисть. Кисть лучше использовать мягкого типа. Для кисти цвет должен быть чёрный. Это обязательный момент. Иначе может не получиться.
- С помощью мягкой кисти необходимо закрасить все участки, которые не нужны. Ненужными считаются те области на изображении, где веко бросает тень на глаз. Плюс это границы по кругу радужной оболочки.
- После выполненных манипуляций уже видно, что текущий цвет глаза заметно отличается от новой текстуры радужной оболочки. Тут можно заменить оттенок, в зависимости от цвета выбранной текстуры.
Остаётся только вставить полученное отредактированное изображение в оригинальную фотографию, и всё готово. Задача может и не самая сложная, но для её реализации требуется терпение, усидчивость и предельная аккуратность.
Какой способ больше подходит вам, тот и используйте. Все варианты имеют свои определённые сложности. Но тут главное — добиться желаемого результата.
Photoshop — невероятно мощный и универсальный редактор изображений, позволяющий видоизменять фотографии. Нужно лишь научиться им пользоваться.
Подписывайтесь, оставляйте комментарии, задавайте актуальные вопросы и рассказывайте о нашем проекте своим друзьям!
Глаза – зеркало души. И сегодня мы будем это “зеркало” украшать! А именно делать глаза нашей модели более яркими и выразительными. Ведь куда парни обращают первым делом внимание, когда смотрят на фотографию? И я не про откровенные фото :). И не зря правильным считается брать фокус при съемке именно на глаза. Способ, кстати, очень легкий, но эффективный.
Кстати, я хотел предоставить Вам другой способ, даже уже картинку нашел. Но, в последний момент передумал. Зачем делать то же самое, но тратя при этом больше времени? Ведь пока что мои уроки рассчитаны именно на новичков.
Возьмем мы фотографию прекрасной девушки и сделаем её глаза выразительными в фотошопе. Чтобы мужской части аудитории было приятно выполнять этот урок.
Можете не искать, а взять у меня.
Шаг 1. Открываем в меню в панели “Коррекция” подпункт “Экспозиция”. Если у Вас этой панели нет, то Вам стоит зайти в “Окно” –> “Коррекция”.
Шаг 2. Повышаем значение экспозиции до 2-3. В зависимости от ситуации. Все равно мы потом будем еще это значение подправлять.
Шаг 3. Теперь переходим в “Изображение” –> “Коррекция” –> “Инверсия”.
Шаг 4. Теперь приближаем фотографию, чтобы можно было удобно работать с глазами. И выбираем кисть. Настраиваем размер так, чтобы можно было закрашивать радужку глаза.
И собственно закрашиваем радужку, не трогая зрачок и блики.
Да, выглядит жутковато
Шаг 5. Возвращаемся к настройкам экспозиции, только уже подправляем гамму. Где-то до 0.4-0.6.
И также корректируем экспозицию, чтобы глаза выглядели более натуральными и без лишних засветов.
И в итоге у нас должно получиться вот так:
Для сравнения (после вверху):
Теперь вы поняли как делать ярче глаза в фотошопе! Но, если у Вас возникнут вопросы, с радостью отвечу на них в комментариях!
С уществуют разные способы для изменения цвета глаз в Фотошопе. Здесь вы узнаете о двух: один очень простой, второй чуть сложнее, но позволяющий поменять темные глаза на светлые. К примеру, карие на голубые или зеленые. Всегда интересно что-то поменять в своем облике, и самое важное это ваши глаза. Так как именно в отражении взгляда скрывается смысл жизни.
Способ 1 – для светлых глаз
Справится даже новичок . Занимает работа примерно 1-2 минуты, а если набить руку, то и меньше. Итак, изменяем цвет глаз в Фотошопе.
1. Откройте исходное фото и создайте новый пустой слой, нажав CTRL + J .
2. Возьмите кисть с мягкими краями и 100% непрозрачностью, выберите подходящий цвет.
3. Находясь на новом слое, отрегулируйте диаметр кисти и аккуратно закрасьте радужную оболочку глаз, исключая зрачок. Если где-то рука дрогнула, можно подправить контур ластиком, рис.1.
4. Перейдите в окно слои и поменяйте режим наложения слоя на «Мягкий свет», рис.2. Если глаза получились слишком яркими, можно уменьшить непрозрачность верхнего слоя.
5. Если цвет не устраивает, просто сотрите все ластиком, выберите другой и попробуйте еще раз.
Вот таких результатов можно добиться, рис.3.
Способ 2 – для темных глаз
В итоге мы все равно воспользуемся способом №1, но предварительно нужно выполнить несколько простых операций, чтобы осветлить глаза.
1. Нажмите кнопку «Быстрая маска» на панели инструментов (в самом низу). Выберите мягкую кисть с черным цветом и закрасьте радужную оболочку. Рисовать кисть будет красным по умолчанию, если для маски не выбран другой, рис.4. Нажмите кнопку еще раз – закрашенная область выделится.
Вы можете пользоваться любым альтернативным инструментом для выделения, например, «Лассо» или «Перо», если так будет удобнее, но все-таки «Быстрая маска» дает более точный результат. В том числе и потому что всегда есть возможность подправить закрашенную область, переключившись с черного цвета на белый.
2. В меню «Редактирование» выберите «Коррекция» и «Обесцветить».
3. В том же меню найдите «Уровни», в открывшемся окне параметров отрегулируйте входные значения, перемещая второй и третий ползунки налево. Должны получиться примерно такие серые глаза, рис.5.
4. Повторяем операции 1-5, описанные в способе №1.
Чтобы сделать глаза более выразительными и блестящими, помимо одного цветового слоя с режимом «Мягкий свет», можно наложить сверху еще один с более ярким оттенком и режимом «Перекрытие», поэкспериментировать с процентом непрозрачности, рис.6.
Теперь вы знаете, как изменить цвет глаз в Фотошопе не только быстро, но и кардинально. Вы легко можете превратить карие глаза в голубые, зеленые или даже, выбрав более смелый оттенок, сделать с ними что-то оригинальное.
Создав папку в Windows, вы можете сменить ее значок в свойствах каталога, но не ее Читать далее
Насколько некомфортной может стать работа за ярким дисплеем в вечернее время, хорошо известно каждому. При Читать далее
В Windows 10, даже если вы измените цвет заголовков окон, цвет границы фреймов останется прежним Читать далее
Как и в предыдущих версиях, цвет фона окон штатных приложений, списков и диалогов в Windows Читать далее
Как изменить цвет глаз в Photoshop
Не секрет, что глаза модели — едва ли не самый важный элемент любого портрета, смотрящий на фотографию, первым делом обращает внимание на них. Иногда нам хочется изменить цвет глаз на фото, чтобы они выглядели более сияющими, завораживающими. Конечно, можно радикально решить этот вопрос приобретением цветных линз, благо они сейчас в широком ассортименте и на любой вкус, но цена такого «апгрейда» высока, да и наносить макияж с ними сложно — глаза начинают слезиться и краснеть, что портит и настроение модели, и фотографию.
Куда проще отредактировать цвет глаз в Фотошопе. Эта процедура занимает совсем мало времени и весьма проста. Тем более с помощью Adobe Photoshop можно не только изменить цвет глаз, но и добавить разноцветных оттенков, усилить контраст перехода натурального цвета всего за несколько минут.
Существует масса способов изменить цвет глаз в Фотошопе, в этом обзоре будем изменять параметры Цветового баланса, в котором есть масса настроек, позволяющих кардинально изменить цвет глаз.
Потренируемся изменять цвет глаз в Photoshop на примере портрета афганской девушки, найденного в интернете.
Для обработки такого рода подходят фотографии высокого качества, где радужная оболочка глаза хорошо видна. Выбрав фотографию, откроем её в Фотошопе. Как видим, изначально цвет глаз серо-зелено-карий, попробуем сделать ярко-зеленые глаза в Фотошоп (конечно, естественного оттенка, а не «кислотного»).
Первым делом выделим на фотографии радужную оболочку глаза. Увеличим масштаб изображения инструментом Масштаб (Zoom) для удобства работы, выбрав в меню значок , либо нажав клавишу «Z», также увеличить масштаб можно клавишами Ctrl + +, прокруткой скролла мыши с одновременным удерживанием клавиши Alt.
Будем каждый глаз выделять и копировать на разные слои, чтобы в любой момент иметь возможность корректировать параметры, если понадобится. Часто свет падает на глаза неравномерно, например, при боковом освещении, в таком случае применение одинаковых параметров к обоим глазам сделает их слишком разными.
Выберем инструмент Овальная область (Elliptical Marquee tool), в меню это значок , либо нажмём клавишу «М». Чтобы круг был ровным, при выделении удерживайте клавишу Shift.
В выделенную таким образом область попадает часть верхнего века, цвет которого менять нельзя. Исправить это можно с помощью Прямолинейного лассо (Polygonal Lasso), значок в меню выглядит так: , на клавиатуре «горячая» клавиша «L», режим выделения Вычитание (Subtract from Selection), на курсоре рядом со значком лассо должен появиться знак «минус». Выделим «лишние» области:
В результате получим такую выделенную область:
Чтобы иметь возможность неоднократно изменять цвет глаз на фото, не затрагивая другие части изображения, выделенную область копируем на новый слой нажатием клавиш Ctrl+J. Новый слой назовём «Исходный цвет». Для тех, кто забыл, как это делается, напомню: открываем меню «Окно», далее «Слои», в появившемся окне кликаем правой кнопкой мыши на тексте «Слой 1», выбираем «Параметры слоя» и вписываем новое имя.
Теперь создадим новый корректировочный слой, для этого нажимаем кнопку Корректировочный слой (New Adjustment Layer), значок: , расположена она внизу палитры слоёв. Выбираем Цветовой баланс.
Добавим обтравочную маску корректировочному слою, чтобы дальнейшие операции влияли только на скопированную область. Делаем это так: в меню «Слои» выбираем «Создать обтравочную маску», либо сочетанием клавиш Alt+Ctrl+G. Теперь появилась стрелка возле миниатюры корректировочного слоя.
Откроем настройки Цветового баланса, для этого дважды кликнем по миниатюре корректировочного слоя. Будем изменять параметры «Средних тонов» (Midtones) для изменения цвета глаз на зелёный в Фотошопе.
Введём такие значения и уменьшим непрозрачность корректировочного слоя (Opacity) до 80%:
Подбирая параметры для изменения цвета глаз, следует отталкиваться от исходного изображения, экспериментируйте, чтобы добиться желаемого эффекта.
Переходим к редактированию второго глаза. Проводим те же процедуры, что и с первым: выделяем радужку глаза, копируем выделенную область на новый слой (переименовываем его в «Исходный цвет 2»), делаем копию имеющегося корректировочного слоя (перетягиваем его на значок нового слоя , который находится внизу палитры слоёв), расположим скопированный корректировочный слой над «Исходный цвет 2». Ваша палитра слоев теперь должна выглядеть так:
Сравним исходное изображение с результатом:
Изменим цвет глаз на голубой в Фотошопе
Для этого поменяем настройки:
Сравним полученный результат с исходным изображением:
Сделаем глаза карими в Фотошопе
И одновременно поэкспериментируем с другими настройками Цветового баланса. Ранее мы редактировали параметры только Средних тонов (Midtones), давайте изменим Света (Highlights) и Тени (Shadows).
Будем работать опять с «Цветовой баланс 1» и «Цветовой баланс 2». Для изменения глаз на карие подошли такие настройки Цветового баланса:
Так выглядит этот портрет с карим цветом глаз:
Существуют и более простые способы изменения цвета глаз в Фотошопе. Если хотите сделать ярче натуральный цвет глаз, после выделения и копирования на новый слой радужной оболочки глаза, нажмите сочетание клавиш Ctrl+U, передвигая ползунки в окне Цветовой тон/Насыщенность (Hue/Saturation) получите желаемый эффект.
Не бойтесь экспериментировать с настройками Фотошопа, пробуйте и у вас всё получится!
В этом уроке по ретушированию фотографий мы узнаем очень простой способ изменения цвета глаз на фотографии с помощью корректирующего слоя Цветовой тон/Насыщенность (Hue/Saturation). Использование данного корректирующего слоя — один из множества способов изменения цвета глаз из арсенала Photoshop, но преимуществом его использования является простота и возможность последующего изменения готового результата.
Вот изображение, которое я буду использовать в данном материале:
Итак, открываем изображение. Затем нам необходимо увеличить область с глазами. Как масштабировать изображения в Phonoshop CS6, подробно рассказывается здесь. Выбираем инструмент «Лупа» (Zoom Tool), обратите внимание на снятую галку вверху у опции «Масштабирование перетаскиванием»:
Проводим рамку, отпускаем мышку.
В результате в рабочем окне у нас отображается примерно такой вид:
Сейчас перед нами стоит задача выбрать радужную оболочку глаз. Для этого берём инструмент Лассо (Lasso Tool) и обводим радужную оболочку глаза. После того, как Вы обвели радужку первого глаза, зажимаете клавишу Shift и обводите радужку второго:
А вот зрачки глаз нам не нужны в нашем выделении. Поэтому зажмите клавишу Alt и обведите зрачок каждого глаза, эти зоны не войдут в выделение:
Далее возможны два способа. Здесь мы рассмотрим копирование выделение на новый слой, а в этом уроке рассматривается альтернативный способ работы со слой маской. Продолжаем, нажмите Сtrl+J и выделение скопируется на новый слой. На картинке видны две точки на миниатюре верхнего слоя, это и есть вырезанная радужка глаз, цвет которой мы и будем сейчас изменять.
Добавляем корректирующий слой Цветовой тон/Насыщенность (Hue/Saturation):
В панели свойств корректирующего слоя нажимаем на значок с обтравочной маской, чтобы он действовал только на расположенный под ним слой с вырезанной радужкой, ставим галку у опции «Тонирование» (Colorize) и передвигаем ползунки, как душе угодно:
Здесь, к примеру, я сделал девушке вот такой забавный цвет глаз:
Понятно, что меняя положение ползунков, Вы можете изменить цвет, как Вам будет угодно.
И, самое главное, после сохранения и закрытия файла PSD, Вы всегда можете открыть его вновь и изменить цвет глаз по своему желанию, только лишь изменив положение ползунков в корректирующем слое.
Как сделать яркие глаза в фотошопе cs5
Перед вами собрание лучших уроков, которые научат работать с растровой и векторной графикой, верстать макеты и проектировать дизайн-проекты.
Обновлен: 16 ноября 2015
| – 2 – 24422 | Как создавать HDR изображения. > |
| Скачать урок |
Этот урок можно скачать
в составе одного из наших продуктов:
В данном видео-уроке мы расскажем вам как сделать красивые глаза в Photoshop CS6.
Для начала добавим корректирующий слой «Экспозиция». Далее выставляем уровень экспозиции +2.
Теперь нам необходимо инвертировать данный слой. Для этого нажимаем «Изображение» -> «Коррекция» -> «Инверсия».
Выбираем инструмент «Кисть» и убеждаемся, что у нас выбран черный цвет для рисования.
Увеличиваем изображение и выбираем подходящий размер кисти. Теперь зарисовываем глаза, минуя зрачок и блики.
Далее передвигаем слайдер «Гамма-коррекция» вправо, чтобы вернуть детализацию и текстуру глаза.
Как видим глаза стали намного ярче и выразительнее, но при этом изменилась насыщенность цвета. Чтобы избежать изменения цвета, выбираем режим наложения слоя «Яркость».
Также, если вам кажется что эффект получился чересчур выразительным, то изменяем прозрачность слоя, для достижения желаемого результата.
Давайте проверим, что у нас получилось, отключив корректирующий слой, нажав иконку в виде глаза, чтобы увидеть исходную картинку. Затем активируем слой, той же кнопкой и видим разницу.
Как видите глаза стали намного ярче, глубже и красивее, с более выразительной текстурой.
Оригинальный способ кардинально преобразить и украсить внешний облик своего балкона или лоджии – это провести отделку стен декоративным камнем. Этот отделочный материал имеет натуральный и естественный облик, с его помощью можно, к примеру, сделать дизайн под средневековый замок, природную пещеру или грот. http://feodal.by/articles/100
Оглавление
| 1. | Как убрать прыщи в Фотошопе? | 4:50 | 94155 | ||
| 2. | Как изменить цвет глаз в Фотошопе? | 2:27 | 4 | 29297 | |
| 3. | Как изменить цвет волос в Фотошопе? | 3:39 | 1 | 141840 | |
| 4. | Как изменить фон в Фотошопе? | 4:21 | 6 | 296792 | |
| 5. | Как сделать фотографию черно-белой в Фотошопе? | 4:09 | 1 | 20123 | |
| 6. | Как обрезать фотографию в Фотошопе? | 3:09 | 1 | 103816 | |
| 7. | Как установить плагин для Фотошопа? | 3:09 | 41723 | ||
| 8. | Как добавить кисти в Фотошоп? | 2:29 | 19452 | ||
| 9. | Как вырезать объект или человека в Фотошопе? | 4:22 | 2 | 190188 | |
| 10. | Как сделать кожу идеальной в Фотошопе? | 4:35 | 88587 | ||
| 11. | Как установить шрифты в Фотошоп? | 3:03 | 56089 | ||
| 12. | Как создать новый слой в Фотошоп? | 1:54 | 27989 | ||
| 13. | Как сделать Gif-анимацию в Фотошопе? | 4:05 | 153237 | ||
| 14. | Рисуем зомби в Photoshop | 3:34 | 5 | 19610 | |
| 15. | Как сделать скриншот? | 1:39 | 17293 | ||
| 17. | Как уменьшить вес фотографии | 2:06 | 5057 | ||
| 18. | Как уменьшить размер фотографии | 1:07 | 5757 | ||
| 19. | Как две фотографии соединить в одну | 1:13 | 44109 | ||
| 20. | Как сделать панорамное фото? | 1:48 | 9393 | ||
| 21. | Как сделать фото из видео? | 1:48 | 21730 | ||
| 22. | Как скачать Photoshop? | 2:19 | 29657 | ||
| 23. | Основные отличия Photoshop® CS6 от CS5 | 1:54 | 3700 | ||
| 24. | Как быстро переместить объект на фотографии в Photos. | 1:30 | 7742 | ||
| 25. | Как добавить текст на фотографию в Photoshop® CS6 | 1:23 | 8681 | ||
| 26. | Как обработать фото в фотошоп CS6 | 1:31 | 15916 | ||
| 27. | Как отбелить зубы в Photoshop® CS6 | 1:25 | 7648 | ||
| 28. | Как сделать красивую фотографию в Photoshop® CS6 | 1:45 | 17467 | ||
| 29. | Как сделать красивые, яркие глаза в Photoshop® CS6 | 1:26 | 2 | 24422 | |
| 30. | Как создавать HDR изображения в Photoshop CS6 | 1:16 | 8127 |
© TeachVideo.ru 2020, Все права защищены
- О проекте
- Контакты
- Реклама на сайте
- Пользовательское соглашение
- FAQ
Разработка сайта и техническое сопровождение
Глаза – зеркало души. И сегодня мы будем это “зеркало” украшать! А именно делать глаза нашей модели более яркими и выразительными. Ведь куда парни обращают первым делом внимание, когда смотрят на фотографию? И я не про откровенные фото :). И не зря правильным считается брать фокус при съемке именно на глаза. Способ, кстати, очень легкий, но эффективный.
Кстати, я хотел предоставить Вам другой способ, даже уже картинку нашел. Но, в последний момент передумал. Зачем делать то же самое, но тратя при этом больше времени? Ведь пока что мои уроки рассчитаны именно на новичков.
Возьмем мы фотографию прекрасной девушки и сделаем её глаза выразительными в фотошопе. Чтобы мужской части аудитории было приятно выполнять этот урок.
Можете не искать, а взять у меня.
Шаг 1. Открываем в меню в панели “Коррекция” подпункт “Экспозиция”. Если у Вас этой панели нет, то Вам стоит зайти в “Окно” –> “Коррекция”.
Шаг 2. Повышаем значение экспозиции до 2-3. В зависимости от ситуации. Все равно мы потом будем еще это значение подправлять.
Шаг 3. Теперь переходим в “Изображение” –> “Коррекция” –> “Инверсия”.
Шаг 4. Теперь приближаем фотографию, чтобы можно было удобно работать с глазами. И выбираем кисть. Настраиваем размер так, чтобы можно было закрашивать радужку глаза.
И собственно закрашиваем радужку, не трогая зрачок и блики.
Да, выглядит жутковато
Шаг 5. Возвращаемся к настройкам экспозиции, только уже подправляем гамму. Где-то до 0.4-0.6.
И также корректируем экспозицию, чтобы глаза выглядели более натуральными и без лишних засветов.
И в итоге у нас должно получиться вот так:
Для сравнения (после вверху):
Теперь вы поняли как делать ярче глаза в фотошопе! Но, если у Вас возникнут вопросы, с радостью отвечу на них в комментариях!
В этом простом уроке покажу как осветлить глаза на фотографии с помощью Фотошопа.
Исходник:
И так… Открываем фото
Добавляем корректирующий слой Уровни (Levels)
Переводим слой в режим Экран.
Получим такую картинку:
Теперь заливаем маску слоя чёрным цветом, сделать это просто, достаточно нажать Ctrl+I. Для любителей извращений, можно нажать Shift+5 и выбрать в содержимом чёрный цвет, для совсем отчаянных, выбрать инструмент Заливка (Ведро) и залить чёрным…мало? могу ещё пару способов сказать ??
Залили маску чёрным, теперь берём мягкую кисть белого цвета и “рисуем” по глазам.
Потом, если надо, снижаем непрозрачность слоя.
Собственно и всё.
Written by Steve Patterson, вольный перевод-я.
Как сделать выразительнее и ярче глаза
Сегодня я хочу вам рассказать и, показать в своем первом уроке, как можно сделать выразительней или ярче глаза. Для начала, возьмём фотографию, где очень хорошо видны глаза человека ну или животного. Вот я выбрал фотографию котенка.
Открываем фотографию в фотошопе и первым же делом создаём копию своей фотографии. Делается это очень просто: берём фотографию (она у меня называется фон и перетаскиваем на такой белый лист бумаги возле корзинки), на картинке она помечена желтым.
Сделали копию и теперь берём инструмент (перо):
И потом сверху нажимаем кнопочку (которая показана на рисунке)
И начинаем обводить/рисовать глаз:
Потом когда вы закончили обводить глаз. Идём и кликаем правой клавишой мыши по инструменту ПЕРО и выбираем там УГОЛОК, он нам надо для того что бы исправить неровности в нашей нарисованной фигуре.
И начинаем выравнивать неровности в нашей фигуре. Вот такое должно получиться:
Затем этим же уголком кликаем по фотографии правой клавишой и выбираем ОБРАЗОВАТЬ ВЫДЕЛУННУЮ ОБЛАСТЬ.
Растушовку ставим на 4 пикселя и кликаем ОК. Потом у нас выделилась область которая была у нас нарисована. Затем кликаем изображение: коррекция, яркость и контраст:
И тут уже делаем такие параметры яркости и контрасности (яркость 86, контраст 69) Я думаю такие параметры как раз будут для этой фотографии).
И ту же самую работу мы проделываем и со вторым глазом котика.
Вот что у нас получилось в итоге. Я думаю вам понравился наш маленький урок!
© 2003 — 2020 Дикая Правда — все права защищены, перепечатка статей запрещена
Как осветлить глаза в Photoshop
Как осветлить глаза в Photoshop
Хотите, чтобы глаза вашего портретируемого выглядели как можно лучше? Я покажу вам шаг за шагом, как легко очистить и осветлить глаза в Photoshop для чистого и естественного редактирования, которое выглядит потрясающе!
Шаг 1. Очистите область вокруг глаз
Перед тем, как приступить к редактированию глаз объекта, я провожу быстрое сканирование с помощью инструмента Patch Tool, чтобы удалить все выбившиеся волосы, которые могли упасть возле глаз.
Шаг 2. Осветлить белки глаз
После того, как я удалил все нежелательные волосы вокруг глаз объекта, я выбираю инструмент «Лассо», а затем выделяю только белую область глаз. Вам нужно будет нажать клавишу Shift, чтобы сделать два отдельных выделения на глазах, в противном случае ваше лассо не будет выделено, когда вы перейдете к следующему глазу.
Щелкните правой кнопкой мыши и выберите «Растушевка» с очень маленьким радиусом — обычно от 2 до 5 пикселей достаточно. Мы хотим растушевать выделение, чтобы не было резких линий между нашими настройками и исходным изображением.
Поскольку баланс белого изображения делает белые цвета очень теплыми, я собираюсь убрать часть тепла с белков ее глаз, уменьшив яркость и насыщенность.
Щелкните поле предварительного просмотра, чтобы включить предварительный просмотр, чтобы вы могли видеть свой прогресс с яркостью и насыщенностью. Вы не хотите, чтобы какие-либо белые значения были полностью ненасыщенными — вы хотите, чтобы они сохраняли только намек на цвет, иначе они будут выглядеть излишне обработанными.
Вы также можете использовать Яркость / Контраст как дополнительный эффект для белых глаз:
Шаг 3.Улучшение Iris
Это моя любимая часть редактирования глаз, но с ней также можно легко переусердствовать, так что не забудьте начать с тонкости и наращивания!
Снова используйте инструмент «Лассо», чтобы выбрать центр глаза — радужную оболочку — затем щелкните правой кнопкой мыши, чтобы растушевать на небольшом радиусе пикселя (здесь я растушевал 2 пикселя).
Чтобы сделать ее глаза ярче, не создавая слишком драматического эффекта, я открываю панель «Уровни» и перемещаю ползунки в границы гистограммы.
По сути, я просто немного сдвигаю все три ползунка к центру. Это повысит общий контраст выбранной области за счет настройки светлых участков, средних тонов и теней.
Опять же, вы можете включать и выключать предварительный просмотр, чтобы проверить свой прогресс:
Шаг 4. Отредактируйте область бровей
Область надбровных дуг — это часто упускаемый из виду, но очень важный элемент редактирования глаз. Если добавить немного четкости бровям, глаза модели будут выделяться еще больше.
В этом примере брови объекта немного посветлели из-за света, попадающего в правую часть кадра. Я собираюсь немного затемнить их, используя инструмент Burn в диапазоне Highlights с низкой экспозицией 17%:
Вы также можете использовать инструмент Burn Tool, чтобы затемнить ресницы. Здесь я выжигаю средние тона на ее ресницах, чтобы сделать их немного темнее. Это в значительной степени тушь для ресниц Photoshop:
Вот до и после всех корректировок, которые я только что сделал:
Что следует помнить при редактировании глаз:
- Тонкое лучше, меньше — лучше
- Удалите ненужные части (выпавшие волосы, пыль, пятна и т. Д.)) от области глаз и надбровных дуг
- Обесцветить и осветлить белки глаз
- Использование уровней для улучшения диафрагмы
- Всегда растушевывать при малом радиусе пикселя
- Выгорание части бровей и ресниц, если свет делает их размытыми
Использование экшенов Photoshop для осветления глаз
Эти шаги должны направить вас на правильный путь для редактирования красивых глаз в Photoshop, однако, если вы хотите сэкономить массу времени и сделать редактирование намного проще, обязательно ознакомьтесь с простым в использовании, но чрезвычайно мощным Pretty Retouch и Коллекция Экшенов Photoshop для макияжа.
Набор включает в себя абсолютно все, что вам нужно для портретной ретуши, включая набор кистей и экшенов, улучшающих глаза, в дополнение к универсальным функциям, коррекции цвета и «волшебным» действиям, улучшающим кожу, зубы, волосы, губы, щеки и многое другое. более!
Ниже представлены два видеоурока, которые вы можете проверить самостоятельно.
Коллекция ретуши и макияжа для Photoshop Видеоурок
Видеоурок по аппликатору для ретуши и макияжа
Хотите получить дополнительную помощь при редактировании портретов?
Если вы пропустили наши предыдущие уроки по редактированию портретов, посмотрите их сейчас! Они основаны на основных, но необходимых и важных вещах, которые вам нужно знать при редактировании портретов в Photoshop:
Есть ли у вас какие-либо вопросы или комментарии о «Осветление глаз в Photoshop»? Оставьте нам комментарий ниже — мы будем рады услышать от вас! И ПОЖАЛУЙСТА, ПОДЕЛИТЬСЯ нашим руководством, используя кнопки социальных сетей (мы очень ценим это)!
Анна Гей
Фотограф-портретист
Анна Гей — фотограф-портретист из Афин, штат Джорджия, автор электронной книги dPS «Искусство автопортрета».Она также разрабатывает экшены и текстуры для Photoshop. Когда она не снимает и не пишет, ей нравится проводить время со своим мужем и их двумя кошками, Эльфи и Толстяком.
Сделайте глаза ярче в Photoshop Elements
Иногда добавление искры в глаза может значительно улучшить портрет. Вот как это сделать в Photoshop Elements.
| Adobe Elements Во-первых, вам нужно открыть файл, и для этого перейдите в меню «Файл»> «Открыть», найдите изображение, с которым хотите работать, и либо дважды щелкните по нему, либо нажмите кнопку «Открыть».Поскольку мы хотим работать с глазами, а не со всем лицом, увеличение масштаба сделает редактирование изображения немного проще, и есть несколько способов сделать это: во-первых, щелкните инструмент увеличения, а затем нажмите на изображение, чтобы увеличить, два , нажмите Z (на ПК) на клавиатуре, чтобы выбрать инструмент «Увеличение», а затем нажмите на изображение, три, перейдите в меню «Вид» и нажмите «увеличить» или «четыре», нажмите клавишу Control с помощью клавиши + / =. Какой бы метод вы ни предпочли, увеличения примерно до 100% будет достаточно, чтобы увидеть области, которые вы хотите редактировать.
Затем нажмите и удерживайте инструмент «Лассо», чтобы появилось меню меньшего размера. В этом меню выберите инструмент Магнитное лассо (сочетание клавиш L).
Прежде чем мы начнем работу с изображением, посмотрите в сторону верхней части экрана и чуть ниже, слева вы увидите серию из четырех фигур, состоящих из квадратов, выберите вторую, которая называется «Добавить в выделение». Это будет означать, что любые изменения, внесенные вами в изображение, будут применены ко всем выбранным вами областям, которыми в данном случае будут оба глаза.
Переместите инструмент «Магнитное лассо» к одному из глаз и щелкните вокруг всей или только части радужки, которую вы хотите улучшить. Делайте это до тех пор, пока форма не станет полной, а ваша линия будет похожа на бегущих муравьев. Повторите то же самое с противоположным глазом.
После выбора обоих глаз перейдите в «Меню улучшения»> «Настроить освещение»> «Яркость / контрастность». Когда вы вносите изменения в Яркость / Контрастность, эти изменения можно предварительно просмотреть на изображении.Сначала следует изменить контраст, и вы делаете это, вводя значение в доступное поле или перемещая ползунок вверх и вниз. Каждое изображение отличается, но контраст на этом изображении был изменен на 68%. Далее аналогичным образом отрегулируйте яркость. Опять же, количество, которое необходимо изменить, будет зависеть от изображения, но оно было изменено на 30%. Когда вы будете довольны, нажмите ОК.
Вернитесь в меню «Улучшение», но на этот раз щелкните меню «Регулировка резкости». Как только окно откроется, вы можете уменьшить масштаб, чтобы видеть глаза более четко, и, как мы это делали с контрастом и яркостью, настраивайте резкость до тех пор, пока вы не будете довольны (резкость была отрегулирована до 135% для этого изображения.) Затем нажмите ОК.
Затем перейдите в меню «Выбрать» и нажмите «Отменить выбор» (сочетание клавиш Ctrl D).
Уменьшите масштаб, используя инструмент «Увеличение», выбрав «Вид»> «Уменьшить» или нажав Ctrl — и вы увидите свои недавно улучшенные глаза.
Посетите профиль Хлои Бликли.
Поддержите этот сайт, сделав пожертвование, купив членство Plus или совершив покупки у одного из наших аффилированных лиц: Amazon UK, Amazon США, Amazon CA, ebay UK
Использование этих ссылок не требует дополнительных затрат, но поддерживает сайт, помогая сохранить бесплатный доступ к ePHOTOzine, спасибо.Как сделать глаза выразительными в Photoshop • Уроки Adobe Photoshop
Как гласит известная пословица, глаза — зеркало души. Они также играют огромную роль в фотографии, вовлекая зрителя в изображение.В этом уроке Тигз Райс будет использовать каналы Photoshop и продемонстрирует быструю и простую технику осветления глаз, которая сделает ваше изображение более привлекательным.
Каналы — это особый вид слоев, в которых Photoshop хранит информацию о цвете. В стандартном режиме RGB есть три канала ( красный, — красный, зеленый, — зеленый и синий, — синий). В них указано, сколько цветов нужно нанести и где (для этого используется черно-белая карточка).
Вы также можете использовать эти каналы для выбора определенных областей изображения при ретушировании.Например, вы можете подчеркнуть светлые участки глаз, в то время как более темные, насыщенные тона останутся нетронутыми.
Для урока была выбрана фотография, сделанная с тщательно настроенным освещением и профессиональной моделью, поэтому эффект может показаться слабым. Однако этот метод также работает для получения более заметных результатов, если это необходимо. Только не переборщите с финальным эффектом.
Модель: Aurora Galore
Шаг 1
Откройте нужную фотографию и выберите слой Фон (Фон).
Step 2
Перейдите на панель Channels (Channel Panel) — она находится рядом с вкладкой Layers (Layers) в стандартном интерфейсе Photoshop. Или перейдите в меню Окно> Каналы (Окно> Каналы). На этой вкладке вы найдете три слоя — красный, (красный), зеленый, (зеленый) и синий, (синий).
Прокрутите каждый из них и выберите тот, который имеет наибольший контраст в области глаз.Зеленый канал вполне подходит для большинства фотографий, хотя в нашем примере стоит выбрать красный.
Шаг 3
Удерживая нажатой Ctrl , щелкните выбранный канал, выделив все его содержимое. Теперь вокруг выделенных участков должна появиться обводка с «марширующими муравьями». Выделение коснется ярких участков глаз и отражений от источников света.
Другие части фотографии также будут выделяться, но на данном этапе не беспокойтесь о них.
Шаг 4
На панели Adjustments (Панель Adjustments) щелкните значок Curves (Curves). «Муравьи» должны исчезнуть, и панель Layers (панель Layers) примет этот вид.
Шаг 5
Вернитесь на панель Layers или просто щелкните F7 . В окне Properties (Properties) щелкните по центру диагональной линии и перетащите появившуюся точку немного вверх (примерно на полклетки).
Линия превратится в кривую и будет выглядеть примерно так. Этот шаг должен сделать глаза заметно ярче.
Шаг 6
При необходимости точно таким же образом можно создать дополнительные ключевые точки. Благодаря этому вы получаете дополнительный контроль над освещением ваших глаз. Здесь я добавил одну дополнительную точку внизу, чтобы создать большую глубину шоколадно-коричневых ирисов.
Step 7
После того, как вы будете удовлетворены результатом, давайте поместим корректирующий слой в папку.Это ограничит его использование только областью глаз, а также позволит вносить изменения в будущем. Выбрав слой Curves 1 (Curves 1), зажмите клавишу Shift , затем щелкните значок Создайте новую группу (Добавить новую группу). Теперь наш слой автоматически попадает в созданную группу.
Назовите группу «Осветление глаз» для удобства ориентирования.
Шаг 8
Выберите группу, нажмите и удерживайте Alt , затем щелкните значок Добавить маску слоя (Добавить маску слоя).Вы получите отрицательную (черную) маску для всей группы. Это приведет к удалению всех осветленных частей изображения, добавленных на предыдущих шагах.
Шаг 9
Активируйте маску слоя. Воспользуйтесь белой кистью Brush (Brush Tool), чтобы закрасить глаза. Белые области маски позволят эффекту применения кривых появиться в нужных областях, в то время как остальная часть фотографии останется нетронутой.
Заставляя глаза выделяться: обновление Lightroom CC
В последние годы мы научили вас, как сделать глаза более яркими в Lightroom 3 и Lightroom 4, а теперь мы вернулись к новому удобному способу сделать это в Lightroom CC.
Основные функции, о которых я расскажу в этом обновлении, стали доступны начиная с Lightroom 5, но есть новое дополнение к Lightroom CC, которое добавляет глазурь на торт. Мы будем использовать два инструмента: инструмент Radial Filter и инструмент Adjustment Brush . Давайте копаться.
Цвет ириса
Перво-наперво обработайте всю фотографию до тех пор, пока она вам не понравится, прежде чем делать что-либо еще. Любые последующие корректировки общего изображения повлияют на глаза, несмотря на корректировки, которые мы собираемся внести.
Лучшая часть этого метода улучшения, как и всего остального в Lightroom, заключается в том, что это неразрушающий процесс.
А теперь давайте начнем с цветной части глаза: радужной оболочки. В модуле разработки выберите инструмент Radial Filter . В появившемся меню выберите Iris Enhance как Effect , затем перейдите прямо вниз и нажмите Invert Mask .
Затем щелкните и перетащите, чтобы создать эллипс, закрывающий радужную оболочку.Вы увидите изменение цвета сразу после применения настроек по умолчанию.
Вы можете изменить размер и положение эллипса после того, как отпустите его, поэтому не думайте, что он должен быть точным. При необходимости отрегулируйте. Когда вы будете удовлетворены охватом эллипса над радужной оболочкой, пора изменить настройки.
Чтобы глаза действительно выделялись, мы сосредоточимся на нескольких ползунках:
- Экспозиция
- Контраст
- Ясность
- Насыщенность
- Резкость
- Шум
Как и при любом ретушировании портретов, особенно глаз, тонкость является ключевым моментом.Мы хотим, чтобы глаза немного выделялись, а не вспыхивали нереалистичным цветом.
Начните с настроек по умолчанию, а затем начните регулировать ползунки, пока не получите желаемый вид. Начните вверху списка: Экспозиция первая. Затем Contrast и т. Д. Вы можете настроить каждый ползунок в любой момент, если обнаружите, что один влияет на другой так, как вам не нравится. Вот рецепт, который я использовала для этой фотографии.
Каждая фотография индивидуальна (разное освещение, разные углы наклона и т. Д.), поэтому вам нужно будет настраивать ползунки, пока вы не найдете то, что вам подходит. Скорее всего, настройки ползунка не будут одинаковыми для каждого изображения или даже для каждого глаза.
Когда вы закончите первый глаз, вы можете легко скопировать свою работу и вставить другое состояние радиального фильтра. Просто выберите инструмент Radial Filter , щелкните правой кнопкой мыши по кнопке и выберите Duplicate . Дубликат состояния появится поверх оригинала. Щелкните и перетащите его, чтобы перейти к другому глазу. Затем отрегулируйте размер, потянув за ручки по мере необходимости.
Последний штрих к радужной оболочке — выжигание по краям, если они в этом нуждаются.
Если им это нужно.
Часто им это не нужно, поэтому не выполняйте этот шаг волей-неволей. Если радужная оболочка уже выглядит немного темнее по краям, просто оставьте ее в покое. Если вам нужно добавить немного глубины цвета, используйте корректирующую кисть и выберите предустановку Burn .
Совет: чтобы открыть красную маску настройки, с которой вы работаете, нажмите кнопку O .
С тонкой кистью с размером Feather , равным 50, выберите эффект Burn и закрасьте края радужной оболочки ровно настолько, чтобы они имели более глубокий цвет, чем остальная часть радужной оболочки. Помните, что вы можете настроить ползунок Exposure после того, как закрасите область покрытия, чтобы сделать ее темнее или светлее по мере необходимости. Опять же, здесь главное — тонкость.
Для затемнения краев вы сосредоточитесь только на Exposure , Contrast и Clarity .При необходимости отрегулируйте или повторите, пока не получите желаемый вид.
Белки их глаз
Как и в предыдущих версиях Lightroom, мы будем использовать предустановки корректирующей кисти , чтобы осветлить белки глаз.
Когда вы будете довольны видом радужных оболочек, выберите новое состояние корректирующей кисти, щелкнув инструмент «Корректирующая кисть » .
Затем нажмите раскрывающийся список Effect и выберите пресет Dodge (светлее)
Настройки по умолчанию для пресета Dodge (светлее) могут сначала показаться немного приглушенными, поэтому вы можете немного увеличить экспозицию, чтобы увидеть, что вы делаете.Вы всегда можете вернуться и отрегулировать его, когда закончите. Нарисуйте белки глаз и убедитесь, что центральное кольцо инструмента остается в белых областях.
Если белки глаз слишком яркие и слишком идеальные, они будут выглядеть фальшивыми, поэтому постепенно увеличивайте экспозицию. Настройка по умолчанию 23 может быть всем, что вам нужно. Немного уменьшите насыщенность, чтобы убрать покраснения и другие оттенки цвета. Я повторю еще раз: тонкость — ключ к успеху — вы же не хотите, чтобы ваш объект выглядел как манекен!
Если вы чувствуете, что белым нужно что-то большее, оставьте экспозицию на 23 и попробуйте отрегулировать другие ползунки.Увеличьте тени, блики и контраст — поиграйте, пока не получите белый цвет, который вам нравится.
Вот как выглядит мой рецепт отбеливания глаз для этого изображения. Все зависит от глаз — каждый человек индивидуален, и вам придется подстраиваться под каждого, но это хорошее место для начала.
Вот и все. Глаза шикарные!
Вот мои до и после:
Перед
После
Применить к нескольким фотографиям
Не забывайте, что вы можете добавить эти же корректировки к нескольким изображениям, синхронизируя их и выбрав параметры Radial Filter и Adjustment Brush в диалоговом окне Sync .
После синхронизации вы можете перемещать настройку, изменять ее размер и редактировать при необходимости. Я считаю, что лучше всего копировать только радужную оболочку, а не белки глаз. Часто бывает проще просто осветлить белые цвета с помощью нового состояния Adjustment Brush , чем редактировать существующее путем стирания.
Лучшая часть этого метода улучшения, как и всего остального в Lightroom, заключается в том, что это неразрушающий процесс, который позволяет выполнять точную настройку и настройку в любое время.Если вы вернетесь к своей фотографии и обнаружите, что вам нужно немного больше контраста, нет проблем. Решите, что цвет радужной оболочки будет немного глубже? Без проблем.
Если в качестве главного объекта вашей фотографии изображен человек, глаза должны быть четкими и ясными.
Потому что вам не нужен туман в окнах души.
Сохранить
Сохранить
Как улучшить глаза на вашем изображении
Глаза — это зеркало души, а это значит, что вам нужно, чтобы они немного выделялись на ваших изображениях, чтобы ваш объект выглядел гораздо более гламурным, красивым или доступным.По моему опыту, нет единственного правильного способа отредактировать глаза вашего объекта, поскольку в GIMP есть множество методов и инструментов, которые сделают эту работу. Итак, в этом уроке я собираюсь показать вам метод, который лично я считаю полезным и последовательным, когда вы хотите улучшить глаза на своем изображении.
Я собираюсь использовать ту же портретную фотографию, которую мы использовали на протяжении всего курса (см. Выше), а именно обрезанную версию с соотношением сторон 1: 1. Я начну с выбора основного слоя нашего изображения и щелкнув значок «дублировать» на панели слоев справа, чтобы продублировать слой.Затем я дважды щелкну имя слоя только что созданного слоя или щелкну правой кнопкой мыши по этому слою и перейду к «Редактировать атрибуты слоя». Я поменяю название на «Улучшения».
Затем я возьму инструмент масштабирования на своей панели инструментов, щелкну и перетащу его вокруг глаз объекта (показано на фотографии выше). Когда я отпущу мышь, мое изображение будет увеличено в этой области. Я могу щелкнуть еще раз с помощью инструмента масштабирования, чтобы увеличить масштаб, или могу удерживать клавишу ctrl, пока щелкаю, чтобы немного уменьшить масштаб.Вы должны видеть оба глаза объекта, а также детали внутри глаза (включая веки).
Затем я возьму инструмент свободного выбора из панели инструментов, щелкнув значок лассо вверху. Я перейду к параметрам инструмента для моего инструмента свободного выбора в нижней части панели инструментов (показанной в нижней половине изображения выше) и изменю режим на «Добавить к текущему выделению». Это гарантирует, что я смогу нарисовать область выделения вокруг обоих глаз, поскольку режим «Заменить текущее выделение» стирает предыдущий раздел каждый раз, когда я рисую.Также установите флажок «Растушевка краев» и измените радиус на 5 с помощью ползунка.
Я перейду к своему первому глазу и нарисую с помощью инструмента свободного выделения вокруг всего глаза, стараясь избегать век и любой области за пределами радужной оболочки глаза. Если вы случайно рисуете слишком много за пределами диафрагмы, вы можете изменить режим инструмента «Свободное выделение» на «Вычесть из текущего выделения» или, удерживая клавишу ctrl, рисовать поверх тех частей, где вы напутали. Обязательно переключитесь обратно на «Добавить к текущему выделению» или отпустите клавишу ctrl после исправления ошибки (ошибок).Если вы пропустили часть диафрагмы, вы можете просто обвести пропущенную область, пока для режима все еще установлено значение «Добавить к текущему выделению». Вам нужно будет замкнуть цикл вашего пути Free Select Tool, чтобы он стал областью выбора (показано на изображении выше, обозначено желтым кружком, где цикл пути замкнут).
Когда я буду доволен выделением вокруг радужной оболочки, я повторю этот процесс для правого глаза, продолжая использовать инструмент Free Select Tool.
После того, как я нарисовал область выделения вокруг обоих глаз, я перейду в Файл> Копировать или нажму ctrl + c на клавиатуре, затем перейду в Файл> Вставить или нажму ctrl + v на клавиатуре, чтобы вставить область выделения на плавающий слой (показано на изображении выше на панели слоев в правой части интерфейса GIMP).Перейдите на панель слоев и щелкните плавающий слой. Щелкните значок «Создать новый слой», чтобы преобразовать плавающий слой в новый слой, который по умолчанию называется «Вставленный слой».
Измените имя этого слоя на «Глаза», дважды щелкнув имя слоя и набрав это новое имя.
Если вы скроете два слоя под этим слоем (щелкнув значок «глаз» рядом с каждым слоем), вы увидите, что ваш вставленный слой содержит только глаза, вокруг которых вы нарисовали область выделения (см. Изображение выше).Вы также можете увидеть, захватили ли вы немного век или другие области вокруг глаз. Если да, возьмите ластик и перейдите к параметрам инструмента. Измените кисть на мягкую и отрегулируйте размер кисти с помощью ползунка размера или скобок на клавиатуре (например, «[« или «]»). Вы также можете сначала взять инструмент масштабирования и немного увеличить глаза, чтобы иметь возможность редактировать вокруг радужной оболочки более точно.
После того, как вы очистили радужную оболочку по своему вкусу, снова покажите два нижних слоя, перейдя на панель слоев, щелкая рядом с ними, пока снова не появится значок «глаз» вместе с изображением на каждом слое.
Затем я снова нажму на слой «Глаза» и возьму свой инструмент уровней, щелкнув значок «Панель инструментов» или выбрав «Цвета»> «Уровни». Я буду использовать три треугольника — черный, серый и белый — для настройки уровней цветов в глазах моего объекта. Скорее всего, вам нужно будет значительно перетащить белый треугольник влево, поскольку глаза имеют тенденцию быть темнее на вашей гистограмме (графике, который появляется в инструменте уровней). Когда у меня появится желаемый цвет глаз объекта, я нажимаю ОК, чтобы применить изменения.
Я также могу настроить уровни цвета и насыщенность оттенков глаз, чтобы они выглядели более яркими или возвращали их к естественному цвету. Выбрав слой «Глаза», я возьму инструмент «Оттенок-насыщенность», щелкнув значок на панели инструментов или выбрав «Цвета»> «Оттенок-насыщенность». Отрегулируйте ползунок насыщенности, чтобы увеличить или уменьшить интенсивность цвета в глазах. Для голубых или серых глаз лучше немного уменьшить насыщенность. Вы даже можете перетащить ползунок оттенка, чтобы поэкспериментировать с изменением цвета глаз.Как только вы найдете нужный вид, нажмите OK, чтобы применить изменения.
Наконец, не снимая выделения с моего слоя «Глаза», я нажимаю на инструмент «Цветовой баланс» с помощью значка, который мы создали на панели «Панель инструментов», или перейдя в «Цвета»> «Цветовой баланс». В появившемся диалоговом окне «Настройка цветового баланса» я могу перетащить ползунки для каждой пары цветов, чтобы настроить цвет глаз. Я сделаю это для теней, полутонов и бликов или пока не получу правильный цвет для глаз. Этот инструмент также можно использовать для изменения цвета глаз вашего объекта.
Я могу взять инструмент масштабирования и удерживать клавишу ctrl на клавиатуре, чтобы уменьшить масштаб изображения и посмотреть на объект в целом, чтобы убедиться, что глаза выглядят естественно. Если нет, я могу нажать ctrl + z на клавиатуре, чтобы отменить изменения слоя «Глаза» и снова настроить уровни. В противном случае я могу двигаться дальше.
Затем я возьму инструмент Dodge / Burn на панели Toolbox и возьму кисть Hardness 025, чтобы убедиться, что у меня очень мягкая кисть (показано выше). Я снова могу отрегулировать размер кисти, сдвинув ползунок размера, расположенный чуть ниже кисти в параметрах инструмента, или используя левую или правую скобку на клавиатуре.
Затем я нажимаю на свой слой «Улучшения» на панели слоев. Я перейду к левому глазу модели и нарисую инструментом затемнения чуть выше глаза вдоль темных частей века (вы можете смутно увидеть кисть в действии на картинке выше, прямо над правым глазом). Кисть должна быть достаточно большой, чтобы закрасить веко одним движением, но достаточно маленькой, чтобы случайно не нарисовать глаз или область между веком и бровью. Это осветлит веки модели и немного подчеркнет глаза.
Последняя техника, которую я подробно описал, обычно используется больше для женских объектов, поскольку выделение вокруг глаз имеет тенденцию выглядеть как макияж и добавляет немного женственности объекту. Для мужчин вы можете применить этот эффект к своему слою улучшений, но можете уменьшить непрозрачность слоя, щелкнув слой и перейдя к ползунку непрозрачности в верхней части панели слоев (обозначен красной стрелкой на рисунке выше. ). Вы можете перетащить ползунок, пока выделение не станет более тонким.Вы также можете установить диапазон инструмента «Осветление / затемнение» на «Тени» перед рисованием — это еще один способ сделать эффект тонким.
Вы можете щелкнуть значок «показать / скрыть» рядом с каждым измененным слоем, чтобы увидеть до и после ваших изменений. Когда все будет по вашему вкусу, нажмите ctrl + s, чтобы сохранить прогресс.
Вот и все для этого урока!
Как отбелить зубы и глаза в фотошопе (и почему всегда нужно)
Прежде чем я покажу вам, как отбеливать зубы и глаза за 10 секунд в Photoshop, я хотел бы вкратце объяснить , почему вы хотите отбеливать зубы и глаза.Ответ прост: более белые зубы и более чистые и белые склеры (так называемые «белки глаз») являются показателями хорошего здоровья. Хорошее здоровье, конечно, делает нас более привлекательными для других людей.
К сожалению, зубы на фотографиях часто не выглядят чисто белыми из-за сочетания освещения, теней от губ, огнеупорных свойств зубной эмали и того факта, что необработанные зубы под эмалью имеют цвет слоновой кости, а не чистые, нейтральные. белый. Таким образом, даже самые белые зубы могут выглядеть не совсем пригодными для фотоаппарата после фотографирования — точно так же, как глаза самого здорового человека могут быть затемнены или подкрашены в зависимости от условий фотографии.
Вот почему это 10-секундное исправление так важно для того, чтобы каждый объект выглядел как можно лучше.
Ниже исходное фото, которое я буду улучшать. Она милая девушка, в красивой обстановке, и фото хорошо оформлено. Единственное, что портит снимок, — это слегка пожелтевшие зубы и розовые жилки на склерах. И то, и другое легко исправить — даже с надетыми скобами.
Больше после прыжка! Продолжайте читать ниже ↓Пользователи Free и Premium видят меньше рекламы! Зарегистрируйтесь и войдите в систему сегодня. Шаг 1
Выберите инструмент Dodge Tool на панели инструментов Photoshop. Он сгруппирован с инструментами «Затемнение» и «Губка», каждый из которых может скрывать инструмент «Осветление». Если это так, нажмите и удерживайте инструмент затемнения или губки, пока не появится всплывающее меню из трех инструментов, а затем выберите инструмент Dodge.
Шаг 2На панели параметров установите в раскрывающемся списке «Диапазон» значение «Средние тона», а степень воздействия — 50%. Инструмент Dodge Tool осветляет объекты, а поле Range определяет, какие он осветляет — самые светлые тона (Highlights), самые темные тона (Shadows) или те тона, которые попадают в среднюю треть (Midtones), которые являются наиболее распространенными тонами. поражать зубы и склеры.
Шаг 3В крайнем левом углу панели параметров установите размер кисти, достаточно большой, чтобы покрыть значительную часть каждого зуба, но достаточно маленький, чтобы можно было легко управлять, не закрашивая за пределами области зуба.
Шаг 4Начните рисовать эффект осветления на зубах. Вы увидите, как тени мгновенно уменьшаются, отбеливая зубы. Если изменение слишком радикальное, отмените применение инструмента Dodge Tool с помощью CMD + Z / CTRL + Z и уменьшите процент экспозиции на панели параметров.Если вы не видите достаточно изменения оттенков теней на зубах и склер, увеличьте экспозицию.
Шаг 5Продолжайте рисовать эффект осветления, пока все зубы и все белые части глаза не станут яркими. Всего через несколько секунд у вас будет гораздо более интересная тема!
Бонусный советИногда условия фотографии или сам объект съемки вызывают пожелтение, а иногда даже посинение зубов или склер.В таких случаях использование эффекта уклонения часто просто выделяет желтый (или синий), а не нейтрализует его. Чтобы компенсировать это, вам нужно обесцветить цветовой оттенок перед использованием Dodge Tool. Используйте инструмент «Губка», как если бы вы использовали инструмент «Осветление», закрашивая окрашенные белые участки в поле «Режим панели параметров», установленном на «Обесцветить». Продолжайте использовать инструмент Sponge Tool в режиме Desaturate, пока зубы и склеры не станут бесцветными, показывая только оттенки серого. Затем переключитесь на инструмент Dodge Tool, чтобы осветлить эти оттенки серого.
Использование Photoshop для создания динамических глаз — Тони и Челси Нортруп
Я люблю Photoshop…. Нет, правда, мне это нравится. Не могу поверить, что говорю эти слова, но это правда.
Как начинающий фотограф, у меня было трудное начало редактирования. Я понятия не имел, с чего начать, поэтому прибег к использованию бесплатных программ, которые нашел в Интернете. Я считал эти программы гениальными! Они применили бы эти ужасающие «УДИВИТЕЛЬНЫЕ» фильтры. Я думал, что мои фотографии выглядят потрясающе.Я даже не скажу вам названия этих программ, потому что, если я смогу избавить вас от ужасного шага, который я сделал, вы когда-нибудь поблагодарите меня за это.
Не прошло много времени, как я разочаровался и понял, что мои изображения не выглядят профессионально. У меня просто не было возможности добиться результатов некоторых фотографов, которыми я восхищался. Когда кто-то наконец попросил меня похудеть, я понял, что мне нужно укусить пулю и получить Photoshop. Использование этого было еще одной проблемой, я был настолько зеленым, что мне пришлось гуглить, как даже открыть фотографию.Вот как мало я знал.
Дело в том, что каждый может изучить Photoshop. Я абсолютно НИЧЕГО не знал, когда начал с этого. Если у вас есть немного терпения, YouTube, устройство для чтения электронных книг и компьютер, вы можете пойти настолько далеко, насколько позволяет ваше воображение.
The Edit
Позвольте мне начать с того, что существует 1001 способ редактировать глаза. Я использовал много разных техник, и это один из тех, что я начал использовать чаще всего, так как он прост и имеет сильное визуальное воздействие.
Начните с увеличения фотографии до 100%, если этого недостаточно, идите дальше, пока не увидите детали глаз (это будет более драматично для более светлых глаз).
Это изображение является SOOC (прямым выходом из камеры), что означает, что редактирование не производилось.
Здесь мы собираемся настроить слой серого 50% для осветления и затемнения, используя мой предпочтительный метод. Щелкните значок нового слоя, удерживая клавишу Alt. Это даст вам пункт меню для вашего нового слоя.
Назовите свой слой «dodge / burn» или «eyes», или как вам угодно, затем в списке Mode выберите Soft Light , а затем залейте 50% серым, как показано ниже.Затем нажмите ОК .
Теперь вы увидите серый слой на панели слоев. Используя кисть (горячая клавиша «B» на клавиатуре для переключения на кисть) установите жесткость кисти на ноль. Обычно я начинаю сначала с темных областей, поэтому щелкните черный цвет в вашей цветовой палитре и настройте параметры кисти на 100% непрозрачность и 3% поток.
Ирис сложный. Многие люди просто используют инструмент Dodge и уклоняются от радужной оболочки, пока она не станет ярче; но они теряют глубину.Независимое уклонение и сжигание светлых и темных участков глаза требует нескольких дополнительных шагов, но выглядит намного более реалистично и предлагает более драматический эффект.
Начните с затемнения Лимбального кольца; это внешнее темное кольцо радужки. Самый простой способ — нарисовать темный круг вокруг радужной оболочки и покончить с этим, однако у большинства глаз есть неровные точки или линии, падающие внутрь, или маленькие черные точки по всей радужке. Проведите время с кистью очень маленького размера, быстро затемняя каждую область, стараясь не сделать ее «идеальной», темные области в глазах не идеальны, поэтому, если вы нарисуете идеальный круг, он будет кричать фальшиво.
Было проведено много исследований, которые предполагают, что чья-то привлекательность возрастает, когда лимбальное кольцо темнее; странный факт, но факт! Будьте осторожны, чтобы не переусердствовать, и имейте в виду, что лимбальное кольцо тускнеет с возрастом, поэтому не делайте его слишком темным у пожилых людей, это будет выглядеть очень неестественно. У подростков и детей это обычно самое сильное.
Когда вы закончите затемнять глаза, затемните каждую ресницу (верхнюю и нижнюю). Это звучит утомительно и отнимает много времени, но чтобы быстро пролистать каждую из них, потребуется всего несколько секунд.Для женщин я также затемняю область теней на верхнем веке, поскольку камера обычно смывает макияж.
Теперь пора перейти к белой кисти. Не изменяя настройки кисти, вернитесь к радужной оболочке и осветлите области, которые вы не затемнили. Это создает контраст, и вы заметите, что глаз начинает «хлопать». Иногда я чищу белки глаз, но только часть рядом с радужной оболочкой, я никогда не отбеливаю углы, потому что они, естественно, должны быть темнее. Затем, если он виден, осветлите область перед нижними ресницами, ту часть, на которую некоторые люди наносят подводку для глаз.Ваш глаз должен начать выглядеть примерно так;
Иногда я хочу пойти дальше и добавить немного больше контраста, но ТОЛЬКО черным. Итак, отсюда я нажимаю на корректирующий слой Selective Color и под Color появится раскрывающееся меню. Выбирайте черный цвет.
Теперь с помощью нижнего ползунка Black увеличиваем уровень черного по вкусу. Обычно я оказываюсь где-то между +4 и +10. Теперь ваше изображение должно выглядеть как на следующем рисунке; это незаметно, но заставляет их звучать еще сильнее.Внесение корректировок с помощью корректирующего слоя повлияет на все изображение. Если вы хотите воздействовать только на глаза, вы можете добавить маску слоя и удалить области, которые не нужно корректировать. Чтобы узнать больше о слоях и масках, посмотрите видео Тони «Основы Photoshop: слои и маски».
Имейте в виду, что другие части этого образца изображения не редактировались, но после того, как вы закончите свое изображение и увеличите резкость изображения, окончательный вариант должен выглядеть примерно так.
Это может показаться большим количеством шагов, но на самом деле, если вы начнете делать это часто, это займет всего несколько минут.
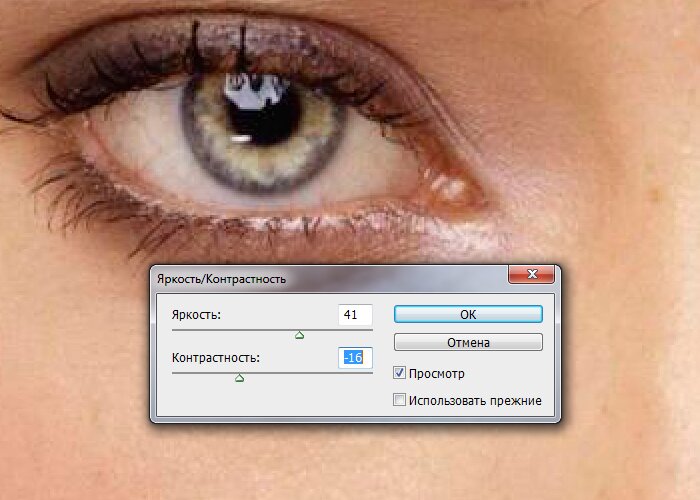 5
5 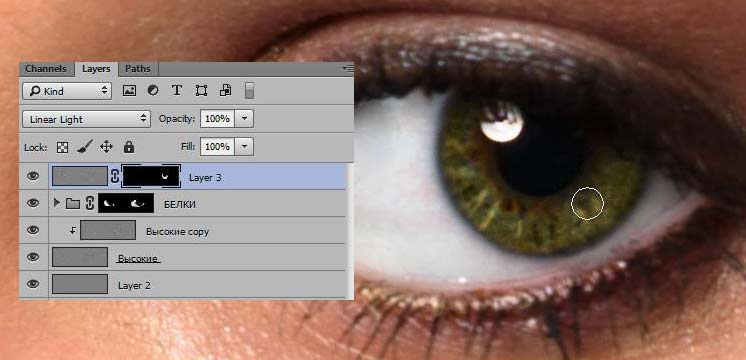 Когда закончим настройку, нажмем ОК.
Когда закончим настройку, нажмем ОК. Радиус на этот раз выставляем такой, чтобы стали видны цвета.
Радиус на этот раз выставляем такой, чтобы стали видны цвета.