60+ крутых бесплатных уроков по Adobe Photoshop – Сей-Хай
Photoshop – универсальный инструмент, которым пользуется почти каждый. Графические дизайнеры, фанаты ретуширования, типографы и эксперты в 3D-печати. Несмотря на конкуренцию со стороны Sketch и Affinity Photo, программа от Adobe остается стандартом в отрасли.
В этой статье вы найдете качественные бесплатные туториалы как для новичков, так и для профи.
С чего начать
Ничего не знаете о фотошопе? Это нестрашно: все когда-то начинали с нуля. Этот раздел поможет сделать первые шаги в программе. Уже что-то умеете? Листайте на следующую страницу – вас ждут уроки посложнее.
1. Знакомство с Photoshop
Начать свой путь в Photoshop мы советуем с этого туториала от Adobe. Вы познакомитесь с рабочей областью Photoshop и узнаете, как открывать и сохранять изображения, увеличивать и уменьшать масштаб и устранять ошибки.
2. Как изменить размер изображения
Это удобное руководство научит вас, как изменить размер изображения без ущерба для качества изображения.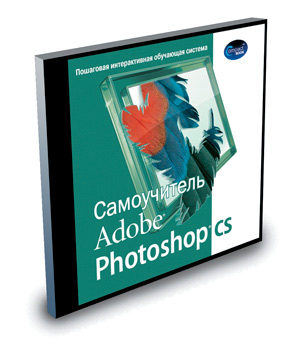
3. Как изменить размер изображения – 2
Подробнее о том, как изменить размер изображения, но на этот раз в виде серии роликов от Adobe. Здесь есть несколько дополнительных советов, например, как обрезать картинку.
4. Как работать со слоями (Layers)
Этот туториал покажет, как использовать слои, изменять размер содержимого, добавлять изображения и работать с фоном в Adobe Photoshop CC.
5. Как настроить качество изображения
Этот учебник научит вас увеличивать яркость и цвет, а также улучшать качество ваших изображений в Adobe Photoshop CC.
6. Как выделить объект
Отсюда вы узнаете, как создать выделение, работать с популярными инструментами и точно настроить края выделения.
7. Как ретушировать изображения
Эта инструкция покажет, как удалять ненужные объекты, добавлять объекты путем клонирования и исправлять другие недостатки с помощью фотошопа.
8. Как добавить текст и фигуры
В этом пошаговом руководстве показано, как добавить текст и фигуры, а также настроить их после добавления.
9. Как использовать инструмент Pen
Марк Уайт объясняет, как использовать инструмент Pen так, чтобы это было эффективно. Это простая функция, которая станет настоящим помощником в работе с Photoshop.
10. Как использовать инструмент Brush
Марк Уайт рассказывает, как использовать инструмент Brush. Кроме того, здесь подробно объясняется, что означают все значки.
11. Как объединить изображения
Умение комбинировать фото/картинки – один из самых мощных аспектов Photoshop. Этот урок покажет, как это делать.
12. Как применять фильтры
Это руководство показывает, что с помощью фильтров в Photoshop CC легко добавлять быстрые эффекты к изображению. Фильтры также можно комбинировать для создания уникальных результатов, как показано в этом руководстве.
13. Отредактируйте свою первую фотографию
Этот учебник для начинающих научит вас, как отредактировать вашу первую фотографию. Здесь описаны главные методы.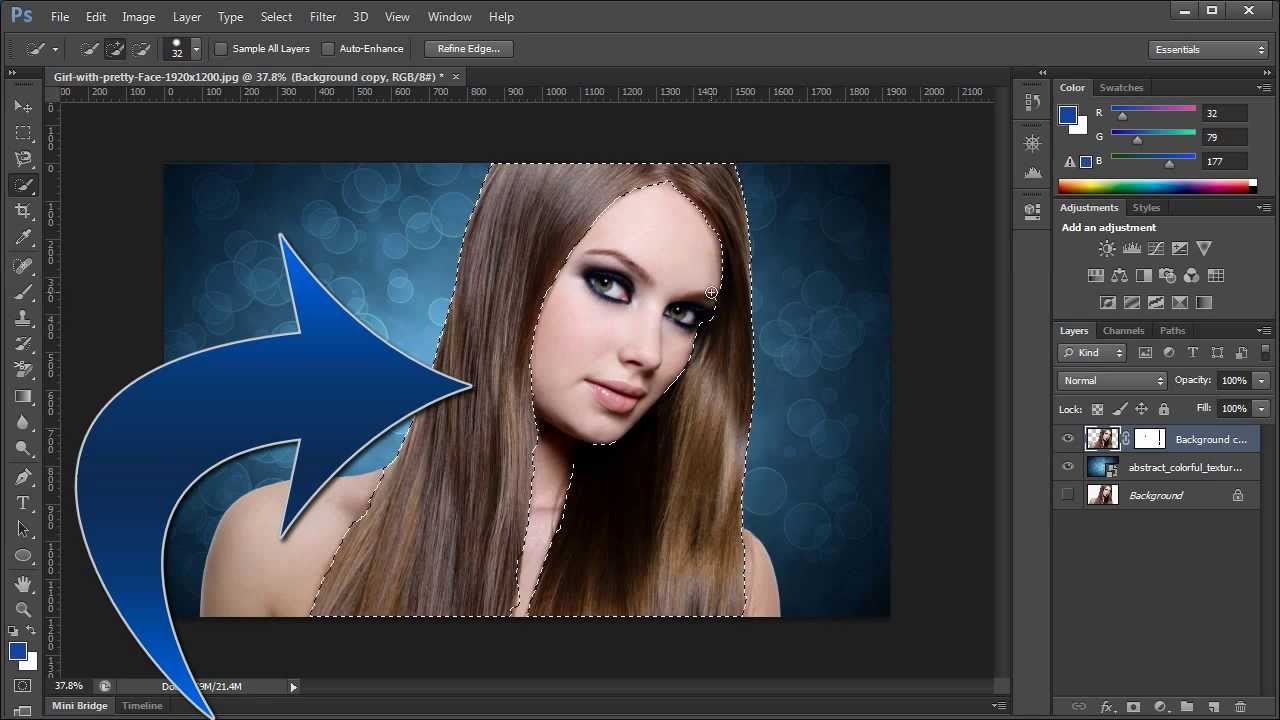
14. Мгновенно обменивайтесь своими фотографиями и рисунками
Как быстро показать свою работу клиентам и коллегам, поделиться идеями по электронной почте, в сообщении и соцсетях? Все это вы узнаете в этом уроке.
15. Что такое Camera Raw?
В этой видео-демонстрации рассматриваются принципы и использование Camera Raw.
16. Создайте свой первый дизайн
Create your first design – это серия роликов, в которых рассказывается, как работать со слоями, комбинировать изображения, использовать маски и добавлять эффекты. Все навыки потом можно использовать для создания уникального коллажа.
17. Создайте изображение для социальных сетей
В этом путеводителе для начинающих фотошоперов вам расскажут, как объединить фотографию, текст и иллюстрацию для постов в Facebook и других соцсетях.
18. Как использовать слои Photoshop: 6 главных советов
Очень полезный урок для тех, кто не до конца разобрался со слоями. Вы узнаете, как создать слои, сгруппировать их и настроить прозрачность.
Вы узнаете, как создать слои, сгруппировать их и настроить прозрачность.
19. Как использовать маски слоев в Photoshop
Маски – еще один элемент, без которого немыслима работа в Photoshop: без них ваша работа будет выглядеть плоской. В этой статье вы узнаете 7 советов, которые упростят вашу работу с масками.
20. Быстрое выделение
Пошаговое руководство покажет три основных метода создания простых выделений. Кроме того, здесь подробно рассматриваются параметры маски.
21. Цифровая живопись с Photoshop CC для начинающих
Этот туториал раскладывает процесс создания простой цифровой живописи от начала до конца. Если вы умеете работать с настоящим холстом и красками, то многие методы будут вам знакомы.
DVD Самоучитель TeachPro Adobe Photoshop CS3
DVD Самоучитель TeachPro Adobe Photoshop CS3 Самоучитель «TeachPro Adobe Photoshop CS3» поможет пользователю в работе с самым популярным среди профессионалов графическим редактором. Программа Photoshop наделяет специалиста всеми необходимыми средствами для обработки изображений – их коррекции, монтажа, подготовки к печати и высококачественного вывода. В предлагаемом самоучителе авторы рассказывают о том главном, что следует знать при использовании этого графического редактора: о работе с цветовыми каналами и моделями, о различных видах выделений, о применении фильтра «Мозаика» и других возможностях программы. Каждая из лекций самоучителя – это озвученный видеоряд, демонстрирующий работу с графическим редактором. То обстоятельство, что вы можете и видеть, и слышать объяснение любой лекционной темы, намного облегчает восприятие материала. А проверить свои знания пользователю позволят многочисленные контрольные вопросы и тестовые задания. Программная оболочка диска предоставляет пользователю различные сервисные услуги – в их числе удобная навигация по курсу при помощи многоуровневого оглавления, навигация по самой лекции, система закладок, подсказки, система поиска информации по ключевым словам, четыре режима проведения занятия и многое другое.
Программа Photoshop наделяет специалиста всеми необходимыми средствами для обработки изображений – их коррекции, монтажа, подготовки к печати и высококачественного вывода. В предлагаемом самоучителе авторы рассказывают о том главном, что следует знать при использовании этого графического редактора: о работе с цветовыми каналами и моделями, о различных видах выделений, о применении фильтра «Мозаика» и других возможностях программы. Каждая из лекций самоучителя – это озвученный видеоряд, демонстрирующий работу с графическим редактором. То обстоятельство, что вы можете и видеть, и слышать объяснение любой лекционной темы, намного облегчает восприятие материала. А проверить свои знания пользователю позволят многочисленные контрольные вопросы и тестовые задания. Программная оболочка диска предоставляет пользователю различные сервисные услуги – в их числе удобная навигация по курсу при помощи многоуровневого оглавления, навигация по самой лекции, система закладок, подсказки, система поиска информации по ключевым словам, четыре режима проведения занятия и многое другое.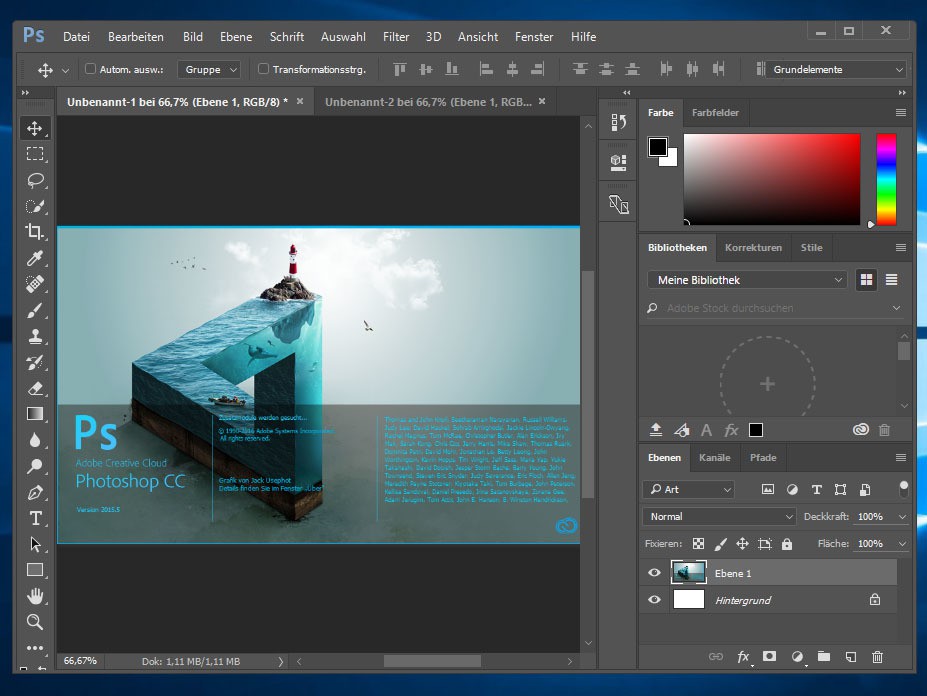
**Гарантии на обмен и возврат товара
Уроки Photoshop, Lightroom, Figma, (статьи и видео уроки по фотошоп, лайтрум, фигма)
Курсы со скидкой
is_premium && item.ctype != ‘express'» :class=»{‘premium-badge’ : item.ctype == ‘lesson’, ‘stream-badge’ : item.ctype==’stream’}»/> Трансляция Экспресс-курс PREMIUMПо заданным фильтрам ничего не найдено
Попробуйте изменить критерий поиска, или сбросить фильтры.В этом разделе вы можете увидеть все уроки лайтрум, фотошоп, фигма, собранные на нашем сайте (без разделения по рубрикам). Здесь представлены как бесплатные уроки для начинающих с нуля, так и обучающие материалы для опытных пользователей. Обновление всех категорий происходит каждый день.
Уроки по Фотошопу на русском языке представляют собой иллюстрированные и подробные описания действий по созданию виртуальных графических изображений.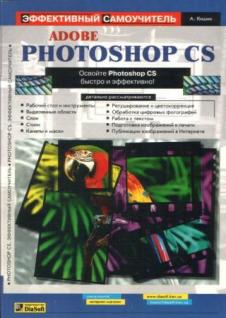 Имеются как текстовые, так и видеоуроки по фотошопу.
Имеются как текстовые, так и видеоуроки по фотошопу.
Каждый урок соответствует своей рубрике, всего на сайте их девять. Подробнее об уроках, представленных в этих рубриках, вы можете узнать, кликнув по ссылкам в левом боковом меню сайта.
Обязательно в каждом
Все уроки Фотошопа изложены не только очень подробно и понятно, но и распределены по уровням сложности, поэтому как новичок, так и опытный специалист без труда найдет для себя материал по вкусу.
75 видео-уроков по основам Photoshop для начинающих
Собрали для вас подборку уроков для новичков, желающих познать Adobe Photoshop, начиная с самых основ: интерфейс программы, панели и инструменты, слои, работа с цветовыми панелями и так далее.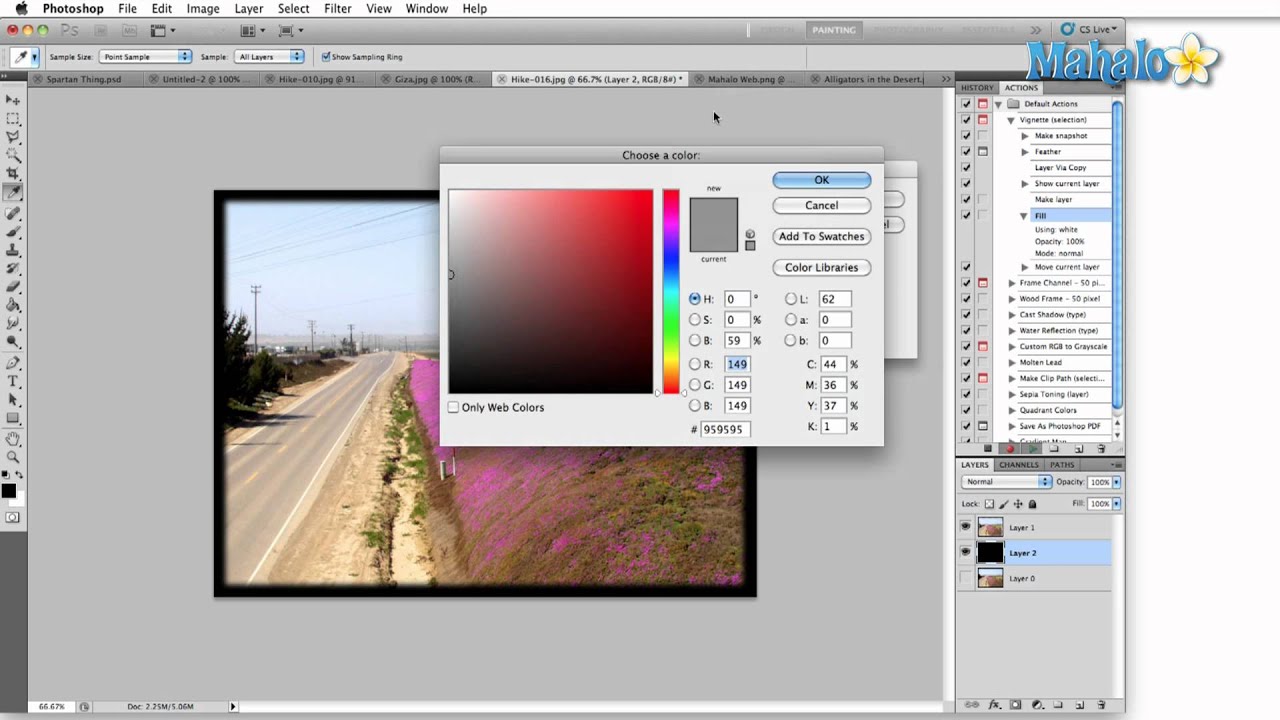
В подборке приведены как уроки, направленные на освоение инструментария программы и ее возможностей, так и применение полученных знаний на практике: создание несложных интерфейсов, фотоманипуляций, ретуши.
Знакомство с масками слоёв
Новые возможности в Adobe Photoshop CC 2015
Как установить кисти
Основы Photoshop для веб-дизайнера
Инструмент «Выделения»
Инструмент “Штамп”
Инструмент “Ластик” и его секреты
Инструмент “Кисть (замена цвета)”
Инструмент “Рамка”
Уровни (Levels)
Кривые. Гистограмма. Контраст
Ask a Pro. На что способен Photoshop
15 уроков для начинающих: хитрости, нюансы, секреты
Творческая ретушь
Флэт-дизайн простого мобильного приложения
3D абстракция с использованием Blender
Как нарисовать ленточку
Практические уроки от TastyTuts
Лучшие книги по Фотошопу для начинающих – подборка 2021
Просмотров 3.3k. Обновлено
Что почитать для изучения Adobe Photoshop? Собрали лучшие книги по Фотошопу для начинающих. Актуальная литература на русском языке с лучшими оценками.
Adobe Photoshop CC. Официальный учебный курс
Пособие разработано непосредственно специалистами компании Adobe Systems, потому сомневаться в его практической пользе не приходится. Это фундаментальный справочник, который поможет освоить все тонкости владения программой вне зависимости от опыта пользователя. Издание будет одинаково полезно как новичкам, так и профессионалам.
К печатному изданию прилагается диск с дополнительными обучающими материалами, которые помогают вникнуть в суть приведенных примеров. В электронной версии книги диск отсутствует. Это не критично, но для упрощения процесса рекомендуется все же работать с печатным вариантом учебника.
Photoshop CC для начинающих. Роберт Шаффлботэм
Базовый самоучитель для новичков в вопросе владения инструментами Photoshop CC. Содержит большой объем наглядных иллюстраций и практических советов от автора. Книга дает ответы на все базовые технические вопросы, которые могут возникнуть в начале рабочего пути.
В пособии разобраны все основные моменты использования программы: основные теоретические знания, работа с файлами изображений, изучение инструментов рисования и редактирования, слои, тексты, маски, анимация и многое другое.
Adobe Photoshop CC 2019. Евгения Тучкевич
Это эффективная обучающая программа, выпущенная в виде мастер-класса. Она состоит из цепочки последовательных уроков, в которых поэтапно разобраны все основные технологии, инструменты и приемы для обработки изображений. Рассматривается палитра Properties, описывается создание коллажей, приемы гламурной ретуши, реставрации старых снимков, коррекции фигуры и множество других популярных запросов.
Для примеров используются реальные задачи, с которыми пользователи программы сталкиваются ежедневно. В пособии будет дан ответ по автоматизации процесса и пакетной работе с изображениями.
Adobe Photoshop CC: Самое необходимое. Софья Скрылина
Еще один качественный базовый самоучитель для новичков. Автор дает ответы на вопросы и затруднительные моменты, с которыми часто сталкиваются новички. Также подробнейшим образом рассмотрены все важные инструменты работы с редактором. Разобрано создание эффектов, коррекция, ретушь, маски, слои, работа с панорамными и HDR-изображениями, обработка тела и лица.
Adobe Photoshop CC для всех. Нина Комолова, Елена Яковлева
Объемное руководство по Photoshop CC для любого уровня знаний. Книга содержит описание работы со всем набором инструментов, поэтому подойдет как новичкам, так и продвинутым пользователям редактора. Помимо базовых моментов, в пособии рассмотрена автоматизация процесса, приемы работы с текстом и 3D-графикой, фотомонтажом и улучшением качества.
Дополнительно рассказывается о сервисе Adobe Creative Cloud. С примерами исходных и итоговых работ можно ознакомиться на веб-странице издательства.
Маски и композиция в Photoshop. Джеймс Порто, Шон Дугган
Книга главным образом посвящена детальному изучению взаимодействий с масками. Знания, которые даны в пособии помогут как фотографам, так и художникам, иллюстраторам, дизайнерам. Пользователь научится каждому этапу создания изображения, начиная с эскиза и заканчивая готовым результатом.
Авторы научат заранее продумывать съему исходных изображений, учитывая желаемый конечный результат. Пользователи смогут придавать своим работам объемность и реалистичность.
Делитесь не попавшими в эту подборку книгами по Фотошоп в комментариях!
Книга «Самоучитель Adobe Photoshop CS5 для начинающих. (+ CD)» Владин М М, Анохин А Б
Самоучитель Adobe Photoshop CS5 для начинающих. (+ CD)
Данная книга позволит вам максимально быстро стать настоящим профессионалом в работе с программой Adobe Photoshop CS5. Прочитав книгу, вы окунетесь в мир невероятных эффектов! Вы начнете со знакомства с интерфейсом новейшей версии программы Adobe Photoshop CS5, узнаете, как самостоятельно ретушировать изображения, научитесь удалять ненужные элементы из снимков, освоите профессиональные приемы рисования и закончите знакомством с секретами программы. К книге прилагается диск (CD-ROM) с энергичным видеокурсом по программе Adobe Photoshop CS5. Видеоуроки научат вас превращать обычные изображения в настоящие художественные шедевры. На диске, кроме видеокурса, записаны все примеры из книги — вы легко можете их загрузить и использовать в учебных целях и своих проектах.
Поделись с друзьями:- Издательство:
- Технический бестселлер; Триумф
- Год издания:
- 2011
- Место издания:
- Москва
- Язык текста:
- русский
- Тип обложки:
- Мягкая обложка
- Формат:
- 70х100 1/16
- Размеры в мм (ДхШхВ):
- 240×170
- Вес:
- 260 гр.
- Страниц:
- 176
- Тираж:
- 3000 экз.
- Код товара:
- 557928
- Артикул:
- 60558
- ISBN:
- 978-5-89392-500-5
- В продаже с:
- 08.04.2011
Данная книга позволит вам максимально быстро стать настоящим профессионалом в работе с программой Adobe Photoshop CS5. Прочитав книгу, вы окунетесь в мир невероятных эффектов! Вы начнете со знакомства с интерфейсом новейшей версии программы Adobe Photoshop CS5, узнаете, как самостоятельно ретушировать изображения, научитесь удалять ненужные элементы из снимков, освоите профессиональные приемы рисования и закончите знакомством с секретами программы.
К книге прилагается диск (CD-ROM) с энергичным видеокурсом по программе Adobe Photoshop CS5. Видеоуроки научат вас превращать обычные изображения в настоящие художественные шедевры. На диске, кроме видеокурса, записаны все примеры из книги — вы легко можете их загрузить и использовать в учебных целях и своих проектах. Читать дальше…
Нормальные учебники по Photoshop • Glashkoff.com
Поделиться
Поделиться
Твитнуть
Одно из направлений моей работы — быстрая и качественная обработка фотографий (например, такая). Я считаю, что нет предела совершенству и любую фотографию можно улучшить, используя Adobe Photoshop. Однако Фотошоп, как и любой другой серьезный инструмент, можно использовать для разных целей. Кто-то ретуширует фотографии, кто-то восстанавливает старинные снимки, кому-то Фотошоп нужен для смешных коллажей, кто-то делает в ней этикетки для молока.
В книгах нельзя охватить все способы применения Фотошопа, но это и не нужно — получив базовые знания, поняв, для чего какой инструмент служит, вы сможете делать все, что угодно. Книги станут лишь набором полезных советов и инструкций, отправной точкой для ваших экспериментов с графикой.Подробнее — в заметке 5 советов для эффективного обучения в Adobe Photoshop.
Так с чего же начать? Откуда набраться знаний? Беря в руки различные самоучители на тему работы с фотографиями, я прихожу в ужас: много воды, невнятные описания инструментов, мало практических советов и много теории. Это особенность практически всех учебников по Фотошопу. К счастью, есть учебники с нормальным содержанием.
По порядку — от простого к сложному.
Книги по Фотошопу начинающим
Система «великолепная семерка» Скотта Келби для Adobe Photoshop CS3
Автор книги — Скотт Келби — отлично совмещает теорию и практику. Книга немного устарела в том плане, что там не будет описания инструментов, появившихся в Adobe Photoshop версий CS4, CS5, CS6 и CC, но это не беда — методы не меняются много лет, добавляются лишь новые возможности.
Книга подойдет для тех, кто жаждет приступить к действию немедленно. Сразу в бой, сразу обработка фотографий. Базовые навыки не требуются — можно просто следовать всему, что пишет автор, понимание совершаемых действий придет само и прочно закрепится в голове.
С помощью данной книги вы узнаете, как с помощью нехитрых действий облагородить любую фотографию.
Adobe Photoshop CC. Официальный учебный курс (+ DVD-ROM)
Официальный курс никто не отменял. Не такое захватывающее чтиво, как «Великолепная семерка» Скотта Келби, зато разжевано практически все. Рекомендую для чтения, если ваша цель — стать профессионалом в этой области.
Как следует из названия, с книгой идет DVD-диск с обучающим материалом. Без этого диска ценность книги стремится к нулю — примеры и задачи курса устроены так, что сначала проще всего работать именно с теми материалами, что идут на диске. Так что не советую качать эту книгу из Интернета — лучше купите.
Adobe Photoshop CS6 для фотографов
Автор — Мартин Ирвинг.
Полезная книга для тех, кому Фотошоп нужен только для обработки снимков. Множество ценных советов, практических примеров. Читается легко. Требуются базовые навыки работы с Фотошопом.
Photoshop CS4. Приемы, трюки, эффекты
Автор снова Скотт Келби.
Как известно, Photoshop — это не только обработка фотографий, но и создание красивых иллюстраций. Данная книга как раз про это. Пригодится, например, тем, кто любит делать открытки. Базовых знаний не требуется, все разжевано.
Книги посложнее
Adobe Photoshop CS6. Справочник по цифровой фотографии
Скотт Келби имеет громадный опыт в различных областях, так или иначе связанных с цифровой фотографией. В данной книге он рассказывает о том, как из любой фотографии сделать конфетку.
Данная книга рассчитана на тех, кто любит обрабатывать фотографии и хочет преуспеть на этом поприще.
Ретушь портретов с помощью Photoshop для фотографов
Опять Скотт Келби. В отличии от книги Мартина Ирвинга «Adobe Photoshop CS6 для фотографов» здесь почти нет теории. Только практика. Идеальная книга для тех, кто занимается портретной фотографией и имеет как минимум базовые навыки работы в Фотошопе. Благодаря методам из книги вы сможете быстро (5-15 минут) обработать каждую фотографию, чтобы сразу показать клиентам.
Если вы фотографируете по большей части пейзажи и делаете групповые снимки, эта книга не облегчит вам жизнь. Лучше прочтите «Adobe Photoshop CS6. Справочник по цифровой фотографии».
Photoshop для профессионалов. Классическое руководство по цветокоррекции (книга и диск)
Автор — Дэн Маргулис.
Те, кто начинает углубленно работать с Фотошопом, начинают постепенно осознавать, что эта программа — лучший в мире инструмент для цветокоррекции. Все, что связано с цветом, любые идеи — Фотошоп воплотит их в жизнь. Основные проблемы, решаемые в книге: восстановление нормальных цветов фотографии, усиление деталей фотографии (можно «вытащить» даже то, что не увидишь невооруженным глазом), печать фотографий на бумаге с корректными цветами.
Так что если вы хотите достичь вершин в работе с Фотошопом, рекомендую прочесть эту книгу.
Photoshop LAB Color. Загадка каньона и другие приключения в самом мощном цветовом пространстве
Дэн Маргулис решил написать эту книгу после посещения России. Ранее он не подозревал, что цветовое пространство LAB, используемое в Фотошопе, столь распространено.
Книга — отличное дополнение к предыдущей, но читать можно и отдельно.
Освоив очень специфичный инструмент — цветовое пространство LAB — можно делать с фотографиями что угодно. Знания, что дает эта книга, можно использовать в ретуши, цветокоррекции и восстановлении старых фотографий. Лично я использую знания, почерпнутые в этой книге, преимущественно для ретуширования фотографий. LAB позволяет выделить на фото такие оттенки, которые, казалось бы, фотоаппарат зафиксировать никак не мог ввиду несовершенства по сравнению с человеческими глазами.
Если вы поймете эту книгу, как и предыдущую, научитесь использовать подаренные книгами знания на практике — поздравляю, вы овладели Фотошопом настолько хорошо, насколько это возможно, читая книги! Остальное даст только практика.
Стив Кэплин: 100% Photoshop: уроки всемирно известного мастера
Смысл книги: «как из ничего сделать что-то невероятное». Автор рассказывает о том, как рисовать разные вещи с помощью различных инструментов Фотошопа. Книга будет интересна всем, но особенно полезна любителям делать коллажи.
Adobe Photoshop CS5 для фотографов. Вершины мастерства
Авторы — Мартин Ивнинг и Джеф Шеве.
Богатая на знания книга. Охвачено все: от базовой обработки фотографий до наложения различных художественных эффектов. Также книга окажется полезной тем, кто собирается раскрашивать старые фотографии.
Ретуширование и обработка изображений в Photoshop (+ диск)
Авторы — Кэтрин Айсманн и Уэйн Палмер.
Это единственное внятное пособие по использованию Photoshop как средства восстановления старинных или просто испорченных фотографий.
К сожалению, книга устарела лет на десять. В новейшем Photoshop CC многие операции по ретушированию делаются одним мазком лечащей кисти, в то время как в книге об этом много нуднятины.
Книга рекомендуется тем, кто хочет увидеть, чего можно добиться с помощью Photoshop даже устаревшими методами.
О других учебниках по Фотошопу
Есть и другие полезные учебники по такой многогранной и интересной программе Photoshop:
Photoshop CS6 на 100% Владимира Завгороднего
Photoshop CS6 для чайников Питера Бойера
Adobe Photoshop CS5. Библия пользователя Лайзы и Брэда Дейли
Слои в Photoshop. Полное руководство для профессионалов Мэтта Клосковски
Трюки и эффекты в Photoshop CS3 Сергея Топоркова
Но я их не читал, поэтому обзора не получится. Пробегал взглядом оглавление и только.
Какую книгу выбрать — решать вам. Главное — понимать, что ваше мастерство зависит не от книг, а от вас самих.
Вопросы и ответы
В: Ааа! Книги на русском, но названия пунктов Фотошопа в тексте на английском!
О: Локализованные (русские) версии Фотошопа и других программ от Adobe имеют, мягко говоря, странности. Плюс они не всегда совместимы со сторонними фильтрами и инструментами. Так что привыкайте работать в англоязычном Фотошопе. Без базовых знаний английского вы не сможете нормально учиться ни в одной области.
В: А как же книги «Фотошоп за 30, 20, 10 (кто из авторов смелее) шагов?». Прочитал книгу и ты уже профессионал!
О: Для любителей раскладывать по полочкам Скотт Келби разработал систему «Великолепная семерка», которая является отличным пошаговым пособием. А профессионалом можно стать только после упорной практики и изучения множества книг. Книги, обещающие превратить вас в профессионала, лукавят.
В: А как же обучающие курсы? Неужели преподаватели хуже книг?
О: Нет, конечно. Книги нужны для тех, кто хочет самостоятельно изучить Фотошоп и для тех, кто ходил на курсы с преподавателями-неучами (к сожалению, бывают и такие — покажут пару инструментов, дадут какую-нибудь книжку-диплом и поминай как звали).
В: А как же обучающее видео? Я люблю смотреть видео!
О: На Youtube есть множество замечательных уроков, даже сама Adobe выкладывает такие. Однако у меня сложилось впечатление, что качественных цельных видеокурсов по Фотошопу не существует. Если вы найдете такой — сообщите мне о нем, пожалуйста.
Напоследок — полезная книга
Рекомендую к чтению: Цифровая фотография. Тома 1, 2, 3, 4
Да-да! Целых четыре толстенных книжки, читать строго по очереди!
Это книги для тех, кто хочет основательно изучить работу современного фотографа. Кладезь мудрости, в которой разжеваны практически все мыслимые моменты, возникающие в работе фотографа. Профессионалом можно стать только после долгой и упорной практики, а книги эти обеспечат хорошую основу теоретических знаний.
Автор — все тот же популярный Скотт Келби. Что поделать, пишет он отлично.
Не спрашивайте меня, где скачать учебники. Во-первых — уважайте труд авторов. Во-вторых — гораздо проще учиться работать в Фотошопе, когда книга перед глазами на столе.
Похожие посты:Поделиться
Поделиться
Твитнуть
основ Photoshop для начинающих | Уроки Adobe Photoshop
Добро пожаловать в учебные пособия по началу работы с Photoshop, которые научат вас основным инструментам и методам Adobe Photoshop. Это руководство знакомит вас с рабочей областью Photoshop и показывает, как открывать и сохранять изображения, увеличивать и уменьшать масштаб, а также исправлять ошибки.
Открывайте изображения и создавайте новые изображения.
Первое, что вы сделаете в Photoshop, — это либо откроете файл, либо создадите новый файл.Итак, давайте рассмотрим, как сделать и то, и другое. Когда вы запускаете последнюю версию Photoshop, вы можете увидеть начальный экран, который выглядит примерно так. Если вы хотите открыть существующее изображение, вы можете перейти к кнопке «Открыть …» на начальном экране и щелкнуть, или, если вы хотите создать новое изображение с нуля, вы можете использовать кнопку «Создать …» в начале. экран. Но есть другой способ получить эти же команды из любого места в Photoshop. Поэтому, даже если ваш начальный экран не отображается, вы всегда можете перейти в меню «Файл» в верхней части Photoshop и выбрать «Создать»… или Открыть … оттуда. Давайте продолжим и выберем «Открыть …» в меню «Файл», чтобы открыть некоторые существующие файлы изображений в Photoshop. Это запустит ваш Mac Finder или проводник Windows, где вы перейдете по файловой системе к файлу изображения и выберете его. Вы можете выбрать один из практических файлов, поставляемых с этим руководством, как это делаю я, или вы можете выбрать собственное изображение. Если вы хотите открыть более одного изображения за раз, удерживайте клавишу Command на Mac или клавишу Ctrl в Windows и выберите другой файл изображения.Затем нажмите кнопку «Открыть». Оба выбранных изображения открываются в рабочей области редактирования Photoshop, которая называется окном документа. Вверху окна документа есть вкладка для каждого Open_Image. И вкладка сообщает вам название изображения. Если вы хотите увидеть другой Open_Image, просто щелкните его вкладку. Вот как открывать существующие изображения. Оставим их открытыми и поговорим о том, как создать новый образ с нуля. Вы можете сделать это, когда вам нужен пустой холст для рисования или на котором вы хотите разместить несколько изображений.Итак, на этот раз в меню «Файл» выберите «Создать …». Это откроет окно «Новый документ». Photoshop поставляется с множеством предустановок пустых документов, с которых вы можете начать. Чтобы найти тот, который вам подходит, сначала выберите категорию документов в верхней части окна. Фото, печать, искусство и иллюстрации или одно из этих других. Я собираюсь выбрать Фото. Затем выберите один из предустановленных размеров в этом разделе под названием «Наборы пустых документов». Если вы не видите тот, который вам нравится, здесь есть возможность просмотреть другие предустановки: Просмотреть все предустановки.Я собираюсь выбрать этот пресет, Пейзаж, 4 x 6. Справа все детали настроены для меня, включая ширину и высоту. Если вы решите, что это не совсем тот размер, который вам нужен, вы можете ввести другой размер в поля «Ширина» или «Высота». Любые другие настройки справа также могут быть изменены. Но придерживаясь предустановок, вы избавляетесь от необходимости выяснять технические детали вначале. И эти настройки могут быть изменены позже в Photoshop, если вам нужно.Итак, чтобы завершить создание нового документа, нажмите кнопку «Создать», и в Photoshop откроется новый пустой документ, готовый для добавления фотографии, текста или, возможно, формы. Все, как вы научитесь делать, продолжая изучать эту серию руководств.
Что вы узнали: открывать и создавать изображения
- В строке меню выберите Файл> Открыть , чтобы открыть существующие изображения.
- В строке меню выберите Файл> Новый , чтобы создать новый образ с нуля.Выберите набор настроек документа. Вы можете настроить предустановку, введя свои собственные значения, например ширину и высоту.
Давайте посмотрим, как устроен Photoshop, чтобы помочь вам освоиться в рабочем пространстве. Чтобы следовать этому руководству, вы можете открыть любое изображение. Первый элемент интерфейса, с которым нужно ознакомиться, — это окно документа, которое находится прямо здесь, в центре экрана. Здесь вы будете работать со своими изображениями. Справа от окна документа находятся панели с различными элементами управления для редактирования изображений.Есть больше панелей, чем только те, которые вы видите в этом столбце панелей. Некоторые панели скрыты за другими. Например, здесь у нас есть группа панелей, состоящая из панели «Цвет» и панели «Образцы». Если я хочу увидеть панель «Образцы», я могу просто щелкнуть ее вкладку, и она будет перемещена вперед, чтобы я мог ее использовать. Я выберу синий образец здесь, на панели «Образцы», и этот цвет будет применяться, когда я использую другие цветовые функции, такие как инструмент «Кисть». Есть некоторые панели, которые не открываются в Photoshop.Чтобы открыть одну из этих панелей, перейдите в меню «Окно» и выберите из этого списка алфавитных панелей панель, на которой нет галочки. Например, я выберу панель «Гистограмма». Это открывает панель гистограммы. И после того, как я закончу использовать его, например, для оценки тонов на фотографии, я могу закрыть его, щелкнув здесь двунаправленную стрелку. Еще один важный элемент интерфейса — это панель «Инструменты», которая расположена слева от окна документа. Вот эта длинная вертикальная полоса.Если вы не знаете, что такое инструмент, вы можете просто навести курсор на его значок. И через мгновение вы увидите название инструмента во всплывающей подсказке. Чтобы выбрать инструмент, просто щелкните его. Инструментов больше, чем вы видите на панели инструментов. Вы можете щелкнуть и удерживать любой инструмент, например инструмент «Горизонтальный текст», у которого есть маленький треугольник в правом нижнем углу. И вы увидите всплывающее меню связанных инструментов. Итак, если я хочу добавить текст не в горизонтальной ориентации, а в вертикальной ориентации, я могу просто перейти к инструменту «Вертикальный текст» в этом всплывающем меню и выбрать его оттуда.Каждый инструмент имеет ряд элементов управления, называемых опциями. И они находятся в следующем главном элементе интерфейса, горизонтальной панели параметров, здесь, в верхней части экрана. Важная особенность панели параметров заключается в том, что она меняется в зависимости от того, какой инструмент выбран. Итак, поскольку у меня выбран инструмент «Вертикальный текст», я вижу параметры для текста, такие как это меню «Размер шрифта». Но следите за панелью параметров, пока я выбираю другой инструмент. Я, например, нажму на инструмент «Кисть». И теперь параметры изменились, чтобы предложить непрозрачность кисти, поток кисти и многое другое.Давайте продолжим и применим вариант. Одна из вещей, которые вы часто хотите сделать, когда у вас выбран инструмент «Кисть», — это изменить размер кончика кисти. И вы можете сделать это, используя опцию Brush Picker, которая является первой опцией здесь слева от этой панели опций. Я щелкну этот параметр, чтобы открыть средство выбора кисти, а затем я могу переместить ползунок размера в средстве выбора кистей вправо, чтобы увеличить размер кончика кисти, или влево, чтобы уменьшить его. А затем я щелкну пустую область, чтобы закрыть средство выбора кистей.Я перейду к изображению и нанесу немного краски. И, кстати, инструмент «Кисть» рисует синим цветом, потому что вы помните, что это цвет, который я выбрал на панели «Образцы» ранее в этом видео. Кстати, если я передумаю об этом мазке или о том, что я только что сделал в Photoshop, я могу отменить его, нажав обычное сочетание клавиш для отмены, которое является Command + Z на Mac или Ctrl + Z на ПК. . Последний важный элемент интерфейса — это строка меню в самом верху экрана. И здесь у вас есть несколько меню с множеством элементов управления.Например, если я хочу закрыть это изображение, я могу выбрать «Закрыть» в меню «Файл», и вы можете продолжить и закрыть изображение без сохранения, поскольку мы не внесли никаких постоянных изменений. Итак, это был краткий обзор основных функций интерфейса Photoshop, которые вы будете использовать снова и снова, работая в Photoshop. Окно документа, панели, инструменты, параметры инструментов и строка меню.
Что вы узнали: интерфейс
- Строка меню (в самом верху) показывает «Файл», «Правка», «Изображение» и другие меню, которые предоставляют доступ к различным командам, настройкам и панелям.
- Панель параметров (под строкой меню) отображает параметры для инструмента, с которым вы в настоящее время работаете.
- Панель инструментов (слева) содержит инструменты для редактирования изображений и создания иллюстраций. Подобные инструменты сгруппированы вместе. Вы можете получить доступ к связанным инструментам в группе, щелкнув и удерживая инструмент на панели. Панели
- (справа) включают Цвет, Слои, Свойства и другие панели, содержащие различные элементы управления для работы с изображениями.Вы можете найти полный список панелей в меню «Окно».
- Окно документа (посередине) отображает файл, над которым вы сейчас работаете. Несколько открытых документов отображаются на вкладках в окне документа.
- Закрыть изображение: выберите File> Close .
Измените вид изображения.
Масштабирование и панорамирование — это способы навигации по изображению, которые вы часто будете использовать при работе с изображениями в Photoshop.Чтобы попрактиковаться в работе с элементами управления масштабированием и панорамированием, откройте это изображение из файлов практических занятий или откройте собственное большое изображение. Масштабирование означает изменение увеличения изображения, как если бы вы смотрели на небо в телескоп. Вы можете увеличить масштаб для более детального просмотра части изображения или уменьшить масштаб, чтобы увидеть больше изображения на экране. Самый простой способ изменить масштаб — выбрать инструмент «Масштаб» в нижней части панели «Инструменты». Затем перейдите на панель параметров для инструмента «Масштаб», где вы найдете значок «плюс» для увеличения и значок «минус» для уменьшения.Начнем с активированного значка плюса, который установлен по умолчанию. Затем, чтобы увеличить масштаб, перейдите к изображению и щелкните. И каждый раз, когда вы щелкаете, вы увеличиваете немного больше. Чтобы снова уменьшить масштаб, чтобы снова увидеть больше изображения, вернитесь на панель параметров и на этот раз выберите значок «минус», а затем щелкните несколько раз на изображении, чтобы уменьшить масштаб. Если вы хотите снова увеличить масштаб, вам нужно вернуться на панель параметров, щелкнуть значок плюса и щелкнуть изображение, чтобы снова увеличить масштаб. Теперь вы можете устать подниматься на панель параметров каждый раз, когда хотите переключаться между увеличением и уменьшением масштаба.Итак, вот ярлык, который вам поможет. Когда опция увеличения активна, как сейчас, вы можете переключиться на уменьшение, удерживая клавишу Option на клавиатуре, если вы используете Mac, или клавишу ALT в Windows. Удерживая эту клавишу, щелкните изображение. И это автоматически вернет вас к уменьшению масштаба. Затем уберите палец с клавиши Option или ALT, и вы снова переключитесь на увеличение масштаба. Итак, вы можете щелкнуть изображение, чтобы снова увеличить масштаб. Инструмент «Масштаб» имеет несколько параметров на панели параметров, которые можно использовать для быстрого перехода к часто используемым уровням масштабирования.Параметр «По размеру экрана» здесь, на панели параметров, пригодится, когда вы увеличиваете изображение таким образом и хотите вернуться к просмотру всего изображения. Просто выберите опцию «По размеру экрана», и все изображение полностью поместится в окне документа. Еще один полезный вариант — это 100% вариант. Щелкнув по нему, вы увеличите масштаб до 100% изображения, что является лучшим способом просмотра изображения, когда вы проверяете его резкость. Теперь я работаю на маленьком экране, и это изображение довольно большое, поэтому, когда я увеличиваю масштаб до 100%, я не могу видеть все изображение на моем экране.Хотя вы можете не испытать то же самое, если работаете на большом мониторе. Итак, если я хочу увидеть другую часть этого изображения на этом уровне масштабирования, мне нужно будет переместить изображение в окне моего документа. Это называется панорамированием. И это делается с помощью другого инструмента, инструмента «Рука». Итак, я собираюсь вернуться к панели «Инструменты» и выбрать там инструмент «Рука», который находится прямо над инструментом «Масштаб». Затем я перейду к изображению и замечаю, что мой курсор теперь изменился на значок руки.Я щелкаю, перетаскиваю и перемещаю изображение в окне документа в место, которое хочу увидеть, а затем отпускаю мышь. Когда я закончу здесь проверку резкости и хочу вернуться к просмотру всего изображения на экране, я перейду на панель параметров для инструмента «Рука» и там увижу ту же опцию «По размеру экрана», что и мы. имел для инструмента масштабирования. Итак, я могу просто щелкнуть «По размеру экрана» на панели параметров инструмента «Рука», и это вернет меня к просмотру всего изображения в окне документа. Позвольте мне показать вам еще один способ увеличения.Вместо щелчка вы можете выполнять непрерывное масштабирование, удерживая указатель мыши на изображении. Я вернусь и возьму инструмент «Масштаб» на панели «Инструменты». А затем я собираюсь щелкнуть и удерживать изображение. И изображение постоянно увеличивается. Если вы так сильно увеличите масштаб, вы увидите пиксели, которые являются строительными блоками изображения в Photoshop. Кстати, размер этих пикселей может повлиять на качество изображения отпечатка, поэтому разрешение изображения является важной темой, особенно для печати.Мы поговорим об этом подробнее, когда рассмотрим изменение размера изображения позже в этой серии. Я собираюсь подойти к панели параметров и щелкнуть «По размеру экрана», чтобы снова увидеть все изображение на экране. Еще одна вещь, допустим, вы работаете с другим инструментом, может быть, с инструментом «Кисть», и вы рисуете на небольшой площади, и вы не хотите переключаться с инструмента «Кисть» на инструмент «Масштаб» только для увеличения. . Что ж, есть ярлык, который вы можете использовать вместо инструмента масштабирования. И это удерживать клавишу Command на Mac или клавишу Ctrl на ПК, когда вы нажимаете клавишу «плюс» на клавиатуре.И каждый раз, когда вы это делаете, вы увеличиваете масштаб. Если вы хотите уменьшить масштаб, удерживайте клавишу Command на Mac или клавишу Ctrl на ПК и нажмите клавишу «минус» на клавиатуре. И это снова уменьшит масштаб изображения. Итак, это введение в масштабирование и панорамирование, которое, я надеюсь, поможет вам ориентироваться в изображениях, когда вы работаете с ними в Photoshop. Чтобы завершить этот урок, вы можете закрыть это изображение без сохранения.
Что вы узнали: увеличивать и уменьшать масштаб и панорамировать вокруг
- Инструмент «Масштаб» находится на панели «Инструменты».Измените масштаб с «Увеличить» на «Уменьшить» на панели параметров.
- Инструмент «Рука » , также расположенный на панели «Инструменты», позволяет панорамировать большое или увеличенное изображение.
Отмените один или несколько шагов и используйте панель «История».
Photoshop дает вам большую гибкость при внесении изменений. В этом видео мы узнаем, как отменить, повторить и вернуться во времени во время редактирования.Вы можете следить за этим файлом из файлов практики для этого руководства или из своего собственного изображения. Начнем с рисования мазков на этом изображении. Выберите инструмент «Кисть» на панели «Инструменты», затем перейдите на панель «Образцы» и щелкните там цвет. Вы можете использовать любой цвет, который вам нравится. Переместитесь в изображение и сделайте мазок кистью. Кстати, если у вас недостаточно большой кончик кисти, перейдите на панель параметров для инструмента «Кисть», нажмите «Палитра кистей» и установите там размер. Я отключу этот выбор, чтобы закрыть его.Сделаем еще пару штрихов. Снова перейдите на панель Swatches, выберите другой цвет и обводку. И давайте сделаем это еще раз. Итак, предположим, что вы хотите избавиться от последнего действия, которое вы сделали в Photoshop, в данном случае от розовой обводки. Быстрый способ сделать это — использовать сочетание клавиш Command + Z на Mac или Ctrl + Z в Windows. Что я сделаю сейчас. И розовый штрих уходит. Я могу вернуть его, снова нажав Ctrl + Z или Ctrl + Z. Таким образом, это сочетание клавиш является переключателем для отмены и повторения последнего выполненного вами действия.Если вы предпочитаете использовать команду меню, а не ярлык, вы можете перейти в меню «Правка» и выбрать там инструмент «Отменить кисть», а Photoshop даже скажет вам, какое действие вы собираетесь отменить. Затем выберите Edit и Redo Brush Tool. Что делать, если вы хотите отменить более одного шага? В этом случае перейдите в меню «Правка» и на этот раз выберите «Шаг назад». И по умолчанию вы можете сделать это до 50 раз. И каждый раз, когда вы отступаете на одно действие, на один шаг во времени. Точно так же вы можете делать шаг вперед, шаг за шагом.Редактировать, шаг вперед. Редактировать, шаг вперед. Редактировать, шаг вперед. В Photoshop есть еще один способ шагать сквозь время. И это с помощью панели истории. Панель «История» находится здесь, в этом свернутом столбце панелей. Если вы его не видите, перейдите в меню «Окно» и выберите «История». Я собираюсь развернуть эту панель, спустившись к ее нижней панели, пока не увижу двунаправленную стрелку, а затем потащу вниз. Итак, на этой панели мы видим отдельную полосу для каждого действия, которое я только что предпринял для этого изображения.Откройте, а затем три мазка с помощью Brush Tool. Следите за панно, пока я делаю еще один штрих. Мой четвертый удар тоже был записан на панели истории. Теперь давайте воспользуемся другим инструментом, чтобы посмотреть, как это записывается. Перейдите на панель «Инструменты» и на этот раз выберите инструмент «Осветлитель», который используется, чтобы сделать вещи светлее. Инструмент «Осветление» также имеет кончик кисти, как и инструмент «Кисть». Чтобы сделать подсказку инструмента Dodge больше, перейдите на панель параметров этого инструмента, и там у вас есть ползунок размера, который вы можете перетащить.Затем щелкните пустую область, чтобы закрыть средство выбора кистей. Теперь перейдем к изображению и проведем пару раз по листу. Каждый раз, когда я отпускаю мышь, а затем снова перетаскиваю, другое состояние инструмента «Осветление» записывается здесь, на панели «История». Прелесть наличия этих состояний на панели «История» в том, что вы можете вернуться через них, одно за другим, вот так. Или вы можете перейти к определенному состоянию, например так. И каждый раз, когда вы это делаете, все на изображении меняется в соответствии с тем, как оно выглядело в этом состоянии в тот момент времени.Вы также можете сделать шаг вперед или вперед во времени на панели «История», вот так. О панели «История» следует помнить две вещи: если вы все же вернетесь в предыдущее состояние, — давайте вернемся сюда — а затем вы сделаете что-то еще, скажем, я уклоняюсь от этой области изображения. Следите за панелью «История», и вы увидите, что все, что было после состояния, в которое я вернулся, исчезает. Это как если бы вы вернулись к развилке дорог и выбрали другой путь. Все на первой дороге за развилкой исчезает.И второе, что нужно иметь в виду, это то, что когда вы закрываете изображение, независимо от того, сохраняете ли вы его, ваша история исчезает. И в следующий раз, когда вы откроете изображение, панель «История» будет очищена, и мы начнем снова с новой историей. Теперь, если панель «История» вам не по душе, вы можете полагаться на простые команды в меню «Правка». Отменить для однократной отмены и «Шаг назад» для многократной отмены. В любом случае у вас есть большая гибкость, чтобы исправить любые ошибки или попробовать новые подходы при редактировании изображения.
Что вы узнали: отменить
- Чтобы отменить последнее действие, выберите Правка> Отменить или нажмите Control + Z (Windows) или Command + Z (macOS).
- Чтобы повторить последнее действие, выберите Правка> Повторить или снова нажмите Control + Z (Windows) или Command + Z (macOS).
- Чтобы отменить несколько шагов, выберите Правка> Шаг назад несколько раз или выберите шаг на панели «История».
Сохранение — важный шаг в Photoshop. Итак, давайте посмотрим, как это сделать безопасно. Для начала откройте это изображение из файлов учебной практики. Теперь внесем изменения в этот файл. Давайте переместим эту маленькую фотографию-вставку в другое место на изображении. Для этого перейдите на панель «Инструменты» и щелкните первый инструмент, инструмент «Перемещение». Затем перейдите к изображению, щелкните правой кнопкой мыши маленькую фотографию букета и перетащите ее в другое место на изображении. Я просто положу сюда. Вы можете положить его куда угодно.Кстати, если у вас это не сработало, возможно, вы не на правильном слое. Мы узнаем намного больше о выборе слоя позже в этой серии руководств. Но пока вы можете избежать этой проблемы, просто перейдя на панель «Слои» и убедившись, что у вас выделен небольшой слой с букетом цветов. А затем попробуйте снова перетащить этот букет. Теперь, когда мы внесли изменения в изображение, давайте посмотрим, что произойдет, если мы воспользуемся командой «Сохранить», чтобы сохранить изображение с этим изменением. Я выхожу в меню «Файл» и выбираю «Сохранить».И произошло то, что Photoshop пошел дальше и сохранил и заменил последнюю версию этого изображения. В данном случае исходный файл, с которого мы начали. И это то, чего вы не часто хотите делать. Итак, позвольте мне показать вам более безопасный способ сохранения, который не сохраняется в последней версии. Давайте сделаем еще одно изменение, снова с выбранным инструментом «Перемещение», щелкните по небольшому фото букета и переместите его в другое место на изображении. Я положу свой сюда, а ты можешь положить куда угодно. Поднимитесь в меню «Файл» и на этот раз не выбирайте «Сохранить», а выберите «Сохранить как»… Это открывает диалоговое окно «Сохранить как», в котором вы можете избежать сохранения последней версии файла, сделав что-то другое, например, изменив имя файла или выбрав другое место для сохранения файла. Кстати, если вы работаете в Windows, это диалоговое окно может выглядеть немного иначе. Он предлагает те же варианты, о которых мы поговорим, но они просто расположены немного по-другому. Итак, что я собираюсь сделать, чтобы избежать сохранения в последней версии этого изображения, это дать этой версии новое имя.Я перейду в поле «Сохранить как», это поле имени файла, если вы работаете в Windows. Я щелкну справа от имени перед расширением «.psd» и наберу «-v2» для версии 2. Теперь, если бы я спустился и нажал «Сохранить», хотя я Я пока не собираюсь этого делать, у меня будет два файла: последняя сохраненная версия файла и эта измененная версия. Это простой способ защитить вашу последнюю сохраненную версию, которая иногда является вашим оригиналом изображения. Прежде чем мы нажмем «Сохранить», давайте взглянем на еще одну важную вещь в этом диалоговом окне «Сохранить как».Здесь на Mac это меню «Формат», в Windows оно называется меню «Сохранить как». Рекомендуется сохранять файлы в собственном формате Photoshop, который дает им расширение «.psd», пока вы работаете с ними. Для этого выберите Photoshop в этом раскрывающемся меню, и, если у вас есть слои в вашем файле, как это делаем мы, убедитесь, что флажок «Слои» установлен. Большим преимуществом сохранения в формате PSD является то, что он сохранит любые слои или другие редактируемые функции Photoshop, которые вы, возможно, добавили к изображению.Чтобы вы могли вернуться и поработать с ними позже. Но вы не можете увидеть файл «.psd» в Интернете. И если вы поделитесь им с кем-то, у кого нет Photoshop, он может не открыть файл «.psd», файл Photoshop. Итак, если вы хотите поделиться изображением, над которым вы работали в Photoshop, я предлагаю вам сохранить еще одну его копию в дополнение к «.psd» и сохранить эту копию в формате JPEG. Файл JPEG можно опубликовать в Интернете, он будет меньше по размеру, чтобы отправить по электронной почте, и он сохранит любые фотографии в изображении, чтобы они хорошо выглядели.Итак, давайте продолжим и сделаем это. Я собираюсь перейти в меню «Формат», выбрать JPEG, а затем спуститься в нижний правый угол и нажать «Сохранить». Это вызывает это маленькое окно параметров JPEG. Я предлагаю вам просто оставить их по умолчанию и нажать ОК. Наконец, вот пара бонусных советов по экономии. Первое: часто сохраняйте. Не ждите, пока вы закончите, чтобы сохранить файл, над которым вы работаете. Во-вторых: экономьте раньше. Это особенно важно, если вы создали новый файл с нуля с помощью новой команды.Потому что до тех пор, пока вы не сохраните, этот файл не будет постоянно сохранен в вашей системе и может быть утерян в случае сбоя вашего компьютера.
Что вы узнали: Как сохранить изображение
- Выберите Файл> Сохранить или Файл> Сохранить как .
- При сохранении в формате Photoshop (.psd) слои, текст и другие редактируемые свойства Photoshop сохраняются. Лучше всего сохранить изображение в формате PSD, пока вы еще работаете над ним.
- При сохранении в формате JPEG (.jpg) или PNG (.png) будет сохранен как стандартный файл изображения, который можно совместно использовать, открывать другими программами и размещать в Интернете. Когда вы закончите редактирование, сохраните копию в одном из этих форматов.
66 отличных уроков по Photoshop, чтобы попробовать
Каждый пользователь может извлечь пользу из руководств по Photoshop, независимо от их опыта. Поскольку это приложение, богатое инструментами и возможностями и существующее так долго, любому цифровому художнику может быть легко упустить из виду большие возможности учиться и делать больше с помощью программного обеспечения.
Вот здесь и появляется наш обзор блестящих руководств. Для тех, кто только начинает, лучшие уроки Photoshop для начинающих помогут понять основы и направят вас на правильный путь. После того, как вы овладеете основами, промежуточные уроки Photoshop могут помочь повысить ваши навыки и познакомить с новыми техниками. И даже если вы думаете, что овладели всем этим, вы, вероятно, еще можете научиться чему-то еще, и именно здесь на помощь приходят расширенные учебные пособия.
Учебники по Photoshop: быстрые ссылки
Ключевым моментом является отслеживание последних учебных пособий по Photoshop, потому что Photoshop расширяется и постоянно добавляя функции, всегда есть что-то новое для изучения.Имея все это в виду, вот наш обзор лучших руководств по Photoshop, которые вы можете получить бесплатно в Интернете сегодня.
Кроме того, не забудьте еще больше улучшить работу в Photoshop с помощью наших обзоров лучших бесплатных кистей Photoshop и новейших плагинов Photoshop. И если вы ищете приложения вне Adobe, то всегда есть альтернативы Photoshop, которые вы можете рассмотреть. Если вы хотите проверить свои навыки, ознакомьтесь с нашим руководством по получению сертификата Adobe.
Лучшие на сегодняшний день Adobe Photoshop CC предлагает
руководств по Photoshop для начинающих
01. Photoshop для начинающих
Если вы полный новичок, то уроки Photoshop — отличный способ познакомиться с программным обеспечением. В этом трехчасовом видео Дэн Скотт, сертифицированный инструктор Adobe по Envato Tuts +, проведет вас через все, что вам нужно для начала работы. Нет необходимости в каких-либо предыдущих знаниях Photoshop, а также в навыках фотографии или дизайна в этом отношении.Если вы хотите забежать вперед, все разделы и время просмотра перечислены на странице YouTube.
02. Изучите Photoshop за 5 минут: учебник для начинающих
Тянете время? Есть много коротких и приятных уроков по Photoshop для начинающих, и вот один из наших любимых. Всего за пять минут Julian Ball of Flow Graphics проведет вас по основным инструментам и интерфейсу и даст вам хорошее представление о программном обеспечении.
03.Познакомьтесь с Photoshop
(Изображение предоставлено Adobe)Часть серии руководств по Photoshop, разработанных самой Adobe. Знакомство с Photoshop учит вас основным инструментам и методам работы с программным обеспечением. Вы познакомитесь с рабочей областью и узнаете, как открывать и сохранять изображения, увеличивать и уменьшать масштаб и исправлять ошибки.
04. Учебное пособие по Photoshop на iPad для начинающих
Прошло несколько лет с момента дебюта Photoshop на iPad, и, как и настольная версия флагманского приложения Adobe, программное обеспечение постоянно развивается семимильными шагами.
Этот учебник с канала YouTube Art and Design дает отличное руководство по последней версии Photoshop для iPad с пошаговой демонстрацией того, как использовать PS на планшете Apple. Всего за полчаса вы научитесь перемещать слои, использовать инструменты рисования, создавать обтравочные маски и многое другое с помощью карандаша Apple Pencil (хотя есть несколько стилусов для iPad, которыми вы можете рисовать, не забывайте).
05. Как изменить размер изображения
(Изображение предоставлено Мэттом Смитом)Изменение размера изображения, вероятно, одна из первых вещей, которые вы захотите сделать как новичок, и вот один из лучших руководств по Photoshop, чтобы объяснить это.Как изменить размер изображения в Photoshop, вы узнаете, как изменить размер холста, использовать обрезку и многое другое, и все это без слишком большого ущерба для качества изображения.
06. Как работать со слоями
(Изображение предоставлено Adobe)Слои — это одна из тех фундаментальных концепций, которые вам нужно знать, и вот еще одно из собственных руководств Adobe по Photoshop, которые проведут вас через основы . Как работать со слоями, вы узнаете, что такое слои и как использовать панель «Слои», как изменять размер содержимого слоя и как добавлять изображения в многослойный файл.
07. Как настроить качество изображения
(Изображение предоставлено Adobe)Узнайте, как настроить качество изображения с помощью этого краткого руководства по Photoshop. В этой серии из четырех видеороликов вы научитесь повышать яркость и цвет, а также улучшать качество изображений в Photoshop.
08. Как делать выделения
(Изображение предоставлено Adobe)Некоторые уроки Photoshop помогут вам быстро и легко овладеть жизненно важными навыками, и вот отличный пример. В разделе «Как сделать выделение» рассказывается, как создавать выделение, работать с инструментами выделения и точно настраивать края выделения.
09. Как ретушировать изображения
(Изображение предоставлено Adobe)Как ретушировать изображения — это три учебных пособия по Photoshop в виде видео. Они расскажут, как удалить ненужные объекты, добавить объекты путем клонирования и исправить другие недостатки изображений с помощью инструментов ретуширования в Photoshop.
10. Как добавлять текст и формы
(Изображение предоставлено Adobe)Эта коллекция из четырех руководств по Photoshop демонстрирует, как добавлять текст и формы. При этом они остаются редактируемыми, и вы можете настраивать их до мельчайших деталей.
(Изображение предоставлено Марк Уайт)В одном из собственных руководств Creative Bloq по Photoshop Марк Уайт объясняет, как использовать инструмент Photoshop Pen — простую функцию выделения, которая позволяет заливать, обводить или делать выделения из всего, что вы рисуете.
(Изображение предоставлено Марк Уайт)В другом уроке по Photoshop от Марка Уайта вы узнаете, как использовать инструмент «Кисть» в Photoshop. Это пошаговое руководство содержит полезные инструкции по значению каждого значка в палитре «Кисть».
13. Как сделать фотоколлаж
(Изображение предоставлено: Мэтт Смит / Future Owns / Adobe)Узнайте, как комбинировать изображения для создания простого фотоколлажа в Photoshop с помощью этого урока от Мэтта Смита. Вы можете использовать эту технику для создания собственных коллажей из фотографий и, возможно, в конечном итоге, опираясь на свои композиции, создавать более сложные дизайнерские коллажи из ваших собственных творений.
14. Как применять фильтры
(Изображение предоставлено Adobe)Узнайте, как применять фильтры, позволяющие добавлять к изображению быстрые эффекты.Фильтры также можно комбинировать для получения уникальных результатов, что прекрасно демонстрируют эти два связанных руководства по Photoshop.
15. Отредактируйте свою первую фотографию
(Изображение предоставлено Adobe)Уроки Photoshop для начинающих можно найти по разным предметам, и в этом вы узнаете, как редактировать свою первую фотографию. Выявите лучшее в своих изображениях с помощью описанных здесь полезных приемов.
16. Как использовать маски слоев Photoshop
(Изображение предоставлено Джеймсом Патерсоном)Один из собственных руководств Creative Bloq по Photoshop, Как использовать маски слоев Photoshop, поможет вам оптимизировать рабочий процесс цифрового искусства.Любой новичок быстро поймет, что маски слоев — одна из самых фундаментальных частей программы: без них ваша работа будет выглядеть плоской. Следуйте этим советам и ярлыкам, чтобы работать быстрее и проще.
17. Как удалить фон в Photoshop
(Изображение предоставлено Джо Гиливер)В другом нашем собственном уроке Photoshops вы узнаете несколько различных способов удаления фона в Photoshop. Джо Гулливер начинает с того, что объясняет, как использовать инструмент «Волшебная палочка» и инструменты «Быстрое выделение» для удаления фона, прежде чем перейти к более продвинутым методам.
18. Создайте свой первый дизайн
(Изображение предоставлено Adobe)«Создайте свой первый дизайн» — это серия руководств по Photoshop, в которых рассказывается, как работать со слоями, комбинировать изображения, использовать маски слоев и добавлять креативную графику, текст и т. Д. и эффекты. Затем вы можете использовать эти навыки, чтобы объединить ресурсы дизайна в простую уникальную композицию для печати или использования в Интернете.
19. Как создать мем в Photoshop
(Изображение предоставлено Мэттом Смитом)В наши дни в социальных сетях все о мемах, и создание их — полезный навык.В одном из наших последних руководств по Photoshop «Как создать мем в Photoshop» Мэтт Смит объясняет, как создать несколько мемов за считанные секунды.
20. Как использовать слои Photoshop: 6 основных советов
(Изображение предоставлено: Future)Этот учебник, Как использовать слои Photoshop: 6 основных советов, научит вас использовать систему слоев Photoshop; ключ к раскрытию универсальности программного обеспечения. Здесь вы узнаете, как создавать слои, блокировать их, группировать и настраивать непрозрачность.
21.Цифровая живопись в Photoshop CC для начинающих
(Изображение предоставлено Эдди Расселом)Цифровая живопись в Photoshop для начинающих разбивает процесс создания простой цифровой картины от начала до конца. Если вы можете работать на холсте красками, то многие из тех же техник рисования, которые вы используете, будут перенесены непосредственно в цифровую живопись в Photoshop.
Следующая страница: Уроки Photoshop для среднего уровня
Учебное пособие по Photoshop с закладками для начинающих
Когда вы впервые открываете Adobe Photoshop, легко в течение минуты в замешательстве щелкнуть мышью по нему, а затем вместо этого набрать номер телефона фрилансера.Поверьте, вы не одиноки в этом.
Это невероятно мощное программное обеспечение для проектирования, в котором много работы, в том числе множество инструментов, которые временами могут показаться ошеломляющими. Но Photoshop не только для профессионалов.
С небольшой помощью вы можете легко научиться использовать его для создания красивой, убедительной графики. Все, что для этого требуется, — это введение в основные элементы — на простом английском языке.
Для начала мы выбрали 12 самых полезных инструментов Photoshop и объяснили, что они делают, где их найти, как их использовать, а также несколько советов и приемов, которые помогут извлечь из них максимальную пользу.Мы также включили туда несколько отличных ресурсов на тот случай, если вы захотите узнать об инструменте более подробно.
Что он делает: Слой можно использовать для изображения, текста, мазков кисти, цветов фона, узоров и фильтров.
Мне нравится думать о слоях как о листах стекла, уложенных друг на друга, которые вы будете использовать для создания конечного продукта. Каждый лист можно изменять индивидуально, не затрагивая проект в целом, что может сэкономить массу времени при редактировании отдельных элементов изображения.
Слои — безусловно, самый важный элемент Photoshop — и, на мой взгляд, они являются одной из причин, по которым многие люди в отчаянии вскидывают руки. Но как только вы поймете, как они работают, я обещаю, что они сделают вашу жизнь намного проще.
Где он расположен: По умолчанию у него есть собственный модуль в правом нижнем углу экрана Photoshop. Вы также можете получить к нему доступ, нажав «Слой» в верхней строке меню.
Pro Совет: Всегда назовите свои слои .Если вы будете организовывать их, это поможет вам оставаться в здравом уме, особенно если вы работаете над проектом с большим количеством слоев.
В верхней строке меню выберите «Слой»> «Создать»> «Слой» …
Выбранный слой будет выделен синим цветом. Чтобы отредактировать определенную часть вашего изображения, вам нужно выбрать этот конкретный слой.
Вы также заметите, что рядом с каждым слоем есть символ «глаза»: щелкните этот символ, чтобы включить или выключить глаз, тем самым переключая видимость этого слоя во время работы.
Сначала выберите слой или группу на панели «Слои». Затем перетащите слой или группу на кнопку «Создать новый слой» или щелкните слой правой кнопкой мыши и выберите «Дублировать слой» или «Дублировать группу». Введите имя слоя или группы и нажмите ОК.
Pro Tip: Вы можете делать со слоями всевозможные классные вещи — и, хотите верьте, хотите нет, создание анимированных GIF-файлов — одна из них. Ознакомьтесь с нашим пошаговым руководством здесь.
Чтобы узнать больше о добавлении, удалении и дублировании слоев в Photoshop, просмотрите этот видеоурок.
2. Инструмент «Цвет и образцы»
Что он делает: Инструмент «Цвет и образцы» позволяет использовать, изменять, копировать и сохранять пользовательские цвета для содержимого. Хотя это может показаться довольно очевидным элементом, на самом деле у него есть мощные функции, которые сохранят ваш визуальный контент ярким и унифицируют ваши цветовые схемы.
Где он расположен: По умолчанию у него есть собственный модуль в правом верхнем углу экрана Photoshop.
Еще одно место, где можно найти инструмент «Цвет», — это внизу панели инструментов слева, обозначенное двумя перекрывающимися полями:
Чтобы создать свой собственный цвет:
Откройте палитру цветов, дважды щелкнув верхнее поле в модуле «Цвет» или в том меню слева.
Оттуда вы увидите вертикальный спектр цветов с ползунком на нем, который вы можете настроить, чтобы создать свой собственный цвет. В качестве альтернативы, если у вас уже есть определенный цвет, шестнадцатеричное значение которого вам известно (т.е.е. # 1fb1ee), затем введите его в соответствующее поле, чтобы найти этот цвет автоматически. Вы также можете выбрать образец цвета на основе значений RGB или CMYK.
Любые созданные вами цвета можно добавить в «Образцы», если щелкнуть «Добавить в образцы».
Pro Tip: Возьмите цвета своей компании и сохраните их как «Образцы», чтобы вы могли ссылаться на них и повторно использовать их при разработке визуального контента.
3. Пользовательские шрифты и инструмент «Текст»
Что он делает: Инструмент «Текст» позволяет добавлять пользовательские шрифты в базу данных и предоставляет доступ к расширенным настройкам шрифтов, которые придают вашему тексту серьезный стиль.
Где находится: Панель инструментов слева от вас, внизу.
После того, как вы нажмете значок инструмента «Текст», все настройки и параметры шрифта появятся в верхней части экрана. Эти настройки позволяют изменять шрифт, размер шрифта и интервал между символами, высоту, ширину, цвет и стиль. Обязательно выберите слой с желаемым текстом, чтобы отредактировать его.
Чтобы добавить текст к изображению:
Текстовый инструмент работает так же, как и любой другой текстовый инструмент, который вы использовали.Нажмите значок «T» на левой боковой панели, перетащите текстовое поле на любую конкретную область, где должен отображаться текст, и все готово.
Каждый раз, когда вы создаете текстовое поле, Photoshop создает для него слой. Вы можете выбрать цвет, размер, обводку, стиль шрифта и множество других опций, чтобы поменять местами.
Pro Совет: Хотя Photoshop предлагает широкий выбор шрифтов, вы также можете установить свои собственные шрифты. Прочтите это сообщение в блоге, чтобы получить список из 35 красивых шрифтов, которые вы можете скачать бесплатно, а затем прочтите этот пост, чтобы узнать, как установить новые шрифты в Photoshop, чтобы вы могли их использовать.
Чтобы узнать больше о шрифтах и инструменте «Текст», просмотрите этот видеоурок.
4. Пользовательские кисти и инструмент «Кисть»
Что он делает: Как и в случае со шрифтами, вы можете добавлять свои собственные кончики кистей без лицензионных отчислений. С помощью настроек кисти вы можете изменять размер, форму и прозрачность мазков кисти для достижения ряда различных визуальных эффектов.
Кисти— отличный способ добавить визуальные акценты к вашему контенту.Photoshop начинает вас с хорошего набора подсказок кистей, которые вы можете использовать, чтобы очистить свою графику и создать некоторые базовые визуальные эффекты.
Где находится: Панель инструментов слева.
После того, как вы щелкните значок инструмента «Кисть», все настройки и параметры кисти появятся в верхней части экрана. Эти настройки позволяют изменять размер кисти, непрозрачность, плавность и т. Д. Вы найдете множество предустановленных кончиков кистей, а также любые настраиваемые кончики кистей, которые вы устанавливаете в Photoshop.(Если хотите проявить творческий подход, вы можете найти бесплатные кисти на сайте www.brusheezy.com.)
Для использования инструмента «Кисть»:
Инструмент «Кисть» идеально подходит для добавления дизайнерских акцентов в контент. При использовании инструмента «Кисть» я всегда предлагаю добавить новый слой для работы, чтобы вы не закрашивали другие элементы. Вы можете выбрать цвета из своей библиотеки образцов или использовать собственный цвет.
Изменение настроек кисти может придать кисти совершенно другой вид и стиль.Не бойтесь немного поэкспериментировать со всеми своими кистями.
5. Инструмент выбора
Что это такое: При правильном использовании этот инструмент позволит вам выбирать отдельные элементы, всю графику и определять, что копируется, вырезано и вставлено в вашу графику.
Где находится: Панель инструментов слева.
Инструмент «Выделение» известен как один из самых простых, но разочаровывающих инструментов для использования в Photoshop.Первое, что вам следует знать, это то, что это будет работать, только если слой выделен. Итак, если я хочу вырезать или скопировать часть слоя 4, слой 4 должен быть выделен на панели инструментов моего слоя. Выделенные области обозначаются мигающей пунктирной линией.
Как только вы не забудете обратить внимание на то, с каким слоем вы работаете, инструмент «Выбор» станет намного проще в использовании.
Во-первых, выделите желаемую область. Затем просто щелкните правой кнопкой мыши и выберите в раскрывающемся меню, что вы хотите сделать.Например, вы можете вырезать объекты из текущего слоя и создать собственный слой.
Как выбрать изображение для вставки в графику:
Откройте изображение, которое вы хотите использовать в Photoshop, и используйте инструмент «Выбор», чтобы определить, какую часть изображения вы хотите скопировать. После того, как вы выбрали область изображения, просто скопируйте ее.
Затем откройте вкладку текущего проекта и вставьте ее как новый слой. Выделите слой объекта (ов), который хотите выделить.Вы можете перемещать несколько объектов одновременно, выделяя несколько слоев.
Затем щелкните правой кнопкой мыши свой выбор, и тогда у вас будет несколько вариантов, в том числе:
A) Выбор «Слой через копирование» для копирования объекта (ов) из этого слоя и создания собственного слоя.
Pro Совет: Чтобы выделить всю графику и включить все слои, выделите все слои и затем используйте инструмент «Выбрать». После того, как вы определили область для копирования, используйте строку меню вверху и нажмите «Правка»> «Копировать слияние».»Будет скопировано все изображение, и вы сможете вставить его как отдельный слой.
B) Выбор «Свободного преобразования» для масштабирования, поворота, перемещения и отражения ваших выделений. (Если вам нужна дополнительная помощь, обратитесь к инструменту «Перемещение» в следующем разделе этого сообщения.)
Pro Tip: Один действительно изящный трюк, который вы можете сделать с помощью «Свободного преобразования», — это наложить скриншоты PDF-файла для создания трехмерного изображения, как показано ниже для нашей вводной электронной книги Pinterest. Вы можете найти визуальный обзор шагов ниже, но прочтите этот пост в блоге, чтобы получить пошаговое руководство.
Чтобы узнать больше обо всех инструментах выделения, доступных в Photoshop, посмотрите этот видеоурок.
6. Инструмент «Перемещение»
Что он делает: Это довольно простой инструмент, который позволяет перемещать отдельные элементы вашей графики.
Инструмент «Перемещение» работает с отдельными слоями и с графикой в целом — если (помните, как это сделать?) Вы выделите все свои слои. Это удобно, когда вы пытаетесь изменить положение изображений, текста и других элементов дизайна.
Где находится: Панель инструментов слева вверху.
Чтобы использовать инструмент «Перемещение»:
Щелкните значок «Переместить» в левой строке меню и просто перетащите объект (ы), которые вы хотите переместить. Чтобы переместить все объекты в один слой, просто выделите слой и используйте инструмент «Перемещение». Вы также можете щелкнуть объект правой кнопкой мыши, чтобы открыть дополнительные параметры.
Чтобы масштабировать, вращать, перемещать и переворачивать объекты:
Инструмент «Свободное преобразование» позволяет масштабировать, вращать, перемещать и отражать любой элемент в выбранном слое или слоях.Используйте ярлык CTRL + T или Command + T (для Mac), чтобы запустить свободное преобразование, и проверьте параметры, которые появляются в верхней части экрана. Удерживайте клавишу SHIFT во время трансформации, чтобы сохранить пропорции ваших элементов.
7. Инструмент масштабирования
Что он делает: Инструмент «Масштаб» позволяет приближать определенные области изображения и уменьшать масштаб, чтобы видеть происходящее с высоты птичьего полета.
Где находится: В верхней строке меню выберите Просмотр > Увеличить или Просмотр > Уменьшить.
Чтобы использовать инструмент «Масштаб»:
Либо выберите параметры масштабирования в меню «Просмотр» (как показано выше). Чтобы использовать сочетание клавиш, удерживайте ALT (ПК) или Command (Mac) и нажмите +, чтобы увеличить масштаб, и ALT (ПК) или Command (Mac) и нажмите -, чтобы уменьшить масштаб.
8. Ластик
Что он делает: Основной ластик во многом похож на кисть. Вы можете изменить размер и твердость кончика ластика для достижения различных эффектов, таких как наложение и затухание. Фоновый ластик использует различия в цвете, чтобы помочь вам стереть ненужные области фона с ваших изображений.
Ластик — один из самых полезных инструментов в Photoshop. Да, я понимаю, что технически это просто ластик, но вы никогда не использовали такой ластик.
Где находится: Панель инструментов слева.
Для использования основного ластика:
После того, как вы нажмете значок «Ластик», все настройки появятся в верхней части экрана. Эти настройки позволяют изменять размер ластика, жесткость и другие параметры инструмента.
Как и большинство инструментов Photoshop, ластик работает только на специально выбранном слое. Прежде чем приступить к стиранию, убедитесь, что у вас есть нужный слой.
Для использования ластика фона:
Этот инструмент — чудо, позволяющее сэкономить время.Вы можете видеть, как легко он удаляет фоновые цвета из изображений. Это особенно полезно, если вам нужен объект с прозрачным фоном.
Чтобы использовать ластик для фона, нажмите и удерживайте значок ластика, пока не появится выдвигающееся меню. Выберите «Ластик для фона».
Теперь вы готовы к серьезному стиранию. Отрегулируйте размер ластика фона и просто щелкните цвет, который вы хотите удалить из выбранного слоя. Не забудьте выбрать слой, который хотите стереть.
Pro Tip: Не бойтесь использовать большой ластик для Background Eraser. Поскольку он удаляет определенные цвета с изображения, он не стирает невыделенные цвета.
Чтобы узнать больше о том, как удалить фон фотографии в Photoshop или PowerPoint, ознакомьтесь с этим пошаговым руководством.
9. Инструмент для обрезки
Что он делает: Инструмент «Обрезка» позволяет кадрировать изображение.Он работает как любой инструмент кадрирования, с которым вы когда-либо сталкивались: просто выберите область и обрежьте ее.
Я знаю, что это базовый инструмент, но вы будете использовать его так же часто, как и любой другой инструмент в Photoshop, особенно когда вы закончили свою графику и вам нужно очистить часть свободного пространства по краям.
Где находится: Панель инструментов слева.
Чтобы использовать инструмент «Кадрирование»:
Выберите значок, указанный на снимке экрана, в строке бокового меню и перетащите рамку на область, которую вы хотите обрезать.Чтобы настроить поле кадрирования, просто щелкните и перетащите маленькие якорные прямоугольники по бокам и углам поля кадрирования.
Pro Совет: Вы можете сделать размер холста больше, чем он должен быть, чтобы у вас было больше места для перемещения элементов дизайна, а затем обрезать его до нужного размера.
Прочтите это сообщение в блоге, чтобы узнать, как обрезать изображения в Photoshop до определенного соотношения сторон. Если вы хотите научиться некоторым приемам кадрирования, например, как повернуть изображение с помощью инструмента «Кадрирование», ознакомьтесь с этой статьей из Школы цифровой фотографии.
10. Инструмент для заливки
Что он делает: Инструмент «Заливка», ранее называвшийся «Заливка», заполняет любую сплошную область цветом по вашему выбору. Он отлично подходит для однотонного фона или раскрашивания больших площадей. Его также можно использовать для нанесения узоров на ваши изображения. Инструмент «Градиент» в инструменте «Заливка» позволяет создать красивый эффект выцветшего фона любого цвета по вашему выбору.
Где находится: В верхней строке меню выберите Layer > New Fill Layer. Оттуда у вас есть возможность выбрать «Сплошной цвет», «Градиент» или «Узор».
Для заливки сплошной области цветом:
Сначала выберите слой, который хотите залить сплошным цветом. Затем в верхней строке меню выберите Layer > New Fill Layer > Solid Color … Оттуда появится окно «New Layer» и предложит вам назвать новый слой цветовой заливки. Не беспокойтесь о выборе нужного цвета прямо сейчас — просто назовите слой и нажмите «ОК».«
Затем появится окно «Палитра цветов». Здесь вы можете выбрать, какой сплошной цвет вы хотите заливать. Поскольку я выбрал фоновый слой для заливки (т.е. цвет неба на моем графике), цвет, который я выбираю в палитре цветов, определяет цвет неба:
Чтобы применить узоры к изображениям:
Эти шаблоны можно создать вручную, если у вас есть время и терпение, или вы можете найти множество бесплатных шаблонов, доступных для загрузки через базовый поиск Google.
Чтобы применить узор, сначала выберите слой, который вы хотите заполнить узором. Затем в верхней строке меню выберите Layer > New Fill Layer > Pattern. .. Оттуда появится окно «Новый слой», в котором вам будет предложено назвать новый слой цветовой заливки. Не беспокойтесь о выборе нужного цвета прямо сейчас — просто назовите слой и нажмите «ОК».
Затем вы увидите всплывающее окно «Заливка узором». Оттуда вы можете выбрать узор и его масштаб.Поскольку я выбрал фоновый слой для заливки (то есть цвет неба на моем графике), узор, который я выбираю в заливке узором, изменяет небо:
Чтобы использовать инструмент «Градиент»:
Чтобы применить градиент, сначала выберите слой, который вы хотите заполнить узором. Затем в верхней строке меню выберите Layer > New Fill Layer > Gradient. .. Оттуда появится окно «Новый слой», в котором вам будет предложено назвать новый слой цветовой заливки.Не беспокойтесь о выборе нужного цвета прямо сейчас — просто назовите слой и нажмите «ОК».
Затем появится окно «Градиентная заливка». Поиграйте с этими параметрами, включая стиль, угол и масштаб. Чтобы выбрать градиент, отличный от предлагаемого по умолчанию, щелкните стрелку справа от градиента по умолчанию, чтобы открыть редактор градиентов, как показано ниже:
11. Пипетка
Что он делает: Этот удобный небольшой инструмент позволяет извлекать и использовать любой цвет из любого изображения в Photoshop.
Где находится: Панель инструментов слева.
Чтобы использовать инструмент «Пипетка»:
Выберите значок на боковой панели. Затем найдите цвет, который вы хотите извлечь, и просто щелкните эту область, чтобы клонировать цвет.
После извлечения цвета вы увидите, что он отображается как в модуле «Цвет» в правом верхнем углу экрана, так и в нижней части левой боковой панели. Вы можете дважды щелкнуть это цветовое поле, чтобы открыть расширенное средство выбора цвета, где вы можете затем настроить и сохранить цвет в образце для использования в будущем.
12. Параметры смешивания
Что он делает: Параметры наложения включают в себя целый ряд функций для улучшения внешнего вида или вашей графики. Например, вы можете использовать эффект «Внешнее свечение», чтобы буквы выглядели так, как будто они светятся. Или вы можете использовать эффект «Drop Shadow», чтобы добавить тень вашим буквам. Найдите время, чтобы поиграть со всеми эффектами слоев и выяснить, какие из них порадуют вас.
Где он расположен: В верхней строке меню выберите Layer > Layer Style > Blending Options… Вы также можете дважды щелкнуть любой слой, чтобы вызвать параметры для этого конкретного слоя.
Для использования параметров наложения:
Сначала выберите слой, к которому вы хотите применить параметры и эффекты наложения. Затем откройте параметры наложения и выберите тот, который хотите применить. Благодаря разнообразию доступных опций вы можете добиться ряда отличных эффектов для завершения вашей графики. Получайте удовольствие от них и экспериментируйте с разными слоями, изображениями и текстами.Вот посмотрите, что предлагается:
Например, на изображении ниже я выделил текстовый слой и выбрал «Bevel & Emboss». Выглядит довольно круто, а?
Прежде чем мы отправим вас в путь, стоит отметить, что если вы работаете с ограниченным бюджетом и плотным графиком, вы можете сэкономить массу времени и денег, используя бесплатных стоковых фотографий без лицензионных отчислений. Вот список из 17 лучших сайтов с бесплатными фотографиями, которые вы можете просматривать.
Кроме того, Photoshop предлагает ряд действительно полезных сочетаний клавиш для таких вещей, как увеличение и уменьшение масштаба, изменение размера холста, создание нового слоя и т. Д.Ознакомьтесь с этим сообщением в блоге, чтобы увидеть полный список, включая ярлыки для некоторых из упомянутых выше инструментов.
Сейчас было бы нереально гарантировать, что вы станете мастером Photoshop на этом этапе — но это не то, для чего это руководство предназначено. Мы надеемся, что дали вам понимание, что вам нужно будет использовать мощные инструменты Photoshop своевременно, эффективно и без лишних хлопот, чтобы вы могли улучшить свою игру с визуальным контентом, как сейчас.
Счастливых фотошопов!
6 мест для изучения Photoshop бесплатно (или почти бесплатно!)
Adobe Photoshop — один из наиболее широко используемых программных пакетов в мире.Трудно представить мир без Photoshop, и его замечательные инструменты для редактирования изображений использовались во всем, от голливудских блокбастеров до интернет-мемов.
Изображение через stipan93
Каким бы мощным ни был Photoshop, он может показаться немного устрашающим. Adobe проделала огромную работу, чтобы сделать программное обеспечение более доступным для новичков, но это все еще сложная программа. К счастью, вам не нужно быть профессиональным графическим дизайнером или экспертом по цифровому маркетингу, чтобы научиться пользоваться Photoshop.
Чтобы изучить Photoshop, воспользуйтесь этими шестью бесплатными ресурсами, чтобы начать свой путь к мастерству в Photoshop, освежить основы — каламбур, безусловно, задуманный — и даже бесплатно (или очень дешево) изучить передовые методы обработки изображений. Эти бесплатные / дешевые уроки Photoshop включают:
- Adobe
- Тутов +
- Фотошоп Кафе
- Линда
- Цифровые репетиторы
- Удеми
Вот еще немного информации о каждом ресурсе Photoshop.
Бесплатные ресурсы для обучения работе с Photoshop
1. Учебные ресурсы и руководства Adobe
Никто не знает Photoshop лучше, чем Adobe, поэтому в первую очередь вам следует найти отличные учебные ресурсы на сайте Adobe.
Adobe разделяет свои учебные пособия на различные категории в зависимости от уровня навыков. Новичкам следует начать с обзора возможностей Photoshop, прежде чем переходить к разделу промежуточных техник.Здесь вы найдете короткие видеоуроки о том, как использовать ряд наиболее часто используемых функций Photoshop, таких как маскирование, цветокоррекция, кадрирование, инструменты вектора и формы, а также работа со слоями и уровнями.
После того, как вы познакомитесь с широким набором инструментов Photoshop, вы можете перейти к руководствам по проектам, которые проведут вас через весь проект от начала до конца.
БОНУС: Если вы ищете более захватывающее введение в Photoshop, ознакомьтесь с этим бесплатным 13-часовым вводным курсом, который охватывает все, что вам нужно знать, чтобы начать работу.
2. Тутс +
Следующим в нашем списке мест, где вы можете научиться пользоваться Photoshop бесплатно, является сеть учебных сайтов Tuts +.
Хотя сеть Tuts + действительно предлагает премиум-контент по цене, выбор бесплатных руководств обширен. Вместо того, чтобы сосредотачиваться на более длинных, основанных на проектах учебниках, Tuts + предлагает более короткие и краткие уроки по конкретным методам.
В дополнение к содержанию по таким темам, как кисти, цветокоррекция и типографика, Tuts + также предлагает несколько руководств по основам работы с цифровыми изображениями, таким как типы файлов изображений и сжатие — очень полезная информация для новичков в Photoshop.
3. Photoshop Cafe
Photoshop Cafe — еще один отличный ресурс бесплатных руководств. Несмотря на то, что они довольно активно продвигают свой ассортимент по всему сайту, есть еще много бесплатных подарков, которыми вы можете воспользоваться.
Хотя некоторые учебные пособия по Photoshop Café аналогичны учебным материалам, предлагаемым на других сайтах, используемый язык достаточно прост, чтобы новички могли сразу погрузиться в него. Photoshop Café также предлагает визуальные руководства по потенциально сложным темам, таким как альфа-каналы и автоматизация общих задач с использованием действия.
Платные ресурсы для изучения Photoshop
4. Lynda.com
Видеоуроки, предлагаемые Lynda.com, являются одними из лучших, которые я когда-либо использовал, и идеально подходят для пользователей, которые хотят серьезно отнестись к изучению Photoshop.
ВидеоLynda.com размещены ведущими мировыми цифровыми художниками и охватывают удивительно широкий выбор тем. Как и следовало ожидать от одного из лучших обучающих сайтов в Интернете, Lynda.com предлагает широкий спектр углубленных учебных пособий на основе проектов, что делает его идеальным местом для пользователей среднего уровня, которые могут поднять свои навыки на новый уровень.
Сайт также предлагает ряд вариантов подписки, самая дешевая из которых стоит всего 25 долларов в месяц. Вы также можете заплатить больше за доступ к таким функциям, как файлы проекта и просмотр в автономном режиме.
5. Цифровые репетиторы
Если вы готовы овладеть некоторыми из самых передовых инструментов и техник Photoshop, Digital Tutors непревзойден.
Digital Tutors, ориентированный в первую очередь на тех, кто хочет начать карьеру в индустрии развлечений, предлагает невероятный набор руководств о том, как максимально эффективно использовать Photoshop.От цифровой живописи до концепт-арта — огромное разнообразие затронутых тем.
Digital Tutors также специализируется на учебных пособиях, в которых рассказывается, как Photoshop может служить всего лишь одним инструментом в более широком творческом процессе. Многие видеоролики на сайте демонстрируют, как Photoshop можно использовать вместе с программными пакетами, такими как After Effects, давая подробное представление о том, насколько универсальным и незаменимым может быть Photoshop для творческих профессионалов.
Подпискиначинаются с 29 долларов в месяц (что включает доступ ко всему каталогу Digital Tutors из более чем 2000 курсов), а также отслеживание прогресса и новые обучающие видео, добавляемые ежедневно.
6. Удеми
Udemy предлагает ряд онлайн-классов по Photoshop, но самым популярным из них является курс Манфреда Вернера.
Всего 33 часа, разбитых на 153 отдельных лекций, это один из самых всеобъемлющих курсов Photoshop, которые вы можете пройти практически где угодно. Как только вы заплатите за этот курс (который стоит всего 19 долларов), у вас будет доступ к нему на всю жизнь, что делает его отличным справочным ресурсом.
Что ж, это в значительной степени подходит для этого обзора ресурсов Photoshop.Независимо от того, являетесь ли вы опытным профессионалом в Photoshop или только начинаете использовать этот замечательный программный пакет, мы надеемся, что вы почерпнете несколько советов и уловок из одного из этих ресурсов.
СМОТРИ ТАКЖЕ: 21 лучший инструмент для повышения производительности
20 лучших видеоуроков по Adobe Photoshop в 2021 году
Постоянное обучение делает вас человеком, который может пережить любые экономические кризисы и легко адаптироваться к нашему быстро меняющемуся миру. В конце концов, это дает иммунитет к увольнению и оставлению без гроша.Вы всегда сможете найти новую работу — возможно, даже лучшую, чем предыдущая. Такие навыки, как умение создать веб-сайт, ретушировать фотографию с помощью руководств по фотошопу или разработать логотип, можно легко освоить, и они могут принести вам серьезные деньги.
Сложно или дорого получить новые навыки? Не совсем. Нет никакой реальной необходимости получать еще один диплом о высшем образовании или оплачивать онлайн-образование (если вам не нужен сертификат об окончании курса). Знания лежат у вас под ногами — зрелые и готовые к усвоению.Просто посмотрите вокруг: в Интернете есть тысячи руководств и учебных пособий, и большинство из них бесплатны.
Я хочу поделиться с вами своими любимыми бесплатными уроками по Photoshop , доступными на YouTube. Я выбрал их по простому принципу: все они универсальны и могут использоваться для создания хорошо продаваемых коммерческих продуктов.
Как создать контурный портретный эффект в Photoshop
Как вырезать что угодно в Photoshop
Этот видеоурок включает десять советов и приемов, как вырезать объекты в шаблонах Adobe Photoshop с помощью масок слоев, инструмента «Перо» и инструмента «Лассо»; манипулирование каналами и т. д.Он охватывает множество основных техник, которые помогут вам в будущем, поэтому, если вы новичок, смело обращайтесь к этому руководству.
Как использовать маски слоя в Photoshop
Из этого видео вы узнаете лучшие практики использования масок слоев в Adobe Photoshop. Вы сможете редактировать свои фотографии и рисунки, а также креативные дизайнерские коллажи, как профессионал, без разрушения.
Как раскрасить в Photoshop
С легкостью меняйте цвет любого элемента на фотографии.Этот видеоурок откроет вам доступ к волшебству цвета и улучшит ваши навыки редактирования фотографий.
Как создать синемаграф в Adobe Photoshop
Синемаграфы — это неподвижные изображения с легким движением одного или нескольких элементов. Этот урок научит вас превращать видео в синемаграф, используя только встроенные инструменты Photoshop.
А здесь вы можете скачать бесплатно набор привлекательных синемаграфов , разработанных TemplateMonster.
Как создать выборочный цветной фотоэффект в Adobe Photoshop
Узнайте, как создать этот популярный эффект, когда фотография становится черно-белой с сохранением одного цвета для выделения определенных областей.
Учебное пособие по Photoshop с эффектом двойной экспозиции
Этот урок научит вас объединять два изображения и создавать загадочные силуэты с двойной экспозицией, как показано на превью выше. Их можно использовать для плакатов, визиток, принтов на футболках и всего остального, о чем вы только можете подумать.
Урок Photoshop — Дизайн логотипа Galaxy с лица
Создайте супер-модный красочный логотип из своей фотографии с помощью этого урока. Вы также можете применить любые другие текстуры — акварель, бумагу или абстракцию — чтобы создать свой неповторимый стиль.
Реалистичная золотая фольга Урок Photoshop
Вы использовали эти элегантные шаблоны логотипов с золотыми и блестящими текстурами? В наши дни они очень популярны, так что пришло время следить за тенденциями. В этом видеоуроке объясняется, как создать суперреалистичный эффект горячей фольги, с помощью которого вы сможете представить свои логотипы в наиболее выгодном свете.
Как создать макет дизайна упаковки в Photoshop
Используя эту технику, опытные фотографы могут создавать фотореалистичные макеты товаров, которые так востребованы дизайнерами логотипов. Вы узнаете, как добавить перспективу к смарт-слоям и улучшить свой макет с помощью эффектов размытия.
Текстовый эффект вырезки из бумаги
Этот сложный текстовый эффект, имитирующий вырез на бумаге, может быть легко освоен вами с помощью этого пошагового видеоурока от Mighty.
Перенос текста и графики на сложные поверхности с помощью карт смещения
Еще один отличный способ создания фотореалистичных макетов — это наложение смарт-объектов на неплоские поверхности с помощью карт смещения и таких широко используемых эффектов Photoshop, как «Скос и тиснение» и «Размытие по Гауссу».
Как создать светящуюся многоцветную неоновую вывеску
Узнайте, как создать разноцветную неоновую вывеску с помощью простых фильтров Photoshop. Это руководство Марти из Blue Lightning TV невероятно подробное и подходит даже для абсолютных новичков.
Как создать эффект дисперсии в Photoshop
Один из самых популярных эффектов Photoshop теперь доступен для вас бесплатно. Вы узнаете, как превратить свои фотографии в художественные шедевры с помощью этого популярного эффекта рассеивания. Результат во многом зависит от используемых кистей, поэтому вы можете экспериментировать с ними и создавать бесконечные вариации одного и того же эффекта.
Создание бесшовных акварельных узоров в Photoshop
В этом уроке Тила Каннингем научит вас превращать абстрактные акварельные фоны в бесшовные узоры.Эту технику можно использовать для создания профессиональных образцов и графических стилей для Photoshop и Illustrator (а затем продавать их на онлайн-рынках).
Как создать текстуру жидкого мрамора в Photoshop и Illustrator
С помощью этого урока вы сможете создавать абстрактные мраморные фоны, используя только Photoshop и Illustrator. Результат будет доступен как в векторном, так и в растровом форматах.
Как сделать повторение в Photoshop из рисунка
Узнайте, как создавать бесшовные модели из ваших дудлов.Учебник охватывает весь процесс — от рисования и сканирования ваших каракулей до их раскрашивания и создания узоров.
Как быстро создавать звезды, планеты и далекие галактики
Создавайте реалистичные космические фоны с планетами, звездами, туманностями и галактиками. Это подробное, удобное для новичков и простое в использовании руководство можно логически разбить на более мелкие части, каждая из которых полна потрясающих техник Photoshop.
Как наложить текст на фотографию в Photoshop CC Учебное пособие
Из этого видео-руководства вы узнаете, как творчески комбинировать текст и фоновые фотографии и создавать выразительные избранные изображения для своего блога, красивые макеты или плакаты.
Узнайте, как вырезать и ретушировать изображение продукта в Adobe Photoshop
Это руководство предназначено для владельцев бизнеса электронной коммерции, которым нужно много высококачественных изображений продуктов для своих интернет-магазинов. В нем объясняется, как вырезать продукт из исходной фотографии, разместить его на другом фоне и добавить реалистичную тень.
Урок Photoshop с плоским пейзажем для начинающих
Из этого урока Photoshop, вдохновленного видеоигрой Firewatch, вы быстро научитесь создавать красивые многослойные плоские пейзажи.Инструменты, используемые в этом видео, содержат бесплатный инструмент для создания дерева, который также может помочь вам в ваших будущих дизайнерских проектах.
Есть также аналогичное руководство Криса Спунера. Проверьте , если вы предпочитаете этот продукт Adobe Photoshop.
Заключение
Эти видеоуроки Adobe Photoshop научат вас целому ряду приемов и приемов Photoshop. Что удивительно, их можно просмотреть всего за несколько часов, и вам даже не нужно выходить из дома.
Надеюсь, вы узнали что-то новое сегодня. Никогда не прекращайте оттачивать свои навыки и формировать свою жизнь и карьеру по своему вкусу. Удачи!
FAQ
Что такое фотошоп?Это специализированное программное обеспечение для художников и дизайнеров, которое позволяет рисовать, редактировать фотографии и изображения и добавлять к ним различные эффекты. Практически любой цифровой художник знает об этом и использует его.
Зачем мне смотреть уроки по Photoshop?Если вы хотите развить свои навыки и стать лучше в использовании инструментов Photoshop — вам нужно учиться.И учебные пособия — лучший способ учиться.
Дорогие ли курсы по Photoshop?Те видеоуроки, которые мы перечислили выше, бесплатны, поэтому вы можете получить новые навыки, не заплатив ни единого доллара.
Читайте также:
Не пропустите этих фаворитов всех времен
- Лучший хостинг для сайта WordPress. Нажмите на нашу ссылку, чтобы получить лучшую цену на рынке со скидкой 30%. Если Bluehost вас не впечатлил, попробуйте другие альтернативы. Услуга установки веб-сайта
- — чтобы ваш шаблон был настроен и запущен всего за 6 часов без лишних хлопот. Ни минуты не теряются, и работа продолжается. Членство
- ONE — для загрузки неограниченного количества тем WordPress, плагинов, ppt и других продуктов в рамках одной лицензии. Чем больше, тем лучше.
- Готовый к использованию веб-сайт — это идеальное решение, которое включает в себя полную установку и настройку шаблонов, интеграцию контента, реализацию обязательных плагинов, функции безопасности и расширенную оптимизацию на странице.Команда разработчиков сделает всю работу за вас.
- обязательных плагинов WordPress — чтобы получить самые необходимые плагины для вашего сайта в одном комплекте. Все плагины будут установлены, активированы и проверены на правильность работы.
- Finest Stock Images для веб-сайтов — для создания потрясающих визуальных эффектов. Вы получите доступ к Depositphotos.com, чтобы выбрать 15 изображений с неограниченным выбором тем и размеров. Услуга создания сертификата
- SSL — чтобы получить абсолютное доверие посетителей вашего сайта.Comodo Certificate — самый надежный протокол https, который обеспечивает безопасность данных пользователей от кибератак.
- Услуга оптимизации скорости веб-сайта — чтобы повысить UX вашего сайта и получить лучший результат в Google PageSpeed.
Знакомство с интерфейсом Photoshop
Урок 4: Знакомство с интерфейсом Photoshop
/ ru / photoshopbasics / Photoshop-alternatives / content /
Введение
Вы можете использовать Photoshop практически для любого типа редактирования изображений , от подправки фотографий до создания высококачественной графики.В этом уроке мы познакомим вас с интерфейсом Photoshop , в том числе с тем, как открывать файлы , работать с панелями , , настраивать рабочее пространство , а изменять размер отображения .
Photoshop — сложное приложение, и поначалу может показаться немного пугающим в использовании. По этой причине мы рекомендуем продолжить урок, загрузив наш файл примера (щелкните ссылку правой кнопкой мыши, чтобы сохранить его). Чем больше у вас будет практического опыта работы с Photoshop, тем проще будет его использовать.
Об этом руководстве
В этом уроке мы будем использовать Photoshop CC , чтобы показать вам возможности Photoshop. Если вы используете старую версию Photoshop, например Photoshop CS6 или более раннюю версию, некоторые функции могут работать немного иначе, но вы все равно сможете следовать им. Однако, если вы используете Photoshop Elements, важно отметить, что некоторые из описываемых функций могут отсутствовать или работать по-другому.
Открытие файлов
В большинстве случаев вам нужно начать с , открыв существующую фотографию , а не создавая новое пустое изображение.Photoshop позволяет открывать и редактировать существующие файлы изображений, включая файлы JPEG , PNG и PSD (документ Photoshop).
Чтобы открыть файл:
- Выберите Файл> Открыть .
- Появится диалоговое окно. Найдите и выберите файл на своем компьютере, затем щелкните Открыть .
- Файл появится в Photoshop.
Если у вас в данный момент не открыт Photoshop, вы можете найти и щелкнуть правой кнопкой мыши файл на своем компьютере и выбрать Открыть с помощью> Adobe Photoshop , чтобы открыть файл.
Обзор интерфейса Photoshop
Поскольку Photoshop предназначен в первую очередь для профессионального использования, интерфейс может показаться немного сложным и пугающим для новых пользователей. Даже если у вас есть некоторый опыт работы с другим программным обеспечением для редактирования изображений, рекомендуется ознакомиться с его основными элементами.
Нажмите кнопки в интерактивном меню ниже, чтобы лучше ознакомиться с интерфейсом Photoshop.
Работа с инструментами и другими панелями
Панель инструментов
Панель инструментов , где вы выбираете различные инструменты для редактирования изображений, является одной из наиболее важных функций Photoshop.Выбрав инструмент, вы сможете использовать его с текущим файлом. Ваш курсор изменится, чтобы отразить текущий выбранный инструмент.
Вы также можете щелкнуть и удерживать , чтобы выбрать другой инструмент. Например, вы можете щелкнуть и удерживать инструмент Rectangle , чтобы выбрать различных инструментов Shape , таких как Ellipse Tool , Line Tool и Custom Shape Tool .
Отображение и скрытие панелей
Вы также сможете просматривать и изменять информацию о текущем файле через другие панели в рабочей области.Например, вы можете просматривать слои документа на панели Layers . Чтобы показать или скрыть любую панель, щелкните меню Window , затем выберите нужную панель (видимые в данный момент панели отмечены флажком ). На изображении ниже мы используем меню «Окно», чтобы включить панель «История» .
Вы можете использовать двойные стрелки с по развернуть или свернуть панели . Это может быть полезно, если вы хотите временно скрыть панель, не удаляя ее из рабочего пространства.
Вы также можете нажать клавишу Tab на клавиатуре, чтобы показать или скрыть все активные панели.
Подвижные панели
Если вы хотите изменить расположение панели, вы можете переместить ее на , щелкнув и перетащив панель в новую часть рабочего пространства.
Однако, если вы планируете следовать нашему руководству, мы рекомендуем пока оставить большинство панелей в месте по умолчанию. Чтобы вернуть панели в положение по умолчанию, выберите «Окно »> «Рабочее пространство »> «Сбросить Essentials ».Обратите внимание, что этот процесс может отличаться в зависимости от того, какую версию Photoshop вы используете. Например, в Photoshop Elements выберите «Окно »> «Сбросить панели ».
Для получения дополнительной информации об организации панелей вы можете просмотреть это руководство Adobe.
Настройка среды Photoshop
Если вы хотите настроить Photoshop, вы можете изменить настройки приложения по умолчанию. Большинство из этих опций являются довольно техническими, но мы хотели бы показать вам две основные настройки , которые могут оказаться полезными.
Для настройки единицы измерения по умолчанию:
По умолчанию размеры документа измеряются в дюймов . Если вы в первую очередь не редактируете изображения для печати, мы рекомендуем изменить этот параметр на пикселей .
- Выберите Правка> Настройки > Единицы измерения и линейки . Если вы используете Mac, выберите Photoshop> Настройки > Единицы измерения и линейки .
- Появится диалоговое окно.В разделе Единицы щелкните меню рядом с Линейками , выберите Пиксели , затем щелкните ОК . Возможно, вам придется закрыть и перезапустить Photoshop, чтобы изменения вступили в силу.
Для настройки размера текста:
Если вы хотите, чтобы текст интерфейса Photoshop был больше или меньше, вы можете настроить размер текста приложения.
- Выберите Правка> Настройки > Интерфейс .Если вы используете Mac, выберите Photoshop> Preferences> Interface .
- В Текст щелкните меню рядом с Размер шрифта пользовательского интерфейса , затем выберите нужный размер. Возможно, вам придется закрыть и перезапустить Photoshop, чтобы изменения вступили в силу.
Изменение уровня масштабирования
Когда вы редактируете изображение в Photoshop, вы часто будете просматривать его на меньше 100% от его полного размера . Это связано с тем, что большинство современных цифровых фотоаппаратов делают большие фотографии с высоким разрешением.Эти изображения настолько велики, что большинство экранов компьютеров не могут отображать сразу все пиксели изображения. На самом деле это хорошо, потому что это означает, что у вас будет дополнительных деталей , с которыми вы будете работать при редактировании изображения.
Если вы хотите увеличить масштаб или уменьшить , просто нажмите Ctrl + или Ctrl- (удерживая клавишу Ctrl , затем нажмите + или —). Если вы используете Mac, нажмите Command + или Command- .
В приведенном ниже примере вы можете увидеть документ с номером 44,4% от его полного размера. Обратите внимание, что текущий уровень масштабирования можно увидеть в верхней части окна документа , а также в нижнем левом углу экрана.
Напротив, в приведенном ниже примере показано то же изображение с размером 100% (полный размер). Обратите внимание, что на этом уровне масштабирования видна только часть изображения. При желании вы можете использовать горизонтальную и вертикальную полосы прокрутки для просмотра других частей изображения.
Чтобы увеличить изображение до , поместив его в окно документа , нажмите Ctrl + 0 (удерживая клавишу Ctrl , затем нажмите клавишу ноль ). Если вы используете Mac, нажмите Command + 0 .
В зависимости от видеокарты вашего компьютера при некоторых уровнях масштабирования, например 33,33% и 66,67%, изображение может выглядеть пиксельным. Если это произойдет, вы можете вместо этого увеличить масштаб до 25% или 50%.
Попробуй!
Используйте сочетания клавиш выше, чтобы настроить уровень масштабирования файла примера.
После того, как вы познакомитесь с интерфейсом Photoshop, вы готовы приступить к редактированию изображений . В следующем уроке мы подробнее поговорим о некоторых из самых простых корректировок, которые вы можете сделать, например об кадрировании, изменении размера и повороте.
/ ru / photoshopbasics / basic-tasks-in-photoshop / content /
Основы Photoshop: 5 шагов
Я считаю, что Photoshop — лучшая программа для создания обоев. Инструментов много, и вы можете делать много разных вещей.Я покажу вам, как сделать очень простые обои.1. Вы должны получить тему для обоев. Например, фильмы, животные, автомобили и достопримечательности. В этом уроке моей темой будет Pixar. Это анимационная студия, снявшая такие фильмы, как Monster Inc, Cars и Toy Story.
2. После того, как вы выбрали тему, вам необходимо получить фоновое изображение, которое будет основным изображением обоев. Вам также понадобится логотип для этого урока.Например, если вы выберете Lamborghini, вам понадобится логотип, или если вы выберете Pixar, как я, вам понадобится логотип Pixar. Убедитесь, что фон вашего логотипа прозрачный.
Это мои фотографии:
Windows – Пуск> Панель управления> Оформление и персонализация> Дисплей> Настроить разрешение
Mac – Кнопка Apple> Об этом Mac> Подробнее Информация> Дисплеи
4. Теперь откройте фоновое изображение и логотип.
5. Перетащите фоновое изображение в новый документ, который вы создали. Измените размер изображения и сделайте его подходящим.
6. Переименуйте слой в « Background Picture »
7. Создайте новые направляющие, перейдя в « View> New Guide »
Сделайте три вертикальные направляющие на 0% , 50% и 100%
Сделайте три горизонтальные направляющие на 40% , 50% и 60%
9. Выберите форму прямоугольника и сделайте заливку градиентом. Теперь нажмите на градиент, откроется новое окно. Поместите две маленькие коробки слева в середину. Сделайте цвет нижнего белого цвета. Теперь нажмите на верхний небольшой прямоугольник справа. Сделайте непрозрачность 0%. Теперь нажмите на левую сторону (вверху), чтобы создать новую маленькую коробку. Убедитесь, что это 0%. Затем щелкните « Ok ».