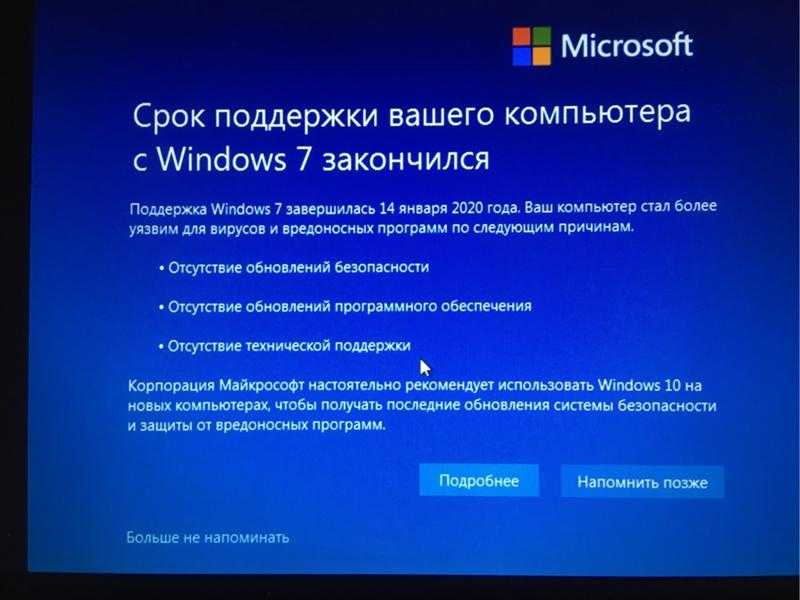Windows 7 или Windows 8?
Windows от компании Microsoft вот уже долгие занимает первое место по популярности среди операционных систем, если, конечно, не говорить о мобильных платформах. Сама компания Microsoft периодически радует нас обновлениями, а раз в несколько лет выпускает полностью обновленную операционную систему. Последней на текущий момент является Windows 8 (8.1, если быть точным, но в данном случае это никакой роли не играет). Первое время пользователи банально побаивались обновлять систему — такой необычной и где-то даже сложной она им показалась. Однако спустя некоторое время все поняли, что бояться нечего и сегодня 8 версия ОС Windows установлена чуть ли не на каждом втором компьютере.
Однако всегда находятся люди, которых операционная система полностью устраивает в ее нынешнем виде. И действительно, если кто-то использует XP, почему он обязан обновляться до последней версии, если оно ему просто не нужно? Тем не менее, огромное количество пользователей разрывается между 7 и 8 версиями Windows.
- С чего начать? Конечно же, с дизайна. Если вы привыкли к лаконичном дизайну «винды», который берет свое начало еще в середине 90 годов прошлого столетия, то вам лучше ничего не менять. Более того, эта версия ОС изучена вдоль и поперек настолько, что специалисты знают ее как свои пять пальцев, так что в случае возникновения проблем найти решение будет очень просто.
- Следующий пункт, который фактически берет свое начало из предыдущего — это отсутствие кнопки «Пуск». Вот уж к чему действительно привыкнуть практически невозможно! Честно говоря, я не так часто пользуюсь данной кнопкой, однако по удобству конкурентов ей не найти. Слегка забегая вперед, отмечу, что вернуть кнопку «Пуск» в Windows 8 очень легко — способов великое множество.
- Что еще? Ну, например, не забываем о том, что фактически 100% всех имеющихся программ по-умолчанию имеют совместимость с Windows 7.
 Впрочем, это всего лишь вопрос времени — через пару лет некоторые производители игрушек и приложений перестанут поддерживать «семерку», ограничившись «восьмеркой». Впрочем, надеюсь, что до такого не дойдет.
Впрочем, это всего лишь вопрос времени — через пару лет некоторые производители игрушек и приложений перестанут поддерживать «семерку», ограничившись «восьмеркой». Впрочем, надеюсь, что до такого не дойдет.
- Помнится, я был очень удивлен, когда впервые запустил 7 — на экране появились необычные виджеты. Изначально они показались лишними, однако впоследствии я к ним привык. Если вы из таких людей, как и я, то 8 вам противопоказана — в ней напрочь отсутствуют виджеты! Почему — вопрос, который нужно задать разработчикам, хотя данную проблему можно решить сторонними приложениями.
- Кстати, еще один забавный момент — в «восьмерке» напрочь отсутствует прозрачное оформление окон. Насколько это важно? Честно говоря, я бы на сей момент даже внимания не обратил, а для кого-то это имеет значение.
- К плюсам можно также отнести относительную беспроблемность — я говорю про различные неполадки, связанные с работоспособностью операционной системы. Впрочем, все баги 8 «винды» обязательно будут исправлены — это всего лишь вопрос времени.

- Что первое приходит на ум? Конечно же, обновленный дизайн. Его трудно назвать красивым (лично я не считаю его чем-то из ряда вон выходящим), однако он приятен глазу и лаконичен. При этом дизайн нельзя назвать полностью новым — это скорее глубокая модернизация Windows 7, которая пришлась по душе очень многим пользователям.
- Следующий пункт, который, возможно, нужно было поставить во главе — новая оболочка Metro. Собственно, это нововведение и вызвало наибольший интерес к новинке. Что я думаю по поводу данной оболочки? Скажем так, мне ею пользоваться не так удобно, как седьмой версией Windows. И впрочем я считаю, что в Microsoft давно должны были сделать большой шаг вперед, который наконец-то свершился. Возможно, что спустя некоторое время я пересмотрю свое мнение насчет Metro, к тому же, насколько мне известно, огромное количество пользователей осталось довольно оболочкой.
- У Metro есть еще несколько важных плюсов.
 К примеру, теперь у пользователя появилась возможность доступа к наиболее популярным параметрам компьютера, например, к функции поиска файлов. Впрочем, раньше поиском тоже пользоваться было удобно — достаточно было нажать на клавишу «Пуск» и ввести поисковый запрос.
К примеру, теперь у пользователя появилась возможность доступа к наиболее популярным параметрам компьютера, например, к функции поиска файлов. Впрочем, раньше поиском тоже пользоваться было удобно — достаточно было нажать на клавишу «Пуск» и ввести поисковый запрос.
- Также можно вспомнить более удобный диспетчер задач — им действительно стало приятнее пользоваться. Про новый Internet Explorer можно не упоминать — об этом и так все знают.
- Появилась интеграция с облачным хранилищем данных Microsoft SkyDrive. Правда, я облачными хранилищами не пользуюсь вовсе.
- Ну и наконец, всегда можно похвастаться перед друзьями, что вы используете последнюю версию Windows. Хотя кого это сегодня волнует…
Выше рассказ шел по большей части о внешних изменениях. А что насчет производительности?
Для того, что бы сравнить производительность, эксперты взяли два совершенно одинаковые ноутбука с одинаковыми же драйверами, на которых установили Windows 7 и 8 соответственно. Для теста использовалось несколько специальных программ. Так, в 3DMark 2001 обе ОС показали практически одинаковые результаты, тоже самое касается 3DMark Vantage. Кое-где, конечно, «восьмерка» слегка оказалась впереди, но это можно списать на погрешности.
Для теста использовалось несколько специальных программ. Так, в 3DMark 2001 обе ОС показали практически одинаковые результаты, тоже самое касается 3DMark Vantage. Кое-где, конечно, «восьмерка» слегка оказалась впереди, но это можно списать на погрешности.
А вот в тестах производительности Windows 7 слегка вырвалась вперед. В тоже время восьмая «винда» показала куда лучший результат при загрузке самой операционной системы, но разница оказалась небольшой.
В играх также особой разницы замечено не было. Тем не менее, в некоторых играх чуть лучше выступает одна операционная система, а в других — вторая. В целом — паритет.
Все это позволяет сделать вывод о том, что фактически добиться улучшения производительности, перейдя с Windows 7 на 8, не получится.
Надо сказать, что изначально Widnows 8 разрабатывалась под управление с сенсорных экранов, где ей действительно удобнее пользоваться. А вот мышкой пользоваться не столь удобно, поэтому не удивительно, что смартфоны и планшеты под управлением мобильной версии «восьмерки» стали так популярны.
Стоит ли переходить с «семерки» на «восьмерку»? Выбор остается исключительно за вами и зависит только от личных предпочтений.
чем они отличаются и как перейти с одной версии Windows на другую
Опубликованы в 11.09.2017 0 Комментарии1
Иногда релиз новой версии операционной системы становится событием. А порой она не слишком сильно отличается от предыдущей. Но всё же релиз свежей версии Windows 8 требует от пользователей как минимум внимательного изучения её отличия от предшественницы, иначе просто невозможно понять, насколько смена операционной системы необходима пользователю.
Содержание
1 Чем отличается Windows 8 от Windows 7
1.1 Новый пользовательский интерфейс Windows 8
1.2 Высокая скорость включения компьютера
1.3 Прекращение работы неактивных приложений
1.4 Обновление «Диспетчера задач»
1.5 Безопасность Windows 8
1.
 6 Магазин Windows-приложений
6 Магазин Windows-приложений1.7 Улучшенная опция передачи данных
1.7.1 Видео: краткий обзор Windows 8
2 Причины не переходить на Windows 8
3 Как перейти с Windows 7 на Windows 8
3.1 Создание загрузочного flash-накопителя с Windows 8
3.1.1 Видео: создание загрузочной флешки через программу UltraISO
3.2 Установка Windows 8 с загрузочного накопителя
3.2.1 Видео: установка Windows 8 с загрузочного диска через BIOS
4 Как перейти с Windows 8 на Windows 7
4.1 Создание загрузочного диска Windows 7
4.2 Установка Windows 7 с загрузочного диска
5 Windows 8: отзывы пользователей
Чем отличается Windows 8 от Windows 7
Различий между операционными системами Windows 8 и Windows 7 немало. Некоторые из них — однозначно шаг в лучшую сторону, некоторые же спорны.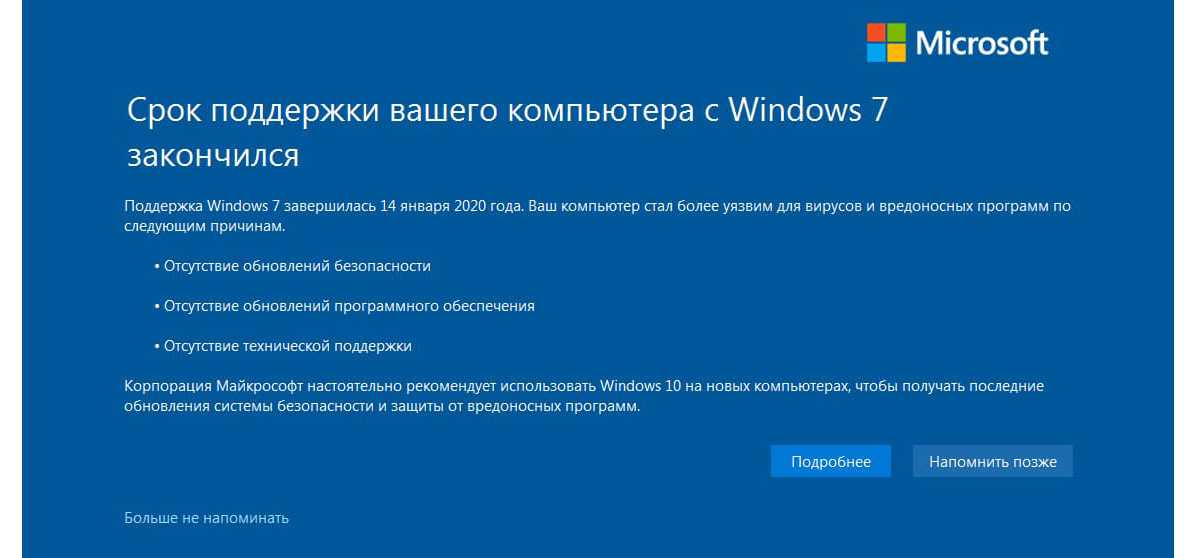 Попробуем подробно разобраться в основных отличиях Windows 8 от Windows 7.
Попробуем подробно разобраться в основных отличиях Windows 8 от Windows 7.
Новый пользовательский интерфейс Windows 8
Одним из самых спорных изменений является изменение пользовательского интерфейса в операционной системе Windows 8. Глобальным нововведением в нём стала замена меню «Пуск» на блочную систему Metro.
Новый блочный интерфейс не всем пришёлся по душеСуть в том, что, вместо организации приложений и программ в виде списка пользователь теперь сам размещает их на экране в виде группы квадратных иконок. Он может изменить их размер, создать новые группы и удалить старые. Всё это смотрится непривычно для владельцев Windows 7 и явно заточено для работы с сенсорными экранами. Плюсы этого нового меню индивидуальны — далеко не всем оно придётся по душе. С другой стороны, оно позволяет сделать ряд иконок динамическими. К примеру, погодное приложение будет выдавать информацию прямо в меню, без запуска отдельного окна программы. Да и плиточный дизайн смотрится ярко и более современно, чем бесконечные списки Windows 7.
Тем не менее, если вы не хотите отказываться от меню «Пуск», то вы вполне можете установить его в виде отдельного приложения Classic Shell на ваш компьютер. Поэтому, может, новое решение и имеет ряд минусов из-за слишком большого стремления к универсальности и удобству на различных устройствах, но пользователей никто не принуждает им пользоваться.
Высокая скорость включения компьютера
Windows 8 тратит гораздо меньше времени на запуск, чем Windows 7. Это обеспечивает более быструю возможность начать работу после нажатия кнопки включения. Хоть и велика вероятность, что те, кому настолько важна скорость включения, скорее будут использовать «спящий режим» и вовсе не выключать устройство.
Тем не менее скорость включения компьютера с Windows 8 и впрямь намного выше, особенно, если ваша операционная система установлена на SSD-диск и он правильно оптимизирован.
Прекращение работы неактивных приложений
Прекращение работы неактивных приложений — любопытная функция в Windows 8, призванная высвобождать ресурсы вашего компьютера. Работает она очень просто — если вы долго не используете ту или иную запущенную программу, операционная система сохранит все данные и самостоятельно закроет её. Обычно подобное происходит, если ресурсы компьютера находятся на исходе и ему не хватает, к примеру, оперативной памяти. На Windows 7 в такой ситуации работа вашего компьютера просто изрядно замедлится и будет таковой, пока вы сами не закроете лишние программы. Windows 8 же берёт на себя право закрывать лишние процессы для корректной работы остальных.
Работает она очень просто — если вы долго не используете ту или иную запущенную программу, операционная система сохранит все данные и самостоятельно закроет её. Обычно подобное происходит, если ресурсы компьютера находятся на исходе и ему не хватает, к примеру, оперативной памяти. На Windows 7 в такой ситуации работа вашего компьютера просто изрядно замедлится и будет таковой, пока вы сами не закроете лишние программы. Windows 8 же берёт на себя право закрывать лишние процессы для корректной работы остальных.
Обновление «Диспетчера задач»
Зачем большинство пользователей используют такой полезный инструмент, как «Диспетчер задач»? В основном, чтобы выключить зависшую программу или игру. Именно возможность влиять напрямую на запущенный процесс и выключать его необходима чаще всего. Поэтому по умолчанию «Диспетчер задач» в Windows 8 открывается в «облегчённом» варианте, где вы можете прекратить работу любого из запущенных процессов.
В облегченном виде «Диспетчер задач» позволяет только выключать текущие процессыЕсли же вам этого будет мало, вы без труда можете перейти к более полной версии, нажав клавишу «Подробнее».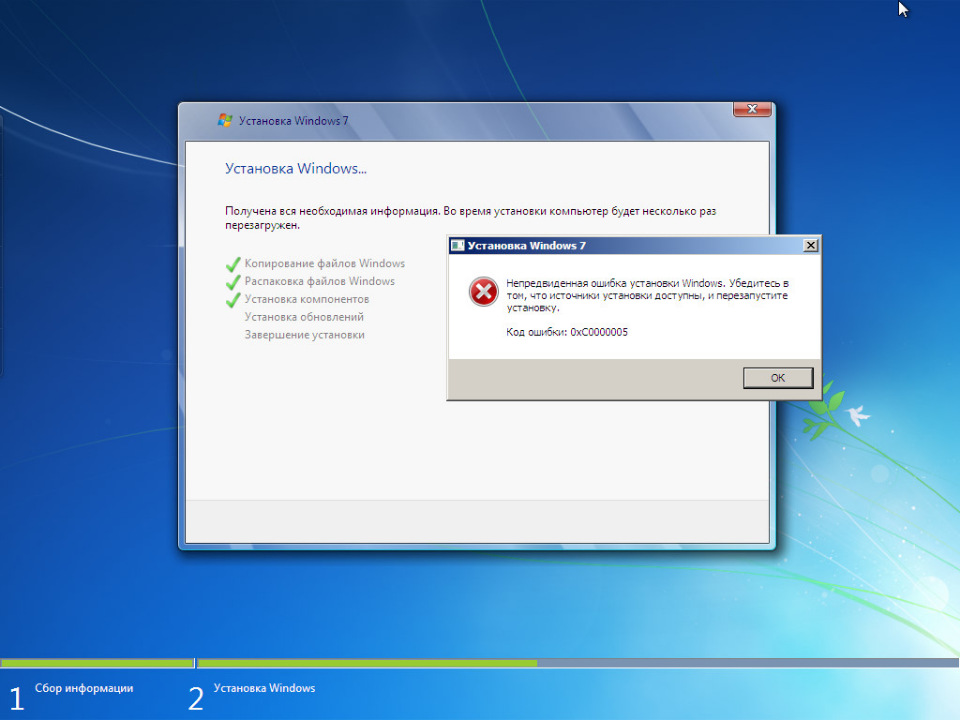 Она, в свою очередь, имеет как ряд старых функций, так и несколько новых. «Диспетчер задач» в Windows 8 позволяет:
Она, в свою очередь, имеет как ряд старых функций, так и несколько новых. «Диспетчер задач» в Windows 8 позволяет:
- следить за работой как активных приложений, так и фоновых процессов;Контроль над приложениями и процессами после нажатия кнопки «Подробнее» намного шире
- наблюдать за производительностью устройства и нагрузками на различные его элементы;В разделе «Производительность» вы можете следить за расходом ресурсов
- управлять автоматическим запуском программ при запуске Windows;В разделе автозагруки можно настроить запуск конкректных программ при запуске Windows
- вести журнал запущенных приложений Windows;В журнале приложений можно следить за их работой
- контролировать работу каждого пользователя на устройстве и следить за его расходом ресурсов;В разделе учётных записей «Диспетчера задач» отображается расход ресурсов каждой из них
- управлять активными и неактивными системными службами.Вы можете получить доступ к системных службам через «Диспетчер задач»
По сути, большая часть этих опций имеется и в Windows 7, просто в Windows 8 она удобно расположена в «Диспетчере задач» и к ним очень легко получить доступ.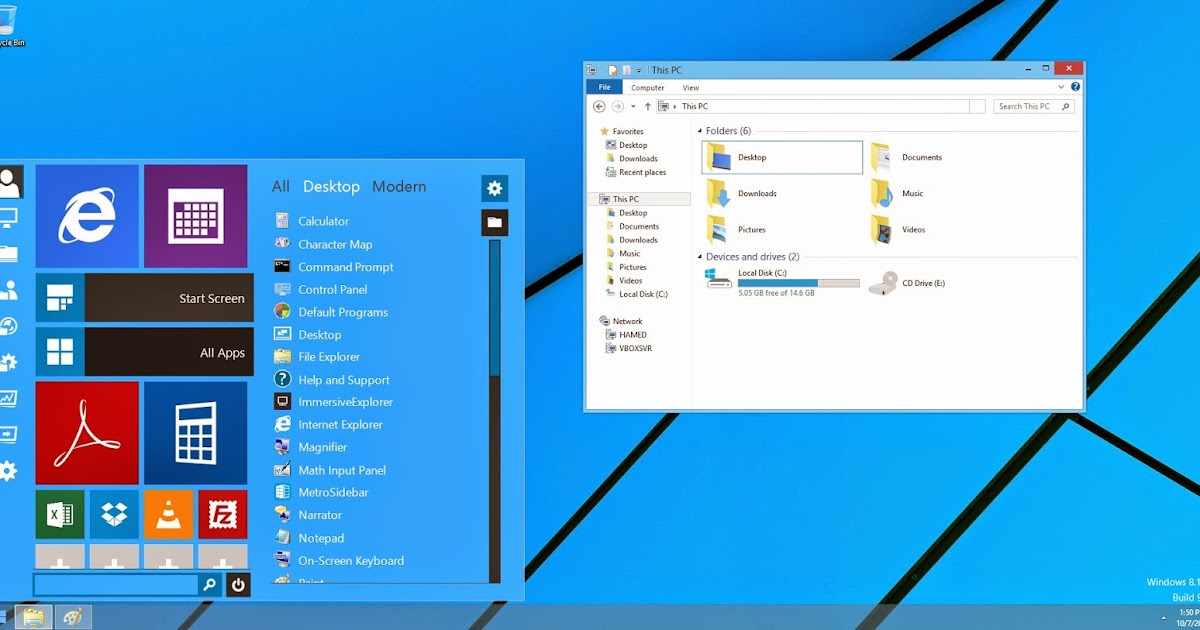
Безопасность Windows 8
Разумеется, безопасность является приоритетной в операционной системе, и в Windows 8 для этого введено множество полезных функций:
- встроенная система антивирусной защиты — сюда можно отнести «Защитника Windows», который когда-то был самостоятельным антивирусом от компании Microsoft, а сейчас поставляется вместе с системой. Кроме этого, в системе содержится Secure Boot, обеспечивающий активную защиту от вредоносных файлов на постоянной основе;Втроенный в систему антивирус удобен использования
- быстрый запуск антивирусного софта — в Windows 8 есть особая возможность загрузки антивирусных программ перед системными файлами. Это позволит отследить вредоносные файлы, которые негативно влияют на систему;
- ограничение доступа для приложений — все приложения Windows 8, установленные вами из магазина или уже имеющиеся в системе по умолчанию, имеют ограниченный доступ. Это означает, что ни одно из них не получит вашей личной информации или платёжных данных без вашего согласия;
- оптимизация работы с памятью — был проделан большой труд по защите памяти вашего компьютера.
 Многие лазейки для вредоносных программ, работающие в более старых версиях, не будут работать в Windows 8. Это существенно помогает в защите устройства.
Многие лазейки для вредоносных программ, работающие в более старых версиях, не будут работать в Windows 8. Это существенно помогает в защите устройства.
Магазин Windows-приложений
Впервые представленный в Windows 8 каталог игр и программ может приятно удивить пользователей. Многие из них работают как на планшетных устройствах, так и на компьютере. Обширный выбор и регулярные пополнения делают этот магазин довольно удобным.
В магазине Windows вы можете найти множество приложенний для вашего устройстваУлучшенная опция передачи данных
Ранее при загрузке или удалении данных создавались окна на каждое действие. В Windows 8 вы можете не только работать со всеми такими процессами в одном окне, но ещё и управлять ими. Например, вы можете приостановить передачу файла и возобновить позднее. Кроме того, доступна более подробная информация о передаче файла — вплоть до графика скорости.
Видео: краткий обзор Windows 8
Причины не переходить на Windows 8
Негативные стороны у новой операционной системы тоже есть, но их не так много:
- интерфейс, рассчитанный на сенсорные устройства — далеко не для всех удобен, особенно если учитывать использование мыши с клавиатурой;Интерфейс Windows 8 во многом расчитан на сенсорные экраны
- отсутствие мягкой программы обучения — хоть Windows 8 и сделана довольно удобно, с непривычки после предыдущих версий пользователи часто теряются в ней.
 А система не делает ничего, чтобы справиться с этой проблемой;
А система не делает ничего, чтобы справиться с этой проблемой; - медленная поддержка сторонних разработчиков — если сама компания Microsoft активно выпускала приложения для этой операционной системы, то сторонние студии не спешили этим заниматься.
Как перейти с Windows 7 на Windows 8
Установить операционную систему Windows 8 можно несколькими способами. Самый простой из них — это использовать специальную утилиту, которая называется «Помощник по обновлению».
- Приобретите операционную систему Windows 8 на официальном сайте компании Microsoft.
- После покупки вы получите ключ и ссылку. Перейдя по этой ссылке, скачайте необходимую утилиту и запустите её.
- Будет произведена проверка приложений и устройств — таким образом проверяется возможность установки Windows на вашу систему.При запуске утилиты для обновления будет произведена проверка совместимости
- После этого прочитайте и примите лицензионное соглашение.
 Необходимо принять условия соглашения для продолжения установки
Необходимо принять условия соглашения для продолжения установки - Далее выберите способ установки Windows. Если вы не хотите создавать загрузочный диск для дальнейшей установки позже или на другом устройстве, выберите пункт «Установить сейчас».
- Затем утилита спросит, как поступить с данными на компьютере. Будьте предельно внимательны: если вы нажмёте «Ничего», все текущие данные на вашем устройстве будут утеряны. Выбирать эту опцию стоит, только если вы хотите произвести установку с полным форматированием жёсткого диска. В ином случае выберите вариант «Параметры Windows, личные файлы и приложения».Чтобы не потерять данные, выберите вариант «Параметры Windows, личные файлы и приложения» и нажмите кнопку «Далее»
- Будет произведена проверка свободного места на диске. Если установка прерывается на этом этапе, стоит увеличить доступное пространство. Когда проверка будет успешно закончена, продолжите установку.
- Непосредственно во время установки новой операционной системы экран может мигать, а компьютер время от времени перезагружаться — не пугайтесь, так и должно быть.

- По завершении установки настройте личные данные и предпочтения в персонализации системы.
- Установка завершена и Windows 8 готова к работе.
Другой способ установки — с установочного диска или flash-накопителя. Проще всего его подготовить с помощью всё того же помощника по установке Windows. Но есть возможность сделать это и без него — записав загрузочный накопитель.
Создание загрузочного flash-накопителя с Windows 8
Записывать операционную систему лучше на flash-накопитель. Для этого понадобится хотя бы 4 Гб свободного пространства на накопителе, но лучше взять с запасом — до 8 Гб.
- Подключите флешку к компьютеру. Скачайте программу UltraISO — сделать это можно бесплатно с официального сайта. Установите и запустите её.Программу UltraIso часто используют для создания загрузочных накопителей
- В программе выберите образ вашей Windows 8. Сделать это можно в левой панели программы или же через меню «Файл».Выберите образ для установки Windows 8
- В верхней строке программы выберите раздел «Самозагрузка».
 Там нажмите на пункт «Запись образа жёсткого диска». Откроется окно записи файла, где необходимо указать путь до вашего flash-накопителя и выбрать методом форматирования NTFS. Остальные параметры можно не менять.Укажите путь к накопителю для записи и укажите тип форматирования NTFS
Там нажмите на пункт «Запись образа жёсткого диска». Откроется окно записи файла, где необходимо указать путь до вашего flash-накопителя и выбрать методом форматирования NTFS. Остальные параметры можно не менять.Укажите путь к накопителю для записи и укажите тип форматирования NTFS - Начните запись образа. Вы можете следить за прогрессом записи и текущими действиями в окне программы. Дождитесь окончания записи и загрузочный накопитель будет создан.Запись образа Windows 8 на выбранный накопитель будет произведена с помощью программы UltraISO
Видео: создание загрузочной флешки через программу UltraISO
Установка Windows 8 с загрузочного накопителя
После того как загрузочный накопитель будет создан, вставьте флешку в USB-порт компьютера и выполните следующие шаги:
- Откройте накопитель и найдите на нём исполняемый файл под названием setup.
 Запустите его, дважды кликнув по нему мышкой.Выберите исполняемый файл на накопителе и запустите его
Запустите его, дважды кликнув по нему мышкой.Выберите исполняемый файл на накопителе и запустите его - Начнётся подготовка к установке Windows. Дождитесь её окончания.Дождитесь окончания подготовки
- Мастер установки предложит вам обновить файлы на вашем накопителе. Вы можете как согласиться, так и отказаться и загрузить дополнения позже.Вы можете отложить обновления и продолжить установку
- В следующем окне потребуется ввести лицензионный код от Windows 8. Его либо можно получить по электронной почте после покупки, либо найти «пиратский» в интернете.
- Снова укажите, какие файлы необходимо сохранить при установке. Всё работает точно так же, как и при установке без накопителя.
- Появится сообщение о готовности к установке — начните её, нажав кнопку «Установить».Проверьте заданные настройки и, если всё правильно, нажмите «Установить»
Видео: установка Windows 8 с загрузочного диска через BIOS
Как перейти с Windows 8 на Windows 7
Если вам не понравилась операционная система Windows 8 или вы хотите вернуться на более старую систему по другим причинам, это также можно осуществить. В большинстве случаев вам понадобится новый лицензионный ключ для Windows 7. Впрочем, порой возможен и откат до предыдущей версии без использования ключа. Перед подобным переходом лучше выполнить ряд подготовительных действий:
В большинстве случаев вам понадобится новый лицензионный ключ для Windows 7. Впрочем, порой возможен и откат до предыдущей версии без использования ключа. Перед подобным переходом лучше выполнить ряд подготовительных действий:
- изучите ваше оборудование — устанавливаемая операционная система будет более старой и программное обеспечение от Windows 8 не подойдёт. Поэтому нужно скачать заранее и загрузить на flash-накопитель хотя бы самое важное — драйверы дисплея и сети. Имея их, вы сможете скачать остальные из интернета уже на установленной Windows 7;
- сохраните все необходимые файлы. Разумеется, вы не обязаны форматировать диск при установке новой ОС, но часть программ так или иначе перестанет работать при переходе от «восьмёрки», поэтому не помешает сохранить как установочные файлы этих программ, так и необходимую информацию на случай, если что-то пойдёт не так;
- подготовьте загрузочный накопитель — если вы не имеете установочного диска для Windows 7, вам понадобится самостоятельно создать его.
 В ином случае просто воспользуйтесь лицензионным диском для установки.
В ином случае просто воспользуйтесь лицензионным диском для установки.
Создание загрузочного диска Windows 7
Для создания загрузочного диска Windows 7 вам понадобится:
- оригинальный ISO-образ этой операционной системы;
- программа для записи загрузочного диска из образа. К примеру, бесплатная программа ImgBurn, загрузить которую можно на официальном сайте;
- чистый DVD-диск, пригодный для записи.
Когда всё необходимое будет подготовлено, можно приступать к созданию загрузочного диска.
- Запустите скачанную программу и укажите путь к образу диска.
- Выберите настройку скорости (лучше всего подойдёт 4х) и нажмите на клавишу Play в виде треугольника.Укажите путь к образу, задайте скорость и нажмите на кнопку play
- Дождитесь окончания записи образа на диск.
Установка Windows 7 с загрузочного диска
Теперь остаётся лишь установить систему Windows 7 с загрузочного диска.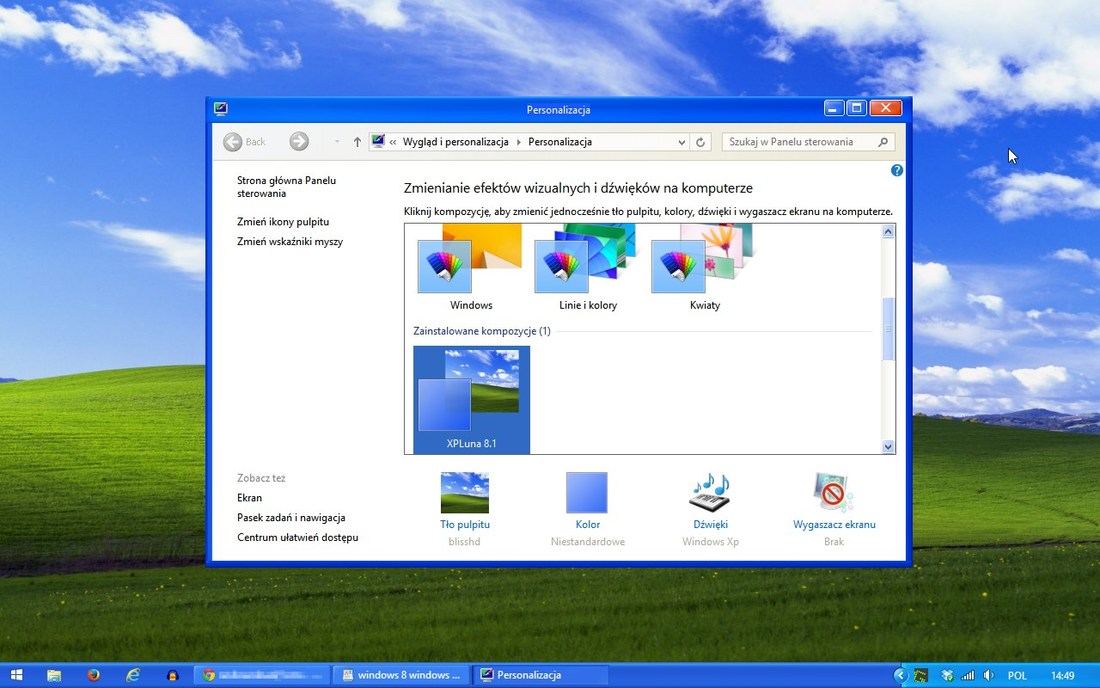
- Вставьте загрузочный диск в дисковод.
- Как и в случае установки Windows 8 с накопителя, запустите setup.exe.Установка Windows с накопителя проходит почти так же, как и с помощью помощника по обновлениям
- В процессе установки система потребует у вас ключ. Если вы покупали лицензию Windows 7, введите его. Также есть альтернативный метод на случай, если вы переходите с Windows 8.1 Pro. Для пользователей этой системы разрешается бесплатный переход, но вам необходимо заранее связаться с компанией Microsoft и получить временный ключ. Затем, введя его при установке, свяжитесь с представителем компании и объясните причины отката на более раннюю версию Windows. Тогда переход будет осуществлён бесплатно.При запросе введите ключ, который вы получили при покупке Windows 7
- После успешной активации установка будет завершена и вы сможете продолжить работу на Windows 7.Если ключ введен верно, ваша копия Windows 7 будет активирована
Windows 8: отзывы пользователей
Отзывы пользователей об операционной системе Windows 8 также всегда показывали, что главная её проблема — это непривычный дизайн. После их изучения принять решение о необходимости установки новой операционной системы будет проще.
После их изучения принять решение о необходимости установки новой операционной системы будет проще.
Операционная система Windows 8 — это следующий шаг в развитии продукта после Windows 7, поэтому полезно знать её особенности и отличия от предшественницы, чтобы иметь возможность самостоятельно принять решение о переходе. В любом случае после прочтения этой статьи вы знаете, как установить Windows 8 или вернуться на Windows 7, если результат вас не устроит.
- Автор: Михаил Вавилов
- Распечатать
Всем привет! Мне нравится писать для людей, о компьютерной сфере — будь то работа в различных программах или развлечение в компьютерных играх. Стараюсь писать только о вещах, с которым знаком лично. Люблю путешествовать и считаю, что только в пути можно по-настоящему познать себя.
Оцените статью:
(4 голоса, среднее: 5 из 5)
Поделитесь с друзьями!
Можете ли вы продолжать использовать Opera в Windows 7 и 8.
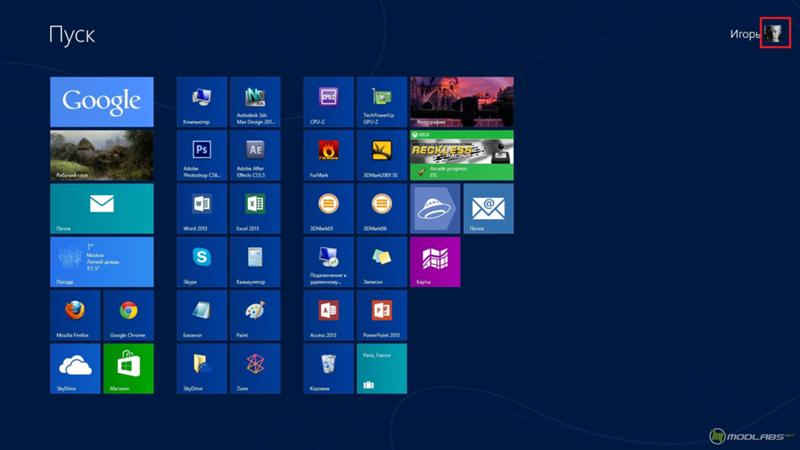 1, так как Microsoft больше не поддерживает их? — Блог
1, так как Microsoft больше не поддерживает их? — БлогВсем привет!
К настоящему моменту вы уже видели, что Windows 7 и 8.1 больше не поддерживаются Microsoft, достигнув статуса «конец жизни». Что это означает в практическом плане? Это означает, что устройства под управлением Windows 7 и 8.1 больше не будут получать обновления или техническую поддержку и, что более важно, больше не будут получать обновления безопасности. Это делает эти системы уязвимыми для потенциальных атак, угроз или ошибок.
Поскольку Microsoft прекращает поддержку Windows 7 и 8.1, а Chromium следует их примеру, прекращение поддержки распространяется на все основные браузеры в этих версиях операционной системы. Таким образом, отныне все основные браузеры, включая Opera, больше не будут получать обновления безопасности и функций, если они используются в этих версиях Windows. Однако более старые версии Opera продолжат работать в Windows 7 или 8.1.
Что же делать?
Сначала проверьте, какая версия Windows работает на вашем компьютере. Если вы не покупали новый компьютер с 2015 года и не обновлялись самостоятельно, скорее всего, вы используете одну из двух версий ОС с истекшим сроком службы. Чтобы точно узнать, какую версию вы используете, найдите значок «Мой компьютер» или «Этот компьютер» в своей системе, щелкните его правой кнопкой мыши и нажмите «Свойства».
Если вы не покупали новый компьютер с 2015 года и не обновлялись самостоятельно, скорее всего, вы используете одну из двух версий ОС с истекшим сроком службы. Чтобы точно узнать, какую версию вы используете, найдите значок «Мой компьютер» или «Этот компьютер» в своей системе, щелкните его правой кнопкой мыши и нажмите «Свойства».
Если вы действительно используете Windows 7 или 8.1, у вас есть несколько вариантов в зависимости от того, хотите ли вы выполнить обновление или нет.
Обновление до более новой версии Windows
Прекращение поддержки ОС обычно является хорошим признаком того, что пришло время для обновления. На данный момент любые уязвимости в системе безопасности, ошибки и другие проблемы, которые в противном случае могли бы быть устранены разработчиками, больше не будут исправлены. Это подвергает ваше устройство и личные данные потенциальному риску.
Итак, вы можете начать с проверки того, поддерживает ли ваше устройство обновление программного обеспечения до последней версии ОС Windows.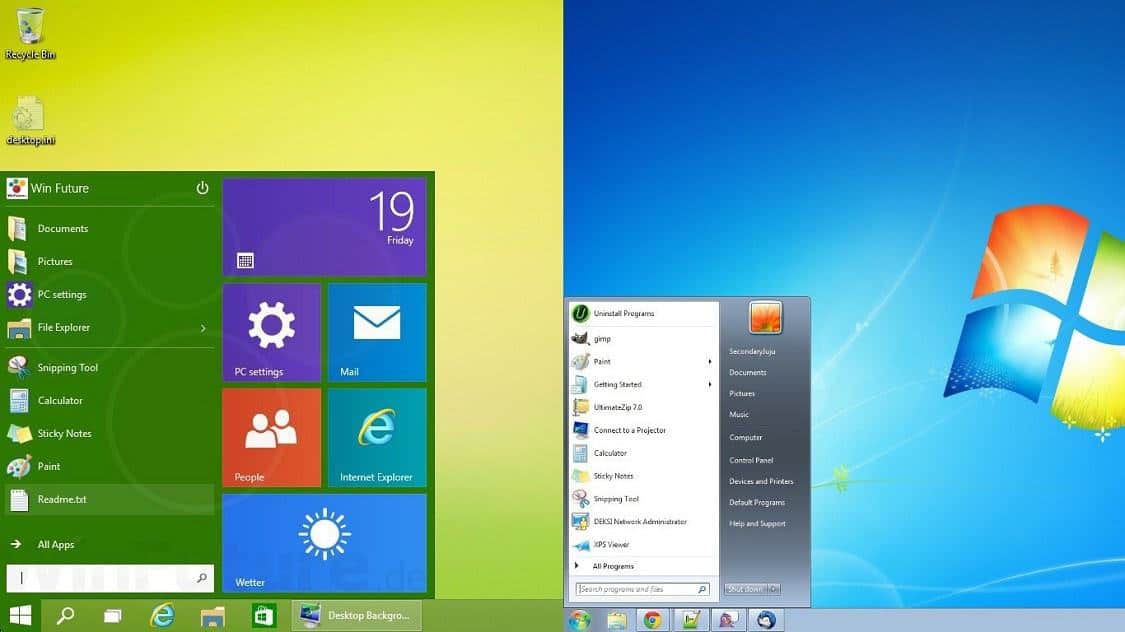 Windows 11, текущая версия, имеет определенные требования к оборудованию, которые затрудняют квалификацию старых компьютеров. Однако пользователи Windows 7 и 8.1 по-прежнему могут бесплатно обновиться до Windows 10, и эта версия по-прежнему поддерживается Microsoft. Компания предоставляет удобное руководство по обновлению здесь.
Windows 11, текущая версия, имеет определенные требования к оборудованию, которые затрудняют квалификацию старых компьютеров. Однако пользователи Windows 7 и 8.1 по-прежнему могут бесплатно обновиться до Windows 10, и эта версия по-прежнему поддерживается Microsoft. Компания предоставляет удобное руководство по обновлению здесь.
Опять же, может случиться так, что ваш компьютер тоже стареет. На большинстве новых ПК с Windows в наши дни предустановлена Windows 11, поэтому с новым настольным или портативным компьютером вы должны быть настроены на какое-то время вперед.
Сохраните данные Opera
Независимо от того, обновляете ли вы свое программное или аппаратное обеспечение, это не означает, что вы должны попрощаться со своей историей Opera! Вы можете сохранить все свои закладки, историю посещенных страниц, доски объявлений и другие данные с помощью Opera Sync и при необходимости восстановить их в новых настройках.
Если вы вошли в свою учетную запись Opera, просто перейдите в «Настройки» > «Синхронизация» > «Дополнительные параметры синхронизации».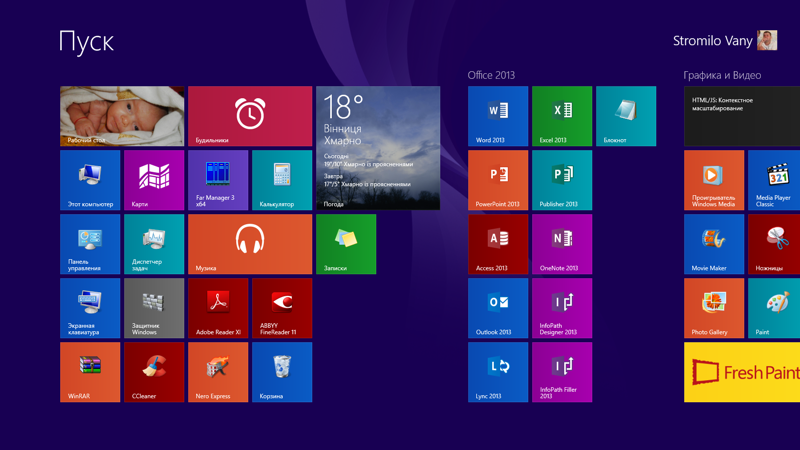 Там вы можете выбрать, какие данные синхронизировать, и выбрать уровень шифрования, который вы хотите. Затем все ваши данные надежно шифруются и загружаются в вашу учетную запись Opera, где только вы можете получить к ним доступ и загрузить их на любое другое устройство или операционную систему, в которой вы используете Opera.
Там вы можете выбрать, какие данные синхронизировать, и выбрать уровень шифрования, который вы хотите. Затем все ваши данные надежно шифруются и загружаются в вашу учетную запись Opera, где только вы можете получить к ним доступ и загрузить их на любое другое устройство или операционную систему, в которой вы используете Opera.
Когда вы все настроите в новой среде, снова установите Opera, установите ее в качестве браузера по умолчанию и войдите в свою учетную запись Opera, чтобы синхронизировать данные. Тогда вы можете вернуться к просмотру!
Что делать, если не обновиться?
Возможно, вы не хотите переходить на новую ОС прямо сейчас. Возможно, ваша текущая установка настолько вам подходит, что вам не хочется ее менять. И вы можете быть настолько опытным пользователем, что сможете защитить себя от уязвимостей безопасности. Можно ли по-прежнему использовать Opera с Windows 7 или 8.1?
Да. Вы по-прежнему сможете загружать существующие версии Opera вплоть до Opera 95 и продолжать работу в текущей системе.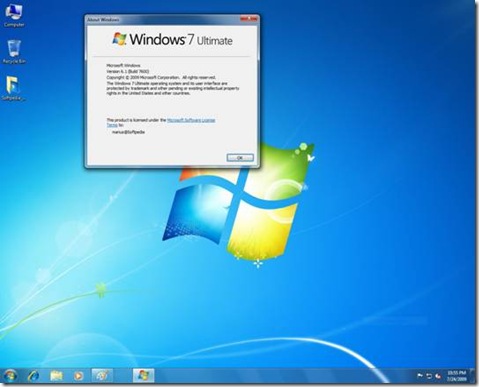 Однако вы должны помнить, что эти версии не будут получать последние исправления безопасности и функции, которые получат будущие версии Opera.
Однако вы должны помнить, что эти версии не будут получать последние исправления безопасности и функции, которые получат будущие версии Opera.
Почему это происходит? Короткий ответ заключается в том, что без поддержки производителя ОС продолжение разработки любой части программного обеспечения в этой ОС быстро становится проигрышной битвой. Даже если бы мы выделили значительные ресурсы, необходимые для поддержки Opera для Windows 7 и 8.1, любые оставшиеся ошибки и уязвимости в самой ОС продолжали бы представлять риск для пользователей.
Со своей стороны мы не сможем гарантировать удобство работы пользователей и безопасность, к которым мы стремимся в наших продуктах. В результате нам пришлось принять трудное решение прекратить поддержку Windows 7 и 8.1.
Мы знаем, что вы можете быть привязаны к вашей текущей установке Windows 7 или 8.1, но если вы хотите убедиться, что у вас есть безопасная система и продолжать получать важные обновления, мы настоятельно рекомендуем вам перейти на более новую версию Windows.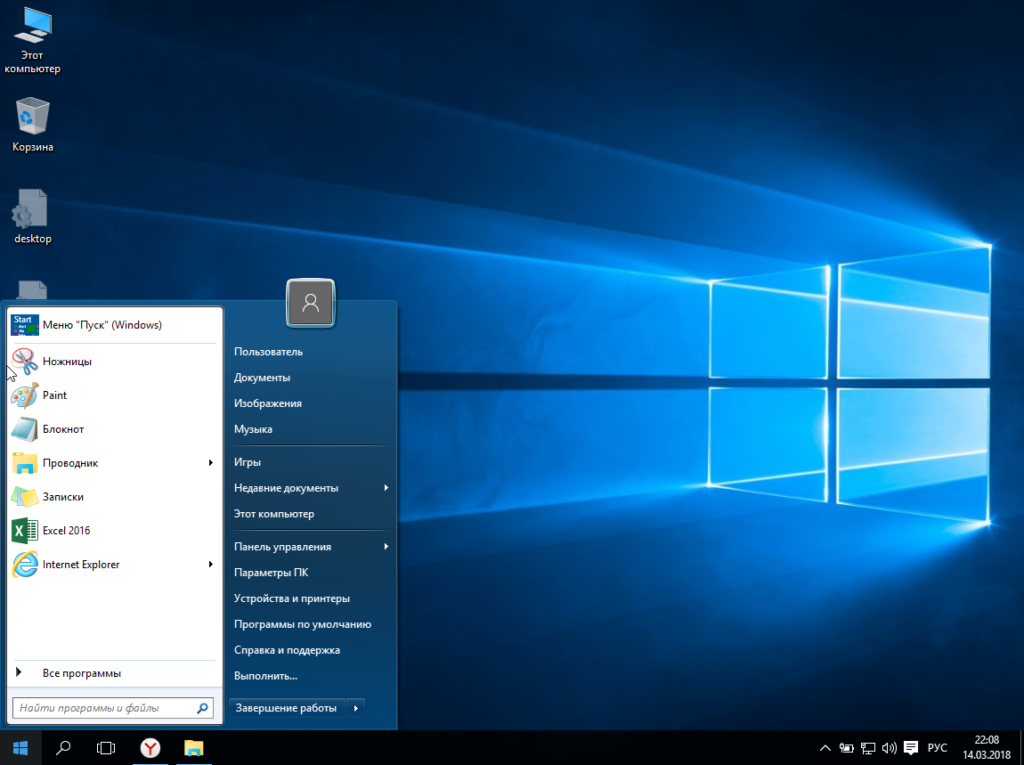 Таким образом, вы будете защищены от потенциальных уязвимостей и сможете продолжать пользоваться новейшими функциями Opera и обновлениями безопасности.
Таким образом, вы будете защищены от потенциальных уязвимостей и сможете продолжать пользоваться новейшими функциями Opera и обновлениями безопасности.
Приятного просмотра!
новостиOpera для компьютеров
Комментарии пользователей
Пожалуйста, включите JavaScript для просмотра комментариев
Как понизить версию Windows 10 до Windows 7, Windows 8 или 8.1 — miapple.me
Вы хотите понизить версию Windows 10 до Windows 7, Windows 8 или Windows 8.1? Доступны три варианта понижения версии и удаления Windows 10 в зависимости от настройки вашего ПК с Windows: восстановление предыдущей установки Windows 7 / Windows 8 / Windows 8.1 путем удаления Windows 10, понижение версии Windows 10 с использованием предыдущей резервной копии Windows 7, Windows 8 или 8.1. и понизить версию Windows 10 путем чистой установки Windows 7, Windows 8 или 8.1.
Вариант восстановления: как понизить версию / удалить Windows 10 и восстановить предыдущую установку Windows
- Перейдите в приложение «Настройки» (сочетание клавиш Windows + I), нажмите « Обновление и безопасность » и выберите «».
 Восстановление ‘. Если ваша система по-прежнему имеет право на понижение версии, вы увидите вариант « Вернуться к Windows 8.1 » / « Вернуться к Windows 8 » / « Вернуться к Windows 7 ». Нажмите « Начать» ‘ кнопка для продолжения.
Восстановление ‘. Если ваша система по-прежнему имеет право на понижение версии, вы увидите вариант « Вернуться к Windows 8.1 » / « Вернуться к Windows 8 » / « Вернуться к Windows 7 ». Нажмите « Начать» ‘ кнопка для продолжения.Понижение версии Windows 10_01_возврат к версии Windows 8.1 доступна
- Выберите вариант, почему вы возвращаетесь, например. « для другой причины », а затем нажмите « Далее ».
Понизить версию Windows 10_02_почему вы возвращаетесь
- Ответить на следующий вопрос « Проверить наличие обновлений?
Понизить версию Windows 10_03_check for update option
- Теперь вы получаете предупреждение о том, что вам нужно переустановить некоторые приложения и программы, и вы потеряете все изменения, сделанные после обновления до Windows 10. Резервное копирование файла не требуется, но рекомендуется .
 Затем нажмите « Далее ».
Затем нажмите « Далее ».Понизить версию Windows 10_04_что вам нужно знать
- Убедитесь, что вы знаете свой пароль Windows 8.1, так как без него вы не сможете войти в систему. Если вы вошли в систему с помощью своего Microsoft ID, вы должны использовать его пароль. Нажмите « Далее ».
Понизить версию Windows 10_05_не заблокировать
- Наконец, нажмите « Вернуться к Windows 8.1 » / ‘ Вернуться к Windows 8 ‘ / ‘ Вернитесь к Windows 7 ‘ и дайте процессу завершиться.
Понизить версию Windows 10_06_спасибо, что попробовали Windows 10
Примечания:
Вариант резервного копирования: как понизить версию или удалить Windows 10, используя предыдущую резервную копию Windows 7, Windows 8 или 8.1
Если вы создали полную резервную копию своего компьютера перед обновлением до Windows 10, вы можете просто сделайте новую резервную копию ваших новых файлов с момента последней полной резервной копии или просто сделайте копию всех ваших файлов на внешний жесткий диск. Кроме того, обратите внимание на любую новую установку программного обеспечения с момента последней полной резервной копии, так как вам нужно будет переустановить их после отката.
Кроме того, обратите внимание на любую новую установку программного обеспечения с момента последней полной резервной копии, так как вам нужно будет переустановить их после отката.
Вы можете сделать это следующим образом:
- Выполните поиск панели управления с помощью Cortana.
- Переход к « Программы и компоненты
- Организация списка приложений в вашей системе по « Установлено на ».
- Когда у вас есть резервная копия ваших файлов и вы знаете, какие приложения вам нужно установить, перезагрузите компьютер, используя «диск восстановления », который вам будет предложено создать после создания первоначальной полной резервной копии.
Примечание: Если у вас нет диска для восстановления, вы также можете загрузиться с ISO-файлами Windows 8.1 / 8 / 7 для выполнения восстановления (см. Вариант чистой установки ).
После перезагрузки выполните следующие действия:
- В мастере установки нажмите « Далее », а затем « Восстановите компьютер ».

- Нажмите « Устранение неполадок », а затем нажмите « Дополнительные параметры » и выберите « Восстановление образа системы ».
- Выберите операционную систему для восстановления, нажмите « Далее », а затем « Готово », чтобы начать процесс восстановления.
После завершения процесса вы вернетесь к предыдущей версии операционной системы, в данном случае к Windows 8.1.
Теперь, если вы внесли много изменений в файлы, рекомендуется удалить все ваши файлы и восстановить обновленные версии, используя новую резервную копию, созданную перед возвратом к Windows 8.1. Кроме того, не забудьте переустановить любое программное обеспечение с момента последнего резервного копирования.
Вариант чистой установки: Как понизить версию или удалить Windows 10 с помощью чистой установки Windows 7, Windows 8 или 8.1
- Создайте загрузочный USB-накопитель с ISO-файлом Windows 8.

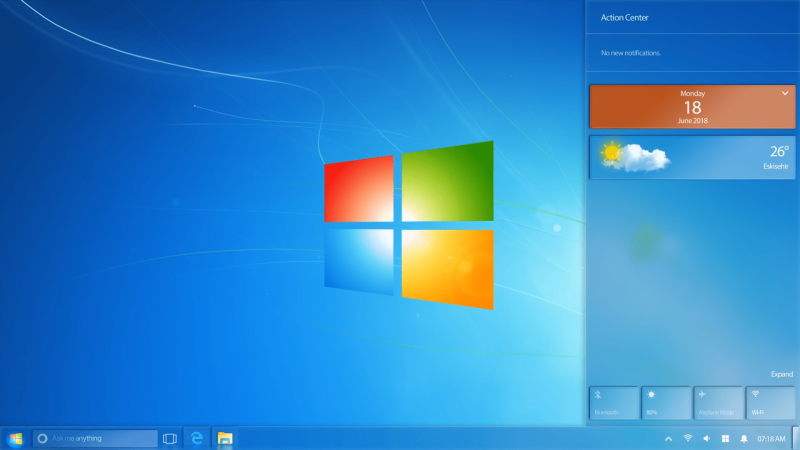 Впрочем, это всего лишь вопрос времени — через пару лет некоторые производители игрушек и приложений перестанут поддерживать «семерку», ограничившись «восьмеркой». Впрочем, надеюсь, что до такого не дойдет.
Впрочем, это всего лишь вопрос времени — через пару лет некоторые производители игрушек и приложений перестанут поддерживать «семерку», ограничившись «восьмеркой». Впрочем, надеюсь, что до такого не дойдет.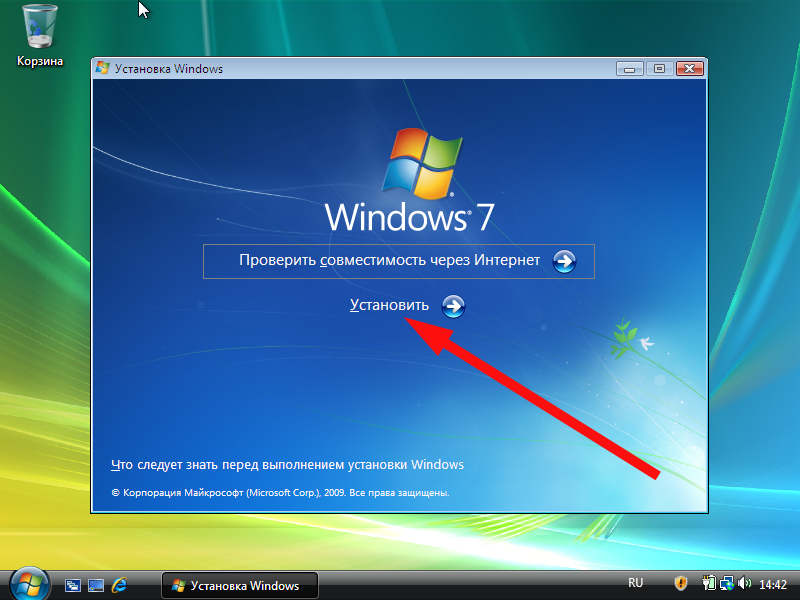
 К примеру, теперь у пользователя появилась возможность доступа к наиболее популярным параметрам компьютера, например, к функции поиска файлов. Впрочем, раньше поиском тоже пользоваться было удобно — достаточно было нажать на клавишу «Пуск» и ввести поисковый запрос.
К примеру, теперь у пользователя появилась возможность доступа к наиболее популярным параметрам компьютера, например, к функции поиска файлов. Впрочем, раньше поиском тоже пользоваться было удобно — достаточно было нажать на клавишу «Пуск» и ввести поисковый запрос. 6 Магазин Windows-приложений
6 Магазин Windows-приложений Многие лазейки для вредоносных программ, работающие в более старых версиях, не будут работать в Windows 8. Это существенно помогает в защите устройства.
Многие лазейки для вредоносных программ, работающие в более старых версиях, не будут работать в Windows 8. Это существенно помогает в защите устройства. А система не делает ничего, чтобы справиться с этой проблемой;
А система не делает ничего, чтобы справиться с этой проблемой; Необходимо принять условия соглашения для продолжения установки
Необходимо принять условия соглашения для продолжения установки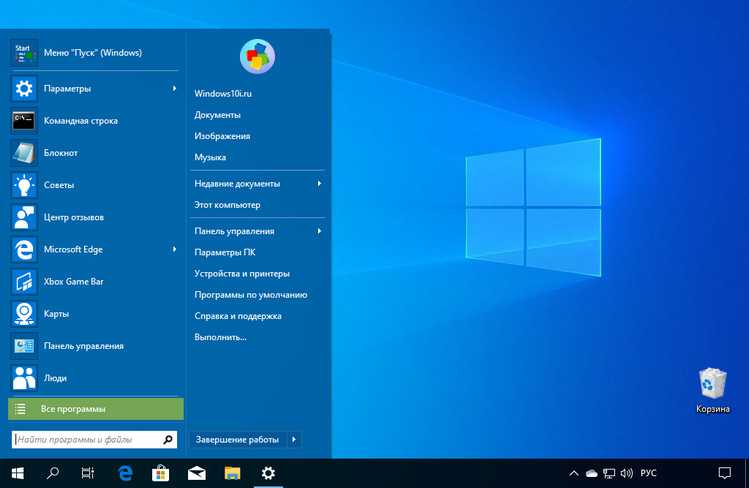
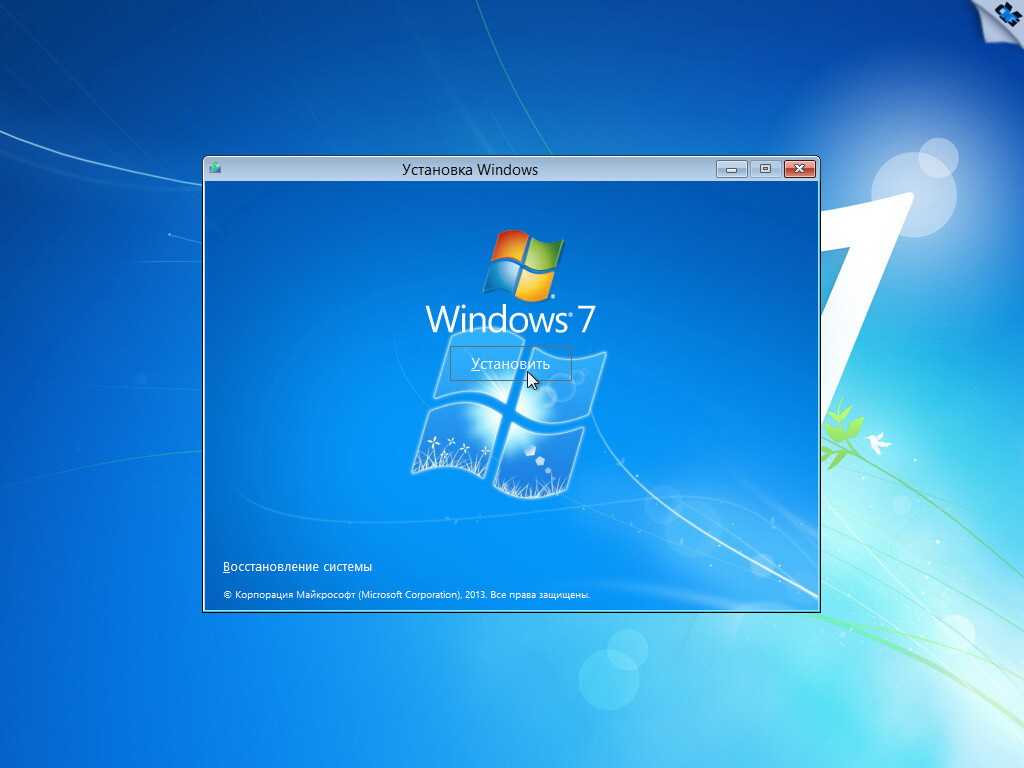 Там нажмите на пункт «Запись образа жёсткого диска». Откроется окно записи файла, где необходимо указать путь до вашего flash-накопителя и выбрать методом форматирования NTFS. Остальные параметры можно не менять.Укажите путь к накопителю для записи и укажите тип форматирования NTFS
Там нажмите на пункт «Запись образа жёсткого диска». Откроется окно записи файла, где необходимо указать путь до вашего flash-накопителя и выбрать методом форматирования NTFS. Остальные параметры можно не менять.Укажите путь к накопителю для записи и укажите тип форматирования NTFS Запустите его, дважды кликнув по нему мышкой.Выберите исполняемый файл на накопителе и запустите его
Запустите его, дважды кликнув по нему мышкой.Выберите исполняемый файл на накопителе и запустите его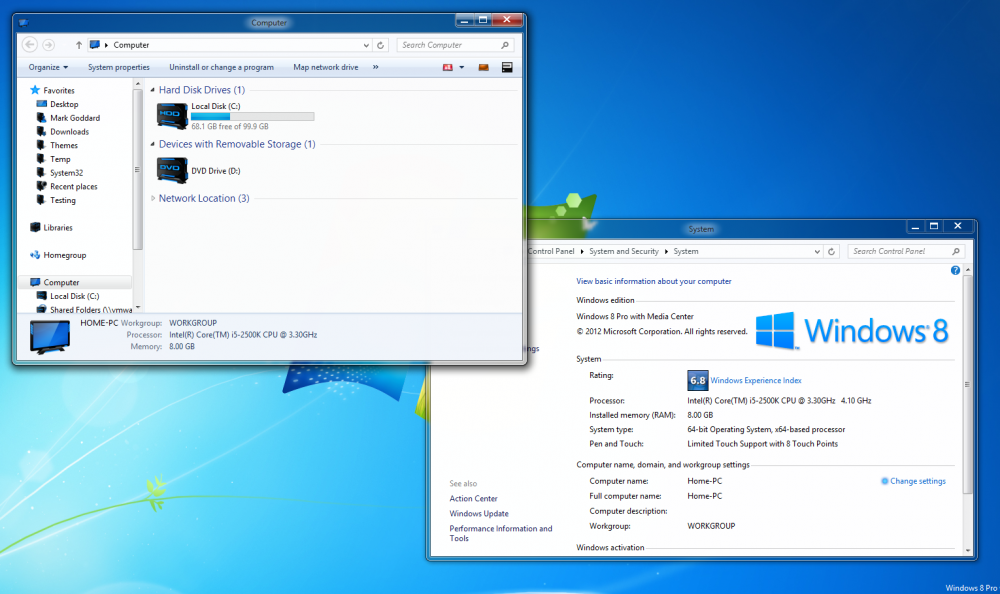 В ином случае просто воспользуйтесь лицензионным диском для установки.
В ином случае просто воспользуйтесь лицензионным диском для установки. Восстановление ‘. Если ваша система по-прежнему имеет право на понижение версии, вы увидите вариант « Вернуться к Windows 8.1 » / « Вернуться к Windows 8 » / « Вернуться к Windows 7 ». Нажмите « Начать» ‘ кнопка для продолжения.
Восстановление ‘. Если ваша система по-прежнему имеет право на понижение версии, вы увидите вариант « Вернуться к Windows 8.1 » / « Вернуться к Windows 8 » / « Вернуться к Windows 7 ». Нажмите « Начать» ‘ кнопка для продолжения. Затем нажмите « Далее ».
Затем нажмите « Далее ».