Установка разрешения и частоты обновления монитора
Windows 7 Enterprise Windows 7 Home Basic Windows 7 Home Premium Windows 7 Professional Windows 7 Ultimate Еще…Меньше
Это — статья с пошаговым руководством.
Проблема
Если вы используете монитор DVI или HDMI, существует вероятность, что вы не сможете выбрать оптимальное разрешение для вашего оборудования из-за проблем с контроллером, поэтому вам понадобится установить разрешение самостоятельно.
Например, если ваш экран совместим с разрешением HD (1280 x 720 пикселей) или FullHD (1920 x 1080 пикселей), которые не входят в список допущенных разрешений, выберите решение, соответствующее вашей видеокарте.
Примечание: Использование индивидуального разрешения или частоты обновления, которая приводит к неправильному отображению на вашем мониторе, может повлиять на стабильность системы и срок службы набора микросхем, а также повредить экран или другое аппаратное обеспечение.
Решение
Из Панели управления Windows 7
Видеокарта Intel
Видеокарта NVIDIA
Видеокарта ATI
Из Панели управления Windows 7
вне зависимости от модели используемой видеокарты рекомендуется сначала испытать параметры, предложенные на Панели управления Windows. Вероятно, вы не найдете то же количество параметров конфигурации, что в оборудовании вашей видеокарты, но можете найти более легкое, быстрое и надежное решение вашей проблемы.
-
Щелкните правой кнопкой мыши по рабочему столу и выберите Разрешение экрана.
org/ListItem»>
-
Если не найдено желаемое разрешение среди рекомендуемых, щелкните Дополнительные параметры.
-
На вкладке Адаптер, щелкните Список всех режимов.
Появится список всех режимов, совместимых с видеокартой, которую вы используете. Выберите предпочтительный режим, совместимый с вашим экраном, и нажмите OK.
В начало
Выберите в развернутом меню Разрешение, появится список рекомендуемых разрешений для вашего экрана.
Видеокарта Intel
Щелкните правой кнопкой мыши по рабочему столу и выберите Графические характеристики.
В меню Дисплей щелкните Пользовательские разрешения.
Внимательно просмотрите справку и щелкните Да.
Укажите требуемое разрешение и частоту обновления.
Если вы хотите сохранить индивидуальное разрешение, щелкните Добавить.
В начало
Видеокарта NVIDIA
-
Щелкните правой кнопкой мыши по рабочему столу и выберите Панель управления NVIDIA.
-
Нажмите Изменение разрешения.
org/ListItem»>
-
Выберите Создать пользовательское разрешение.
-
Впишите требуемые величины. Для получения других параметров нажмите Синхронизация, затем в развернутом меню Авто и далее выберите Вручную, чтобы иметь возможность редактировать величины.
-
В завершение нажмите Тест.
-
Ваша конфигурация пользователя создана; нажмите OK, чтобы она была введена в действие.

-
Нажмите Да для сохранения изменений.
-
Ваша новая конфигурация пользователя появится на первоначальном экране Панели управления NVIDIA.
Теперь щелкните Настройка…
В начало
Видеокарта ATI
Видеокарты ATI не оснащены параметром создания пользовательских разрешений, но существует возможность включить большее количество имеющихся разрешений и частот обновления. Для этого выполните следующие шаги:
Щелкните правой кнопкой мыши по рабочему столу и выберите Catalyst Control Center.
Нажмите Мои VGA-экраны или Мои плоские цифровые панели в соответствии с используемым портом.
В развернутом меню выберите Свойства.
Снимите галочку с Использовать EDID (расширенные данные идентификации дисплея) или настройки драйвера по умолчанию.
Выберите в развернутом меню Максимальное разрешение, появится полный список имеющихся разрешений.
Нажмите в развернутом меню Максимальная частота обновления, появится полный список имеющихся частот.
Выберите совместимые с вашим экраном Разрешение и Частоту обновления, которые хотите применять, и нажмите Применить.
В начало
Нас интересует ваше мнение! Мы ждем ваших отзывов по данным статьям; их можно ввести в поле для комментариев в нижней части страницы. Ваши отзывы помогают нам повышать качество контента.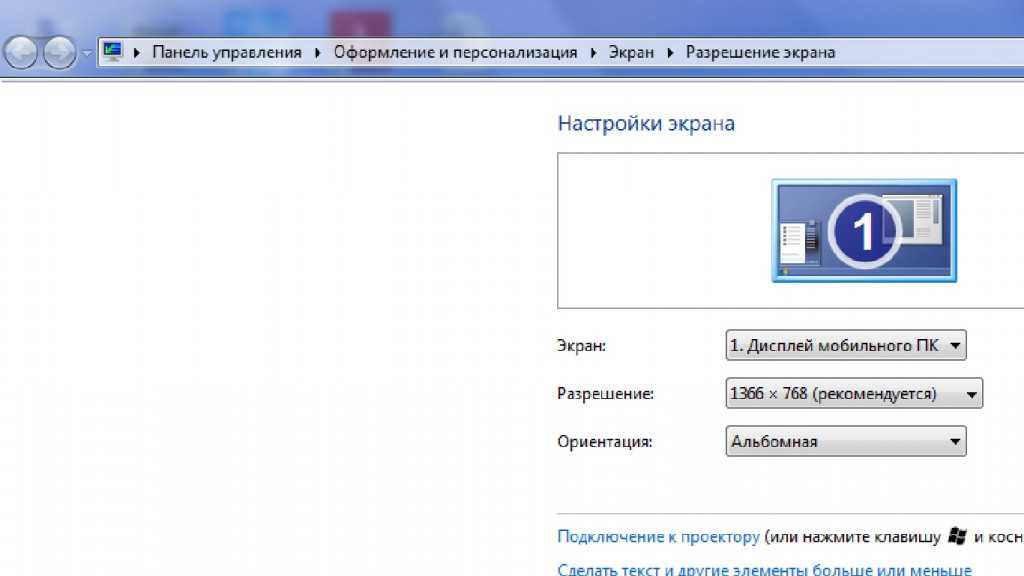 Заранее спасибо!
Заранее спасибо!
Как настроить разрешение экрана на Windows 7
Прежде чем обсудить технические приемы настройки разрешения экрана на Windows 7, углубимся немного в историю вопроса. С самого своего появления персональные компьютеры с устройством отображения информации на экране были рассчитаны не только на отображение текста в знаковой матрице, но и на работу в графических режимах. Первые домашние ПК не имели монитора, а их экраном был экран подключенного к ним телевизора.
Поменять разрешение такого устройства было невозможно. За исключением отдельных моделей компьютеров, все они имели графическую матрицу с раз и навсегда заданным количеством точек по вертикали и по горизонтали – т.е. с одним разрешением. Внести изменения в изображение на дисплее могла только программа, никаких настроек ОС для этого не существовало, да и сами ОС ничем не напоминали Windows, а являлись простейшими программами-мониторами.
С появлением более современной техники стало возможным переключаться между экранами с различным разрешением. Прямо на ходу поменять размеры изображения и количество цветов. Сначала таких режимов было немного, и настроить их также могла только программа – увеличить или уменьшить количество точек на дюйм. Зато ей не нужно было вносить изменения в сами изображение – монитор производил настройку сам.
Прямо на ходу поменять размеры изображения и количество цветов. Сначала таких режимов было немного, и настроить их также могла только программа – увеличить или уменьшить количество точек на дюйм. Зато ей не нужно было вносить изменения в сами изображение – монитор производил настройку сам.
Современное состояние дел
С появлением Windows и более мощных устройств отображения ситуация поменялась кардинальным образом. Первые же версии Windows позволяли устанавливать специальные программы-драйверы для настройки разрешения экрана. Нужно было только добавить такой драйвер в систему и поменять пропорции изображения на дисплее становилось проще простого. Этот же принцип работы с экраном сохранился и сегодня. Вы можете выбрать из нескольких вариантов детализации и получить, соответственно, более или менее подробную картинку на дисплее.
Конечно, не все так просто как хотелось бы. Иногда программа драйвер дает сбой, и мы получаем на экране, в лучшем случае, неадекватное представление информации, а в худшем получаем «кашу». В таких случаях говорят, что разрешение в Виндовс сбилось. Поменять его на нормальное можно только после переустановки драйвера.
В таких случаях говорят, что разрешение в Виндовс сбилось. Поменять его на нормальное можно только после переустановки драйвера.
Но иногда не все так фатально и нам необходимо просто переключиться из одного режима отображения в другой. Поменять расширение дисплея не потому, что оно сбилось, а просто в силу возникших потребностей. Например, пришел к нам в гости плохо видящий сосед. Этому вопросу мы и посвятим окончание нашей заметки.
Работаем с дисплеем
Параметры экрана в Windows меняются совсем просто. Для этого не нужна никакая программа и никаких сложных манипуляций.
Делается это так:
- Щелкаем правой кнопкой мышки по свободному месту на рабочем столе Виндовс.
- В открывшемся контекстном меню выбираем пункт «Разрешение экрана».
- Открывается окно «Настройки экрана».
- Находим в нем выпадающий список с соответствующим названием.
- Выбираем нужное нам значение параметра. Из списка или путем перемещения специального рычажка.

Вот собственно и вся премудрость настройки дисплея в Windows. Как видите – ничего сложного. Разработчики новых версий Windows додумались добавить параметр «Ориентация». Это довольно удобная опция для мониторов с меняющейся относительно горизонта ориентацией.
Всю эту работу можно выполнить и по-другому. В том случае, если производитель драйвера к монитору добавил в поставку специальную утилиту по регулировке его параметров. Помимо простейших настроек в таких утилитах имеется возможность гибкого управления цветом, яркостью и другими характеристиками.
Создание/добавление пользовательского разрешения экрана в Windows 7
Ваш компьютер поставляется с «предустановленными» стандартными разрешениями экрана, на которые влияет ваша видеокарта (видеокарта или графический процессор) и аппаратное обеспечение вашего монитора — либо подключенный экран к вашему ноутбуку или монитору, который вы подключаете к своему ПК.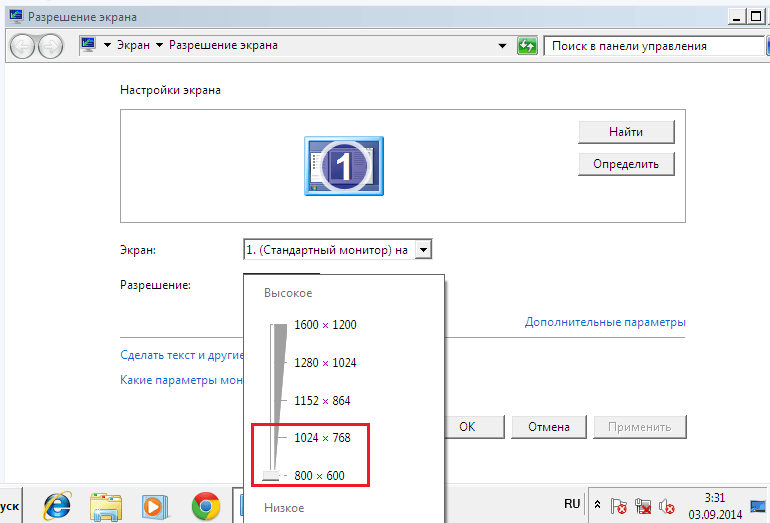 Как вы, наверное, уже знаете, вы можете легко изменить разрешение экрана в Windows 7, переключившись на один из этих пресетов для вашего монитора. Но что, если вы хотите использовать разрешение экрана, которого нет в наличии? К счастью, как вы узнаете из этого руководства, есть несколько вариантов, которые позволяют вам добавлять собственные разрешения экрана на ваш компьютер.
Как вы, наверное, уже знаете, вы можете легко изменить разрешение экрана в Windows 7, переключившись на один из этих пресетов для вашего монитора. Но что, если вы хотите использовать разрешение экрана, которого нет в наличии? К счастью, как вы узнаете из этого руководства, есть несколько вариантов, которые позволяют вам добавлять собственные разрешения экрана на ваш компьютер.
Создание настраиваемых разрешений экрана с помощью видеокарты
Многие современные и/или более совершенные видеокарты позволяют создавать собственные разрешения экрана:
- Сначала откройте меню «Пуск» и введите « разрешение экрана » в поле поиска; затем нажмите ссылку « Настройка разрешения экрана », показанную вверху:
- Когда Windows 7 запускает панель управления с » Изменение внешнего вида дисплея » страница предварительно выбрана, щелкните ссылку » Расширенные настройки » справа: откроется диалоговое окно свойств дисплея.

- Количество вкладок, которые вы видите в этом диалоговом окне, будет зависеть от программного обеспечения, установленного на вашем компьютере, и подключенного к нему оборудования: но вы часто увидите в правом верхнем углу списка вкладок одну из них, посвященную вашей видеокарте. .
Совет: если вы его не видите, попробуйте проверить наличие обновлений Windows, уделяя особое внимание «необязательным» обновлениям, которые обычно содержат исправления прошивки для ваших «периферийных устройств» (аппаратных средств, подключенных к вашему компьютеру, или части его «внутри»). Типичными производителями графических процессоров или видеокарт, имена которых будут упоминаться в таких необязательных обновлениях Windows, будут Intel, NDVIDIA или ATI. После того, как вы исправите свою видеокарту, перезапустите Windows 7 и начните сначала с начала этого руководства! - Выберите вкладку, относящуюся к вашей видеокарте и/или монитору: (она часто содержит логотип производителя видеокарты или графического процессора, как в случае на снимке экрана ниже).

- Когда вы выбираете эту вкладку, вы обычно найдете какую-то кнопку «Запуск» или «Панель запуска»: щелкните ее и изучите параметры, доступные для вашей конкретной видеокарты. Например, в случае с NVIDIA вы получаете ссылку « Управление пользовательскими разрешениями », которая позволяет вам создавать собственное разрешение экрана.
Совет — как рассчитать собственное пользовательское разрешение экрана: чтобы избежать искажения изображения, вам нужно сохранить правильные пропорции для ваших видимых пикселей по горизонтали и вертикали. Найдите наиболее понравившееся разрешение экрана из тех, к которым у вас уже есть доступ. Затем обратите внимание на ширину и высоту в пикселях. Наконец, выберите ширину или высоту (в пикселях) для вашего нового разрешения и подставьте числа в наш калькулятор пользовательского разрешения экрана:
Включите JavaScript, чтобы использовать наш калькулятор пользовательского разрешения экрана!
Калькулятор пользовательского разрешения экрана| Введите текущие настройки разрешения экрана ниже: | |
| ( Текущая ширина в пикселях) | ( Текущая высота в пикселях) |
| Теперь введите один из ваших новых, желаемых размеров разрешения экрана: (ширина или высота) | |
| (Желаемая ширина в пикселях) | (Желаемая высота в пикселях) |
Примечание для любознательных: в то время как нам нужно округлить до ближайшего полного числа («целого числа»), потеря или добавление одного пикселя будет иметь, по сути, невидимое искажение, потому что он представляет собой такой крошечный процент от количества пикселей на вашем экране! | |
Использование стороннего инструмента для добавления пользовательского разрешения экрана
Если ваши расширенные настройки экрана не включают возможность создавать собственные разрешения экрана, не отчаивайтесь: у нас есть отличная сторонняя утилита.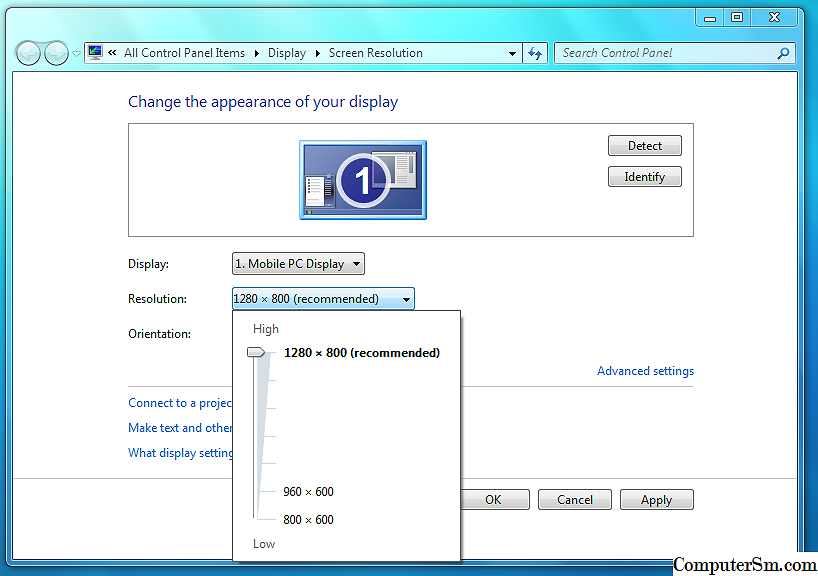 использовалось несколько раз в прошлом (со смешанными результатами, см. предупреждение ниже), называлось «PowerStrip» — используйте на свой страх и риск, мы не связаны с этой компанией и т. д. Хотя в этом руководстве не будут вдаваться подробности, обратитесь к программному обеспечению веб-сайт и документацию, чтобы добавить собственное разрешение на монитор. Проще и безопаснее использовать инструмент, разработанный Microsoft или производителем видеокарты, но эта часть программного обеспечения пригодится в качестве решения для резервного копирования.
использовалось несколько раз в прошлом (со смешанными результатами, см. предупреждение ниже), называлось «PowerStrip» — используйте на свой страх и риск, мы не связаны с этой компанией и т. д. Хотя в этом руководстве не будут вдаваться подробности, обратитесь к программному обеспечению веб-сайт и документацию, чтобы добавить собственное разрешение на монитор. Проще и безопаснее использовать инструмент, разработанный Microsoft или производителем видеокарты, но эта часть программного обеспечения пригодится в качестве решения для резервного копирования.
Внимание: убедитесь, что вы знаете, как запустить Windows 7 в безопасном режиме, особенно если вы экспериментируете со сторонней утилитой для настройки параметров разрешения экрана. Вы вполне можете обнаружить, что начинаете с пустого экрана, как это случалось с нами несколько раз с этими пользовательскими утилитами в Windows Vista / Windows XP.
- Внешний вид и персонализация
- Изменение разрешения экрана
- Создание пользовательских разрешений экрана
- Как попасть в Панель управления
- Включить, изменить или отключить экранную заставку
- Показать меню в правой части экрана (справа от курсора мыши)
- Скрыть/показать ярлыки с подчеркнутыми буквами в меню
- Включить или отключить прозрачность (тема Aero)
- Изменение цветов окон / меню «Пуск» / панели задач (тема Aero)
- Изменение параметров сглаживания шрифтов и сглаживания (настройка параметров текста ClearType)
- Как добавить шрифты
- Изменение темы (Стандартные темы Windows)
- Переключиться на классическую тему (отключить эффекты Aero)
- Скачать темы Windows 7 (бесплатные темы)
- Установить тему
- Сохранить тему (пользовательские темы Windows)
- Где хранятся пользовательские темы? Расположение папки с темами
- Резервное копирование тем / экспорт и использование темы на другом компьютере
- Удаление / удаление темы (удаление с компьютера)
- Где находится папка со звуком? (Системные звуки в папке «Медиа»)
- Выключить/отключить звук запуска Windows
- Учебник по Windows 7
вверх ↑
Copyright © 2016 Учебник по Windows 7.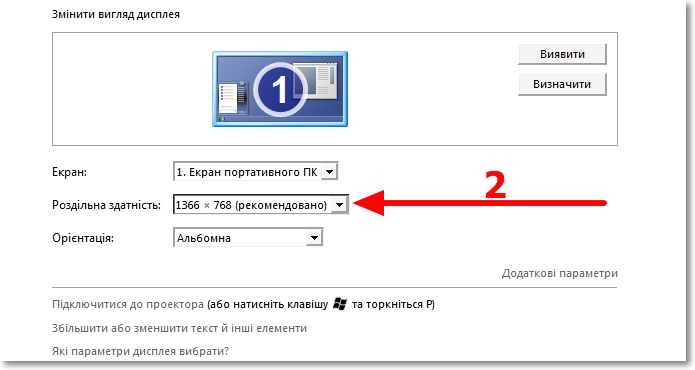 Все права защищены — Карта сайта | Отказ от ответственности | Обратная связь
Все права защищены — Карта сайта | Отказ от ответственности | Обратная связь
Физический размер экрана в настройках экрана Windows 7
Задавать вопрос
спросил
Изменено 5 лет, 4 месяца назад
Просмотрено 1к раз
Я использую Windows 7 на ноутбуке с довольно маленьким экраном 1920×1080 и внешним экраном 1920×1200, который физически намного больше.
Независимо от того, как я установил положение внешнего экрана относительно внутреннего экрана в Display->Screen Resolution , всегда есть точка, где горизонтальные линии на дисплеях не совпадают, потому что Windows предполагает, что пиксели являются одинаковый физический размер на обоих дисплеях.
Могу ли я либо изменить размер монитора в системных настройках, либо использовать стороннюю программу для лучшей обработки двух мониторов? Или это невозможно, потому что окно, которое находится наполовину на одном, наполовину на другом экране, будет иметь противоречивую информацию о разрешении? Если это так, я бы также принял решение, в котором правильно масштабируется только движение мыши по экрану. Трудность с этим может заключаться в разной чувствительности мыши между экранами, но это уже не очень последовательно.
Я мог бы, конечно, просто уменьшить разрешение экрана внутреннего монитора, но это… ну, уменьшило бы разрешение. Я не хочу этого.
Есть этот вопрос, но я не уверен, что спрашивающий имеет в виду то же самое. Думаю, у него монитор с неквадратными пикселями. Меня интересует только физический рост.
- windows-7
- дисплей
- несколько мониторов
- разрешение
- настройки дисплея
.com/windowsexperience/2013/07/15/windows-8-1-dpi-scaling-enhancements/ здесь.



