Как скопировать текст из ПДФ в Word?
Microsoft Word подходит для профессиональной работы с текстом. Вы сможете форматировать данные, работать с таблицами, добавлять гиперссылки и многое другое. Если нужная вам информация содержится в документе PDF, то его можно легко перенести в Word. Потребуется только специальный редактор. Мы рассмотрим, как скопировать текст из ПДФ в Ворд в программах на ПК. А в статье https://free-pdf.ru/kak-skopirovat-tekst-iz-pdf.php вы найдете другие варианты извлечения и копирования данных, например, через онлайн-сервис.
Программы для работы с ПДФ
Приложения на ПК являются оптимальным решением для частой работы с документами, так как они не требуют доступа к сети. Также они включают обширный набор функций: для просмотра файла, добавления заметок и комментариев, заполнения официальных форм и т.д.
Далее мы расскажем, как скопировать текст из ПДФ в Ворд в 3 программах на компьютере. Если вам нужно больше функций: редактирование, сжатие, разделение, конвертация, – смотрите большую подборку программ для работы с ПДФ на сайте https://free-pdf.ru – там их больше 50.
Если вам нужно больше функций: редактирование, сжатие, разделение, конвертация, – смотрите большую подборку программ для работы с ПДФ на сайте https://free-pdf.ru – там их больше 50.
PDF Commander
Удобный редактор подходит для полноценной работы с PDF: создание, конвертация, коррекция. Он позволит выделить несколько строк или целый абзац на странице и скопировать сведения в буфер обмена. Также можно извлечь весь текст из файла и вытащить из него фотографии, диаграммы и другие иллюстрации.
Возможности:
- коррекция данных в текстовых слоях;
- объединение нескольких файлов PDF или изображений;
- создание заметок и закладок на странице;
- разбиение материала на отдельные листы;
- продуманный интерфейс на русском языке.
Чтобы скопировать текст:
1. Скачайте программу и установите ее на ПК с Windows. Запустите софт и нажмите на «Открыть PDF». Также можно отобразить проводник поверх окна редактора и перетащить файл в интерфейс ПО.
Также можно отобразить проводник поверх окна редактора и перетащить файл в интерфейс ПО.
2. Если необходимо сохранить только несколько слов или абзацев, пролистайте до нужной страницы. Поставьте курсор на начало фрагмента и выделите его. Кликните правой кнопкой мыши и примените опцию «Копировать». Данные будут сохранены в буфер обмена.
3. Для копирования текстового слоя с одного листа раскройте «Миниатюры страниц» на левой панели. Щелкните по объекту правой кнопкой мыши и выберите «Экспорт страницы». В поле «Тип файла» установите «Текстовые файлы».
4. Чтобы вытащить информацию со всех страниц разом, нажмите на «Файл» — «Инструменты» — «Извлечь текст». Введите название нового документа и выгрузите его на ПК. Далее вы можете вставить его в документ Word.
Adobe Reader
Бесплатный просмотрщик позволит копировать только небольшие фрагменты в буфер обмена, а затем добавлять их в файл Word.
Чтобы переформатировать весь PDF, понадобится премиум-версия Adobe Acrobat Pro DC. В ней можно вытащить текст и изображения из всего материала, а также внести изменения в содержимое перед извлечением данных.
Плюсы:
- отображение страницы или разворота;
- добавление закладок;
- комментирование фраз и выделение надписей цветом;
- инструменты для совместного аннотирования;
- распространяется свободно.
Минусы:
- пользователи из России не могут приобрести платную версию в настоящее время — ее можно загрузить только на пробный период;
- интерфейс может показаться сложным новичкам;
- нельзя конвертировать и редактировать файлы бесплатно.
Evince
Программа для открытия электронных книг и просмотра документов всех популярных форматов: PDF, DjVu, CBR, DOC и другие. Основной функционал направлен на повышение удобства чтения: вывод страницы на весь экран, масштабирование листов, показ в режиме слайд-шоу для автоматического перелистывания и т.д.
Основной функционал направлен на повышение удобства чтения: вывод страницы на весь экран, масштабирование листов, показ в режиме слайд-шоу для автоматического перелистывания и т.д.
В Evince можно искать нужную фразу по ключевым словам, копировать одно предложение или весь абзац. Извлекать информацию можно даже из защищенных паролем файлов.
Плюсы:
- поворот и масштабирование страницы;
- регулируемый интерфейс: можно менять расположение значков и тему;
- распространяется бесплатно с открытым исходным кодом (в него можно вносить изменения и расширять функционал софта).
Минусы:
- Официально предназначена только для устройств с Linux — на Windows софт можно загрузить только со сторонних ресурсов (файлы из непроверенных источников могут подвергнуть ПК опасности, поэтому будьте осторожны).
- В версии от разработчика отсутствует перевод интерфейса на русский.
- Нет инструментов для конвертации и редактирования материалов.

Заключение
Теперь вы знаете, как извлечь текст из PDF для последующей вставки в Word. Воспользуйтесь компьютерными программами для копирования данных. Они работают без доступа к сети и предлагают больше возможностей для работы с документами: комментирование, подписание документов и др. PDF Commander также содержит опции для оформления PDF с нуля, объединения картинок и конвертации.
Установите подходящее приложение и перенесите текст в Word за считанные минуты. Удачи!
Как скопировать таблицу из PDF в Word
Когда вы пытаетесь переместить таблицу из PDF в Word, просто скопировав и вставив ее, все, что вы скопируете, — это значения. Форматирование таблицы будет потеряно в процессе.
Поскольку обычно вам необходимо скопировать всю таблицу, вам нужно будет найти другой метод, чтобы вставить строки и столбцы полностью. Эта статья покажет вам, как это сделать.
Откройте PDF с помощью Microsoft Word
Один из самых простых способов преобразования таблицы из PDF в документ Word — просто открыть PDF в Word. Это работает со всеми более новыми версиями Microsoft Word и занимает всего несколько шагов.
Это работает со всеми более новыми версиями Microsoft Word и занимает всего несколько шагов.
Программы для Windows, мобильные приложения, игры — ВСЁ БЕСПЛАТНО, в нашем закрытом телеграмм канале — Подписывайтесь:)
Для этого вам необходимо:
- Кликните документ PDF правой кнопкой мыши.
- Выберите «Открыть с помощью«.
- Выберите «Word (рабочий стол)«. Если его нет в раскрывающемся меню, выберите «Выбрать другое приложение», нажмите «Найти другое приложение на этом компьютере» и перейдите к своему EXE-файлу Microsoft Word.
- Открывается окно с сообщением «Word теперь преобразует ваш PDF-файл в редактируемый документ Word…»
- Нажмите «ОК«.
- Microsoft Word должен открыть PDF-документ.
Обратите внимание, что Microsoft Word преобразует полный PDF-документ. Поэтому, если вы хотите скопировать только таблицу в другой документ Word, вы можете:
- Выберите стол, кликнув значок «переместить» в верхнем левом углу (стрелки указывают в четырех направлениях).

- Кликните правой кнопкой мыши по таблице.
- Выберите «Копировать«.
- Откройте документ Word, в который вы хотите вставить таблицу.
- Кликните документ правой кнопкой мыши.
- Выберите «Вставить«.
- Таблица должна появиться.
Конвертируйте PDF в Word через Acrobat Reader
Adobe Acrobat Reader — это полезный инструмент, который помогает вам читать и редактировать файлы PDF, а также использовать его для преобразования документа. Если у вас нет этого инструмента, вы можете получить его из Официальный сайт, Просто нажмите на желтую кнопку «Установить сейчас» и следуйте инструкциям.
После установки программного обеспечения вы должны:
- Откройте документ PDF с помощью Adobe Acrobat.
- Кликните вкладку «Файл» в верхнем левом углу окна.
- Выберите вариант «Преобразовать в Word, Excel или PowerPoint».

- В новом окне нажмите синюю кнопку «Экспорт в Word».
Ваш PDF документ будет преобразован в документ Word. Затем вы можете использовать тот же метод, что и в предыдущем разделе, чтобы скопировать / вставить таблицу в документ Word, где должна быть ваша таблица.
Имейте в виду, что вам понадобится учетная запись Adobe, чтобы использовать эту опцию.
Использование стороннего приложения или веб-инструмента
Иногда самый быстрый способ скопировать содержимое PDF-документа в документ Word — это преобразовать его онлайн. В частности, это полезно, если вы работаете с облачными файлами вместо файлов на вашем диске.
Вы можете использовать расширение Google Chrome, например Небольшой PDF или онлайн инструмент, такой как SimplyPDF, Все они работают по схожему принципу — выберите файл на своем диске или в облачном хранилище (например, Dropbox или OneDrive), а затем преобразуйте его в документ Word одним кликом мыши.
Затем вы можете просто скопировать таблицу из этого документа в другой.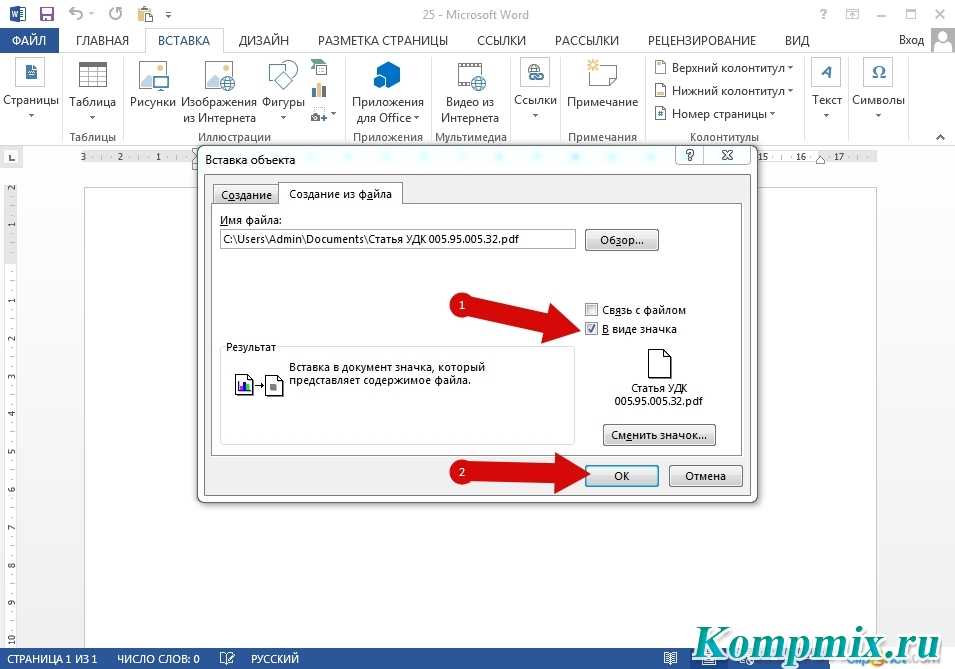
Конвертировать легко
Как видите, скопировать таблицу из файла PDF в Microsoft Word довольно просто. Самое простое решение — открыть PDF-файл с помощью Word, который автоматически преобразует его для вас.
Вы также можете экспортировать его вручную в документ Word через Adobe Acrobat, и существует множество онлайн-инструментов, которые могут конвертировать документы за вас в несколько кликов.
Какой метод вы считаете самым простым? Дайте нам знать в комментариях ниже.
Программы для Windows, мобильные приложения, игры — ВСЁ БЕСПЛАТНО, в нашем закрытом телеграмм канале — Подписывайтесь:)
Метки записи: #PDF
Похожие записи
Четыре полезных метода копирования и вставки из PDF
Одри Гудвин
28.11.2022, 10:53:21 • Подано по адресу: Как сделать Windows • Проверенные решения
Как скопировать и вставить из PDF
? Если файл PDF доступен для редактирования, откройте его в PDFelement, нажмите кнопку «Редактировать», чтобы скопировать и вставить содержимое напрямую. Как правило, вы не можете копировать из файлов PDF без надлежащего редактора PDF, чтобы включить функцию копирования и вставки. Если документ PDF представляет собой отсканированный файл, то содержимое на самом деле представляет собой изображение, а не текст, который можно скопировать. Если PDF-документ защищен определенными ограничениями, копирование содержимого также будет затруднено. К счастью, мы описали три эффективных метода, которые помогут вам копировать и вставлять из PDF-файлов с помощью Wondershare PDFelement — PDF Editor., включая копирование и вставку из отсканированного или защищенного PDF-файла.
Как правило, вы не можете копировать из файлов PDF без надлежащего редактора PDF, чтобы включить функцию копирования и вставки. Если документ PDF представляет собой отсканированный файл, то содержимое на самом деле представляет собой изображение, а не текст, который можно скопировать. Если PDF-документ защищен определенными ограничениями, копирование содержимого также будет затруднено. К счастью, мы описали три эффективных метода, которые помогут вам копировать и вставлять из PDF-файлов с помощью Wondershare PDFelement — PDF Editor., включая копирование и вставку из отсканированного или защищенного PDF-файла.Копирование и вставка из PDF
- Часть 1. Почему я не могу копировать и вставлять из PDF?
- Часть 2. Копирование и вставка из PDF (включая отсканированные/защищенные PDF-файлы)
- Часть 3. Копирование и вставка из PDF в PDF Reader
- Часть 4.
 Копирование из PDF с помощью PDF Converter Pro
Копирование из PDF с помощью PDF Converter Pro - Часть 5. Копирование и вставка из PDF в Интернете
Часть 1. Почему я не могу копировать и вставлять из PDF-файла?
Несколько возможных причин не позволяют пользователям копировать текст из документа PDF на другие платформы. Одной из основных проблем, связанных с этим, являются предварительные настройки документа PDF. Если документ доступен только для чтения, практически невозможно скопировать и вставить содержимое из документа PDF. Поскольку пользователи не могут вносить какие-либо изменения в документ, они не могут выбрать написанный в нем текст.
В других случаях ваш PDF-документ может быть защищен паролем, что не позволит другим людям копировать и вставлять содержимое из PDF-файла. Защита документа эквивалентна пониманию того, что автор или распространитель PDF-документа не разрешил вам дублировать документ.
Часть 2.
 Копирование и вставка из PDF-файла (включая отсканированные и защищенные PDF-файлы)
Копирование и вставка из PDF-файла (включая отсканированные и защищенные PDF-файлы)Способ 1. Копирование и вставка из отсканированного PDF-файла
Если ваш PDF-файл отсканирован, его содержимое не будет фактическим текстом. Вы не сможете копировать из PDF напрямую. Это означает, что вам нужно будет использовать функцию OCR, чтобы сделать PDF редактируемым, а затем скопировать и вставить из PDF.
Попробуйте бесплатно Попробуйте бесплатно КУПИТЬ СЕЙЧАС КУПИТЬ СЕЙЧАС
Шаг 1. Откройте отсканированный файл PDF в PDFelement
После запуска PDFelement перетащите отсканированный PDF-файл или файл с изображением в окно программы или нажмите «Открыть PDF», чтобы открыть его.
Шаг 2. Начните копирование и вставку из PDF
Нажмите кнопку «Выполнить распознавание» на верхней панели уведомлений. Появится всплывающее окно, где вы также можете настроить параметры языка. После выполнения OCR все содержимое PDF-документа можно будет редактировать и выбирать.
Попробуйте бесплатно Попробуйте бесплатно КУПИТЬ СЕЙЧАС КУПИТЬ СЕЙЧАС
Способ 2: копирование и вставка из защищенного PDF-файла
Если документ PDF ограничен паролем, вы не можете копировать содержимое. Тем не менее, вы все равно можете копировать и вставлять файлы PDF такого типа, если у вас есть пароль. После открытия защищенного PDF-документа в этой программе нажмите кнопку «Включить редактирование», чтобы ввести пароль. Затем выполните описанные выше шаги, чтобы скопировать и вставить содержимое из PDF-файла. Мы также предоставили несколько других решений, которые помогут вам копировать текст из защищенных PDF-файлов без пароля.
Часть 3: Копирование и вставка из PDF в PDF Reader
Wondershare PDF Reader — это автономная программа для чтения PDF-файлов, предоставляющая широкий спектр услуг пользователям через бесплатный интерфейс. Многочисленные функции могут выполняться на платформе с помощью ее профессиональных функций. Если вы ищете, как копировать и вставлять из документов PDF с помощью PDF Reader, вам рекомендуется выполнить шаги, описанные ниже.
Многочисленные функции могут выполняться на платформе с помощью ее профессиональных функций. Если вы ищете, как копировать и вставлять из документов PDF с помощью PDF Reader, вам рекомендуется выполнить шаги, описанные ниже.
Скачать бесплатно Скачать бесплатно
Шаг 1. Откройте PDF в PDF Reader
Загрузите и установите PDF Reader на рабочий стол. После установки запустите платформу на своем устройстве и нажмите «Открыть файлы», чтобы импортировать PDF-документ.
Шаг 2. Скопируйте текст и вставьте
После того, как вы импортировали PDF-документ через платформу, вы можете легко выделить текст с помощью мыши. Выделите текст, который необходимо скопировать.
После того, как вы выбрали соответствующий текст в документе, вам нужно щелкнуть правой кнопкой мыши и выбрать опцию «Копировать текст» или использовать сочетание клавиш CTRL+C. При желании копируется текст, который теперь можно легко вставить в любой другой документ.
Скачать бесплатно Бесплатная загрузка
Часть 4.
 Копирование из PDF с помощью PDF Converter Pro
Копирование из PDF с помощью PDF Converter ProPDF Converter Pro — это инструмент, который помогает нам конвертировать PDF-файлы в редактируемые документы. Он поддерживает преобразование файлов PDF в редактируемые файлы Microsoft Word, Excel, PowerPoint и HTML, из которых затем можно копировать и вставлять содержимое. Версии программы для Windows и Mac доступны для скачивания.
СКАЧАТЬ БЕСПЛАТНО БЕСПЛАТНО СКАЧАТЬ
Шаг 1. Импорт PDF-файлов и выбор выходного формата
Запустите PDF Converter Pro. Нажмите «Добавить файлы», чтобы найти на своем компьютере PDF-файлы, которые вы хотите скопировать и вставить. Каждый раз поддерживается до 200 файлов PDF. Чтобы сэкономить время, вы можете импортировать массив PDF-файлов. Чтобы выбрать выходной формат, выберите Microsoft Word в правой части панели.
Шаг 2. Копирование и вставка текста из выходных документов
Нажмите кнопку «Преобразовать», чтобы преобразовать файлы PDF в редактируемые документы Microsoft Word. После преобразования вы можете проверить выходной документ Word, щелкнув значок папки на панели элементов PDF. После открытия этих выходных документов Word вы можете легко скопировать и вставить содержимое PDF.
После преобразования вы можете проверить выходной документ Word, щелкнув значок папки на панели элементов PDF. После открытия этих выходных документов Word вы можете легко скопировать и вставить содержимое PDF.
Чтобы быстро и легко копировать и вставлять содержимое из файла PDF, все, что вам нужно сделать, это загрузить и установить PDF Converter Pro на свой компьютер. Выполните следующие действия, чтобы преобразовать PDF-файлы в редактируемые документы, которые позволяют легко копировать и вставлять текст. Вот версия для Windows в качестве примера:
- Этот конвертер PDF может помочь вам конвертировать PDF в другие форматы. Затем вы можете свободно копировать и вставлять из PDF-файла.
- Функция OCR предоставляет пользователям решение для файлов PDF, доступных только для чтения и не редактируемых. С его помощью вы можете легко редактировать отсканированные документы.
- Чтобы сэкономить время, добавьте несколько файлов PDF. Вы можете преобразовать их вместе в течение нескольких секунд.

- Помимо функции пакетного преобразования, пользователи могут выбирать диапазон страниц для каждого документа и одновременно конвертировать разные PDF-файлы в разные форматы. Это также полезно, если вам интересно, как копировать страницы из файлов PDF.
Часть 5. Копирование и вставка из PDF в Интернете
Если вам нужен быстрый способ копирования и вставки содержимого из документов PDF, вы можете рассмотреть возможность работы на онлайн-платформах. pdfFiller — один из лучших онлайн-инструментов, которые вы можете найти в Интернете. Чтобы понять, как копировать и вставлять из PDF с помощью pdfFiller, вам необходимо выполнить шаги, как показано ниже.
Шаг 1: Вам необходимо зайти на официальный сайт pdfFiller на вашем устройстве. После этого откройте его редактор PDF и нажмите «Добавить новый документ», чтобы импортировать документ PDF на платформе.
Шаг 2: После этого вам нужно выделить текст документа.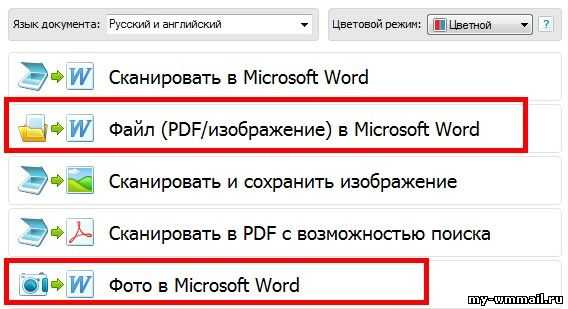 Для этого нажмите на любой текст, чтобы сформировать вокруг него рамку. После этого вы можете легко выделить текст в сформированном поле.
Для этого нажмите на любой текст, чтобы сформировать вокруг него рамку. После этого вы можете легко выделить текст в сформированном поле.
Шаг 3: Щелкните правой кнопкой мыши текст и выберите «Копировать» в раскрывающемся меню, отображаемом на экране. Текст копируется и может быть легко вставлен в любой другой документ.
Бесплатная загрузка или Купить PDFelement прямо сейчас!
Бесплатная загрузка или Купить PDFelement прямо сейчас!
Купить PDFelement прямо сейчас!
Купить PDFelement прямо сейчас!
3 бесплатных способа копирования текста из PDF
По разным причинам содержимое PDF-файла требует копии для дальнейшей обработки. При просмотре их в читалках PDF трудно скопировать текст из файла.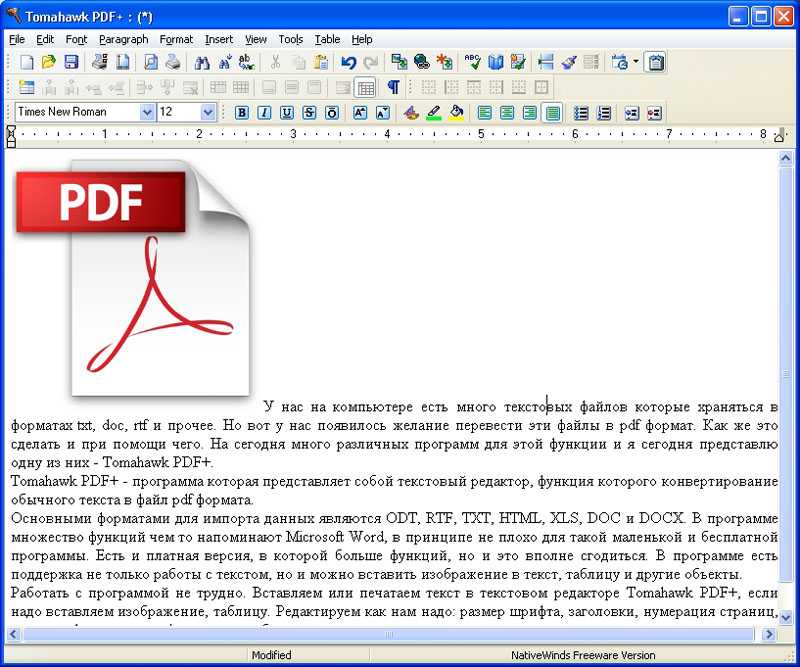 Знаете ли вы , как скопировать текст из PDF ? Существуют различные способы создания копии текстов PDF. В этой статье демонстрируется эффективное приложение — UPDF для копирования текста из PDF без потери данных.
Знаете ли вы , как скопировать текст из PDF ? Существуют различные способы создания копии текстов PDF. В этой статье демонстрируется эффективное приложение — UPDF для копирования текста из PDF без потери данных.
Ниже обсуждаются три уникальных метода, и вы можете выбрать совместимый, который соответствует вашим потребностям. Основная цель этой статьи — рассказать вам об оптимальном способе копирования текстов из PDF-файлов. Формат файла PDF сложен, эффективный инструмент помогает работать точно. Обрабатывайте PDF-файлы с помощью правильного инструмента и получайте от этого максимальную отдачу.
Лучший инструмент для копирования слов из PDF-файла
UPDF позволяет легко копировать текст из PDF-файла. Вы можете работать с PDF, редактируя файл. Это добавляет комфорта, а встроенные функции предлагают множество вариантов настройки PDF-файлов. Вы можете изменять существующие тексты, добавлять дополнительные слова, персонализировать изображения и эффективно комментировать содержимое.
Это эксклюзивная программа, специально разработанная для работы с PDF-файлами. Он имеет простой интерфейс для удовлетворения потребностей пользователя. Даже новичок работает с PDF без особых усилий, и вам не требуются какие-либо технические навыки. Коснитесь соответствующих элементов управления в UPDF, чтобы внести необходимые изменения в содержимое.
Основные функции
- Добавляйте, редактируйте и настраивайте тексты в PDF, нажав на режим редактирования
- Поворачивайте, обрезайте и вырезайте изображения из PDF с помощью этого приложения
- Этот инструмент помогает вам легко аннотировать содержимое PDF с помощью различных инструментов.
- Используйте этот инструмент, чтобы скопировать нужные тексты из PDF для дальнейшего использования.
- Функция преобразования позволяет пользователям преобразовывать PDF в файлы других форматов, включая docx, xlsx, pptx, csv и т. д.
- Функция оптического распознавания символов также доступна для преобразования отсканированных PDF-файлов в доступные для поиска и редактирования.

Это замечательные функции этого инструмента. Вы можете установить это приложение и эффективно использовать его в личных и профессиональных целях. Все элементы управления являются явными, и вы можете использовать их без проблем.
Метод 1. Как скопировать текст из PDF-файла
Здесь вы узнаете, как копировать текст из PDF-файла. Это простой процесс, и его достаточно, если вы будете внимательно следовать приведенному ниже руководству.
Шаг 1: Копирование и вставка из PDF
Загрузите приложение с его официальной веб-страницы и установите его, следуя инструкциям мастера. Затем запустите инструмент. Немедленно загрузите файл PDF, нажав кнопку «Открыть файл».
Шаг 2. Копирование и вставка из PDF-файла
Выберите текст в PDF-файле, коснувшись курсором нужного содержимого и щелкнув его правой кнопкой мыши.
Затем вы найдете опцию «Копировать», которая поможет вам легко скопировать текст из PDF.
Вы также можете нажать CTRL+C на клавиатуре и вставить его в любой файл, а затем нажать CTRL+V.
Это простой способ скопировать тексты PDF и использовать их в любом файле для дальнейшего использования. Используется обычный метод CTRL+C и CTRL+V, который помогает выполнить эту задачу без потери данных. Этот метод работает независимо от того, находитесь ли вы в режиме чтения или в режиме редактирования.
Способ 2. Копирование текста из отсканированного файла PDF
Если у вас есть отсканированный документ PDF без редактируемого текста, вы не можете скопировать его для своих нужд. Для этого вы должны сначала преобразовать отсканированный PDF-файл в редактируемый и доступный для поиска документ с помощью функции OCR, предоставляемой UPDF. Этот опытный инструмент делает этот простой процесс. Чтобы понять, как вы можете использовать функцию OCR для преобразования отсканированного документа в редактируемый текст, вы должны выполнить шаги, описанные ниже:
Шаг 1. Определите макет для OCR
При открытии документа в UPDF перейдите к кнопке «Распознать текст с помощью OCR» на правой панели.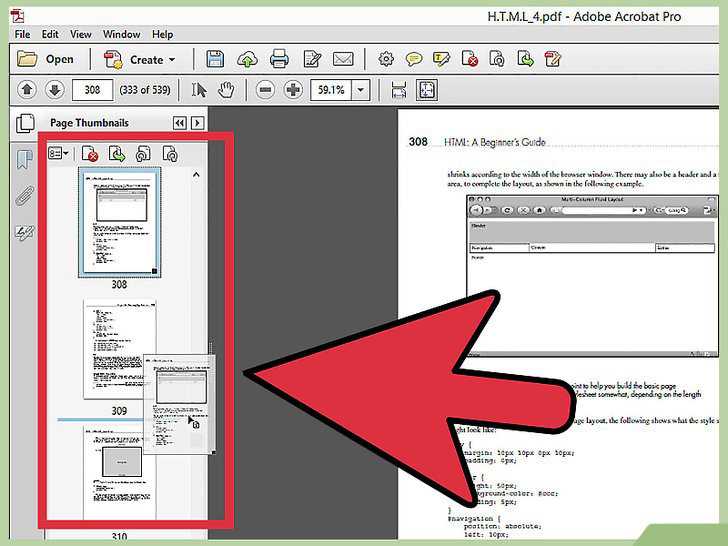
Начиная с «Макета», вы должны выбрать «Только текст и изображения» из вариантов, доступных в раскрывающемся меню. Нажмите на значок «Шестеренка», чтобы открыть дополнительные настройки макета. Вам просто нужно отметить опцию «Сохранить цвета текста и фона».
Шаг 2. Выберите язык и укажите разрешение изображения для OCR
После этого укажите «Язык документа», который будет определять инструмент OCR. UPDF предоставляет список из более чем 38 языков на выбор.
Затем вы должны перейти к настройкам «Разрешение изображения». Выберите подходящее значение dpi из списка параметров в раскрывающемся меню. Если вы не уверены в разрешении, нажмите кнопку «Определить оптимальное разрешение».
Шаг 3. Выполните обработку и сохраните документ
Укажите диапазон страниц, к которому вы хотите применить функцию OCR. После этого вы должны нажать кнопку «Выполнить OCR», чтобы выполнить процесс. Сначала вам будет предложено выбрать местоположение конвертированного PDF-файла, после чего процесс будет описан.
Используя функцию OCR, вы можете преобразовывать отсканированные PDF-файлы в редактируемые PDF-файлы. После того, как документ будет преобразован и открыт в UPDF, вы можете перейти на вкладку «Редактировать PDF», чтобы выбрать текст, который вы хотите скопировать.
Способ 3: копирование текста из PDF путем преобразования его в Word/текст
Третий способ — преобразовать PDF в Word, а затем скопировать текст из преобразованного файла. UPDF предоставляет еще один простой способ преобразования документа PDF в документ Word или текстовый документ с помощью своего инструмента преобразования. Мастерство инструмента защищает качество документа и не повреждает его форматирование. Чтобы выполнить процесс преобразования PDF в документ Word или текст, вы можете выполнить шаги, описанные ниже:
Шаг 1: Укажите формат файла
Откройте документ PDF в UPDF и нажмите кнопку «Экспорт PDF» в правой части окна. Откроется меню с форматами файлов, в которые UPDF может преобразовать PDF.
Выберите «Word (.docx)» или «Текст (.txt)» в зависимости от типа формата файла, в который вы хотите преобразовать PDF-файл. Откроется новое окно на экране, где вы должны указать параметры конвертации.
Шаг 2: копирование текста после преобразования
S укажите диапазон страниц в предоставленных параметрах и нажмите «Экспорт», чтобы перейти к выбору места для сохранения преобразованного документа. После сохранения откройте документ и скопируйте текст, который хотите использовать.
Заключение
Итак, вы провели содержательную дискуссию о том, как копировать тексты из PDF-файлов. Просмотрите три описанных выше метода и выберите тот, который лучше всего соответствует вашим потребностям. UPDF помогает выполнять широкий спектр изменений PDF без потери показателей качества. Эффективная программа, простая в использовании даже при работе со сложными PDF-файлами. Несмотря на размер файла, PDF-файлы быстро загружаются в рабочее пространство для дальнейшего редактирования.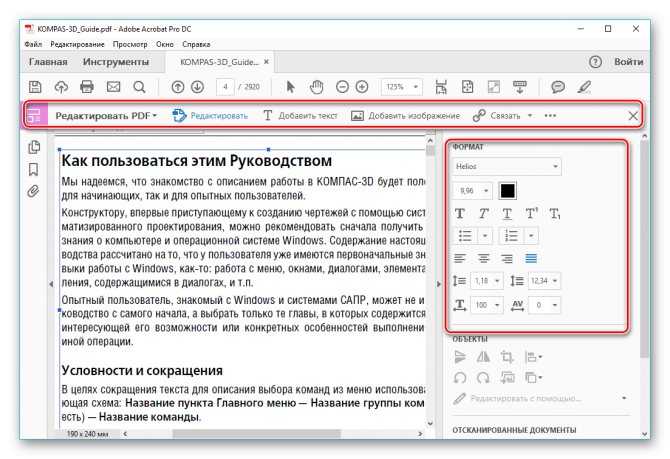


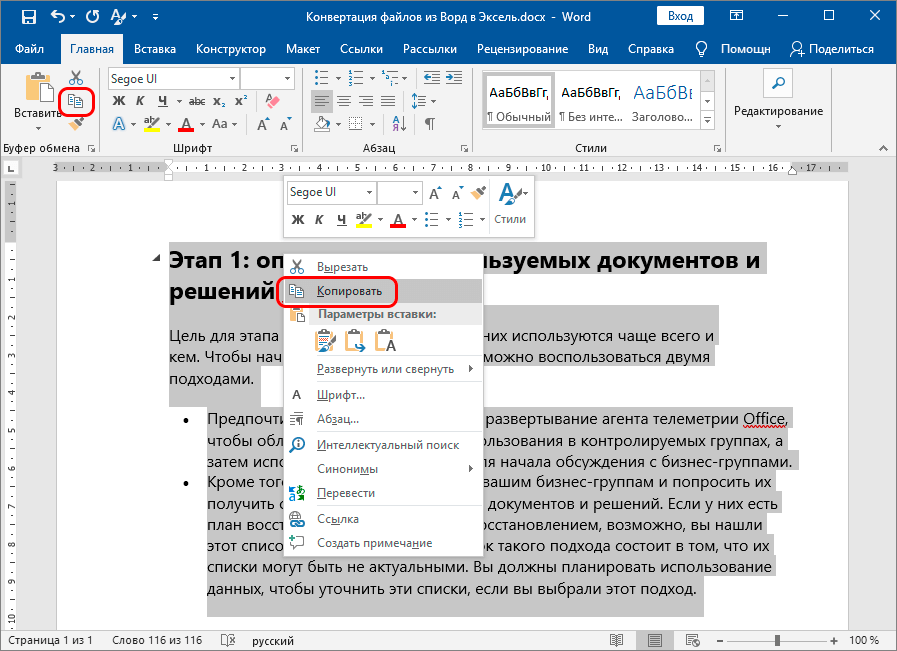
 Копирование из PDF с помощью PDF Converter Pro
Копирование из PDF с помощью PDF Converter Pro
