Как сделать картинку прозрачной в Powerpoint
Презентация по работе, в офисе, публичный доклад или же основная идея для стартапа перед спонсорами… все это – неотъемлемая часть нашей деловой жизни. Часто по работе нам приходится самостоятельно расписывать документацию, с которой потом нужно выступать перед многочисленной аудиторией. Большинство выбирают удобную и специально разработанную для ведения документации программку — Powerpoint. Она дает возможность не только создать вашу речь и выступление «с нуля», но и сделать презентацию стильной, эффективной, запланировать переход на слайды, а также вставить нужные картинки для полноты идеи.
| Зачем делать фон прозрачным ↓ | Как сделать картинку прозрачной ↓ | |
Зачем делать прозрачный фон?
Часто изображения, что мы планируем использовать, могут иметь белый фон. А значит, они будут закрывать текст и создавать проблемы, заслоняя отдельные объекты. Исправить это можно и в принципе несложно, нужно просто следовать определённым инструкциям.
Исправить это можно и в принципе несложно, нужно просто следовать определённым инструкциям.
В более «юных» версиях данной программы для подобных целей был специальный инструмент. Он удалял белый фон с картинок. По сути, человек мог стереть именно ту область фона, что необходимо, и это было очень удобно. Правда, с другой стороны, функционал «хромал» в исполнении. Очень часто он «обрезал» не так, как нужно, оставались нервности, шероховатости или пятна. Это раздражало пользователей, поэтому разработчики всерьез занялись данным вопросом.
Начиная с 16 — й версии Powerpoint – а, инструмент сделали более совершенным, отказавшись от предыдущего функционала работы над «прозрачностью картинок».
Так, сделать рисунок прозрачным теперь возможно в любой современной версии. Система чуть сложней, однако она дает возможность очень четко обрезать картинку.
Как сделать картинку прозрачной в Powerpoint?
1 Для этого выбирайте специальный режим, который позволит обрезать фон.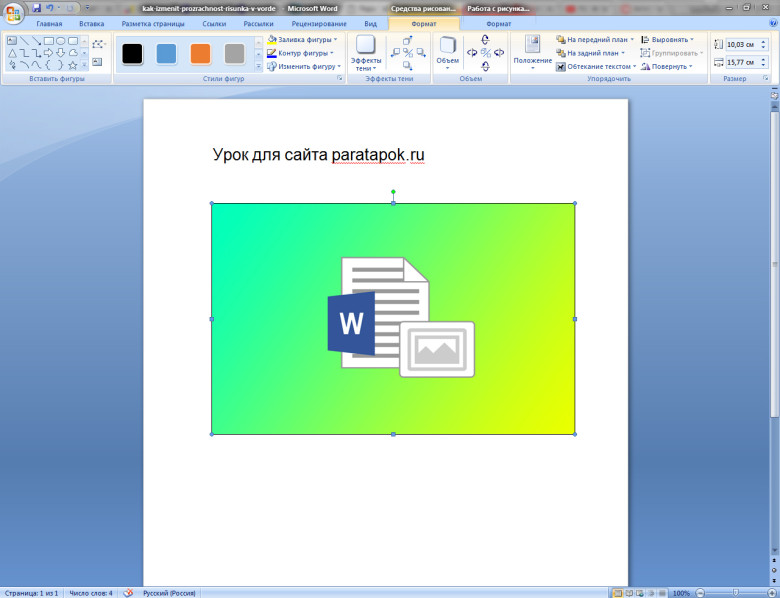
2. Тогда появится функционал, в начале раздела под названием «Работа с изображениями». В нем вкладка – «Формат». Там же выберите кнопку «Удалить фон».
3. Если у вас открылся специальный режим работы с картинкой, а сама она стала светиться фиолетовым цветом – значит вы на правильном пути!
4. Далее, очень внимательно. Фиолетовым, программа обозначает то, что вырежет. Вам нужно обозначить элементы, которые останутся после. Для этого воспользуйтесь кнопкой «Поместить области для сохранения».
5. На экране появится карандаш. Им постепенно и отмечайте те части изображения, которые хотите сохранить. Они, при нажатии, будут окрашиваться в естественный для вашей картинки цвет. Если она была белого цвета, значит окрасятся в белый. Ели была зеленого – в зеленый.
По сути ваша задача сделать так, чтобы фон, который НЕ нужен, полностью закрасился в фиолетовый цвет.
6. Чтобы отменять свои действия, если вы что-то сделали неправильно, тоже можно воспользоваться кнопками на панели инструментов. Для этого есть специальные функционалы.
Кнопка «Удалить пометку» снимет то, что вы неправильно обозначили карандашом. Также на панели инструментов вы найдете функцию «Отменить все изменения». При нажатии на нее, вы вернетесь к «исходнику» картинки, до того, как стали трудиться над ней.
7. Закончили вносить изменения? Отлично. Нажмите «Сохранить изменения».
Функционал закроется и, если вы правильно все сделали, то фона на вашей фотографии больше не будет. Проверьте его в финале.
Таким образом вы получите очень удобное изображение, которое можно вставить в любую часть презентации, так, чтобы оно не закрывало лишний текст или же другие элементы.
Если фон вашей картинки, а также цвет слайда сливаются по цвету, то есть еще один способ изменить прозрачность в Powerpoint. Дилетантский и более простой. Скажем так, альтернативный.
Ваше изображение можно поместить на задний план документа. Таким образом, даже если оно будет что-то заслонять, этого практически не заметит обычный глаз, поскольку, как мы уже говорили, картинка расположена позади вашего текста. Разумеется, это проще всего сделать, когда ваш цвет слайда и картинки- белый. Вот почему профессионалы всегда рекомендуют не заморачиваться, и не изобретать велосипед, а выбирать именно тот цвет, с которым проще всего будет работать, и который будет проще всего редактировать.
По сути, если вы готовы потратить на обработку картинки более получаса, то стандартные инструменты в Powerpoint помогут вам выполнить работу максимально четко. Если же вам нужна практически ювелирная работа, то советуем обратиться к программке Photoshop – это уже высокопрофессиональная обработка снимков.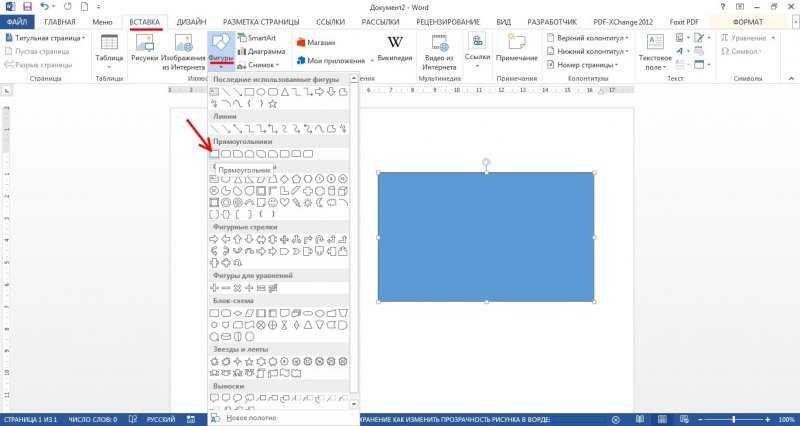
Однако, как правило, для создания презентации ее почти не используют. Как мы уже упоминали, новая версия Powerpoint — а позволяет выполнить презентацию максимально эффективно.
PDF в PNG – Конвертировать PDF в PNG онлайн
ЗАГРУЗИТЬ
Перетащите файлы сюда.
В отличие от других форматов документов (например, DOC), файлы PDF выглядят одинаково на любой системе, независимо от размера экрана, установленных шрифтов или даже операционной системы. Это делает PDF очень универсальным, поскольку вы знаете, что они всегда будут выглядеть отлично, независимо от того, где они отображаются.
PNG — это файл изображения, а не документ. Файлы изображений работают в Интернете, на смартфонах, ноутбуках и даже телевизорах, что делает их такими же универсальными, как и PDF. Однако PDF может иметь несколько страниц, тогда как PNG — нет.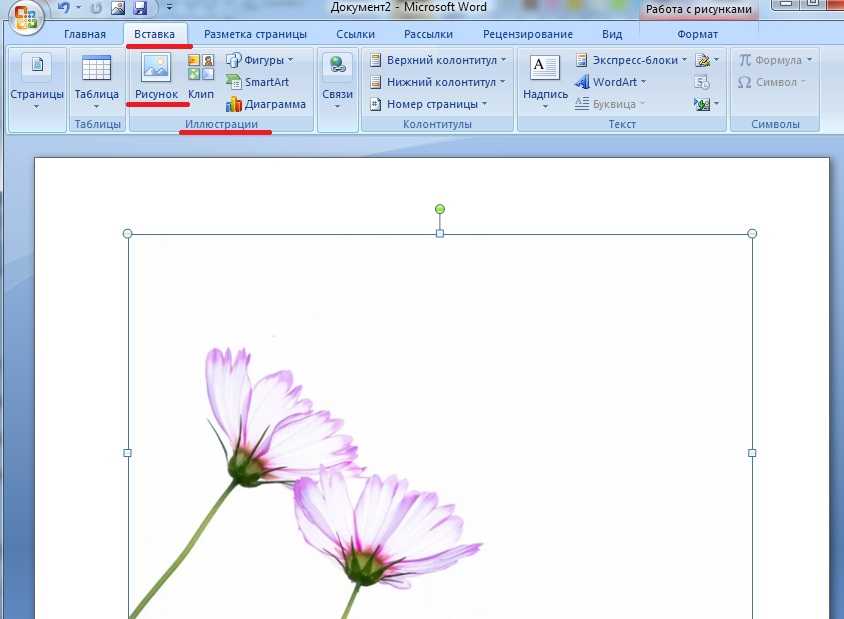 PNG также можно загружать туда, где PDF не поддерживается, например, в социальные сети. Это делает PNG и PDF совершенно разными.
PNG также можно загружать туда, где PDF не поддерживается, например, в социальные сети. Это делает PNG и PDF совершенно разными.
Почему вы должны конвертировать PDF в PNG?
Причина номер один для конвертирования PDF в PNG — это возможность загрузки в места, которые не принимают PDF. Например, у вас есть страница в PDF, которой вы хотите поделиться на Facebook. Вы не сможете загрузить PDF в свою ленту Facebook, но вы можете загрузить PNG. Конвертирование страницы PDF в PNG позволит вам это сделать.
Это лишь одна из причин для конвертирования PDF-файлов в PNG. Мы уверены, что вы можете придумать еще много других!
Как конвертировать PDF-файлы в PNG бесплатно?
На этой странице мы предлагаем инструмент, который может конвертировать любой PDF в PNG. Он может конвертировать одностраничный PDF в один PNG или конвертировать каждую страницу многостраничного PDF в несколько PNG. Процесс аналогичен для обеих ситуаций.
Для преобразования одностраничного PDF в PNG нажмите кнопку “ЗАГРУЗИТЬ” и перейдите к PDF, который вам нужно преобразовать. И наоборот, вы можете перетащить свой файл на место, где написано “Перетащите файлы сюда.”. После завершения процесса преобразования нажмите кнопку “СКАЧАТЬ” под загруженным файлом. Теперь у вас будет ZIP-файл с одним PNG внутри, который отражает ваш одностраничный PDF.
И наоборот, вы можете перетащить свой файл на место, где написано “Перетащите файлы сюда.”. После завершения процесса преобразования нажмите кнопку “СКАЧАТЬ” под загруженным файлом. Теперь у вас будет ZIP-файл с одним PNG внутри, который отражает ваш одностраничный PDF.
А если ваш PDF имеет несколько страниц? Ничего страшного! Нажмите кнопку “ЗАГРУЗИТЬ” и загрузите ваш многостраничный PDF. После завершения процесса конвертации нажмите кнопку “СКАЧАТЬ”. Теперь у вас будет ZIP-файл с несколькими PNG-файлами внутри, каждый из которых соответствует каждой странице вашего оригинального PDF.
Вы можете сэкономить время, загрузив до 20 PDF-файлов и конвертировав их все сразу. По завершении вы можете нажать кнопку “СКАЧАТЬ ВСЕ”, что позволит загрузить один ZIP-файл с несколькими папками, каждая из которых будет соответствовать каждому PDF.
Независимо от того, какой метод вы выберете, убедитесь, что вы быстро загрузите конвертированные файлы. Через час мы очищаем все загрузки и конвертации с нашего сервера.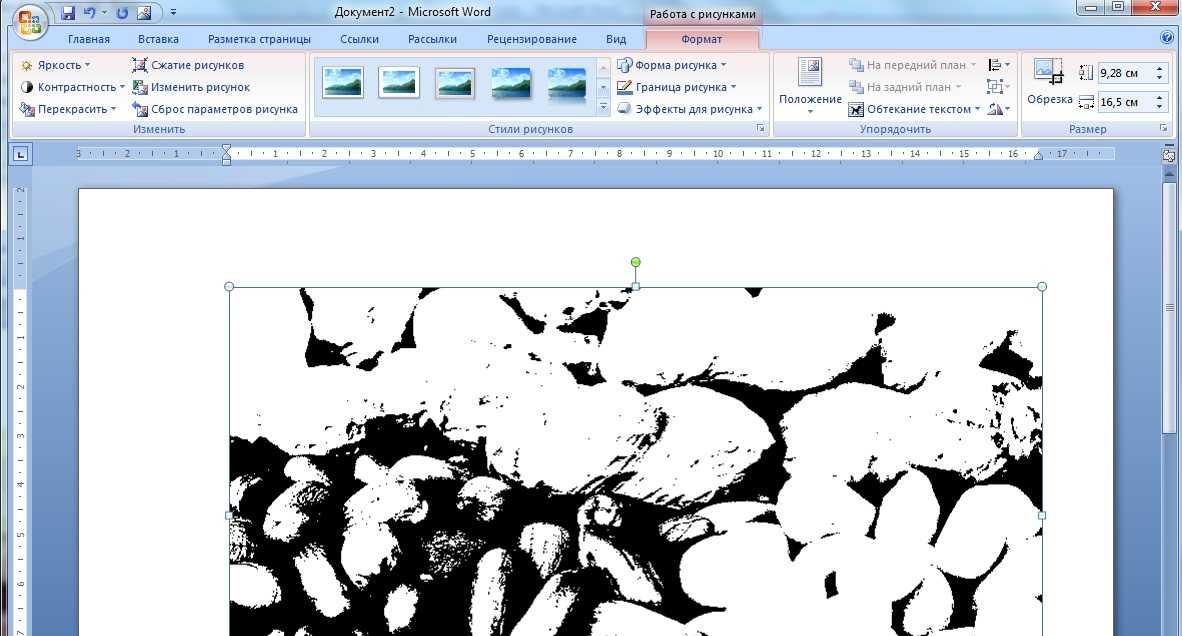 Если вы будете ждать слишком долго, вам придется проводить конвертацию заново.
Если вы будете ждать слишком долго, вам придется проводить конвертацию заново.
Безопасно ли конвертировать PDF-файлы в PNG?
Когда вы загружаете файл на наш сервер, ваш исходный файл остается нетронутым. Мы создаем копию вашего файла и затем используем ее для конвертации. Поэтому вам не нужно беспокоиться о вашем исходном файле. Он находится в безопасности на вашем компьютере!
Кроме того, наш сервер удаляет все загруженные и конвертированные файлы через 60 минут. Это гарантирует сохранность вашей личной информации, поскольку наш сервер не сохраняет ее.
Дизайн 101: Создание прозрачного PNG
Превращение вашей работы в прозрачный PNG из отсканированного изображения
Пришло время подготовить вашу работу к печати. Лучший способ сделать это — создать прозрачный PNG вашего дизайна. Это означает, что вы удаляете фон рисунка, чтобы 1) его можно было использовать в множестве цветов и 2) только ваш дизайн печатался на холсте, а не в большой рамке, окружающей его.
Изготовление Прозрачный PNG может быть другим процессом в зависимости от типа вашего изображения:
- Простое и чистое произведение искусства : произведение искусства с толстыми жирными линиями и не сильно детализированное
- Иллюстрации : Сложные произведения искусства, такие как рисунки ручкой или карандашом
- Цветное искусство/акварель: Картины, художественные работы, выполненные традиционными средствами (например, акварелью, графитом, цветными карандашами и т. д.)
Важно, чтобы вы сканировали изображение с разрешением 300 точек на дюйм для достижения наивысшего качества. В приведенном ниже примере вы увидите, что иногда сканер может размыть ваши линии и придать бумаге бледный оттенок. Для достижения наилучших результатов отрегулируйте Уровни (
Изображение > Коррекция > Уровни в Photoshop ), чтобы сделать изображение более черным и белым на бумаге. Простое и чистое произведение искусства
Простое и чистое произведение искусства Работа Кэти Люкс
- Импортируйте отсканированное изображение в Adobe Illustrator и выполните трассировку изображения (Объект > Трассировка изображения).
- Установите флажок «ИГНОРИРОВАТЬ БЕЛЫЙ» в окне трассировки изображения (в разделе «Дополнительно») . Белый фон исчезнет.
- Как только вы будете удовлетворены тем, как это выглядит, разверните объект, чтобы закончить (Объект > Развернуть).
Теперь, когда он расширен, вы сможете при необходимости управлять цветом объекта.
Иллюстрации
Если вы отрисовываете более сложные изображения в Illustrator, он не сможет подобрать все нужные вам детали — это слишком упростит его. Вуаля! У вас есть свое прозрачное художественное изображение. Убедитесь, что вы сохранили в формате PNG, чтобы сохранить прозрачность. Работа Бетси Лам Отделить фон от цветной иллюстрации, особенно акварели, довольно сложно. Вы никогда не добьетесь идеальной экстракции, поэтому цель состоит в том, чтобы извлечь как можно больше цвета. Есть много способов сделать это (т. е. Select > Color Range > Вытягивание белого) , но вот метод, который мы нашли самым чистым и успешным. Этот процесс очень похож на описанный выше процесс «Иллюстрации в прозрачных PNG», но с другим шагом в конце. Однако вы заметите, что, вытягивая фон, вы теряете некоторую насыщенность/объем в дизайне. Самое простое решение — продублировать слои 2-3 раза. Вы заметите, что ваш дизайн оживает. Вы также можете настроить некоторые стили слоя, чтобы сделать цвета более насыщенными. Совет: создайте фоновый слой под слоями либо белого цвета, либо цвета футболки желаемого цвета, чтобы проверить прозрачность. Та-да! У вас есть свое прозрачное художественное изображение. Убедитесь, что вы сохранили в формате PNG, чтобы сохранить прозрачность. Лучше всего, особенно для акварели, использовать холст более светлых тонов (например, белый). Белый — отличный выбор, потому что не требуется нижняя база. Когда вы работаете со сверхсложными акварельными рисунками, у вас есть шанс, что нижняя основа просвечивает на более темных предметах одежды. Также важно отметить, что при удалении белого цвета из цветных иллюстраций вы можете удалить белый цвет из областей, которые должны были быть белыми, поэтому всегда дважды проверяйте свою работу и обязательно добавляйте это обратно! Ура! Ваша работа теперь в прозрачном формате PNG и готова к настройке для всех полотен. Вы получили ответ на свой вопрос? Спасибо за ответ
Не удалось отправить отзыв. Пожалуйста, повторите попытку позже. Автор: Logos Автор: Nickin Mobile,Procreate,Tutorials При создании иллюстраций иногда требуется сохранить области прозрачности в готовом дизайне. Отключение видимости фонового слоя — хорошее начало, поскольку оно создает прозрачный фон в приложении Procreate, но что, если мы хотим сохранить/экспортировать нашу иллюстрацию в пригодный для использования файл и оставить прозрачные области прозрачными? В этом уроке мы рассмотрим, как это сделать, и продемонстрируем, как сохранить вашу дизайнерскую работу с прозрачным фоном в Procreate. Короче говоря, секрет сохранения с прозрачным фоном в Procreate заключается в экспорте вашей работы в виде файла PNG. Файлы, сохраненные в формате PNG, будут иметь расширение, оканчивающееся на « .png ». PNG, что означает Portable Network Graphics, является единственным форматом растеризованного файла, который позволяет использовать прозрачный фон. JPEG, с другой стороны, не поддерживает альфа-каналы (RGB вместо RGB a ), поэтому он не может отображать прозрачность, поэтому по умолчанию применяется заливка по умолчанию (обычно белая). К счастью, это относительно простой процесс в Procreate. Давайте углубимся. Следующее видеоруководство проведет вас через весь процесс менее чем за 2 минуты: Продолжайте читать письменный обзор. Чтобы сохранить с прозрачным фоном в Procreate, мы должны сначала убедиться, что фоновый слой не виден. Каждый документ Procreate поставляется с выделенным фоновым слоем, который по умолчанию имеет белую заливку. Следует отметить, что это изменение является временным. Фон не удалили, просто временно сделали невидимым. Вы можете восстановить его в любой момент, снова установив флажок. Следует также отметить, что в этом руководстве предполагается, что вы уже установили области прозрачности на своем рисунке, которые хотели бы сохранить. Если вам нужна помощь, чтобы узнать, как удалить фон, обязательно ознакомьтесь с предыдущим уроком, в котором это было продемонстрировано. Теперь, когда мы убедились, что в документе нет видимого фона, давайте экспортируем нашу работу в виде файла PNG, чтобы может сохранять свои прозрачные атрибуты. Откройте меню Действия , представленное в виде значка гаечного ключа в верхнем левом углу экрана. Здесь вы увидите указатель типов файлов, в которые можно экспортировать вашу работу. Как упоминалось ранее, PNG — это формат файла, который поддерживает альфа-каналы (или прозрачность), поэтому нажмите на этот параметр, чтобы выбрать его. Adobe Photoshop — лучший инструмент для такого рода работ. Есть несколько способов сделать это в Photoshop, но вот метод, который нам показался наиболее успешным, требует меньше времени и дает наилучшие результаты.
Adobe Photoshop — лучший инструмент для такого рода работ. Есть несколько способов сделать это в Photoshop, но вот метод, который нам показался наиболее успешным, требует меньше времени и дает наилучшие результаты.
Цветное искусство/Акварель

 Не делайте больше 3 раз, так как вы можете добавить дополнительный шум, который вам не нужен.
Не делайте больше 3 раз, так как вы можете добавить дополнительный шум, который вам не нужен. Теперь убедитесь, что ваш окончательный файл
настройте правильно для загрузки и добавьте его в свой магазин!
Теперь убедитесь, что ваш окончательный файл
настройте правильно для загрузки и добавьте его в свой магазин! Как сохранить с прозрачным фоном в Procreate

Сохранить с прозрачным фоном в Procreate
 Назовите свой файл и выберите место для его сохранения, когда будет предложено, затем коснитесь Сохранить .
Назовите свой файл и выберите место для его сохранения, когда будет предложено, затем коснитесь Сохранить . Содержание
Шаг 1: Откройте меню «Слои» и отключите видимость фонового слоя
 Вы можете удалить это, перейдя в меню Layers и сняв флажок рядом с меткой фонового слоя, что отключит его видимость:
Вы можете удалить это, перейдя в меню Layers и сняв флажок рядом с меткой фонового слоя, что отключит его видимость: Шаг 2. Откройте меню «Действия», перейдите на вкладку «Общий доступ» и выберите PNG из списка
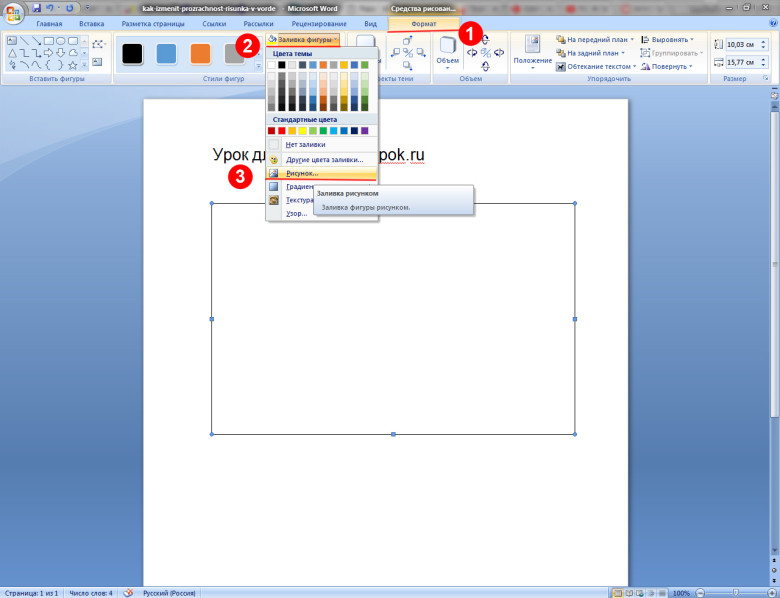 Затем перейдите на вкладку Share : откройте меню Actions , перейдите к Share 9.0010 и сохраните свою работу как файл PNG .
Затем перейдите на вкладку Share : откройте меню Actions , перейдите к Share 9.0010 и сохраните свою работу как файл PNG . Шаг 3. Назовите файл и выберите папку для его экспорта. диск, чтобы сохранить его. Для этой демонстрации я выбрал
Сохранить в файлы , чтобы работа сохранялась в iCloud и была доступна с любого другого моего устройства прозрачный фон должен быть готов к использованию. Вот окончательный результат нашей демонстрации:
Вы можете скопировать и вставить это изображение в Procreate, чтобы убедиться, что фон действительно прозрачен.
Заключение
Знание того, как сохранить с прозрачным фоном в Procreate, — это просто вопрос экспорта вашей работы в правильном формате файла. Если вы уже знакомы с тем, что представляют собой различные форматы графических файлов и как они работают, вам просто нужно выяснить, где находится меню экспорта.
Если вы уже знакомы с тем, что представляют собой различные форматы графических файлов и как они работают, вам просто нужно выяснить, где находится меню экспорта.
Если у вас есть какие-либо вопросы или вам нужны разъяснения по любому из шагов, предпринятых в этом уроке, просто оставьте комментарий ниже.
Этот пост может содержать партнерские ссылки. Прочитайте информацию об аффилированных лицах здесь.
Recent Posts
ссылка на Как сделать изображение черно-белым с помощью ProcreateКак сделать изображение черно-белым с помощью Procreate
Удаление цвета с изображения — простой процесс, но в зависимости от композиции изображения, вам, вероятно, придется внести некоторые коррективы, чтобы приспособиться к изменению внешнего вида. В…
Подробнее
ссылка на Как применить темную тему в InkscapeКак применить темную тему в Inkscape
В этом уроке мы рассмотрим, как применить темную тему в Inkscape. Как мы рассмотрим, это можно сделать либо в меню приветствия, либо в меню настроек Inkscape.