Как пользоваться iMovie: пошаговая инструкция, настройка, советы и рекомендации
- 5 Ноября, 2018
- Приложения
- Elena_Ladypain
Что такое iMovie? Интересный и мощный инструмент для создания коротких видеороликов на iPhone или Mac. Apple упрощает быстрый монтаж коротких роликов благодаря этому сервису. Если вы еще не испытали прелести этого приложения на практике и не пробовали создавать свои видео, вам непременно нужно сделать это. Как пользоваться iMovie?
Вы можете бесплатно загрузить приложение в Apple App Store. Текущий размер файла обозначен как чуть более 700 МБ, поэтому убедитесь, что у вас достаточно места на вашем устройстве, и вы подключены к Wi-Fi при загрузке (если у вас безлимитный тарифный план, в этом случае вы можете использовать 4G).
Начало работы с iMovie
Итак, как пользоваться iMovie на iPhone? Когда вы впервые открываете программу, вы увидите черный экран с тремя вариантами в верхней части — видео, проекты и театр (sic). Первый покажет вам все клипы, которые вы уже записали на вашем iPhone. Театр — это место, где хранится завершенный ролик, но это проекты, которые вам нужно собрать самостоятельно.
Убедитесь, что выбраны опции «Проекты», затем нажмите кнопку «Создать проект» на главной панели. Это основной момент в обучении, как пользоваться iMovie.
Вам будут представлены два стиля для него: фильм или трейлер. Первый предлагает полную свободу действий, в то время как Trailer использует предварительно построенные шаблоны, в которые вы можете вставлять неподвижные изображения и видео. Чтобы легко справиться с iMovie, специалисты рекомендуют начинать с фильма.
Сборка ваших клипов
Как пользоваться «Аймуви» на айфоне? Первое, что нужно сделать — это добавить видео в свой проект. iMovie позволяет использовать как фотографии, так и видео, которые предлагаются вам при запуске проекта. Нажмите на нужные составляющие (вы всегда можете добавить другие позже), затем — кнопку «Создать фильм» в нижней части экрана.
iMovie позволяет использовать как фотографии, так и видео, которые предлагаются вам при запуске проекта. Нажмите на нужные составляющие (вы всегда можете добавить другие позже), затем — кнопку «Создать фильм» в нижней части экрана.
И вот iMovie теперь автоматически упорядочивает их в виде временной шкалы (полоса внизу экрана) с переходом между каждым клипом, который заставляет их плавно перемещаться. Чтобы изменить порядок, нажмите и удерживайте один из роликов, затем перетащите его в нужное положение. Отпустите значок, и клип встанет на свое место.
Как пользоваться iMovie, чтобы добавить больше роликов? Для этого нажмите значок «+» в левой части основной панели и выберите желаемые файлы.
Редактирование клипов
Как пользоваться программой iMovie, чтобы редактировать файлы? Двойное нажатие на клип на временной шкале переведет его в режим редактирования. Вы можете увидеть это сразу же, так как теперь он будет обозначен желтым цветом. Чтобы сократить видео, нажмите и удерживайте толстую желтую полосу в начале или конце ролика, перетащите ее в соответствующем направлении.:max_bytes(150000):strip_icc()/004-enable-imovie-11s-advanced-tools-2260017-09eedf05b510456a876e92f408e0cb81.jpg)
В нижнем левом углу вы увидите пять значков, которые представляют собой множество вариантов редактирования. Они соответствуют параметрам, отображаемым в нижнем правом углу, которые будут меняться при нажатии различных значков. Например, при выборе «Ножниц» вы увидите слова «Разделить», «Обрезать», «Дублировать» и «Удалить».
«Разделить» разрезает клип в том месте, где находится головка воспроизведения (белая линия), создавая два ролика. Ничего при этом не удаляется, между видеозаписями просто появляется пробел. Это может быть удобно, если вы хотите использовать меньшую часть сцены в другой области временной шкалы, так как теперь вы можете перетащить ее в определенное место.
Если вы случайно разделили что-либо или не в том месте, нажмите на значок отмены (стрелка, отгибающаяся назад), расположенный справа от главной панели.
Опция «Обрезать» отделяет аудиозапись от видеоклипа. Это полезно, если вы хотите наложить какое-то повествование или музыку без шума первоначальной записи. Это также означает, что вы можете редактировать звук, перетаскивая его окончание.
Это также означает, что вы можете редактировать звук, перетаскивая его окончание.
Это основные опции, при помощи которых вы можете разобраться, как пользоваться iMovie на айфоне. Помимо всего прочего, вы можете вырезать фрагменты или даже применить настройку «Фон», что уменьшает громкость. Это позволит накладывать новый звук, сохраняя при этом атмосферу записи.
«Дублировать» и «Удалить», как и следует из их названия, позволяют создавать копию клипа или удалять его из проекта.
Добавление медленного или быстрого движения
Как пользоваться приложением iMovie, чтобы регулировать скорость воспроизведения? Вторая иконка, похожая на спидометр автомобиля, позволяет добавлять секцию замедленного или ускоренного воспроизведения видео. Просто выберите область клипа, на которую хотите повлиять, затем сдвиньте элемент управления ближе к значку с изображением черепахи (медленно) или зайца (быстро).
Опять же, если ролик начинает в результате воспроизводиться плохо, коснитесь опции «Сброс», чтобы вернуть все, как было.:max_bytes(150000):strip_icc()/imovie2-5b86920746e0fb0050d66ca7.png)
Добавление названий
Еще одним полезным инструментом редактирования является раздел «Заголовки». Его можно найти, нажав на значок «T» при редактировании клипа. Вы увидите несколько разных стилей, каждый из которых предлагает свой шрифт и анимацию.
Выберите из них тот, который соответствует вашему проекту, введите некоторый текст, затем подключите его, чтобы он отображался либо в середине клипа, либо в нижнем углу.
Добавление фильтров
Последним из вариантов редактирования является раздел «Фильтры». Как и в приложениях Instagram, Snapchat или Photos, вы можете применить визуальный стиль к видео. Они варьируются от классического черно-белого до психоделического Duotone. Это полезные умения, если вы обучаетесь, как пользоваться iMovie.
Изменение переходов
Чтобы выбрать другой стиль перехода, нажмите значок «Две стрелки в обратном направлении», которые вы увидите между клипами. Это открывает меню с различными доступными типами. Нажмите на замену, и она будет автоматически вставлена.
Если вы хотите изменить время перехода, коснитесь настроек времени, находящихся слева от стилей перехода, которые предлагают диапазон от 0,5 до 2 секунд.
Добавление поддержки музыки
Теперь, когда ваш фильм формируется, вы можете захотеть заменить стандартный звук музыкой. Для этого нажмите кнопку «+», а затем выберите вариант «Аудио». Здесь вы можете выбрать музыку из вариантов, которые поставляются с iMovie, ряд звуковых эффектов или любые аудиотреки, которые вы используете в своем приложении Apple Music.
Найдите файл, который вы хотите установить, выберите его, затем нажмите «Использовать».
После того iMovie отключит клип на вашей временной шкале. Дважды коснитесь его, чтобы войти в режим редактирования, затем измените размер и настройте его по своему усмотрению.
Просмотр и обмен фильмами
Когда вы будете довольны своими творческими усилиями, нажмите «Готово». Теперь вы сможете посмотреть фильм. Если вы довольны полученным качеством, нажмите кнопку «Поделиться» (квадрат со стрелкой, указывающей на ролик), чтобы отправить его своим друзьям.
Сервис для компьютеров
Программа iMovie — это мощная программа для редактирования видео, которая, помимо прочего, может превратить записанные в iPhone видеоролики в потрясающие фильмы, скачав все на компьютер Mac. Если у вас есть видеоролики с праздника, дня рождения или поездки, вы можете превратить их в фильм, которым впоследствии возможно поделиться с друзьями и семьей.
Если у вас нет Mac, вам не повезло, так как Apple не адаптировала iMovie для Windows. Но вы можете воспроизводить видео, созданное в этом приложении, на ПК с ОС «Виндовс». То есть можно не беспокоиться о том, что ваши друзья и родственники не смогут просматривать видео, если у них нет «яблочной» техники. Главное – сделать качественный клип, которым можно поделиться без смущения.
Как получить хорошие видеоматериалы?
В первую очередь, вы должны пользоваться полностью заряженным гаджетом. Все айфоны сейчас обладают хорошей видеокамерой, позволяющей снимать в отличном качестве. Чем новее ваш смартфон, тем лучше будут функции камеры, которые он вам предложит. Говоря о том, как пользоваться iMovie на iPhone 7 и новее, стоит отметить, у вас будет намного больше возможностей для съемки.
Говоря о том, как пользоваться iMovie на iPhone 7 и новее, стоит отметить, у вас будет намного больше возможностей для съемки.
Вы также можете записывать видео с помощью iPad. Это может быть удобно, так как вы выиграете от большого экрана. Однако качество может быть не таким хорошим, как с новым iPhone. И, очевидно, планшет по размеру более громоздкий, что может вызывать некоторые затруднения. Если вы отправляетесь на свадьбу друга, выходите на прогулку или устраиваете вечеринку по случаю дня рождения ребенка, и вы хотите снимать все события, убедитесь, что ваш айфон или айпад заряжены полностью.
Убедитесь, хватит ли свободного места
Еще один очевидный факт – проверить, достаточно ли в вашем девайсе свободного пространства. Вам будет очень обидно, если вы начнете съемку, а затем не сможете ее продолжать, потому что ее негде будет сохранить.
Если вы используете iPhone, вы можете быстро удалить какой-либо ненужный контент или приложения, которые вы не используете.
Снимайте несколько небольших роликов
Лучше всего, чтобы при съемке вашего видео ваши клипы были короткими, так как гораздо проще редактировать короткие небольшие ролики, чем смотреть и вырезать лучшие фрагменты из более длинных.
К счастью, качество видео стало намного лучше, чем раньше, благодаря функциям, таким как непрерывная автофокусировка и стабилизация оптического изображения. Это означает, что вы можете записывать даже в движении. Однако когда вы записываете видео, лучше все-таки держать камеру относительно неподвижно, медленно поворачиваясь вокруг, а не переходя от одного объекта к другому. На самом деле, если вы записываете что-либо одно, а затем другое, прекратите запись и сделайте вторую съемку отдельным роликом.
Также специалисты не советуют использовать масштабирование, поскольку вы можете потерять много качества по мере увеличения кадра, особенно если это цифровой зум, а не оптический. Это особенно важно, если вы обучаетесь, как пользоваться iMovie, на iPhone 6 и старше. Новые поколения айфонов, начиная с 6s Plus, предлагают оптическое приближение для видеозаписи, но и в этом случае за пределами определенной точки оно переключится на цифровое. Более старые версии девайса будут предлагать только цифровой зум, и качество такой съемки будет плохим.
Новые поколения айфонов, начиная с 6s Plus, предлагают оптическое приближение для видеозаписи, но и в этом случае за пределами определенной точки оно переключится на цифровое. Более старые версии девайса будут предлагать только цифровой зум, и качество такой съемки будет плохим.
Похожие статьи
Приложение для карт: StoCard и «Кошелек». Приложение для скидочных карт Wmestocard
Приложения
Приложения для коллажей для айфона: рейтинг лучших
Приложения
Тормозит айфон: как ускорить работу, как удалить ненужные приложения, очистка оперативной памяти
Приложения
Создание приложений для iPhone: идеи, советы опытных программистов, отзывы
Приложения
Как добавить в сториз фото: пошаговая инструкция, способы загрузки, советы
Приложения
Как отписаться от iTunes: причины удаления подписки, действенные методы и пошаговая инструкция
Руководство для начинающих, Чтобы вырезать видео в iMovie
Автор: Михаил Владимирович • 2023-03-06 15:36:20 • Проверенные решения
Благодаря усовершенствованной технологии камеры теперь можно снимать видеоклип в любом месте с помощью таких устройств, как смартфоны и планшеты. Но давайте посмотрим правде в глаза: никто не идеален, особенно когда речь идет о съемке видео. Не имеет значения, являетесь ли вы профессионалом или любителем видео-шутера, ваше видео может содержать некоторые нежелательные элементы. Поэтому сегодня мы хотим узнать, как легко вырезать видео в iMovie с помощью некоторых первоклассных приложений.
Но давайте посмотрим правде в глаза: никто не идеален, особенно когда речь идет о съемке видео. Не имеет значения, являетесь ли вы профессионалом или любителем видео-шутера, ваше видео может содержать некоторые нежелательные элементы. Поэтому сегодня мы хотим узнать, как легко вырезать видео в iMovie с помощью некоторых первоклассных приложений.
- Часть 1. Как вырезать части видео в iMovie
- Часть 2. Основные характеристики iMovie for Mac alternative — Wondershare UniConverter
- Часть 3. 6 внешних советов по резке видео онлайн бесплатно
Часть 1. Как вырезать части видео в iMovie.
В этой части я собираюсь научить вас, как вырезать клип в iMovie, не обязательно нуждаясь в другом стороннем программном обеспечении. Однако пользователи ПК с Windows могут проверить следующие параметры, поскольку iMovie предназначен только для iOS и macOS.
Шаг 1: Запустите приложение iMovie на Mac, а затем выберите фильм или видео, которое вы хотите отредактировать.
Шаг 2: Теперь дважды щелкните на проекте, чтобы запустить полное окно редактирования. Вы увидите видеоредактор в нижней части окна.
Шаг 3: Перетащите головку воспроизведения в положение видео, которое вы хотите вырезать или разделить, а затем нажмите на нее..
Шаг 4: Следующий шаг-нажать кнопку Изменить а затем нажать кнопку Разделить клип чтобы разрезать ваше видео на несколько частей. Другой способ — это использование ярлыка Command + B.
Шаг 5: Чтобы удалить оставшийся клип, который вы не будете использовать, выберите его и нажмите кнопку Удалить на клавиатуре.
Для пользователей Windows и Mac Wondershare UniConverter это лучший файловый резак, который вы можете найти. Это потому, что это профессиональное приложение имеет множество инструментов для редактирования видео, которые легко затмевают те, что есть на iMovie. Здесь вы можете вырезать, обрезать, повернуть, разделить, перевернуть, сжать, как вам угодно. Однако на этом все не заканчивается, потому что вы также получите интуитивно понятный конвертер видео, который поддерживает такие форматы, как MP4, VOB, MKV, FLV, 3GP и т. д. Более того, он может похвастаться 30-кратной скоростью преобразования/загрузки по сравнению с другими загрузчиками и конвертерами видео.
Здесь вы можете вырезать, обрезать, повернуть, разделить, перевернуть, сжать, как вам угодно. Однако на этом все не заканчивается, потому что вы также получите интуитивно понятный конвертер видео, который поддерживает такие форматы, как MP4, VOB, MKV, FLV, 3GP и т. д. Более того, он может похвастаться 30-кратной скоростью преобразования/загрузки по сравнению с другими загрузчиками и конвертерами видео.
Шаг 1 Выберите файл для резки.
Прежде всего, установите эту программу, а затем запустите ее. Затем импортируйте файл, который вы собираетесь разделить, перетаскивая его в программу. Кроме того, нажмите кнопку Импортировать локальные или внешне сохраненные видеоклипы.
Шаг 2 Отрежьте клип и удалите ненужные части.
Теперь под добавленным эскизом видео коснитесь значка «Обрезать» который является первым значком слева от вас. Затем найдите на видеоклипе место, которое вы хотите отделить, и нажмите кнопку «Вырезать». После этого щелкните оставшуюся часть видео, затем нажмите «Удалить». Вы также можете вернуть видео в исходную форму, нажав кнопку «Сброс». Нажмите OK чтобы сохранить изменения.
После этого щелкните оставшуюся часть видео, затем нажмите «Удалить». Вы также можете вернуть видео в исходную форму, нажав кнопку «Сброс». Нажмите OK чтобы сохранить изменения.
Примечание: Вы можете объединить вырезанные видео в один клип, нажав на переключатель «Объединить в один файл».
Шаг 3 Сохраните вырезанное видео.
И последнее, но не менее важное: нажмите на Выходной формат: и выберите нужный целевой формат в разделе Видео. Вы даже можете выбрать оптимизированные для устройства пресеты на вкладке Устройство. Наконец, нажмите кнопку Начать все, чтобы сохранить внесенные изменения.
Скачать Бесплатно Скачать Бесплатно
Часть 3. 6 внешних советов по резке видео онлайн бесплатно.
Далее мы узнаем, как вырезать видео в iMovie с помощью некоторых онлайн-инструментов. Они просты в использовании, быстры и дают отличную производительность. Однако вы должны помнить, что вам понадобится стабильное подключение к интернету. Кроме того, некоторые из них имеют ограниченный объем загружаемой памяти.
1. Video2edit
Мы начнем с резки видео iMovie с помощью Video2edit, который, помимо резки видео, также может вращать и конвертировать их. Вы можете переключаться между форматами видео MP4, MOV, WMV, AVI, FLV и WebM. Однако бесплатный уровень заполнен рекламой и имеет ограниченный размер загрузки 100 МБ.
Шаг 1: Посетите https://www.video2edit.com/video-cutter а затем перетащите клипы в видеорезак. Вы также можете нажать кнопку Выбрать файл для импорта видео.
Шаг 2: В разделе Настройки для видео выберите выходной формат, а затем разрежьте видео на более мелкие подразделения в разделе Вырезать видео.
Шаг 3: Нажмите кнопку Пуск чтобы начать разбивать видео на более мелкие разделы.
2.Ezgif
Ezgif-это еще один онлайн-видеорезак, который будет полезен, особенно если вы хотите вырезать небольшие видеофайлы. Кроме того, он поддерживает любой формат видео и может конвертировать их. Кроме того, он поставляется с видео-ротатором и изменителем размера. Но точно так же, как Video2edit, Ezgif имеет ограниченный объем памяти в 100 МБ. Кроме того, будьте внимательны к рекламе.
Но точно так же, как Video2edit, Ezgif имеет ограниченный объем памяти в 100 МБ. Кроме того, будьте внимательны к рекламе.
Шаг 1: Посетите https://ezgif.com/cut-video затем перетащите свои видео в интерфейс.
Шаг 2: Нажмите кнопку Загрузить видео а затем введите время начала и окончания загрузки. Вы также можете конвертировать свое видео в формат WebM или MP4.
Шаг 3: Наконец, нажмите кнопку вырезать видео! чтобы начать процесс.
3. Online Video Cutter
Третий-это онлайн-Видеорезак, который также идеально подходит для тех, кто хочет вырезать небольшие видеофайлы из-за его размера загрузки 500 МБ. Вы можете импортировать все видеоформаты, которые вы можете придумать в этой платформе. Вы также можете обрезать, перевернуть и изменить качество видео, если хотите.
Шаг 1: Посетите https://online-video-cutter.com/ а затем нажмите кнопку Выбрать файл чтобы импортировать видео из интернета, Google Drive, Dropbox или с Вашего компьютера.
Шаг 2: Перетащите начальную и конечную головки воспроизведения в точку, где вы хотите начать и закончить свое видео. Вы можете вручную ввести начальную и конечную части.
Шаг 3: Наконец, нажмите на значок Воспроизведения чтобы просмотреть видео, а затем нажмите кнопку Сохранить.
4. Clideo
Clideo предоставляет платформу без рекламы, которая поможет вам создавать, вырезать и конвертировать видео без каких-либо перерывов. Он поддерживает все стандартные видеоформаты, включая MOV, MPG, 3GP, MP4, WMV и т.д. Но опять же, Clideo предлагает только размер загрузки 500 МБ.
Шаг 1: Посетите https://clideo.com/cut-videoа затем нажмите кнопку + Выбрать файл чтобы импортировать локально сохраненные файлы или из интернета, Google Диска или Dropbox.
Шаг 2: Введите начальную и конечную точки, а затем нажмите кнопку Вырезать. Затем выберите целевой формат.
Шаг 3: Вы можете загрузить конечный результат на свой компьютер или сохранить его на Google Диске или Dropbox.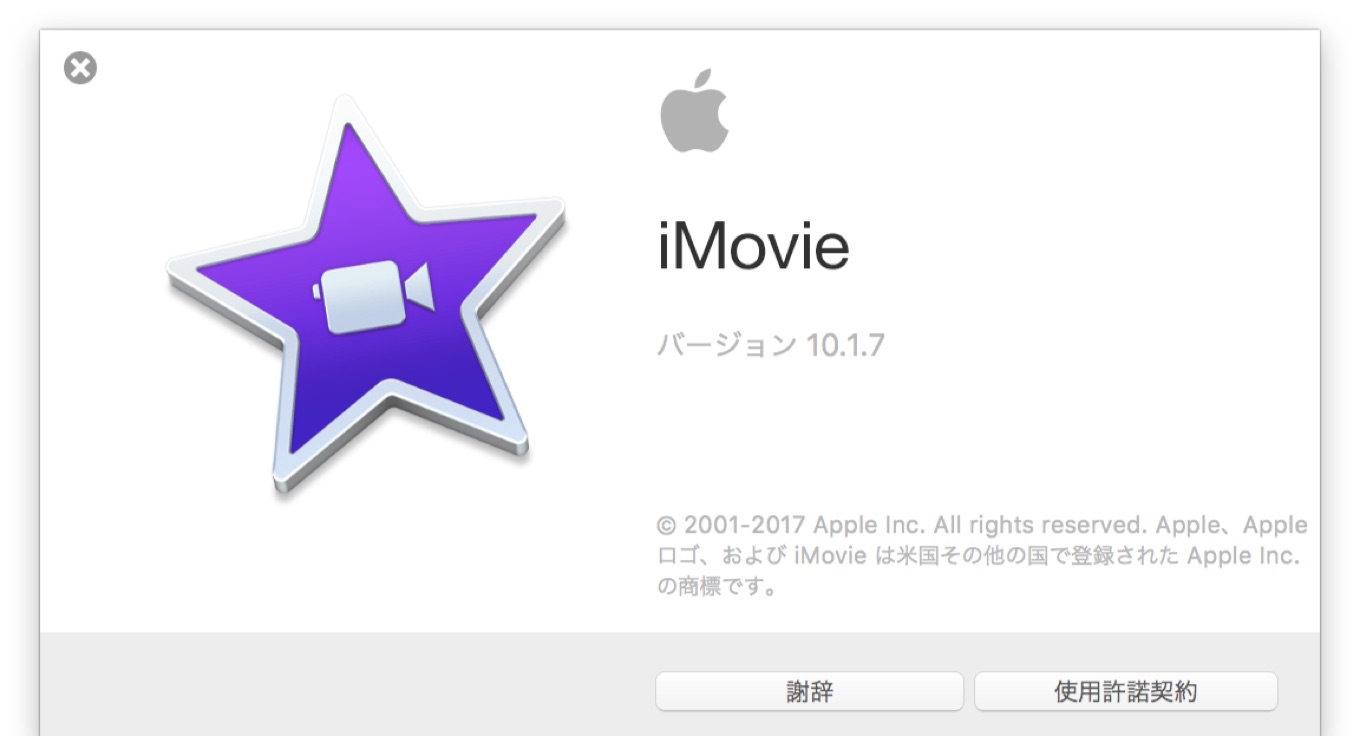
5. Kapwing
Это еще одно простое в использовании приложение, которое может похвастаться множеством функций редактирования видео. С его помощью вы можете создавать видео, добавлять пользовательские водяные знаки, изменять скорость видео, обрезать видео, добавлять субтитры и подписи, а также многое другое. Кроме того, пользователи могут добавлять онлайн-видео для обрезки, просто вставляя URL-ссылку в предоставленное пространство.
Шаг 1: Посетите https://www.kapwing.com/tools/trim-video а затем нажмите кнопку Загрузить чтобы импортировать видео.
Шаг 2: Перетащите ползунки, чтобы выбрать начальную и конечную точки вашего видео, а затем нажмите кнопку + Добавить вырезать..
Шаг 3: Нажмите кнопку Готово, и Kapwing сделает все остальное. Вы будете перенаправлены на другую страницу со ссылкой для скачивания вашего файла.
6. Online UniConverter
Первоначально назывался Media.io, онлайн-UniConverter, возможно, является лучшим инструментом в этом списке. Это потому, что он поставляется с впечатляющим интерфейсом, который легко ориентируется, независимо от уровня вашего опыта. Ниже показано, как обрезать видео с помощью онлайн-UniConverter:
Это потому, что он поставляется с впечатляющим интерфейсом, который легко ориентируется, независимо от уровня вашего опыта. Ниже показано, как обрезать видео с помощью онлайн-UniConverter:
Шаг 1: Посетите https://www.media.io/video-editor.html а затем добавьте свой видеоклип.
Шаг 2: Чтобы обрезать видео, вы будете перетаскивать кадр до тех пор, пока не достигнете желаемого времени начала и окончания.
Шаг 3: Наконец, выберите выходной формат и сохраните изменения.
Добавление музыки и аудиоклипов в iMovie на Mac
iMovie
Искать в этом руководстве
Вы можете добавлять звуковые эффекты и музыку к своим фильмам. iMovie предоставляет на выбор библиотеку звуковых эффектов, и вы также можете использовать аудио из своих библиотек GarageBand и Music.
Кроме того, вы можете добавить фоновую музыку к своему фильму, используя любой аудиоклип.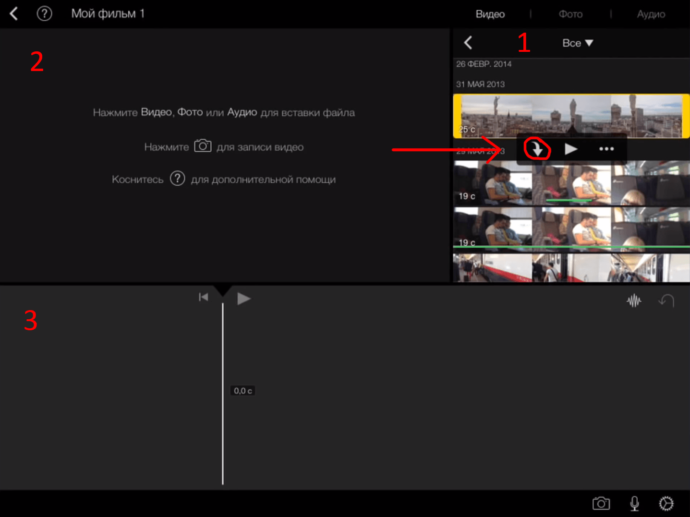
Примечание: Чтобы использовать в своем проекте песню, купленную в iTunes Store, вы должны быть владельцем авторских прав на эту песню или иметь прямое разрешение от владельца авторских прав. Дополнительные сведения см. в лицензионном соглашении по программному обеспечению iMovie.
Добавить фоновую музыку
В приложении iMovie на Mac откройте фильм на временной шкале и выберите «Аудио» над браузером.
На боковой панели выберите Музыка , Звуковые эффекты или GarageBand .
Содержимое выбранного элемента отображается в виде списка в браузере.
 Чтобы отфильтровать отображаемое, щелкните всплывающее меню в верхнем левом углу браузера и выберите категорию.
Чтобы отфильтровать отображаемое, щелкните всплывающее меню в верхнем левом углу браузера и выберите категорию.Найдите клип, который хотите добавить в свой проект.
Перетащите клип в область фоновой музыки, расположенную под временной шкалой.
Вы можете размещать, обрезать и редактировать фоновый звук независимо от клипов на временной шкале. Если в настройках фильма включен параметр «Обрезать фоновую музыку», звук в области фоновой музыки автоматически обрезается в соответствии с продолжительностью фильма. Дополнительные сведения см. в разделе Изменение параметров проекта в iMovie на Mac.
Добавить звуковой клип
На боковой панели выберите Музыка , Звуковые эффекты или GarageBand .
Содержимое выбранного элемента отображается в виде списка в браузере.
 Чтобы отфильтровать отображаемое, щелкните всплывающее меню в верхнем левом углу браузера и выберите категорию.
Чтобы отфильтровать отображаемое, щелкните всплывающее меню в верхнем левом углу браузера и выберите категорию.В браузере выберите аудиоклип, который хотите добавить в фильм.
Выполните одно из следующих действий:
Добавьте весь аудиоклип: Перетащите клип из списка на временную шкалу.
Добавить часть аудиоклипа: Выберите диапазон в форме сигнала в верхней части браузера и перетащите диапазон на временную шкалу.
Аудиоклип теперь прикреплен к клипу на временной шкале. Если вы перемещаете клип, к которому прикреплен аудиоклип, аудиоклип также перемещается.
Максимальное количество символов: 250
Пожалуйста, не указывайте личную информацию в своем комментарии.Максимальное количество символов — 250.
Спасибо за отзыв.
iMovie — Учебники + Ресурсы
Временная шкала состоит из нескольких элементов.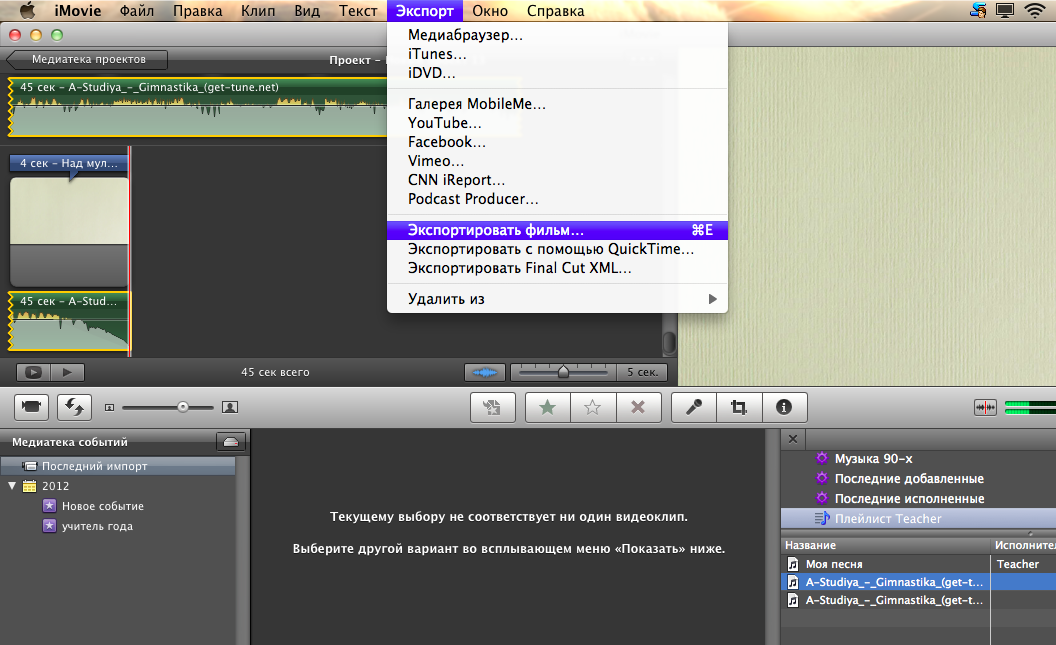 Я собираюсь разобрать визуальные подсказки для некоторых наиболее распространенных и полезных частей видео.
Я собираюсь разобрать визуальные подсказки для некоторых наиболее распространенных и полезных частей видео.
Видео файлы
Они отмечены миниатюрой всего содержимого, и при наведении курсора вы можете увидеть полную продолжительность клипа.
Эти видеофайлы могут быть привязаны к собственному звуку внутри видео или могут быть беззвучными видеоклипами. Ниже показана разница между видеоклипом с собственным звуком и без звука. Обратите внимание на синюю полосу под видеофайлом: без звука синяя полоса пуста. В видеофайле со звуком вы можете увидеть форму волны клипа, выделенную бледно-голубым цветом.
Наложить два видеофайла друг на друга сложно, но возможно: лучше всего накладывать два слоя видео, когда один видеокадр меньше другого, в режиме наложения. Вы можете сделать это, убедившись, что вы находитесь в меню «Кадры» на экране предварительного просмотра, выберите «Картинка в картинке» в раскрывающемся списке, как показано здесь, а затем изменив размер вашего фильма друг в друге.
Аудиофайлы
Обычно они представлены в виде зеленых прямоугольников, и вы можете увидеть звуковое представление звука. Форма сигнала отмечает частоту и громкость звука в клипе. Наведите указатель мыши на аудиоклип, чтобы увидеть его полную продолжительность.
Эти аудиофайлы можно легко накладывать друг на друга, чтобы одновременно воспроизводиться несколько слоев звука. Вы можете настроить регуляторы громкости, щелкнув и перетащив желтую линию, которая изображена здесь прямо в середине аудиодорожки.
Ключевые кадры
Они показаны маленькими белыми точками на волновой форме аудиофайла, как показано ниже.
Нажмите «option + щелчок левой кнопкой мыши», чтобы добавить ключевой кадр к аудио.
Ключевые кадры — это способ более точного управления громкостью определенного фрагмента аудио. Если вы хотите, чтобы только двенадцать секунд вашего звука, прямо в середине вашего звука, были тихими, например, вы можете настроить это, используя несколько ключевых кадров, чтобы переключить только часть вашего звука на тихий.
Видеопереходы
Обозначаются полупрозрачными стрелками между видеоклипами.
Дважды щелкните стрелки, чтобы изменить длину перехода, чтобы сделать его медленнее или быстрее. Вы можете выбрать один из множества различных переходов с помощью этой кнопки на панели инструментов в верхней части экрана и перетащить их вниз между вашими видеоклипами.
Текст
Текст можно добавить в iMovie двумя различными визуальными способами.
Во-первых, его можно добавить как наложение поверх существующего видео. Это полезно, если вы хотите добавить текст, как если бы это была подпись или метка к тому, что происходит на экране.
Чтобы добавить текст подписей или меток в качестве наложения, нажмите кнопку «Заголовки» на панели инструментов в верхней части экрана, выберите подходящее расположение/продолжительность текста из множества предустановленных параметров и перетащите его вниз над видеофайлом на временной шкале, который вы хотите пометить.
Это должно выглядеть как маленькая фиолетовая коробка, цепляющаяся за видеофайлы.
Щелкните правой кнопкой мыши фиолетовое поле, чтобы изменить продолжительность текстового файла в секундах. Дважды щелкните фиолетовое поле, чтобы иметь возможность редактировать содержимое текста, шрифт и размер в поле предварительного просмотра, поле справа от экрана, как показано ниже.
Во-вторых, вы можете добавить в видео отдельный текстовый экран. Это полезно, если вы хотите иметь титульный экран, сцену титров или любой вид перехода текста между изображениями.
Чтобы добавить отдельный текстовый экран, нажмите кнопку «Заголовки» на панели инструментов в верхней части экрана, выберите подходящее расположение/продолжительность текста из множества предустановленных параметров и перетащите его вниз в свой Лента новостей.
Поместите его между двумя видеофайлами. Он должен выглядеть как зеленая рамка между вашими видео.
 Чтобы отфильтровать отображаемое, щелкните всплывающее меню в верхнем левом углу браузера и выберите категорию.
Чтобы отфильтровать отображаемое, щелкните всплывающее меню в верхнем левом углу браузера и выберите категорию.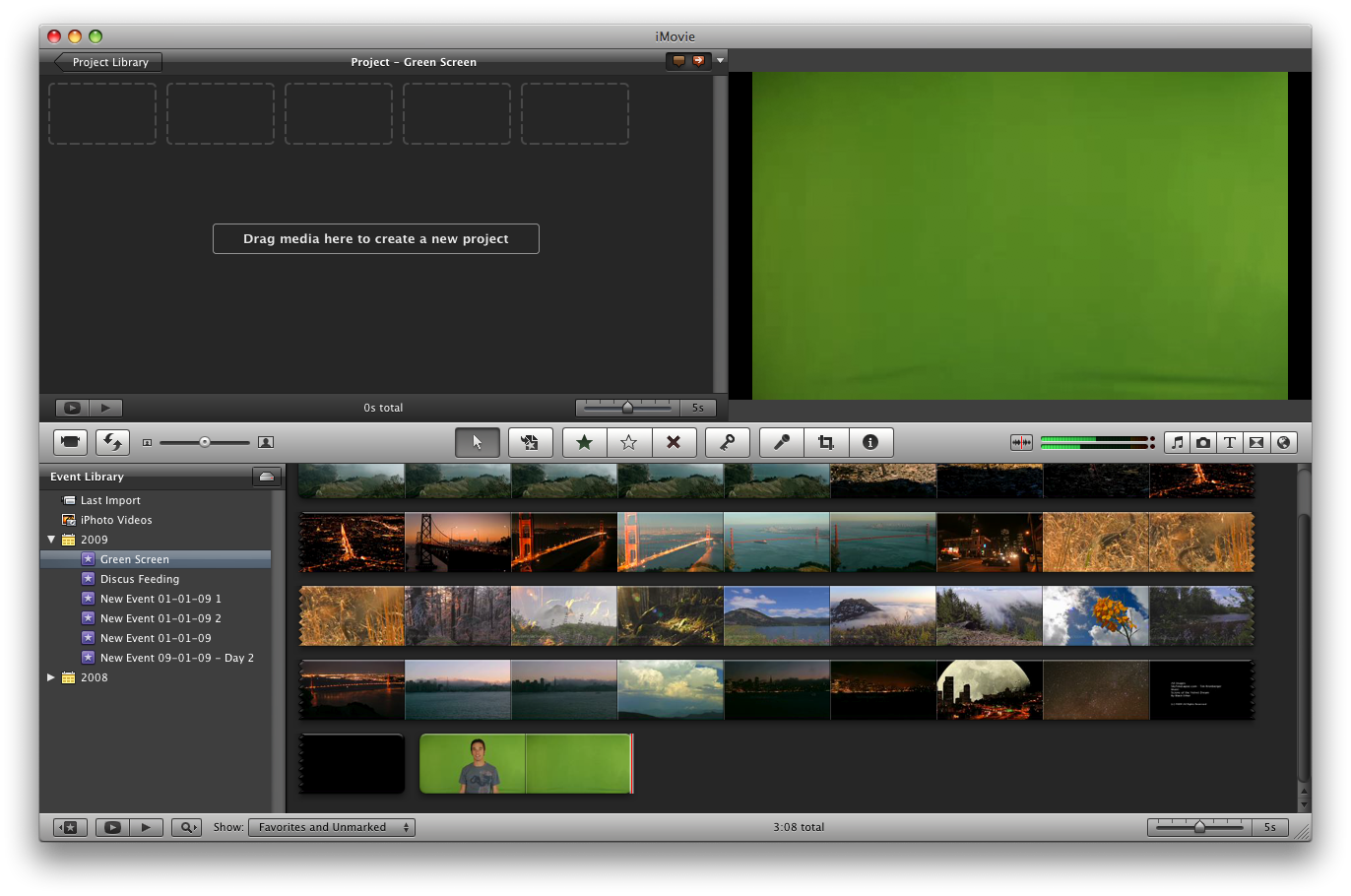 Чтобы отфильтровать отображаемое, щелкните всплывающее меню в верхнем левом углу браузера и выберите категорию.
Чтобы отфильтровать отображаемое, щелкните всплывающее меню в верхнем левом углу браузера и выберите категорию.