Как делать фотографии на белом фоне ▷ ➡️ Creative Stop ▷ ➡️
2743
6
6 Чтение Мин
Вы решили «обновить» свои аккаунты в социальных сетях, установив новое изображение профиля. Поразмыслив над этим несколько дней, она решила использовать тот, который изображает ее лицо на белом фоне. Не обладая многими навыками в области фотографии и издание фотографий, однако вы боитесь, что не сможете их сделать.
Ну, если это так, знай, что у тебя нет причин для беспокойства — я здесь, чтобы помочь тебе. В следующих параграфах, на самом деле, у меня будет возможность подробно объяснить как делать фотографии на белом фоне. Я предполагаю, что есть несколько способов сделать это: вы можете использовать настоящий белый фон для фотосъемки или использовать решения для редактирования фотографий на ПК, мобильном телефоне или планшете, чтобы создать фотографию с белым фоном в пост-обработке.
Так вы можете знать, что вы все еще делаете там? Смелость: почувствуйте себя комфортно, уделите все время сосредоточению внимания на чтении следующих строк и, прежде всего, постарайтесь выполнить инструкции, которые я вам дам. Мне больше нечего делать, кроме как пожелать вам хорошего чтения и, прежде всего, сделать вас очень счастливым во всем!
Индекс
- 1 Как сделать фото на белом фоне с фоном
- 1.0.0.1 Andoer складной фон 1.6 х 3 м нетканый фотостудия фотография
- 1.0.0.2 Neewer — складной фотофон из 100% муслина, белый, 1.8 x…
- 1.0.0.3 KateHome ФОТОСТУДИИ 2 × 3м белый Белый фон для фотографа Фотография…
- 2 Как сделать фото с белым фоном в фотошопе
- 3 Как сделать фото с белым фоном онлайн
- 4 Как сделать белые фоновые фотографии в Instagram
- 5 Приложение для фотографирования на белом фоне
Как сделать фото на белом фоне с фоном
Если хочешь «Ganar легко », можно сделать один фото с белым фоном прибегая к использование фонаили белая панель для размещения темы, которая вас интересует. Фотографические фоны также доступны для покупки на менее 40-50 евро в магазинах, специализирующихся на продаже фотографических аксессуаров, и на сайтах электронной коммерции, таких как Amazon. Ниже вы можете найти некоторые из них, которые могут быть для вас.
Фотографические фоны также доступны для покупки на менее 40-50 евро в магазинах, специализирующихся на продаже фотографических аксессуаров, и на сайтах электронной коммерции, таких как Amazon. Ниже вы можете найти некоторые из них, которые могут быть для вас.
Andoer складной фон 1.6 х 3 м нетканый фотостудия фотография
Посмотреть предложение на Amazon
Neewer — складной фотофон из 100% муслина, белый, 1.8 x…
Посмотреть предложение на Amazon
KateHome ФОТОСТУДИИ 2 × 3м белый Белый фон для фотографа Фотография…
Посмотреть предложение на Amazon
После покупки белого фона соберите его, следуя простым инструкциям, содержащимся в руководстве пользователя, прилагаемом к упаковке последнего, и убедитесь, что ткань, из которой он сделан, не складывается, иначе это ухудшит качество снимка. Затем поместите объект, который хотите сфотографировать, на белую ткань и сделайте снимок с помощью Reflex или мобильного телефона. Просто, не правда ли?
Просто, не правда ли?
Как сделать фото с белым фоном в фотошопе
Хотите знать, как обрезать фотографии с Photoshop сделать свой фон белым? Я гарантирую, что в такой операции нет ничего сложного. Однако прежде чем объяснить, как действовать, напомню, что Photoshop — платная программа: подписка на объявления Adobe Creative Cloud из € 12,19 / месяцНо вы можете попробовать его функции бесплатно в течение 7 дней (как я объяснил в другом руководстве).
Чтобы продолжить, запустите Photoshop на вашем ПК и перейдите в меню Файл> Открыть … находится в левом верхнем углу, чтобы выбрать изображение для импорта в программу. Затем выберите его магнитный инструмент лассо с панели инструментов слева (щелкнув правой кнопкой мыши на лассо ) И следуйте контурам предмета, изображенного на фотографии, стараясь быть максимально точным, потому что от этого будет зависеть конечный результат, который вы получите.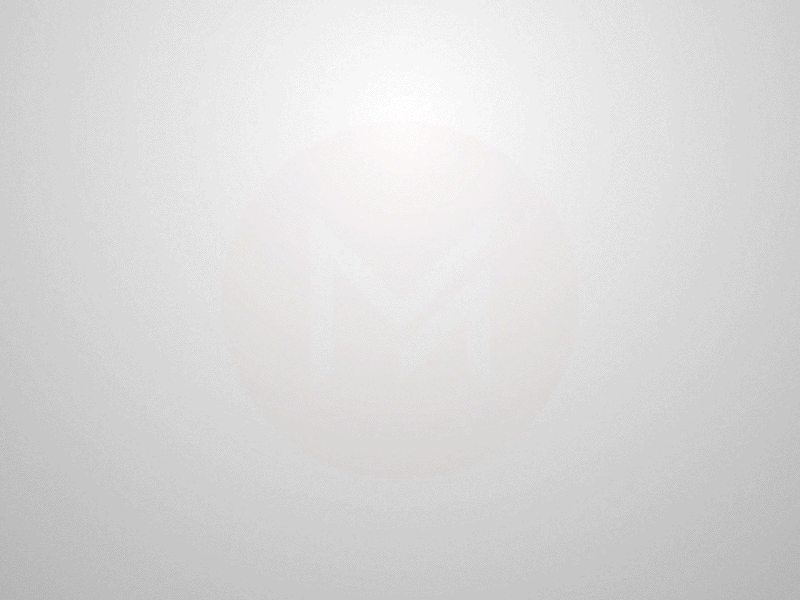
В конце выбора нажмите кнопку. Улучшена тире поместить сверху и использовать регулировочные стержни которые появляются на экране, чтобы попытаться сделать выбор более точным. Теперь щелкните правой кнопкой мыши внутри выделения и выберите элемент. Выберите обратный из контекстного меню, а затем нажмите кнопку Удалить / Backspace в клавиатура
В этот момент в центре экрана должно появиться поле: выберите элемент цель Меню содержание и подтвердите операцию, нажав на кнопку Буэно, Если все прошло хорошо, фон фотографии станет белым.
Если вас устраивает окончательный результат, выберите пункт экономить в качестве Меню целесообразный Фотошоп и вуаля. Для получения дополнительной информации об использовании Photoshop или нарушении Photoshop см. Руководства, которые я вам дал.
Как сделать фото с белым фоном онлайн
Как вы и ожидали во введении, вы можете изменить фон фотографии на белый также с помощью онлайн-сервисов. Один из Лучшие приложения Интернет, который можно использовать для этой цели, Remove.bg который с помощью «интеллектуального» алгоритма описывает основные темы фотографии, делая фон прозрачным (или, как мы увидим, также белым).
Прежде чем объяснять, как его использовать, я хочу вам сказать, что услуга бесплатна только в том случае, если она используется в личных целях и изображения меняются с не очень высоким разрешением (например, до 625 x 500 пикселей). Также, чтобы создать белый фон, вам нужно получить полностью белое изображение (вы можете легко скачать один из Интернет поиск » белое фоновое изображение «В любой поисковой системе).
Чтобы продолжить, подключившись к главной странице Remove. bg, нажмите на зеленую кнопку Выберите фото и выберите нужное фото редактировать (в качестве альтернативы вы можете вставить URL из изображения, взятого из Интернета, в текстовом поле или введите URL ). Если вам будет предложено выполнить процедуру проверки (например, для распознавания изображений, которые содержат определенную тему), следуйте инструкциям на экране, чтобы завершить ее.
bg, нажмите на зеленую кнопку Выберите фото и выберите нужное фото редактировать (в качестве альтернативы вы можете вставить URL из изображения, взятого из Интернета, в текстовом поле или введите URL ). Если вам будет предложено выполнить процедуру проверки (например, для распознавания изображений, которые содержат определенную тему), следуйте инструкциям на экране, чтобы завершить ее.
На правой стороне страницы вы должны увидеть тему бездонной фотографии. Чтобы применить белый фон (то есть изображение, которое вы ранее загрузили из Интернета), нажмите кнопку редактировать а затем нажмите кнопку Fondo присутствует в открывшемся окне. Выберите статью Выбрать файл в открывшемся меню выберите белый фон, чтобы применить его к изображению, и нажмите его на зеленую кнопку. экономить, На открывшейся позже странице щелкните правой кнопкой мыши на отредактированной фотографии и выберите элемент Сохранить изображение с именем из контекстного меню.
Если вместо Remove.bg вы предпочитаете использовать онлайн-сервисы, похожие на «классические» программы для редактирования фотографий (например, упомянутый выше Photoshop), я предлагаю вам попробовать Photopea Это бесплатно и не требует установки какого-либо плагина для работы. Я уже говорил об этом во многих моих руководствах, в том числе о том, как редактировать фотографии в Интернете.
Как сделать белые фоновые фотографии в Instagram
Вы имеете в виду делать фотографии с белым фоном на Instagram ? Извините, что разочаровал вас, но известная фотостудия не имеет функции, позволяющей вам делать что-то подобное. Тем не менее, вы можете использовать сторонние приложения, чтобы добиться успеха в бизнесе, а затем загрузить последний на платформу. Если вам нужен совет, какие приложения использовать для этой цели, я предлагаю вам взглянуть на следующую главу, которая углубляется в это.
Приложение для фотографирования на белом фоне
Если вам нужен совет, по которому приложение для фотографирования на белом фоне использовать на своих устройствах, вы сразу будете рады перечислить некоторые из них, которые действительно просты в использовании и бесплатны.
- Фотошоп микс (Android / iOS) — это одно из лучших приложений для редактирования фотографий, доступных для Android и iOS. Среди его бесчисленных функций есть функция, которая позволяет очертить объекты фотографий и сделать их фон белым или прозрачным. Он работает с бесплатной регистрацией и без рекламы. Чтобы узнать больше о его использовании, прочтите руководство, посвященное приложению для изменения фона фотографий.
- Pixlr (Android / iOS) — это еще одно бесплатное приложение, которое позволяет подправить снимки всего несколькими нажатиями. Это позволяет раскрасить фон ваших фотографий пустым с помощью инструмента Кисть, который довольно прост в использовании.

- фотослоев (Android): это бесплатное приложение, которое позволяет довольно просто «обрезать» объект на фотографии и вставлять его на новый фон (который также может быть белым при необходимости). Для получения дополнительной информации о его использовании см. Руководство, в котором показано его использование.
- Исследование перекрытия (iOS): бесплатное приложение для iPhone и iPad, который позволяет вам удалить объект с фотографии и вставить его на новый фон (в вашем случае весь белый). Если вы хотите подробно узнать, как его лучше всего использовать, ознакомьтесь с этим руководством.
Как сделать градиентный фон на фотографии
Создание равномерно освещенного фона может быть сложнее, чем можно подумать, но это навык, которым должен овладеть каждый фотограф. C правильным оборудованием и знаниями становится намного проще сделать чистый белый, черный или цветной градиентный фон при съемке без необходимости интенсивной очистки Photoshop в посте.
В этой статье мы расскажем о некоторых методах для достижения интересного освещения фона.
Когда дело доходит до освещения фона, требуется немного больше техники, чем просто повесить лист бумаги. Хотя конкретный тип выбора фона является личным предпочтением, всегда полезно знать, как создавать различные стили, чтобы вы всегда были готовы, если клиент запросит что-то конкретное.
Есть много коммерческих направлений (таких как электронная коммерция), которые требуют идеально белого фона, для печати изображения на бумаге или белых веб-сайтах с текстом. И наоборот, изображение, возможно, придется снимать на фоне сплошного черного по той же причине.
Ещё важные моменты. Правильно освещённые и выставленные фоны сэкономят много времени и усилий по ретуши. И менее (или более) экспонированный фон с неравномерными бликами будет выглядеть плохо, независимо от предмета.
Содержание
Создание сплошного белого фона
Создание сплошного черного фона
Создание градиентного фона
Цвет до черного
Цвет к белому
Создание сплошного белого фона
Создание сплошного белого фона, возможно, является одним из самых простых в этой статье, но многие фотографы могут не согласиться с этим. Есть несколько вещей, которые могут легко пойти не так при съемке белого фона — фон может быть переэкспонирован, недоэкспонирован, освещен слишком сильно и / или освещен неравномерно. Давайте рассмотрим каждый из них, рассмотрев изображения ниже.
Есть несколько вещей, которые могут легко пойти не так при съемке белого фона — фон может быть переэкспонирован, недоэкспонирован, освещен слишком сильно и / или освещен неравномерно. Давайте рассмотрим каждый из них, рассмотрев изображения ниже.
Свет в неправильном положении. Увеличение мощности не изменит того факта, что фон неравномерный.
Переэкспонированное, неравномерное освещение.
Свет в неправильном положении. Увеличение мощности также не изменит того факта, что фон неравномерно освещён.
Переэкспонированные. Обратите внимание на потерю деталей в центре.
Настройка освещения фона с двумя подсветками.
Хороший белый фон.
Использование более крупных модификаторов делает свет мягче и ровнее.
Можно подумать, что идеально белый фон — это просто массивная переэкспонированная капля, поэтому инстинктивным движением можно просто залить его светом. Но если мы это сделаем, фон начнет действовать как источник света и сольётся с нашим общим изображением. Особенно, если фоновый свет действительно мощный, он может даже создать нежелательную засветку, которая значительно снизит общее качество изображения и детализацию.
Особенно, если фоновый свет действительно мощный, он может даже создать нежелательную засветку, которая значительно снизит общее качество изображения и детализацию.
Еще одна проблема, с которой можно столкнуться, — это переэкспонированный белый, превращающийся в неприятный пурпурный или нелестный зеленый, который появится, если он недоэкспонирован. Хотя это не большие проблемы в цифровой фотографии, поскольку это может быть исправлено в посте, но это может быть серьезной проблемой при съемке на пленку (как просят некоторые клиенты) и все равно будет необходимость исправлять каждое изображение. Чтобы избежать этой проблемы, обязательно всегда устанавливайте мощность света от низкой к высокой и останавливайтесь там, где фон имеет правильный тон.
Кроме того, остерегайтесь неправильного позиционирования света. Ваша цель должна состоять в том, чтобы равномерно осветить весь фон, и это лучше всего делать с помощью большого источника света, такого как зонтик или софтбокс. Не забудьте выделить достаточно места между объектом и фоном, чтобы избежать пересвета. Обычно для этого вам понадобится не менее 1.2-1.5 м от фона.
Не забудьте выделить достаточно места между объектом и фоном, чтобы избежать пересвета. Обычно для этого вам понадобится не менее 1.2-1.5 м от фона.
Создание сплошного черного фона
Фотографирование гладкого черного фона противоположно созданию сплошного белого. Это требует переключения с переэкспонирования на недоэкспонирование.
Это может быть не очевидно, но черный фон, на самом деле, может быть создан при съемке у белой стены. На портрете ниже мы используем белую стену для первого рисунка, чтобы проиллюстрировать, что это возможно практически в любом месте. Изображение было сделано с простой прямой вспышкой, которая не достигает нашей цели на черном фоне.
Чтобы создать сплошной черный фон, мы должны быть уверены, что свет не попадает ни на одну из близлежащих поверхностей и не отразится обратно в камеру (свету не надо попадать на задний план). Первая полезная для этого часть снаряжения — черная «флаг» или кусок черного пенополистирола (V-образная плоскость), чтобы заблокировать часть бликов.
Кроме того, в софтбокс были добавлены соты для создания мягкого света, а также для управления им, чтобы он попадал только на лицо субъекта. Добавление некоторого заполняющего света осветит тени, но это можно сделать таким образом, чтобы фон оставался недоэкспонированным. Лучший способ достичь этого — поместить отражатель или белый пенополистирол.
Прямая вспышка для отображения фона.
Сетка добавляется в софтбокс и настраивается таким образом, чтобы свет не падал на фон.
Добавлен рефлектор для наполнения света.
Более широкий обзор сцены.
Черный пенопластовый сердечник / флаги добавлены, чтобы помочь контролировать блики.
Конечно, более простым способом было бы использовать черный фон, но даже он может отражать некоторый свет, поэтому нам все равно нужно подходить умно к нашему освещению, чтобы это заработало как мы хотим. Освещение черного фона может быть более сложным, потому что свет удаляется, а не добавляется (не все фотографы знают, как сделать это хорошо). Полезными советами и инструментами для удаления света являются увеличение расстояния объекта до фона, использование сот для управления распространением света, флагов для блокировки бликов и черных плит из пенополистирола (V-Flats).
Полезными советами и инструментами для удаления света являются увеличение расстояния объекта до фона, использование сот для управления распространением света, флагов для блокировки бликов и черных плит из пенополистирола (V-Flats).
Всякий раз, когда вы фотографируете кого-то / что-то на сплошном черном фоне, использование сот — лучшее решение для начала. Это хорошая идея, чтобы убедиться, что свет от вспышки контролируется так, чтобы не было лишних бликов. Также использование снута уменьшает вероятность разлива света.
Общая цель состоит в том, чтобы дать хороший свет на предмет, но защитить фон от отражения света. В большой студии это можно сделать, просто переместив модель дальше от заднего плана. Но если большое пространство недоступно, контроль и контурирование света таким образом является единственным способом.
Создание градиентного фона
Создание сбалансированного градиентного фона потребует хорошего знания закона обратных квадратов. Хотя это может ввести в некоторое заблуждение о том, что касается вычислений, концепция закона обратных квадратов актуальна для этой ситуации. Мы рассмотрим два случая создания градиентных фонов: где он градируется во тьму, и где он градируется в яркость.
Хотя это может ввести в некоторое заблуждение о том, что касается вычислений, концепция закона обратных квадратов актуальна для этой ситуации. Мы рассмотрим два случая создания градиентных фонов: где он градируется во тьму, и где он градируется в яркость.
Также возможно, чтобы два цвета сливались друг с другом, но это довольно просто выяснить, как только будет сформировано понимание цветовых градаций на черно-белый.
Цвет до черного
Свет слишком близко, градиент не ровный.
Свет слишком близкий и яркий.
Странное пятно посередине влияет на качество градиента.
Недиффузированный жесткий отражатель. Хорошая драматическая цветовая градация.
Рассеянный жесткий отражатель. Плавная цветовая градация.
Градиент к черному — это просто когда яркий всплеск цвета становится темнее и плавно исчезает. Многие фотографы инстинктивно размещают свет прямо рядом со стеной и думают, что это создаст плавный результат, однако, когда источник света расположен слишком близко, вы увидите все несовершенства на заднем плане. Использование жесткого и неравномерного источника света не подходит для этого.
Использование жесткого и неравномерного источника света не подходит для этого.
Что действительно работает, так это размещение жесткого отражателя, который делает источник света больше, а затем рассеивает его. В зависимости от типа градиента, который вы хотите, вы должны направить свой свет под углом, который лучше всего подходит для потребностей проекта. Например, если мне нужен чистый задний фон, переходящий в темно-синий цвет, я направлю свет вниз, чтобы не было разлива.
Но, если цель состоит в том, чтобы перейти от ярко-синего к более темному тону синего, просто направьте свет выше. Экспериментировать с этими позициями — это лучшее, что можно было б предложить здесь, так как у каждого фотографа (и клиента) будут разные предпочтения или потребности.
Цвет к белому
Хотя это редко, бывают ситуации, когда клиенту нужен градиент фона для перехода от цвета к белому. Это может быть довольно трудно сделать, но это фантастический навык, которым можно обладать в своем багаже.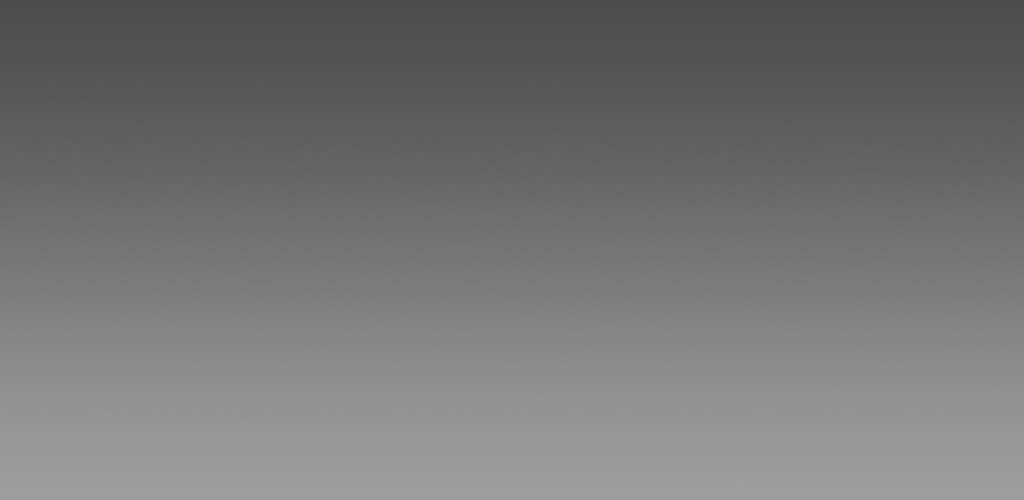 Тем более, что некоторые клиенты предпочитают градиент, который исчезает в белом цвете, поскольку яркие изображения часто лучше, чем темные, когда дело доходит до брендинга.
Тем более, что некоторые клиенты предпочитают градиент, который исчезает в белом цвете, поскольку яркие изображения часто лучше, чем темные, когда дело доходит до брендинга.
Широкий вид цветного до белого градиентного фона с октобоксом для «белого» света.
Цветной гель размещен слишком близко к фону.
При правильном размещении цветного света. Конечный результат в градиенте цвета к белому.
Для того, чтобы создать градиент цвета в белый, необходимы две настройки градиента: белая и цветная. Гели (свет пропущенный через цветные гелевые фильтры) заполнят тень, создаваемую белым светом, поэтому лучше всего сначала расположить белый свет. Тогда что-то вроде октабокса с сотами обеспечит достаточную мягкость для создания равномерного градиента, в то время как соты обеспечат контроль распространения света.
Поместите свет довольно близко к стене, не забывая обращать внимание на принцип, лежащий в основе закона обратных квадратов, чтобы получить правильное количество падение света. Затем поместите цветной гель и просто отрегулируйте мощность так, чтобы он мягко смешался с белым.
Затем поместите цветной гель и просто отрегулируйте мощность так, чтобы он мягко смешался с белым.
Освоение этих настроек освещения поможет фотографам осветить практически любую ситуацию, которую может потребовать от них клиент или личный проект, и поможет сэкономить бесчисленные часы ретуши за компьютером, как постфактум.
3 способа удалить и заменить фон изображения на Android
Вы хотите изменить фон изображения? Что ж, если у фотографии грязный фон или вам нужно вырезать объект, вы можете удалить и заменить фон фотографии. Хотя такие инструменты, как Adobe Photoshop, лучше всего подходят для профессиональной работы, можно напрямую удалить и заменить фон изображения на телефоне Android и выполняйте свою работу с помощью бесплатных сторонних приложений. Читать дальше.
Удаление фона изображения и его замена в течение нескольких минут на Android
1. Использование PhotoRoom
Используя PhotoRoom, вы можете удалить фон изображения, чтобы создать профессионально выглядящее изображение. Вы можете установить белый фон или выбрать цвет по своему усмотрению. Он также может размыть фон, стереть его или обесцветить его для получения цветных пятен на объекте.
Вы можете установить белый фон или выбрать цвет по своему усмотрению. Он также может размыть фон, стереть его или обесцветить его для получения цветных пятен на объекте.
Приложение может помочь вам создавать изображения продуктов для электронной коммерции и торговых площадок, портретные фотографии для вашего удостоверения личности и многое другое. Ниже описано, как можно использовать PhotoRoom для удаления фона с фотографии.
- открыто PhotoRoom на вашем телефоне Android.
- Выберите изображение из галереи вашего телефона.
- Теперь приложение просканирует и автоматически удалит фон с изображения.
- Чтобы заменить фон, щелкните значок Задний план икона.
- Нажмите Заполнить
- Или вы можете нажать на Заменить и выберите изображение из встроенной коллекции или выберите изображение из галереи вашего телефона.
- Для прозрачного фона щелкните значок Задний план значок и коснитесь Стереть.

- После этого нажмите Сохранить значок вверху справа. Затем сохраните фотографию в галерее вашего телефона.
Обратите внимание, что изображения, отредактированные в бесплатной версии, будут иметь небольшой водяной знак в нижнем углу. Поэтому не забудьте оставить место для обрезки или использовать другие инструменты для удаления водяного знака.
2. Использование ластика фона и PhotoLayers
Background Eraser — еще одно удобное приложение, которое позволяет отделить объект от фона. Затем вы можете добавить новый фон с помощью приложения PhotoLayers от того же разработчика.
Действия по удалению фона изображения с помощью ластика фона:
- Открыть Фоновый ластик приложение на вашем телефоне.
- Нажмите на Загрузить фото и выберите фото.
- Обрезайте изображение как можно больше, удерживая объект в кадре.
- Всего у вас есть три метода удаления фона: Авто, Магия, и Руководство.

- В Автоматический режим удаляет с изображения области одинакового цвета. Используйте этот вариант, если у фона и объекта хорошее цветовое разделение.
- В Магический режим определяет края автоматически, как инструмент Photoshop Magic Wand. Аккуратно используйте его по краям, чтобы стереть фон.
- Тогда как в Ручной режим, вы можете вручную стереть фон с изображения.
- После удаления используйте Ремонт возможность восстановить стертые части предмета.
- Теперь нажмите на Готово и выберите уровень гладкости краев.
- Нажмите на Сохранить чтобы получить картинку с прозрачным фоном.
Шаги по замене прозрачного фона новым изображением:
- Открыть PhotoLayers приложение на вашем телефоне.
- Нажмите на Загрузить фото и выберите желаемое фоновое изображение.
- Затем нажмите на Добавить фото и загрузите фотографию, которую вы отредактировали в приложении Background Eraser.

- Выровняйте объект и настройте его цвета и тени.
- Теперь вы можете нажать на Сохранить чтобы загрузить изображение в свою галерею.
3. Удалить фоновое изображение в Интернете
Другой вариант — удалить фон изображения с помощью RemoveBG следующим образом:
- Визит https://www.remove.bg/ в вашем веб-браузере.
- Загрузите фотографию, для которой нужно удалить фон.
- После загрузки фотографии RemoveBG будет использовать свой искусственный интеллект для отделения фонового объекта.
- После этого вы можете загрузить изображение с прозрачным фоном.
Чтобы изменить фон, загрузите изображение в Paint 3D или таких приложениях, как PhotoLayers, и добавьте фоновое изображение. Этот процесс очень эффективен по времени и дает неплохие результаты.
Заключение
Это были три простых способа удалить и заменить фон изображения на телефоне Android. Я надеюсь, что теперь вы знаете, как изменить фон фотографии с помощью телефона.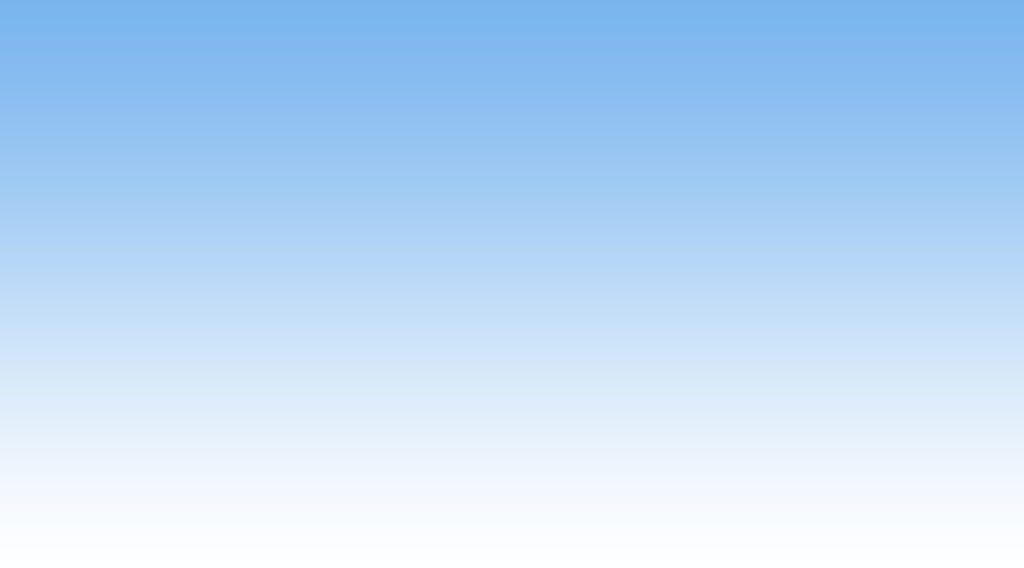 Дайте мне знать, какой метод лучше всего сработал для вас. Следите за новостями, чтобы узнать больше таких советов и рекомендаций.
Дайте мне знать, какой метод лучше всего сработал для вас. Следите за новостями, чтобы узнать больше таких советов и рекомендаций.
Также прочтите — Как искать в Google с помощью изображений или видео.
Программы для Windows, мобильные приложения, игры — ВСЁ БЕСПЛАТНО, в нашем закрытом телеграмм канале — Подписывайтесь:)
Похожие записи
Clipping Magic: Мгновенно удаляйте фон изображения
Полностью автоматически, а затем выходите далеко за рамки ИИ — бесплатно
Перетащить изображение сюда
или вставьте изображение или URL-адрес
Ctrl + V
pasted
File Picker
Двойной выигрыш
ИИ Авто-Клип
Обученный на миллионах и миллионах реальных изображений, а не на искусственных лабораторных данных, средство для удаления фона «ИИ Авто-Клип» Clipping Magic обрабатывает гораздо больше, чем просто несколько выбранных категорий переднего плана.
И обучение не прекращается.
Смарт-редактор
Единственный в мире редактор удаления фона, который идеально сочетает полностью автоматический ИИ с «умными» функциями сохранить, удалить, ретушь волос и скальпель для прецизионных разрезов.
Вам предоставляется полный творческий контроль. Отлично подходит для ретуши или если вы хотите попробовать что-то новое. И, что очень важно, позволяет быстро и успешно обработать 100% изображений.
«Открыл сегодня вечером Clipping Magic и был поражен тем, насколько он полезен. Он уже сэкономил мне ТАК много времени!»
— Jean H
Профессионально
Создавайте исключительные изображения с непревзойденной стабильностьюСоздавайте фотографии продукции, которые БРОСАЮТСЯ В ГЛАЗА
Ваше фото для электронного магазина неровное или размытое? Смещено в рамке? Имеет серый фон вместо белого? Нет проблем! Поменяйте цвет фона и оживите изображение, затем выпрямите его и кадрируйте, чтобы получить идеальный результат.
Учебные пособия по ретуши изображения »
Пакетное удаление фонов
Автоматическая обрезка больших каталогов фотографий продукции. Задайте настройки по умолчанию для легкой цветокоррекции и последовательной обрезки каждого изображения. В результате, при каждом редактировании будут получаться однородные профессиональные снимки.
Узнайте, как настроить параметры по умолчанию » Пакетная обрезка »
«Это именно то, что мне нужно было сегодня. Вернее, вчера. Это отличный инструмент».
— S. Langham
Мастерски
С легкостью справляйтесь со сложными изображениямиИдеальные низкоконтрастные края
Функция «скальпель» позволяет вам провести обрезку прямо в малоконтрастных областях изображения.
Узнайте о функции «скальпель» »
Работа с волосами
Clipping Magic может автоматически отделять волосы от чистого и четкого фона. Градиенты и некоторые помехи обычно не представляют проблемы, если нужные цвета достаточно отличаются.
Градиенты и некоторые помехи обычно не представляют проблемы, если нужные цвета достаточно отличаются.
Узнайте о функции обрезки волос »
Супер
Лучший инструмент для работыЛучше, чем Photoshop
Выйдите далеко за рамки контуров обрезки, альфа-масок и волшебной палочки с нашим уникальным ластиком фона. Получите лучшие результаты с меньшими затратами времени и усилий.
Лучше, чем аутсорсинг
Удалите фон с изображений в нужный момент, не тратя времени на ожидание. Получайте стабильные непревзойденные результаты, над которыми у вас есть прямой контроль.
Сравните Clipping Magic с другими онлайн-инструментами для удаления фона »
«Вот это да! Вы создали невероятный и очень нужный инструмент».
— J. Fry, Ambitious Pixels
Отлично подходит для таких областей:
Интернет-магазины
Повысьте коэффициент превращения посетителей в покупателей с потрясающими фотографиями продукции, которые соответствуют требованиям eBay и Amazon, с меньшими затратами и хлопотами.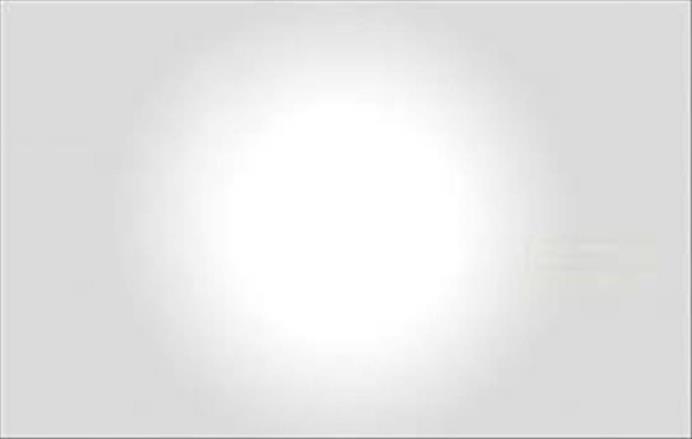
Бизнес
Быстро сделайте фон вашего изображения прозрачным и создавайте ударные маркетинговые материалы и презентации!
Графический дизайн
Устали делать контуры обрезки в Photoshop? Clipping Magic поможет повысить продуктивность!
И больше…
Тысячи людей по всему миру каждый день пользуются Clipping Magic для чего угодно, от коллективных фотографий до создания семейных альбомов. Попробуйте его сегодня!
Полный набор функций
Все, что вам нужно для публикации отличных изображенийУчебные пособия
Станьте экспертом по обрезке за минутыРесурсы
Чтобы помочь вам расти и добиваться успехаДоведите фотографии вашей продукции до совершенства
Полезные советы по созданию лучших снимков для вашего Интернет-магазина
Дополнительная информация »
Фотографирование одежды: топы, брюки и прочее
Ускоренный курс по демонстрации и продаже одежды
Дополнительная информация »Использование сканера для фотографирования продукции
Способ фотографирования продукции, о котором вы, возможно, не думали
Дополнительная информация »
Просмотреть все ресурсы »
Нужна помощь?
Нажмите и получите помощьОфициально поддерживаемые форматы файлов: JPEG, PNG, BMP и GIF
Тем не менее, мы делаем все возможное, чтобы принять любой формат изображений, который может прочитать ваш браузер.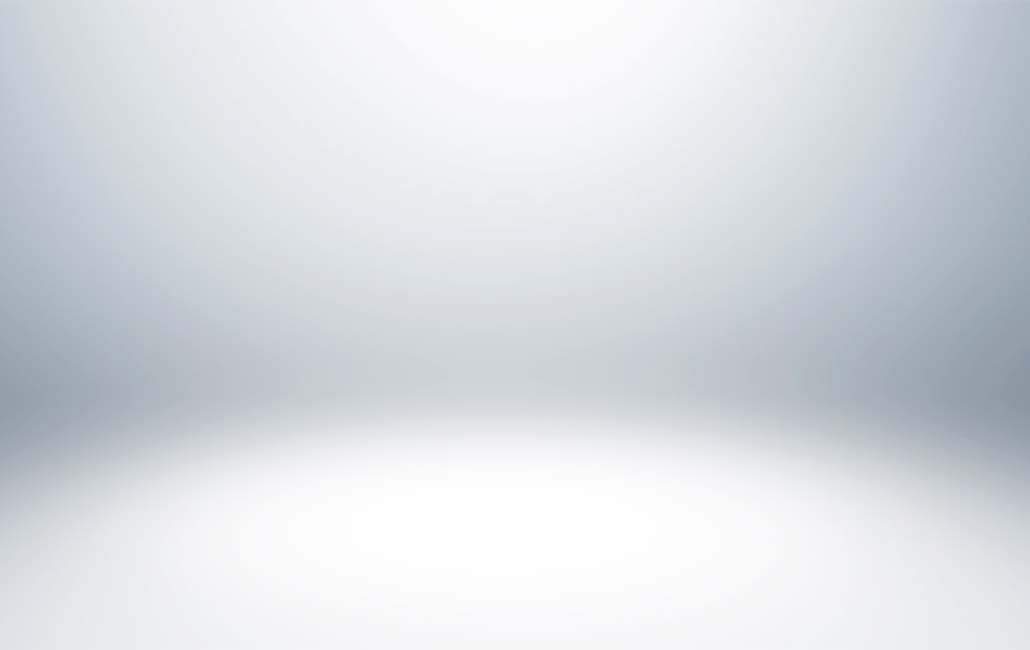 Единственное официально поддерживаемое цветовое пространство: sRGB. CMYK вызывает в некоторых браузерах показ неправильных цветов при редактировании, хотя результат все равно должен быть удовлетворительным.
Единственное официально поддерживаемое цветовое пространство: sRGB. CMYK вызывает в некоторых браузерах показ неправильных цветов при редактировании, хотя результат все равно должен быть удовлетворительным.
Максимально допустимый размер изображения 25 мегапикселей
В приложении можно настроить действующее ограничение на размер до максимального. Изображения, превышающие действующее ограничение на размер, будут сжиматься до этого размера. Обратите внимание, что это пиксели, а не байты.
Максимально допустимый размер файла 30 мегабайт.
Официально поддерживаемые браузеры — это последние версии Chrome, Firefox, Safari и Microsoft Edge
Поддерживаемые платформы включают современные настольные компьютеры и ноутбуки, хотя могут подойти и другие современные браузеры на других платформах.
Обратиться в службу поддержки
- Русский (русский)
- English (английский)
- Deutsch (немецкий)
- Español (испанский)
- Français (французский)
- हिन्दी (хинди)
- Indonesia (индонезийский)
- Italiano (итальянский)
- 日本語 (японский)
- 한국어 (корейский)
- Polski (польский)
- Português (португальский)
- ไทย (тайский)
- Türkçe (турецкий)
- Tiếng Việt (вьетнамский)
- 简体中文 (китайский)
- 繁體中文 (китайский)
Clipping Magic
- Учебные пособия
- Основы работы с фотографиями
- Волосы
- Скальпель
- Четкие края
- Графика
- Сканированные изображения
- Завершающие штрихи
- Режимы обработки
- Липкие настройки
- Пакетная обрезка
- Ресурсы
- Фотографирование продукции
- Фотографирование одежды
- Фотографирование ювелирных изделий
- Фотостудия $100
- Обновленная фотостудия
- Цифровой зеркальный фотоаппарат
- Использование сканера
- Пакетная обрезка
- О компании
- Блог
- Примеры
- Сравнения
- Войти в систему
- Цены
- Пакетная обрезка
- API
- Партнерская программа
- Обратиться в службу поддержки
© Cedar Lake Ventures, Inc.

- Условия использования
- Конфиденциальность
Пожалуйста, войдите в систему или создайте учетную запись, чтобы использовать функцию параметров ввода.
Параметры ввода | |||
|---|---|---|---|
| Ограничение размера изображения: | Максимум: 25 | ||
| Включить предварительную обрезку | |||
Параметы режима обработки | |||
| Автоматически удаляйте фон новых изображений Автоматически применяйте маски для волос на новых изображениях Разрешите автоматический выбор: Режима графики | |||
Параметры вывода | |||
|---|---|---|---|
| Цветовое пространство: | |||
| DPI: | |||
| Непрозрачный формат файла: | JPEG PNG | ||
| Качество JPEG: | |||
Вывод, оптимизированный для Интернета | |||
| Оптимизация JPEG: | Нет Включено | ||
| Оптимизация PNG: | Нет Без потерь С потерями | ||
Скачать варианты | |||
| Активировать скачивание в одно нажатие | |||
Пожалуйста войдите в систему или создайте учетную запись, чтобы использовать функцию настроек по умолчанию.
Приведенные ниже настройки по умолчанию применяются к новым изображениям.
Общее | Значение по умолчанию | Текущее изображение | Заводское значение по умолчанию | |
|---|---|---|---|---|
| Размер кисти | 20px | 20px | 20px | |
| Цвет фона | 1 | 2 | 3 | |
Параметры вывода | Значение по умолчанию | Текущее изображение | Заводское значение по умолчанию | |
| Цветовое пространство вывода | sRGB | sRGB | sRGB | |
| DPI вывода | 72 DPI | 72 DPI | 72 DPI | |
| Непрозрачный формат файла | JPEG | JPEG | JPEG | |
| Качество JPEG | 75 | 75 | 75 | |
| Оптимизация JPEG | Нет | Включено | Нет | |
| Оптимизация PNG | Нет | Без потерь | Нет | |
Цвета | Значение по умолчанию | Текущее изображение | Заводское значение по умолчанию | |
| Автоматические уровни цвета | Выкл | Вкл | Выкл | |
Кадрирование и изменение размера | Значение по умолчанию | Текущее изображение | Заводское значение по умолчанию | |
| Режим | Unconstrained | Unconstrained | Unconstrained | |
| Пропорции | Unchanged | Unchanged | Unchanged | |
| Целевой размер | Unchanged | Unchanged | Unchanged | |
| Разрешить увеличение | Off | Off | Off | |
| Как результат | Off | On | Off | |
| Поле (в процентах) | 5% | 5% | 5% | |
| Поле (в пикселях) | 25px | 25px | 25px | |
| Единицы поля | Pixels | Pixels | Percent | |
| Размер объекта | Large | Medium | Large | |
| Вертикальное выравнивание | Middle | Middle | Middle | |
| Тени | Pad | Pad | Pad | |
Края | Значение по умолчанию | Текущее изображение | Заводское значение по умолчанию | |
| Углы | On | On | On | |
| Сглаживание | Smart | Smart | Smart | |
| Уровень сглаживания | 1 | 1 | 1 | |
| Размытие | Auto | Auto | Auto | |
| Радиус размытия | 1 | 1 | 1 | |
| Смещение | 0px | 0px | 0px | |
Овальные тени | Значение по умолчанию | Текущее изображение | Заводское значение по умолчанию | |
| Прозрачность | 50% | 50% | 50% | |
| Размер ядра | 25% | 25% | 25% | |
Падающая тень | Значение по умолчанию | Текущее изображение | Заводское значение по умолчанию | |
| Включено | Off | On | Off | |
| Обрезка включена | Off | Off | Off | |
| Прозрачность | 75% | 75% | 75% | |
| Радиус размытия | 25px | 25px | 25px | |
| Смещение по Х | 30px | 30px | 30px | |
| Смещение по Y | 30px | 30px | 30px | |
Отражения | Значение по умолчанию | Текущее изображение | Заводское значение по умолчанию | |
| Включено | Off | On | Off | |
| Прозрачность | 50% | 50% | 50% | |
| Высота | 200px | 200px | 200px | |
| Смещение | 0px | 0px | 0px | |
Отбрасываемые тени | Значение по умолчанию | Текущее изображение | Заводское значение по умолчанию | |
| Включено | Off | On | Off | |
| Прозрачность | 25% | 25% | 25% | |
| Шкала прозрачности | 50% | 50% | 50% | |
| Радиус размытия | 10px | 10px | 10px | |
| Шкала радиуса размытия | 400% | 400% | 400% |
Пропорции:
:
Целевой размер:
x
px
Ширина и высота должны быть меньше 15 000 пикселей. Общий размер не может превышать 32 мегапикселей.
Общий размер не может превышать 32 мегапикселей.
Постоянные сетевые проблемы обычно вызваны неправильной работой плагинов для браузера, неправильно настроенными прокси-серверами или чрезмерно ограничивающими брандмауэрами.
Пожалуйста, проверьте свои настройки или попробуйте другой браузер или компьютер.
Скачать результат100 x 100px (1:1)
Активировать скачивание в одно нажатие
Перетащить на рабочий стол:
Lorum Ipsum
Lorum Ipsum
Lorum Ipsum
Lorum Ipsum
Загрузите свое следующее изображение:
Перетащить изображение сюда
или вставьте изображение или URL-адрес
Ctrl + V
pasted
File Picker
Paste Target
Как сделать прозрачный фон в Photoshop | Урок | Фото, видео, оптика
Фотографируете предметку и нужно поместить её на идеально белый фон? А может, есть модель в отличном образе, но для атмосферного кадра нужно вырезать фон? Или нужна круглая иконка на сайт, в мобильное приложение? В любой из этих ситуаций понадобится прозрачный фон, а также — правильно сохранить файл.
Рассказываем о быстрых способах, как сделать прозрачный фон, а также о том, что такое png-формат и как сохранить в нём изображение.
Прозрачный фон выглядит в Photoshop именно так. Иллюстрация: Елизавета Чечевица, Фотосклад.Эксперт / Фото: pixabay.com
Как сделать фон прозрачным в Photoshop — три быстрых способа
Часто, когда нужно сделать прозрачный фон, речь идёт о потоковой обработке. Это организация работы ретушера, когда нужно сделать большой объём фотографий за небольшое количество времени.
Например, в некоторых фирмах, которые нанимают ретушёров для обработки каталожных снимков или школьных фотографий, в день просят обрабатывать больше 100 фотографий. И это далеко не предел!
Поэтому мы делимся с вами рабочими способами, как удалить фон буквально за несколько секунд.
Функция Удалить фон / Remove Background
Эта функция позволяет сделать прозрачный фон одним нажатием кнопки. Программа сама находит объект и стирает всё лишнее. Удобно, что Photoshop не просто удаляет фон — он «прячет» его под маской. Это значит, что в случае ошибки программы, неточной работы алгоритмов, результат можно легко подправить вручную.
Удобно, что Photoshop не просто удаляет фон — он «прячет» его под маской. Это значит, что в случае ошибки программы, неточной работы алгоритмов, результат можно легко подправить вручную.
1. Откройте файл, у которого хотите удалить фон. Нажмите на замок на строке слоя справа.
Пока на фоновом слое стоит замок, сделать фон прозрачным нельзя — только залить другим цветом / Иллюстрация: Елизавета Чечевица, Фотосклад.Эксперт / Фото: pixabay.com
Если вам нужно сохранить оригинал нетронутым, кликните по исходному слою правой кнопкой мыши и выберите функцию Копировать слой / Duplicate Layer, либо нажмите горячие клавиши Ctrl +J.
2. Откройте палитру Свойства / Properties.
Чтобы найти палитру, зайдите в командное меню Окно / Windows / Иллюстрация: Елизавета Чечевица, Фотосклад.Эксперт / Фото: pixabay.com
3. В палитре Свойства найдите и нажмите кнопку Удалить фон / Remove Background.
Напоминаем — кнопка не будет доступна, пока вы не снимите замок с фонового слоя, либо пока не сделаете его дубликат / Иллюстрация: Елизавета Чечевица, Фотосклад.Эксперт / Фото: pixabay.com
В течение нескольких секунд программа обработает запрос и скроет под маской всё, что посчитает фоном.
Серо-белая шахматная заливка означает, что в этих местах фон прозрачный, там нет пикселей. В данном случае программа стёрла также часть лимона / Иллюстрация: Елизавета Чечевица, Фотосклад.Эксперт / Фото: pixabay.com
Чем сильнее фон и объект отличаются по цвету и яркости, тем точнее Photoshop сотрёт всё лишнее. Если же программа сделала прозрачный фон некачественно, захватила ненужные элементы (как на скриншоте выше), поправьте результат вручную.
Для этого кликните на чёрно-белый прямоугольник, который появился рядом со слоем, с которого вы стирали фон. Возьмите Кисть / Brush (горячая клавиша B). Чёрным цветом сотрите всё ненужное, белым — верните то, что Photoshop стёр.
Чёрным цветом сотрите всё ненужное, белым — верните то, что Photoshop стёр.
Белая кисть дорисовывает, а чёрная — стирает пиксели. Удалённая часть лимона восстанавливалась именно белой кистью, которой рисовали по маске — чёрно-белый прямоугольник справа / Иллюстрация: Елизавета Чечевица, Фотосклад.Эксперт / Фото: pixabay.com
Инструмент Выделить объект / Object Selection
Функция позволяет пользователю самому выбрать объект или несколько объектов на фотографии, которые он хочет выделить. После того, как программа обработает запрос, удалить фон можно в несколько кликов. Рассказываем и показываем поэтапный алгоритм удаления фона.
1. Откройте файл. Снимите с исходного слоя замок или сделайте дубликат этого слоя.
2. На панели инструментов слева найдите Выделение объекта / Object Selection Tool.
Быстро найти инструмент можно с помощью горячей клавиши W / Иллюстрация: Елизавета Чечевица, Фотосклад. Эксперт / Фото: pixabay.com
Эксперт / Фото: pixabay.com
Теперь при наведении на объекты синим цветом будет подсвечиваться то, что Photoshop предлагает выделить.
Светло-синяя заливка показывает границы будущего выделенного объекта / Иллюстрация: Елизавета Чечевица, Фотосклад.Эксперт / Фото: pixabay.com
Если предложенный программой вариант не подходит или если нужно выделить больше одного объекта, зажмите левую кнопку мыши и постройте прямоугольник вокруг предметов, которые нужно выделить. Photoshop вновь попытается найти в указанном прямоугольнике объекты и выделить их.
Пунктир вокруг лимонов — марширующие муравьи — это то, что выделил Photoshop / Иллюстрация: Елизавета Чечевица, Фотосклад.Эксперт / Фото: pixabay.com
3. Когда вы выделили то, что нужно, нажмите Ctrl + J. Программа скопирует выделенные объекты и удалит фон.
В палитре Слои появятся два слоя — исходник и дубликат с прозрачным фоном. Чтобы было видно, что фон удалился, отключите видимость фонового слоя, который находится внизу. Для этого нажмите на значок с глазом / Иллюстрация: Елизавета Чечевица, Фотосклад.Эксперт / Фото: pixabay.com
Чтобы было видно, что фон удалился, отключите видимость фонового слоя, который находится внизу. Для этого нажмите на значок с глазом / Иллюстрация: Елизавета Чечевица, Фотосклад.Эксперт / Фото: pixabay.com
Инструмент Волшебная палочка / Magic Wand
Волшебная палочка / Magic Wand выделяет цвет и его оттенки, после чего выбранные пиксели можно легко удалить. Лучше всего инструмент работает и выделение почти не нужно дорабатывать, если объект сфотографирован на однотонном фоне или циклораме. Это часто происходит при предметной и каталожной съемке одежды.
Как настроить Волшебную палочку в Photoshop, чтобы сделать прозрачный фон:
1. Размер образца / Sample Size: 3х3. При такой настройке за образец цвета, который будет искать программа, возьмется средний цвет из квадрата из 9 пикселей.
Если в размере образца стоит Точка / Point Sample, инструмент берёт за образец 1 пиксель, в который вы попали. Если на идеально белом фоне вы случайно попали в черную пылинку, Волшебная палочка выделит только тёмные пиксели, хотя вы рассчитывали на фон.
2. Допуск / Tolerance. То, как много оттенков от выбранного образца «захватит» Волшебная палочка. Чем выше число, тем больше разброс цветов. Подбирается под каждую фотографию отдельно в диапазоне от 0 до 100.
3. Смежные пиксели / Contiguous. Если галочка смежных пикселей нажата, Photoshop включает в выделение только то, до чего смог «дотянуться». То есть только фон.
Так как функция Смежные пиксели выключена, выделяется не только фон, но и похожая на него по цвету светлая кожура лимона / Иллюстрация: Елизавета Чечевица, Фотосклад.Эксперт / Фото: pixabay.com
Например, вы снимаете для каталога модель на белом фоне с белым принтом в центре красной майки. Если галочка нажата, программа выделит только фон, если нет — также выделится белый принт на майке, несмотря на то, что от фона его отделяла красная футболка.
Как сделать фон прозрачным в Photoshop инструментом Волшебная палочка
1. Откройте файл и снимите со слоя замок. На панели инструментов слева найдите Волшебную палочку / Magic Warp (горячая клавиша W).
На панели инструментов слева найдите Волшебную палочку / Magic Warp (горячая клавиша W).
2. Поставьте настройки, как сказано в предыдущем блоке.
3. Кликните инструментом по фону, который хотите удалить. Если выделенный вариант не нравится, сбросьте выделение с помощью клавиш Ctrl + D и кликните Волшебной палочкой в другом месте.
Волшебная палочка выделила почти весь фон, не считая желтоватых отражений под лимонами. Они, по мнению программы, сильно отличаются по цвету от выбранного образца / Иллюстрация: Елизавета Чечевица, Фотосклад.Эксперт / Фото: pixabay.com
4. Если выделение не идеально, доработайте его с помощью кнопок в настройках инструмента. Чтобы добавить к выделению новые области, нажмите на Добавить выделение / Add to selection. Чтобы исключить из выделения то, что попало в него по ошибке, нажмите на кнопку Исключить из выделения / Subtract to selection.
Чтобы добавление или исключение из выделения было аккуратным, меняйте Допуск / Tolerance. Так, уменьшив его до 10, мы включили в выделение тень под лимоном, но оставили нетронутым его хвостик, который также в глубокой тени / Иллюстрация: Елизавета Чечевица, Фотосклад.Эксперт / Фото: pixabay.com
Так, уменьшив его до 10, мы включили в выделение тень под лимоном, но оставили нетронутым его хвостик, который также в глубокой тени / Иллюстрация: Елизавета Чечевица, Фотосклад.Эксперт / Фото: pixabay.com
5. Нажмите клавишу Delete, чтобы сделать фон прозрачным. Снимите оставшееся выделение, нажав Ctrl + D.
Как сохранить файл с прозрачным фоном в Photoshop
Чтобы картинка на прозрачном фоне оставалась такой же вне Photoshop, её нужно сохранить в специальном формате. Для этого используется формат PNG (аббревиатура от английского portable network graphics).
Его разработали в 1995-1996 годах для использования в сети как замену более старого GIF-формата. Тем не менее полностью вытеснить GIF не получилось — только этот формат поддерживает анимацию.
PNG сжимает изображения без потерь, в отличие от JPEG, поэтому некоторые фотографы сохраняют, выставляют в сеть и хранят в нём фотографии, даже если изображение без прозрачного фона.
Как сохранить файл в png-формате
Есть два способа, чтобы сохранить готовую картинку на прозрачном фоне. Важное «но» — фон не будет прозрачным, если сайт, на который вы загружаете файл, не поддерживает такую функцию. Так, например, «ВКонтакте» заполняет прозрачный фон png чёрным цветом на превью, а открывается файл только в отдельном окне на белом фоне.
Важное «но» — фон не будет прозрачным, если сайт, на который вы загружаете файл, не поддерживает такую функцию. Так, например, «ВКонтакте» заполняет прозрачный фон png чёрным цветом на превью, а открывается файл только в отдельном окне на белом фоне.
1. В меню Файл / File найдите кнопку Сохранить как / Save as (горячие клавиши Ctrl + Shift + S).
В открывшемся окне выберите место, куда сохранять файл, название, а в выпадающем списке — формат / Иллюстрация: Елизавета Чечевица, Фотосклад.Эксперт
2. Меню Файл / File — Экспорт / Export — Сохранить для Web / Save for Web (горячие клавиши Ctrl + Shift + Alt + S).
В открывшемся окне найдите формат PNG, а также галочку Прозрачность / Transparency. Также в этом окне можно задать необходимый для будущей картинки размер / Иллюстрация: Елизавета Чечевица, Фотосклад.Эксперт
45. Сделать фон прозрачным с Eraser Bucket
Соглашение
На этом сайте надлежащим образом относятся к вашей личной информации, как описано в нашей политике конфиденциальности. Здесь наша политика конфиденциальности.
Здесь наша политика конфиденциальности.
Согласиться и начать работу
Эта страница еще не переведена. Следующий текст создан с помощью автоматического перевода.
45. Сделать фон прозрачным с Eraser Bucket
Подинструмент Eraser Bucket может удалить цвет прослушиваемых областей. Это полезно, когда вы хотите сделать фон прозрачным или стереть ненужное место.
Нажмите ②Ковш от①Окно выбора инструмента .
Переключиться на ①Ластик ковш подинструмент .
Нажмите ①Ненужное место фото для удаления цвета.
Вырезать только розу можно, сделав фон фотографии прозрачным.
- ≪Prev.
- 46. Поставив текстуры к полу с точки зрения формы ≫
Глава
-
01.
Введение
-
02.

Начать создание произведения искусства
-
03.
Панель инструментов и выбор инструмента
-
04.
Сделать ваш эскиз проекта вручную
-
05.
О слоях
-
06.
Проследим
-
07.
Отмена и Ластик
-
08.
Тонкой настройки с помощью инструмента «Лассо»
-
09.
Проверьте, отражая горизонтально
-
10.

Выберите цвета в окне цвета
-
11.
Использовать цвет заливки для подшерстка
-
12.
Включите отсечения
-
13.
Делая градации (Shading)
-
14.
Выберите цвет холста или слоя
-
15.
Создание бликов и теней
-
16.
Вставить текстуры
-
17.
Давайте объединять слои
-
18.

Подписать ваш Artwork
-
19.
Просмотр изображений
-
20.
Опубликовать ваши иллюстрации
-
21.
Поделитесь вашей иллюстрации
-
22.
Откройте свой ibisPaint данные в Clip Studio Paint
-
23.
Премьер-членство / Удалить дополнение к рекламе
-
24.
Синхронизация иллюстраций на устройстве с облачным хранилищем
-
25.

Переставить произведения искусства
-
26.
Сделать пользовательские кисти
-
27.
Установка и экспорт пользовательской кисти
-
28.
Публикация пользовательской кисти в онлайн-галерее
-
29.
Экспорт и импорт кисти
-
30.
Отображение изображений для использования в качестве ссылки
-
31.
Добавить цвет к аналогового изображения с помощью умножить
-
32.

Стабилизатор
-
33.
Слой: Отсечения удобно
-
34.
Слой: Изменение цвета с замком альфа
-
35.
Слой: Давайте попробуем использовать Скринтон
-
36.
Слоя: Выбор слой
-
37.
Слой: Сохранить слой как прозрачный PNG команды
-
38.
Слой: Именование слоев для управления ими
-
39.
Слой: растрирование
-
40.

Слой: Слой folders
-
41.
Слой: перемещение/преобразование папки
-
42.
Слой: Добавить слой из холста
-
43.
Применение Canvas Papers к холсту
-
44.
Сохранить холст как прозрачный PNG
-
45.
Сделать фон прозрачным с Eraser Bucket
-
46.
Поставив текстуры к полу с точки зрения формы
-
47.
Юбка с формой сетки
-
48.

Ввод текста с инструментом текст
-
49.
Создание манги с разделитель кадра инструмент
-
50.
Расширение Холст с размер холста
-
51.
Отрезав холст с отделкой
-
52.
Холст создание спецификация разрешение (dpi)
-
53.
Изменение разрешения изображения с размера
-
54.
Текстура с материала инструмента
-
55.

Вырезать, копировать, вставить
-
56.
Правитель: Прямой линейки
-
57.
Правитель: Круговой правитель
-
58.
Правитель: Эллиптические правитель
-
59.
Правитель: Радиальные правитель
-
60.
Правитель: Зеркало правитель
-
61.
Правитель: Калейдоскоп правитель
-
62.
Правитель: Правитель array
-
63.

Правитель: Перспективы массив правитель
-
64.
Инструмент рисования: Прямая линия
-
65.
Инструмент для рисования: прямоугольник
-
66.
Инструмент рисования:Круг
-
67.
Инструмент рисования:Эллипс
-
68.
Инструмент рисования:Регулярный полигон
-
69.
Инструмент рисования:Безье Кривая
-
70.
Инструмент рисования:Полилинии
-
71.

Инструмент рисования:Заполнить
-
72.
Инструмент «Область выделения»: «Цветовой диапазон»
-
73.
Специальное предложение: Liquify Pen
-
74.
Специальное предложение: Лассо Филлил
-
75.
Специальное предложение: Лассо Лассер
-
76.
Специальное предложение: Копия пера
-
77.
Фильтр (настроить цвет): яркость и контрастность
-
78.

Фильтр (настройка цвета): Тональная кривая
-
79.
Фильтр (Настроить цвет): Светотень насыщенности оттенка
-
80.
Фильтр (настройка цвета): Цветовой баланс
-
81.
Фильтр (настройка цвета): Извлечение рисования линий
-
82.
Фильтр (настройка цвета): Поиск краев (рукописный ввод)
-
83.
Фильтр (настройка цвета): Поиск краев
-
84.
Фильтр (настройка цвета): Изменение цвета рисунка
-
85.

Фильтр (настроить цвет): Моно цвет
-
86.
Фильтр (Настройка цвета): Оттенки серого
-
87.
Фильтр (отрегулировать цвет): черный и белый
-
88.
Фильтр (Настройка цвета): Постеризация
-
89.
Фильтр (Настройка цвета): Карта градации
-
90.
Фильтр (настройка цвета): регулировка уровней
-
91.
Фильтр (настройка цвета): Заменить цвет
-
92.

Фильтр (Размытие): Размытие гаусса
-
93.
Фильтр (размытие): Масштабирование размытия
-
94.
Фильтр (размытие): Перемещение размытия
-
95.
Фильтр (размытие): Размытие объектива
-
96.
Фильтр (размытие): Мозаика
-
97.
Фильтр (размытие): Нерезкая маска
-
98.
Фильтр (размытие): Матовое стекло
-
99.

Фильтр (стиль): Обводка (оба)
-
100.
Фильтр (стиль): Витражи
-
101.
Фильтр (Стиль): Мокрый край
-
102.
Фильтр (Стиль): Свечение (Внутренний)
-
103.
Фильтр (Стиль): Скос (Внутренний)
-
104.
Фильтр (Стиль): Скос (Внешний)
-
105.
Фильтр (Стиль): Тиснение
-
106.
Фильтр (Стиль): Рельеф
-
107.

Фильтр (стиль): Капля воды (закругленный)
-
108.
Фильтр (Стиль): Обводка (Внешняя)
-
109.
Фильтр (Стиль): Свечение (Внешний)
-
110.
Фильтр (Стиль): Атлас
-
111.
Фильтр (стиль): Тень
-
112.
Фильтр (стиль): Экструзия
-
113.
Фильтр (стиль): Лучи Бога
-
114.
Фильтр (Рисование): Параллельная градация
-
115.

Фильтр (Рисование): Концентрическая градация
-
116.
Фильтр (Рисование): Градация радиальных линий
-
117.
Фильтр (Рисование): Радиальная линия
-
118.
Фильтр (Розыгрыш): Линия скорости
-
119.
Фильтр (Рисовать): Облака
-
120.
Фильтр (розыгрыш): QR-код
-
121.
Фильтр (AI): Автоматическая покраска
-
122.

Фильтр (Художественный): Фон аниме
-
123.
Фильтр (Художественный): Манга Фон
-
124.
Фильтр (художественный): Хроматическая аберрация (сдвиг цвета, сдвиг RGB)
-
125.
Фильтр (Художественный): Глюк
-
126.
Фильтр (Художественный): Шум
-
127.
Фильтр (Художественный): Хром
-
128.
Фильтр (Художественный): Блум
-
129.

Фильтр (Художественный): Перекрестный фильтр
-
130.
Фильтр (художественный): Прозрачный
-
131.
Фильтр (пиксель): Пиксельная кристаллизация
-
132.
Фильтр (пиксель): Шестиугольный пиксель
-
133.
Фильтр (пиксель): Квадратный пиксель
-
134.
Фильтр (пиксель): Треугольный пиксель
-
135.
Фильтр (пиксель): Пуантилизация
-
136.

Фильтр (пиксель): Точки (шестиугольные)
-
137.
Фильтр (Пиксель): Точки (Квадрат)
-
138.
Фильтр (Преобразование): Расширение
-
139.
Фильтр (Преобразование): Объектив «Рыбий глаз»
-
140.
Фильтр (Преобразование): Сферическая линза
-
141.
Фильтр (Преобразование): Волна
-
142.
Фильтр (Преобразование): Пульсация
-
143.

Фильтр (Преобразование): Завихрение
-
144.
Фильтр (Преобразование): Полярные координаты
-
145.
Фильтр (рамка): Таблица
-
146.
Фильтр (рамка): Размытие кадра
-
147.
Фильтр (Фильм): Дождь
-
148.
Устройства переключающие / передачи данных (с Dropbox)
-
149.
Устройства переключающие / передачи данных (с SD-карты на Android)
-
150.

Устройства переключающие / передачи данных (с PC на iOS)
-
151.
Изменение модели / Передача (настройки резервного копирования)
-
152.
Детали Настройки окна
-
153.
Подробная информация о параметрах кисти
-
154.
Ведро инструмент детали
-
155.
Сведения об окне слоя
-
156.
Сведения об инструменте «Преобразование»
-
157.

Детали в Режим наложения
-
158.
Как загрузить прозрачным PNG на Twitter
-
159.
Импорт и экспорт файлов Photoshop (PSD)
-
160.
Публикация нескольких страниц комиксов в онлайн-галерее
-
161.
Жесты, сочетания клавиш (iOS, iPadOS, версии Android)
-
162.
Жесты, сочетания клавиш (версия для Windows)
-
163.
Заметки о Трассировке
3 лучших способа поместить белый фон на ваши фотографии
Белый фон чрезвычайно полезен, когда вы хотите сделать фотоальбом продукта или если вы хотите, чтобы ваш объект «появлялся» на фотографии. Изменить фон фотографии на белый легко, и вам просто нужно использовать правильные инструменты, чтобы сделать это.
Изменить фон фотографии на белый легко, и вам просто нужно использовать правильные инструменты, чтобы сделать это.
Итак, как получить белый фон для ваших фотографий? Вы можете использовать веб-сайт Remove.bg, чтобы поставить белый фон на свои фотографии самым быстрым способом . Другой способ — загрузить приложение «Фоновый ластик», которое бесплатно, но с меньшим качеством обрезки. Более профессиональным выбором является использование Photoshop, однако для завершения работы требуется больше времени.
Меня зовут Клаудио Перейра, я фотограф с 2013 года, и я здесь, чтобы научить вас всем возможностям использования белого фона на ваших фотографиях. Посмотрите вниз и наслаждайтесь!
Содержание Как сделать белый фон на моих фотографиях?
1. Приложение Background Eraser
2. Remove.bg
3. Профессиональные результаты
3.1. Бесплатный вариант — Photopea
3. 2. Фотошоп CC
2. Фотошоп CC
3.3. GIMP
Заключение
Существует множество способов сделать белый фон для фотографий, и эти инструменты различаются по качеству, скорости работы и цене. Вам нужно знать, какие из этих характеристик вы отдаете предпочтение при изменении фона фотографии на белый.
Есть три основных способа его изготовления. Вы можете добиться этого, используя свой телефон с соответствующим приложением для телефона, на веб-сайте для удаления фона или используя Photoshop, чтобы получить наиболее профессиональные результаты.
Приложение для телефона имеет хорошее разрешение, оно бесплатное, но имеет худшее качество кадрирования, в то время как автоматический инструмент веб-сайта имеет хорошее качество кадрирования, но плохое разрешение, когда оно бесплатное, и вам нужно платить, чтобы иметь хорошее разрешение изображение.
Вариант Photoshop является самым дорогим, потому что вам нужно платить ежемесячно, чтобы использовать этот инструмент, но он имеет лучшее качество обрезки и лучшие параметры разрешения, что делает его идеальным инструментом для профессионалов.
1. Использование телефона (приложение Background Eraser)Сегодня почти у каждого есть смартфон, и вы можете легко удалить фон с помощью приложения для Android или iPhone. Если вы являетесь пользователем Android, я рекомендую вам использовать приложение «Фоновый ластик» вместе с другим приложением «Сохранить как JPEG».
Если вы являетесь пользователем Iphone, эти приложения называются «Фоновый ластик 〜 Наклейки!» и «Конвертер файлов изображений JPEG-PNG» в магазине приложений, но они имеют те же функции, что и версии для Android.
Эти приложения имеют наилучшие результаты среди всех вариантов мобильных приложений и весят всего около 10 МБ, что позволяет быстро загрузить их на любом интернет-плане. Я привожу здесь пошаговую инструкцию, как с их помощью получить белый фон для ваших фотографий:
Я привожу здесь пошаговую инструкцию, как с их помощью получить белый фон для ваших фотографий:
1) Найдите и загрузите эти приложения в магазине приложений.
2) используйте волшебный инструмент, чтобы удалить все, что вы хотите в фоновом режиме.
3) используйте инструмент сглаживания, чтобы получить наиболее точный результат, и нажмите кнопку Сохранить
4) Откройте приложение «SaveAsJPEG», загрузите фотографию и сохраните изображение в формате JPEG. После этого ваше изображение будет готово с белым фоном.
Вот последнее изображение 2. в Интернете (Remove.bg Веб -сайт ) Это самый быстрый и самый простой путь к белым фоне. на ваших фотографиях. Вам просто нужно загрузить свою фотографию на веб-сайт, и они сделают всю работу за вас. Веб-сайт, который я выбрал здесь для выполнения этой работы, — Remove. bg, потому что он имеет самое точное качество обрезки среди всех протестированных мной веб-сайтов, и для завершения изображения требуется всего 4-10 секунд.
bg, потому что он имеет самое точное качество обрезки среди всех протестированных мной веб-сайтов, и для завершения изображения требуется всего 4-10 секунд.
Вам просто нужно нажать «Редактировать» и выбрать белый фон, чтобы закончить изображение перед его загрузкой.
Вы можете скачать фото в низком разрешении, которого достаточно для использования в соцсетях, а единственный минус этого сайта в том, что вам нужно платить немного денег, чтобы поддерживать свое изображение в высоком разрешении.
Качество урожая хорошее, но этого недостаточно для поддержания качества прядей волос. Кроме того, поскольку это полностью автоматический процесс, на итоговой фотографии могут быть некоторые ошибки. В моем примере это отрезало мне руку от отредактированного изображения, что было нежелательно. Из-за этого веб-сайта для удаления фона достаточно для повседневного использования, но недостаточно для профессионального использования изображений.
Если вы хотите профессионально использовать это изображение, например, для печати или продажи продукта, я бы порекомендовал вам использовать другие инструменты, такие как Photoshop, который в целом имеет наилучшее качество.
Если вы хотите использовать белый цвет на своем фото, чтобы использовать это. , лучше всего использовать профессиональную программу редактирования графики, такую как Photoshop, GIMP или бесплатный онлайн-редактор Photopea. Photoshop является золотым знаком графического дизайна, и его использование поможет вам добиться максимально возможного качества.
Бесплатный вариант — Photopea Photopea — это хороший и бесплатный вариант для EDIT. На сайте есть хорошие алгоритмы и хороший рабочий процесс редактирования, но результаты несколько хуже, чем при использовании реального Photoshop.
Здесь я использовал инструмент «Быстрое выделение» на веб-сайте, чтобы выбрать объект, который я хотел поместить на белый фон, и все это происходило почти с той же скоростью, что и в Photoshop.
Выберите объект, который вы хотите поместить на белый фон, с помощью инструмента «Быстрое выделение» и перейдите к следующему шагу
После этого я нажал «Уточнить край», чтобы исправить проблемы с краями и получить лучший результат
Чтобы закончить изображение с белым фоном, выберите Файл >>> Экспортировать как >>> JPG (.jpg)
На завершение изображения у меня ушло 3-4 минуты. Результаты лучше, чем у приложения Background Eraser и веб-сайта Remove.bg. Однако у него также есть некоторые проблемы с обрезкой прядей волос, что не так точно, как в Photoshop CC.
Тем не менее, вы можете получить профессиональные результаты, если у вас есть объект без слишком большого количества прядей волос или краев и только с одним сплошным цветом на фоне. Из-за этого это выдающаяся бесплатная опция для получения высококачественного белого фона в вашем фото.
Это лучший вариант для качества и профессиональных работ! Photoshop — самый известный графический редактор из-за его множества опций и гибкости.
С помощью этого программного обеспечения вы также можете добавлять такие эффекты, как тени и блики. Единственным недостатком является то, что для достижения наилучших результатов требуется больше времени и опыта. С другой стороны, все эти спецификации имеют свою стоимость, и чтобы получить лицензию Photoshop, вы потратите 9,99 долларов США в месяц.
Кроме того, по этой ссылке вы можете получить 7-дневную бесплатную пробную версию Photoshop.
Если вы делаете белый фон для своих фотографий с помощью Photoshop, процесс аналогичен Photopea, но имеет лучшие алгоритмы для уточнения краев, что дает лучший результат. У меня есть пошаговая инструкция для вас ниже:
У меня есть пошаговая инструкция для вас ниже:
1) Откройте Photoshop и выберите инструмент «Быстрое выделение»
2) Выберите объект, щелкнув мышью, и нажмите «Уточнить края» вверху. алгоритм, просто зажмите ALT и щелкните в нужной области.
3) С помощью карандаша «Smart Radius» устраните дефекты. Он делает все как по волшебству!
При желании используйте «Сглаживание», «Растушевка» и «Контрастность». Нажмите «Цвета обеззараживания». Это поможет вам получить лучшее изображение на прядях волос.
4) Перейдите в «Файл» >>> Сохранить для Интернета >>> Выберите «JPEG» >>> Сохранить
Окончательное изображениеГотово! Поскольку при экспорте вы выбираете JPEG, он автоматически помещает белый фон в ваше изображение. Используйте его по своему усмотрению!
Если вы также хотите узнать, как улучшить свои навыки фотографирования при ограниченном бюджете, у меня есть для вас это полное руководство.
GIMP Кроме того, существует бесплатная альтернатива Photoshop под названием GIMP. Это немного сложнее в использовании, чем Photoshop, но вы также можете получить потрясающие результаты бесплатно.
Это немного сложнее в использовании, чем Photoshop, но вы также можете получить потрясающие результаты бесплатно.
Если вы предпочитаете использовать GIMP в качестве графического редактора, вот руководство по созданию белого фона с помощью этого инструмента:0007
Как видите, сделать белый фон на ваших фотографиях довольно просто. Кроме того, у вас есть много вариантов, чтобы сделать это. Вы можете легко сделать это с помощью приложения для телефона, вы можете сделать это на веб-сайте, чтобы автоматически удалить фон, или, если вы хотите наилучшего качества, вы можете выполнить всю работу в Photoshop, что намного сложнее, чем другие варианты, но это также займет у вас несколько минут, чтобы закончить.
Вот и все, ребята, надеюсь, вам понравился пост. Если это помогло вам, не стесняйтесь поделиться им с друзьями в социальных сетях и посмотреть другие мои сообщения в блоге.
Если у вас есть какие-либо вопросы, просто задайте их в разделе комментариев, и я отвечу вам, как только смогу.
Клаудио Перейра
Автор
Он бразилец, пишущий по-английски, студент медицинского факультета и фотограф в свободное время. Его страсть к фотографии началась в 2012 году, и после того, как он открыл для себя ее, он никогда не останавливался.
Лучшие инструменты для нанесения белого фона на фото 2022 [Бесплатно и по подписке]
Легкодоступные мобильные приложения, которые можно использовать как на Android, так и на iOS
Apowersoft Background Eraser
Самым эффективным приложением для вашего мобильного телефона является Apowersoft Background Eraser. Это средство для удаления и смены фона фотографий использует умную технологию искусственного интеллекта, которая может автоматически определять объект на его фоне и добавлять новый из предварительно заданных сплошных цветов фона. Кроме того, это приложение позволит вам украсить вашу фотографию, отрегулировав ее яркость и насыщенность после того, как вы узнаете, как поместить белый фон на изображение.
Посмотрите эти 4 простых шага, которые вы можете выполнить, чтобы изменить фон на белый.
- Запустите приложение, коснитесь «Вырезка в один клик», чтобы загрузить нужное изображение.
- Отобразится прозрачный объект, затем коснитесь значка «Фон».
- В разделе «Цвет» вы можете выбрать белый фон, который вам нужен, и нажать значок галочки.
- Загрузите свою работу, нажав кнопку «Сохранить».
Ultimate Background Eraser
Если вы являетесь пользователем Android, Ultimate Background Eraser позволит вам напрямую поместить белый фон на фотографию. Это приложение предоставляет быстрый и простой способ добавить любой сплошной цвет фона на вашу фотографию, включая белый фон. С помощью инструмента автоматического стирания одним касанием пальца вы можете точно вырезать объект и изменить его фон всего одним касанием.
Вот простое руководство по изменению фона фотографии на белый
- Перейдите в Play Store, чтобы загрузить и установить приложение.

- Коснитесь значка «галерея», чтобы импортировать фотографию из галереи телефона.
- Выберите один из инструментов удаления, чтобы вручную стереть ненужный фон.
- Затем выберите «Добавить фон» и настройте цветовую палитру на белый.
- После того, как все в порядке, нажмите значок дискеты.
PhotoRoom
Узнайте, как сделать белый фон на изображении с помощью этого замечательного приложения для iOS под названием PhotoRoom Studio. Вам не нужно идти в настоящую фотостудию, чтобы получить белый фон. Вы можете автоматически изменить фон вашего изображения с его удивительным искусственным интеллектом, вы можете вырезать фон и наложить его на белый фон, выбрав его из множества результатов, которые он имеет.
См. шаги ниже
- Перейдите в App Store, чтобы загрузить и установить PhotoRoom.
- В его интерфейсе нажмите «Начать с фото», чтобы загрузить изображение.
- Приложение покажет несколько результатов с разным фоном.

- Выберите объект с белым фоном и сохраните его.
Бесплатный сервисный веб-инструмент
PicWish – 100% БЕСПЛАТНО
Благодаря PicWish вы БЕСПЛАТНО узнаете, как поставить белый фон на картинку. Вы можете напрямую выполнить эту задачу с помощью готовых к использованию простых цветов фона. Вам просто нужно загрузить свое изображение, и технология ИИ обнаружит фон и избавится от него.
Выполните следующие действия, чтобы добиться белого фона на фотографии
- Откройте браузер, найдите официальную страницу инструмента для удаления фона.
- В его интерфейсе нажмите «Загрузить изображение», чтобы получить изображение.
- Онлайн-инструмент автоматически удалит фон, что даст вам точный результат, затем выберите «Редактировать».
- Затем в разделе «Изменить фон» выберите «Цвета» и установите белый фон.
- После этого нажмите «Загрузить», чтобы сохранить свою работу.
Aspose
Легко добавьте белый фон на фотографию с помощью онлайн-инструмента Aspose. Это также бесплатный онлайн-инструмент, который может установить белый фон. Как и любой другой инструмент для удаления и смены фона, Aspose также использует искусственный интеллект для выполнения автоматического процесса. Тем не менее, у вас должно быть хорошее подключение к Интернету, чтобы получить отличный результат.
Это также бесплатный онлайн-инструмент, который может установить белый фон. Как и любой другой инструмент для удаления и смены фона, Aspose также использует искусственный интеллект для выполнения автоматического процесса. Тем не менее, у вас должно быть хорошее подключение к Интернету, чтобы получить отличный результат.
Получите белый фон с помощью Aspose
- Посетите официальную страницу Aspose в своем браузере.
- Чтобы начать, перетащите или загрузите файл, щелкнув значок загрузки.
- Подождите, пока инструмент обработает вашу фотографию, он покажет ваш объект на белом фоне.
- Удовлетворившись результатом, нажмите кнопку «Получить результат», чтобы сохранить свою работу.
Remove.ai
Определите, как поместить белый фон на изображение с помощью этого замечательного редактора фона, который вы также можете использовать бесплатно под названием Removal.ai. Мгновенно создавайте прозрачный фон и меняйте его на белый с помощью интеллектуального ИИ. Этот инструмент способен работать со сложными объектами, такими как волосы.
Этот инструмент способен работать со сложными объектами, такими как волосы.
Следуйте инструкциям ниже
- Перейдите на официальную домашнюю страницу Remove.ai.
- Нажмите «Выбрать фотографию», чтобы получить фотографию из библиотеки вашего ПК.
- Затем появится новый интерфейс, дающий вам прозрачный результат.
- Нажмите «Инструмент редактирования» > «Просмотр изображения», затем перейдите в раздел «Цвет».
- Выберите белый цвет и таким образом поместите белый фон на картинку.
Настольные решения
GIMP
GIMP — это многоплатформенная программа, которая может добавить к вашей фотографии белый фон. Этот профессиональный инструмент может удалить старый фон вручную с помощью инструментов для удаления. Затем с помощью его цветовой палитры вы можете установить белый фон, который вам нужен для вашей фотографии.
- Загрузите и установите программу на свой компьютер.
- Запустите программу, перетащите картинку, которую будете использовать на интерфейс.

- Воспользуйтесь одним из средств удаления программы и удалите его вручную.
- После удаления фона установите цветовую палитру и примените ее к фотографии.
- Сохраните отредактированную работу, перейдя в раздел «Файл» и нажав «Сохранить».
Заключение
Процесс наложения белого фона на фотографию действительно полезен при редактировании фотографий. Это дает свободу объекту легко комбинироваться с другим фоном. В качестве обзора этих различных инструментов мой лучший выбор — Apowersoft Background Eraser и PicWish. Попробуйте их и посмотрите, какой из них вам больше нравится, и поделитесь им с нами в разделе комментариев ниже.
Рейтинг:4,3/5(на основе 22 оценок)Спасибо за оценку!
Фоновый ластик: наложение в App Store
Скриншоты iPhone
Описание
Это приложение помогает удалить фон любого вашего изображения и сохранить прозрачность всего несколькими нажатиями.
Просто коснитесь места, которое хотите удалить. Функция «Цель» автоматически удаляет область похожего цвета.
Изображение с прозрачным фоном, которое можно использовать с другими приложениями
пр.) Основной доклад. Страницы и т. д.
#Инструменты вырезания — вырезание изображений (увеличьте масштаб, чтобы работать с высокой точностью на уровне пикселей)
___#Erase/Restore: стирание/восстановление области, к которой вы прикоснулись Цвет) : автоматическое удаление области похожего цвета
___#Инструмент «Обратить» : Обратное удаление удаленной области
#Обрезка — быстро и легко обрезайте фотографии с помощью 15 различных предустановок.
#Adjust Effect — 9 Инструменты РЕГУЛИРОВКИ (Сглаживание, яркость, контрастность, насыщенность, экспозиция, блики, тени, температура, виньетка)
** «Smooth» — сглаживание краев изображения
#Add Background Photo — удаление и изменение фона фотографии
#Full Resolution — выбор размера выходного изображения (HQ 3264 x 3264 пикселей, обычный 1600 x 1600 пикселей, LQ 800 x 600 пикселей)
#PNG/JPEG File Selection — выбор размера выходного изображения (PNG_прозрачный фон,JPEG_белый фон)
#Share Instagram, Facebook, Twitter, Mail, другие приложения
обновление #1. 4.5
4.5
— 1.4.5_Remove водяной знак на прозрачном изображении
— 1.4.5_Исправлена ошибка с качеством полноразмерного изображения
— 1.4.5_Незначительное исправление ошибки
— Фотография переднего плана может двигаться, масштабироваться и вращаться!!
— переработанный пользовательский интерфейс/UX
— поддержка разрешения iPhone 5/5S/6/6plus
— добавлена функция размытия фона
— добавлено 2 совершенно новых фоновых пакета
: цвета, градиенты
— добавлен редактор без кадрирования для Instagram
— добавлен магазин
— Добавлена кнопка тега Instagram: #BackgroundEraser
Версия 2.0.4
— Мы добавили A.I.Instant Eraser: Мгновенное удаление фона!
— Исправление ошибок и повышение производительности.
Рейтинги и обзоры
117,4 тыс. оценок
оценок
Потрясающий!
Это лучшее приложение для удаления всего с фотографии! Мне нравится функция смещения и возможность выбирать размер точки ластика. Кроме того, вы можете значительно увеличить масштаб, чтобы внести даже самые незначительные изменения. Мне нравится функция восстановления для тех небольших случайных стираний или мест, где мне нужно было, чтобы точка ластика была немного меньше. Единственный минус, который у меня есть, это действительно убедиться, что вы готовы, прежде чем нажать «Готово». Полностью уменьшите масштаб и убедитесь, что вы закончили и не имеете ошибок! Независимо от того, считаете ли вы, что закончили, всегда трижды проверяйте. Потому что, скажем, вы только что работали над коллажем-шедевром в течение часа с миллионом мелких деталей, затем вы нажимаете «Готово» только для того, чтобы обнаружить, что прямо на лице такого-то и такого-то есть небольшой след ластика.
Очень жаль, так грустно! Чтобы исправить это, вы должны начать все сначала! Бу! Это расстраивало меня несколько, несколько раз! Просто интересно, каковы все различия (помимо цветов фона) между бесплатной и платной версиями???
Любить это
Отличное приложение. Это делает мои правки такими профессиональными. И это так просто. Так много людей хотят отредактировать каждый раз, когда я показываю им то, что сделал сам. Да, это требует небольшой практики. Но я научился просто идти медленно и уверенно. Кроме того, смещение — это лучшая вещь, которая когда-либо помогала. У меня было такое приложение, в котором не было смещения, и я не мог сказать, куда иду. Я серьезно использую это приложение для очень многих правок. Кроме того, инструмент целевой области очень классный, но у вас должен быть определенный фон, на котором у вас нет этого цвета. Хорошо, еще одна плохая вещь в этом приложении — инструмент пополнения не всегда работает, это меня очень расстраивает, и иногда мне приходится перезапускать свою работу только потому, что я ничего не могу поделать с этой ошибкой.
Я обновляюсь прямо сейчас, так что, возможно, они исправили эту ошибку, я надеюсь. Итак, еще одна вещь, которая мне нравится в этом приложении, это то, что фоном может быть изображение из вашей фотопленки. Я так счастлив, что так долго искал подобное приложение. Итак, еще одна плохая вещь заключается в том, что мне серьезно приходится использовать для этого три других приложения. Я бы хотел, чтобы это было коллажем, приложением для редактирования и ластиком в одном, и это было бы потрясающе. Итак, последняя плохая вещь, о которой я могу думать, это то, что если вы выйдете из приложения, чтобы, возможно, быстро сделать коллаж для своего фона, вся ваша работа будет потеряна, что похоже на худшее чувство. Поэтому я только что обновил это приложение, так что, надеюсь, все плохое изменится. Это был краткий обзор. Спасибо, что прочитали все это
очень расстроенный. деньги потрачены впустую.
Я случайно потратил 9 долларов на это приложение из-за функции отсутствия рекламы.
я не был доволен этим, но ничего страшного!! Я подумал, по крайней мере, у меня не будет рекламы… но я все еще получаю полноразмерные объявления, когда собираюсь сохранить изображение. Обычно я не злюсь, но мне действительно нравится это приложение из-за его функций, но я чувствую, что мне нужно либо вернуть деньги, либо получить услугу, которую я не собирался получать.
Когда я говорю, что случайно совершил покупку в приложении, я имею в виду, что мне было любопытно узнать цену, поэтому я пошел проверить ее. я открыл его и увидел 9$и я был как ВАУ, мне нравится это приложение, но у меня даже не было столько денег на моем itunes. Я несколько раз выходил из всплывающего окна, и оно продолжало возвращаться, как компьютерный вирус! я попытался закрыть приложение, чтобы перезапустить приложение, стараясь коснуться только кончиком пальца, и это ПОДТВЕРДИЛО МОЙ ОПЛАТУ. как упоминалось ранее, у меня даже не было столько денег на моем itunes, и поэтому остальная часть заряда пошла на карту моей матери.
я понимаю, что это риск с включенной идентификацией пальцев, но это возмутительно, что она дошла до этого в первую очередь. всплывающее окно появлялось снова и снова, серьезно, как вирус, и это выглядело ужасно со стороны ваших приложений. как я уже упоминал ранее, как бы я ни был расстроен, я решил посмотреть на светлую сторону, что теперь мне не придется смотреть рекламу в этом приложении, и тем не менее, я все еще получаю полную рекламу каждый раз, когда использую его.
Подписки
Pro — годовой
Получите все функции.
Бесплатная пробная версия
Разработчик SUNWOONG JANG указал, что политика конфиденциальности приложения может включать обработку данных, как описано ниже. Для получения дополнительной информации см. политику конфиденциальности разработчика.
Данные, используемые для отслеживания вас
Следующие данные могут использоваться для отслеживания вас в приложениях и на веб-сайтах, принадлежащих другим компаниям:
Данные, не связанные с вами
Могут быть собраны следующие данные, но они не связаны с вашей личностью:
Методы обеспечения конфиденциальности могут различаться, например, в зависимости от используемых вами функций или вашего возраста. Узнать больше
Узнать больше
Информация
- Продавец
- СОНУН ЧАН
- Размер
- 20,1 МБ
- Категория
- Фото и видео
- Возрастной рейтинг
- 4+
- Авторское право
- © Ноонус ЛТД.
- Цена
- Бесплатно
- Сайт разработчика
- Тех. поддержка
- Политика конфиденциальности
Еще от этого разработчика
Вам также может понравиться
Как изменить цвет фона: быстрый и простой учебник
Если незнакомец сфотографировал фон вашего изображения или пейзаж вокруг вас выглядит скучным или загроможденным, иногда единственный выход — изменить его. К счастью, научиться изменять цвет фона на фотографиях может легко каждый. В этой статье мы поделимся всем, что вам нужно знать, чтобы изменить цвет фона фотографии. Мы также углубимся в инструменты для работы с фоном, покажем, как сделать фон прозрачным и как добавить новый фон к фотографии.
К счастью, научиться изменять цвет фона на фотографиях может легко каждый. В этой статье мы поделимся всем, что вам нужно знать, чтобы изменить цвет фона фотографии. Мы также углубимся в инструменты для работы с фоном, покажем, как сделать фон прозрачным и как добавить новый фон к фотографии.
Долгое время это могли сделать только профессиональные графические дизайнеры. К счастью, это уже не так. Давайте углубимся.
Содержание
Как изменить цвет фона фотографии? Итак, как именно изменить цвет фона фотографии? Как упоминалось выше, процесс действительно довольно прост, но вам необходимо помнить об определенных принципах. Если вы хотите, чтобы ваша фотография выглядела хорошо после смены фона, вам нужно сначала убедиться, что вы используете фотографии с высоким разрешением. Если вы используете низкокачественную или размытую фотографию, то процесс переноса нового фона может привести к тому, что вы получите менее звездное зернистое изображение. Конечно, если вам нужен целеустремленный модный эффект зернистости пленки, это совсем другое дело.
Конечно, если вам нужен целеустремленный модный эффект зернистости пленки, это совсем другое дело.
Вот как изменить цвет фона фотографии с помощью Picsart:
В Интернете:
1) Прежде всего, вам нужно удалить фон. Откройте онлайн-инструмент для удаления фона. Нажмите Загрузить , чтобы выбрать фотографию с жесткого диска или выполнить поиск в бесплатной библиотеке фотографий под ней. Получив фотографию, нажмите Далее .
2) Picsart автоматически удалит фон с вашего изображения, используя искусственный интеллект (AI Select) для автоматического обнаружения и удаления фона. Вы также можете вручную стереть фон или другие части изображения, нажав на Ластик на левой панели. Нажмите Применить , когда закончите, чтобы сохранить свою работу.
3) Нажмите на Фото на левой панели и выполните поиск среди множества новых фоновых изображений. После того, как вы выбрали тот, который вам нравится, отрегулируйте изображение, растянув его на всю исходную фотографию. На правой панели переместите новый слой с фотографией (должен быть в самом верху ваших слоев) на нижний слой. Это заставит вашу исходную фотографию появиться поверх вашего нового фона.
На правой панели переместите новый слой с фотографией (должен быть в самом верху ваших слоев) на нижний слой. Это заставит вашу исходную фотографию появиться поверх вашего нового фона.
4) Нажмите Поделиться или Скачать в правом верхнем углу, чтобы сохранить новое изображение в формате png.
На мобильном телефоне:
Редактируете на ходу? В мобильном приложении Picsart легко изменить цвет фона любой фотографии.
1) Откройте приложение Picsart и коснитесь значка + в нижней части экрана. Выберите фотографию из фотопленки или выполните поиск в бесплатной библиотеке фотографий в строке поиска вверху.
2) Сначала мы должны удалить исходный фон. Прокрутите панель инструментов редактора и коснитесь инструмента Cutout (вы узнаете его по значку с маленькими ножницами). Подобно инструменту Eraser в веб-редакторе, этот инструмент предоставляет вам два разных варианта удаления фона фотографии ( AI Выберите или контур вручную). Выделите область, которую хотите сохранить, и нажмите Сохранить , чтобы удалить фон, оставив только выделенную красным цветом область.
Выделите область, которую хотите сохранить, и нажмите Сохранить , чтобы удалить фон, оставив только выделенную красным цветом область.
3) Теперь пришло время добавить новый фон веселого цвета. Нажмите на Fit на панели инструментов редактора, а затем нажмите на Color . Используйте цветовую пипетку или цветовой круг, чтобы мгновенно добавить слой-заливку и изменить цвет фона на изображении. Вы также можете поиграть с другими забавными фонами с цветными узорами, нажав на Background на этом шаге и исследуя, казалось бы, бесконечное множество красочно оформленных фонов.
4) Как только вы найдете идеальный новый цвет фона, который вам нравится, нажмите Далее , а затем Сохранить и/или Опубликовать , чтобы сохранить фотографию в фотопленку и/или поделиться публикацией в социальных сетях.
Как изменить цвет фона на белый? Изменение цвета фона на белый может пригодиться, когда вам нужна официальная фотография для учебы или работы. Слишком много суеты, чтобы сфотографироваться, а также фотограф может не знать ваших лучших ракурсов. Сделать фотографию самостоятельно, а затем изменить фон на белый — отличный вариант, когда у вас мало времени. Эти инструкции также работают для любого другого цвета.
Слишком много суеты, чтобы сфотографироваться, а также фотограф может не знать ваших лучших ракурсов. Сделать фотографию самостоятельно, а затем изменить фон на белый — отличный вариант, когда у вас мало времени. Эти инструкции также работают для любого другого цвета.
В Интернете:
1) Откройте веб-редактор Picsart и щелкните раскрывающееся меню Продукты в верхней части экрана, чтобы выбрать Удаление фона.
2) Нажмите Загрузить на левой панели, чтобы выбрать фотографию с жесткого диска или просмотреть бесплатную библиотеку фотографий под ней. Сделав свой выбор, нажмите Далее .
3) Picsart автоматически удалит фон с вашего изображения, используя инструмент искусственного интеллекта (AI Select) для автоматического обнаружения и удаления фона. Вы также можете вручную стереть фон или другие части изображения, нажав на Ластик на левой панели. Нажмите Применить , когда закончите, чтобы сохранить свою работу.
4) На левой панели редактирования выберите белый цвет в палитре цветов, чтобы мгновенно изменить цвет фона на белый. Затем нажмите Поделиться или Загрузить в правом верхнем углу, чтобы сохранить новое белое фоновое изображение.
На мобильном телефоне:
1) Просто откройте фотографию в приложении Picsart и прокрутите панель инструментов редактора, чтобы выбрать инструмент Fit Tool 9.0644 .
2) Нажмите на Ластик в верхней части экрана, чтобы открыть ластик фона и удалить исходный фон.
3) Нажмите на Фон , чтобы выбрать новый цвет фона. Прокрутите, чтобы найти и коснуться цвета белого в параметрах цвета, и мгновенно измените фон на белый.
4) Нажмите Далее , а затем Сохранить и/или Опубликовать , чтобы сохранить фотографию в фотопленке и/или поделиться публикацией в социальных сетях.
Это легко, если вы понимаете основы. В будущем вы также можете поэкспериментировать с добавлением фона не сплошного цвета.
Как вы уже поняли, невозможно редактировать фоны фотографий, не научившись сначала делать их прозрачными. В целом, прозрачность — ваш лучший друг, когда дело доходит до редактирования фотографий. Часто это первый шаг к получению потрясающих и уникальных правок. Интересная часть создания прозрачных фонов заключается в том, что кажется, что это продвинутая техника редактирования, но на самом деле ее довольно легко осуществить, особенно если вы используете правильное программное обеспечение для редактирования фотографий.
Перед тем, как перейти к пошаговым инструкциям, вам нужно помнить о некоторых вещах. Самое главное, что прозрачные фоны работают только в том случае, если вы сохраняете фотографию в определенном формате. Выбор между форматами JPEG и PNG будет иметь здесь большое значение.
Хотя JPEG используется чаще, он не поддерживает прозрачность. Если вы сохраните изображение с прозрачным фоном в виде файла JPEG, после сохранения фон станет сплошным белым. Это означает, что если вы отредактируете фотографию и сохраните ее в формате JPEG, вы потеряете новый прозрачный фон и вместо этого получите сплошной белый фон. Вы должны сохранять прозрачные изображения только в виде файлов PNG.
Это означает, что если вы отредактируете фотографию и сохраните ее в формате JPEG, вы потеряете новый прозрачный фон и вместо этого получите сплошной белый фон. Вы должны сохранять прозрачные изображения только в виде файлов PNG.
Имея это в виду, давайте рассмотрим, как сделать фон изображения прозрачным. Все, что вам нужно сделать, это повторить описанные выше шаги, которые мы выполнили либо в режиме редактирования на рабочем столе, либо в мобильном приложении. Откройте изображение, которое вы хотите отредактировать, в Picsart и используйте инструмент «Ластик» , чтобы удалить фон изображения. Когда вы закончите редактирование всех областей, которые вы хотите сделать прозрачными, сохраните изображение, и все готово. Picsart по умолчанию сохраняет изменения в виде файлов PNG, поэтому вам не нужно беспокоиться о потере работы по редактированию прозрачного фона.
Когда вы закончите, вы можете наложить свое прозрачное изображение на другие изображения или использовать его для создания своей собственной наклейки. Для этого вам просто нужно сохранить изображение с прозрачным фоном в качестве верхнего слоя.
Для этого вам просто нужно сохранить изображение с прозрачным фоном в качестве верхнего слоя.
После того, как вы освоите искусство изменения цвета фона фотографии на сплошной цвет, пришло время попробовать более сложные фоны. Лучшая часть изучения того, как сделать фон ваших изображений прозрачным, заключается в том, что вы можете добавить его к любому типу изображения. Вы можете играть с геометрическими фигурами, добавлять свою фотографию к красивому пейзажу, даже накладывать рождественские изображения во время праздников. Тебе решать.
В Интернете:
1) Откройте инструмент удаления фона в веб-редакторе Picsart.
2) Нажмите Загрузить на левой панели, чтобы выбрать фотографию с жесткого диска или выполнить поиск в библиотеке бесплатных фотографий под ней. Получив фотографию, нажмите Далее .
3) Picsart автоматически удалит фон с вашего изображения, используя инструмент искусственного интеллекта (AI Select) для автоматического обнаружения и удаления фона. Вы также можете вручную стереть фон или другие части изображения, нажав на Ластик на левой панели. Нажмите Применить , когда закончите, чтобы получить новое изображение с прозрачным фоном. Это должен быть ваш верхний слой.
Вы также можете вручную стереть фон или другие части изображения, нажав на Ластик на левой панели. Нажмите Применить , когда закончите, чтобы получить новое изображение с прозрачным фоном. Это должен быть ваш верхний слой.
4) На левой панели найдите множество новых фоновых рисунков и узоров. Выберите тот, который, по вашему мнению, лучше всего дополняет ваше изображение переднего плана.
5) Все. Нажмите Поделиться или Загрузить в правом верхнем углу, чтобы сохранить новое изображение в формате png.
С мобильного:
1) Откройте приложение Picsart и коснитесь значка + в нижней части экрана. Выберите фотографию из фотопленки или выполните поиск в бесплатной библиотеке фотографий в строке поиска вверху.
2) Прокрутите панель инструментов редактора и коснитесь инструмента Вырез . Выделите область, которую вы хотите сохранить, с помощью ластика и нажмите Сохранить , чтобы удалить фон, оставив только выделенную красным область. Нажмите Далее в правом верхнем углу, чтобы сохранить его в своей учетной записи Picsart в виде стикера.
Нажмите Далее в правом верхнем углу, чтобы сохранить его в своей учетной записи Picsart в виде стикера.
3) Откройте новое фоновое изображение в редакторе и нажмите на стикер . Нажмите, чтобы применить только что созданную наклейку (она же изображение с прозрачным фоном). Расположите его соответствующим образом, добавив как можно больше других фильтров, наклеек, масок и т. д., чтобы сделать ваше редактирование действительно эффектным.
4) Нажмите Далее , а затем Сохранить и/или Опубликовать , чтобы сохранить фотографию в фотопленке и/или поделиться публикацией в социальных сетях.
Вот так вы изменили фон своей фотографии. Хотя этот процесс прост, перед тем, как приступить к редактированию, полезно просмотреть домашнюю страницу других правок сообщества Picsart для вдохновения. Подписка на Picsart в Instagram — это также отличный ежедневный источник советов и приемов по быстрому редактированию, которые обязательно поддержат ваши творческие идеи.
Если вы ищете лучший инструмент для редактирования фона в Интернете, вам обязательно нужно попробовать веб-редактор Picsart. Инструмент «Изменение фона» поможет вам отредактировать фотографии всего за несколько кликов, что сэкономит вам много времени на редактирование. Вам даже не нужно отдельно искать новые фоновые изображения, поскольку Picsart предлагает тысячи бесплатных вариантов редактирования, которые можно легко выбрать и внедрить.
Какое приложение лучше всего подходит для изменения цвета фона? Если вы хотите отредактировать фон фотографии на своем телефоне, вам будет приятно узнать, что приложение Picsart доступно для Android и iOS. Вы можете легко изменить фон своей фотографии на другое изображение, фон с забавным узором или простой цвет всего за несколько кликов. Хотите сделать свои собственные обои для телефона? Да, ты тоже можешь это сделать. Picsart имеет огромную постоянно обновляемую библиотеку удивительных фонов, которые варьируются от сезонных до игривых тем.
Так просто, правда? Теперь вы можете экспериментировать с различными фонами и фильтрами, чтобы создавать уникальные изображения. Просто не забудьте поделиться своими изображениями с сообществом Picsart, когда закончите.
- Как изменить цвет фона в ваших историях в Instagram
- Как размыть фон фотографии
- Как сделать идеальный фон для фото
- Как сделать изображение прозрачным?
- Как удалить объекты, текст и людей с изображения
Picsart — это платформа для редактирования фотографий и видео и творческое сообщество. Его инструменты на базе искусственного интеллекта входят в 20 самых загружаемых приложений в мире с более чем 150 миллионами активных пользователей в месяц и позволяют создателям всех уровней создавать, редактировать, рисовать и делиться контентом где угодно. Платформа собрала одну из крупнейших в мире коллекций контента с открытым исходным кодом, включая фотографии, наклейки, фоны, шаблоны и многое другое. Используется потребителями, маркетологами, создателями контента и предприятия Инструменты Picsart удовлетворяют как личные, так и профессиональные дизайнерские потребности. Picsart сотрудничает с крупными артистами и брендами, такими как BLACKPINK, Taylor Swift, Lizzo, Ariana Grande, Warner Bros. Entertainment, iHeartMedia, Condé Nast и другими. Загрузите приложение или начните редактировать в Интернете сегодня и обновите до Gold , чтобы получить дополнительные привилегии!
Используется потребителями, маркетологами, создателями контента и предприятия Инструменты Picsart удовлетворяют как личные, так и профессиональные дизайнерские потребности. Picsart сотрудничает с крупными артистами и брендами, такими как BLACKPINK, Taylor Swift, Lizzo, Ariana Grande, Warner Bros. Entertainment, iHeartMedia, Condé Nast и другими. Загрузите приложение или начните редактировать в Интернете сегодня и обновите до Gold , чтобы получить дополнительные привилегии!
Топ 6 приложений для смены фона фотографии на белый )
Apowersoft Background Eraser
- Рейтинг пользователя: 4,6
- Системные требования: iOS 9.1 или более поздняя версия и Android 4.1 и выше
- Размер: 75,1 МБ для iOS и 15 МБ для Android
Первым приложением для изменения фона фотографии на белый является не что иное, как Apowersoft Background Eraser. Это приложение совместимо как с Android, так и с iOS и может легко удалить любой нежелательный фон с любой фотографии с помощью инструментов автоматического и ручного удаления. Измените или добавьте новый фон.
Это приложение совместимо как с Android, так и с iOS и может легко удалить любой нежелательный фон с любой фотографии с помощью инструментов автоматического и ручного удаления. Измените или добавьте новый фон.
Основные характеристики:
- Очистите фотофон одним касанием.
- Мгновенная смена фона.
- Предлагает огромную коллекцию сплошных цветов и шаблонов фонов.
- Поддерживает практически все форматы фотографий.
- Сохранить отредактированное фото в высоком качестве.
Вот руководство, которому вы можете следовать, чтобы изменить фон фотографии на белый.
- Загрузите и установите приложение на свой мобильный телефон.
- Коснитесь признания, которое необходимо для загрузки изображения.
- Затем фон будет удален.
- Нажмите «Изменить фон» > «Цвет» и выберите белый цвет.
- После установки нажмите кнопку «Сохранить HD».
Pro Knockout-Mix
- Рейтинг пользователей: 4.
 6
6 - Системные требования: iOS 8.0 или выше Это приложение предоставляет несколько инструментов вырезания, таких как автоматические, ручные инструменты, инструменты для улучшения волос и улучшения краев, которые вы можете использовать для удаления старого фона с вашей фотографии. Затем, после того, как вы удалите фон, вы можете изменить его, установив новый цвет для фона. А поскольку приложение имеет простой интерфейс, любому будет легко перейти к созданию нового изображения.
- Установите приложение из App Store.
- Запустите приложение, нажмите «Вырезать», затем нажмите значок «Альбом», чтобы загрузить фотографию из библиотеки телефона.
- Затем с помощью одного из инструментов для удаления вручную удалите фон фотографии. После удаления коснитесь значка «Далее» и «Импорт».
- Затем выберите «JPG с белым фоном», чтобы сохранить фотографию с белым фоном.
Сделать фон прозрачным
- Рейтинг пользователей: 4,6
- Системные требования: Android 4.
 0.3 и выше
0.3 и выше - Размер: 10 M
Сделать фон прозрачным — это приложение с белым фоном, на которое вы можете положиться, если у вас Android. Это приложение удалит фон с изображения, чтобы сделать его прозрачным с помощью инструментов «Авто», «Извлечение» и «Вручную». Затем это позволит вам изменить фон изображения на белый, установив цвет с помощью цветового круга. Кроме того, вы можете использовать другие встроенные красивые фоновые изображения HD. Кроме того, вы можете использовать фон из своей телефонной галереи, а также напрямую делиться им с различными сайтами социальных сетей, такими как Facebook, Twitter и Instagram.
- Перейдите в Play Store, чтобы установить приложение на Android-устройство.
- Сначала нажмите кнопку «Начать удаление», чтобы получить изображение из галереи телефона. Затем обрежьте фотографию так, как вы хотите.
- Вы будете перенаправлены в другое окно, используя один из инструментов для удаления, чтобы удалить старый фон, затем нажмите «Далее».

- Коснитесь значка «Цвет» и установите белый цвет в качестве нового фона.
- После этого коснитесь значка «Сохранить», расположенного в правом нижнем углу.
Автоматическое удаление фона
- Рейтинг пользователя: 4,4
- Системные требования: Android 4.1 и выше
- Размер: 4,6 M
Background Eraser — один из лучших для вас. Это приложение предназначено для редактирования фотографий и удаления фона. С помощью пальца, просто коснувшись, и с помощью инструментов удаления, таких как «Авто», «Лассо» и «Вручную», вы можете удалить ненужный фон и изменить его на белый. Однако это приложение не предоставляет никаких встроенных фоновых рисунков или цветов, кроме простого белого и черного.
- Загрузите приложение из Play Store и откройте его после установки.
- Для начала получите нужное вам изображение, нажав кнопку «Галерея».
- Затем удалите ненужный фон с фотографии с помощью инструментов для удаления.

- Затем нажмите кнопку «Квадрат», которую вы увидите в нижней части экрана, чтобы получить нужный вам белый фон.
- Наконец, нажмите значок галочки, чтобы загрузить файл.
Вырез
- Рейтинг пользователя: 4,6
- Системные требования: iOS 9.0 или более поздняя версия
- Размер: 73,1 МБ
Это простое приложение с белым фоном под названием CutOut может упростить вашу задачу на вашем устройстве iOS. Это приложение может автоматически быстро стереть любую область похожего цвета с помощью инструмента автоматического удаления. Кроме того, в нем есть инструмент «Лассо», который может вырезать передний план вашей фотографии из фона. Кроме того, вы можете выбрать нужный белый фон, настроив цветовую палитру и сохранить файл с высоким разрешением.
- Загрузите приложение на свой телефон из App Store.
- Чтобы импортировать изображение в приложение, нажмите «Загрузить», затем значок «Библиотека», чтобы выбрать нужную фотографию из библиотеки.

- Затем удалите фон с помощью одного из инструментов CutOut. После этого нажмите «Готово.
- Затем нажмите значок «Сохранить», вы будете перенаправлены в другое окно, чтобы установить цвет фона вашей фотографии.
- Наконец, нажмите «Готово», чтобы сохранить файл на телефоне.
Background Eraser
- Рейтинг пользователя: 4,5
- Системные требования: iOS 7.0 или более поздняя версия
- Размер: 20,5 МБ
Background Eraser — еще одно приложение для удаления фона, которое вы можете использовать на своем устройстве iOS. Это приложение поможет вам удалить любой фон с изображения и сделать его прозрачным с помощью инструментов «Ластик», «Автоматическое удаление» и «Реверс». После этого вы можете добавить белый фон, который вам нужен для вашего изображения, выбрав «JPEG_white background». Кроме того, вы можете установить другие сплошные цвета фона и шаблоны фона в соответствии с вашими предпочтениями. Кроме того, Background Eraser позволит вам выбрать правильный размер конечного изображения.

- Установите приложение на свое устройство iOS, а затем откройте его.
- Получите свою фотографию, коснувшись значка «Галерея», расположенного в верхнем левом углу экрана.
- Затем коснитесь инструмента «Ластик», чтобы вручную выделить фон, который необходимо удалить. После этого нажмите «Готово».
- Нажмите «Фон», затем выберите «Цвета», чтобы выбрать нужный белый фон.
- Наконец, нажмите значок «Сохранить», чтобы загрузить отредактированный файл.
Заключение
Вот оно! Теперь вы можете выбрать, какое приложение использовать для добавления белого фона к фотографиям. Вы можете использовать приложения, подходящие для устройств iOS или Android. Но если вам нужно приложение, которое может быть установлено на обоих устройствах, я настоятельно рекомендую Apowersoft Background Eraser. Поделитесь своим опытом использования этих приложений, оставив свой комментарий ниже.
Рейтинг:4,2/5(на основе 32 оценок)Спасибо за оценку!
Топ-10 лучших бесплатных инструментов для удаления фона на 2022 год
Инструмент для удаления фона является ключом к созданию безупречных высококачественных изображений для вашего бизнеса, будь то веб-сайт или кампании в социальных сетях.

Удаление фона изображения имеет множество преимуществ, включая простую интеграцию с каналами продаж, повышенное внимание к вашему продукту и улучшенную оптимизацию изображения для SEO. Но вы можете не знать, как удалить фон изображения самостоятельно.
Если вы выполняете задачи по дизайну брендинга, вариантов удаления фона изображения может быть больше, чем вы думаете. Конечно, есть Photoshop, но это не единственный вариант.
Существуют также бесплатные фоторедакторы и более масштабируемые альтернативы. Вот список 10 отличных инструментов для удаления фона.
Лучший выбор
- Best for product photo: Easy Photo Background Remover
- Лучше всего подходит для простого удаления фона: Remove.bg
- Лучше всего подходит для массового редактирования: AutoClipping
Лучшие бесплатные инструменты для удаления фона
- Easy Photo Background Remover
- Удаление.
 ai
ai - InPixio Удалить фон
- PicMonkey
- Ластик для фона
- Автоотсечение
- Cutout.pro
- Фотоножницы
- Магия стрижки
- Remove.bg
1. Easy Photo Background Remover
Лучшее средство для удаления фона с фотографий для владельцев магазинов Shopify
Easy Photo Background Remover — это бесплатное приложение Shopify, которое помогает удалять фоны и создавать потрясающие фотографии продуктов одним щелчком мыши. Он использует ИИ для обнаружения вашего объекта и удаления фона, экономя ваше время и деньги на редактирование. Вы даже можете добавить цветной фон в соответствии с дизайном вашего магазина и удалить до 15 фонов одновременно.
Плюсы:
- Удаление фона в один клик
- Автоматический
- Функция резервного копирования
- Массовые действия по удалению фона
Цена: Бесплатно
2.
 Removal.ai
Removal.ai Лучше всего подходит для простых фотографий товаров
Removal.ai использует искусственный интеллект, чтобы определить, какая часть изображения является фоном, затем делает фон прозрачным. Оттуда вы можете изменить фон на все, что захотите.
Единственным недостатком является то, что нет реального способа подправить то, что ИИ определил как фон. Вы должны убедиться, что фотографии, которые вы загружаете, очень понятны для ИИ. С этим приложением лучше всего работают однотонные фоны и простые передние планы.
Плюсы:
- Автоматическое удаление фона
- Экспорт изображений в различных размерах для социальных сетей
- Вы можете скачать высококачественные версии ваших изображений
Цена: Бесплатно
3. InPixio Удаление фона
Лучшее средство для контролируемого удаления фона
Существует как бесплатная, так и платная версия InPixio.
 Бесплатная версия представляет собой онлайн-средство для удаления фона, которое использует алгоритм искусственного интеллекта для удаления нежелательных объектов на фоне вашей фотографии. Самое замечательное в этом приложении то, что оно также имеет инструменты ретуширования, которые позволяют вам выбрать фон с большей детализацией.
Бесплатная версия представляет собой онлайн-средство для удаления фона, которое использует алгоритм искусственного интеллекта для удаления нежелательных объектов на фоне вашей фотографии. Самое замечательное в этом приложении то, что оно также имеет инструменты ретуширования, которые позволяют вам выбрать фон с большей детализацией.Вы можете сохранить свою фотографию в виде файла JPG с белым фоном или использовать предустановленные фоновые изображения для наложения своей фотографии. Нет ограничений на то, сколько раз вы можете сохранять и загружать изображения с помощью этого приложения для редактирования фотографий. Однако у вас нет доступа к каким-либо другим инструментам для редактирования фотографий, если вы не оплатите годовую подписку.
Плюсы:
- Автоматическое удаление фона
- Инструменты для ретуши
Цена: Бесплатно. Полный доступ начинается с 49 долларов.0,99/год
4. PicMonkey
Лучшее для маркетологов в дороге
PicMonkey — онлайн-редактор фотографий для обработки фотографий продуктов, сделанных на смартфоне.
 PicMonkey автоматически сохраняет все в облаке, и вы можете получить к нему доступ с любого из ваших устройств. Он имеет как автоматическое, так и ручное удаление фона, а также несколько довольно хороших инструментов для редактирования фотографий и шаблонов для коллажей и баннеров.
PicMonkey автоматически сохраняет все в облаке, и вы можете получить к нему доступ с любого из ваших устройств. Он имеет как автоматическое, так и ручное удаление фона, а также несколько довольно хороших инструментов для редактирования фотографий и шаблонов для коллажей и баннеров.Хотя вы можете использовать PicMonkey бесплатно, большинство его функций доступны только при наличии подписки. Например, если вы хотите загрузить изображение, над которым работали, вам нужно будет заплатить за годовую подписку.
Плюсы:
- Автоматическое облачное хранилище
- Встроенные учебные пособия и ресурсный центр
- Возможность печати изображений
Цена: Бесплатная семидневная пробная версия, затем 72 доллара США в год
5. Background Eraser
Лучшее средство для детального удаления фона
Background Eraser — это приложение для удаления фона на базе Android. Довольно простой, он полностью сосредоточен на том, чтобы помочь вам удалить фон с ваших фотографий. Он предлагает три различных способа удаления фона:
Он предлагает три различных способа удаления фона:- Авто — это инструмент удаления, который удаляет пиксели, похожие на те, которые вы выбрали
- Magic действует как волшебная палочка и делает оценки на основе вашего выбора
- Руководство дает вам полный контроль
Единственным недостатком является то, что Background Eraser ориентирован только на удаление фона. Это означает, что вам нужно будет загрузить другие приложения, чтобы накладывать изображения друг на друга или превращать их в маркетинговые материалы.
Плюсы:
- Три разных варианта удаления фона
- Простота использования
- Основные инструменты редактирования изображений
Цена: Бесплатно
6. AutoClipping
Лучший выбор для начинающих фоторедакторов
AutoClipping — бесплатный онлайн-инструмент. Все, что вам нужно сделать, это зарегистрироваться в AutoClipping (бесплатно), что даст вам неограниченное количество загрузок и скачиваний.

Этот онлайн-инструмент отлично подходит для начинающих фоторедакторов, которые не хотят возиться со сложными правками. ИИ AutoClipping делает всю работу по удалению этих надоедливых фонов. Однако вам нужно убедиться, что ваши изображения имеют четко определенные темы, чтобы ИИ работал правильно.
Плюсы:
- Удаление фона ИИ
- Простота использования
Цена: Бесплатно
7. Cutout.pro
Лучше всего подходит для удаления фона в видео
Вы больше не ограничены только удалением фона на фотографиях. Вы можете сделать это и в своих видео. Cutout.pro — это онлайн-средство для удаления фона, которое автоматически удаляет фон с ваших изображений и видео. Это также позволяет вам накладывать ваши изображения и видео на любой фон по вашему выбору.
Cutout.pro также позволяет обрезать изображения в соответствии с потребностями различных социальных сетей и добавлять к изображениям текст.
 В общем, это отличный универсальный магазин, если у вас есть довольно простые потребности в редактировании.
В общем, это отличный универсальный магазин, если у вас есть довольно простые потребности в редактировании.Плюсы:
- Автоматическое удаление фона
- Удаление фона на изображениях и видео
- Наложение изображений и видео
Цена: Бесплатно
8. Фотоножницы
Лучшее средство для удаления сложного фона
PhotoScissors — это онлайн-средство для удаления фона, которое может позаботиться об удалении фона занятых изображений. Он также имеет предустановки для обрезки изображений, поэтому они совместимы с такими сайтами, как Amazon и eBay, а также с социальными сетями.
У вас есть неограниченное количество загрузок с PhotoScissors, но если вы хотите загрузки с высоким разрешением, вам нужно будет заплатить за фотографии. И если вы хотите получить доступ к более подробным инструментам удаления фона, вам придется заплатить за дополнительное программное обеспечение PhotoScissors Inpaint.

Плюсы:
- Автоматическое удаление фона
- Встроенные учебники
- Удаление фона с сложных объектов, таких как волосы
- Удалить фон с прозрачных объектов
Цена: Бесплатно с расширенными функциями, доступными для покупки
9. Clipping Magic
Лучше всего подходит для массового редактирования фотографий
Еще один замечательный онлайн-инструмент для удаления фона — Clipping Magic. У него отличный ИИ, который постоянно улучшает алгоритм удаления фона с каждой фотографией, загруженной на его серверы.
Единственным недостатком является то, что бесплатная версия этого инструмента оставляет водяной знак на всех ваших изображениях. Если вы хотите изображение без него, вам придется заплатить за кредиты API. Вам также нужно будет заплатить за ежемесячную подписку, если вы хотите получить доступ ко всему спектру функций Clipping Magic, например, к функции массовой обрезки.

Плюсы:
- Автоматическое удаление фона
- API-интеграции
- Массовая обрезка
- Учебники
Цена: Бесплатно, затем 3,99 доллара в месяц
10. Remove.bg
Самый простой инструмент для удаления фона
Remove.bg — это бесплатный сервис, позволяющий удалить фон с любой фотографии. Он работает автоматически, то есть вам не нужно выбирать фоновые слои или что-то еще. Просто выберите свое изображение, и инструмент удалит фон за считанные секунды. Затем вы можете бесплатно загрузить изображение в формате PNG и использовать его в своем интернет-магазине.
Плюсы:
- Простая загрузка с компьютера, устройства iOS или Android
- Бесплатные стоковые изображения, которые вы можете использовать
Цена: Бесплатно
Найдите лучший инструмент для удаления фона
Как видите, существует множество инструментов, которые помогут вам получить идеальные изображения для вашего бренда.































 Очень жаль, так грустно! Чтобы исправить это, вы должны начать все сначала! Бу! Это расстраивало меня несколько, несколько раз! Просто интересно, каковы все различия (помимо цветов фона) между бесплатной и платной версиями???
Очень жаль, так грустно! Чтобы исправить это, вы должны начать все сначала! Бу! Это расстраивало меня несколько, несколько раз! Просто интересно, каковы все различия (помимо цветов фона) между бесплатной и платной версиями??? Я обновляюсь прямо сейчас, так что, возможно, они исправили эту ошибку, я надеюсь. Итак, еще одна вещь, которая мне нравится в этом приложении, это то, что фоном может быть изображение из вашей фотопленки. Я так счастлив, что так долго искал подобное приложение. Итак, еще одна плохая вещь заключается в том, что мне серьезно приходится использовать для этого три других приложения. Я бы хотел, чтобы это было коллажем, приложением для редактирования и ластиком в одном, и это было бы потрясающе. Итак, последняя плохая вещь, о которой я могу думать, это то, что если вы выйдете из приложения, чтобы, возможно, быстро сделать коллаж для своего фона, вся ваша работа будет потеряна, что похоже на худшее чувство. Поэтому я только что обновил это приложение, так что, надеюсь, все плохое изменится. Это был краткий обзор. Спасибо, что прочитали все это
Я обновляюсь прямо сейчас, так что, возможно, они исправили эту ошибку, я надеюсь. Итак, еще одна вещь, которая мне нравится в этом приложении, это то, что фоном может быть изображение из вашей фотопленки. Я так счастлив, что так долго искал подобное приложение. Итак, еще одна плохая вещь заключается в том, что мне серьезно приходится использовать для этого три других приложения. Я бы хотел, чтобы это было коллажем, приложением для редактирования и ластиком в одном, и это было бы потрясающе. Итак, последняя плохая вещь, о которой я могу думать, это то, что если вы выйдете из приложения, чтобы, возможно, быстро сделать коллаж для своего фона, вся ваша работа будет потеряна, что похоже на худшее чувство. Поэтому я только что обновил это приложение, так что, надеюсь, все плохое изменится. Это был краткий обзор. Спасибо, что прочитали все это я не был доволен этим, но ничего страшного!! Я подумал, по крайней мере, у меня не будет рекламы… но я все еще получаю полноразмерные объявления, когда собираюсь сохранить изображение. Обычно я не злюсь, но мне действительно нравится это приложение из-за его функций, но я чувствую, что мне нужно либо вернуть деньги, либо получить услугу, которую я не собирался получать.
я не был доволен этим, но ничего страшного!! Я подумал, по крайней мере, у меня не будет рекламы… но я все еще получаю полноразмерные объявления, когда собираюсь сохранить изображение. Обычно я не злюсь, но мне действительно нравится это приложение из-за его функций, но я чувствую, что мне нужно либо вернуть деньги, либо получить услугу, которую я не собирался получать. я понимаю, что это риск с включенной идентификацией пальцев, но это возмутительно, что она дошла до этого в первую очередь. всплывающее окно появлялось снова и снова, серьезно, как вирус, и это выглядело ужасно со стороны ваших приложений. как я уже упоминал ранее, как бы я ни был расстроен, я решил посмотреть на светлую сторону, что теперь мне не придется смотреть рекламу в этом приложении, и тем не менее, я все еще получаю полную рекламу каждый раз, когда использую его.
я понимаю, что это риск с включенной идентификацией пальцев, но это возмутительно, что она дошла до этого в первую очередь. всплывающее окно появлялось снова и снова, серьезно, как вирус, и это выглядело ужасно со стороны ваших приложений. как я уже упоминал ранее, как бы я ни был расстроен, я решил посмотреть на светлую сторону, что теперь мне не придется смотреть рекламу в этом приложении, и тем не менее, я все еще получаю полную рекламу каждый раз, когда использую его. 6
6 0.3 и выше
0.3 и выше




 ai
ai Removal.ai
Removal.ai  Бесплатная версия представляет собой онлайн-средство для удаления фона, которое использует алгоритм искусственного интеллекта для удаления нежелательных объектов на фоне вашей фотографии. Самое замечательное в этом приложении то, что оно также имеет инструменты ретуширования, которые позволяют вам выбрать фон с большей детализацией.
Бесплатная версия представляет собой онлайн-средство для удаления фона, которое использует алгоритм искусственного интеллекта для удаления нежелательных объектов на фоне вашей фотографии. Самое замечательное в этом приложении то, что оно также имеет инструменты ретуширования, которые позволяют вам выбрать фон с большей детализацией. PicMonkey автоматически сохраняет все в облаке, и вы можете получить к нему доступ с любого из ваших устройств. Он имеет как автоматическое, так и ручное удаление фона, а также несколько довольно хороших инструментов для редактирования фотографий и шаблонов для коллажей и баннеров.
PicMonkey автоматически сохраняет все в облаке, и вы можете получить к нему доступ с любого из ваших устройств. Он имеет как автоматическое, так и ручное удаление фона, а также несколько довольно хороших инструментов для редактирования фотографий и шаблонов для коллажей и баннеров. Он предлагает три различных способа удаления фона:
Он предлагает три различных способа удаления фона:
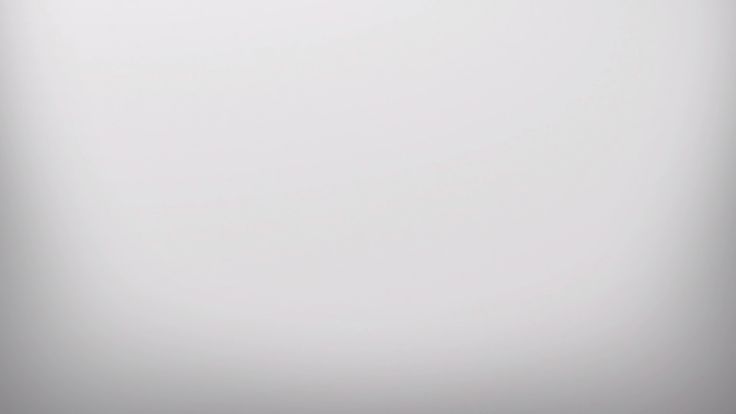 В общем, это отличный универсальный магазин, если у вас есть довольно простые потребности в редактировании.
В общем, это отличный универсальный магазин, если у вас есть довольно простые потребности в редактировании.

