Использование слоев в Illustrator
Руководство пользователя Отмена
Поиск
- Руководство пользователя Illustrator
- Основы работы с Illustrator
- Введение в Illustrator
- Новые возможности в приложении Illustrator
- Часто задаваемые вопросы
- Системные требования Illustrator
- Illustrator для Apple Silicon
- Рабочая среда
- Основные сведения о рабочей среде
- Создание документов
- Панель инструментов
- Комбинации клавиш по умолчанию
- Настройка комбинаций клавиш
- Общие сведения о монтажных областях
- Управление монтажными областями
- Настройка рабочей среды
- Панель свойств
- Установка параметров
- Рабочая среда «Сенсорное управление»
- Поддержка Microsoft Surface Dial в Illustrator
- Восстановление, отмена, история и автоматизация
- Повернуть вид
- Линейки, сетки и направляющие
- Специальные возможности в Illustrator
- Безопасный режим
- Просмотр графических объектов
- Работа в Illustrator с использованием Touch Bar
- Файлы и шаблоны
- Инструменты в Illustrator
- Выделение инструменты
- Выделение
- Частичное выделение
- Групповое выделение
- Волшебная палочка
- Лассо
- Монтажная область
- Выделение
- Инструменты навигации
- Рука
- Повернуть вид
- Масштаб
- Инструменты рисования
- Градиент
- Сетка
- Создание фигур
- Градиент
- Текстовые инструменты
- Текст
- Текст по контуру
- Текст по вертикали
- Текст
- Инструменты рисования
- Перо
- Добавить опорную точку
- Удалить опорные точки
- Опорная точка
- Кривизна
- Отрезок линии
- Прямоугольник
- Прямоугольник со скругленными углами
- Эллипс
- Многоугольник
- Звезда
- Кисть
- Кисть-клякса
- Карандаш
- Формирователь
- Фрагмент
- Инструменты модификации
- Поворот
- Отражение
- Масштаб
- Искривление
- Ширина
- Свободное трансформирование
- Пипетка
- Смешать
- Ластик
- Ножницы
- Выделение инструменты
- Введение в Illustrator
- Illustrator на iPad
- Представляем Illustrator на iPad
- Обзор по Illustrator на iPad.

- Ответы на часто задаваемые вопросы по Illustrator на iPad
- Системные требования | Illustrator на iPad
- Что можно и нельзя делать в Illustrator на iPad
- Обзор по Illustrator на iPad.
- Рабочая среда
- Рабочая среда Illustrator на iPad
- Сенсорные ярлыки и жесты
- Комбинации клавиш для Illustrator на iPad
- Управление настройками приложения
- Документы
- Работа с документами в Illustrator на iPad
- Импорт документов Photoshop и Fresco
- Выбор и упорядочение объектов
- Создание повторяющихся объектов
- Объекты с переходами
- Рисование
- Создание и изменение контуров
- Рисование и редактирование фигур
- Текст
- Работа с текстом и шрифтами
- Создание текстовых надписей по контуру
- Добавление собственных шрифтов
- Работа с изображениями
- Векторизация растровых изображений
- Цвет
- Применение цветов и градиентов
- Представляем Illustrator на iPad
- Облачные документы
- Основы работы
- Работа с облачными документами Illustrator
- Общий доступ к облачным документам Illustrator и совместная работа над ними
- Обновление облачного хранилища для Adobe Illustrator
- Облачные документы в Illustrator | Часто задаваемые вопросы
- Устранение неполадок
- Устранение неполадок с созданием или сохранением облачных документов в Illustrator
- Устранение неполадок с облачными документами в Illustrator
- Основы работы
- Добавление и редактирование содержимого
- Рисование
- Основы рисования
- Редактирование контуров
- Рисование графического объекта с точностью на уровне пикселов
- Рисование с помощью инструментов «Перо», «Кривизна» и «Карандаш»
- Рисование простых линий и фигур
- Трассировка изображения
- Упрощение контура
- Определение сеток перспективы
- Инструменты для работы с символами и наборы символов
- Корректировка сегментов контура
- Создание цветка в пять простых шагов
- Рисование перспективы
- Символы
- Рисование контуров, выровненных по пикселам, при создании проектов для Интернета
- 3D-эффекты и материалы Adobe Substance
- Подробнее о 3D-эффектах в Illustrator
- Создание трехмерной графики
- Проецирование рисунка на трехмерные объекты
- Создание трехмерных объектов
- Создание трехмерного текста
- Подробнее о 3D-эффектах в Illustrator
- Цвет
- О цвете
- Выбор цветов
- Использование и создание цветовых образцов
- Коррекция цвета
- Панель «Темы Adobe Color»
- Цветовые группы (гармонии)
- Панель «Темы Color»
- Перекрашивание графического объекта
- Раскрашивание
- О раскрашивании
- Раскрашивание с помощью заливок и обводок
- Группы с быстрой заливкой
- Градиенты
- Кисти
- Прозрачность и режимы наложения
- Применение обводок к объектам
- Создание и редактирование узоров
- Сетки
- Узоры
- Выбор и упорядочение объектов
- Выделение объектов
- Слои
- Группировка и разбор объектов
- Перемещение, выравнивание и распределение объектов
- Размещение объектов
- Блокировка, скрытие и удаление объектов
- Создание дубликатов объектов
- Поворот и отражение объектов
- Перерисовка объектов
- Кадрирование изображений
- Трансформирование объектов
- Объединение объектов
- Вырезание, разделение и обрезка объектов
- Марионеточная деформация
- Масштабирование, наклон и искажение объектов
- Объекты с переходами
- Перерисовка с помощью оболочек
- Перерисовка объектов с эффектами
- Создание фигур с помощью инструментов «Мастер фигур» и «Создание фигур»
- Работа с динамическими углами
- Улучшенные процессы перерисовки с поддержкой сенсорного ввода
- Редактирование обтравочных масок
- Динамические фигуры
- Создание фигур с помощью инструмента «Создание фигур»
- Глобальное изменение
- Текст
- Дополнение текстовых и рабочих объектов типами объектов
- Создание маркированного и нумерованного списков
- Управление текстовой областью
- Шрифты и оформление
- Форматирование текста
- Импорт и экспорт текста
- Форматирование абзацев
- Специальные символы
- Создание текста по контуру
- Стили символов и абзацев
- Табуляция
- Текст и шрифты
- Поиск отсутствующих шрифтов (технологический процесс Typekit)
- Обновление текста из Illustrator 10
- Шрифт для арабского языка и иврита
- Шрифты | Часто задаваемые вопросы и советы по устранению проблем
- Создание эффекта 3D-текста
- Творческий подход к оформлению
- Масштабирование и поворот текста
- Интерлиньяж и межбуквенные интервалы
- Расстановка переносов и переходы на новую строку
- Усовершенствования работы с текстом
- Проверка орфографии и языковые словари
- Форматирование азиатских символов
- Компоновщики для азиатской письменности
- Создание текстовых проектов с переходами между объектами
- Создание текстового плаката с помощью трассировки изображения
- Создание специальных эффектов
- Работа с эффектами
- Стили графики
- Создание тени
- Атрибуты оформления
- Создание эскизов и мозаики
- Тени, свечения и растушевка
- Обзор эффектов
- Веб-графика
- Лучшие методы создания веб-графики
- Диаграммы
- SVG
- Создание анимации
- Фрагменты и карты изображений
- Рисование
- Импорт, экспорт и сохранение
- Импорт
- Импорт файлов графических объектов
- Импорт растровых изображений
- Импорт графического объекта из Photoshop
- Помещение нескольких файлов в документ
- Извлечение изображений
- Импорт файлов Adobe PDF
- Импорт файлов EPS, DCS и AutoCAD
- Сведения о связях
- Библиотеки Creative Cloud Libraries в Illustrator
- Библиотеки Creative Cloud Libraries в Illustrator
- Диалоговое окно «Сохранить»
- Сохранение иллюстраций
- Экспорт
- Использование графического объекта Illustrator в Photoshop
- Экспорт иллюстрации
- Сбор ресурсов и их массовый экспорт
- Упаковка файлов
- Создание файлов Adobe PDF
- Извлечение CSS | Illustrator CC
- Параметры Adobe PDF
- Информация о файле и метаданные
- Импорт
- Печать
- Подготовка к печати
- Настройка документов для печати
- Изменение размера и ориентации страницы
- Задание меток обреза для обрезки и выравнивания
- Начало работы с большим холстом
- Печать
- Наложение
- Печать с управлением цветами
- Печать PostScript
- Стили печати
- Метки и выпуск за обрез
- Печать и сохранение прозрачных графических объектов
- Треппинг
- Печать цветоделенных форм
- Печать градиентов, сеток и наложения цветов
- Наложение белого
- Подготовка к печати
- Автоматизация задач
- Объединение данных с помощью панели «Переменные»
- Автоматизация с использованием сценариев
- Автоматизация с использованием операций
- Устранение неполадок
- Проблемы с аварийным завершением работы
- Восстановление файлов после сбоя
- Проблемы с файлами
- Поддерживаемые форматы файлов
- Проблемы с драйвером ГП
- Проблемы устройств Wacom
- Проблемы с файлами DLL
- Проблемы с памятью
- Проблемы с файлом настроек
- Проблемы со шрифтами
- Проблемы с принтером
- Как поделиться отчетом о сбое с Adobe
При создании сложного изображения довольно трудно отслеживать все элементы в окне документа.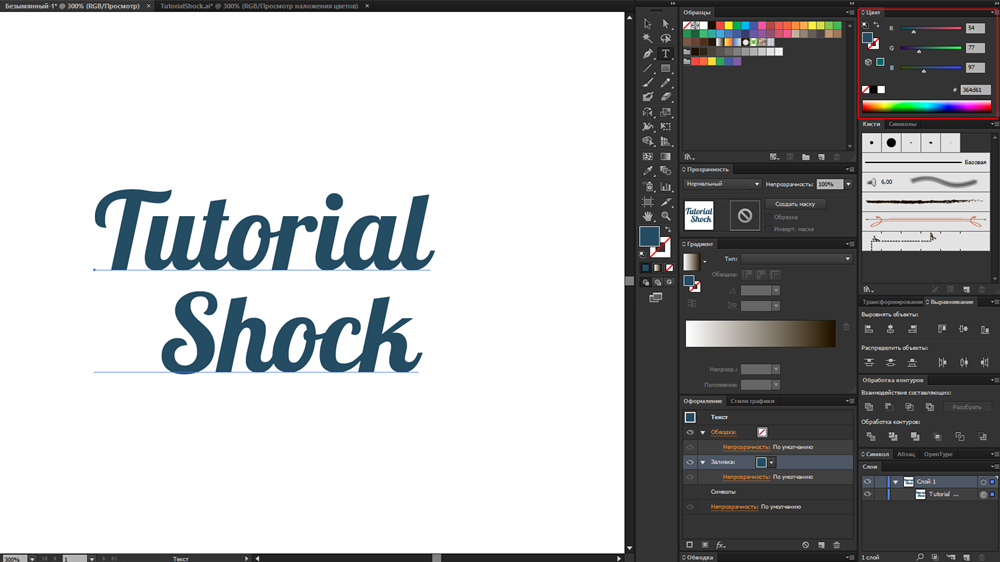 Мелкие элементы скрываются под более крупными, и становится трудно выделять изображение. Слои позволяют управлять всеми элементами, составляющими изображение. Слои можно представить в виде чистых папок, содержащих изображения. Если перетасовать эти папки, изменится порядок размещения элементов изображения. Можно перемещать элементы из папки в папку и создавать вложенные папки.
Мелкие элементы скрываются под более крупными, и становится трудно выделять изображение. Слои позволяют управлять всеми элементами, составляющими изображение. Слои можно представить в виде чистых папок, содержащих изображения. Если перетасовать эти папки, изменится порядок размещения элементов изображения. Можно перемещать элементы из папки в папку и создавать вложенные папки.
Структура слоев в документе может быть настолько простой или сложной, насколько необходимо. По умолчанию все элементы расположены в одном родительском слое. Однако можно создавать новые слои и перемещать в них элементы или перемещать элементы из одного слоя в другой в любое время.
Палитра «Слои» позволяет легко выделять, скрывать, блокировать изображения и менять их атрибуты оформления. Можно даже создавать шаблонные слои, которые будут использоваться для трассировки изображения, и обмениваться слоями с программой Photoshop.
Обучающий видеоролик о придании графическому объекту гибкости и упорядоченности с помощью слоев в документе см. в разделе Упорядочение графического объекта с помощью слоев.
в разделе Упорядочение графического объекта с помощью слоев.
- Палитра «Слои» («Окно» > «Слои») используется для отображения списка, упорядочения и редактирования объектов в документе. По умолчанию каждый новый документ содержит один слой, и каждый создаваемый объект помещается в этот слой. Однако можно создавать новые слои и распределять элементы по своему усмотрению.
- По умолчанию Illustrator назначает каждому слою на палитре «Слои» уникальный цвет (до девяти цветов). Цвет отображается рядом с именем слоя на палитре. Тот же цвет отображается в окне иллюстрации в ограничительной рамке, контуре, опорных точках и центральной точке выделенного объекта. С помощью этого цвета можно быстро найти соответствующий объекту слой на палитре «Слои», а также изменить цвет слоя по своему усмотрению.
- Если элемент на палитре «Слои» содержит другие элементы, слева от имени элемента отображается треугольник. Нажмите этот треугольник, чтобы показать или скрыть его содержимое.
 Если треугольника нет, элемент не содержит дополнительных элементов.
Если треугольника нет, элемент не содержит дополнительных элементов.
A. Столбец «Видимость» B. Столбец «Редактирование» C. Столбец «Назначен» D. Столбец «Выделение»
В палитре «Слои» столбцы отображаются слева и справа от списков. Нажмите столбец для управления следующими характеристиками.
Столбец «Видимость»
Указывает, видны ли или скрыты элементы в слоях (пустое пространство) или являются ли слои шаблонными или слоями контуров .
Столбец «Редактирование»
Указывает, заблокированы или разблокированы элементы. Значок блокировки указывает, что элемент заблокирован и не может быть отредактирован; пустое пространство указывает, что элемент разблокирован и может быть отредактирован.
Столбец «Назначен»
Указывает, предназначены ли элементы для применения эффектов и атрибутов редактирования на палитре «Оформление». Если кнопка цели отображается как значок двойного кольца ( или ), элемент предназначен (а если как значок одиночного кольца, то не предназначен) для этого.
Если кнопка цели отображается как значок двойного кольца ( или ), элемент предназначен (а если как значок одиночного кольца, то не предназначен) для этого.
Столбец «Выделение»
Указывает, выделены ли элементы. Цветной прямоугольник указывает, что элемент выделен. Если элемент, такой как слой или группа, содержит выделенные и невыделенные объекты, рядом с родительским элементом отображается цветной прямоугольник меньшего размера. Если все объекты в родительском элементе выделены, отображаются цветные прямоугольники такого же размера, как метки рядом с выделенными объектами.
Можно использовать палитру «Слои» для отображения некоторых элементов в виде контуров, а других элементов — в том виде, в котором они будут представлены в готовом изображении. Можно также затемнить связанные изображения и растровые объекты, чтобы упростить редактирование объектов в верхней части изображения. Это особенно полезно при трассировке растрового изображения.
A. Объект, отображенный в виде контуров B. Растровый объект, затемненный до 50 % C. Выделенный объект, отображенный в режиме просмотра
Изменение отображения палитры «Слои»
Выберите пункт «Параметры палитр» в меню палитры «Слои».
Выберите параметр «Показать только слои», чтобы скрыть контуры, группы и составные элементы на палитре «Слои».
В разделе «Размер строк» выберите параметр для высоты строк (чтобы указать заказной размер, введите значение от 12 до 100).
В разделе «Миниатюры» выберите сочетание слоев, групп и объектов, для которых нужно показывать миниатюры.
Отображение миниатюр на палитре «Слои» может привести к снижению быстродействия при работе со сложными файлами. Для повышения быстродействия отключите миниатюры слоев.
Указание параметров слоя и подслоя
Выполните одно из действий, описанных ниже.

Дважды нажмите имя элемента на палитре «Слои».
Нажмите имя элемента и выберите в меню палитры «Слои» пункт «Параметры слоя <название элемента>».
Выберите в меню палитры «Слои» пункт «Новый слой» или «Новый подслой».
Укажите любые из следующих параметров.
Имя
Указывает имя элемента, как оно будет отображаться на палитре «Слои».
Цвет
Указывает цвет слоя. Можно выбрать цвет из меню или дважды щелкнуть образец цвета.
Шаблон
Делает слой шаблонным слоем.
Закрепить
Не позволяет изменять элемент.
Показать
Показывает в монтажной области все объекты, содержащиеся в слое.
Печать
Позволяет печатать объекты, содержащиеся в слое.

Просмотр
Показывает объекты, содержащиеся в слое, в цвете, а не в виде контуров.
Ослабление изображений
Уменьшает интенсивность связанных и растровых изображений, содержащихся в слое, до определенного процентного значения.
На палитре «Слои» нажмите имя слоя, выше которого (или внутри которого) нужно добавить новый слой.
Выполните одно из действий, описанных ниже.
Чтобы добавить слой выше выделенного слоя, нажмите кнопку «Создать новый слой» в палитре «Слои».
Чтобы добавить подслой внутри выделенного слоя, нажмите кнопку «Создать новый подслой» в палитре «Слои».
Совет. Чтобы указать параметры при создании нового слоя, выберите пункт «Новый слой» или «Новый подслой» в меню палитры «Слои».
Illustrator поддерживает несколько режимов рисования:
В режиме «Рисовать за объектами» за активным слоем автоматически создается новый активный слой.

Если ни одна иллюстрация не выбрана, то в этом режиме иллюстрация рисуется за всеми иллюстрациями выделенного слоя.
Выделите объект.
Выполните одно из действий, описанных ниже.
Нажмите имя нужного слоя на палитре «Слои». Затем выберите команду «Объект» > «Монтаж» > «Отправить в текущий слой».
Перетащите индикатор выделенного изображения , расположенный справа от слоя в палитре «Слои», в нужный слой.
Совет. Можно переместить объекты и слои в новый слой, выделив их и выбрав команду «Собрать на новом слое» в меню палитры «Слои». Держите нажатой клавишу «Ctrl» (в Windows) или «Command» (в Mac OS), чтобы выделить несмежные элементы, держите нажатой клавишу «Shift», чтобы выделить смежные элементы.
Команда «Распределить по слоям» перераспределяет все элементы в слое по отдельным слоям и может создавать новые объекты в каждом слое на основе порядка размещения объекта. Эту функцию можно использовать для подготовки файлов к работе с веб-анимацией.
Эту функцию можно использовать для подготовки файлов к работе с веб-анимацией.
На палитре «Слои» нажмите имя слоя или группы.
Выполните одно из действий, описанных ниже.
Чтобы расположить каждый элемент в новом слое, выберите команду «Распределить по слоям (упорядочить)» в меню палитры «Слои».
Чтобы распределить элементы по слоям и создать дубликаты объектов для формирования кумулятивной последовательности, выберите команду «Распределить по слоям (построить)» в меню палитры «Слои». Самый нижний объект появится в каждом из новых слоев, а самый верхний объект будет только в верхнем слое. Например, представим, что Слой 1 содержит круг (самый нижний объект), квадрат и треугольник (самый верхний объект). Эта команда создаст три слоя: один с кругом, квадратом и треугольником, один с кругом и квадратом и один только с кругом. Это полезно в анимации для создания кумулятивных последовательностей.
Объединение и сведение слоев похожи в том, что позволяют объединять объекты, группы и подслои в единый слой или группу. При объединении можно выбрать, какие элементы будут объединены; при сведении все видимые элементы изображения объединяются в одном слое. При любой из этих операций порядок размещения объектов остается тем же, но другие атрибуты на уровне слоев, такие как обтравочные маски, не сохраняются.
При объединении можно выбрать, какие элементы будут объединены; при сведении все видимые элементы изображения объединяются в одном слое. При любой из этих операций порядок размещения объектов остается тем же, но другие атрибуты на уровне слоев, такие как обтравочные маски, не сохраняются.
Для объединения элементов в один слой или группу нажмите клавишу Ctrl (в Windows) или Command (в Mac OS) и, не отпуская ее, нажмите имена слоев или групп, которые нужно объединить. Или держите нажатой клавишу Shift, чтобы выбрать все имена групп или слоев, находящихся между выбранными именами. Затем в меню палитры «Слои» выберите команду «Объединить выделенные». Следует иметь в виду, что элементы будут объединены в слое или группе, выделенными последними.
Слои можно объединять только с другими слоями, находящимися на том же иерархическом уровне на палитре «Слои». Аналогичным образом подслои можно объединять только с другими подслоями, находящимися в том же слое и на том же иерархическом уровне.
 Объекты нельзя объединять с другими объектами.
Объекты нельзя объединять с другими объектами.Для сведения слоев нажмите имя слоя, в котором необходимо объединить графические объекты. Затем в меню палитры «Слои» выберите команду «Выполнить сведение».
Когда элемент выделяют в окне документа, можно быстро найти соответствующий элемент на палитре «Слои» с помощью команды «Найти объект». Эта команда особенно полезна для поиска объектов в свернутых слоях.
Выделите объект в окне документа. Если выделить несколько объектов, будет найден самый верхний объект в порядке расположения.
Выберите команду «Найти объект» в меню палитры «Слои». Эта команда меняется на «Найти слой», если выбран параметр «Показать только слои».
Связанные материалы
- Основные сведения о рабочей среде
- Просмотр изображения в виде контуров
- Использование инструмента «Трассировка изображения» | CS6
- Закрепление и освобождение объектов и слоев
- Скрытие и отображение объектов и слоев
Вход в учетную запись
Войти
Управление учетной записью
Как создать новый слой в adobe illustrator
Соавтор(ы): Travis Boylls. Трэвис Бойллз — редактор и автор, пишущий о технологиях для wikiHow. опыт Имеет в написании статей на технические темы, компьютерной оказании технической поддержки и графическом дизайне. Windows на Специализируется, macOS, Android, iOS и Linux. графический Изучал дизайн в Муниципальном колледже Пайкс-Количество.
Трэвис Бойллз — редактор и автор, пишущий о технологиях для wikiHow. опыт Имеет в написании статей на технические темы, компьютерной оказании технической поддержки и графическом дизайне. Windows на Специализируется, macOS, Android, iOS и Linux. графический Изучал дизайн в Муниципальном колледже Пайкс-Количество.
Пик просмотров этой статьи: 8033.
инструкция Эта научит вас создавать новые программе в слои Adobe Illustrator.
При создании сложного изображения довольно трудно отслеживать все элементы в окне документа. Мелкие элементы скрываются под более крупными, и становится трудно выделять изображение. Слои позволяют управлять всеми элементами, составляющими изображение. Слои можно представить в виде чистых папок, содержащих изображения. Если перетасовать эти папки, изменится порядок размещения элементов изображения. Можно перемещать элементы из папки в папку и создавать вложенные папки.
Структура слоев в документе может быть настолько простой или сложной, насколько необходимо.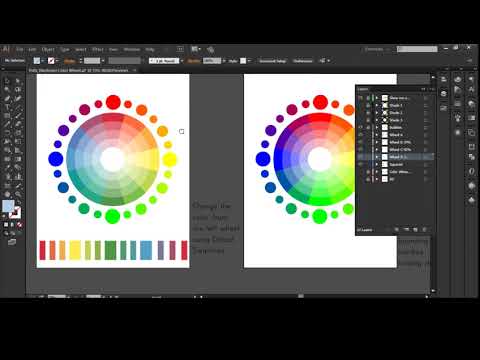 По умолчанию все элементы расположены в одном родительском слое. Однако можно создавать новые слои и перемещать в них элементы или перемещать элементы из одного слоя в другой в любое время.
По умолчанию все элементы расположены в одном родительском слое. Однако можно создавать новые слои и перемещать в них элементы или перемещать элементы из одного слоя в другой в любое время.
Палитра «Слои» позволяет легко выделять, скрывать, блокировать изображения и менять их атрибуты оформления. Можно даже создавать шаблонные слои, которые будут использоваться для трассировки изображения, и обмениваться слоями с программой Photoshop.
Обучающий видеоролик о придании графическому объекту гибкости и упорядоченности с помощью слоев в документе см. в разделе Упорядочение графического объекта с помощью слоев.
- Палитра «Слои» («Окно» > «Слои») используется для отображения списка, упорядочения и редактирования объектов в документе. По умолчанию каждый новый документ содержит один слой, и каждый создаваемый объект помещается в этот слой. Однако можно создавать новые слои и распределять элементы по своему усмотрению.
- По умолчанию Illustrator назначает каждому слою на палитре «Слои» уникальный цвет (до девяти цветов).
 Цвет отображается рядом с именем слоя на палитре. Тот же цвет отображается в окне иллюстрации в ограничительной рамке, контуре, опорных точках и центральной точке выделенного объекта. С помощью этого цвета можно быстро найти соответствующий объекту слой на палитре «Слои», а также изменить цвет слоя по своему усмотрению.
Цвет отображается рядом с именем слоя на палитре. Тот же цвет отображается в окне иллюстрации в ограничительной рамке, контуре, опорных точках и центральной точке выделенного объекта. С помощью этого цвета можно быстро найти соответствующий объекту слой на палитре «Слои», а также изменить цвет слоя по своему усмотрению. - Если элемент на палитре «Слои» содержит другие элементы, слева от имени элемента отображается треугольник. Нажмите этот треугольник, чтобы показать или скрыть его содержимое. Если треугольника нет, элемент не содержит дополнительных элементов.
Палитра «Слои»
A. Столбец «Видимость» B. Столбец «Редактирование» C. Столбец «Назначен» D. Столбец «Выделение»
В палитре «Слои» столбцы отображаются слева и справа от списков. Нажмите столбец для управления следующими характеристиками.
Указывает, видны ли или скрыты элементы в слоях (пустое пространство) или являются ли слои шаблонными или слоями контуров .
Указывает, заблокированы или разблокированы элементы. Значок блокировки указывает, что элемент заблокирован и не может быть отредактирован; пустое пространство указывает, что элемент разблокирован и может быть отредактирован.
Значок блокировки указывает, что элемент заблокирован и не может быть отредактирован; пустое пространство указывает, что элемент разблокирован и может быть отредактирован.
Указывает, предназначены ли элементы для применения эффектов и атрибутов редактирования на палитре «Оформление». Если кнопка цели отображается как значок двойного кольца ( или ), элемент предназначен (а если как значок одиночного кольца, то не предназначен) для этого.
Указывает, выделены ли элементы. Цветной прямоугольник указывает, что элемент выделен. Если элемент, такой как слой или группа, содержит выделенные и невыделенные объекты, рядом с родительским элементом отображается цветной прямоугольник меньшего размера. Если все объекты в родительском элементе выделены, отображаются цветные прямоугольники такого же размера, как метки рядом с выделенными объектами.
Можно использовать палитру «Слои» для отображения некоторых элементов в виде контуров, а других элементов — в том виде, в котором они будут представлены в готовом изображении. Можно также затемнить связанные изображения и растровые объекты, чтобы упростить редактирование объектов в верхней части изображения. Это особенно полезно при трассировке растрового изображения.
Можно также затемнить связанные изображения и растровые объекты, чтобы упростить редактирование объектов в верхней части изображения. Это особенно полезно при трассировке растрового изображения.
Параметры отображения изображения со слоями
A. Объект, отображенный в виде контуров B. Растровый объект, затемненный до 50 % C. Выделенный объект, отображенный в режиме просмотра
И еще одра подборка приемов эффективной работы с Adobe Illustrator: работа со слоями, особенности программы, о которых вы, возможно, и не слышали.
Обводка фотографии в Adobe Illustrator
Часто для создания рисунка нам необходимо обвести фотографию. Работу с созданием контура можно упростить, поместив изображение в специальный шаблонный слой. В меню палитры Layers (Слои) выберите пункт Template (Шаблон). Помещенное изображение будет автоматически затуманено. Для изменения установок шаблона сделайте двойной щелчок на строке этого слоя в палитре, чтобы открыть окно Layer Options (Опции слоя). Введите необходимое значение в поле Dim Images To (Затуманивать изображение до). Затем щелкните в палитер Layers на значке Create New Layer (Создать новый слой) и обводите фотографию сколько вашей душе угодно!
Введите необходимое значение в поле Dim Images To (Затуманивать изображение до). Затем щелкните в палитер Layers на значке Create New Layer (Создать новый слой) и обводите фотографию сколько вашей душе угодно!
Шаблонный слой можно скрывать или отображать с помощью горячих клавиш <Ctrl+Shift+W>.
Скрыть остальные слои
Иногда хочется отобразить только один слой, а все остальные спрятать. Это можно сделать одним щелчком мыши: на палитре Layers (Слои) нажмите на значке глаза в строке этого слоя, удерживая клавишу <Alt>. Все другие слои будут спрятаны. Чтобы их вернуть, повторите это действие.
Режим очертаний для отдельного слоя
Режим просмотра Outline (Очертания) <Ctrl+Y> — хороший способ увидеть все контуры изображения. Но иногда полезно перевести в этот режим не весь документ, а только один слой. Щелкните в строке этого слоя на значке глаза, удерживая клавишу <Ctrl>.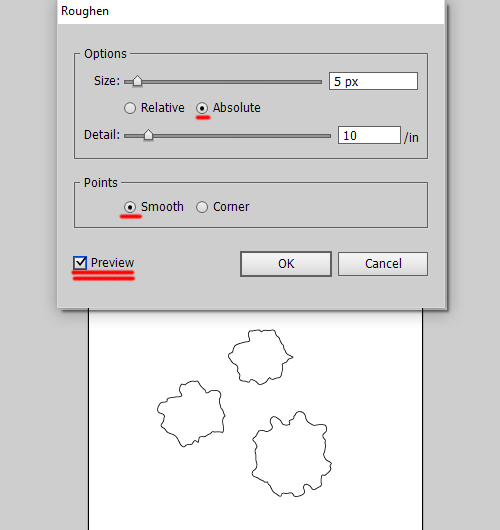
А если нажать на значок глаза с зажатыми клавишами <Ctrl+Alt>, то в режиме Outline (Очертания) отобразятся все слои, кроме выбранного. Это удобно использовать, если при перемещении объектов весь рисунок долго прорисовывается.
Перемещение и копирование объекта в слой
Для перемещения выделенного объекта в другой слой, в палитре Layers найдите в правой части строки слоя данного объекта маленький квадрат. Перетащите этот квадрат в строку другого слоя и объект переместиться в этот слой. Если же вы хотите копировать объект, чтобы он остался в текущем слое, а его копия проявилась в другом слое, при перетаскивании квадрата ударживайте нажатой клавишу <Alt>.
Однако этот не подходит для перемещения нескольких объектов из различных слоев в единый слой. Для этого нужно выделить перемещаемые объекты при нажатой клавише <Shift>, затем щелкнуть на название целевого слоя и выбрать команду Object — Arrange — Send to Current Layer (Объект — Монтаж — Направитьтв текущий слой).
Дублирование всего слоя
Чтобы создать точный дубликат слоя, а, следовательно, и всех его объектов, перетащите строку слоя на расположенный в нижней части палитры Layers значок Create New Layer (Создать новый слой), удерживая клавишу <Alt> (в CS4 клавишу <Alt> удерживать не обязательно).
Выделение
Для выделения всех объектов в слое достаточно нажать на маленьком квадрате (или пустом месте) справа от круглой кнопки. А для выделения всех объектов в нескольких слоях достаточно зажать <Shift> и поочередно щелкать по слоям в этом месте.
Блокировка
Для блокировки всех слоев кроме редактируемого, щелкните на пустом месте справа от значка глаза, удерживая клавишу <Alt>. Для разблокировки — повторите операцию.
Нахождение слоя
Иногда нужно определить, в каком слое или подслое находится объект в палитре Layers. Выделите объект на рисунке, а затем в меню палитры Layers выберите команду Locate Object (Обнаружить объект). Подслои палитры раскроются так, чтобы показать расположение выделенного объекта.
Выделите объект на рисунке, а затем в меню палитры Layers выберите команду Locate Object (Обнаружить объект). Подслои палитры раскроются так, чтобы показать расположение выделенного объекта.
Разворачивание всех подслоев и групп
Чтобы увидеть в палитре Layers все подслои и раскрыть все группы, щелкните на раскрывающемся треугольнике главного слоя, удерживая клавишу <Alt>. Все слои будут раскрыты так, чтобы показать все их содержимое. Это опция работает и наоборот, чтобы скрыть все подслои и группы, и чтобы их содержимое больше не показывалось при обращению к главному слою, так же удерживайте клавишу <Alt> при нажатии на главный слой.
Создание нового слоя в Adobe Illustrator в самом верху
При щелчке в палитре Layers (Слои) на кнопке Create New Layer (Создать новый слой) новый слой создается непосредственно над текущим слоем. Чтобы создаваемый слой располагался поверх всех слоев, при щелчке на кнопке удерживайте клавишу <Ctrl>.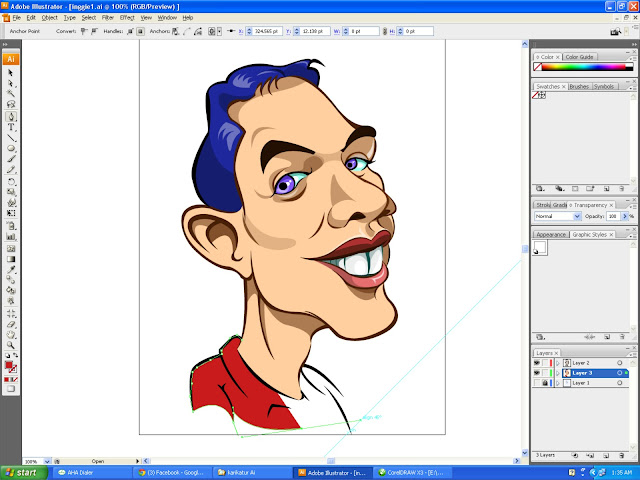
А чтобы новый слой располагался непосредствнно под текущим, при щелчке на кнопку Create New Layer удерживайте <Ctrl+Alt>. Появится окно Layer Options, просто нажмите на кнопку OK.
Целевой круг в Adobe Illustrator
Расположенный справа от названия кружочек называется Целевой круг. Щелкая на этом круге, вы выделяете весь слой в палитре Appearance (Внешний вид). Измените внешний вид слоя и каждый его объект будет иметь одинаковое стилевое оформление. Например, при работе иногда нужно не просто выключить какой-то слой, а сделать его полупрозрачным. Щелкаем на круге и в палите Appearance задаем прозрачность для всего слоя. При этом пустой целевой круг становится затененным.
Эту прозрачность легко можно перетащить на другой слой, Для этого просто перетащите затененный целевой круг на пустой круг другого слоя. Первый слой освободится от примененного эффекта, а ко второму он добавится. При нажатии клавиши <Alt> вид целевого слоя можно скопировать на другой слой.
Удалить этот вид целевого слоя очень легко: достаточно в палитре Appearance выбрать назваченный эффект или прозрачность и нажать на изображение корзины внизу палитры.
Сохранение слоев при вставке
Данная опция имеет огромное значение при копировании и вставке объектов из одного документа в другой. Она также важна при копировании и вставкке объектов в пределах одного документа. По умолчанию эта опция отключена, так что, начиная работу со слоями, имеет смысл установить опцию Paste Remembers Layers (Вставлять с запоминанием слоев) в меню палитры Layers. Эта опция останется включенной даже при создании нового документа.
Композиции слоев
В Photoshop есть замещательная функция Layer Comp, которая позволяет сохранять различные комбинации слоев изображения в одном документе. В Illustrator такой фунции нет, но ее можно имитировать применяя пользовательские виды.
Спрячьте один или несколько слоев рисунка, выберите меню View (Вид) и команду New View (Новый вид), укажите название. Затем поменяйте видимость других слоев и опять создайте новый вид. Сделайте столько видов, сколько вам необходимо. Чтобы посмотреть различне комбинации выбирайте названия в меню View, при желании вы можете даже назначить горячие клавиши в Edit — Keyboard Shortcut.
Затем поменяйте видимость других слоев и опять создайте новый вид. Сделайте столько видов, сколько вам необходимо. Чтобы посмотреть различне комбинации выбирайте названия в меню View, при желании вы можете даже назначить горячие клавиши в Edit — Keyboard Shortcut.
Объединение выделенных слоев
Когда палитра Layers будет слишком громоздкой для большого количества слоев, можно объединить несколько слоев в один. Для этого выделите необходимые слои и выберите в меню палитры команду Merge Selected (Объединить выделенные). Все содержимое двух или нескольих слоев будет находится в одном слое. Например, если выделить три слоя, содержащие каждый по два подслоя, а затем использовать эту команду, результатирующий слой будет содержать шесть подслоев. Объединенный слой будет иметь имя последнего выделенного слоя.
Комплектация в новом слое
При условии, что нам не нужно объединять все содержимое слоев, но желательно уменьшить количество слоев в Layers, можно использовать команду Collect in New Layers (Собрать в новый слой).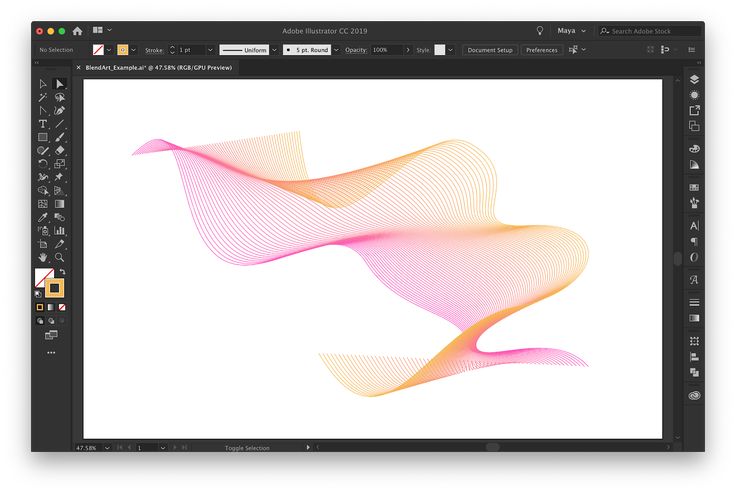 При этом будет создан новый слой, содержащий все слои и подслои и выделенных слоев.
При этом будет создан новый слой, содержащий все слои и подслои и выделенных слоев.
Эта инструкция научит вас создавать новые слои в программе Adobe Illustrator.
- 1 Посмотрите на панель Слои – внизу окошка есть кнопка «Создать новый слой». Нажмите на нее, и в палитре появится новый слой.
- 2 Имя слоя можно изменить в настройках слоя, дважды кликнув по нему.
- 3 Чтобы создать новый подслой, выберите нужный слой и нажмите кнопку «Создать новый подслой».
Как объединить слои в adobe illustrator
Записки микростокового иллюстратора
Если Вы работаете над сложной иллюстрацией (состоящей из большого количества объектов), то у Вас автоматически начинают образовываться слои. И Вы должны сгруппировать и организовать слои так, чтобы можно было легко перемещать их и редактировать. В этом уроке Tony на примере своей иллюстрации показывает, как он группировал слои и давал им названия.
Если при прохождении этого курса у вас возникают какие-либо затруднения с обучением, то вы можете взять онлайн консультацию по Adobe Illustrator через Skype.
Палитра слоев
Доступ к палитре слоев Вы можете получить, выполнив команду: Окно > Слои (Window > Layers). Как Вы увидите ниже, Tony сгруппировал свои объекты в шесть разных слоев. Порядок наложения идет, начиная с фона на нижнем слое и заканчивая полотенцем на верхнем. Ниже приведены список настроек для слоев и краткие объяснения по их изменению.
Переключение видимости (Visibility Icon): Нажмите, чтобы скрыть/сделать видимым слой
Переключение блокировки (Lock Icon): Нажмите замок, чтобы заблокировать/разблокировать слой
Название слоя (Layer Name): Нажмите два раза, чтобы переименовать слой
Индикатор выбора (Target Indicator): Нажмите, чтобы выделить слой
Удалить слой (Delete Layer): Нажмите, чтобы удалить слой
Создать новый слой (New Layer): Нажмите, чтобы создать новый слой поверх существующих
Создать новый подслой (New Sublayer): Нажмите, если хотите добавить новый подслой
Систематизируем объекты
Чтобы переместить нужный Вам слой наверх, просто выделите его в палитре слоев и перетащите вверх мышкой. Теперь слой с цветами на самом верху и перекрывает собой всю иллюстрацию.
Теперь слой с цветами на самом верху и перекрывает собой всю иллюстрацию.
Группируем объекты
Сгруппировав объекты, Вы можете перемещать их вместе, выделив всю группу, вместо того, чтобы тратить время на выделение всех объектов по отдельности. Вот, например, цветок, изначально состоящий из шести слоев. Tony выделил все объекты цветка и сгруппировал их в один слой, используя команду Ctrl/Command+G (прим.: если Вы, как и я, не любите запоминать все эти «быстрые команды», то можете сгруппировывать элементы по-другому. Выделите нужные Вам объекты, правой кнопкой мышки вызовите всплывающее меню и выберите в нем «Сгруппировать» (Group)).
Чтобы отредактировать объект, находящийся в группе, кликните по нему два раза, чтобы перевести его в режим изоляции от группы. Если Вы хотите разгруппировать объекты, нажмите Ctrl+Shift+G/Command+Shift+G (прим.: ну или в сплывающем меню выберите «Разгруппировать» (Ungroup)).
Далее Tony сделал еще несколько копий цветочка и сгруппировал их все в один слой под названием «Цветы».
Палитра «Оформление» (Appearance Palette)
Палитра «Оформление» (Appearance Palette) показывает, какие эффекты были применены к слою. С помощью нее Вы можете поменять заливку или обводку как у всего слоя, так и у отдельных объектов. Чтобы открыть палитру «Оформление», идем в Окно > Оформление (Windows > Appearance). Попробуйте, что получится, если применить к слою новую заливку. Для этого нажмите на иконку свойств палитры и выберите «Добавить новую заливку» (Add New Fill).
После того, как мы выбрали розовый цвет для заливки, весь слой стал розовым!
Как говорится, век живи — век учись:) Сколько рисую — все как-то обходилась без этих слоев, ограничивалась группировкой объектов. Но в процессе перевода все попробовала и удобство оценила.
Еще пришла к выводу, что давать названия слоям — это, прежде всего, проявление уважения к человеку, который Ваши векторные иллюстрации покупает. Ведь это намного упрощает процесс внесения изменений в иллюстрацию.
Я-то и без названий слоев могу обойтись, так как сама свою иллюстрацию рисовала, помню, где, что и как. А человек, который эту иллюстрацию на микростоке купил? Откроет файл — а там черт ногу сломит!
Так что теперь буду этой палитрой активно пользоваться, что и Вам советую делать:)
Ещё узнала не так давно, что прямо к целому слою можно применять эффекты. Например, эффекты отражения или вращения. Дело это довольно хитрое, но получается в итоге очень удобная штука — зеркальный шаблон. По такому принципу сделаны шаблоны Live Mirror. Вот оказывается какими полезными свойствами обладают слои в иллюстраторе.
Подпишитесь на нашу рассылку, чтобы не пропустить ничего нового:
Приемы в Adobe Illustrator Часть 8
И еще одра подборка приемов эффективной работы с Adobe Illustrator: работа со слоями, особенности программы, о которых вы, возможно, и не слышали.
Обводка фотографии в Adobe Illustrator
Часто для создания рисунка нам необходимо обвести фотографию. Работу с созданием контура можно упростить, поместив изображение в специальный шаблонный слой. В меню палитры Layers (Слои) выберите пункт Template (Шаблон). Помещенное изображение будет автоматически затуманено. Для изменения установок шаблона сделайте двойной щелчок на строке этого слоя в палитре, чтобы открыть окно Layer Options (Опции слоя). Введите необходимое значение в поле Dim Images To (Затуманивать изображение до). Затем щелкните в палитер Layers на значке Create New Layer (Создать новый слой) и обводите фотографию сколько вашей душе угодно!
Шаблонный слой можно скрывать или отображать с помощью горячих клавиш <Ctrl+Shift+W>.
Скрыть остальные слои
Иногда хочется отобразить только один слой, а все остальные спрятать. Это можно сделать одним щелчком мыши: на палитре Layers (Слои) нажмите на значке глаза в строке этого слоя, удерживая клавишу <Alt>. Все другие слои будут спрятаны. Чтобы их вернуть, повторите это действие.
Все другие слои будут спрятаны. Чтобы их вернуть, повторите это действие.
Режим очертаний для отдельного слоя
Режим просмотра Outline (Очертания) <Ctrl+Y> — хороший способ увидеть все контуры изображения. Но иногда полезно перевести в этот режим не весь документ, а только один слой. Щелкните в строке этого слоя на значке глаза, удерживая клавишу <Ctrl>.
А если нажать на значок глаза с зажатыми клавишами <Ctrl+Alt>, то в режиме Outline (Очертания) отобразятся все слои, кроме выбранного. Это удобно использовать, если при перемещении объектов весь рисунок долго прорисовывается.
Перемещение и копирование объекта в слой
Для перемещения выделенного объекта в другой слой, в палитре Layers найдите в правой части строки слоя данного объекта маленький квадрат. Перетащите этот квадрат в строку другого слоя и объект переместиться в этот слой. Если же вы хотите копировать объект, чтобы он остался в текущем слое, а его копия проявилась в другом слое, при перетаскивании квадрата ударживайте нажатой клавишу <Alt>.
Если же вы хотите копировать объект, чтобы он остался в текущем слое, а его копия проявилась в другом слое, при перетаскивании квадрата ударживайте нажатой клавишу <Alt>.
Однако этот не подходит для перемещения нескольких объектов из различных слоев в единый слой. Для этого нужно выделить перемещаемые объекты при нажатой клавише <Shift>, затем щелкнуть на название целевого слоя и выбрать команду Object — Arrange — Send to Current Layer (Объект — Монтаж — Направитьтв текущий слой).
Дублирование всего слоя
Чтобы создать точный дубликат слоя, а, следовательно, и всех его объектов, перетащите строку слоя на расположенный в нижней части палитры Layers значок Create New Layer (Создать новый слой), удерживая клавишу <Alt> (в CS4 клавишу <Alt> удерживать не обязательно).
Выделение
Для выделения всех объектов в слое достаточно нажать на маленьком квадрате (или пустом месте) справа от круглой кнопки. А для выделения всех объектов в нескольких слоях достаточно зажать <Shift> и поочередно щелкать по слоям в этом месте.
А для выделения всех объектов в нескольких слоях достаточно зажать <Shift> и поочередно щелкать по слоям в этом месте.
Блокировка
Для блокировки всех слоев кроме редактируемого, щелкните на пустом месте справа от значка глаза, удерживая клавишу <Alt>. Для разблокировки — повторите операцию.
Нахождение слоя
Иногда нужно определить, в каком слое или подслое находится объект в палитре Layers. Выделите объект на рисунке, а затем в меню палитры Layers выберите команду Locate Object (Обнаружить объект). Подслои палитры раскроются так, чтобы показать расположение выделенного объекта.
Разворачивание всех подслоев и групп
Чтобы увидеть в палитре Layers все подслои и раскрыть все группы, щелкните на раскрывающемся треугольнике главного слоя, удерживая клавишу <Alt>. Все слои будут раскрыты так, чтобы показать все их содержимое. Это опция работает и наоборот, чтобы скрыть все подслои и группы, и чтобы их содержимое больше не показывалось при обращению к главному слою, так же удерживайте клавишу <Alt> при нажатии на главный слой.
Создание нового слоя в Adobe Illustrator в самом верху
При щелчке в палитре Layers (Слои) на кнопке Create New Layer (Создать новый слой) новый слой создается непосредственно над текущим слоем. Чтобы создаваемый слой располагался поверх всех слоев, при щелчке на кнопке удерживайте клавишу <Ctrl>.
А чтобы новый слой располагался непосредствнно под текущим, при щелчке на кнопку Create New Layer удерживайте <Ctrl+Alt>. Появится окно Layer Options, просто нажмите на кнопку OK.
Целевой круг в Adobe Illustrator
Расположенный справа от названия кружочек называется Целевой круг. Щелкая на этом круге, вы выделяете весь слой в палитре Appearance (Внешний вид). Измените внешний вид слоя и каждый его объект будет иметь одинаковое стилевое оформление. Например, при работе иногда нужно не просто выключить какой-то слой, а сделать его полупрозрачным. Щелкаем на круге и в палите Appearance задаем прозрачность для всего слоя. При этом пустой целевой круг становится затененным.
При этом пустой целевой круг становится затененным.
Эту прозрачность легко можно перетащить на другой слой, Для этого просто перетащите затененный целевой круг на пустой круг другого слоя. Первый слой освободится от примененного эффекта, а ко второму он добавится. При нажатии клавиши <Alt> вид целевого слоя можно скопировать на другой слой.
Удалить этот вид целевого слоя очень легко: достаточно в палитре Appearance выбрать назваченный эффект или прозрачность и нажать на изображение корзины внизу палитры.
Сохранение слоев при вставке
Данная опция имеет огромное значение при копировании и вставке объектов из одного документа в другой. Она также важна при копировании и вставкке объектов в пределах одного документа. По умолчанию эта опция отключена, так что, начиная работу со слоями, имеет смысл установить опцию Paste Remembers Layers (Вставлять с запоминанием слоев) в меню палитры Layers. Эта опция останется включенной даже при создании нового документа.
Композиции слоев
В Photoshop есть замещательная функция Layer Comp, которая позволяет сохранять различные комбинации слоев изображения в одном документе. В Illustrator такой фунции нет, но ее можно имитировать применяя пользовательские виды.
Спрячьте один или несколько слоев рисунка, выберите меню View (Вид) и команду New View (Новый вид), укажите название. Затем поменяйте видимость других слоев и опять создайте новый вид. Сделайте столько видов, сколько вам необходимо. Чтобы посмотреть различне комбинации выбирайте названия в меню View, при желании вы можете даже назначить горячие клавиши в Edit — Keyboard Shortcut.
Объединение выделенных слоев
Когда палитра Layers будет слишком громоздкой для большого количества слоев, можно объединить несколько слоев в один. Для этого выделите необходимые слои и выберите в меню палитры команду Merge Selected (Объединить выделенные). Все содержимое двух или нескольих слоев будет находится в одном слое.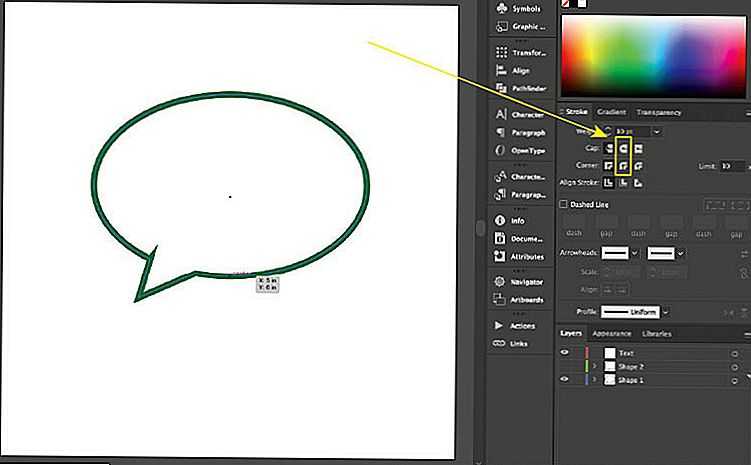 Например, если выделить три слоя, содержащие каждый по два подслоя, а затем использовать эту команду, результатирующий слой будет содержать шесть подслоев. Объединенный слой будет иметь имя последнего выделенного слоя.
Например, если выделить три слоя, содержащие каждый по два подслоя, а затем использовать эту команду, результатирующий слой будет содержать шесть подслоев. Объединенный слой будет иметь имя последнего выделенного слоя.
Комплектация в новом слое
При условии, что нам не нужно объединять все содержимое слоев, но желательно уменьшить количество слоев в Layers, можно использовать команду Collect in New Layers (Собрать в новый слой). При этом будет создан новый слой, содержащий все слои и подслои и выделенных слоев.
Как объединить слои в Adobe illustrator?
В Illustrator есть возможность соединения двух или более открытых контуров. Для соединения одного или нескольких открытых контуров необходимо с помощью инструмента «Выделение» выбрать открытые контуры, а затем — «Объект» > «Контур» > «Соединить».
Как в Adobe Illustrator Растрировать?
Выделив нужный объект, нажмите меню Эффекты на верхней горизонтальной панели. Нажмите «Растрировать» в опциях Эффекты. Установите настройки растрирования, как вы это делали при настоящем растрировании. Чтобы удалить или изменить эффект – зайдите на панель Оформление.
Установите настройки растрирования, как вы это делали при настоящем растрировании. Чтобы удалить или изменить эффект – зайдите на панель Оформление.
Как сделать заливку фона в Adobe Illustrator?
Для этого дважды щелкните по желтому значку с буквами «Ai», а затем в строке меню (в верхней части экрана) нажмите «Файл» > «Открыть». Выберите изображение, цвет фона которого нужно изменить, а затем нажмите «Открыть». Щелкните по Файл в строке меню. Щелкните по Параметры документа.
Как скопировать на новый слой в Иллюстраторе?
Скопировать слой можно и путем перетаскивания строки слоя на кнопки Create New Layer (Создать новый слой) ( ) или Create New Sublayer (Создать новый вложенный слой) ( ) в нижней части палитры. Уменьшить количество слоев можно за счет слияния тех из них, которые могут образовать единое целое.
Как выделить несколько объектов в Adobe Illustrator?
Adobe Illustrator позволяет выделять объекты различными способами.
- Для того, чтобы выделить несколько объектов, можно использовать клавишу , удерживая ее в процессе выделения;
- Повторный щелчок мыши на объекте при зажатой клавише позволяет отсоединить его от группы выделения;
Как отделить контур от объекта в Иллюстраторе?
Для применения выберите команду «Объект» > «Контур» > «Разделить нижние объекты». См. раздел Разрезание объектов с помощью команды «Разделить нижние объекты». Разрезает контур в опорной точке, и в результате опорная точка превращается в две опорные точки, расположенные непосредственно друг над другом.
См. раздел Разрезание объектов с помощью команды «Разделить нижние объекты». Разрезает контур в опорной точке, и в результате опорная точка превращается в две опорные точки, расположенные непосредственно друг над другом.
Как обрезать картинку в Adobe Illustrator?
Три способа обрезать растровое изображение в Adobe Illustrator
- Закиньте файл изображения на монтажную область.
- Выделите его.
- Нажмите на верхней панели кнопку Crop Image.
- Настройте границы обрезки, вводя нужные значения в соответствующие поля, или вручную.
- Нажмите Apply.
Что такое трассировка изображения?
Функция «Трассировка изображения» позволяет преобразовывать растровые изображения (JPEG, PNG, PSD и т. … С помощью этой функции трассировки можно легко создать новый рисунок на основе существующего графического объекта. Например, можно преобразовать набросок, сделанный карандашом на бумаге, в векторное изображение.
Как залить монтажную область в Иллюстраторе?
Чтобы добавить монтажные области, выполните одно из следующих действий:
- Нажмите значок «Новая монтажная область» на панели «Свойства» или «Управление» либо на палитре «Монтажные области».

- Выберите параметр Новая монтажная область из всплывающего меню палитры «Монтажные области».
Как изменить цвет объекта в Illustrator?
Преобразование изображений в градациях серого в изображения RGB или CMYK
- Выберите изображение в градациях серого.
- Выберите команду «Редактирование» > «Редактировать цвета» > «Преобразовать в CMYK» или «Преобразовать в RGB» (в зависимости от цветового режима документа).
Как изменить цвет рабочего поля в Иллюстраторе?
Можно настроить интерфейс, выбрав одну из четырех доступных цветовых тем: темную, средне-темную, средне-светлую или светлую. Выполните одно из следующих действий: (Windows) Выберите Редактирование > Установки > Интерфейс пользователя. (Mac OS) Выберите Illustrator > Установки > Интерфейс пользователя.
Как копировать и вставить в Иллюстраторе?
Как копировать и вставить обьекты в программе Adobe Illustrator? Вариант 1: Ctrl+C — Ctrl+V на клавиатуре или клик правой кнопкой мыши и выбрать аналогичные пункты в контекстном меню. Вариант 2: удерживая нажатым Alt, перетянуть объект мышью.
Вариант 2: удерживая нажатым Alt, перетянуть объект мышью.
Как сделать прозрачный слой в Иллюстраторе?
Изменение режима наложения в иллюстрации
- Выберите объект или группу (или назначьте слой в палитре «Слои»). Если необходимо изменить непрозрачность заливки или обводки, выделите объект, затем выберите заливку или обводку в палитре «Оформление».
- В палитре «Прозрачность» выберите режим наложения в раскрывающемся меню.
Как создать новый слой в Иллюстраторе горячие клавиши?
Слой располагается над активным слоем или группой. Щелчок на той же кнопке, но с нажатой клавишей создает новый слой с параметрами по умолчанию и располагает его выше всех имеющихся слоев, а с нажатой комбинацией клавиш + — ниже активного слоя.
Разработка карт при помощи ArcGIS Pro и Adobe Illustrator
В этом уроке вы техник ГИС в транснациональной компании по недвижимости, и вас попросили помочь команде графического дизайна, создав карту, показывающую расположение всех офисов вашей компании. Карта будет размещена на веб-сайте в качестве заметного изображения. Цвета и шрифты должны соответствовать фирменному стилю вашей компании.
Карта будет размещена на веб-сайте в качестве заметного изображения. Цвета и шрифты должны соответствовать фирменному стилю вашей компании.
Вы начнете работу с картой в ArcGIS Pro, где у вас есть доступ к инструментам управления и анализа данных. Но закончите карту в Adobe Illustrator, где сможете получить доступ к некоторым инструментам графического дизайна, а также преобразовать карту в формат, с которым знакома ваша команда дизайнеров.
Последний раз этот урок был протестирован 12 июля 2022 года с помощью ArcGIS Pro 3.0 и ArcGIS Maps for Adobe Creative Cloud 3.2. Если у вас другая версия ArcGIS Pro или ArcGIS Maps for Adobe Creative Cloud, результат и функциональность могут отличаться.
Посмотреть готовый результат
Требования
- ArcGIS Pro (получить бесплатную пробную версию)
- ArcGIS Maps for Adobe Creative Cloud (скачать надстройку бесплатно)
- Тип пользователя Creator или GIS Professional в организации ArcGIS: ArcGIS Online (получить бесплатную пробную версию) или ArcGIS Enterprise (подробнее)
- Adobe Illustrator CC
План урока
Создание карты в ArcGIS ProСоздание символов, надписей на карте и изменение проекции. |
|
Создание компоновкиУправление масштабом и экстентом карты в компоновке. Форматирование легенды и текста об авторстве. |
|
Перенос карты в Adobe IllustratorЭкспорт и открывание файла AIX. Экспорт структуры слоя карты в Adobe Illustrator. |
|
Создание карты с графическими эффектамиРедактирование свойств символа и расположения текста. Применение обтравочной маски и тени. |
|
Добавление дополнительных географических данных и экспорт картыДобавление линий градусной сетки и экспорт карты как файл PNG. |
|
Вы начнете проект в ArcGIS Pro, где создадите карту с данными, проекцией и надписями, которые необходимы для этого проекта. Вы настроите карту со свойствами, которые облегчат управление в Adobe Illustrator позже.
Создание базовой карты
Стиль карты должен соответствовать остальному веб-сайту компании, который использует зелено-золотую цветовую палитру и минималистичный дизайн.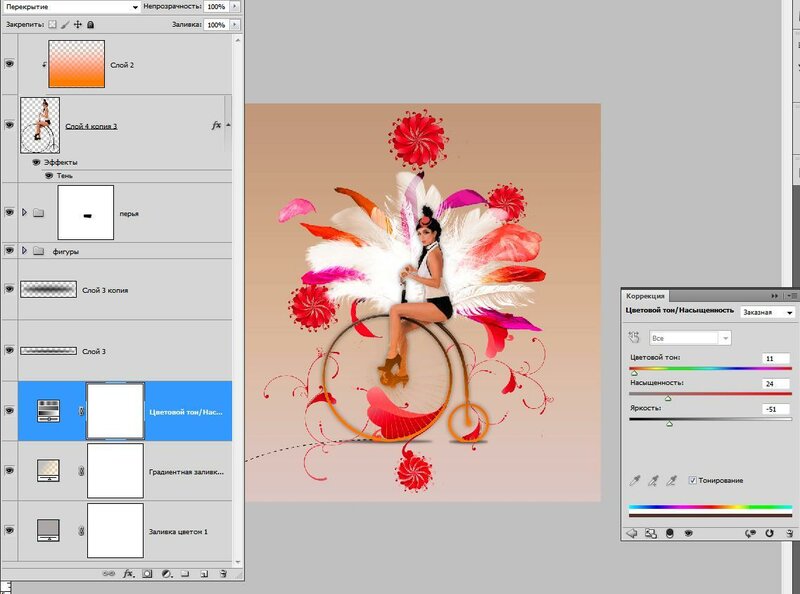 Базовые карты Esri не соответствуют этому дизайну, поэтому вы создадите свою собственную.
Базовые карты Esri не соответствуют этому дизайну, поэтому вы создадите свою собственную.
- Загрузите zip-файл OfficesMap и распакуйте его в папку на вашем компьютере, например, на диск C:\.
- Откройте распакованную папку Offices и дважды щелкните Offices.aprx, чтобы открыть проект в ArcGIS Pro.
- Если будет предложено, войдите под учетной записью ArcGIS.
- На панели Содержание щелкните правой кнопкой мыши World Topographic Map и выберите Удалить.
- На панели Каталог щелкните вкладку Портал и щелкните вкладку Living Atlas.
- Введите в поисковом окне World Countries Generalized и нажмите Enter.
- В результатах поиска щелкните правой кнопкой мыши векторный слой World Countries (Generalized) и выберите Добавить к текущей карте.
- На панели Содержание дважды щелкните слой World_Countries_(Generalized), чтобы сделать название редактируемым.
 Напишите Countries и нажмите Enter.
Напишите Countries и нажмите Enter. - На панели Содержание, под названием слоя Countries, щелкните его символ, чтобы открыть панель Символы.
- На панели Символы щелкните вкладку Свойства и выберите вкладку Слои.
- Щелкните слой с символом Сплошная штриховка. В Оформление измените Цвет на Серый 20%. (Задержите указатель над цветом, чтобы увидеть его название).
- Щелкните слой символа Сплошная заливка и измените его цвет на Снежно-белый. Щелкните Применить.
- Закройте панель Символы.
На карте теперь все страны показаны с тонкими серыми границами. Далее вы добавите фоновый слой, чтобы изменить цвет океана.
- На панели Каталог на вкладках Портал и Living Atlas найдите Global Background.
- Перетащите на карту векторный слой Global Background.
- На панели Содержание перетащите слой GlobalBackground ниже слоя Countries.

- В GlobalBackground щелкните правой кнопкой мыши символ и измените цвет на Серый 10%.
- На панели Содержание перетащите слой World Hillshade над слоем Countries.
Отмывка скрывает все слои под ней. Вы измените режим смешивания, чтобы текстура была видна, но не скрывала нижележащие слои.
- На панели Содержание убедитесь, что выбран слой World Hillshade. Щелкните на ленте вкладку Слой листов. В группе Эффекты измените Смешивание слоя на Умножение.
Изменение проекции
На данный момент система координат карты задана как WGS 1984. Это обычная система координат для хранения данных, но она не подходит для отображения данных на карте. Вместо нее должна использоваться система координат проекции. Вы выберете систему координат проекции, которая хорошо подходит для картографирования всей Европы.
- На панели Содержание щелкните правой кнопкой Offices Map и выберите Свойства.

- В окне Свойства карты щелкните вкладку Системы координат.
- В списке Доступные системы координат XY разверните Система координат проекции, Континентальная и Европа. Прокрутите список и нажмите Europe Lambert Conformal Conic.
- Нажмите OK.
Назначение символов странам, в которых осуществляется деятельность
В настоящее время все страны выглядят одинаково. Вы выделите те страны, где работает ваша компания. Вы будете использовать инструмент Выбрать в слое по расположению, чтобы выбрать любую страну, в границах которой есть офис, и превратить этот выбор в новый слой.
- На ленте щелкните вкладку Карта. В группе Выборка щелкните Выбрать по расположению.
- В окне Выбрать в слое по расположению задайте следующие свойства:
- Нажмите OK.
На карте выбрано 16 стран.
- На панели Содержание щелкните правой кнопкой мыши Countries, укажите Выборка и выберите Создать слой из выбранных объектов.

- На ленте во вкладке Карта в группе Выборка щелкните кнопку Очистить.
- На панели Содержание перетащите слой Countries selection под базовый слой World Hillshade.
- Под Countries selection нажмите на белый символ для открытия панели Символы. Если необходимо, щелкните вкладки Свойства и Слои.
- Для слоя символа Сплошной штриховки откройте меню Цвет и щелкните Свойства цвета.
- Откроется окно Редактор цвета для HEX # напишите C9AD7C и нажмите Enter.
- Щелкните Сохранить цвет в стиль. В окне Сохранить цвет как для Имя наберите Gold.
- Нажмите OK. Нажмите OK еще раз.
- На панели Символы щелкните Применить. Закройте панель Символы.
На карте некоторые страны теперь имеют золотые очертания вместо серых.
Надписывание стран
Надписи можно добавить на карту вручную позже в Adobe Illustrator, но вы сэкономите время, создав их заранее в ArcGIS Pro. Слой Offices уже с надпиями. Далее вы создадите надписи стран и настроите некоторые свойства надписей, чтобы в дальнейшем было меньше правок.
Слой Offices уже с надпиями. Далее вы создадите надписи стран и настроите некоторые свойства надписей, чтобы в дальнейшем было меньше правок.
- На панели Содержание щелкните правой кнопкой слой Countries selection и выберите Надписать.
- Щелкните правой кнопкой мыши Countries selection и выберите Свойства надписей.
- На панели Класс надписей щелкните вкладку Символы.
- Разверните Оформление. В Имя шрифта выберите Candara.
- Для Стиля шрифта выберите Жирный курсив. Для Размера выберите 8 тчк.
- Для Цвета в Избранное выберите Gold.
- Для Регистр текста выберите Прописные.
- Щелкните Применить.
Надписи на карте обновляются вместе с изменениями стиля. Вы также отрегулируете расстояние между надписями.
- На панели Класс надписей щелкните вкладку Положение и, если необходимо, подвкладку Положение.

- Щелкните Распределять надписи, чтобы раскрыть этот раздел.
- Нажмите Использовать интервал между буквами по умолчанию и нажмите Расширить буквы в фиксированных границах. Примите значение Максимум по умолчанию, 100 процентов.
- Закройте панель Класс надписей.
- На Панели быстрого доступа щелкните Сохранить.
Вы создали карту со всеми необходимыми элементами. Вы удалили базовую карту и построили свою собственную. Вы изменили проекцию карты, создали слой для отображения всех стран, в которых есть офисы, и добавили надписи. Вы применили цвета и шрифты в соответствии со спецификациями бренда вашей компании.
Прежде чем экспортировать карту в Adobe Illustrator, вы создадите компоновку. Экспорт компоновки вместо карты имеет несколько преимуществ: вы можете добавить зарамочную информацию, такую как легенда, и вы сможете лучше контролировать положение и масштаб карты.
Позиционирование карты в компоновке
Вы добавите компоновку в свой проект ArcGIS Pro, затем добавите карту в компоновку и установите ее масштаб и экстент.
- При необходимости заново откройте Offices.aprx в ArcGIS Pro.
- На ленте щелкните вкладку Вставить. В группе Проект щелкните Новая компоновка.
- Под ANSI — Альбомная выберите Letter.
Появится пустая компоновка. Вы добавите свою карту.
- На ленте на вкладке Вставка в группе Фреймы карты щелкните Фрейм карты.
- Щелкните любой из вариантов для Offices Map.
- Щелкните один из углов страницы компоновки и перетащите его, чтобы создать прямоугольник, заполняющий всю страницу.
- Под видом компоновки в поле масштаб введите 23 000 000 и нажмите Enter.
- В компоновке щелкните карту правой кнопкой мыши и выберите Активировать.

- Перемещайте карту, чтобы расположить Европу в центре страницы. Расположите карту так, чтобы часть Норвегии и Марокко были отрезаны.
- Когда вы будете довольны положением своей карты, на ленте щелкните вкладку Карта. В группе Навигация нажмите Закладки и выберите Новая закладка.
- В окне Создать закладку в поле Имя введите Europe. Нажмите OK.
Теперь вы сможете вернуться к тому же самому экстенту карты, если позже вам понадобится внести изменения в карту.
- Над видом компоновки нажмите ссылку Вернуться к компоновке.
Добавление легенды
Далее вы добавите в компоновку легенду, объясняющую значение символов карты.
- На ленте на вкладке Вставка в группе Зарамочное оформление карты щелкните Легенда.
- Нажмите и перетащите в любое место на карте, чтобы добавить легенду.
Легенда состоит из четырех элементов, но два из них связаны с базовой картой и не нуждаются в объяснении.
 Вы удалите их из легенды.
Вы удалите их из легенды. - Разверните Легенду на панели Содержание. Снимите отметки с Countries и GlobalBackground.
- На панели Содержание в разделе Фрейм карты (не Легенда) переименуйте слой Countries selection в Operating country. Переименуйте слой Office в Corporate location.
- На панели Содержание щелкните правой кнопкой Легенда и выберите Свойства.
На появившейся панели Элемент будут показаны свойства элемента Легенда.
- На панели Элемент щёлкните вкладку Текстовый символ.
- Измените шрифт на Candara и Полужирный. Для Цвета выберите Gold.
- Щелкните Применить.
- На панели Элемент щелкните вкладку Легенда.
- Нажмите вкладку Опции и щелкните Показывать свойства.
- В разделе Изменение размера для Ширины образцов условных знаков напишите 12 тчк.
- На панели Содержание щелкните правой кнопкой Легенда и выберите Конвертировать в графику.

Форматирование авторства слоя сервисов
На карте уже есть текст об авторстве со ссылкой на Esri и Геологическую службу США (USGS) для береговых линий, границ стран и данных о рельефе. Вы замените этот статический текст динамическим текстом, чтобы вам было проще отформатировать его, чтобы он соответствовал оформлению остальной части вашей карты.
- На ленте щелкните вкладку Вставить. В группе Графика и текст щелкните Динамический текст.
- Под Компоновкой выберите Разрешения слоя сервисов.
- Нажмите и перетащите на карте, чтобы добавить текст об авторстве.
- Выбрав текст об авторстве, щелкните на ленте вкладку Текст.
- В группе Текстовый символ измените шрифт на Candara. Измените цвет на Серый 40%.
- Щелкните за пределами компоновки, чтобы отменить выбор всех объектов.
- Сохраните проект.
Вы создали компоновку для своей карты, в которой задали масштаб и экстент, добавили легенду и отформатировали текст об авторстве карты. Затем вы сохраните карту в виде файла AIX, чтобы ее можно было открыть в Adobe Illustrator.
Затем вы сохраните карту в виде файла AIX, чтобы ее можно было открыть в Adobe Illustrator.
Обычно вы доделывали бы карту в ArcGIS Pro. Но поскольку эта карта должна будет поддерживаться группой графического дизайна, вы преобразуете ее в файл Adobe Illustrator и закончите дизайн там. Таким образом, у графических дизайнеров, с которыми вы работаете, будет документ, который им будет легче обновлять и корректировать. Новые или обновленные данные по-прежнему можно добавлять на карту с помощью надстройки ArcGIS Maps for Adobe Creative Cloud, поэтому команда дизайнеров может вносить географические изменения, а также графические.
Экспорт файла AIX
В ArcGIS Pro, вы можете экспортировать карты и компоновки в виде файлов Adobe Illustrator Exchange (AIX), формат, предназначенный для преобразования карт ArcGIS в документы Adobe Illustrator. Вы экспортируете свою компоновку в виде файла AIX, который позже будет преобразован в файл AI.
- При необходимости заново откройте Offices.aprx в ArcGIS Pro. Открыть вид Компоновка.
- На ленте щёлкните вкладку Общий доступ. В группе Выходные данные щелкните нижнюю часть кнопки Экспорт компоновки и нажмите AIX по умолчанию.
- Убедитесь, что на панели Экспорт компоновки для Типа файла задано AIX.
- Для Имени нажмите кнопку Обзор и выберите расположение вашего файла, например C:/. Назовите файл Offices_Map.aix.
- Щелкните Экспорт.
Открытие файла AIX
Чтобы открыть файл AIX, вам нужно использовать надстройку ArcGIS Maps for Adobe Creative Cloud. Если у вас нет нвдстройки, вы можете скачать ее на странице продукта ArcGIS Maps for Adobe Creative Cloud. Вы можете лицензировать надстройку с теми же учетными данными для входа, которые вы используете в ArcGIS Pro.
- Запустите Adobe Illustrator.

- В меню щелкните Окно. Наведите курсор на Расширения и выберите ArcGIS Maps for Adobe Creative Cloud.
- В окне Вход щелкните ArcGIS Online или ArcGIS Enterprise и войдите, используя ту же учетную запись, которую вы использовали для лицензирования ArcGIS Pro.
Появятся окна ArcGIS Maps: Планшеты карты и ArcGIS Maps: Компиляция. Одно из окон может быть спрятано под другним.
- В строке меню щелкните Файл и щелкните Открыть. Найдите и откройте сохраненный вами ранее файл Offices_Map.aix.
Появившаяся карта скрыта за окнами ArcGIS Maps.
- Закройте оба окна ArcGIS Maps.
- В меню щелкните Окно и наведите курсор на Панель инструментов. Убедитесь, что опция Дополнительно включена.
- На панели инструментов щелкните инструмент Увеличить.
- Щелкните и перетащите по карте, чтобы приблизить.
- На панели Инструменты щелкните инструмент Рука.
 Щелкните и перетащите карту для перемещения.
Щелкните и перетащите карту для перемещения.
Исследуйте слои карты
Прежде чем редактировать карту, вы ознакомитесь со структурой слоев в Illustrator. Вы удалите несколько слоев, которые не нужны на карте, а затем сохраните файл как файл Adobe Illustrator (AI).
- Откройте панель Слои.
- Рядом с первым слоем с именем Text нажмите кнопку Переключить видимость.
- Включить видимость слоя Text.
- Для каждого из следующих слоев отключите видимость, понаблюдайте за изменением на карте, а затем снова включите видимость:
- На панели Слои щелкните стрелку рядом со слоем Legend, чтобы свернуть слой и скрыть его подслои.
- В Labels, щелкните стрелку рядом с Corporate location – Class 1 чтобы раскрыть первый подслой.
- Сверните Corporate location – Class 1 и Labels.
Есть три объекта с названием <Clipping Path>. Эти объекты обрезают все лишние данные карты, чтобы они не выходили за края монтажной области.
 В этом случае есть только небольшое количество расширяемых данных, поэтому вам не нужно сохранять какие-либо линии вырезания.
В этом случае есть только небольшое количество расширяемых данных, поэтому вам не нужно сохранять какие-либо линии вырезания. - Под Фреймом карты выберите первый <Clipping Path>, чтобы выделить его. В нижней части панели Слои нажмите кнопку Удалить.
- Удалите и два других объекта <Clipping Path>.
- Раскройте каждый подслой внутри слоя Map Frame.
- Сверните каждый подслой в слое Offices Map.
- Откройте меню Файл и щелкните Сохранить как.
- Щелкните Сохранить на своем компьютере и выберите местоположение для сохранения файла. В Имя файла напишите Offices_Map. В Сохранить как тип выберите Adobe Illustrator (*.AI).
- Щелкните Сохранить.
- Примите опции по умолчанию в окне Опции Illustrator и щелкните OK.
Вы отформатировали карту как компоновку, добавили легенду и экспортировали компоновку в файл AIX. Затем вы изучили структуру слоев файла AIX в Adobe Illustrator и удалили некоторые ненужные слои. Наконец вы сохранили AIX как файл AI.
Затем вы изучили структуру слоев файла AIX в Adobe Illustrator и удалили некоторые ненужные слои. Наконец вы сохранили AIX как файл AI.
Теперь ваша карта хранится в виде документа Illustrator, который может открывать и редактировать любой пользователь с Adobe Illustrator. Однако этот файл Illustrator поддерживает пространственные данные, а это означает, что позже с помощью надстройки ArcGIS Maps for Adobe Creative Cloud можно добавить дополнительные географические данные. Этот формат означает, что как специалисты по ГИС, так и специалисты по дизайну могут помочь в разработке и поддержке карты.
Далее вы внесете некоторые графические изменения в свою карту. Вы измените один из символов и настроите весь текст, чтобы улучшить четкость карты. Вы также примените вырезающую маску и падающую тень, чтобы карта соответствовала эстетике вашего бренда.
Изменение свойств символа
Золотые страны недостаточно отчетливые на карте. Вы заполните их прозрачной золотой заливкой, чтобы сделать их более заметными.
Вы заполните их прозрачной золотой заливкой, чтобы сделать их более заметными.
- При необходимости заново откройте Offices_Map.ai в Adobe Illustrator.
- На панели Слои рядом со слоем Operating country щелкните кнопку Цель.
- На панели инструментов в инструменте Пипетка дважды щелкните белый квадрат.
- Откроется диалоговое окно Выбор цвета для # напишите C9AD7C.
- Нажмите OK.
Выбранные страны на карте становятся золотыми. Вы измените прозрачность цвета на панели Оформление.
- Откройте панель Оформление.
- На панели Оформление дважды щелкните Содержание.
- При необходимости раскройте Штриховка и Заливка.
- В Заливка щелкните Непрозрачность и измените Непрозрачность на 30 процентов.
- Если панель Оформление плавающая, закройте ее или перетащите и закрепите с другими панелями.

- В меню щелкните Выбрать и щелкните Снять выбор.
- На панели Слой отключите видимость слоя World Hillshade.
- На панели инструментов нажмите инструмент Выбрать.
- На карте щелкните белый квадрат легенды, чтобы выбрать его.
- На панели инструментов щелкните инструмент Пипетка. Щелкните на карте одну из золотых стран.
- В меню Выбрать щелкните Снять выбор.
- На панели Слой включите видимость слоя World Hillshade.
Обрезка карты с обтравочной маской
Одна из причин, по которой вы преобразовали свою карту в файл AI, заключается в том, что вы можете применять некоторые графические эффекты. Вы обрежете карту по форме логотипа компании. Это сделает ее более привлекательной для веб-сайта. Вы начнете с добавления слоя для хранения новой формы обтравочного контура.
- В нижней части панели Слои нажмите кнопку Создать новый слой.

- Перетащите новый слой в слой Offices Map и поместите его над слоем Corporate location.
- На панели Слои дважды щелкните новый слой, чтобы сделать его имя редактируемым. Переименуйте слой в Logo.
- В строке меню щелкните Файл и щелкните Открыть. Перейдите к папке Offices, которую вы загрузили и разархивировали в начале этого урока.
- дважды щелкните Logo.ai.
- На панели Инструменты щелкните инструмент Выбрать.
- Нажмите на ребро формы, чтобы выбрать ее. Откройте меню Редактировать и щелкните Копировать.
- Щелкните вкладку Offices_Map.ai, чтобы переключиться на документ карты.
- На панели Слои щелкните слой Logo чтобы выделить его. В меню Редактировать щелкните Вставить.
- На карте переместите форму так, чтобы она содержала все маркеры офисов.
- На панели Слои щелкните слой Offices Map.
 В нижней части панели Слои нажмите кнопку Создать/снять обтравочную маску.
В нижней части панели Слои нажмите кнопку Создать/снять обтравочную маску.
Редактирование текста
Далее вы измените положение легенды и надписей. Идеальное расположение всех надписей невозможно, но вы сможете улучшить многие из них, чтобы сделать карту более разборчивой и профессионально выглядящей.
- На панели Слои рядом со слоем Map Frame щелкните кнопку Переключить блокировку (пустое окно).
- На панели инструментов нажмите инструмент Выбрать.
- На карте растяните рамку вокруг легенды, чтобы выбрать все ее объекты.
- В меню Объект щелкните Группа.
- Перетащите легенду на карту. Расположите ее на западе от Франции.
- Перетащите текст информации (Esri, USGS) на карту. Расположите его возле юго-восточного угла, прямо над Египтом.
- На карте увеличьте масштаб и переместитесь к Соединенному Королевству.
 При активном инструменте Выделить щелкните надпись Глазго, чтобы выделить ее.
При активном инструменте Выделить щелкните надпись Глазго, чтобы выделить ее.Эта надпись пересекает многие береговые линии, что затрудняет ее чтение. Вы переместите ее в лучшее место, чтобы сделать карту более разборчивой.
- Перетащите надпись Глазго на океан, чтобы она не пересекала береговую линию.
- Перемещайте другие надписи на карте, пока не будете довольны их размещением.
- На панели Слои разблокируйте слой Map Frame.
Добавление тени
Вы добавите контур и тень к карте, чтобы она плавала на фоне вашей веб-страницы. Вы добьетесь этих эффектов с помощью дублирования слоя Logo.
- На панели Слои щелкните слой Logo чтобы выделить его. Наверху панели Слои щелкните кнопку меню.
- В меню щелкните Дублировать «Logo».
Появится новый слой, названный Logo copy, на панели Слои.
- Перетащите слой Logo copy вниз списка Слои.
 Убедитесь, что он не вложен в слой Map Frame.
Убедитесь, что он не вложен в слой Map Frame. - Рядом со слоем Logo copy щелкните кнопку Цель.
- На панели инструментов щелкните инструмент Пипетка. На карте щелкните один из зеленых символов маркера города.
- Пока слой Logo copy все еще выделен на панели Слои откройте панель Свойства. В разделе Оформление измените Штриховка на 2 тчк.
- Щелкните кнопку Выбрать эффект.
- В Эффекты Illustrator наведите курсор на Стиль и щелкните Тень.
- В окне Тень примите параметры по умолчанию и нажмите ОК.
- В меню щелкните Выбрать и щелкните Снять выбор.
- Сохраните файл Illustrator.
Вы использовали Adobe Illustrator, чтобы дополнить карту графическими свойствами и эффектами. Вы изменили настройки внешнего вида стран, в которых осуществляется деятельность, заполнив их прозрачной золотой заливкой.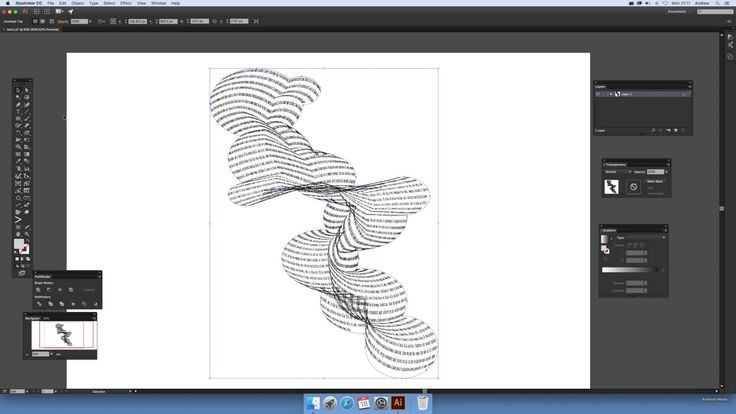 Вы переместили все надписи на карте и другой текст. Вы заменили существующий обтравочный контур на собственный обтравочный контур в форме логотипа вашей компании. Наконец, вы выделили карту на странице эффектом тени.
Вы переместили все надписи на карте и другой текст. Вы заменили существующий обтравочный контур на собственный обтравочный контур в форме логотипа вашей компании. Наконец, вы выделили карту на странице эффектом тени.
Ваш менеджер доволен созданной вами картой, но хочет, чтобы вы добавили линии градусной сетки. Это не обязательный географический объект для этой карты, но ваш менеджер считает, что они придадут карте более официальный и авторитетный вид.
Вам не нужно заново начинать карту в ArcGIS Pro, чтобы добавить новые данные. Вы можете добавлять в документ Illustrator географические слои в правильном положении с помощью надстройки ArcGIS Maps for Adobe Creative Cloud.
Добавление линий градусной сетки
Вы снова откроете окна ArcGIS Map, которые закрыли ранее в этом уроке, и используете их для поиска и добавления слоя, представляющего линии широты и долготы.
- При необходимости заново откройте Offices_Map.
 ai в Adobe Illustrator.
ai в Adobe Illustrator. - В меню Окно наведите курсор на Дополнительные модули и выберите ArcGIS Maps for Adobe Creative Cloud. При необходимости войдите под той же учетной записью, которую вы использовали для лицензирования ArcGIS Pro.
Появятся окна ArcGIS Maps: Планшеты карты и ArcGIS Maps: Компиляция. Одно из окон может быть спрятано под другним.
- В окне представления профилей карты щелкните OK, чтобы закрыть его.
- В окне ArcGIS Maps: Компиляция щелкните Добавить ресурсы и выберите Добавить слои.
- Щелкните Maps for Creative Cloud и щелкните Natural Earth.
- В поисковом окне введите Graticules и нажмите Enter. На карточке Graticules щелкните кнопку Добавить.
- Щелкните Закрыть.
В окне ArcGIS Maps: Компиляция было добавлено семь слоев в список Ресурсы. Вам не нужно добавлять их все на карту.
- В списке Ресурсы выключите Переключатель видимости и Переключатель синхронизации для всех слоев кроме Graticules – Graticule 10.

- Рядом с Graticules – Graticule 10 щелкните кнопку меню и выберите Управление надписями.
- Снимите флажок с Надписать объекты и нажмите OK.
Надписи пропадут из окна предпросмотра. Линии, показанные в предварительном просмотре, серые. Вы измените их на белые, чтобы они были заметнее на фоне серого океана вашей карты.
- Снова щелкните кнопку меню для Graticules – Graticule 10 и щелкните Изменить стиль.
- В разделе Выберите стиль отображения на карточке Местоположение (единый символ) щелкните Опции.
- Щелкните Изменить стиль символов.
- Щелкните белый цвет в верхней части диаграммы цветов. Для Ширины линии выберите 1 пикс.
- Щелкните ОК и снова ОК.
Окно предварительного просмотра теперь выглядит пустым, потому что и фон, и линии белые.
- В окне ArcGIS Maps: Компиляция, на ленте, щелкните Синхронизация.

- В окне Синхронизация карты щелкните OK.
Синхронизация карты может занять несколько минут.
- Когда синхронизация карты завершится, закройте два окна ArcGIS Maps.
Изменение порядка нового слоя
Несколько слоев были добавлены на панель Слои внутри слоя Map Frame. Вы изучите их содержимое, чтобы определить, какие части вам нужно сохранить, а какие можно выбросить.
- На панели Слои выключите видимость слоя Offices Map_Map Frame_Elements.
- Удалите слой Offices Map_Map Frame_Elements.
Слой Graticules – Graticule 10 содержит линии градусной сетки. Вы измените порядок этого слоя, чтобы разместить его над океаном, но под землей.
- На панели Слои убедитесь, что слой Countries свернут.
Если он развернут, будет сложно переместить слой градусной сетки в правильное положение.
- Сначала перетащите верхний слой Graticules – Graticule 10 и расположите его между слоями Countries и GlobalBackground.

- Удалите слой Offices Map_Map Frame_Sync_1.
- На панели инструментов нажмите кнопку инструмента Печатать.
- Внизу карты щелкните текст об авторстве данных (Esri, USGS). Измените текст об авторстве данных на Esri, USGS, Natural Earth.
- С помощью инструмента Выбрать измените положение текста так, чтобы он соответствовал границам карты.
- Сохраните файл Illustrator.
Экспорт карты
Теперь ваша карта готова. Вы экспортируете ее как файл PNG с прозрачным фоном.
- В меню Файл щелкните Экспорт и щелкните Экспортировать как.
- Выберите местоположение для файла. В Имя файла напишите Offices_Map. Для Сохранить как тип, выберите PNG (*.PNG).
- Оставьте опцию Использовать монтажные области не отмеченной.
- Щелкните Экспорт.
- В окне Опции PNG для Разрешение выберите Высокое (300 ppi).

- Для Цвет фона выберите Прозрачный.
- Нажмите OK.
На этом уроке вы создали карту в ArcGIS Pro, экспортировали ее как файл AIX, а затем использовали ArcGIS Maps for Adobe Creative Cloud для открытия карты в Adobe Illustrator и преобразования ее в файл AI. В Illustrator вы редактировали символы и текст, а также применяли графические эффекты, такие как обтравочная маска и тень. Вы также добавили еще один слой географических данных, не покидая Illustrator.
Созданная вами карта соответствует фирменному стилю и стилю веб-сайта вашей компании и будет служить как полезным источником информации для ваших клиентов, так и привлекательным графическим изображением.
Вы можете узнать больше о ArcGIS Maps for Adobe Creative Cloud в книге Mapping by Design: A Guide to ArcGIS Maps for Adobe Creative Cloud.
Вы можете найти больше уроков по картографии на странице Как создать карту.
Отправьте нам свое мнение
Отправьте нам свой отзыв об этом уроке. Расскажите нам, что вам понравилось, а что нет. Если в уроке что-то не работает, сообщите нам, что именно, а также название раздела и номер шага, на котором вы столкнулись с проблемой. Используйте эту форму, чтобы отправить нам отзыв.
Расскажите нам, что вам понравилось, а что нет. Если в уроке что-то не работает, сообщите нам, что именно, а также название раздела и номер шага, на котором вы столкнулись с проблемой. Используйте эту форму, чтобы отправить нам отзыв.
Sharing and reusing Learn ArcGIS lessons are encouraged. Learn ArcGIS material is governed by a Creative Commons license (CC BY-SA-NC). See the Terms of Use page for details about adapting this lesson for your use.
Хотите учиться дальше?
Создание фирменной папки — Национальная сборная Worldskills Россия
“
В этом уроке мы узнаем, как создавать фирменную папку в программе Adobe Illustrator. Используем уже знакомый нам стиль компании. Приступим.
Глоссарий
Для успешного освоения материала рекомендуем вам изучить следующие понятия:
C одной стороны — набор правил, определяющих использование шрифтов и оформительских средств, с другой стороны — искусство графического дизайна
Дополнительное пространство, выходящее за пределы монтажной области, необходимое для подстраховки от брака при постпечатной обработке: резке, фальцовке, вырубке и пр.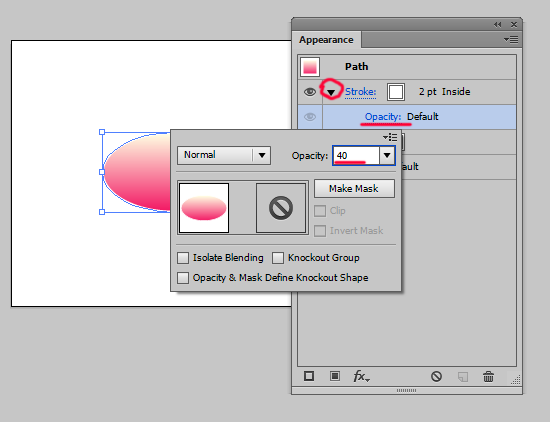
Видеолекция
Конспект
Вводные
Обязательные элементы
- Логотип
- Текст
- Фирменные цвета
- Фирменный паттерн
- Стилизующий элемент
Технические ограничения
- Размер монтажной области, равный размеру развертки
- Блиды 3 мм
- Цвет CMYK
- Профиль под печать ICC Profile Coated FORGA 39 под мелованную бумагу
Выходные файлы
- Рабочий файл
- Файл pdf X1 2003
Создание проекта
1. Создаем документ формата А3, в который будем вставлять развертку, а позже масштабировать монтажную область под ее размер.
2. Копируем на рабочую область данную нам развертку.
3. Растягиваем монтажную область по размеру развертки.
Работа с разверткой
Необходимо сделать развертку, пригодную для печати и для вырезки ее из печатного листа.
1. Разгруппируем развертку.
2. Переместим на новый слой. Назовем слой Deline (вырубка).
3. Обводку, контур и все, что мы будем вырезать, перекрасим в розовый цвет, или в любой другой 100%-й цвет, например Cyan, Magenta, Yellow. Но не Black.
4. Придаем цвету специальную функцию — наложение обводки, она есть в меню Атрибуты.
5. С помощью пипетки перекрашиваем все области в нужный цвет, делаем толщину линии 0,25 пт.
6. Сгибы делаем пунктиром.
Дизайн
1. Назначим нужный шрифт.
2. Можно поработать с типографикой и выделить отдельно слово «сумки».
3. Уменьшаем межстрочное расстояние (интерлиньяж).
4. Ставим логотип, соблюдая правило пропорций и композиции.
5. Добавляем паттерн.
6. Создаем фон.
Создаем фон.
7. Шрифт переводим в кривые. Группируем. И сливаем с помощью инструмента Обработка контуров.
8. Необходимо применить обтравочную маску, чтобы она выглядела более правильно.
9. Задаем документу выпуск под обрез 3 мм.
10. Разблокируем Deline, выбираем внешнюю оболочку Deline.
11. Нажимаем Command / Ctrl C, Command / Ctrl Shift V на слое. С помощью меню Объект и Добавочный контур создаем обводку.
12. Скругляем края, нажимаем Ок.
13. Разблокируем все слои, выделяем их — Command / Ctrl A, затем ПКМ –> Создать обтравочную маску.
Сохранение
1. Сохраняем рабочий файл, формат Adobe Illustrator.
2. Сохраняем послойный pdf файл Х4:
- выбираем Command / Ctrl Shift S
- Формат –> Сохранить –> Adobe pdf
- в Adobe preset выбираем x4
- ставим галочку Create adobe layers (создать слои)
- выбираем выпуски за обрез и сдвиг
- выбираем профиль печатный FOGRA 39, заполняем все поля
- нажимаем Cохранить.

- Получить Adobe Creative Cloud
- Как перейти из Photoshop, чтобы после эффектов
- 43 Удивительно после учебных пособий
- Лучшие советы по созданию анимации в после эффекта
- Руководство пользователя Illustrator
- Знакомство с Illustrator
- Знакомство с Illustrator
- Что нового в Illustrator
- Общие вопросы
- Системные требования Illustrator
- Иллюстратор для Apple Silicon
- Рабочее пространство
- Основы рабочего пространства
- Создание документов
- Панель инструментов
- Сочетания клавиш по умолчанию
- Настройка сочетаний клавиш
- Введение в монтажные области
- Управление монтажными областями
- Настройка рабочего пространства
- Панель свойств
- Установить предпочтения
- Сенсорное рабочее пространство
- Поддержка Microsoft Surface Dial в Illustrator
- Отмена изменений и управление историей дизайна
- Повернуть вид
- Линейки, сетки и направляющие
- Специальные возможности в Illustrator
- Безопасный режим
- Посмотреть работу
- Использование сенсорной панели с Illustrator
- Файлы и шаблоны
- Инструменты в Illustrator
- Обзор инструментов
- Инструменты выбора
- Выбор
- Прямой выбор
- Выбор группы
- Волшебная палочка
- Лассо
- Монтажная область
- Выбор
- Инструменты навигации
- Рука
- Повернуть вид
- Зум
- Инструменты для рисования
- Градиент
- Сетка
- Конструктор форм
- Градиент
- Текстовые инструменты
- Тип
- Введите по пути
- Вертикальный тип
- Тип
- Инструменты для рисования
- Перо
- Добавить опорную точку
- Удалить опорную точку
- Анкерная точка
- Кривизна
- Линейный сегмент
- Прямоугольник
- Прямоугольник со скругленными углами
- Эллипс
- Полигон
- Звезда
- Кисть
- Кисть-клякса
- Карандаш
- Формирователь
- Срез
- Инструменты модификации
- Поворот
- Отражение
- Весы
- Сдвиг
- Ширина
- Свободное преобразование
- Пипетка
- Смесь
- Ластик
- Ножницы
- Знакомство с Illustrator
- Иллюстратор на iPad
- Знакомство с Illustrator для iPad
- Обзор Illustrator для iPad
- Illustrator на iPad: часто задаваемые вопросы
- Системные требования | Иллюстратор на iPad
- Что можно или нельзя делать в Illustrator на iPad
- Рабочая область
- Рабочая область Illustrator на iPad
- Сенсорные клавиши и жесты
- Сочетания клавиш для Illustrator на iPad
- Управление настройками приложения
- Документы
- Работа с документами в Illustrator на iPad
- Импорт документов Photoshop и Fresco
- Выбрать и расположить объекты
- Создать повторяющиеся объекты
- Смешивание объектов
- Рисование
- Рисование и редактирование контуров
- Рисование и редактирование фигур
- Тип
- Работа со шрифтом и шрифтами
- Создание текстовых рисунков вдоль контура
- Добавьте свои собственные шрифты
- Работа с изображениями
- Векторизация растровых изображений
- Цвет
- Применение цветов и градиентов
- Знакомство с Illustrator для iPad
- Облачные документы
- Основы
- Работа с облачными документами Illustrator
- Общий доступ и совместная работа над облачными документами Illustrator
- Обновление облачного хранилища для Adobe Illustrator
- Облачные документы Illustrator | Общие вопросы
- Поиск и устранение неисправностей
- Устранение неполадок при создании или сохранении облачных документов Illustrator
- Устранение неполадок с облачными документами Illustrator
- Основы
- Добавление и редактирование содержимого
- Рисование
- Основы рисования
- Редактировать пути
- Нарисуйте идеальную картинку
- Рисование с помощью инструментов «Перо», «Кривизна» или «Карандаш»
- Рисование простых линий и фигур
- Трассировка изображения
- Упростить путь
- Определение сетки перспективы
- Инструменты для работы с символами и наборы символов
- Настройка сегментов пути
- Создайте цветок за 5 простых шагов
- Перспективный рисунок
- Символы
- Рисование путей с выравниванием по пикселям для рабочих веб-процессов
- 3D-эффекты и материалы Adobe Substance
- О 3D-эффектах в Illustrator
- Создание 3D-графики
- Изображение карты поверх 3D-объектов
- Создание 3D-объектов
- Создать 3D-текст
- О 3D-эффектах в Illustrator
- Цвет
- О цвете
- Выберите цвета
- Использование и создание образцов
- Настройка цветов
- Использование панели «Темы Adobe Color»
- Цветовые группы (гармонии)
- Панель «Цветовые темы»
- Перекрасьте свою работу
- Покраска
- О покраске
- Краска с заливками и штрихами
- Группы быстрой заливки
- Градиенты
- Щетки
- Прозрачность и режимы наложения
- Применить обводку к объекту
- Создание и редактирование рисунков
- Сетки
- Узоры
- Выбрать и расположить объекты
- Выбрать объекты
- слоев
- Группировать и расширять объекты
- Перемещение, выравнивание и распределение объектов
- Объекты стека
- Блокировка, скрытие и удаление объектов
- Повторяющиеся объекты
- Вращать и отражать объекты
- Изменение формы объектов
- Обрезка изображений
- Преобразование объектов
- Объединить предметы
- Вырезать, делить и обрезать объекты
- Марионеточная деформация
- Масштабирование, сдвиг и искажение объектов
- Смешивание объектов
- Изменение формы с помощью конвертов
- Изменение формы объектов с эффектами
- Создавайте новые фигуры с помощью инструментов Shaper и Shape Builder
- Работа с динамическими углами
- Усовершенствованные рабочие процессы изменения формы с поддержкой сенсорного ввода
- Редактировать обтравочные маски
- Живые фигуры
- Создание фигур с помощью инструмента Shape Builder
- Глобальное редактирование
- Тип
- Добавление текста и работа с текстовыми объектами
- Создание маркированных и нумерованных списков
- Управление текстовой областью
- Шрифты и типографика
- Тип формата
- Импорт и экспорт текста
- Формат абзацев
- Специальные символы
- Создать тип по пути
- Стили символов и абзацев
- Вкладки
- Текст и тип
- Поиск отсутствующих шрифтов (рабочий процесс Typekit)
- Обновление текста из Illustrator 10
- Арабский и еврейский шрифт
- Шрифты | Часто задаваемые вопросы и советы по устранению неполадок
- Создать 3D текстовый эффект
- Креативный типографский дизайн
- Тип масштабирования и поворота
- Интервал между строками и символами
- Переносы и разрывы строк
- Улучшения текста
- Орфографические и языковые словари
- Формат азиатских символов
- Композиторы для азиатских сценариев
- Создание текстовых дизайнов с помощью объектов смешивания
- Создание текстового плаката с помощью Image Trace
- Создание спецэффектов
- Работа с эффектами
- Графические стили
- Создать тень
- Атрибуты внешнего вида
- Создание эскизов и мозаик
- Тени, свечение и растушевка
- Краткое описание эффектов
- Веб-графика
- Лучшие методы создания веб-графики
- Графики
- СВГ
- Создание анимации
- Срезы и карты изображений
- Рисование
- Импорт, экспорт и сохранение
- Импорт
- Размещение нескольких файлов
- Управление связанными и встроенными файлами
- Информация о ссылках
- Невстроенные изображения
- Импорт изображения из Photoshop
- Импорт растровых изображений
- Импорт файлов Adobe PDF
- Импорт файлов EPS, DCS и AutoCAD
- Библиотеки Creative Cloud в Illustrator
- Библиотеки Creative Cloud в Illustrator
- Сохранить
- Сохранить работу
- Экспорт
- Использование иллюстраций Illustrator в Photoshop
- Экспорт обложки
- Сбор активов и экспорт в пакетах
- Файлы пакетов
- Создание файлов Adobe PDF
- Извлечь CSS | Иллюстратор CC
- Параметры Adobe PDF
- Информация о файле и метаданные
- Импорт
- Печать
- Подготовка к печати
- Настройка документов для печати
- Изменить размер и ориентацию страницы
- Укажите метки обрезки для обрезки или выравнивания
- Начните работу с большим холстом
- Печать
- Надпечатка
- Печать с управлением цветом
- Печать PostScript
- Предустановки печати
- Следы принтера и кровотечения
- Распечатать и сохранить прозрачную иллюстрацию
- Ловушка
- Печать цветоделения
- Печать градиентов, сеток и цветовых сочетаний
- Белая надпечатка
- Подготовка к печати
- Автоматизация задач
- Объединение данных с помощью панели переменных
- Автоматизация с помощью скриптов
- Автоматизация с действиями
- Устранение неполадок
- Проблемы со сбоями
- Восстановление файлов после сбоя
- Проблемы с файлами
- Поддерживаемые форматы файлов
- Проблемы с драйвером устройства GPU
- Проблемы с устройством Wacom
- Проблемы с файлом DLL
- Проблемы с памятью
- Проблемы с файлом настроек
- Проблемы со шрифтами
- Проблемы с принтером
- Отправить отчет о сбое с помощью Adobe
- Повышение производительности Illustrator
- Панель «Слои» («Окно» > «Слои») используется для отображения, упорядочения и редактирования объектов в документе. По умолчанию каждый новый документ содержит один слой, и каждый создаваемый вами объект отображается под этим слоем. Однако вы можете создавать новые слои и изменять порядок элементов в соответствии с вашими потребностями.
- По умолчанию Illustrator назначает уникальный цвет (до девяти цветов) каждому слою на панели «Слои». Цвет отображается рядом с именем слоя на панели. Тот же цвет отображается в окне иллюстрации в ограничительной рамке, пути, опорных точках и центральной точке выбранного объекта. Вы можете использовать этот цвет, чтобы быстро найти соответствующий слой объекта на панели «Слои», и вы можете изменить цвет слоя в соответствии со своими потребностями.
- Если элемент на панели «Слои» содержит другие элементы, слева от имени элемента появляется треугольник. Щелкните треугольник, чтобы показать или скрыть содержимое.
 Если треугольник не появляется, элемент не содержит дополнительных элементов.
Если треугольник не появляется, элемент не содержит дополнительных элементов. Выберите «Параметры панели» в меню панели «Слои».
Выберите «Показать только слои», чтобы скрыть пути, группы и коллективные слои. элементы на панели «Слои».
В поле Размер строки выберите параметр, чтобы указать высоту строк. (Чтобы задать нестандартный размер, введите значение от 12 до 100.)
Для эскизов выберите комбинацию слоев, групп и объекты, для которых будут отображаться эскизы предварительного просмотра.
Отображение миниатюры на панели «Слои» могут привести к снижению производительности при вы работаете со сложными файлами. Отключите миниатюры слоев, чтобы улучшить производительность.

Выполните одно из следующих действий:
Дважды щелкните имя элемента на панели «Слои».
Щелкните имя элемента и выберите «Параметры». Для <элемент имя> в меню панели «Слои».
Выберите «Новый слой» или «Новый подслой» в меню панели «Слои».
Укажите любой из следующих:
Имя
Указывает имя элемента, которое отображается в слоях. панель.
Цвет
Указывает настройку цвета слоя. Вы можете либо выбрать цвет из меню или дважды щелкните образец цвета, чтобы выбрать цвет.
Шаблон
Делает слой слоем шаблона.
Замок
Предотвращает изменение элемента.
Показывать
Отображает все изображения, содержащиеся в слое, на монтажной области.

Распечатать
Делает иллюстрацию, содержащуюся в слое, пригодной для печати.
Предварительный просмотр
Отображает иллюстрацию, содержащуюся в слое, вместо этого в цвете как контуры.
Тусклые изображения
Уменьшает интенсивность связанных изображений и растровых изображений, содержащихся в слое до указанного процента.
В панели «Слои» щелкните имя слоя, над которым (или в который) вы хотите добавить новый слой.
Выполните одно из следующих действий:
Чтобы добавить новый слой над выбранным слоем нажмите кнопку «Создать новый слой» в панель «Слои».
Чтобы создать новый подслой внутри выбранного слоя, щелкните кнопку «Создать новый подслой» в панель «Слои».
Совет : Для установки параметров при создайте новый слой, выберите «Новый слой» или «Новый подслой» в списке «Слои».
 меню панели.
меню панели.
Для разных режимов рисования, Illustrator предоставляет несколько вариантов, в том числе:
Розыгрыш Режим позади автоматически создает активный новый слой позади активный слой.
В режиме рисования за всеми рисунками на выбранном слое, если не выбрана никакая иллюстрация.
Выберите объект.
Выполните одно из следующих действий:
Щелкните имя нужный слой на панели «Слои». Затем выберите Объект > Упорядочить > Отправить на текущий слой.
Перетащите индикатор выбранного искусства, расположенный справа от слоя на панели «Слои» к слою, который вы хочу.
Совет : Вы можете перемещать объекты или слои в новый слой, выбрав их и выбрав Собрать в новом слое из меню панели «Слои». Удерживая нажатой клавишу Ctrl (Windows) или Command (Mac OS) для выбора несмежных элементов; удерживайте Shift, чтобы выбрать соседние элементы.

На панели «Слои» щелкните имя слоя или группы.
Выполните одно из следующих действий:
Чтобы перенести каждый элемент на новый слой, выберите «Отпустить на слои (последовательность)» в меню панели «Слои».
Чтобы разложить элементы по слоям и дублировать объекты для создания кумулятивной последовательности, выберите «Разместить на слои (построить)» в меню панели «Слои». Самый нижний объект появляется в каждом из новых слоев, а самый верхний объект появляется только в самом верхнем слое. Например, предположим, что слой 1 содержит круг (самый нижний объект), квадрат и треугольник (самый верхний объект). Эта команда создает три слоя: один с кругом, квадратом и треугольником; один с кругом и квадратом; и один только с кругом.
 Это полезно для создания кумулятивных анимационных последовательностей.
Это полезно для создания кумулятивных анимационных последовательностей.
Чтобы объединить элементы в один слой или группу, удерживайте Ctrl (Windows) или Command (Mac OS) и нажмите на названия слоев или групп, которые вы хотите объединить. В качестве альтернативы, удерживайте Shift вниз, чтобы выбрать все списки между слоем или группой имена, которые вы нажимаете. Затем выберите «Объединить выбранные» на панели «Слои».
 меню. Обратите внимание, что элементы будут объединены в слой или группу, которые
вы выбрали последним.
меню. Обратите внимание, что элементы будут объединены в слой или группу, которые
вы выбрали последним.Слои могут объединяться только с другими слоями находящиеся на одном иерархическом уровне на панели «Слои». Так же, подслои могут объединяться только с другими подслоями, которые находятся в пределах на том же уровне и на том же иерархическом уровне. Объекты не могут быть объединены с другими объектами.
Чтобы свести слои, щелкните имя слоя, в который вы хотите объединить произведение искусства. Затем выберите Flatten Artwork в меню панели «Слои».
Выберите объект в окне документа. Если вы выберете более одного объекта, самый передний объект в порядке укладки будет находиться.
Выберите «Найти объект» в меню панели «Слои».
 Эта команда
меняется на «Расположить слой», если выбран параметр панели «Показать только слои».
выбрано.
Эта команда
меняется на «Расположить слой», если выбран параметр панели «Показать только слои».
выбрано.- Основы рабочего пространства
- Просмотр обложки в виде контуров
- Использование трассировки изображения
- Блокировка или разблокировка объектов или слоев
- Скрытие или отображение объектов или слоев 70 90 70 90 90 90
- Дважды щелкните объект на панели слоев.
- На панели слоев выберите параметры после выбора элемента.
- Наконец, выберите «Новый слой» или «Новый подслой» в меню панели слоев
- Выберите элементы, которые необходимо переместить.
- Выберите слой, на который вы хотите переместить элемент.
- Теперь перейдите в «Объект»> «Упорядочить»> «Отправить на текущий слой».
- Более простой вариант — перетащить объект прямо на нужный слой. Просто будьте осторожны, перемещая объект на правильный слой.
- Для объединения элементов удерживайте Клавиша управления , если вы используете Windows, или Клавиша управления , если вы используете Mac.
 Вы также можете выбрать несколько объектов среди слоев, используя клавишу Shift. После этого, используя меню панели слоев, выберите опцию Merge Selected . Результатом будет объединенный слой на основе слоя, который вы выбрали последним.
Вы также можете выбрать несколько объектов среди слоев, используя клавишу Shift. После этого, используя меню панели слоев, выберите опцию Merge Selected . Результатом будет объединенный слой на основе слоя, который вы выбрали последним. - Если вы хотите свести слои, выберите слой, который вы хотите свести. После этого, используя меню панели слоев, выберите опцию Flatten Artwork.
- Выберите объект в окне документа. Если вы выберете более одного объекта, будут расположены самые передние объекты в порядке наложения. Этот порядок особенно полезен для поиска вещей в сложных слоях.
- Выберите «Найти объект» в параметрах, и если выбран параметр «Показать только слои», параметр становится «Найти слой».

- Фигуры в Illustrator
- Текстовые эффекты в Illustrator
- 3D-эффекты в Illustrator
- 3D-эффекты в After Effects
- Если удерживать клавишу Shift при создании прямоугольника или прямоугольника со скругленными углами, вы получите идеально пропорциональный квадрат.
- Если при создании эллипса удерживать клавишу Shift , то получится идеальный круг.
- Удержание клавиши Alt (клавиша Option для всех пользователей Mac) позволит вам рисовать фигуру из центра, а не из угла.
- Если вы знаете точный размер фигуры, которую хотите создать, то, выбрав инструмент фигуры, щелкните по экрану и не перетаскивайте. Появится окно, и вы можете ввести точные размеры для вашей формы.
- Нарисуйте линию разреза (или две).
- Откройте инструмент Pathfinder.
- Выберите линии и форму, затем нажмите Разделить в инструменте Обработки контуров, чтобы сделать разрез.

- Основы слоев
- Создание и редактирование слоев
- Использование слоев для выбора содержимого
- Объединение слоев
- Совместное использование слоев
- Управление внешним видом слоя
- Резюме
- Будьте последовательны при именовании слоев как в верхнем, так и в нижнем регистре.
- Названия слоев должны быть короткими и понятными.
- По умолчанию панель «Слои» не занимает много места на большинстве мониторов. Использование длинных имен слоев может изменить эту ситуацию.
- Создайте соглашение об именах для специальных слоев, таких как шаблоны или маски [md], например, все в верхнем регистре.
- Попробуйте разные соглашения об именах для слоев и подслоев. Это может показаться глупым, так как подслои имеют отступы на панели «Слои», но попробуйте назвать слои с заглавным регистром (каждое слово должно начинаться с заглавной буквы), а подслои, например, со строчными буквами. Визуально будет легче заметить разницу (см. рис. 3), что повысит вероятность того, что вы быстро выберете правильный слой.

- Выберите слой, в котором вы хотите создать подслой.
- Щелкните, удерживая клавишу «Alt» (Windows) или «Option» (Mac), кнопку «Создать новый подслой» в нижней части панели «Слои».
 Сразу же откроется диалоговое окно «Параметры слоя». Назовите подслой, выберите цвет и нажмите OK. Новый подслой добавляется в верхнюю часть стопки, которая находится под выбранным слоем или подслоем на панели «Слои».
Сразу же откроется диалоговое окно «Параметры слоя». Назовите подслой, выберите цвет и нажмите OK. Новый подслой добавляется в верхнюю часть стопки, которая находится под выбранным слоем или подслоем на панели «Слои». - Дважды щелкните объект на панели слоев.

- На панели слоев выберите параметры после выбора элемента.
- Наконец, выберите «Новый слой» или «Новый подслой» в меню панели слоев
- Выберите элементы, которые необходимо переместить.
- Выберите слой, на который вы хотите переместить элемент.
- Теперь перейдите в «Объект»> «Упорядочить»> «Отправить на текущий слой».
- Более простой вариант — перетащить объект прямо на нужный слой. Просто будьте осторожны, перемещая объект на правильный слой.
- Для объединения элементов удерживайте Клавиша управления , если вы используете Windows, или Клавиша управления , если вы используете Mac. Вы также можете выбрать несколько объектов среди слоев, используя клавишу Shift. После этого, используя меню панели слоев, выберите опцию Merge Selected . Результатом будет объединенный слой на основе слоя, который вы выбрали последним.
- Если вы хотите свести слои, выберите слой, который вы хотите свести. После этого, используя меню панели слоев, выберите опцию Flatten Artwork.
- Выберите объект в окне документа.
 Если вы выберете более одного объекта, будут расположены самые передние объекты в порядке наложения. Этот порядок особенно полезен для поиска вещей в сложных слоях.
Если вы выберете более одного объекта, будут расположены самые передние объекты в порядке наложения. Этот порядок особенно полезен для поиска вещей в сложных слоях. - Выберите «Найти объект» в параметрах, и если выбран параметр «Показать только слои», параметр становится «Найти слой».
- В следующем списке перечислены наиболее полезные сочетания клавиш. Вы можете найти дополнительные сочетания клавиш в командах меню и подсказках.
- Вы можете настроить сочетания клавиш в Illustrator. См. раздел Настройка сочетаний клавиш.
- Создание шаблона, который вы хотите продублировать/сделать шаблоном заполнения
- Заполнение формы
- Масштабирование, перемещение или вращение рисунка
- Редактирование образца узора/настройка существующего образца
- Дом
- Иллюстратор Рисовать
- Изменение цвета слоя
- Подписаться
- Отчет
- Все темы форума
- Предыдущая тема
- Следующая тема
“
Итак, мы узнали, как создавать фирменную папку по ТЗ в программе Adobe Illustrator. Теперь эти знания вы можете использовать в своей работе. Предлагаем выполнить несколько заданий и ответить на вопросы, чтобы проверить полученные знания!
Дополнительные материалы
Папки для документов
Фирменные папки: материалы, варианты конструкции, дизайн и дополнительная отделка
Справочник по Adobe Illustrator СС
Интерактивное задание
Для закрепления полученных знаний пройдите тест
| Стартуем! |
Да, метки резки
Да, метки приводки
Да, все метки
| Дальше |
| Проверить |
| Узнать результат |
PDF x1a:2001, без слоев
PDF x4:2008, без слоев
PDF x1a:2003, послойный
PDF x4:2010, послойный
| Дальше |
| Проверить |
| Узнать результат |
Любым плашечным 100%-м, кроме черного
Красивым
Любым 100%-м, кроме черного
| Дальше |
| Проверить |
| Узнать результат |
Пунктир
Пунктир-точка
Сплошная линия
| Дальше |
| Проверить |
| Узнать результат |
Триадный цвет, без наложения обводки
Плашечный цвет, с наложением обводки
Плашечный цвет, без наложения обводки
Триадный цвет, с наложением обводки
| Дальше |
| Проверить |
| Узнать результат |
Размера А4
По размеру развертки с учетом вылетов под обрез
Размера А3
По размеру развертки без учета вылетов под обрез
| Дальше |
| Проверить |
| Узнать результат |
С помощью инструмента «Параллельный контур» с угловыми стыками
С помощью обводки
С помощью инструмента «Параллельный контур» со скругленными стыками
С помощью инструмента «Параллельный контур» со скошенными стыками
| Дальше |
| Проверить |
| Узнать результат |
Dieline
Foldline
Cropline
| Дальше |
| Проверить |
| Узнать результат |
Да, Dieline
Да, Foldline
Да, в соответствие с названием цвета линий
| Дальше |
| Проверить |
| Узнать результат |
Да, Layer 1
Да, Layout
Да, если это указано в техническом задании
| Дальше |
| Проверить |
| Узнать результат |
К сожалению, вы ответили неправильно
Прочитайте лекцию и посмотрите видео еще раз
| Пройти еще раз |
Неплохо!
Но можно лучше.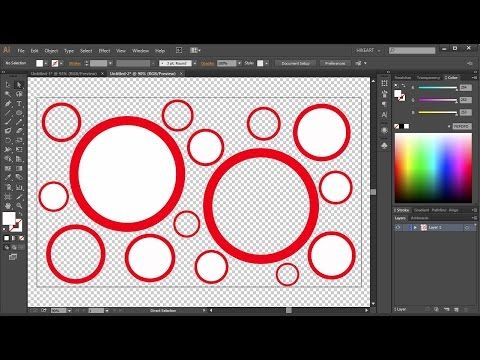 Прочитайте лекцию и посмотрите видео еще раз
Прочитайте лекцию и посмотрите видео еще раз
| Пройти еще раз |
Отлично!
Вы отлично справились. Теперь можете ознакомиться с другими компетенциями
| Пройти еще раз |
Как подготовить графику Illustrator для эффектов
Я не могу начать говорить вам, сколько Adobe Illustrator файлы были переданы мне для анимации, которые были явно не готовы к After Effects Отказ Файлы могут содержать один гигантский слой или был сохранен неправильным профилем цвета. Иногда у них есть элементы, которые только частично вписываются в артикуртуру или содержат множество других вопросов, которые делают невозможным работать в после эффекта.
Это вызывает много путаницы и трения между иллюстратором и аниматором, что не отличное место для начала проекта.
Самое удивительное, что я узнал, так это то, что дизайнер редко имеет идею, что они вызывают какую-либо дополнительную работу. Они просто не были образованы в том, какие аниматоры нуждаются в файле Illustrator, чтобы быть установлены для успеха.
Чтобы облегчить боль, я пришел в список оснований, что каждый иллюстратор должен знать при подготовке графики Illustrator для после эффектов.
01. Создайте несколько слоев
Если ваша векторная графика полна, но у вас есть только один или два слоя внутри иллюстратора, вы еще не закончены. Чтобы оживить новую графику, вам нужно будет отделить каждую часть (подслой) в свой собственный слой. Анимирование одного слоя, у которого много частей, как правило, придает жесткому и непрофессиональному результату.
Например, если у вас есть логотип с тремя буквами, вы захотите сделать один слой со всеми элементами, которые составляют первую букву, затем другой слой для второй буквы и другой на третий.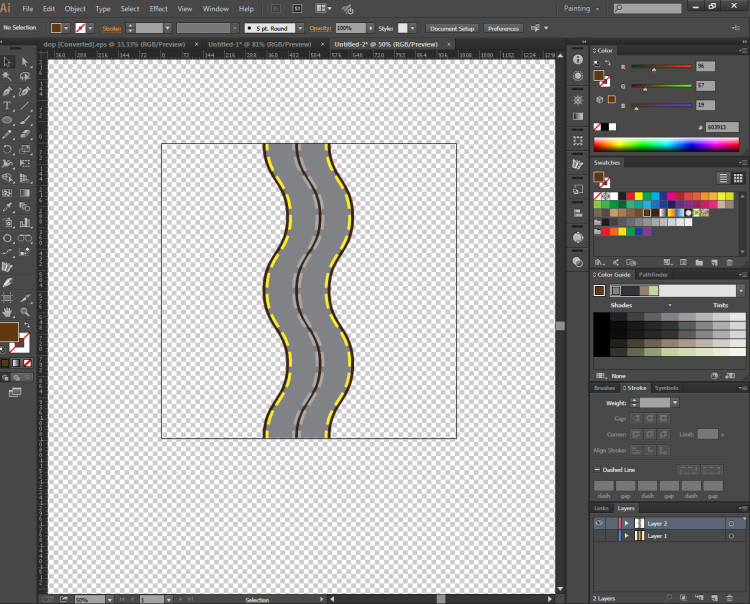 Затем вы можете легко оживить каждую букву независимо после эффектов. Если бы вы только что сохранили его как «файл .ai», не делая дополнительных слоев и привели к тому, что после эффектов это был бы один плоский слой.
Затем вы можете легко оживить каждую букву независимо после эффектов. Если бы вы только что сохранили его как «файл .ai», не делая дополнительных слоев и привели к тому, что после эффектов это был бы один плоский слой.
На панели слоя иллюстратора щелкните значок «Цель» рядом с каждым элементом, чтобы определить, какой элемент является который. Вы также можете переключить видимость каждого элемента, чтобы увидеть, какой элемент.
Создание новых слоев, используя меню, показанное выше Сделайте несколько новых слоев, нажав кнопку «Создать новый слой» на нижней части панели слоя и назвать каждого из них. Когда вы идентифицируете каждый элемент, переместите его в соответствующий слой. Будьте внимательны, чтобы обеспечить, чтобы новый порядок предметов в каждом слое не вызывает проблем с тем, как они появляются.
Перемещение каждого предмета самостоятельно в разные слои может быть утомительным, но есть гораздо проще. Если все находится в одном уровне, просто выберите этот слой, а затем выберите «Отпустите на слои (последовательность)» из меню панели слоев. Это преобразует все предметы внутри слоя в сами слои. Затем они могут быть вытащины из этого слоя, чтобы заполнить полный список слоев.
Убедитесь, что вы отметили свои слои соответствующим образомВсе слои в панели слоя будут отображаться в последующих эффектах, поэтому вы можете оживить их самостоятельно. Если некоторые из новых слоев оказываются небольшими частями других, а затем просто перетащите их, чтобы объединить их.
Помогите аниматору, убедившись, что вы имели имя каждого слоя! Когда файл перемещается в эффекты, имена слоев будут сохранены. Призывая каждый слой то, что на самом деле это сделает идентификацию каждого быстрого и безболезненного.
02.
 Изменить размер ваших арформированных
Изменить размер ваших арформированныхРазмер вашей артбордной доски и графика внутри вопросов при импорте к последующим эффектам. Если у вас есть Ardmboard 10x10px с крошечной графикой, импортированной в состав эффектов 1920×1080, это потребует хорошей работе, чтобы получить все до правильного размера до анимации. Убедитесь, что ваша Ardboard в Illustrator масштабируется, так что это аналогичный размер или больше, чем ваш состав эффектов.
Убедитесь, что ваша артборд — аналогичный масштаб к вашему максимальному эффекту Прежде чем сэкономить, убедитесь, что никакой части вашей графики не обрезается краями артборда. Он может отлично выглядеть как неподвижное изображение в Illustrator, но если он должен быть умерен для анимации, это не хорошо, если края застряли ту же форму, что и к краю артборда. Что бы ни находилось внутри артборда, появится после эффектов и ничего за пределами этого не будет. Проще говоря, убедитесь, что все, что вам нужно, анимация находится в границах.
Если у вас есть несколько артбордов, вы можете сохранить их как отдельные файлы. Когда вы сохраняете свой файл, вам будет предложено установить варианты Illustrator. Убедитесь, что вы проверяете «Сохраните каждую артборду в отдельный файл». Затем вы можете перейти к каждому новому файлу иллюстрации и убедиться, что все слои разделены и соответствующие анимации для анимации.
03. Измените цвет документа
CMYK только для печати — установите ваш цветной режим в RGBПрежде чем сохранить свой файл для импорта после эффектов, убедитесь, что вы работаете в RGB. CMYK отлично подходит для печати, но если вы переезжаете на шансы после эффектов, вы не будете печатать эту версию вашей графики, и вы хотите, чтобы цвета были правильно отображены в вашей окончательной анимации. Вы можете сделать это, перейдя на «Файл и GT; Цвет документа и GT; Цвет RGB.
04. Выберите правильный тип файла
Сохраните свою работу как файл AI Идеальный формат файла для After Effects — это файл Adobe Illustrator (AI).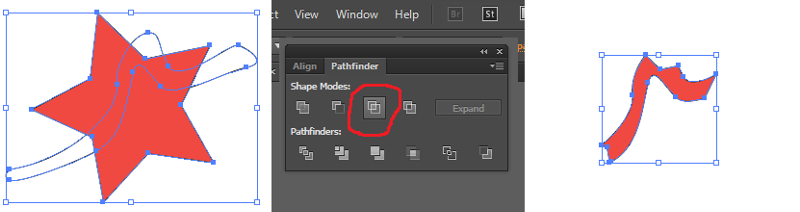 Избегайте файлов EPS или SVG, так как они не будут импортировать в качестве композиции со многими слоями. Сохраните свое векторное изображение, перейдем к ‘file & gt; Сохранить AS & GT; Формат: Adobe Illustrator (AI) ».
Избегайте файлов EPS или SVG, так как они не будут импортировать в качестве композиции со многими слоями. Сохраните свое векторное изображение, перейдем к ‘file & gt; Сохранить AS & GT; Формат: Adobe Illustrator (AI) ».
Когда вам будет предложено более варианты, убедитесь, что у вас есть «Создать PDF-совместимый файл», или файл не будет импортировать правильно для эффектов. Если аниматор работает в более старой версии после эффектов, вы можете сэкономить как устаревшую версию Illustrator в верхней части этой подсказки. В противном случае настройки по умолчанию отлично. Нажмите «ОК», чтобы сохранить.
05. Импортировать после эффектов
После того, как вы отформатировали файл Illustrator, пришло время импортировать его для анимации. После эффектов выберите «Файл и GT; Импорт & gt; Файл и выберите свой файл Illustrator. Вам будет предложено, как вы хотите, чтобы эффекты были лечить файл, будьте уверены, что «импортный вид» установлен на «Состав» или все эти слои, которые вы только что потратывали в возрасте, расщепленные друг от друга, будут объединены обратно вместе.
Размеры отсуток зависит от вас. Если вы хотите, чтобы каждый слой оставался одинаковым размером пикселей, что и пространство, которое оно береет, а затем выберите «Размер слоя».
Ваши слои должны появиться в вашей графикеПри нажатии «ОК» новая композиция будет создана внутри панели проекта. Дважды щелкните «Новая композиция», чтобы открыть все свои новые слои внутри временной шкалы. Все они должны быть названы так же, как они были в иллюстраторе и легко оживляют независимо от остальных ваших слоев. Теперь вы настраиваетесь на успех в создании анимации высочайшего качества!
О плурене
Pluralsight — это правильная платформа для обучения технологии предприятия, которая обеспечивает единую, конец, чтобы закончить опыт обучения для бизнеса по всему миру. С помощью службы подписки компании уполномочены на скорость технологии, повышения квалификации, инноваций и эффективности. Для бесплатной пробной версии и дополнительной информации, посетите
www.pluralsight.com.
Отказ
Для бесплатной пробной версии и дополнительной информации, посетите
www.pluralsight.com.
Отказ
Статьи по Теме:
Как использовать слои в Illustrator
Руководство пользователя Отмена
Поиск
При создании сложных иллюстраций сложно отслеживать все элементы в окне документа. Мелкие элементы прячутся под более крупными, и выбор иллюстраций становится затруднительным. Слои позволяют управлять всеми элементами, составляющими вашу иллюстрацию. Думайте о слоях как о чистых папках, содержащих изображения. Если вы перетасовываете папки, вы меняете порядок размещения элементов в вашем произведении. Вы можете перемещать элементы между папками и создавать подпапки внутри папок.
Мелкие элементы прячутся под более крупными, и выбор иллюстраций становится затруднительным. Слои позволяют управлять всеми элементами, составляющими вашу иллюстрацию. Думайте о слоях как о чистых папках, содержащих изображения. Если вы перетасовываете папки, вы меняете порядок размещения элементов в вашем произведении. Вы можете перемещать элементы между папками и создавать подпапки внутри папок.
Структура слоев в документе может быть простой или сложной по вашему желанию. По умолчанию все элементы организованы в один родительский слой. Однако вы можете создавать новые слои и перемещать в них элементы или перемещать элементы из одного слоя в другой в любое время.
Панель «Слои» позволяет легко выбирать, скрывать, блокировать и изменять атрибуты внешнего вида иллюстраций. Вы даже можете создавать слои-шаблоны, которые можно использовать для трассировки иллюстраций, и обмениваться слоями с Photoshop.
Видеоролик о гибкости и упорядочении иллюстраций с помощью слоев в документе см. в разделе Организация иллюстраций с помощью слоев.
в разделе Организация иллюстраций с помощью слоев.
A. Столбец видимости B. Столбец редактирования C. Цель столбец D. Выбор столбца
Панель «Слои» содержит столбцы слева и справа от списки. Щелкните столбец, чтобы управлять следующими характеристиками:
Столбец видимости
Указывает, видны ли элементы в слоях или скрыты (пустое место) или являются шаблонными слоями или контурные слои.
Изменить столбец
Указывает, заблокированы или разблокированы элементы. Замок значок указывает что элемент заблокирован и не может быть отредактирован; пустое место указывает на то, что элемент разблокирован и может быть отредактирован.
Целевой столбец
Указывает, предназначены ли элементы для применения эффектов и
редактировать атрибуты на панели Appearance. Когда целевая кнопка
отображается как значок двойного кольца (либо , либо ), значок
предмет является целевым; значок одиночного кольца указывает на то, что элемент
не целевой.
Когда целевая кнопка
отображается как значок двойного кольца (либо , либо ), значок
предмет является целевым; значок одиночного кольца указывает на то, что элемент
не целевой.
Столбец выбора
Указывает, выбраны ли элементы. Цветная рамка появляется, когда элемент выбран. Если элемент, например слой или группа, содержит некоторые объекты, которые выбраны, и другие объекты, которые не выбраны, рядом с родительским элементом появляется меньшая цветная рамка выбора. Если все объекты в родительском элементе выбраны, выделение цветные поля имеют тот же размер, что и метки, которые появляются рядом с выбранными объекты.
Вы
можно использовать панель «Слои» для отображения некоторых элементов в виде контуров и других
элементы, как они будут отображаться в окончательной иллюстрации. Вы также можете затемнить
связанные изображения и растровые объекты, чтобы упростить редактирование иллюстраций
поверх изображения. Это особенно полезно при трассировке растрового изображения.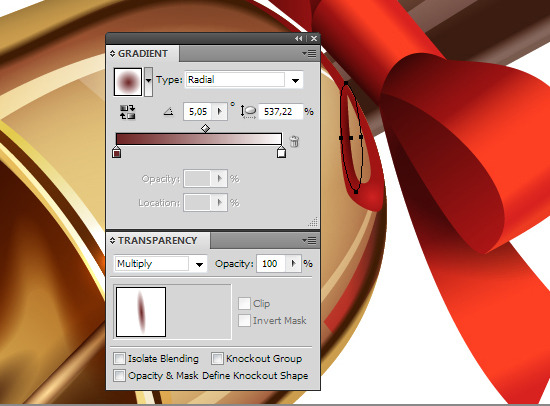 изображение.
изображение.
A. Объект, отображаемый в представлении «Структура» B. Растровое изображение объект затемнен до 50 % C. Выбрано объект, отображаемый в режиме предварительного просмотра
Изменить отображение слоев панель
Установить параметры слоя и подслоя
Команда Release To Layers перераспределяет все элементы в слое на отдельные слои и могут создавать новые объекты в каждом слое в зависимости от порядка размещения объектов. Вы можете использовать эту функцию для подготовки файлов для веб-анимации.
Слияние и выравнивание слоев похожи в том, что они оба позволяют объединять объекты, группы и подслои в один слой или группу. При слиянии вы можете выбрать, какие элементы, которые вы хотите объединить; с выравниванием, все видимые элементы в художественном произведении объединены в один слой. При любом варианте, порядок наложения иллюстраций остается прежним, но другой уровень слоя атрибуты, такие как обтравочные маски, не сохраняются.
Когда вы выбираете элемент в окне документа, вы можете быстро найти соответствующий элемент на панели «Слои» с помощью команды «Найти объект». команда. Эта команда особенно полезна для поиска элементов в свернутые слои.
Больше похоже на это
Войти в учетную запись Войти
Управление учетной записью
Добавление слоев в Adobe Illustrator — DW Photoshop
Если вы пытаетесь добавить новый слой в Adobe Illustrator и не можете, вероятно, вы работаете в более старой версии программного обеспечения. В старых версиях Adobe Illustrator новые слои можно было добавлять только путем дублирования существующего слоя. Однако в более новых версиях программного обеспечения вы можете добавить новые слои, перейдя в меню «Слой», выбрав «Новый слой», а затем выбрав нужные настройки для нового слоя.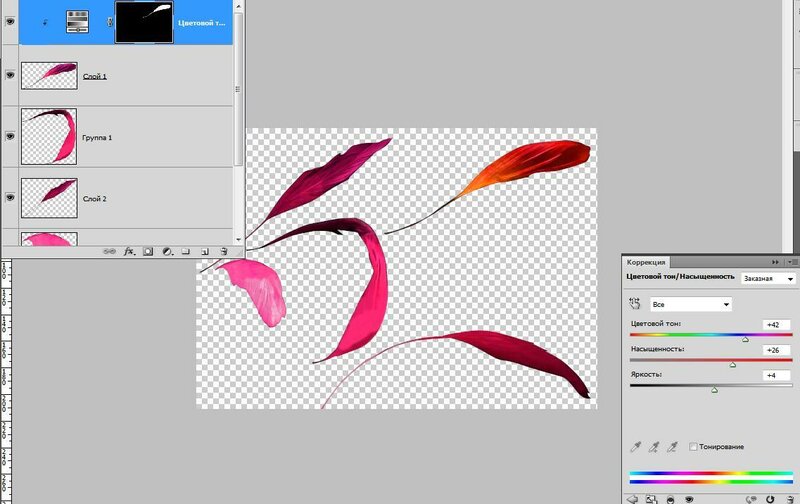
Если некоторые из ваших объектов заблокированы, вероятно, они неисправны. В меню «Объект» нажмите «Заблокировать все» (Alt Alt Cmd 2). Чтобы создать новый слой и указать его имя и параметры, перейдите в раздел «Слой». Пять слоев в Photoshop Elements — это изображения, корректировка, заливка, формы и типы. Чтобы разблокировать все объекты, нажмите «Shift Alt» (Windows) или «Shift Option» (Mac OS). Если вы заблокировали все слои, вы можете разблокировать их, выбрав «Разблокировать все слои» в меню панели «Слои».
Кнопку «Создать новый слой» () можно найти в нижней части панели «Слои» в Windows или Mac OS. Вы можете создать новый пустой слой, нажав Alt, Option или Щелкнув по нему.
Как добавить еще один слой в Illustrator?
Кредит: wikiHow
Кнопка «Создать новый слой» находится внизу панели «Слои». Вы можете выбрать слой, щелкнув значок слоя на панели «Слои». На панели «Слои» перетащите слой вверх или вниз, чтобы изменить порядок расположения слоев.
Слои позволяют упорядочить все элементы, составляющие произведение искусства. Слои позволяют изменять внешний вид графического объекта, выбирая, скрывая, блокируя и скрывая его. Photoshop также позволяет вам обмениваться слоями между слоями, что вы можете отслеживать, используя слои-шаблоны. С помощью панели «Слои» вы можете отображать некоторые элементы в виде контуров, а другие элементы в окончательном изображении так, как они отображаются на панели «Слои». Возможность затемнения связанных изображений и растровых объектов упрощает редактирование иллюстраций поверх них. Когда вы помещаете миниатюру в файл, это может замедлить работу файла. Illustrator имеет множество режимов рисования на выбор.
Когда включен режим Draw Behind, новый слой за активным слоем создается автоматически. Слои можно реорганизовать и свести, чтобы можно было объединить объекты, группы и подслои. Метод Release To Layers возвращает все элементы в их исходное положение в слое. При объединении вы можете решить, какие элементы вы хотите объединить; при сведении все видимые элементы в графическом объекте объединяются. Другие атрибуты уровня слоя, такие как обтравочные маски, теряются при любом варианте, но рисунок остается в том же порядке.
Другие атрибуты уровня слоя, такие как обтравочные маски, теряются при любом варианте, но рисунок остается в том же порядке.
Как разблокировать слои в Illustrator?
Кредит: wikiHow
Чтобы разблокировать, щелкните значок замка. Эту процедуру можно выполнить следующим образом: Объект Возможность разблокировать что-либо не является привилегией или правом.
Существует несколько способов разблокировки объектов в Illustrator. Для этого доступно сочетание клавиш. Вы также можете выбрать объект, который хотите разблокировать, из палитры объектов. Используя метод выпуска по слоям, изменения в кодовой базе могут выпускаться постепенно. Блокировка слоя не позволяет пользователю видеть его. Слой легче скрыть, если его свойства видны пользователю. Чтобы заблокировать объект в Illustrator, нужно выбрать его, а затем одновременно нажать клавиши Command (Mac) или Ctrl (Windows).
Как добавить новый слой в Adobe Illustrator
Кредит: wikiHow
Добавить новый слой в Adobe Illustrator очень просто. Выберите вкладку «Слои» в меню справа, затем щелкните значок «Создать новый слой» внизу. В вашем документе появится новый слой.
Выберите вкладку «Слои» в меню справа, затем щелкните значок «Создать новый слой» внизу. В вашем документе появится новый слой.
Создать новый слой можно на панели «Слои», нажав кнопку «Новый слой». Если вы удерживаете клавиши Alt или Option, слой будет выбран до его создания. Слои содержат всю информацию об объектах или произведениях искусства, содержащихся в них, которые можно резюмировать следующим образом. Каждый слой в Illustrator содержит изображения, текст и рисунки.
Слои Adobe Illustrator не отображаются
Слои Adobe Illustrator не отображаются по нескольким причинам. Сначала проверьте, открыта ли панель слоев. Если это не так, перейдите в «Окно»> «Слои», чтобы открыть его. Затем проверьте, не заблокированы ли какие-либо слои или скрыты. Если они есть, вы не сможете их увидеть. Чтобы разблокировать слой, просто щелкните значок замка. Чтобы отобразить слой, щелкните значок глаза. Наконец, убедитесь, что вы просматриваете все монтажные области, выбрав «Просмотр»> «Показать все монтажные области».
Чтобы просмотреть панель слоев, нажмите «Слои» слева. В каждом документе есть слой, который назначается каждому создаваемому вами объекту, и каждый объект виден под этим слоем. Если щелкнуть (Windows) или щелкнуть с нажатой клавишей Option (Mac), появится значок глаза для скрытия всех слоев. Панель «Слои» (окно) можно использовать для поиска слоев в документе. Слои — это слои файла, которые содержат изображения, текст или иллюстрацию. Сделать/снять обтравочную маску можно в нижней части панели, также можно выбрать «Освободить обтравочную маску» в меню панели.
Почему мои слои Illustrator не отображаются в After Effects?
В Illustrator есть небольшой переключатель, позволяющий создать новый слой, но он в основном игнорируется. В результате вы должны перепроверить, что вы создали слои. Убедитесь, что цветовой режим документа — RGB, а не цвет самой бумаги. Импортируйте документ Illustrator в AE как композицию после того, как он был импортирован.
Как показать скрытые слои в Illustrator?
Слои теперь можно просматривать в окне Слои. Когда вы щелкнете справа от круга (цели) на родительском слое, ваш скрытый слой также появится, указывая, что он выбран. На панели «Слои» вы даже можете выбрать скрытый слой, щелкнув справа от его круга.
Когда вы щелкнете справа от круга (цели) на родительском слое, ваш скрытый слой также появится, указывая, что он выбран. На панели «Слои» вы даже можете выбрать скрытый слой, щелкнув справа от его круга.
Как исправить слои в Illustrator?
Когда вы найдете панель слоев, вы заметите пустое квадратное поле между значком слоя и именем слоя. Нажав на поле, вы можете заблокировать слой. Когда вы видите значок замка, вы знаете, что он заблокирован.
Ярлык «Создать новый слой в Illustrator»
На этот вопрос нет однозначного ответа, поскольку он зависит от используемой версии Illustrator и ваших личных предпочтений. Однако некоторые распространенные методы создания нового слоя в Illustrator включают использование меню «Слой» в верхней части экрана, выбор параметра «Новый слой» в раскрывающемся меню или использование сочетаний клавиш «Ctrl+Shift+ N» (Windows) или «Command+Shift+N» (Mac).
Слои в Adobe Illustrator по структуре аналогичны папкам. Создавая несколько слоев, мы можем организовать наши активы. Опция экспорта позволяет вам экспортировать слои и их активы. После выбора слоя на панели слоев и нажатия кнопки «Удалить выделение» его можно удалить. Если мы не хотим использовать длительный процесс создания слоя в Adobe Illustrator, для его создания можно использовать короткую клавишу. Когда мы нажимаем F7, мы можем получить доступ к панели «Слой» с нашей клавиатуры или мы можем использовать верхнюю строку меню для перехода к меню «Окно». Слои позволяют пользователям перемещать все элементы, составляющие произведение искусства.
Опция экспорта позволяет вам экспортировать слои и их активы. После выбора слоя на панели слоев и нажатия кнопки «Удалить выделение» его можно удалить. Если мы не хотим использовать длительный процесс создания слоя в Adobe Illustrator, для его создания можно использовать короткую клавишу. Когда мы нажимаем F7, мы можем получить доступ к панели «Слой» с нашей клавиатуры или мы можем использовать верхнюю строку меню для перехода к меню «Окно». Слои позволяют пользователям перемещать все элементы, составляющие произведение искусства.
Эта технология позволяет перемещать объекты между слоями и создавать новые. Слои и папки имеют общий дизайн. Когда мы реорганизуем папки, порядок объектов в дизайне также изменится.
Не удалось создать новый слой из выделенного
При активном выделении вам нужно только дублировать слой. Если вы хотите скопировать содержимое выделения и поместить его на новый слой, перейдите в «Управление» (Mac) или «Command» (ПК). Если у вас возникли проблемы с щелчком правой кнопкой мыши по выделению и выбором «Слой через копирование», вы можете сделать это, щелкнув по нему.
Сохранить выделение как плавающий слой
Если вы хотите сохранить выделение как плавающий слой, но сделать его редактируемым, перейдите в меню «Слой» и выберите «Сохранить выделение как плавающий слой». Измените выделение, не затрагивая таким образом исходное изображение.
Слои Illustrator
Слои в Adobe Illustrator используются для разделения различных частей дизайна, чтобы их можно было редактировать независимо. Каждый слой может содержать свои объекты, цвета и эффекты. Слои можно переупорядочивать, чтобы изменить порядок их появления, и их можно включать и выключать, чтобы скрыть или показать части дизайна.
Слои — это прозрачные папки, содержащие все рисунки, текст и изображения, которые можно найти в Illustrator. Каждый слой может быть скрыт или отображен в любое время в документе по желанию пользователя. Должна присутствовать вся информация об объектах или произведениях искусства, содержащихся в слое. Illustrator позволяет пользователям дополнительно развивать свои объекты и связывать их со слоями в средстве просмотра. Метод слияния позволяет объединить группу элементов в один слой, тогда как сведение позволяет объединить все элементы в один слой. Вы должны решить, как вы будете демонстрировать свою панель слоев. Выберите «Параметры панели» в меню «Слои».
Метод слияния позволяет объединить группу элементов в один слой, тогда как сведение позволяет объединить все элементы в один слой. Вы должны решить, как вы будете демонстрировать свою панель слоев. Выберите «Параметры панели» в меню «Слои».
Показать слои можно использовать для скрытия дорожек и объектов с клубами, которые были настроены. Третий шаг — выбрать тот, который подходит для вашего размера. Чтобы заполнить пробелы, вы обычно можете разделить значения между 12 и 100.
Файл Illustrator
Файл Illustrator — это векторный тип файла, используемый для создания графики и иллюстраций. Файлы Illustrator создаются в Adobe Illustrator и могут открываться и редактироваться в различных программах редактирования векторной графики.
Как создать новый слой в Illustrator
Слои в Adobe Illustrator работают как папки для дизайна. Вы можете повторно использовать слои снова и снова. Возможность скрыть любой дизайн может быть достигнута с помощью слоев, поскольку мы можем отображать и скрывать слои.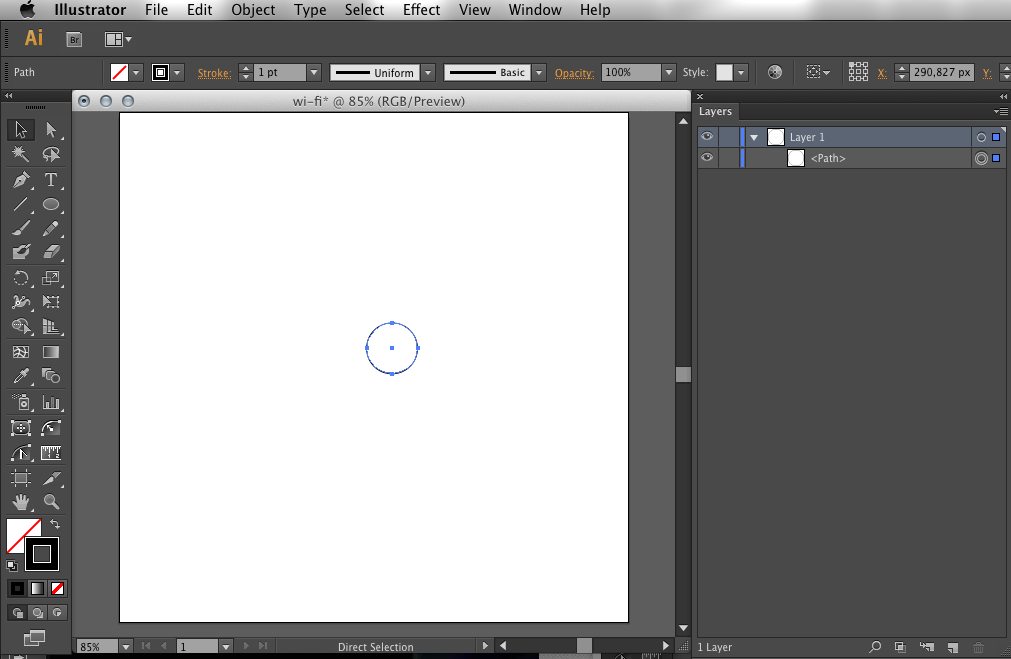 Мы также можем заблокировать слой, если хотим. По умолчанию наш дизайн находится в одном слое. Можно создавать дополнительные слои и перемещать дизайн между ними. Используя панель «Слой», мы можем удалять наши проекты или перемещать их с одного слоя на другой. Создав несколько слоев, мы можем организовать наши активы. Каждый пользователь Adobe Illustrator должен знать, как работают слои.
Мы также можем заблокировать слой, если хотим. По умолчанию наш дизайн находится в одном слое. Можно создавать дополнительные слои и перемещать дизайн между ними. Используя панель «Слой», мы можем удалять наши проекты или перемещать их с одного слоя на другой. Создав несколько слоев, мы можем организовать наши активы. Каждый пользователь Adobe Illustrator должен знать, как работают слои.
В этом уроке мы дадим вам подробную информацию о том, как вы можете создать новый слой с помощью Adobe Illustrator:
После запуска Adobe Illustrator справа мы видим панель слоев.
Панель слоев в Adobe IllustratorНажмите на нее, после чего откроется панель слоев.
Если панель слоев недоступна, мы также можем перейти в меню «Окно» и выбрать «Слои» или нажать «F7» на клавиатуре».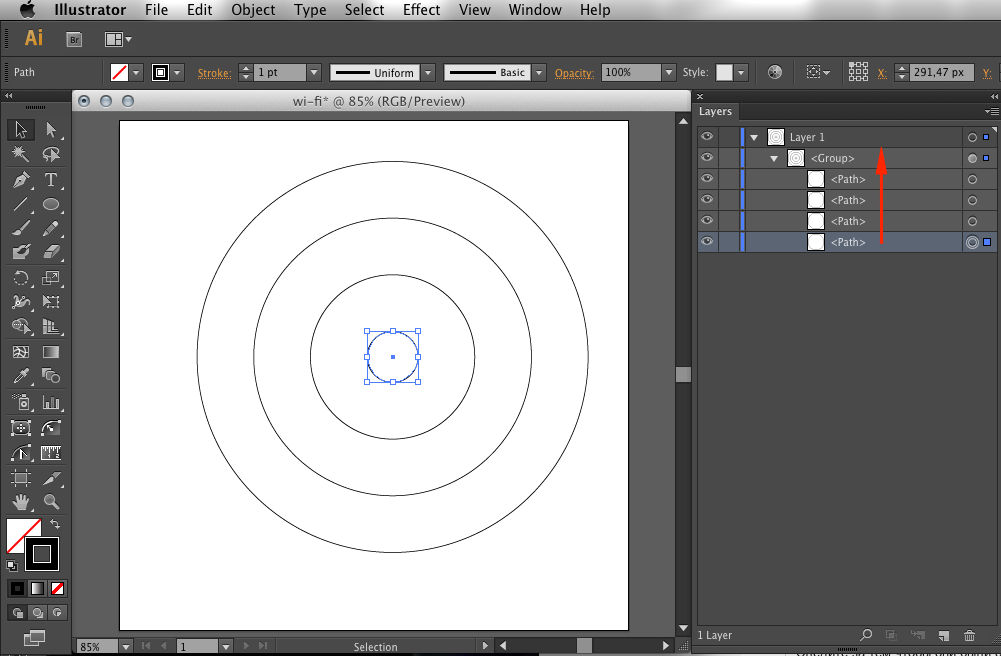 Параметр
Параметр
На панели слоев мы можем скрыть слой, переключив видимость. Когда мы нажмем на значок маленького глаза, все рисунки на монтажной области будут скрыты.
Нажатие кнопки «глаз»Мы также можем перейти в режим контура, нажав «Ctrl + клик» на параметре видимости.
Ctrl + Нажатие кнопки «Глаз»Панель слоев также показывает, сколько слоев создано в монтажной области.
Количество слоев ОтображениеСлои и их активы также можно экспортировать с помощью параметра «Экспорт».
Слои и их подслои также можно создавать с помощью панели слоев.
Слой можно удалить, выбрав его на панели слоев и нажав кнопку «Удалить выделение».
Слой можно редактировать, дважды щелкнув его. (Но если мы нажмем на имя по умолчанию, мы увидим возможность редактировать только имя слоя). Мы можем изменить имя любого слоя на этой панели.
Параметры слоя в Adobe Illustrator Мы можем выбрать любой цвет из выпадающего списка множества цветов.
Здесь также доступна опция блокировки, мы можем отметить ее, если хотим заблокировать наш слой.
Lock OptionНажмите «ОК», чтобы сохранить все изменения, или нажмите «Отмена», если мы не хотим никаких изменений для выбранного слоя.
Кнопка OKСоздать новый слой в ярлыке Illustrator
Если мы не хотим использовать длительный процесс создания слоя, мы также можем использовать короткую клавишу для создания слоя в Adobe Illustrator. Нажмите «Ctrl+L» на клавиатуре. Это создаст новый слой.
(Новые слои будут созданы независимо от того, открыли мы панель управления или нет).
Как добавить изображение на слой в Illustrator
Выберите слой, на который мы хотим поместить наше изображение, щелкнув слой на панели «Слои».
(Мы можем открыть панель «Слой», нажав «F7» на клавиатуре или перейдя в меню «Окно» в верхней строке меню и выбрав «Слой»)
Перетащите изображение из местоположения в Adobe Illustrator или перейдите в меню «Файл», из выпадающего списка выберите «Поместить» или просто нажмите «Shift+Ctrl+P», в окне «Поместить» выберите изображение и нажмите «Поместить».
Изображение будет добавлено к выбранному слою.
Как добавить панель слоев в Illustrator
Если мы хотим добавить панель слоев в Adobe Illustrator, выполните следующие действия:
Перейдите в меню «Окно», которое находится в верхней строке меню. После нажатия на нее мы увидим список с различными вариантами. Просто спуститесь вниз и выберите «Слои».
Параметр «Слои окна» в Adobe IllustratorЕсли мы не хотим следовать описанной выше процедуре, мы также можем нажать «F7» на клавиатуре, чтобы получить быстрый доступ к панели «Слои».
После этого появится панель «Слой».
(Мы можем переместить нашу панель слоев в любое удобное для нас место.)
Как расположить слои в Illustrator
В Adobe Illustrator мы также можем расположить слои в соответствии с нашими потребностями и выбором. Просто откройте панель слоев и выберите слой.
Перетащите слой туда, куда мы хотим его расположить. Когда мы перетащим слой, мы увидим линию, которая появится под исходным слоем.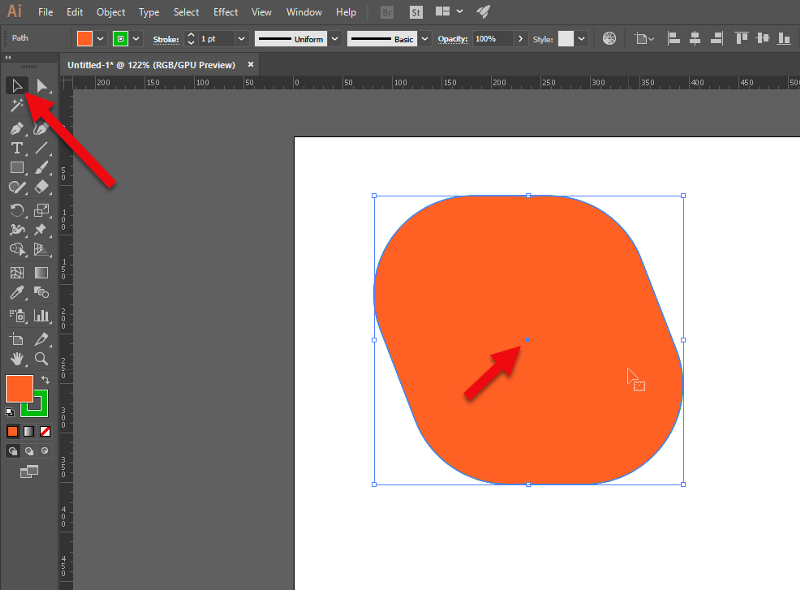 Просто отпустите кнопку мыши.
Просто отпустите кнопку мыши.
Таким образом, мы можем расположить все слои в Adobe Illustrator один за другим в соответствии с необходимостью.
В чем преимущество наличия слоев в Illustrator
Слои позволяют пользователям обрабатывать все элементы, составляющие иллюстрацию. слои похожи на папки с созданным нами дизайном. Когда мы реорганизуем папки, порядок объектов в дизайне изменится. По умолчанию все объекты располагаются в одном родительском слое. Можно строить новые слои и перемещать в них объекты в любое время, а также перемещать фигуры между слоями.
Как разбить изображение на слои в Illustrator
Выберите любой объект и «Вырежьте» его, нажав «Ctrl+X» на клавиатуре, или перейдите в меню «Редактировать», которое находится в верхней строке меню, выберите «Вырезать».
Перейдите на панель «Слои» и выберите другой слой, где мы хотим разместить объект любого изображения, Вставьте его, нажав «Ctrl+V» или перейдите в меню «Правка» и выберите «Вставить».
Таким образом, мы можем разбить изображение на несколько слоев в Adobe Illustrator.
слоев в Illustrator | Создание детализированных и сложных иллюстраций с использованием слоев
Слои в Illustrator — это прозрачные папки, содержащие текст, изображения и рисунки. Эти слои могут быть скрыты или показаны в любой момент времени из документа по желанию пользователя. Слои содержат всю необходимую информацию об объектах или произведениях искусства, находящихся внутри этого слоя. Пользователь может изменить непрозрачность этого конкретного слоя и заблокировать слой для работы с другими объектами, не касаясь этого слоя. Слои в Illustrator очень важны для изучения и понимания, потому что большая часть работы выполняется с помощью слоев и их функций.
Создайте слой в Illustrator
В первом разделе мы обсудим, как создать слой.
Шаг 1: Чтобы начать использовать слои, откройте его в Windows и выберите параметр Слои .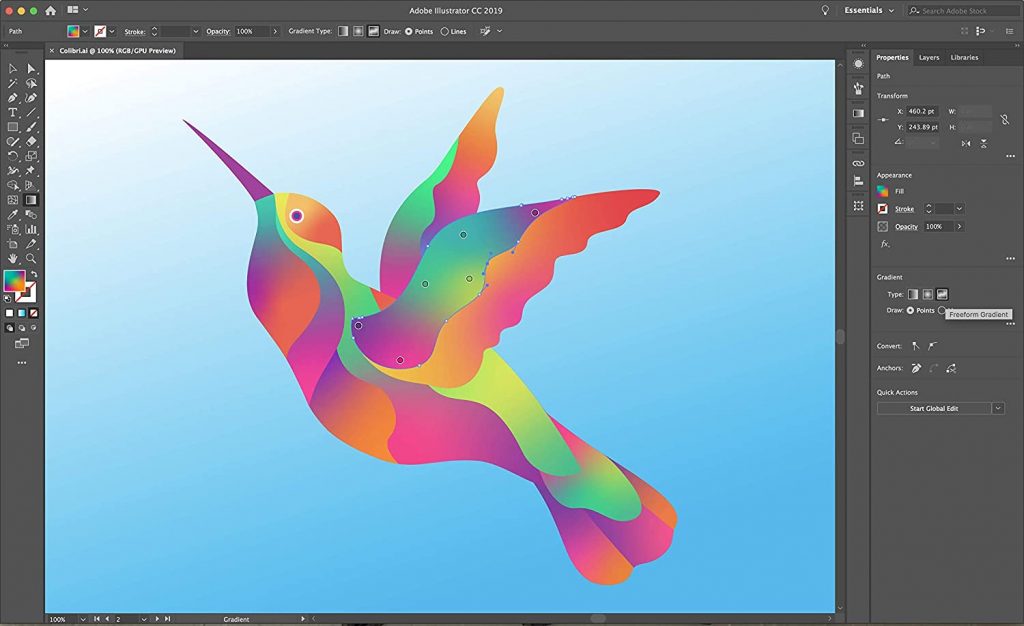
Теперь вы увидите панель слоев в нижней правой части. Вы можете начать использовать параметры слоев для перечисления, управления и контроля элементов в вашей работе. Рекомендуется всегда держать панель слоев активированной в документе для быстрого доступа.
Шаг 2: Теперь перейдите на панель «Слои» и нажмите значок ниже, как показано на изображении. Это создаст новый слой . По умолчанию слой называется Layer 1 . Вы можете переименовать его, дважды щелкнув слой, который хотите переименовать.
Шаг 3: Кроме того, новый слой будет иметь цвет по умолчанию. Вы можете изменить его цвет, дважды щелкнув слой и используя параметры слоя. См. изображение ниже.
Шаг 4: Вы найдете слои Adobe Illustrator рядом с созданным слоем. Он используется для скрытия или отображения содержимого слоя.
Шаг 5: Нажмите ее, и значок глаза исчезнет, и все элементы в нем исчезнут из поля зрения. Если вам нужно снова увидеть слой, все, что вам нужно сделать, это снова нажать на область значка глаза.
Если вам нужно снова увидеть слой, все, что вам нужно сделать, это снова нажать на область значка глаза.
Шаг 6: Рядом со значком глаза находится область для блокировки слоя . При нажатии на нее появляется значок замка. Это означает, что ваш слой заблокирован, и вы не можете перемещать или выбирать что-либо из элементов внутри слоя. Опять же, если вам нужны элементы, щелкните значок замка, и теперь вы можете снова работать со слоем.
Установка параметров слоя и подслоя
Illustrator позволяет пользователям дополнительно создавать объекты и связывать их с родительскими слоями. Это называется подслоями, где элементы будут ответвлениями от исходного слоя. Следуйте приведенным ниже инструкциям.
Переместить объект на другой слой
Часто в Illustrator после создания объекта может потребоваться переместить его на другой слой. После создания объектов на слое вы все равно можете переместить их на другой слой, следуя приведенным ниже инструкциям:
После создания объектов на слое вы все равно можете переместить их на другой слой, следуя приведенным ниже инструкциям:
Объединение слоев и групп
У вас есть возможность объединить разные слои или объекты в один. Если вам требуется объединить или свести слои в один слой. Слияние позволяет объединить выбранные элементы в один слой, а сведение объединяет все элементы в один слой. С этими двумя вариантами порядок наложения сохраняется; однако все элементы уровня слоя будут потеряны.
Найдите элемент на панели «Слои»
Во время работы с документом могут быть случаи, когда вы могли потерять след объектов в иллюстрации. В Illustrator есть очень простой способ отслеживания таких потерянных элементов.
Изменение отображения панели слоев
Вам решать, как вы хотите отображать панель слоев. Вы можете сделать его простым или сложным, в зависимости от ваших потребностей. По умолчанию все элементы будут размещены под родительским слоем. Используя панель слоев, вы можете дополнительно настроить внешний вид, цвет и другие свойства, такие как блокировка, скрытие и т. д.
Шаг 1: В меню панели слоев выберите Параметры панели .
Шаг 2: Чтобы скрыть пути и объединённые объекты, выберите Показать только слои в параметрах панели.
Шаг 3: Теперь выберите размер строки, который соответствует вашим потребностям. Обычно вы можете заполнить значения от 12 до 100. В более новых версиях Illustrator вам предоставляется три варианта: «Маленький», «Средний» и «Большой».
Заключение. Слои в Illustrator
Создание подробных и сложных иллюстраций часто бывает сложным, поскольку вам приходится управлять многими элементами, включая формы, контуры и объекты. Illustrator упрощает работу благодаря своим параметрам панели слоев, которые предоставляют широкий выбор для управления слоями и объектами. Это также упрощает быстрый поиск мелких вещей. Попробуйте использовать слои и оптимизировать рабочий процесс в Adobe Illustrator.
Illustrator упрощает работу благодаря своим параметрам панели слоев, которые предоставляют широкий выбор для управления слоями и объектами. Это также упрощает быстрый поиск мелких вещей. Попробуйте использовать слои и оптимизировать рабочий процесс в Adobe Illustrator.
Рекомендуемые статьи
Это руководство по слоям в Illustrator. Здесь мы обсудили шаги по созданию слоя в Illustrator и обсудили различные параметры подслоя, объединенные слои и группы. Вы также можете ознакомиться с другими нашими статьями по теме, чтобы узнать больше –
Скрытие, отображение и создание слоев — видеоруководство по Illustrator
“
— [Инструктор] В этом ролике мы познакомимся с панелью слоев. Теперь кое-что из этого будет тем, что мы рассмотрели в будущих фильмах, а также в курсе основ. И часть материала будет совершенно новой информацией, а также малоизвестной информацией. Теперь мы смотрим на это произведение искусства, которое я сделал в стиле этого парня по имени Дэн Паладин, который, помимо прочего, был ведущим художником для этой действительно замечательной, действительно веселой игры под названием Castle Crashers. Теперь обратите внимание, что я только что запустил программу, и вы можете видеть, что у меня есть эта огромная панель цветов прямо здесь. Я не хочу, чтобы он был таким большим, я хочу сделать его меньше и заметить, что я вообще не могу перетаскивать эти горизонтальные границы. Так что у меня нет никакого контроля над тем, что здесь происходит. А также я не вижу свои слои здесь, на панели «Слои». И это часто происходит, когда вы впервые запускаете Illustrator, виновником является то, что панель слоев сворачивается. И если это произойдет с вами, все, что вам нужно сделать, это дважды щелкнуть вкладку «Слои», после чего панель слоев развернется, и это даст вам контроль над тем, насколько большими вы хотите сделать эти панели еще раз.
Теперь кое-что из этого будет тем, что мы рассмотрели в будущих фильмах, а также в курсе основ. И часть материала будет совершенно новой информацией, а также малоизвестной информацией. Теперь мы смотрим на это произведение искусства, которое я сделал в стиле этого парня по имени Дэн Паладин, который, помимо прочего, был ведущим художником для этой действительно замечательной, действительно веселой игры под названием Castle Crashers. Теперь обратите внимание, что я только что запустил программу, и вы можете видеть, что у меня есть эта огромная панель цветов прямо здесь. Я не хочу, чтобы он был таким большим, я хочу сделать его меньше и заметить, что я вообще не могу перетаскивать эти горизонтальные границы. Так что у меня нет никакого контроля над тем, что здесь происходит. А также я не вижу свои слои здесь, на панели «Слои». И это часто происходит, когда вы впервые запускаете Illustrator, виновником является то, что панель слоев сворачивается. И если это произойдет с вами, все, что вам нужно сделать, это дважды щелкнуть вкладку «Слои», после чего панель слоев развернется, и это даст вам контроль над тем, насколько большими вы хотите сделать эти панели еще раз. Так что на всякий случай, если вы столкнетесь с этой проблемой, я сталкиваюсь с ней все время. Так что я думаю, вы могли бы также. Итак, обратите внимание, что у нас есть эти глаза перед каждым из слоев, и они отлично подходят для того, чтобы скрывать и отображать слои, конечно, но причина, по которой это так здорово, заключается в том, что это дает у вас есть шанс попытаться выяснить, что происходит в конкретном произведении искусства. Был ли он создан кем-то другим, и вы принимаете его, или он мог быть создан вами. Я создаю вещи с 19 лет87 Я пользуюсь этой программой, поэтому у меня тысячи, буквально тысячи документов. И поэтому я часто не понимаю, как я создал произведение в первую очередь. Таким образом, вы можете либо просто выключить глаз, чтобы скрыть этот слой, либо включить его снова, конечно, или, если вы измените опцию, нажмите на глаз, вы отключите все, кроме этого одного слоя, и тогда вы сможете изменить опцию, нажмите еще раз, чтобы снова включить все остальные слои. Но что хорошо в такой работе, так это то, что я обычно начинаю с конца стека.
Так что на всякий случай, если вы столкнетесь с этой проблемой, я сталкиваюсь с ней все время. Так что я думаю, вы могли бы также. Итак, обратите внимание, что у нас есть эти глаза перед каждым из слоев, и они отлично подходят для того, чтобы скрывать и отображать слои, конечно, но причина, по которой это так здорово, заключается в том, что это дает у вас есть шанс попытаться выяснить, что происходит в конкретном произведении искусства. Был ли он создан кем-то другим, и вы принимаете его, или он мог быть создан вами. Я создаю вещи с 19 лет87 Я пользуюсь этой программой, поэтому у меня тысячи, буквально тысячи документов. И поэтому я часто не понимаю, как я создал произведение в первую очередь. Таким образом, вы можете либо просто выключить глаз, чтобы скрыть этот слой, либо включить его снова, конечно, или, если вы измените опцию, нажмите на глаз, вы отключите все, кроме этого одного слоя, и тогда вы сможете изменить опцию, нажмите еще раз, чтобы снова включить все остальные слои. Но что хорошо в такой работе, так это то, что я обычно начинаю с конца стека.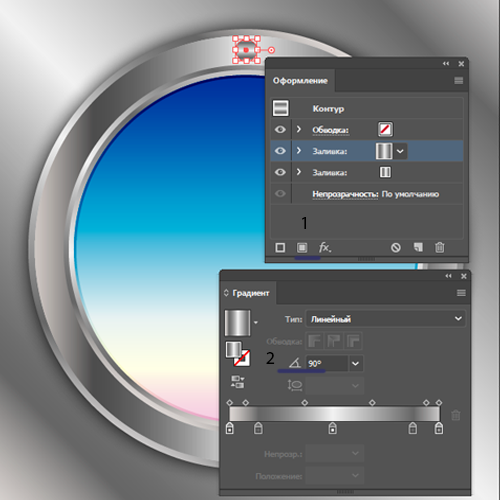 Это не особенно сложный документ с точки зрения количества слоев, которыми он обладает, хотя он сложен с точки зрения его реализации, но, скажем, я решил щелкнуть Alt или щелкнуть вариант на глазу перед задним слоем. Теперь я знаю, что он содержит, если я немного уменьшу здесь, нажав Ctrl+0, он содержит большой фиолетовый прямоугольник, а также этот текст, который был преобразован в контуры пути. У нас также есть этот слой ауры прямо здесь, а затем слой тела, который содержит эти вещи и голову, и это завершает документ. И это дает мне представление о том, как это устроено. Хорошо, я собираюсь нажать Ctrl плюс или Command плюс на Mac, чтобы увеличить масштаб. А теперь, допустим, я хочу создать новый слой, содержащий текст, чтобы я отделил текст от фиолетовый фон. Ну, есть несколько разных способов создать новый слой. Один из них — щелкнуть слой, на который вы хотите поместить новый слой, а затем перейти сюда, в раскрывающееся меню панели слоев, и выбрать новый слой. И это вызывает диалоговое окно параметров слоя, которое позволяет вам назвать слой и назначить ему цвет.
Это не особенно сложный документ с точки зрения количества слоев, которыми он обладает, хотя он сложен с точки зрения его реализации, но, скажем, я решил щелкнуть Alt или щелкнуть вариант на глазу перед задним слоем. Теперь я знаю, что он содержит, если я немного уменьшу здесь, нажав Ctrl+0, он содержит большой фиолетовый прямоугольник, а также этот текст, который был преобразован в контуры пути. У нас также есть этот слой ауры прямо здесь, а затем слой тела, который содержит эти вещи и голову, и это завершает документ. И это дает мне представление о том, как это устроено. Хорошо, я собираюсь нажать Ctrl плюс или Command плюс на Mac, чтобы увеличить масштаб. А теперь, допустим, я хочу создать новый слой, содержащий текст, чтобы я отделил текст от фиолетовый фон. Ну, есть несколько разных способов создать новый слой. Один из них — щелкнуть слой, на который вы хотите поместить новый слой, а затем перейти сюда, в раскрывающееся меню панели слоев, и выбрать новый слой. И это вызывает диалоговое окно параметров слоя, которое позволяет вам назвать слой и назначить ему цвет.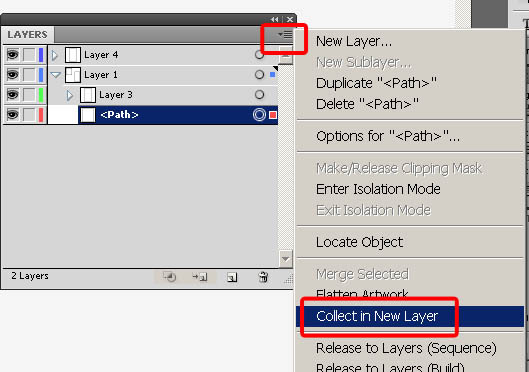 И мы подойдем к этому через секунду. Я собираюсь отменить здесь, потому что мой предпочтительный метод — перейти к значку создания нового слоя в нижней части панели слоев. Тот, который выглядит как маленькая страница в этом видео. Теперь это выглядит как знак плюса, и теперь щелкните по нему, потому что это просто создаст слой по умолчанию, подобный этому, а затем мне придется дважды щелкнуть по нему, чтобы изменить его, вместо этого нажмите клавишу Alt или клавишу Option на Mac и нажмите на этот маленький значок нового слоя и обратите внимание, что там был выбран задний слой, поэтому я создаю этот новый слой в неправильном месте. Так что я просто продолжу и отменю, и вместо этого я нажму на слой головы, а затем Alt или Option, щелкните маленький значок страницы, чтобы открыть диалоговое окно параметров слоя, и я дам ему имя. текста, и я изменю его цвет на любой, какой захочу. Итак, у вас есть много доступных цветовых вариантов, и я расскажу вам, что это такое, через мгновение, но я просто выберу светло-голубой, потому что я его не использовал.
И мы подойдем к этому через секунду. Я собираюсь отменить здесь, потому что мой предпочтительный метод — перейти к значку создания нового слоя в нижней части панели слоев. Тот, который выглядит как маленькая страница в этом видео. Теперь это выглядит как знак плюса, и теперь щелкните по нему, потому что это просто создаст слой по умолчанию, подобный этому, а затем мне придется дважды щелкнуть по нему, чтобы изменить его, вместо этого нажмите клавишу Alt или клавишу Option на Mac и нажмите на этот маленький значок нового слоя и обратите внимание, что там был выбран задний слой, поэтому я создаю этот новый слой в неправильном месте. Так что я просто продолжу и отменю, и вместо этого я нажму на слой головы, а затем Alt или Option, щелкните маленький значок страницы, чтобы открыть диалоговое окно параметров слоя, и я дам ему имя. текста, и я изменю его цвет на любой, какой захочу. Итак, у вас есть много доступных цветовых вариантов, и я расскажу вам, что это такое, через мгновение, но я просто выберу светло-голубой, потому что я его не использовал. Вы также можете нажать «Пользовательский», если хотите набрать свой собственный цвет. Я почти всегда так делаю, потому что у нас есть довольно широкий спектр цветов для работы. Так что я просто нажму на светло-голубой, а затем нажму «ОК», чтобы создать этот новый слой, мы поместим текст на слой в следующем ролике. Пока что мы просто сидим здесь. Я хочу, чтобы вы знали еще один доступный вам вариант. Допустим, я хочу поставить свою подпись и на отдельный независимый слой, потому что это импортированный файл изображения. И это дает мне возможность также показать вам другой способ создания нового слоя. Существует сочетание клавиш, и это Ctrl L или Command L на Mac, конечно, L для слоя, но обратите внимание, что он делает. Слой с телом выбран, если я нажимаю Ctrl L или Command L, я создаю слой по умолчанию здесь, в верхней части стека. Таким образом, он не имеет ссылки на ранее выбранный слой. Вот почему вы также можете добавить клавишу Option или клавишу Alt на Mac, но это делает странную вещь.
Вы также можете нажать «Пользовательский», если хотите набрать свой собственный цвет. Я почти всегда так делаю, потому что у нас есть довольно широкий спектр цветов для работы. Так что я просто нажму на светло-голубой, а затем нажму «ОК», чтобы создать этот новый слой, мы поместим текст на слой в следующем ролике. Пока что мы просто сидим здесь. Я хочу, чтобы вы знали еще один доступный вам вариант. Допустим, я хочу поставить свою подпись и на отдельный независимый слой, потому что это импортированный файл изображения. И это дает мне возможность также показать вам другой способ создания нового слоя. Существует сочетание клавиш, и это Ctrl L или Command L на Mac, конечно, L для слоя, но обратите внимание, что он делает. Слой с телом выбран, если я нажимаю Ctrl L или Command L, я создаю слой по умолчанию здесь, в верхней части стека. Таким образом, он не имеет ссылки на ранее выбранный слой. Вот почему вы также можете добавить клавишу Option или клавишу Alt на Mac, но это делает странную вещь. Я продолжу и отменю это изменение. Обратите внимание, что как только я нажму Ctrl+Alt+L или command+Option+L, слой тела будет выбран Ctrl Alt или command+option+L, мы создадим новый слой, откроем диалоговое окно параметров слоя, но новый слой происходит прямо под ранее активным слоем. И это потому, что если вы Ctrl + Alt или Command + Option щелкнете по маленькому значку страницы, вместо создания слоя поверх активного слоя вы создадите его ниже. И вот что странно в этой комбинации клавиш, поэтому я не упомянул об этом до этого момента, но это опция, доступная для вас. Итак, я просто назову этого парня Сигом, а затем изменю его цвет, скажем, на загар, который будет прекрасен, а затем нажму «ОК». И теперь, кстати, причина, по которой эти цвета так полезны, не в том, что они каким-то образом окрашивают объекты на слое, а в том, что если бы я щелкнул по этому тексту, например, еще раз, я посмотрю, тогда его опорные точки красный, и это говорит мне, что эти объекты находятся на красном слое, который является задним слоем, как я могу ясно и быстро увидеть здесь, внутри панели слоев.
Я продолжу и отменю это изменение. Обратите внимание, что как только я нажму Ctrl+Alt+L или command+Option+L, слой тела будет выбран Ctrl Alt или command+option+L, мы создадим новый слой, откроем диалоговое окно параметров слоя, но новый слой происходит прямо под ранее активным слоем. И это потому, что если вы Ctrl + Alt или Command + Option щелкнете по маленькому значку страницы, вместо создания слоя поверх активного слоя вы создадите его ниже. И вот что странно в этой комбинации клавиш, поэтому я не упомянул об этом до этого момента, но это опция, доступная для вас. Итак, я просто назову этого парня Сигом, а затем изменю его цвет, скажем, на загар, который будет прекрасен, а затем нажму «ОК». И теперь, кстати, причина, по которой эти цвета так полезны, не в том, что они каким-то образом окрашивают объекты на слое, а в том, что если бы я щелкнул по этому тексту, например, еще раз, я посмотрю, тогда его опорные точки красный, и это говорит мне, что эти объекты находятся на красном слое, который является задним слоем, как я могу ясно и быстро увидеть здесь, внутри панели слоев. Итак, вот несколько основных вещей, которые вы должны знать о панели слоев: как развернуть ее, если она случайно свернута, как скрывать и отображать слои и, наконец, как создавать слои поверх и позади существующих слоев здесь внутри. Иллюстратор.
Итак, вот несколько основных вещей, которые вы должны знать о панели слоев: как развернуть ее, если она случайно свернута, как скрывать и отображать слои и, наконец, как создавать слои поверх и позади существующих слоев здесь внутри. Иллюстратор.
Как создать новый слой в Adobe Illustrator • ВАУ!
Фигуры — это основной элемент, который вы найдете в большинстве дизайнов, и они могут значительно упростить рисование в Adobe Illustrator. Хотя вы можете получить как базовые, так и сложные фигуры из векторной библиотеки Storyblocks, приятно знать, как создавать основы самостоятельно, когда они вам нужны. Выполните следующие действия, и вы окажетесь на пути к геометрическому мастерству в Adobe AI — или сэкономьте время и загрузите нужные вам фигуры из нашей библиотеки.
Как создавать основные фигуры в Illustrator Начнем с основ. Чтобы создать фигуру в Illustrator, вам нужно выбрать один из Инструментов формы . По умолчанию используется форма Rectangle , но вы также можете выбрать Rounded Rectangle , Ellipse , Polygon , Star или Flare . Чтобы выбрать из этих других форм, щелкните правой кнопкой мыши Rectangle Tool и выберите ту, которую хотите создать. Отсюда все, что вам нужно сделать, это щелкнуть и перетащить, чтобы создать свою форму.
Чтобы выбрать из этих других форм, щелкните правой кнопкой мыши Rectangle Tool и выберите ту, которую хотите создать. Отсюда все, что вам нужно сделать, это щелкнуть и перетащить, чтобы создать свою форму.
Полезные сочетания клавиш для рисования основных фигур
Раскрашивать фигуры очень просто. Во-первых, вам нужно убедиться, что ваша форма выбрана. Вы можете выбрать один из распространенных цветов с помощью палитр в левом верхнем углу экрана или выбрать любой из возможных цветов с помощью палитр на панели инструментов. Оба варианта показаны ниже, поэтому выберите тот, который вам больше подходит.
Во-первых, вам нужно убедиться, что ваша форма выбрана. Вы можете выбрать один из распространенных цветов с помощью палитр в левом верхнем углу экрана или выбрать любой из возможных цветов с помощью палитр на панели инструментов. Оба варианта показаны ниже, поэтому выберите тот, который вам больше подходит.
Основные инструменты фигур не включают в себя некоторые популярные параметры, такие как полукруги, и для того, чтобы сделать эти фигуры, вам действительно нужно вырезать свои основные фигуры. Существует несколько способов вырезать фигуру, но самый простой способ — нарисовать линию в том месте, где вы хотите вырезать, а затем разделить фигуры с помощью инструмента поиска контуров. Вы можете увидеть инструмент Pathfinder, если вы перейдете к Window > Pathfinder .
Присоединяйтесь к нашему творческому сообществу
Получайте доступ к лучшим видеосоветам, дизайнерским хитростям и предложениям прямо на свой почтовый ящик.
Сохранить Digg Del.icio.us Печать
Информация о статье
Содержание
Описание статьи
Понравилась эта статья? Мы рекомендуем
Создание и редактирование слоев
Когда вы начинаете работать с документом Illustrator, может быть очень полезно настроить слои на панели «Слои» на основе содержимого, которое вы в конечном итоге создадите. Предположим, вы создаете макет дизайна веб-страницы, состоящий из заголовка, боковой панели, области основного содержимого и области нижнего колонтитула. Имеет смысл создать слои для каждой из этих областей содержимого на панели «Слои». Таким образом, контент можно легко заблокировать, скрыть или выбрать. Вот как это сделать:
Имеет смысл создать слои для каждой из этих областей содержимого на панели «Слои». Таким образом, контент можно легко заблокировать, скрыть или выбрать. Вот как это сделать:
- На панели «Слои» («Окно» > «Слои») дважды щелкните слой 1 по умолчанию, чтобы открыть диалоговое окно «Параметры слоя». Измените имя слоя на Заголовок и сделайте слой любым цветом, который вам нравится (см. рис. 2). Нажмите «ОК».
Рис. 2 Создание нового слоя.
Вы создали все четыре слоя макета веб-страницы.
СОВЕТ
У вас есть простой документ, который не требует слоев? Вы все еще можете использовать слои в своих интересах. Поскольку цвет слоя на панели «Слои» определяет цвет ограничивающих рамок содержимого, опорных точек и т. д., вы можете дважды щелкнуть имя «Слой 1» и изменить цвет слоя на цвет, который делает опорные точки и ограничивающие рамки легче увидеть и выбрать.
Именование слоев
Другим потенциально важным аспектом работы со слоями является присвоение имен слоям, которое может сэкономить ваше время за счет лучшей организации содержимого. В следующем списке обсуждается несколько общих соглашений об именах слоев. Выберите соглашения, которые лучше всего соответствуют вашему личному стилю работы.
В следующем списке обсуждается несколько общих соглашений об именах слоев. Выберите соглашения, которые лучше всего соответствуют вашему личному стилю работы.
Рис. 3. Примеры соглашений об именах слоев.
Слои по сравнению с подслоями
Подслои следует использовать в более сложном документе, где содержимое должно быть организовано внутри слоя. Вы можете удивиться, узнав, что слои в Illustrator, InDesign и Photoshop отличались друг от друга в Adobe Creative Suite 4 или более ранних версиях. В Illustrator всегда был свой способ работы со слоями, потому что у него были не только основные родительские слои, но и подслои. Подуровень является дочерним по отношению к родительскому слою. А? Подслои — это «подпапки в папках», упомянутые в справке Adobe.
В Adobe CS5 в InDesign используются слои и подслои, поэтому теперь две программы из большой тройки используют подслои. На самом деле Photoshop тоже (вроде как), но они называются групп слоев .
Вот как вы создаете подслои:
Выбранный слой теперь имеет подуровень. Если при использовании кнопки «Создать новый подслой» на панели «Слои» был выбран подслой, к этому подслою будет добавлен подслой, создавая трехуровневую иерархию слоев.
ПРИМЕЧАНИЕ
Если вы используете Ctrl-Alt-щелчок (Windows) или Cmd-Option-щелчок (Mac) с кнопкой «Создать новый подслой», вы создаете новый подслой внизу выбранного слоя в Панель слоев.
Группы слоев
Группы аналогичны подуровням. Попробуйте выбрать несколько объектов на слое, а затем выберите «Объект» > «Группировать». Посмотрите на панель «Слои», и вы увидите подслой (показан ранее на рис. 3). Вы можете переименовать группу, дважды щелкнув имя на панели «Слои». Переименование группы может визуально затруднить отличить ее от истинного подслоя, но также упрощает понимание того, что находится в группе. Потенциальное соглашение об именах для групп может быть примерно таким: «виджеты». Этот план именования по-прежнему указывает на группу, но дает вам представление о том, какой контент находится в группе.
Потенциальное соглашение об именах для групп может быть примерно таким: «виджеты». Этот план именования по-прежнему указывает на группу, но дает вам представление о том, какой контент находится в группе.
Группы на панели «Слои» не могут содержать подслои. Они также предлагают меньше параметров, чем подслои при двойном щелчке на панели «Слои».
СОВЕТ
Вы когда-нибудь замечали, как при выборе объектов на разных слоях и их группировании все эти объекты помещаются на один слой? Illustrator не любит, когда сгруппированные объекты распределяются по нескольким слоям. Быстрое решение — выбрать несколько объектов и выбрать «Выделение» > «Сохранить выделение». Новый выбор появится в нижней части меню выбора. В следующий раз, когда вам понадобится поработать с этим набором объектов, вы можете выбрать его в меню «Выбор».
Параметры панели «Слои»
Я всегда говорю, что вы должны изменить параметры просмотра панели «Слои», чтобы они соответствовали вашему стилю работы. Разверните панель «Слои» («Окно» > «Слои») и выберите «Параметры панели» в меню панели «Слои», чтобы отобразить диалоговое окно «Параметры панели слоев», показанное на рисунке 4.
Разверните панель «Слои» («Окно» > «Слои») и выберите «Параметры панели» в меню панели «Слои», чтобы отобразить диалоговое окно «Параметры панели слоев», показанное на рисунке 4.
Рисунок 4. Изменение параметров панели «Слои».
В этом диалоговом окне вы можете начать с выбора Показать только слои. Этот параметр скрывает все подслои и заставляет панель «Слои» работать так же, как в Adobe InDesign CS4 или более ранней версии. Этот метод может быть полезен, если вы теряетесь в подслоях и вам нужно просто сосредоточиться на основных слоях.
Другим параметром в диалоговом окне «Параметры панели слоев» является возможность установки высоты строки. Размер строки по умолчанию — средний. Если у вас есть документ с большим количеством слоев, и вам нужно видеть больше из них, чтобы перетаскивать содержимое или слои, выбор «Маленький» вам подойдет. Если у вас есть документ, в котором вам нужно видеть, что находится на слое, на основе миниатюры, выберите «Большой».
Иногда миниатюры слоев на панели «Слои» могут раздражать, отнимая часть драгоценной скорости обработки вашего компьютера. Они также могут быть просто бесполезными, если у вас много маленьких «кусочков». Отмена выбора параметров миниатюр в диалоговом окне «Параметры панели слоев» может полностью удалить их или позволить вам выбрать, какие из них следует скрыть.
Они также могут быть просто бесполезными, если у вас много маленьких «кусочков». Отмена выбора параметров миниатюр в диалоговом окне «Параметры панели слоев» может полностью удалить их или позволить вам выбрать, какие из них следует скрыть.
Знакомство со слоями в Illustrator
Слои в Illustrator — это прозрачные папки, содержащие текст, изображения и рисунки. Эти слои могут быть скрыты или показаны в любой момент времени из документа по желанию пользователя. Слои содержат всю необходимую информацию об объектах или произведениях искусства, находящихся внутри этого слоя. Пользователь может изменить непрозрачность этого конкретного слоя и заблокировать слой для работы с другими объектами, не касаясь этого слоя. Слои в Illustrator очень важны для изучения и понимания, потому что большая часть работы выполняется с помощью слоев и их функций.
Создание слоя в Illustrator
В первом разделе мы обсудим, как создать слой.
3D-анимация, моделирование, симуляция, разработка игр и др.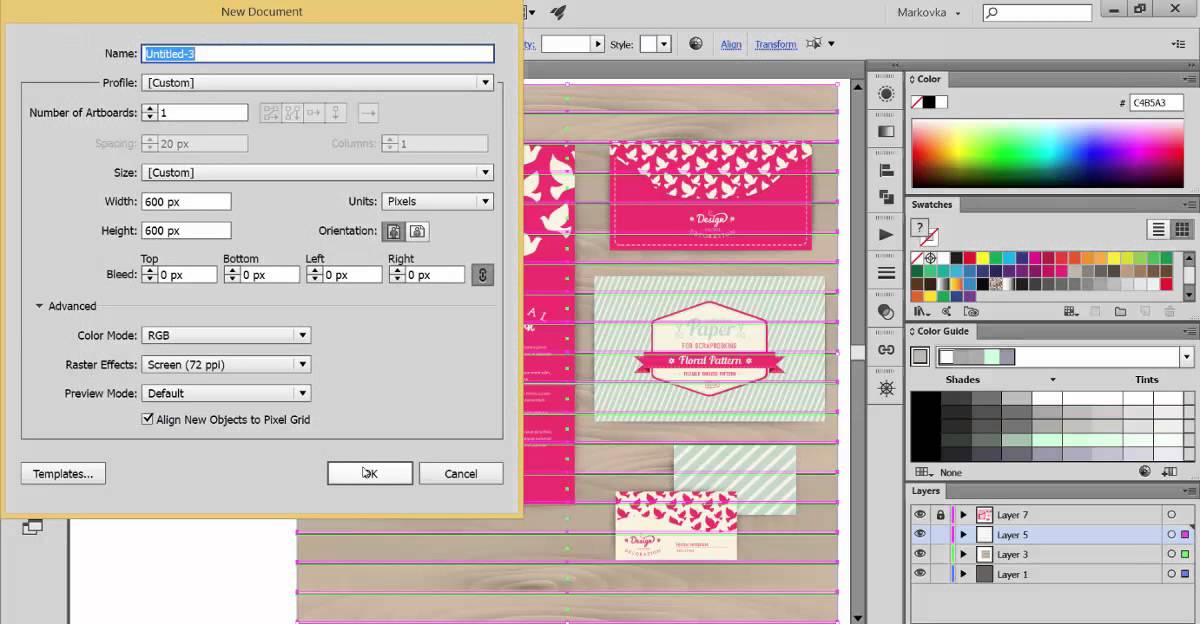
Шаг 1: Чтобы начать использовать слои, откройте его в Windows и выберите параметр Слои .
Теперь вы увидите панель слоев в нижней правой части. Вы можете начать использовать параметры слоев для перечисления, управления и контроля элементов в вашей работе. Рекомендуется всегда держать панель слоев активированной в документе для быстрого доступа.
Шаг 2: Теперь перейдите на панель «Слои» и нажмите значок ниже, как показано на изображении. Это создаст новый слой . По умолчанию слой называется Layer 1 . Вы можете переименовать его, дважды щелкнув слой, который хотите переименовать.
Шаг 3: Кроме того, новый слой будет иметь цвет по умолчанию. Вы можете изменить его цвет, дважды щелкнув слой и используя параметры слоя. См. изображение ниже.
Шаг 4: Вы найдете слои Adobe Illustrator рядом с созданным слоем. Он используется для скрытия или отображения содержимого слоя.
Он используется для скрытия или отображения содержимого слоя.
Шаг 5: Нажмите ее, и значок глаза исчезнет, и все элементы в нем исчезнут из поля зрения. Если вам нужно снова увидеть слой, все, что вам нужно сделать, это снова нажать на область значка глаза.
Шаг 6: Рядом со значком глаза находится область для блокировки слоя . При нажатии на нее появляется значок замка. Это означает, что ваш слой заблокирован, и вы не можете перемещать или выбирать что-либо из элементов внутри слоя. Опять же, если вам нужны элементы, щелкните значок замка, и теперь вы можете снова работать со слоем.
Установка параметров слоя и подслоя
Illustrator позволяет пользователям дополнительно создавать объекты и связывать их с родительскими слоями. Это называется подслоями, где элементы будут ответвлениями от исходного слоя. Следуйте приведенным ниже инструкциям.
Переместить объект на другой слой
Часто в Illustrator после создания объекта может потребоваться переместить его на другой слой. После создания объектов на слое вы все равно можете переместить их на другой слой, следуя приведенным ниже инструкциям:
Объединение слоев и групп
У вас есть возможность объединить разные слои или объекты в один. Если вам требуется объединить или свести слои в один слой. Слияние позволяет объединить выбранные элементы в один слой, а сведение объединяет все элементы в один слой. С этими двумя вариантами порядок наложения сохраняется; однако все элементы уровня слоя будут потеряны.
С этими двумя вариантами порядок наложения сохраняется; однако все элементы уровня слоя будут потеряны.
Найдите элемент на панели «Слои»
Во время работы с документом могут быть случаи, когда вы могли потерять след объектов в иллюстрации. В Illustrator есть очень простой способ отслеживания таких потерянных элементов.
Изменение отображения панели слоев
Вам решать, как вы хотите отображать панель слоев. Вы можете сделать его простым или сложным, в зависимости от ваших потребностей. По умолчанию все элементы будут размещены под родительским слоем. Используя панель слоев, вы можете дополнительно настроить внешний вид, цвет и другие свойства, такие как блокировка, скрытие и т. д.
Шаг 1: В меню панели слоев выберите Параметры панели .
Шаг 2: Чтобы скрыть пути и объединённые объекты, выберите Показать только слои в параметрах панели.
Шаг 3: Теперь выберите размер строки, который соответствует вашим потребностям. Обычно вы можете заполнить значения от 12 до 100. В более новых версиях Illustrator вам предоставляется три варианта: «Маленький», «Средний» и «Большой».
Обычно вы можете заполнить значения от 12 до 100. В более новых версиях Illustrator вам предоставляется три варианта: «Маленький», «Средний» и «Большой».
Заключение. Слои в Illustrator
Создание подробных и сложных иллюстраций часто бывает сложным, поскольку вам приходится управлять многими элементами, включая формы, контуры и объекты. Illustrator упрощает работу благодаря своим параметрам панели слоев, которые предоставляют широкий выбор для управления слоями и объектами. Это также упрощает быстрый поиск мелких вещей. Попробуйте использовать слои и оптимизировать рабочий процесс в Adobe Illustrator.
Рекомендуемые статьи
Это руководство по слоям в Illustrator. Здесь мы обсудили шаги по созданию слоя в Illustrator и обсудили различные параметры подслоя, объединенные слои и группы. Вы также можете ознакомиться с другими нашими статьями по теме, чтобы узнать больше –
Обучение работе с Illustrator (1 курс, более 2 проектов)
Illustrator предоставляет множество ярлыков, которые помогут вам быстрее выполнять работу. Многие сочетания клавиш появляются при наведении курсора на значки в меню команд.
Многие сочетания клавиш появляются при наведении курсора на значки в меню команд.
Загрузите и распечатайте удобный одностраничный справочник некоторых полезных сочетаний клавиш для Illustrator.
Инструмент прямого выбора
Инструмент Magic Wand
Инструмент Blob Brush
Добавить инструмент Anchor Point
Удалить инструмент точки привязки
Переключатель к инструменту точки привязки
Инструмент линии
Инструмент бесплатного преобразования
Инструмент «Сетка перспективы»
Инструмент выбора перспективы
Инструмент «Распылитель символов»
Инструмент «Столбчатая диаграмма»
Инструмент «Быстрая заливка»
Инструмент «Выбор динамической заливки»
Переключение на инструмент «Сглаживание» при использовании инструмента «Кисть-клякса»
Переключение между режимами экрана: обычный режим экрана, полноэкранный режим с панелью меню, полноэкранный режим
Вписать область изображения в окно
Двойной щелчок по инструменту «Рука»
Двойной щелчок по инструменту «Рука»
Дважды щелкнуть по инструменту «Масштаб» или нажать Ctrl + 1
Дважды щелкнуть по инструменту «Масштаб» или нажать Command + 1
Переключение на инструмент «Рука» (если не в режиме редактирования текста)
Переключение на инструмент «Масштаб» в режиме увеличения
Переключение на инструмент «Масштаб» в режиме уменьшения
Ctrl + Alt + Пробел
Пробел + Command + Option
Перемещение Масштабирование при перетаскивании с помощью инструмента «Масштаб»
Скрытие невыбранного изображения
Ctrl + Alt + Shift + 3
Command + Option + Shift + 3
Преобразование между горизонтальной и вертикальной направляющими
Ctrl + Shift — двойной щелчок направляющей
Command + Shift — двойной щелчок направляющей
Command + Shift + H
Показать/скрыть линейки монтажной области
Command + Option + R
Показать все монтажные области в окне
Ctrl + Alt + 0 (ноль)
3
3
3 Command + Option + 0 (ноль)
Вставить на место активной монтажной области
Command + Shift + V
Выйти из режима инструментов монтажной области
Создать монтажную область внутри другой монтажной области
Выбрать несколько монтажных областей на панели монтажных областей
Перейти к следующему документу
Перейти к предыдущему документу
Ctrl + Shift + F6
Command + Shift + F6
Перейти к следующей группе документов + Alt + Shift + F6
Command + Option + Shift + F6
Переключение на последний использовавшийся инструмент выделения (инструмент «Выделение», инструмент «Прямой выбор» или инструмент «Групповое выделение»)
Переключение между инструментом «Прямой выбор» и инструментом «Групповой выбор»
Добавить к выделенному с помощью инструмента «Выделение», инструмента «Прямой выбор», инструмента «Групповое выделение», инструмента «Выделение с быстрой заливкой» или инструмента «Волшебная палочка»
Удалить выделение с помощью инструмента «Выделение», инструмента «Прямой выбор», инструмента «Групповое выделение» или инструмента «Выделение с живой краской»
Вычитание из выделения с помощью инструмента «Волшебная палочка»
Добавление к выделению с помощью инструмента «Лассо»
Вычитание из выделения с помощью инструмента «Лассо»
Изменение указателя на перекрестие для инструмента «Лассо»
Выделение изображения в активной монтажной области
Command + Option + A
Создать метки обрезки вокруг выделенного объекта
Выбрать позади объекта
Нажмите Ctrl+щелчок дважды
Нажмите Command+щелкните дважды
Выделите позади в режиме изоляции
Установите шаг клавиатуры в общих настройках Настройки ( Ctrl / Cmd + K ).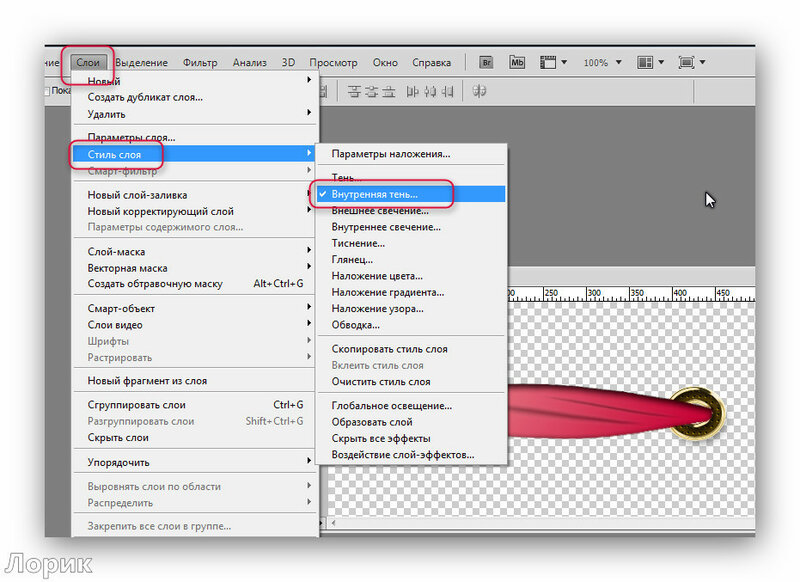
Ограничение пропорций или ориентации фигуры до:
одинаковой высоты и ширины для прямоугольников, прямоугольников со скругленными углами, эллипсов и сеток
Шаг 45° для линейных и дуговых сегментов
Исходная ориентация для многоугольников, звезд и бликов
Перемещение фигуры во время ее рисования
Рисование из центра фигуры (кроме многоугольников, звезд и бликов)
Увеличьте или уменьшите стороны многоугольника, точки звезды, угол дуги, спиральные ветры или блики
Начните перетаскивание, затем нажмите стрелку вверх или стрелку вниз
Начните перетаскивание, затем нажмите стрелку вверх или стрелку вниз
Сохранить внутренний радиус звездной постоянной
Начать перетаскивание, затем удерживать Ctrl
Начать перетаскивание, затем удерживать Command
Держите стороны звезды прямыми
Переключение между открытой и замкнутой дугой
Начать перетаскивание, затем удерживать C затем удерживайте C
Переверните дугу, сохраняя опорную точку постоянной
Начните перетаскивание, затем удерживайте F
Начните перетаскивание, затем удерживайте нажатой SF
Добавьте или вычтите ветры из спирали, увеличивая длину спирали
Начните перетаскивание, затем перетащите Alt
Начните перетаскивание, затем перетащите Option
Изменить скорость затухания спирали прямоугольная сетка или концентрические линии из полярной сетки
Начните перетаскивание, затем нажмите стрелку вверх или стрелку вниз
Начните перетаскивание, затем нажмите стрелку вверх или стрелку вниз
Добавление или удаление вертикальных линий из прямоугольной сетки или радиальных линий из полярной сетки
Начните перетаскивание, затем нажмите стрелку вправо или стрелку влево
Начните перетаскивание, затем нажмите стрелку вправо или стрелку влево
Уменьшите значение перекоса для горизонтальных разделителей в прямоугольной сетке или радиальных разделителей в полярной сетке на 10%
Начните перетаскивание, затем нажмите F
Начните перетаскивание, затем нажмите F
Увеличьте значение перекоса для горизонтальных разделителей в прямоугольной сетке или радиальных разделителей в полярной сетке на 10%
Начните перетаскивание, затем нажмите V
Начните перетаскивание, затем нажмите V
Уменьшите значение перекоса для вертикальных разделителей в прямоугольной сетке или концентрических разделителей в полярной сетке на 10%
Начните перетаскивание, затем нажмите X
Начните перетаскивание, затем нажмите X значение перекоса для вертикальных разделителей в прямоугольной сетке или концентрических разделителей в полярной сетке на 10%
Начните перетаскивание, затем нажмите C
Начните перетаскивание, затем нажмите C
Увеличение размера кисти-кляксы
] (правая квадратная скобка)
] (правая квадратная скобка)
Уменьшить размер кисти-кляксы
[ (левая квадратная скобка)
[ (левая квадратная скобка)
Ограничение пути кисти-кляксы по горизонтали или вертикали
Переключение между режимами рисования
Соединение двух или более путей
Выберите пути, затем нажмите Ctrl + J
Выберите пути, затем нажмите Command + J
Создайте угловое или плавное соединение
Выберите пути, затем нажмите Shift + Ctrl + Alt + J
Выберите опорную точку, затем нажмите Shift + Command + Option + J
Я пытаюсь сгруппировать слои, но опция неактивна. Слои основаны на рисовании с использованием инструментов пера. Как сгруппировать слои в один?
Слои основаны на рисовании с использованием инструментов пера. Как сгруппировать слои в один?
2 Ответа 2
Вы можете создавать группы, выбирая объекты и нажимая ctrl/cmd + G
Группировка слоев не совсем такая, как в фотошопе. Вы можете складывать слои, перетаскивая слои на другой слой. Это может помочь организовать ваш файл. Но в отличие от фотошопа (со стилями слоев, эффектами и масками), группы и слои в иллюстраторе не имеют большого функционала.
Вы не можете «группировать» слои, используя пункт меню «Объект» > «Группировать». Слои — это слоев , а не объекты. Можно только «группировать» объекты.
Однако вы, , можете создать новый слой и объединить другие слои как подслои . Это своего рода псевдогруппа.
Просто выделите слои на панели слоев и в меню панели выберите «Собрать в новом слое».
Опять же, это не совсем «группа», а скорее новый слой с подслоями. Но как новый слой вы можете заблокировать/скрыть/выбрать его, чтобы управлять внутренними подслоями, как если бы это была «группа».
Но как новый слой вы можете заблокировать/скрыть/выбрать его, чтобы управлять внутренними подслоями, как если бы это была «группа».
Выберите один или несколько объектов.
Выберите Выбор, Прямой выбор или Выбор группы.
Удерживая нажатой клавишу «Alt» (Windows) или «Option» (Mac OS), перетащите выделение (но не маркер ограничивающей рамки).
С помощью панели «Слои» можно быстро дублировать объекты, группы и целые слои.
Выберите элементы, которые вы хотите дублировать, на панели «Слои».
Выполните одно из следующих действий:
Выберите Дублировать « Имя слоя » в меню панели «Слои».
Перетащите элемент на панели «Слои» на кнопку «Новый слой» в нижней части панели.
Начните перетаскивать элемент в новое место на панели «Слои», а затем удерживайте нажатой клавишу «Alt» (Windows) или «Option» (Mac OS). Отпустите кнопку мыши, когда индикатор окажется в том месте, где вы хотите поместить дублированный элемент. Если вы отпустите кнопку мыши, когда индикатор указывает на слой или группу, дублированный элемент будет добавлен в верхнюю часть слоя или группы. Если вы отпустите кнопку мыши, когда индикатор находится между элементами, дублированный элемент будет добавлен в указанную позицию.
Если вы отпустите кнопку мыши, когда индикатор находится между элементами, дублированный элемент будет добавлен в указанную позицию.
Буфер обмена можно использовать для переноса выделенных фрагментов между файлом Illustrator и другим программным обеспечением Adobe, включая Adobe Photoshop и Adobe InDesign. Буфер обмена особенно удобен для импорта путей, поскольку пути копируются в буфер обмена как описания языка PostScript. Изображение, скопированное в буфер обмена, в большинстве приложений вставляется в формате PICT. Однако некоторые приложения используют версию PDF (например, InDesign) или версию AICB. PDF сохраняет прозрачность; AICB позволяет указать, хотите ли вы сохранить общий вид выделения или скопировать выделение в виде набора контуров (что может быть полезно в Photoshop).
Чтобы указать параметры копирования, выберите «Правка» > «Установки» > «Обработка файлов и буфер обмена» (Windows) или «Illustrator» > «Установки» > «Обработка файлов и буфер обмена» (Mac OS).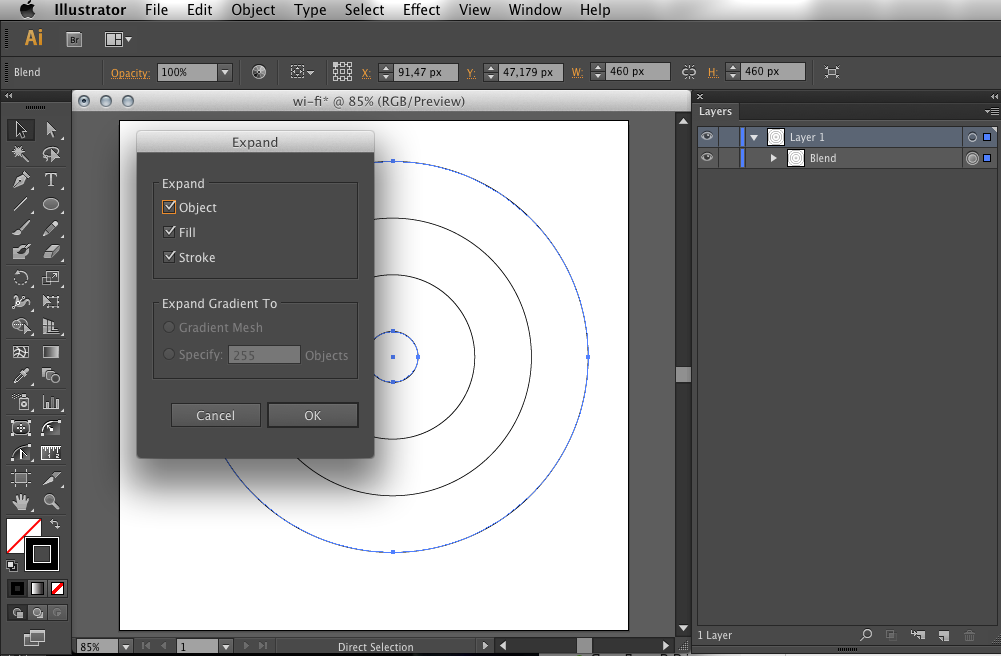 Выберите PDF, AICB или оба варианта. Если вы выбрали AICB, выберите «Сохранить контуры», чтобы отменить любую прозрачность в скопированном графическом объекте, или «Сохранить внешний вид и наложения», чтобы сгладить любую прозрачность, сохранить внешний вид скопированного графического объекта и сохранить объекты с наложением.
Выберите PDF, AICB или оба варианта. Если вы выбрали AICB, выберите «Сохранить контуры», чтобы отменить любую прозрачность в скопированном графическом объекте, или «Сохранить внешний вид и наложения», чтобы сгладить любую прозрачность, сохранить внешний вид скопированного графического объекта и сохранить объекты с наложением.
В этом руководстве мы покажем вам, как просто создавать, масштабировать и редактировать узоры заливки в Adobe Illustrator; через следующие шаги:
Узоры — полезный инструмент для создания дизайна внутри фигуры без необходимости дублировать элемент и использовать обтравочный контур, увеличивающий размер файла.
Следуйте этим простым шагам, чтобы создать свой узор. В этом уроке мы использовали простой геометрический рисунок птицы, который вы можете скачать бесплатно.
1. Создайте шаблон, который вы хотите продублировать, и превратите его в шаблон для заполнения.
Это может быть любая форма или размер, которые вы хотите заполнить в своей области. Если вы хотите бесшовный фон, убедитесь, что ваша форма симметрична. Когда вы довольны формой или дизайном, перетащите всю фигуру на панель образцов, чтобы создать новую заливку.
Вы также можете использовать бесшовные узоры, созданные в Photoshop. Откройте файл psd, png или jpg в Illustrator, а затем перетащите его на панель «Образцы». Используйте его в качестве заливки так же, как и любой узор. Начните с изображения с высоким разрешением для достижения наилучших результатов.
2. Заполните форму
Выберите объект, который вы хотите заполнить, и нажмите на новую заливку, которую вы создали на панели образцов.
3. Масштабируйте, перемещайте или поворачивайте узор
Вы можете легко трансформировать узор внутри своей формы, перемещая, масштабируя или поворачивая его. Выберите фигуру, содержащую образец заливки. Перейдите в меню «Объект» и нажмите «Преобразовать», здесь вы можете выбрать перемещение, вращение, отражение, масштабирование или сдвиг.
Выберите вариант преобразования, который вы хотите использовать. Когда появится окно преобразования, убедитесь, что вы нажимаете «Узоры» в параметрах, таким образом вы масштабируете только узор, а не объект.
4. Отредактируйте образец узора или настройте существующий образец
Чтобы отредактировать образец узора, щелкните и перетащите образец на артборд. После того, как вы закончите редактирование своего узора, вы можете либо заменить отредактированный образец, нажав клавишу Alt и перетащив его поверх предыдущего образца, либо вы можете создать новый образец, просто перетащив узор в меню образцов, как и раньше.
Автор: Дженни
С момента прихода в Evoluted в 2011 году обширный опыт Дженни в области дизайна помог сотням наших клиентов добиться отличных результатов. Удобная работа над иллюстрациями, брендингом и полиграфическими проектами, а также веб-сайтами и приложениями — ее набор навыков расширился благодаря интригующему карьерному пути.
Скопировать ссылку в буфер обмена
Я не новичок в PS, но я новичок в Illustrator и особенно в Draw. Я на iPad Pro. Интересно, если я создам слой с помощью пера (так что просто рисую) или создам фигуру, могу ли я тогда каким-то образом изменить цвет этого рисунка или этого объекта? Я не могу понять это. Это простое приложение, его ограничения.
1 Правильный ответ
Скопировать ссылку в буфер обмена
Чтобы заполнить слой цветом, создайте новый слой Draw, затем нажмите и удерживайте внутри холста, чтобы заполнить его цветом (он изменится на цвет любой кисти вы выбрали).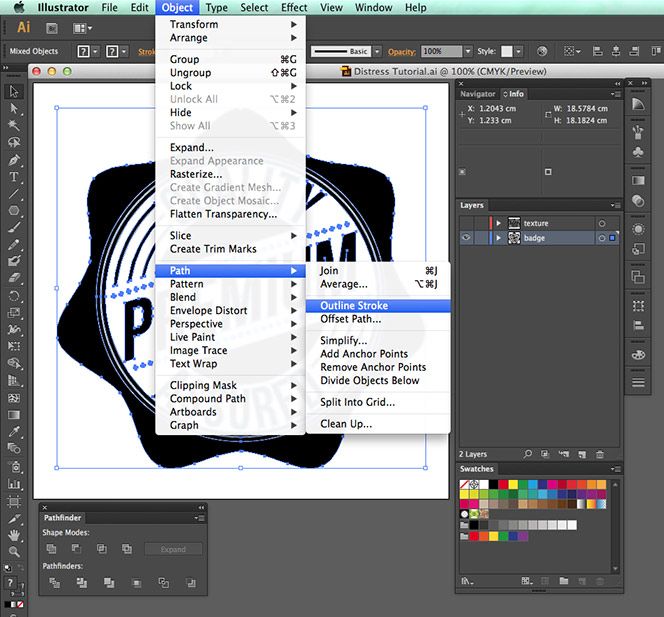
 Если треугольника нет, элемент не содержит дополнительных элементов.
Если треугольника нет, элемент не содержит дополнительных элементов.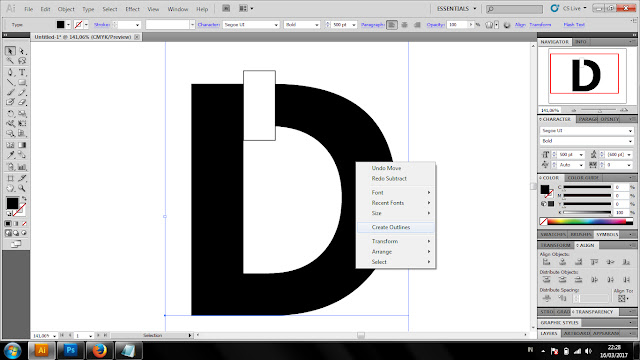


 Объекты нельзя объединять с другими объектами.
Объекты нельзя объединять с другими объектами. Цвет отображается рядом с именем слоя на палитре. Тот же цвет отображается в окне иллюстрации в ограничительной рамке, контуре, опорных точках и центральной точке выделенного объекта. С помощью этого цвета можно быстро найти соответствующий объекту слой на палитре «Слои», а также изменить цвет слоя по своему усмотрению.
Цвет отображается рядом с именем слоя на палитре. Тот же цвет отображается в окне иллюстрации в ограничительной рамке, контуре, опорных точках и центральной точке выделенного объекта. С помощью этого цвета можно быстро найти соответствующий объекту слой на палитре «Слои», а также изменить цвет слоя по своему усмотрению.
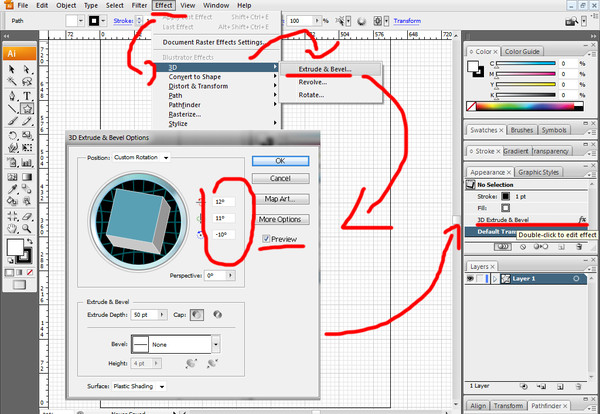
 Напишите Countries и нажмите Enter.
Напишите Countries и нажмите Enter.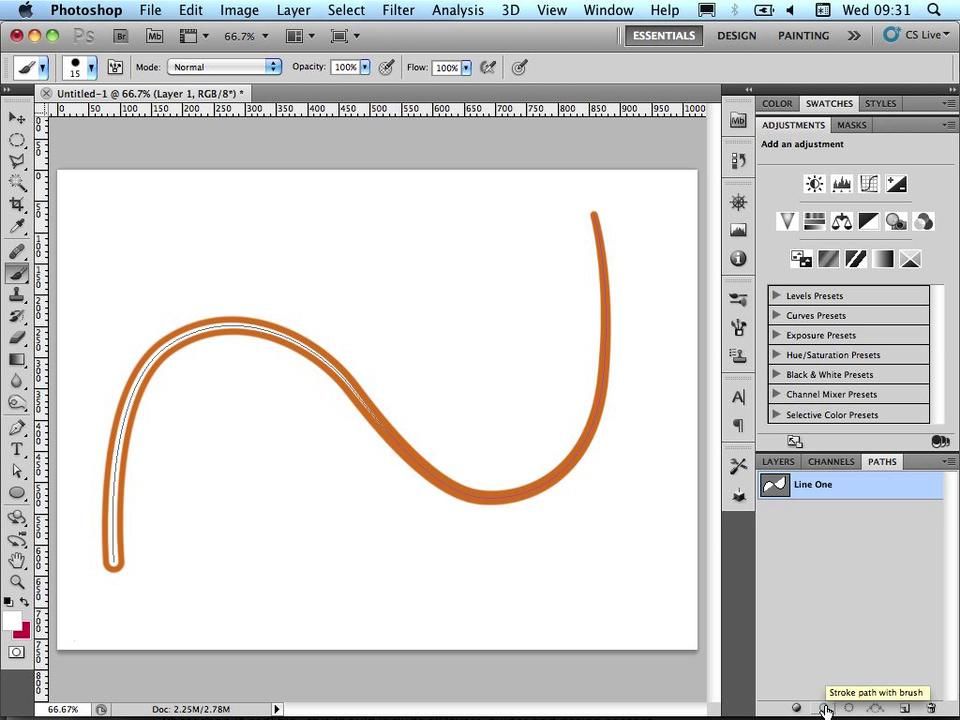

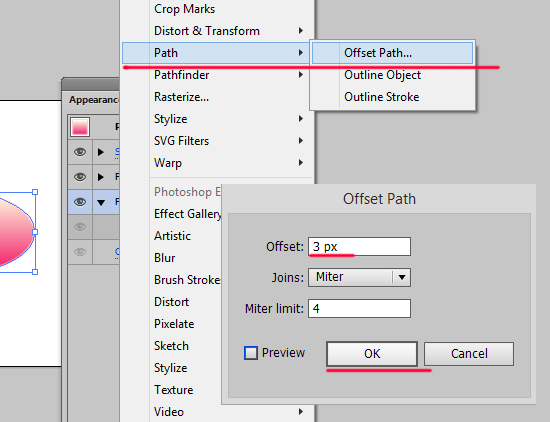
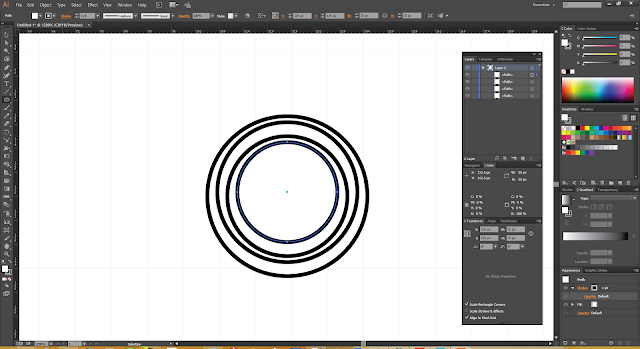

 Вы удалите их из легенды.
Вы удалите их из легенды.

 Щелкните и перетащите карту для перемещения.
Щелкните и перетащите карту для перемещения. В этом случае есть только небольшое количество расширяемых данных, поэтому вам не нужно сохранять какие-либо линии вырезания.
В этом случае есть только небольшое количество расширяемых данных, поэтому вам не нужно сохранять какие-либо линии вырезания.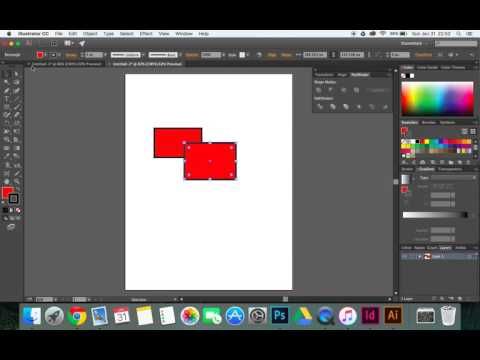

 В нижней части панели Слои нажмите кнопку Создать/снять обтравочную маску.
В нижней части панели Слои нажмите кнопку Создать/снять обтравочную маску. При активном инструменте Выделить щелкните надпись Глазго, чтобы выделить ее.
При активном инструменте Выделить щелкните надпись Глазго, чтобы выделить ее.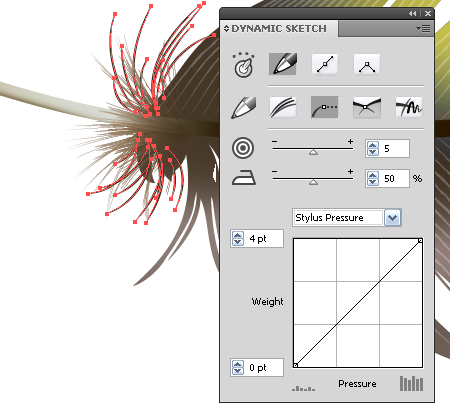 Убедитесь, что он не вложен в слой Map Frame.
Убедитесь, что он не вложен в слой Map Frame. ai в Adobe Illustrator.
ai в Adobe Illustrator.

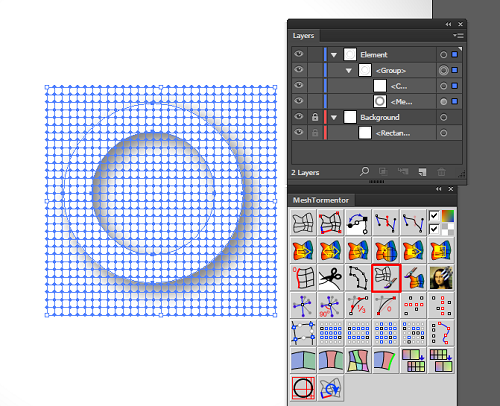
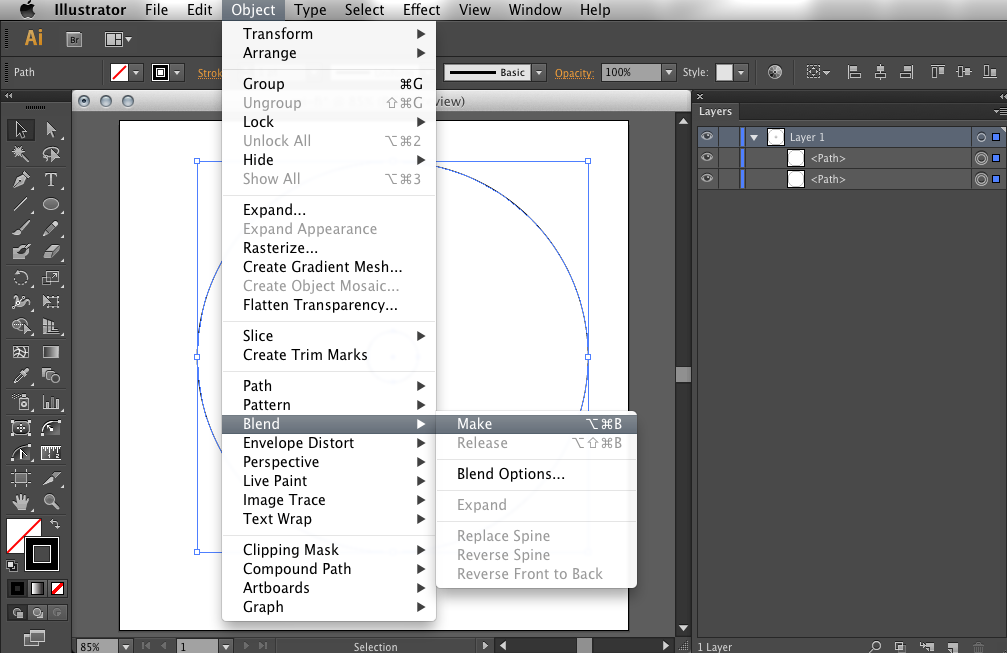

 Если треугольник не появляется, элемент не содержит дополнительных элементов.
Если треугольник не появляется, элемент не содержит дополнительных элементов.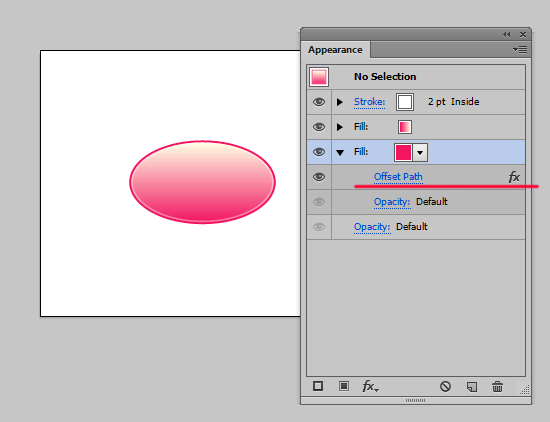

 меню панели.
меню панели. 
 Это полезно для создания кумулятивных анимационных последовательностей.
Это полезно для создания кумулятивных анимационных последовательностей.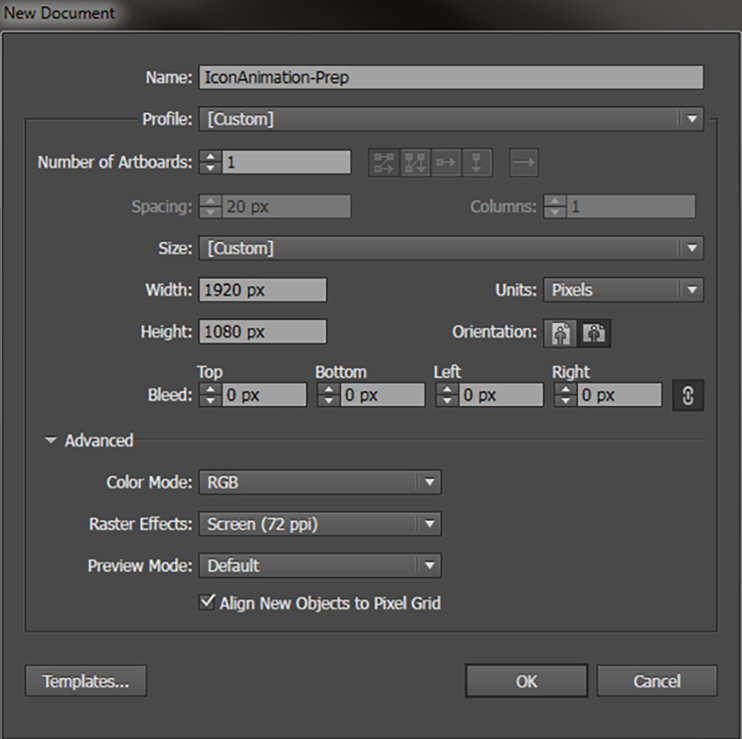 меню. Обратите внимание, что элементы будут объединены в слой или группу, которые
вы выбрали последним.
меню. Обратите внимание, что элементы будут объединены в слой или группу, которые
вы выбрали последним. Эта команда
меняется на «Расположить слой», если выбран параметр панели «Показать только слои».
выбрано.
Эта команда
меняется на «Расположить слой», если выбран параметр панели «Показать только слои».
выбрано. Вы также можете выбрать несколько объектов среди слоев, используя клавишу Shift. После этого, используя меню панели слоев, выберите опцию Merge Selected . Результатом будет объединенный слой на основе слоя, который вы выбрали последним.
Вы также можете выбрать несколько объектов среди слоев, используя клавишу Shift. После этого, используя меню панели слоев, выберите опцию Merge Selected . Результатом будет объединенный слой на основе слоя, который вы выбрали последним.


 Сразу же откроется диалоговое окно «Параметры слоя». Назовите подслой, выберите цвет и нажмите OK. Новый подслой добавляется в верхнюю часть стопки, которая находится под выбранным слоем или подслоем на панели «Слои».
Сразу же откроется диалоговое окно «Параметры слоя». Назовите подслой, выберите цвет и нажмите OK. Новый подслой добавляется в верхнюю часть стопки, которая находится под выбранным слоем или подслоем на панели «Слои».
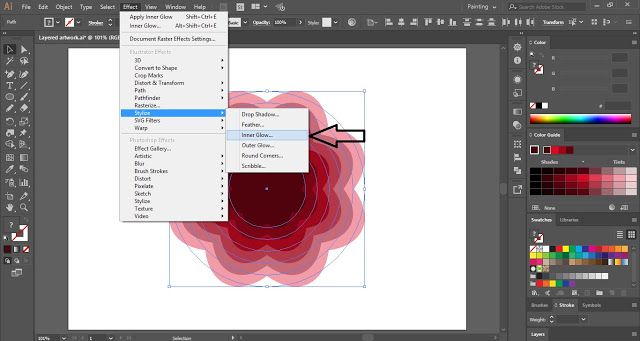 Если вы выберете более одного объекта, будут расположены самые передние объекты в порядке наложения. Этот порядок особенно полезен для поиска вещей в сложных слоях.
Если вы выберете более одного объекта, будут расположены самые передние объекты в порядке наложения. Этот порядок особенно полезен для поиска вещей в сложных слоях.