Adobe Photoshop — «Творить может каждый, даже из самой косячной фотографии можно сделать годную. Как первое знакомство с фотошопом переросло в любовь на всю жизнь! Фото До и После обработки!»
Здравствуйте дорогие друзья!
Сказать что дела на Айреке у меня идут плохо, ничего не сказать!)) Пишу отзывы на всякую ненужную фигню, которая никому не интересна. И тут меня осенило написать отзыв от души, о том что приносит мне удовольствие, не ради денег, а просто внести в каждого свою частичку души. Ведь этой программой я пользуюсь почти каждый день.
С графической программой Фотошоп я познакомилась в 2008 году, к слову мне было 17 лет и первой моей работой было, делать фото на документы. Девушка которая меня учила, показала главные навыки владения фотошопом. Убирать воспаления на лице, поправлять прическу,ровнять плечи, плюс самое простое кадрировать фотографию и переводить её в чёрно/белый цвет, в то время это было самое важное наверное для фотографии на документы. Я не остановилась на этом и пока не было клиентов я сама познавала Фотошоп. С годами версии менялись, разработчики добавляли всё новые инструменты упрощающие усовершенствование фотографии. У меня со времён Царя Гороха не поменялась версия, по прежнему пользуюсь бесплатно «Photoshop CS5».
С годами версии менялись, разработчики добавляли всё новые инструменты упрощающие усовершенствование фотографии. У меня со времён Царя Гороха не поменялась версия, по прежнему пользуюсь бесплатно «Photoshop CS5».
Первым делом обязательно использую для лица каждой модели Фильтр > Усиление резкости > Умная резкость.
Я не пользуюсь слоями, мне кажется проще сохранить фотографию с помощью команды Ctrl + S и снова закинуть фотографию для обработки. Убрать воспаления на лице можно «Восстанавливающей кистью» на левой панеле в виде пластыря.
Для каждой фотографии я использую инструмент «Вибрация«, оно позволит мне сделать фотографию ярче, я очень люблю сочные и контрастные фотографии, ведь в нашей жизни полно серости, особенно в зимний период.
Изображение > Коррекция > Вибрация
Если я считаю что лицо модели или ещё какой то объект не нуждается в добавления яркости, я убираю эту область с помощью инструмента на левой панели «Архивная кисть«.
Например на этих фотографиях я хотела чтоб лицо моделей оставалось бледным, для образа.
На лица я использовала «Архивную кисть«.
На многих фотографиях я использую «Выборочную коррекцию цвета«
Например на этом фото я хотела сделать волосы модели ещё зеленее. Команда
На этом фото к примеру я поменяла зелёный цвет на жёлтый.
Люблю я иногда из Лета сделать осень!))
И из осени лето…
Важным элементом обработки для меня является кадрирование.
Обрезать фотографию вы можете с инструментом «Рамка» на левой панеле.
Просто выделяете нужную область, кликаем два раза и то что вы выделили автоматически обрежется. Если моя модель при контровом свете попала под тень,это тоже можно легко исправить без больших потерь качества.
Я высветляю тени инструментами Изображение > Коррекция > Тени/ Света…
Мой особый, я бы сказала уникальный стиль, это контрастность фотографий, мне всегда нужно больше контрастности.
Добавить яркость и контрастность вы можете командами Изображение > Коррекция > Яркость/Контрастность
Если вы посчитали, что яркости или контраста не хватает лицу модели, вы можете выделить участок лица Инструментом «Лассо» на левой панели, и использовать необходимые вам инструменты.
Очень часто мне приходится корректировать осанку моделей, причёску и что- то утягивать или подтягивать!))
Чтобы подкорректировать причёску и лицо, я использую команду Фильтр > Пластика
Вы можете выбрать кисти и корректировать их размер для придания объёма модели.
Здесь например молодой человек сутулится на фото До, а у девушки я увеличивала объём волос.
Как можно убрать лишние детали с фото? Или просто отвлекающие предметы.
Чтоб убрать мусор с фотографии, я использую инструмент «Штамп» на левой панеле. Кнопкой Alt я беру чистый участок и штампом вставляю на грязный участок, где был мусор.
Так же с помощью Штампа вы можете добавлять дополнительные детали.
На этом фото я посчитала, чего- то не хватает. Решила добавить ещё одну лампочку с лева от модели. Я просто выделила уже имеющуюся лампочку инструментом «Лассо» скопировала её Редактирование > Скопировать далее Вставить лампочка дублируется, я её переместила в нужное мне место с помощью инструмента «Перемещение» и увеличила в размере Редактирование > Трансформирование > Масштабирование «Архивной кистью» подтёрла вокруг новорождённой лампочки, чтоб всё естественно смотрелось.
Я не знаю что ещё добавить, это самое простое что я смогла вам рассказать о этой программе. Я создаю фотографии для своих близких с самой дешёвой техникой и простейшим фотошопом.
Фотошоп конечно же рекомендую!
Выборочная коррекция цвета в Photoshop
В этом уроке мы расскажем, как применять выборочную коррекцию цвета к фотографии, а точнее, как перевести изображение в ч/б, но при этом оставить в цвете выбранный элемент.
И хотя такой эффект чрезвычайно легко достигается в программе Photoshop, многие относятся к нему с опаской, поскольку не всегда уверены в том, что выбирают правильные инструменты. Чаще всего люди прибегают к инструментам выделения, и тогда зачастую возникают заминки. В этом уроке мы покажем, как создать такой эффект без использования инструментов выделения. Нам понадобятся лишь простой корректирующий слой Black & White, слой-маска и кисть, ничего больше!
Я буду работать в Photoshop CC, но данный урок совместим и с Photoshop CS6.
Итак, перед нами исходная фотография, на которой изображена женщина в красном платье.
Исходное изображение
А вот изображение, которое мы получим после выполнения всех необходимых манипуляций. Вся фотография будет переведена в черно-белый цвет, за исключением красного платья. Повторюсь, мы не будем прибегать к использованию каких-либо инструментов выделения.
Финальное изображение
Вы можете выполнять все шаги урока, работая с собственной фотографией. Просто выберете фотографию и определите объект, который останется в цвете, это может быть и платье, и цветок, и телефонная будка, в общем, что угодно. Давайте уже приступим!
Просто выберете фотографию и определите объект, который останется в цвете, это может быть и платье, и цветок, и телефонная будка, в общем, что угодно. Давайте уже приступим!
Шаг 1. Корректирующий слой Black & White
Только открыв программу, вы увидите в панели слоев, что документ пока что содержит лишь один слой — Background layer – который и является исходным изображением.
Мы будем создавать эффект недеструктивным методом, т.е. оставим нетронутым исходное изображение и применим выборочную замену цвета при помощи отдельного корректирующего слоя. Кликните по иконке New Adjustment Layer (Новый Корректирующий Слой) в нижней части панели слоев:
Кликаем по иконке New Adjustment Layer
Из появившегося списка выбираем пункт Black & White (Черное-Белое):
Как подсказывает нам само название данного корректирующего слоя, он используется для перевода цветного изображение в черно-белое. Теперь посмотрим еще раз на панель слоев, как вы видите, над слоем Background (Фон) теперь появился новый корректирующий слой Black & White.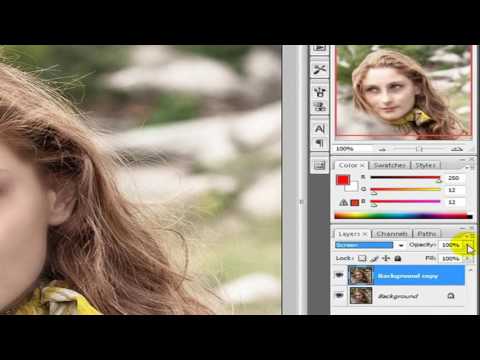
Photoshop поместил новый корректирующий слой поверх слоя с изображением.
Мы видим, что программа сама перевела нашу цветную фотографию в черно-белый цвет, использую настройки по умолчанию. Мы можем самостоятельно настроить параметры черно-белого изображения, чем сейчас и займемся.
Перевод в черно-белый по умолчанию.
Шаг 2. Отрегулируем параметры перевода в Ч/Б
Все элементы управления корректирующим слоем Black & White вы сможете найти в панели параметров (Properties panel). Здесь вы увидите шесть слайдеров, три из которых отвечают за первичные цвета (Красный, Зеленый и Синий) и три последующие за вторичные цвета (Желтый, Циановый и Маджента). Сдвигайте ползунок влево, чтобы затемнить, вправо, чтобы осветлить участок изображения, который содержит данный цвет в полноцветном формате.
К примеру, сдвиг вправо ползунка, отвечающего за красный цвет, приведет к тому, что участок изображения, который в первоначальном варианте содержал красный цвет, станет светлее. И сдвинув ползунок, отвечающий за синий цвет, влево, мы затемним участки, которые изначально были синими. Не стоит досконально запоминать цвета всех элементов изображения, поскольку это легко понять, сдвигая ползунки. Вам нравится получившийся результат? Да? Замечательно. Нет? Тогда продолжайте экспериментировать со слайдерами.
И сдвинув ползунок, отвечающий за синий цвет, влево, мы затемним участки, которые изначально были синими. Не стоит досконально запоминать цвета всех элементов изображения, поскольку это легко понять, сдвигая ползунки. Вам нравится получившийся результат? Да? Замечательно. Нет? Тогда продолжайте экспериментировать со слайдерами.
Сдвигайте слайдеры, чтобы затемнять или осветлять участки изображения, основываясь на их первоначальном цвете.
Над слайдерами вы найдете кнопку Auto. Эта кнопка передает фотошопу команду, по которой программа сама подбирает параметры. Иногда это работает, иногда нет. Но вы всегда можете подкорректировать результат самостоятельно после того, как воспользуетесь кнопкой Auto.
Если вы хотите сравнить свою черно-белую версию с цветной, просто кликните по иконке видимости (значок в форме глаза) в панели слоев, чтобы отключить видимость корректирующего слоя. Отключив его, вы увидите свое исходное изображение. Чтобы вернуться к черно-белому изображению, верните видимость корректирующему слою:
Так выглядит моя фотография после конвертации. На данном этапе нет смысла доводить все до идеала. Вы увидите, что мы всегда сможем вернуться к этому пункту, чтобы внести какие-либо изменения.
На данном этапе нет смысла доводить все до идеала. Вы увидите, что мы всегда сможем вернуться к этому пункту, чтобы внести какие-либо изменения.
Откорректированный черно-белый вариант
Шаг 3. Выберите инструмент Кисть
Один из главных плюсов всех корректирующих слоев – это встроенный слой с маской. В этой статье я не буду вдаваться в подробности того, как именно работают маски, но если вам станет интересно, то советую найти материал и почитать. И хотя маска нам не видна на самом изображении, но мы знаем, что она есть, потому что её миниатюра отображается в панели слоев. Обратите внимание на то, что на данном этапе миниатюра заполнена белым цветом, это означает, что корректирующий слой воздействует на слой с изображением, лежащим под ним.
Мы можем обнародовать часть нашего цветного исходного изображения при помощи корректирующего слоя, просто рисуя по маске кистью черного цвета. Выберете инструмент Кисть Brush Tool в панели инструментов:
Шаг 4. Выберите мягкую круглую кисть
Кликните по любому участку открытого документа правой кнопкой мыши (клавиша Ctrl для Mac), чтобы открыть панель персетов кистей. Затем выберите мягкую круглую кисть в верхнем левом углу панели. Нажмите клавишу Enter (Return для Mac), чтобы закрыть окно.
Затем выберите мягкую круглую кисть в верхнем левом углу панели. Нажмите клавишу Enter (Return для Mac), чтобы закрыть окно.
Выбираем мягкую круглую кисть
Шаг 5. Измените цвет переднего плана на Черный
Photoshop использует цвет переднего плана в качестве цвета кисти. Поскольку по маске слоя нам необходимо рисовать черным цветом, нам следует изменить цвет переднего плана на черный. Чтобы сделать это быстро, нажмите на клавишу D. Эта команда моментально устанавливает исходные цвета для переднего и заднего плана, а именно белый и черный. Чтобы поменять их, нажмите на клавишу X на клавиатуре. Теперь цвет переднего плана должен стать черным.
Текущие цвета мы можем увидеть в нижней части панели инструментов. Цвет переднего плана обозначает квадратик, расположенный сверху, а заднего плана – снизу.
Шаг 6. Закрашивайте внутреннюю часть объекта
Чтобы вернуть цвет выбранному объекту для начала вооружитесь большой мягкой кистью и на маске слоя начните закрашивать черным цветом только внутреннюю его часть, не затрагивая при этом края объекта. Вы можете изменять размер кисти при помощи клавиатуры. Удерживайте клавишу ], чтобы увеличить размер кисти, а клавишу [, чтобы уменьшить. Чтобы увеличить жесткость кисти, удерживайте клавишу Shift вместе с клавишей ], а для того чтобы уменьшить жесткость используйте комбинацию Shift+[.
Вы можете изменять размер кисти при помощи клавиатуры. Удерживайте клавишу ], чтобы увеличить размер кисти, а клавишу [, чтобы уменьшить. Чтобы увеличить жесткость кисти, удерживайте клавишу Shift вместе с клавишей ], а для того чтобы уменьшить жесткость используйте комбинацию Shift+[.
На своей фотографии я решил вернуть цвет платью девушки. Я использую кисть большого диаметра, чтобы закрасить большую часть объекта, не беспокоясь о его краях. Я начал с нижней части платья.
Затем я переключился на кисть меньшего размера и частично закрасил верх платья, опять же не затрагивая края.
Обратите внимание, что если мы взглянем на миниатюру маски слоя, то увидим, что те области, которые мы закрашивали на фотографии, теперь отображаются черным цветом. Так работает маска слоя. Белый цвет используется для обозначения областей изображения, к которым применяется эффект. Черный цвет на маске слоя означает области, где эффект скрыт.
Шаг 7. Прорисуйте края кистью с меньшим радиусом
Чтобы аккуратно прорисовать края у объекта для начала следует приблизить картинку. Для этого также можно пользоваться удобными горячими клавишами. Чтобы приблизить фотографию нажмите и удерживайте Ctrl+Пробел (Win)/Command+ Пробел (Mac) и кликайте мышкой по нужному участку изображения. Чтобы отдалить фотографию используйте следующие клавиши: Alt+Пробел (Win) / Option+Пробел(Mac).
Чтобы прорисовывать более мелкие детали на фотографии нам понадобится кисть меньшего диаметра. Чтобы уменьшить кисть я несколько раз нажимаю на клавишу с левой квадратной скобкой. Возможно, вам придется увеличить жесткость кисти, как это сделать, используя горячие клавиши, я описал чуть выше.
Очень аккуратно прорисовываем края объекта кистью меньшего диаметра.
Если вы нечаянно заедите за границу объекта, то в этом не будет ничего страшного. Вот, к примеру, я случайно прорисовал палец:
Такая ошибка очень легко исправляется. Нажмите клавишу Х, чтобы сменить цвет переднего плана с черного на белый. Затем прорисуйте кистью белого цвета область, на которую вы заехали, чтобы избавиться от цвета. А после снова нажмите клавишу Х, чтобы вернуть черный цвет в качестве основного и продолжить работу.
Нажмите клавишу Х, чтобы сменить цвет переднего плана с черного на белый. Затем прорисуйте кистью белого цвета область, на которую вы заехали, чтобы избавиться от цвета. А после снова нажмите клавишу Х, чтобы вернуть черный цвет в качестве основного и продолжить работу.
Я продолжаю прокрашивать края платья, приближая и отдаляя изображение и изменяя жесткость и размер кисти, если это необходимо.
Окончательный результат:
Шаг 8. Вносим коррективы в настройки Black&White
На этом этапе вы, возможно, захотите отрегулировать настройки корректирующего слоя Black&White. Для этого в панели слоев перейдите к данному корректирующему слою и откройте панель его настроек. Регулируйте ползунки, пока не достигнете желаемого результата.
Дополнительный шаг:
Поскольку мы работали, используя лишь один корректирующий слой, мы легко можем снизить его эффект, частично вернув фотографии её первоначальные оттенки. Для этого нам просто нужно немного уменьшить Непрозрачность (Opacity) слоя.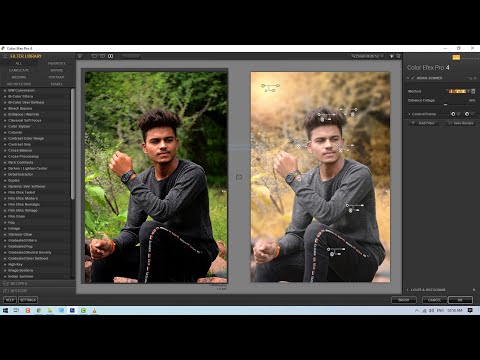 Вы найдете этот пункт в правой верхней части панели слоев. Я уменьшил непрозрачность до 75%:
Вы найдете этот пункт в правой верхней части панели слоев. Я уменьшил непрозрачность до 75%:
Эта настройка позволит первоначальным цветам немного проглянуть сквозь корректирующий слой, который лежит поверх изображения. Давайте еще раз сравним фотографии До и После:
И вот финальное изображение с ярким красным платьем в центре внимания:
Автор: Steve Patterson
08/04/2015 Просмотров : 108384 Источник: photoshopessentials.com Перевод: Анастасия Родригес
Photoshop Elements: Сделайте недоэкспонированные фотографии ярче с помощью режима наложения на экране :: Секреты цифрового фото
- Избегайте Redeye
- Создайте селфи
- Изображения Луны
- Fix Blurry Photo Правила фотографии
- Понимание «мм» на моем объективе
- Создание размытого фона
- Что такое P-режим?
- Методы
- Обычные предметы
- Композиция
- Типы фотографий
- POST PROCTERSING
- Color
- Gear
- Camera Camers
- 955110

- Улучшите свою фотографию
- Weekly Newsletter
- Landscape Photography
- Flash Photography
- HDR Photography
- Black and White Photography
- Photographing Christmas
- Photography Simplified
- Photograph Your Year
- Post Processing for Photographers
- Intermediate Постобработка
- Пейзажная фотография
- Съемка со вспышкой
- HDR-фотография
- Черно-белая фотография
Редактирование
Дэвид Петерсон 5 комментариев
Недавно мы подготовили руководство по режиму наложения «множество» и тому, как его можно использовать для исправления изображения. яркий. Если вы следовали этому руководству, вы, несомненно, поняли, что в Photoshop Elements есть несколько вариантов смешивания слоев. Один из них — прямая противоположность режиму множественного наложения. С помощью режима наложения экрана вы можете исправить недоэкспонированные изображения. Позвольте мне показать вам, как это сделать.
С помощью режима наложения экрана вы можете исправить недоэкспонированные изображения. Позвольте мне показать вам, как это сделать.
Загрузите изображение, которое вы хотите исправить
При этом вы начнете узнавать, какие изображения можно и какие нельзя исправить. Вот это точно можно исправить. В сцене уже есть много цветов, поэтому их небольшое увеличение должно привести к значительному улучшению. Изображение, которое трудно исправить, обычно имеет много черного вокруг объекта. Неважно, что вы пытаетесь сделать. Вы не получите ни одной детали из гигантского черного пятна.
Наше изображение определенно можно спасти. Пора начинать.
Фото Брендана Адкинса
Добавление корректирующего слоя уровней
После того, как ваше изображение открыто в Photoshop Elements, пришло время добавить корректирующий слой уровней. Регулировка уровней в основном позволяет вам регулировать яркость и темноту изображения с помощью ползунков.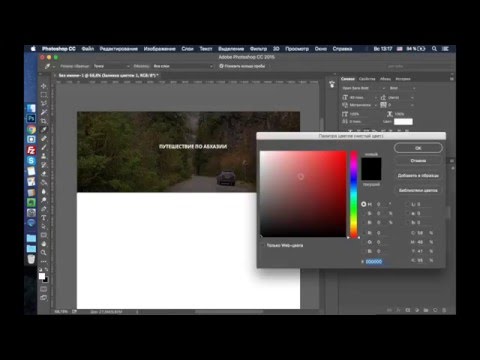 Если бы это был любой другой урок, мы бы поэкспериментировали непосредственно с корректирующим слоем уровней, но это не так. Мы просто собираемся использовать слой уровней как быстрый способ перейти к экранному режиму наложения.
Если бы это был любой другой урок, мы бы поэкспериментировали непосредственно с корректирующим слоем уровней, но это не так. Мы просто собираемся использовать слой уровней как быстрый способ перейти к экранному режиму наложения.
Чтобы добавить новый корректирующий слой уровней, щелкните слой —> новый корректирующий слой.
Появится окно:
Вы видите, где написано «режим»? Это режим наложения. Нажмите на это и переключите его из нормального в экранный режим наложения. У меня также есть привычка создавать описательное имя для слоя. Хотя это не имеет значения для подобных небольших изменений, когда вы начнете вносить множество небольших изменений в свое изображение с помощью новых слоев, вам будет полезно знать, что делает каждый слой.
Теперь все, что вам нужно сделать, это нажать OK. для Photoshop, чтобы творить свое волшебство. Вот новое изображение, теперь намного ближе к тому, что мы хотим.
Вы действительно можете видеть, как проходит цвет. Телесные тона выглядят правильно, и ничего не кажется слишком темным. Мы действительно выбрали фотографию, которую можно улучшить.
Изменение степени яркости
Если вы не полностью удовлетворены первоначальным результатом, вы можете продолжить вносить небольшие корректировки в эффект, изменив непрозрачность корректирующего слоя. «Непрозрачность» — это причудливый способ говорить о степени, в которой вы можете видеть сквозь любой слой. Чем больше непрозрачность, тем меньше вы можете видеть сквозь слой то, что находится под ним. Так что, если мы уменьшим непрозрачность только что добавленной корректировки уровней, это должно затемнить изображение в целом.
Ползунок непрозрачности находится в меню слоев. Нажмите на него и перетащите ползунок влево или вправо, чтобы отрегулировать интенсивность эффекта.
Обратите внимание, что непрозрачность указывается в процентах. Вы не можете сделать что-то более непрозрачным, чем оно уже есть, поэтому вы не можете использовать ползунок непрозрачности, чтобы усилить эффект. Вы можете использовать его только для уменьшения эффекта.
Вы не можете сделать что-то более непрозрачным, чем оно уже есть, поэтому вы не можете использовать ползунок непрозрачности, чтобы усилить эффект. Вы можете использовать его только для уменьшения эффекта.
Как сделать изображение еще ярче
Если вы все еще не чувствуете, что регулировка сделала ваше изображение достаточно ярким, вы можете продолжать добавлять дополнительные уровни корректирующих слоев с помощью режима наложения экрана. При использовании других режимов наложения, таких как умножение, это может снизить качество изображения. Не так с режимом наложения экрана. Вы можете продолжать добавлять столько слоев уровней, сколько хотите.
Вот что у меня получилось после добавления еще двух корректирующих слоев уровней поверх того, который я только что сделал.
Теперь мы перешли от недоэкспонированного к переэкспонированному. Как видите, здесь много места для игр. Если бы я хотел, я мог бы отрегулировать непрозрачность любого из слоев, чтобы уменьшить эффект, пока результат не станет абсолютно идеальным.
Режим наложения наложения экрана — это быстрый и простой способ исправить недоэкспонированное изображение. В большинстве случаев все, что вам нужно сделать, это добавить один корректирующий слой уровней, и все. Эффект обычно правильный прямо из ворот. Пока ваше начальное изображение не слишком далеко от конечной цели, вы, вероятно, получите хороший результат.
Большинство людей считают этот пост крутым. Что вы думаете?
Awesome (50)
Интересно (11)
Полезно (14)
СКАЗЫ (8)
Сложность:
Новичок
Длина:
5 минут
Категории:
Exprosurelightingphotography.
О Дэвиде Петерсоне
Дэвид Петерсон является создателем Digital Photo Secrets и Photography Dash и любит обучать фотографии других фотографов по всему миру. Вы можете следить за ним в Твиттере на @dphotosecrets или в Google+.
469 022
Подписчики
1 269
Статьи
231
Видео
Помогаем миру делать лучшие фотографии.
Секреты цифрового фото
О Дэвиде
Отзывы
Регистрация
Войти
Разделы
Как мне?
Советы и учебные пособия
Бесплатные курсы
Продукты
Электронные книги
Помощь и поддержка
Свяжитесь с нами
Политика конфиденциальности
Задать вопрос Дэвиду
Информационный бюллетень по электронной почте
Новые советы и руководства каждую неделю. Единственный информационный бюллетень по фотографии , который вам когда-либо понадобится прочитать!
Политика конфиденциальности
Цветочная фотография
Сделайте эффектный снимок цветка, о котором вы всегда мечтали!
Часть курса «Секреты цифровой фотографии»
HDR-фотография
Создавайте великолепные фотографии с тонкостью, глубиной и яркостью.
Мастер фотографии с расширенным динамическим диапазоном уже сегодня!
- Следуйте за нами!
© 2022 Vivitec Pty Ltd. Все права защищены.
Все права защищены.
6 способов улучшить цвет неба в Photoshop
минут чтения
Есть много способов улучшить цвет неба в Photoshop. Различные методы дают немного разные результаты, поэтому попробуйте их все, чтобы увидеть, какой из них лучше всего подходит для вашего рабочего процесса.
- Регулировка контрастности
- Корректировка оттенка/насыщенности
- Фотофильтр
- Инструмент «Градиент»
- Инструмент «Кисть»
- Маска яркости — с видеоуроком
Зачем улучшать цвет неба в Photoshop?
Одним из важнейших элементов изображения является цвет. Это настолько важно, что может создать или разрушить ваш имидж.
Случалось ли вам когда-нибудь делать хорошо скомпонованное изображение с правильной экспозицией, но вам почему-то казалось, что чего-то не хватает? Он просто не кажется привлекательным или не может привлечь вашу аудиторию.
Взгляните на эти два изображения ниже.
 Какое из них сразу привлекает ваше внимание?
Какое из них сразу привлекает ваше внимание?Ответ очевиден, тот, что справа…
Почему?
Потому что на этом изображении цвета более яркие.
Цвет всегда использовался как инструмент в графическом дизайне, рекламе, художественных работах и т. д., чтобы привлечь наше внимание.
Это визуальный язык, который мы подсознательно обрабатывали в уме, прежде чем поняли, почему в данном случае мы выбрали изображение справа. Цвет — это мощный инструмент, который мы должны в полной мере использовать для улучшения нашего изображения.
Узнайте больше: Практическое руководство по теории цвета для фотографов
В этом уроке я покажу вам, как цифровым способом улучшить цвет неба на изображении, чтобы превратить обычную фотографию в живее!
Я покажу вам несколько способов сделать это в Adobe Photoshop CS6. Вы можете скачать изображение, использованное в этом уроке, здесь.
Исходное изображение до редактирования
1.
 Настройка контрастности
Настройка контрастностиОдин из самых простых способов — увеличить контрастность неба. Увеличение контраста делает светлые области ярче, а темные — темнее. Применение регулировки контрастности к небу неизбежно повлияет и на передний план, но вы можете применить слой-маску, чтобы замаскировать его. Вот несколько способов настроить контраст в Photoshop.
- Регулирующий слой Яркость/Контрастность — Выберите его на панели настроек. Сдвиньте ползунок регулировки контрастности вправо по своему вкусу. Обязательно обратите внимание на свое изображение, чтобы не обрезать блики или тени. Также убедитесь, что , чтобы не устанавливать флажок « Использовать прежнее », так как это приведет к смещению всех значений пикселей и может привести к более легкому отсечению.
- Корректирующий слой Кривые — выберите его на панели настроек. Кривые — один из моих любимых инструментов, потому что он очень универсальный.
 После того, как вы добавили корректирующий слой, примените S-образную кривую , чтобы усилить контраст.
После того, как вы добавили корректирующий слой, примените S-образную кривую , чтобы усилить контраст. - Регулирующий слой «Уровни» . Другой способ настроить контраст — применить корректирующий слой «Уровни» на панели настроек. После выбора вы должны увидеть график, похожий на гистограмму. Внизу графика есть три маленьких треугольника. Левый треугольник управляет тенями, правый — бликами, а средний — средними тонами. Поэкспериментируйте, сначала немного потянув левый и правый треугольники к середине, затем переместите средний треугольник в любом направлении по своему вкусу.
2. Настройка оттенка/насыщенности
Что мне нравится в корректирующем слое оттенка/насыщенности, так это то, что он не влияет на контраст. Яркость и темнота неба остаются прежними. Подобно способу 1, примените маску слоя, если вы не хотите, чтобы корректировка влияла на передний план. Вот как вы применяете корректировку.
- Корректирующий слой Vibrance — Выберите это в корректирующем слое.
 Есть два бара регулировки: Vibrance и насыщенность . Повышение яркости в основном увеличивает интенсивность приглушенных цветов (приглушенные цвета – это цвета, которые были смягчены черным, белым или дополнительными цветами). Оказывает минимальное влияние на хорошо насыщенные цвета (также сохраняет оттенки кожи). Насыщенность увеличивает интенсивность цветов изображения в глобальном масштабе. Если вы нанесете слишком много, вы рискуете обрезать цвета и потерять информацию.
Есть два бара регулировки: Vibrance и насыщенность . Повышение яркости в основном увеличивает интенсивность приглушенных цветов (приглушенные цвета – это цвета, которые были смягчены черным, белым или дополнительными цветами). Оказывает минимальное влияние на хорошо насыщенные цвета (также сохраняет оттенки кожи). Насыщенность увеличивает интенсивность цветов изображения в глобальном масштабе. Если вы нанесете слишком много, вы рискуете обрезать цвета и потерять информацию. - корректирующий слой Hue/Saturation — тоже один из моих любимых инструментов. Вы можете либо увеличить насыщенность глобально, либо выбрать цвет, который хотите настроить. Вы также можете напрямую нажать на цвет на изображении и перетащить его, чтобы настроить этот конкретный цвет. Измените режим наложения на Мягкий свет для более тонкого эффекта.
- Слой выборочной настройки цвета — это инструмент настройки произвольного стиля.
 Выберите цвет в меню и измените его, настроив голубой, пурпурный, желтый и черный. Поэкспериментируйте с цветами до того эффекта, который вам нравится.
Выберите цвет в меню и измените его, настроив голубой, пурпурный, желтый и черный. Поэкспериментируйте с цветами до того эффекта, который вам нравится.
3. Фотофильтр
Это самый быстрый способ улучшить цвет неба. После того, как вы выберете корректирующий слой Photo Filter на панели настроек, выберите фильтр, который вам нравится, из выпадающего меню.
Чаще всего используются фильтры для обогрева. Существует три типа фильтров с разной степенью обогрева. После применения можно увеличить плотность фильтра, увеличив тем самым насыщенность цвета фильтра.
Я всегда устанавливаю флажок « Сохранить яркость », чтобы не изменять яркость. Чтобы сделать эффект более тонким, измените режим наложения на . На изображении выше я использовал согревающий фильтр (85) с плотностью 85 и режимом наложения на мягкий свет. Снова замаскируйте передний план, если это необходимо.
4. Инструмент «Градиент»
Еще один быстрый способ улучшить цвет неба.
 Это очень похоже на использование градуированного нейтрального фильтра. Дополнительным преимуществом выполнения этого в Photoshop является то, что вы можете выбрать любой цвет, который вам нравится, для вашего цифрового градуированного фильтра нейтральной плотности.
Это очень похоже на использование градуированного нейтрального фильтра. Дополнительным преимуществом выполнения этого в Photoshop является то, что вы можете выбрать любой цвет, который вам нравится, для вашего цифрового градуированного фильтра нейтральной плотности.Прежде чем начать, создайте новый слой , чтобы не применять корректировку непосредственно к самому изображению (во имя неразрушающего редактирования). После того, как вы выбрали инструмент «Градиент» на панели инструментов, убедитесь, что выбраны Linear Gradient и Foreground to Transparent .
Перейдите к верхней части изображения, нажмите и перетащите вниз к середине по прямой линии, удерживая клавишу Shift. Отмените и повторяйте, пока не будете удовлетворены результатом. Измените режим наложения на мягкий свет и замаскируйте любые области, на которые вы не хотите воздействовать (передний план или часть облаков). Вы также можете уменьшить непрозрачность слоя Gradient.

5. Инструмент «Кисть»
Я часто использую этот метод, чтобы улучшить цвет неба на закате. На мой взгляд эффект тоньше и изображение выглядит естественнее в целом. Что вы делаете, так это раскрашиваете небо его существующим цветом, чтобы улучшить его.
В этом примере небо имеет два цвета: синий и оранжевый от солнца. Мы улучшим их оба по отдельности.
Сначала создайте новый слой. Выберите инструмент «Кисть» и, удерживая нажатой клавишу «Opt/Alt», выберите инструмент «Пипетка» и щелкните оранжевый цвет в облаке. Цвет переднего плана на панели инструментов теперь должен измениться на цвет, который вы только что выбрали (в данном случае оранжевый). Теперь измените размер кисти, чтобы он был немного больше, чем размер облаков, непрозрачность до 50% (для начала) и начните рисовать на облаках.
Теперь измените режим наложения на мягкий свет или умножьте на и уменьшите непрозрачность слоя по своему вкусу.
 Вы также можете поэкспериментировать с эффектом с другим режимом наложения. Если эффект недостаточно силен для вас, выберите инструмент «Кисть» и добавьте больше цвета к облакам. Повторите шаги, чтобы усилить синий цвет неба.
Вы также можете поэкспериментировать с эффектом с другим режимом наложения. Если эффект недостаточно силен для вас, выберите инструмент «Кисть» и добавьте больше цвета к облакам. Повторите шаги, чтобы усилить синий цвет неба.6. Luminosity Mask
Это мой любимый метод усиления цвета неба. На самом деле, я часто использую этот метод для выборочного улучшения цветов в своем рабочем процессе.
Чтобы узнать больше о масках яркости, посетите страницу ресурса «Маски яркости» в разделе «Статьи» в верхнем меню.
Если вы знаете, что такое светящаяся маска, создайте свои маски прямо сейчас. Поскольку вы хотите усилить цвет неба, вам нужно выбрать яркую маску .
В этом примере я выбрал яркость 2, потому что при этом выделяется большая часть неба, а передний план остается замаскированным. Это означает, что передний план исключен из любой настройки. Теперь создайте корректирующий слой Hue/Saturation , увеличьте общую насыщенность изображения до максимума, но не до точки отсечения.

Затем залейте маску слоя корректирующего слоя Цветовой тон/Насыщенность черным цветом. Перейдите на панель каналов и выберите яркость. 2. Вернитесь на панель слоев и нажмите на слой-маску корректирующего слоя (не на саму корректировку, а на маску слоя). Выберите инструмент «Кисть» с цветом переднего плана на белый, непрозрачностью на 50%, размером на большой и жесткостью на 0. Нарисуйте небо, чтобы увидеть волшебство!
Поскольку маска яркости может быть немного более сложной с технической точки зрения, я создал этот видеоурок ниже, чтобы показать вам шаги.
Чего можно достичь с помощью этих методов?
Просто чтобы дать вам представление о том, что эти методы могут добавить к вашему изображению, я включил несколько своих примеров.

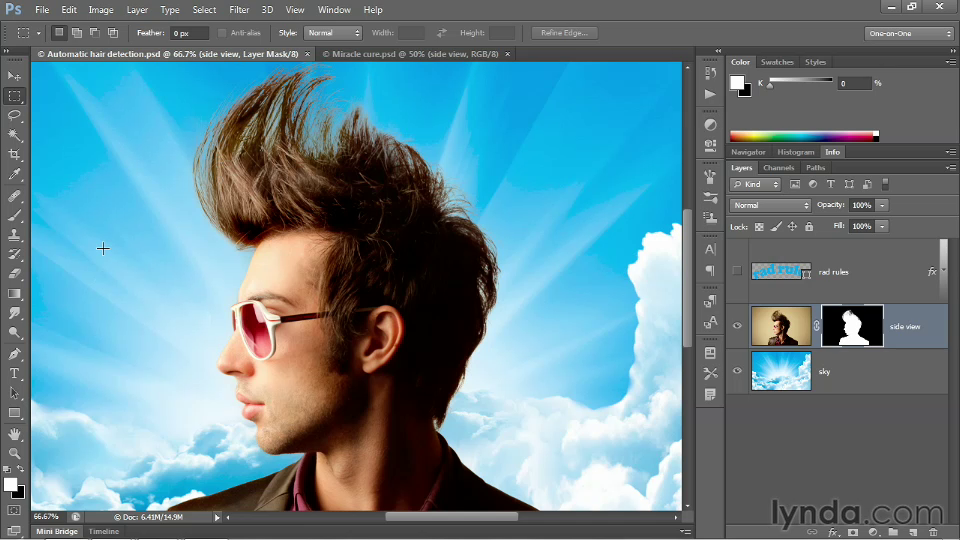 Какое из них сразу привлекает ваше внимание?
Какое из них сразу привлекает ваше внимание? Настройка контрастности
Настройка контрастности После того, как вы добавили корректирующий слой, примените S-образную кривую , чтобы усилить контраст.
После того, как вы добавили корректирующий слой, примените S-образную кривую , чтобы усилить контраст. Есть два бара регулировки: Vibrance и насыщенность . Повышение яркости в основном увеличивает интенсивность приглушенных цветов (приглушенные цвета – это цвета, которые были смягчены черным, белым или дополнительными цветами). Оказывает минимальное влияние на хорошо насыщенные цвета (также сохраняет оттенки кожи). Насыщенность увеличивает интенсивность цветов изображения в глобальном масштабе. Если вы нанесете слишком много, вы рискуете обрезать цвета и потерять информацию.
Есть два бара регулировки: Vibrance и насыщенность . Повышение яркости в основном увеличивает интенсивность приглушенных цветов (приглушенные цвета – это цвета, которые были смягчены черным, белым или дополнительными цветами). Оказывает минимальное влияние на хорошо насыщенные цвета (также сохраняет оттенки кожи). Насыщенность увеличивает интенсивность цветов изображения в глобальном масштабе. Если вы нанесете слишком много, вы рискуете обрезать цвета и потерять информацию. Выберите цвет в меню и измените его, настроив голубой, пурпурный, желтый и черный. Поэкспериментируйте с цветами до того эффекта, который вам нравится.
Выберите цвет в меню и измените его, настроив голубой, пурпурный, желтый и черный. Поэкспериментируйте с цветами до того эффекта, который вам нравится. Это очень похоже на использование градуированного нейтрального фильтра. Дополнительным преимуществом выполнения этого в Photoshop является то, что вы можете выбрать любой цвет, который вам нравится, для вашего цифрового градуированного фильтра нейтральной плотности.
Это очень похоже на использование градуированного нейтрального фильтра. Дополнительным преимуществом выполнения этого в Photoshop является то, что вы можете выбрать любой цвет, который вам нравится, для вашего цифрового градуированного фильтра нейтральной плотности.
 Вы также можете поэкспериментировать с эффектом с другим режимом наложения. Если эффект недостаточно силен для вас, выберите инструмент «Кисть» и добавьте больше цвета к облакам. Повторите шаги, чтобы усилить синий цвет неба.
Вы также можете поэкспериментировать с эффектом с другим режимом наложения. Если эффект недостаточно силен для вас, выберите инструмент «Кисть» и добавьте больше цвета к облакам. Повторите шаги, чтобы усилить синий цвет неба.
