Чёрно-белое фото: как сделать онлайн, в Photoshop и Lightroom | Урок | Фото, видео, оптика
Чёрно-белые фотографии выглядят стильно и притягивают взгляд. Они могут добавить снимку ретроатмосферу, сконцентрировать внимание зрителя на модели и красивом свете. Кроме того, чёрно-белые фотографии проще ретушировать — не надо искать гармоничные цветовые сочетания, выравнивать тон лица и перекрашивать красные щёки или носы.
Неважно, вы хотите добавить фотографии эффекта старины или вас тянет к минимализму, мы поддержим вас и расскажем, как быстро сделать фото чёрно-белым онлайн и в графических редакторах.
Чёрно-белые фотографии выглядят эффектно и благородно / Иллюстрация: Елизавета Чечевица, Фотосклад.Эксперт
Чёрно-белое фото в Photoshop
В Photoshop одно и того же результата можно добиться несколькими методами. Это не значит, что есть правильный или неправильный вариант. Выбирайте тот, который в данный момент лучше для вас — в одной ситуации важна скорость, в другой — возможность творческого эксперимента. Подготовили для вас три способа, как быстро сделать чёрно-белое фото в Photoshop
Подготовили для вас три способа, как быстро сделать чёрно-белое фото в Photoshop
Как сделать фото чёрно-белым в Photoshop — два мгновенных способа
Чёрно-белое фото в Photoshop через оттенки серого
Этот способ перевода в ч/б займёт не больше пары секунд / Иллюстрация: Елизавета Чечевица, Фотосклад.Эксперт
1. Откройте фотографию в Photoshop.
2. Зайдите в меню Изображение / Image — Режимы / Mods — Оттенки серого / Grayscales.
Фотография мгновенно превратится из цветной в чёрно-белую. Выбирайте этот путь, когда важно сэкономить время. Например, на потоковой обработке или если горят дедлайны.
Минус работы с Оттенками серого / Grayscales в том, что нельзя менять непрозрачность (нельзя сделать чёрно-белый слой менее бесцветным), работать с масками (нельзя сделать часть фотографии цветной, а всё остальное оставить чёрно-белым), а также в процессе перевода в ч/б настраивать, как будет выглядеть картинка.
Чёрно-белое фото в Photoshop через Цветовой тон/Насыщенность / Hue/Saturation
1. Откройте фотографию.
2. В палитре Слои / Layers нажмите на чёрно-белый круг — вкладку с корректирующими слоями — и выберите инструмент Цветовой тон/Насыщенность / Hue/Saturation.
Если у вас нет палитры Слои / Layers, откройте её через горячую клавишу F7 / Иллюстрация: Елизавета Чечевица, Фотосклад.Эксперт
3. Чтобы сделать фото ч/б, в открывшемся меню программы уведите ползунок Насыщенность / Saturation на значение -100.
С помощью Цветовой тон/Насыщенность / Hue/Saturation перевести фото в ч/б можно за пару мгновений. По сравнению с предыдущим способом, тут появляется ряд плюсов:
- фотографию можно сделать не чёрно-белой, а просто очень-очень тусклой. Для этого не доводите ползунок Насыщенность / Saturation до конца, а оставьте на значении — 80 или — 60;
- в этом же инструменте сделайте снимок светлее или темнее с помощью ползунка Яркость / Lightness;
- если вы хотите ч/б фото с цветной тонировкой, ставьте галочку Тонирование / Colorize;
Регулируя ползунки Насыщенность / Saturation и Цветовой Тон / Hue, можно получить обесцвеченный снимок с любым перекрывающим цветом / Иллюстрация: Елизавета Чечевица, Фотосклад. Эксперт
Эксперт
- если в процессе работы с фотографией вы решили, что ч/б вам не подходит, просто удалите слой Hue/Saturation. Снимок опять станет цветным;
- с помощью маски можно сделать фотографию частично чёрно-белой. Например, как в фильме «Город грехов», где всё чёрно-белое, за исключением некоторых ярких деталей.
Читайте также:
Зачем нужны маски в Photoshop и как ими пользоваться
Встаньте на маску слоя Цветовой тон/Насыщенность / Hue/Saturation и с помощью чёрной кисти сотрите чёрно-белую тонировку с того участка, где нужно оставить цвет / Иллюстрация: Елизавета Чечевица, Фотосклад.Эксперт
Чёрно-белый снимок в Photoshop — творческий способ
Этот способ подойдёт для тех, кто любит контролировать процесс полностью и у кого есть пару лишних минут на то, чтобы «поиграть» с цветами. Да-да, в чёрно-белом фото это тоже возможно!
1. Откройте фотографию в Photoshop.
2. В палитре Слои / Layers нажмите левой кнопкой мыши на чёрно-белый круг и выберите инструмент Чёрно-белый / Black & White.
С инструментом Чёрно-белый можно работать сразу на фоновом слое / Иллюстрация: Елизавета Чечевица, Фотосклад.Эксперт
3. Фотография преобразится в чёрно-белую. Также вы увидите окно, которое состоит из ползунков, каждый из которых отвечает за свой цвет.
Результат до и после. Сдвигая ползуки Красные / Reds и Желтые / Yellows мы сделали чёрно-белый снимок со светлой кожей и тёмными губами / Иллюстрация: Елизавета Чечевица, Фотосклад.Эксперт
Суть работы инструмента в том, что, сдвигая ползунок определённого цвета, вы делаете этот цвет темнее или светлее на чёрно-белой фотографии. У модели до обесцвечивания были красные губы и, если регулировать ползунок Красные / Reds, на чёрно-белом снимке губы будут становиться светлее или темнее. То же самое с кожей, за которую отвечают ползунки Красные / Reds и Желтые / Yellows.
Как сделать чёрно-белое фото в Lightroom
1. Откройте фотографию в Lightroom и перейдите во вкладку Разработка / Develop.
2. В левой части экрана найдите выпадающий список Базовые / Basic. В этом меню находятся команды, связанные с яркостью фотографии, насыщенностью цветов и Балансом белого.
Нажмите на кнопку Чёрно-белый / Black & White, чтобы мгновенно обесцветить фотографию
Если получившийся результат не нравится, воспользуйтесь готовыми тонировками, которые называют пресеты.
Для этого в левой части экрана найдите вкладку Пресеты / Presets. В Lightroom есть много базовых пресетов, которые предложат вам несколько вариантов того, как может выглядеть чёрно-белая фотография / Иллюстрация: Елизавета Чечевица, Фотосклад.Эксперт
Читайте также:
Пресеты для Lightroom и Photoshop: как сохранить, установить и выгрузить
Чёрно-белое фото онлайн — три удобных бесплатных сервиса
Когда лень открывать Photoshop или Лайтрум, сделать фото ч/б можно и онлайн. Конечно, простор для творческих экспериментов там минимальный, но зато вы сэкономите время. Мы выбрали для вас три самых удобных и понятных бесплатных сервиса.
Мы выбрали для вас три самых удобных и понятных бесплатных сервиса.
Mass-images.pro
Загрузите фотографию на сайт, и он сам за пару мгновений переведёт снимок в чёрно белый. Из преимуществ сервиса — можно выбрать качество и формат, в котором будет будущий ч/б-снимок. На выбор дают четыре формата: JPEG, PNG, GIF, WEBP.
Нажмите «Скачать» и готовый чёрно-белый снимок загрузится на компьютер / Иллюстрация: Елизавета Чечевица, Фотосклад.Эксперт
Anytools.pro
Сервис работает по такому же принципу, как и предыдущий. Можно выбрать формат (также один из четырёх), качество фотографии.
Из необычного — в меню Тип есть три вкладки. Оттенки серого переводит фотографию в ч\б, а Монохром и Постеризация можно использовать для творческих экспериментов и необычных эффектов / Иллюстрация: Елизавета Чечевица, Фотосклад.Эксперт
Online-photo-converter
Ещё один бесплатный сервис для перевода фото в чёрно-белое. Простой и с минимумом настроек. Достаточно просто загрузить фотографию, выбрать качество (лучше ставьте 100 %) и нажать Ок.
Простой и с минимумом настроек. Достаточно просто загрузить фотографию, выбрать качество (лучше ставьте 100 %) и нажать Ок.
После нажатия кнопки Ок сайте переведёт фотографию в ч/б и перекинет вас на новую вкладку, где фотографию можно скачать / Иллюстрация: Елизавета Чечевица, Фотосклад.Эксперт
Важно: созданный ч/б-снимок будет доступен только два часа. Его нужно успеть скачать за это время. После этого сайт удалит его и придётся переделывать заново.
Читайте также:
Лучшие онлайн-аналоги Photoshop
Быстрая ретушь: как обработать фото в Photoshop за 10 минут
Градиент: как создать самому, установить готовый, тонировка с помощью градиента
Чёрно-белое фото или 10 способов помучаться — Простые фокусы
В настоящее время, с развитием сети Интернет и возможностью получить практически любую информацию, каждый может найти ту или иную книгу или статью по переводу фотографий в ЧБ. Многие писали о тех или иных способах, их достоинствах и недостатках.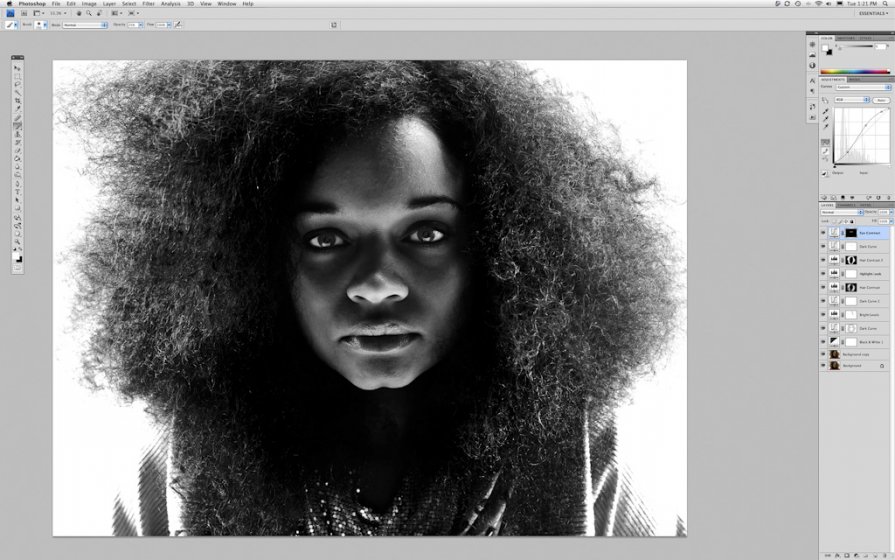 Кроме того, существует великое множество плагинов к Фотошопу, которые осуществляют перевод в монохром. Я не ставлю целью найти правду или еще раз рассмотреть все способы конвертации изображения, нет. Мне бы хотелось описать как это делаю я, почему именно так, а также рассмотреть ряд плагинов которые я выделил для себя.
Кроме того, существует великое множество плагинов к Фотошопу, которые осуществляют перевод в монохром. Я не ставлю целью найти правду или еще раз рассмотреть все способы конвертации изображения, нет. Мне бы хотелось описать как это делаю я, почему именно так, а также рассмотреть ряд плагинов которые я выделил для себя.
Статья основана только на моем собственном опыте и понимании прочтенного ранее материала и рассчитана на опытных пользователей знающих, что такое корректирующие слои, цветовые пространства и имеющих опыт работы с Фотошопом. Я не стану говорить сейчас об инструментах Dodge/Burn, о контрасте и и других элементах получения интересного черно-белого изображения. Это очень важные моменты, но они индивидуальны для каждой фотографии.
Мы же будем с вами говорить о методах перевода изображения в ЧБ. Для начала давайте вспомним, какие основные способы конвертации изображения мы знаем. Итак:
1) Grayscale (Image-Mode-Grayscale) – самый простой, наверное, перевод изображения в монохром. При конвертации теряет всю информацию о цвете.
При конвертации теряет всю информацию о цвете.
2) Desaturate (Image- Adjustments-Desaturate) – простое обесцвечивание картинки. Информация о цвете опять же теряется.
3) Hue/Saturation – по сути, то же самое, что и Desaturate с тем лишь исключением, что данный метод можно использовать в виде корректирующего слоя. Результат не меняется – обесцвечивание.
4) Gradient Map (Layer-New Adjustment Layer-Gradient Map) – любимый многими способ и не зря. Смысл прост: указываем темный (черный) цвет и светлый (белый), Фотошоп строит градиент.
5) Calculations (Image- Calculations) – смешиваем 2 любых канала любым из методов смешивания.
6) Channel Mixer (Image- Adjustments- Channel Mixer) – делаем замес R, G и В слоев в режиме монохром.
7) Корректирующий слой Black and White (только Ps CS3) – переводит изображение в монохром и позволяет работать с цветами уже в монохроме.
8) Duotone
9) Lab
Я не буду перечислять все «достоинства» и «недостатки» того или иного способа, это уже много раз делали и, мне кажется, что читатели от этого уже устали. Для конвертации своих изображений в ЧБ я использую либо Duotone, либо Lab, либо смесь из слоев Hue/Saturation и Gradient Map (или Channel Mixer).
Дальше подробнее.
Duotone
Данный способ для меня ценен тем, что с его помощью можно как бы имитировать широту динамического диапазона пленки. Этот эффект достигается тем что при указании «белого и черного» цветов в окне Duotone мы не будем задавать значения #000000 (100% черный) и #ffffff (100% белый). Вместо этого мы выставим, к примеру, для белой точки #fdf7eb и для черной #060820. Дело в том (как мне кажется), что пленочную черно–белую фотографию глаз привык видеть на бумаге.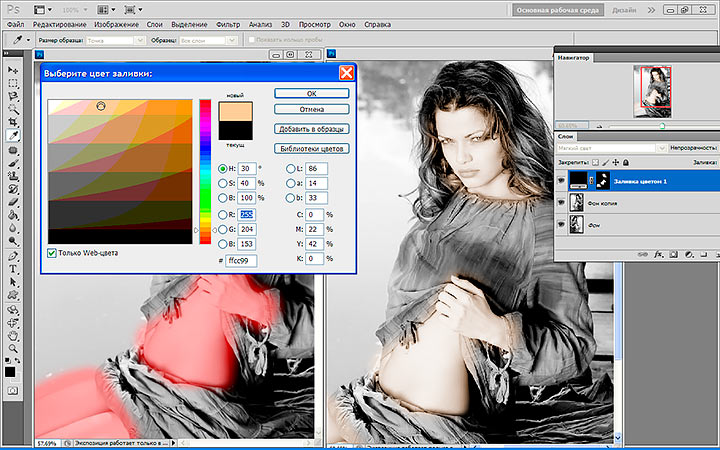 Мои наблюдения показали, что на снимках (отпечатках), просмотренных мною, редко оказывался чисто черный или чисто белый цвета. В данном случае, я использовал черно–синий и бледно–желтый цвета. Можно также использовать и другие, например, часто при печати фотографий использовали черно–коричневые чернила. Будем считать, что изображение вы уже открыли. Идем в Image – Mode – Grayscale. Если вылезло окно — жмем Discard. Затем идем в Image – Mode – Duotone, жмем стрелку вниз и выбираем Duotone.
Мои наблюдения показали, что на снимках (отпечатках), просмотренных мною, редко оказывался чисто черный или чисто белый цвета. В данном случае, я использовал черно–синий и бледно–желтый цвета. Можно также использовать и другие, например, часто при печати фотографий использовали черно–коричневые чернила. Будем считать, что изображение вы уже открыли. Идем в Image – Mode – Grayscale. Если вылезло окно — жмем Discard. Затем идем в Image – Mode – Duotone, жмем стрелку вниз и выбираем Duotone.
Окно Duotone
Кликаете на квадрат с цветом и задаете нужные цвета. После того как получили удовлетворяющий вас результат не забываем перевести изображение обратно в RGB Color. Лично я предпочитаю все работы с дуотоном проводить на копии документа, а потом добавлять результат новым слоем.
Перевод в ЧБ через обесцвечивание
Перевод в ЧБ через дуотон
Lab
Этот способ наверняка знаком читателям: переводим в Lab пространство, идем в каналы, отключаем все кроме Lightness, переводим изображение в Grayscale – у нас остался только Gray канал.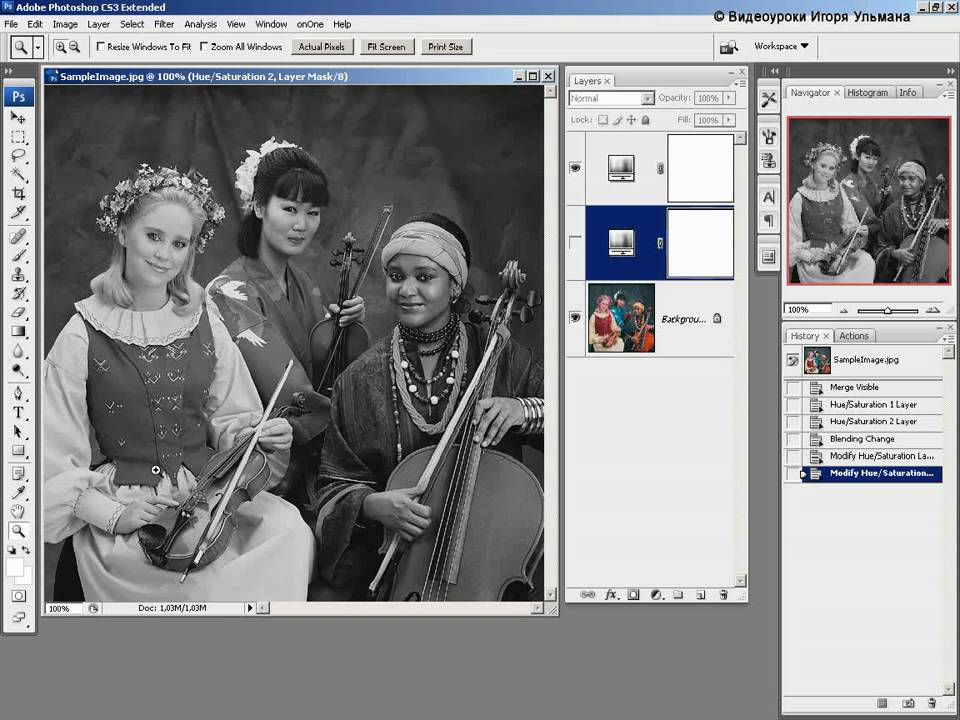 Через зажатый Cmd (Ctrl на PC) кликаем по иконке канала Grayscale в панели каналов – таким образом выделяем светлые участки канала. Инвертируем выделение (Select–Inverse), переходим на вкладку Layers. Делаем заливку черным цветом (Layer – New Fill Layer – Solid color) – этот слой позволит нам регулировать тон черного в нашем черно–белом изображении (особое внимание следует обратить на прозрачность данного слоя).
Через зажатый Cmd (Ctrl на PC) кликаем по иконке канала Grayscale в панели каналов – таким образом выделяем светлые участки канала. Инвертируем выделение (Select–Inverse), переходим на вкладку Layers. Делаем заливку черным цветом (Layer – New Fill Layer – Solid color) – этот слой позволит нам регулировать тон черного в нашем черно–белом изображении (особое внимание следует обратить на прозрачность данного слоя).
Далее создадим корректирующий слой с кривыми – изогнем кривую в «S» для получения необходимого контраста. Далее вернемся к слою Background. Продублируем его, применим к копии слоя фильтр High Pass
 Все. Данный метод удобно использовать для получения сильно контрастных фотографий, потому что слой Fill Layer в сочетании со слоем кривых позволяет добиться нужных результатов быстрее всего.
Все. Данный метод удобно использовать для получения сильно контрастных фотографий, потому что слой Fill Layer в сочетании со слоем кривых позволяет добиться нужных результатов быстрее всего.Перевод в ЧБ через обесцвечивание Перевод в ЧБ при помощи Lab
Есть еще один способ, которым я пользуюсь чаще всего при обработке большого количества фотографий. Тут все совсем просто: задача – сделать правильную
смесь из корректирующих слоев. Итак, непосредственно над слоем с нашим цветным изображением создаем корректирующий слой Hue/Saturation над ним Gradient Map (или Channel Mixer) – потом Curves – за ним Color Balance – и наконец Selective Color. Теперь рассмотрим, за что каждый слой отвечает:Hue/Saturation – позволяет менять тональность черно–белого изображения. С его помощью можно имитировать работу цветных фильтров в ЧБ фотографии. Уделите внимание данному слою.
С его помощью можно имитировать работу цветных фильтров в ЧБ фотографии. Уделите внимание данному слою.
Gradient Map (или Channel Mixer) – собственно сам ЧБ. Используем понравившийся способ. Для любителей повозиться с ЧБ и тоскующих по пленке приведу таблицу имитации черно–белой пленки через каналы.
| Тип пленки | Red | Green | Blue |
| Agfa 200X | 18 | 41 | 41 |
| Agfapan 25 | 25 | 39 | 36 |
| Agfapan 100 | 21 | 40 | 39 |
| Agfapan 400 | 20 | 41 | 39 |
| Ilford Delta 100 | 21 | 42 | 37 |
| Ilford Delta 400 | 22 | 42 | 36 |
| Ilford Delta 400 Pro | 31 | 36 | 33 |
| Ilford FP4 | 28 | 41 | 31 |
| Ilford HP5 | 23 | 37 | 40 |
| Ilford Pan F | 33 | 36 | 31 |
| Ilford SFX | 36 | 31 | 33 |
| Ilford XP2 Super | 21 | 42 | 37 |
| Kodak Tmax 100 | 24 | 37 | 39 |
| Kodak Tmax 400 | 27 | 36 | 37 |
| Kodak Tri–X | 25 | 35 | 40 |
Curves – это наш контраст. Либо изгибаем кривую, либо меняем способ смешивания слоев – кому как нравится. Я обычно изгибаю кривую в S.
Либо изгибаем кривую, либо меняем способ смешивания слоев – кому как нравится. Я обычно изгибаю кривую в S.
Сolor Balance – тонируем. Как я говорил выше, черно–белое пленочное изображение на бумаге редко бывает на 100% черно-белым. Этим слоем мы добавляем чуть заметный оттенок к нашей фотографии. Я обычно добавляю в средних и светлых участках изображения по 1 пункту зеленого и желтого цветов.
Selective Color – делаем черный цвет глубже. Выбираем черный цвет, Method меняем на Absolute
Естественно я не делаю каждый раз всю процедуру со всеми слоями. Я сделал экшн с необходимыми мне настройками и использую его. Это намного быстрее и проще. Все экшены вы можете скачать здесь.
Кроме описанных выше приемов я пользуюсь двумя плагинами. На самом деле плагинов для перевода изображения в ЧБ существует великое множество, и многие из них я перепробовал. Мой выбор остановился на продукте Exposure 2 от Alien Skin Software. У данного плагина удобный интерфейс, большое количество пресетов, которые имитируют черно–белую и цветную пленку (включая Polaroid), реалистичная имитация зерна, работа с резкостью. Плагин очень гибкий и дает поистине безграничные возможности для тонкой работы с изображением. Кроме того, поддерживается пакетная обработка.
У данного плагина удобный интерфейс, большое количество пресетов, которые имитируют черно–белую и цветную пленку (включая Polaroid), реалистичная имитация зерна, работа с резкостью. Плагин очень гибкий и дает поистине безграничные возможности для тонкой работы с изображением. Кроме того, поддерживается пакетная обработка.
Не так давно на рынке появился еще один продукт от компании Nik Software. Это совершенно новый плагин для перевода изображения в монохром, который называется Silver Efex Pro. Достаточное количество пресетов позволит людям не желающим вникать в суть процесса преобразования изображения быстро получить приличный результат. Тут и пуш/пул процесс, сепия, высветление, Holga, циан, toy camera и многое другое. Среди выдающихся моментов в работе программы хочется отметить возможность работы с отдельными зонами изображения. Так вы можете, к примеру, отдельно проработать землю и отдельно небо без прибегания к маскам; сделать более выразительными глаза портретируемого и тд.
Автор: Родион Ковенькин (об авторе), специально для «Простых фокусов».
Как сохранить один цвет и сделать остальную часть фотографии черно-белой в Photoshop
Сейед Моджтаба Пега написал эту статью в рамках программы бакалавриата по архитектурному дизайну на третьем курсе по выбору, MADAboutMADA . На факультативе студенты знакомятся с цифровыми медиа и тем, как они могут иметь отношение к архитектуре, дизайну и художественным профессиям.
Введение:
В этом уроке вы узнаете, как создать черно-белое изображение, за исключением одного цвета. Этот метод полезен для представления и выделения интересующего вас объекта жирным шрифтом. Этот метод также позволяет вам удалить или извлечь выбранный объект из остальной части изображения. В качестве примера мы покажем вам, как сохранить цвет объекта, чтобы сделать этот объект жирным на изображении.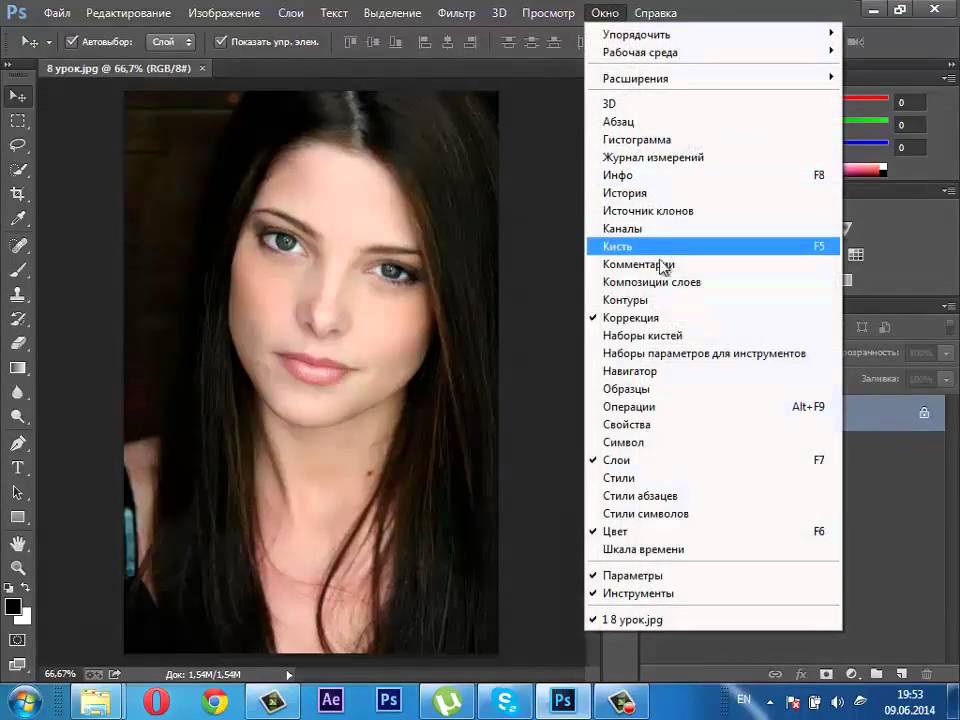
Шаг 1: Откройте файл изображения в Photoshop
В верхней панели навигации нажмите «Файл», а затем нажмите «Открыть». Вы также можете использовать сочетание клавиш «command + O».
Шаг 2: Дублируйте слой
Щелкните правой кнопкой мыши фоновый слой, который находится в правой части экрана. Затем выберите опцию «Дублировать слой». Теперь у вас будет новый слой (слой 1) на панели слоев.
Шаг 3. Обесцвечивание всех цветов изображения
Чтобы обесцветить все цвета, выберите фоновый слой и нажмите Ctrl + Shift + U (для Windows) или Shift + Command + U (для Mac).
Шаг 4. Выберите цвет, который вы хотите сохранить
Затем в верхней панели навигации нажмите «Выбрать», а затем нажмите «Цветовой диапазон».
Выберите интересующий вас цвет и нажмите кнопку «ОК».
Теперь вы создали выделение на своем изображении.
Шаг 5: Инвертировать выделение
Чтобы инвертировать выделение, нажмите Ctrl + Shift + I (для Windows) или Shift + Command + U (для Mac). Теперь все выбрано, кроме цвета, который вы хотите сохранить.
Теперь все выбрано, кроме цвета, который вы хотите сохранить.
Шаг 6: Снимите выделение с изображения
Чтобы удалить выделенную область, нажмите кнопку «Удалить» на клавиатуре или (control/command + D). Теперь ваше изображение готово, и вы можете видеть выбранный вами цвет, в то время как остальная часть изображения черно-белая.
Вы можете использовать инструмент «Ластик», чтобы стереть оставшиеся цвета.
Вы можете увидеть изображение до (слева) и после (справа) ниже.
Шаг 7: Экспорт файла изображения
В верхней панели навигации нажмите «Файл», затем нажмите «Экспорт», а затем выберите «Экспортировать как». Затем выберите формат (PNG или JPEG), а затем выберите место назначения файла и сохраните файл.
Вывод:
В этом уроке вы научились создавать черно-белое изображение, кроме одного цвета. Теперь вы знаете, как привлечь внимание к интересующему вас объекту, сохранив его цвет и сделав остальную часть изображения черно-белой.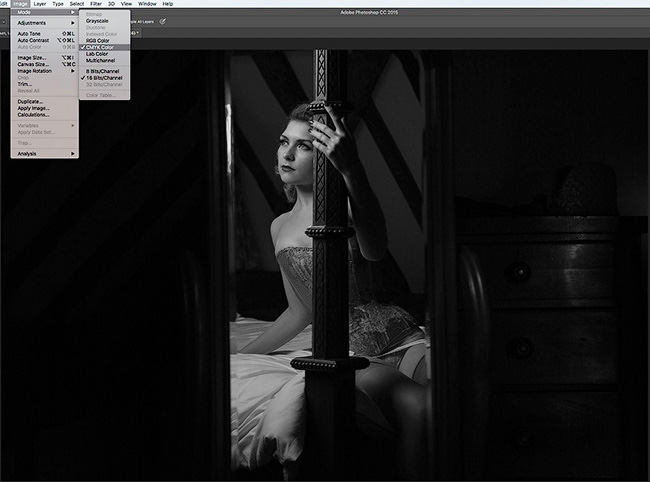
Изображение, которое использовалось в качестве примера, было взято из
http://cdn.home-designing.com/wp-content/uploads/2013/10/warm-living-area.jpg?fbclid=IwAR3ost9g1kQW3SIBRqRHL5_zaF2P76GwYNQZBBpGqKrY4uFi7fBWxRYcp 64
Контакт: Сейед Моджтаба Пега
Четыре метода перехода от цветного к черно-белому в Photoshop, автор Леса Снайдер
Превращение цветной фотографии в черно-белую — увлекательный и полезный метод для изучения, к тому же он никогда не выходит из моды. Мало того, что этот процесс создает уникальное произведение искусства, он может повернуть время вспять для создания винтажного вида, а также скрыть проблемы с цветом. В этой колонке вы узнаете о четырех различных методах, не нанося вреда оригиналу.
Обесцвечивание
Вы, наверное, слышали поговорку: «Вы получаете то, за что платите». В Photoshop это означает: «Самый быстрый метод не всегда лучший!» Другими словами, простое обесцвечивание изображения не всегда дает наилучшие результаты, но об этом стоит знать.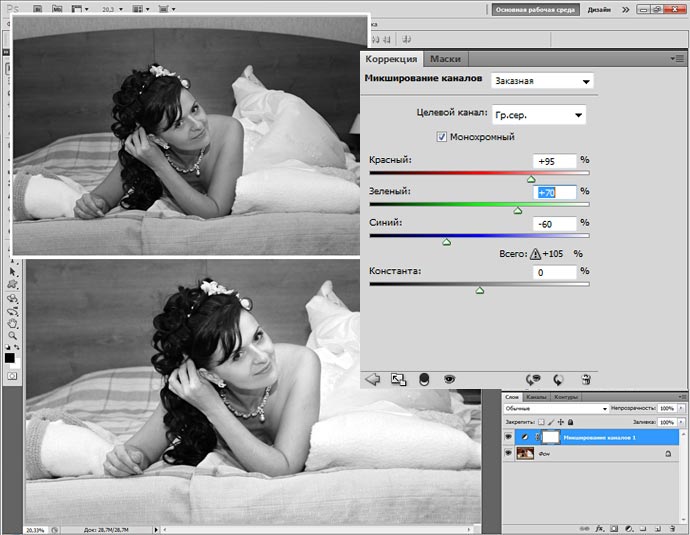
Шаг первый: Выберите «Файл» > «Открыть» и перейдите к изображению, которое хотите открыть в Photoshop. Если вы хотите загрузить версию этого изображения с водяным знаком в низком разрешении, щелкните по этой ссылке 9.0087 , войдите под своим Adobe ID и нажмите кнопку «Сохранить в библиотеку». Дважды щелкните изображение на панели «Библиотеки» («Окно» > «Библиотеки»), чтобы открыть его в Photoshop.
Дублируйте фоновый слой, нажав Command-J (ПК: Ctrl-J). Таким образом, корректировка, которую мы собираемся сделать, происходит с дубликатом слоя, а не с оригиналом. Если вам не нравится эффект, вы можете просто удалить дубликат слоя. Если ваше изображение состоит из нескольких слоев, активируйте самый верхний слой и нажмите Shift-Option-Command-E (ПК: Shift-Alt-Ctrl-E). В качестве альтернативы, нажмите и удерживайте Option (ПК: Alt), когда вы выбираете «Объединить видимые» во всплывающем меню панели «Слои» в правом верхнем углу. Это объединяет все видимые слои в совершенно новый слой, оставляя исходные слои нетронутыми. В любом случае дважды щелкните имя нового слоя на панели «Слои» и введите «Обесцветить».
В любом случае дважды щелкните имя нового слоя на панели «Слои» и введите «Обесцветить».
Шаг второй: Выберите «Изображение» > «Коррекция» > «Обесцветить» или нажмите Shift-Command-U (ПК: Shift-Ctrl-U). Photoshop удаляет цвет из вашего изображения, оставляя вас черно-белым. Сказал, что быстро!
Шаг третий: Чтобы настроить контрастность, щелкните получерный/полубелый круг в нижней части панели «Слои» (обведен кружком) и выберите «Яркость/Контрастность».
Шаг четвертый: В открывшейся панели свойств отрегулируйте ползунки по своему вкусу.
Совет: Кроме того, вы можете настроить контраст в определенных областях с помощью инструментов Dodge и Burn (O). Вы можете ознакомиться с моей статьей об осветлении и затемнении в сентябрьском выпуске Photoshop User , нажав здесь .
Черно-белый корректирующий слой
Этот метод дает вам набор ползунков, которые можно использовать для регулировки контрастности.![]()
Шаг первый: Скройте слои с именами «Обесцвечивание» и «Яркость/Контрастность 1», отключив их значки глаз на панели «Слои» (обведены). Вы должны увидеть исходное полноцветное изображение.
Шаг второй: При активном верхнем слое на панели «Слои» щелкните получерный/полубелый кружок в нижней части панели «Слои» (обведен кружком) и выберите «Черно-белый».
Шаг третий: В открывшейся панели свойств отрегулируйте ползунки по своему вкусу. Перетащите ползунок определенного цвета влево (к черному), чтобы сделать области, содержащие этот цвет, темнее, или вправо (к белому), чтобы сделать области, содержащие этот цвет, светлее (цветные полосы под каждым ползунком дают представление о том, что перетаскивание в каждом направлении делает с вашим изображением).
Или, вместо использования ползунков, вы можете настроить определенный цвет, перетащив его поверх самого изображения. Для этого щелкните инструмент настройки на изображении (обведен кружком) в левом верхнем углу панели «Свойства», наведите указатель мыши на изображение, поместите курсор над областью, которую вы хотите настроить, а затем нажмите и удерживайте кнопку мыши.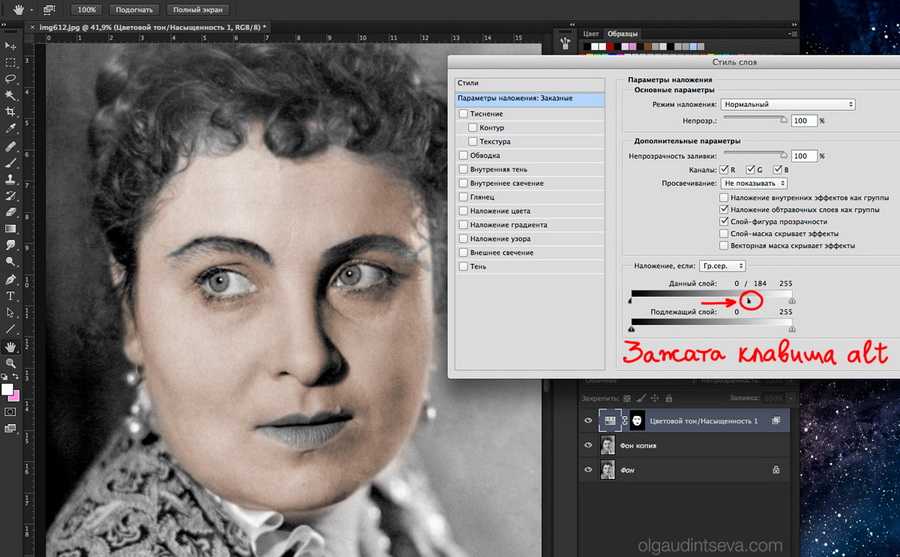 . Курсор превращается в указывающую руку со стрелкой с каждой стороны (также обведенной), чтобы указать, что вы можете перетаскивать из стороны в сторону, чтобы настроить этот цвет; перетащите влево, чтобы затемнить, или вправо, чтобы осветлить.
. Курсор превращается в указывающую руку со стрелкой с каждой стороны (также обведенной), чтобы указать, что вы можете перетаскивать из стороны в сторону, чтобы настроить этот цвет; перетащите влево, чтобы затемнить, или вправо, чтобы осветлить.
Совет: В раскрывающемся меню «Набор» в верхней части панели «Свойства» есть множество полезных стандартных настроек — просто выберите каждый, чтобы увидеть, как он выглядит.
Gradient Map Adjustment Layer
Этот метод не дает вам никаких ползунков для настройки, но часто с самого начала создает красивый высококонтрастный черно-белый рисунок.
Шаг первый: Скройте слой с именем Black & White 1, отключив его видимость «Глаз» на панели «Слои» (обведен кружком). Нажмите на миниатюру слоя «Черно-белое 1», чтобы он стал активным, а не его маской.
Шаг второй: Взгляните на цветные кнопки в нижней части панели инструментов (обведены кружком) и нажмите клавишу D на клавиатуре, чтобы установить их по умолчанию на черно-белые.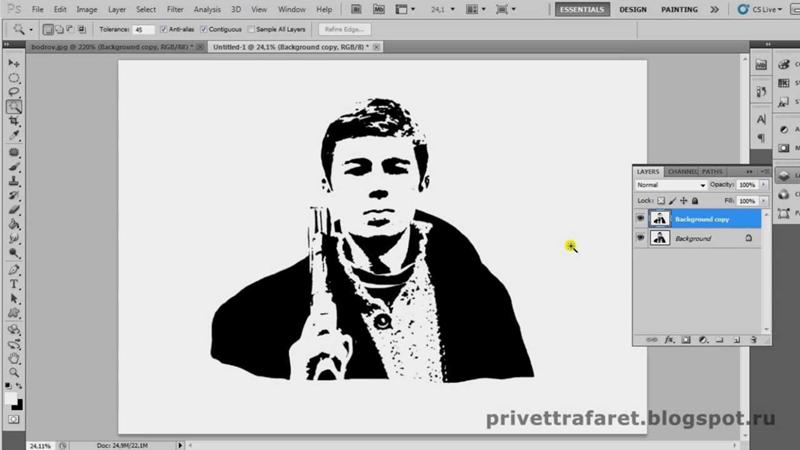 Цвет переднего плана должен быть черным. Если он белый, это означает, что маска слоя «Черно-белое 1» все еще активна. Просто нажмите X, чтобы перевернуть их так, чтобы черный оказался сверху.
Цвет переднего плана должен быть черным. Если он белый, это означает, что маска слоя «Черно-белое 1» все еще активна. Просто нажмите X, чтобы перевернуть их так, чтобы черный оказался сверху.
Шаг третий: Щелкните значок наполовину черный/наполовину белый в нижней части панели «Слои» и выберите «Карта градиента».
Шаг четвертый: Photoshop превращает ваше изображение в высококонтрастное черно-белое, сопоставляя тени на изображении с чипом цвета переднего плана (черным), а светлые участки — с чипом цвета фона (белым).
Фильтр Camera Raw
Еще один способ преобразовать цветную фотографию в черно-белую — использовать фильтр Adobe Camera Raw. Он включает в себя удобный набор мощных ползунков для регулировки контрастности, инструмент регулировки контрастности на изображении, а также великолепный набор встроенных предустановок.
Шаг первый: Скройте слой с именем «Карта градиента 1», отключив его видимость «Глаз» на панели «Слои» (обведен кружком).
Шаг второй: Выберите «Фильтр» > «Преобразовать смарт-фильтры». Это помещает защитную оболочку вокруг слоя изображения, поэтому фильтр, который мы собираемся запустить, применяется к оболочке, а не к тому, что находится внутри (так сказать). Обратите внимание на маленький значок смарт-фильтра на миниатюре слоя (обведен кружком). Дважды щелкните имя слоя и введите «Camera Raw.
Шаг третий: Затем выберите «Фильтр»> «Фильтр Camera Raw», после чего откроется рабочая область редактирования. В правом верхнем углу нажмите кнопку B&W (обведена кружком). Разверните панель B&W Mixer и отрегулируйте ползунки по своему вкусу. Кроме того, вы можете использовать инструмент настройки на изображении (также обведенный кружком), называемый инструментом «Целевая настройка» (T), а затем щелкните и перетащите изображение поверх изображения, чтобы отрегулировать контраст для определенных цветов, точно так же, как мы делали ранее с помощью инструмента «Черный и Белый корректирующий слой.
Шаг четвертый: Теперь давайте посмотрим на встроенные пресеты. На панели инструментов в правом верхнем углу щелкните значок рабочей области «Предустановки» (обведен кружком) или нажмите Shift-P. Разверните раздел B&W и наведите курсор на каждый из них, чтобы увидеть предварительный просмотр. Чтобы применить предустановку, быстро щелкните по ней (здесь использовалась черно-белая перфорация). Когда вы закончите, нажмите OK в правом нижнем углу, чтобы закрыть фильтр Camera Raw.
Примечание. Применение предустановки отменяет любые ручные настройки, сделанные на панели «Черно-белый микшер» рабочего пространства «Редактировать».
Шаг пятый: Одним из преимуществ использования интеллектуальных фильтров является возможность повторно открыть фильтр для дополнительной настройки. Для этого просто дважды щелкните имя фильтра на панели «Слои» (обведено кружком).