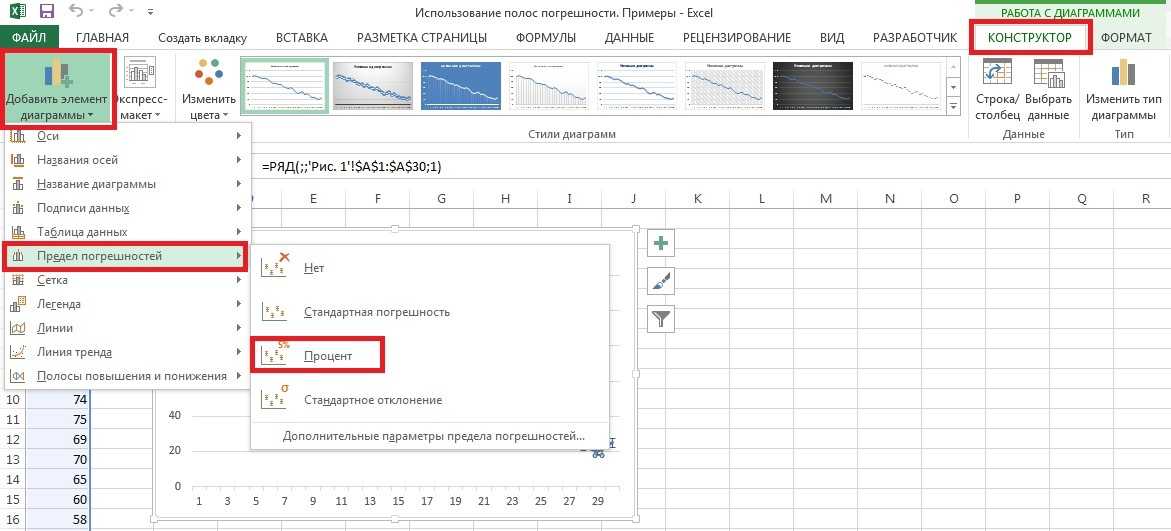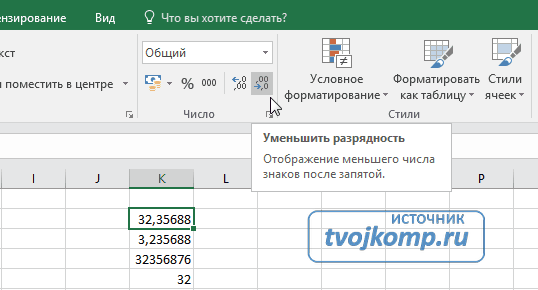Отображение текста формул
Отображение текста формул
Добрый день, читатели блога! Сегодня мы поговорим о том как при необходимости отобразить формулу в ячейке как текст. Ситуация нестандартная, но иногда может пригодиться, особенно для проверки вводимых функций.
Для пользователя Excel всегда встаёт вопрос: как же узнать где в ячейке есть формула, а где нет?
Пойдём по порядку и опустим случай, когда мы щёлкаем на ячейку и смотрим в строчку формул, а также используем кнопку «Показать формулы».
Способ №1
Определить есть ли формула в ячейке нам поможет функция =ЕФОРМУЛА.
Результатом вычислений будет два значения: ИСТИНА — формула в ячейке есть; ЛОЖЬ — формулы в ячейке нет.
Ячейки с формулами найдены. Преобразовать формулу в текст поможет функция =Ф.ТЕКСТ. Она возвращает формулу в виде строки. Есть и минус: её можно использовать только с версии Excel 2013 и выше.
Способ №2
Воспользуемся гибкими возможностями именованных диапазонов в Excel. Переходим на вкладку «Формулы», в блоке кнопок «Определенные имена» нажимаем «Диспетчер имён».
Переходим на вкладку «Формулы», в блоке кнопок «Определенные имена» нажимаем «Диспетчер имён».
Щёлкаем «Создать», далее вводим имя диапазона (например, ПОЛУЧИТЬФОРМУЛУ), область оставим «Книга», поле «Примечание» можно оставить пустым, в поле «Формула» напишем =ПОЛУЧИТЬ.ЯЧЕЙКУ(6;Лист2!C1). В примере формула находится в ячейке С1, у вас она может быть где угодно, но важно помнить одно — такой способ работает только в ячейке правее ячейки с формулой!
Имя создано, осталось ввести его в ячейку. Вводим равно и пишем начальные буквы имени, созданного выше.
Как только оно появилось сразу щелкаем по нему два раза.
Подтверждаем ввод. Видим результат.
Способ №3
Воспользуемся созданием пользовательской функции на VBA.
Добавим новый модуль (как это сделать можно прочитать ЗДЕСЬ):
- Вкладка «Разработчик», блок кнопок «Код», кнопка «Visual Basic»;
- Далее «Insert» — > «Module».
Вставляем код:
Function FFormula(ByVal Cell As Range, Optional ShowFormula As Boolean = False)
‘Application. Volatile True
Volatile True
If ShowFormula Then
If Cell.HasFormula Then
FFormula = «Текст формулы: » & IIf(Cell.HasArray, «{» & Cell.FormulaLocal & «}», Cell.FormulaLocal)
Else
FFormula = «Значение ячейки: » & Cell.Value
End If
Else
FFormula = Cell.HasFormula
End If
End Function
Разбор функции будет в видео ниже. Теперь нам остаётся ввести созданную функцию. Обязательно ввести через точку с запятой «Истина», чтобы активировать возможность показа формулы переменной «ShowFormula«.
Подтверждаем ввод, смотрим на результат.
Если вы знаете ещё варианты решения этой задачи — оставляйте комментарии под статьёй!
Видео:
Как отобразить результат формулы в текстовом поле в Excel 2010
Текстовое поле в Microsoft Excel предоставляет возможность отображения текста, который можно переместить практически в любое место вашей электронной таблицы. Возможно, вы пытались ввести формулу в текстовое поле, но обнаружили, что результаты формулы не рассчитываются. К сожалению, текстовое поле Excel не работает так же, как ячейка, поэтому формула, введенная непосредственно в текстовое поле, не будет работать так, как вы ожидаете.
Возможно, вы пытались ввести формулу в текстовое поле, но обнаружили, что результаты формулы не рассчитываются. К сожалению, текстовое поле Excel не работает так же, как ячейка, поэтому формула, введенная непосредственно в текстовое поле, не будет работать так, как вы ожидаете.
Но текстовое поле в Microsoft Excel 2010 можно связать, чтобы отобразить значение ячейки в электронной таблице, включая значение, являющееся результатом выполненной формулы. В нашем руководстве ниже показано, как связать текстовое поле с ячейкой электронной таблицы, чтобы можно было отобразить результат формулы в текстовом поле. Для дополнительной полезности вы можете даже попытаться использовать формулу объединения, чтобы объединить данные из нескольких ячеек в одну, а затем показать эту ячейку в текстовом поле.
Шаги в этой статье покажут, как связать текстовое поле с ячейкой в Microsoft Excel 2010. Вы не можете напрямую ввести формулу в текстовое поле, но вы можете связать ячейку с формулой с текстовым полем, чтобы Результат формулы отображается внутри текстового поля.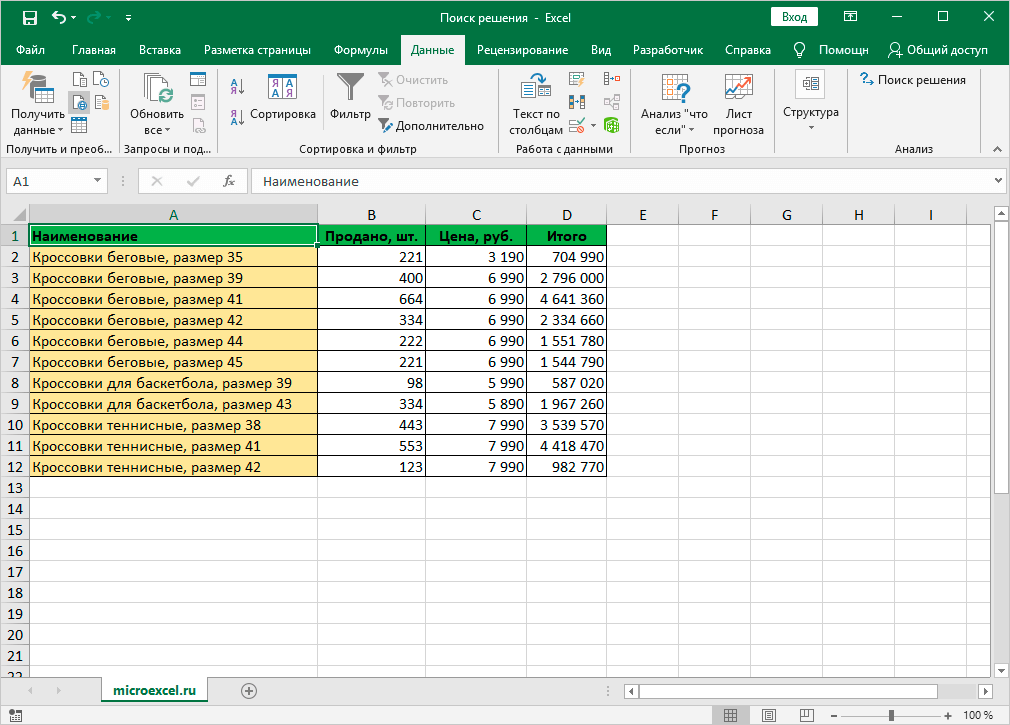 Это означает, что вам нужно будет ввести формулу в ячейку вашей электронной таблицы, а затем связать эту ячейку с текстовым полем.
Это означает, что вам нужно будет ввести формулу в ячейку вашей электронной таблицы, а затем связать эту ячейку с текстовым полем.
Шаг 1. Откройте электронную таблицу в Microsoft Excel 2010.
Шаг 2: Щелкните внутри ячейки, где вы можете ввести формулу, результат которой вы хотите отобразить в текстовом поле. Во многих случаях лучшим вариантом для этого является размещение формулы в ячейке, которая отличается от обычных данных в вашей электронной таблице.
Шаг 3: введите формулу, результат которой вы хотите отобразить в текстовом поле.
Шаг 4: Нажмите «Вставить» вкладка в верхней части окна.
Шаг 5: Нажмите «Текстовое окно» кнопка в «Текст» раздел навигационной ленты.
Шаг 6: Нарисуйте текстовое поле там, где вы хотите, чтобы оно отображалось на листе.
Шаг 7: щелкните внутри текстового поля один раз, чтобы выделить его, затем щелкните внутри панели формул над электронной таблицей.
Шаг 8: Введите «знак равно» войдите в панель формул, затем щелкните ячейку, содержащую формулу, введенную на шаге 3. Нажмите «Войти» Клавиша на клавиатуре после выбора ячейки.
В текстовом поле теперь должен отображаться результат вашей формулы.
Приведенные ниже шаги сосредоточены на одном конкретном аспекте вышеупомянутых шагов — вставке текстового поля в Excel 2010.
Шаг 1: Нажмите «Вставить» вкладка в верхней части окна.
Шаг 2: Нажмите «Текстовое окно» кнопка в «Текст» сечение ленты.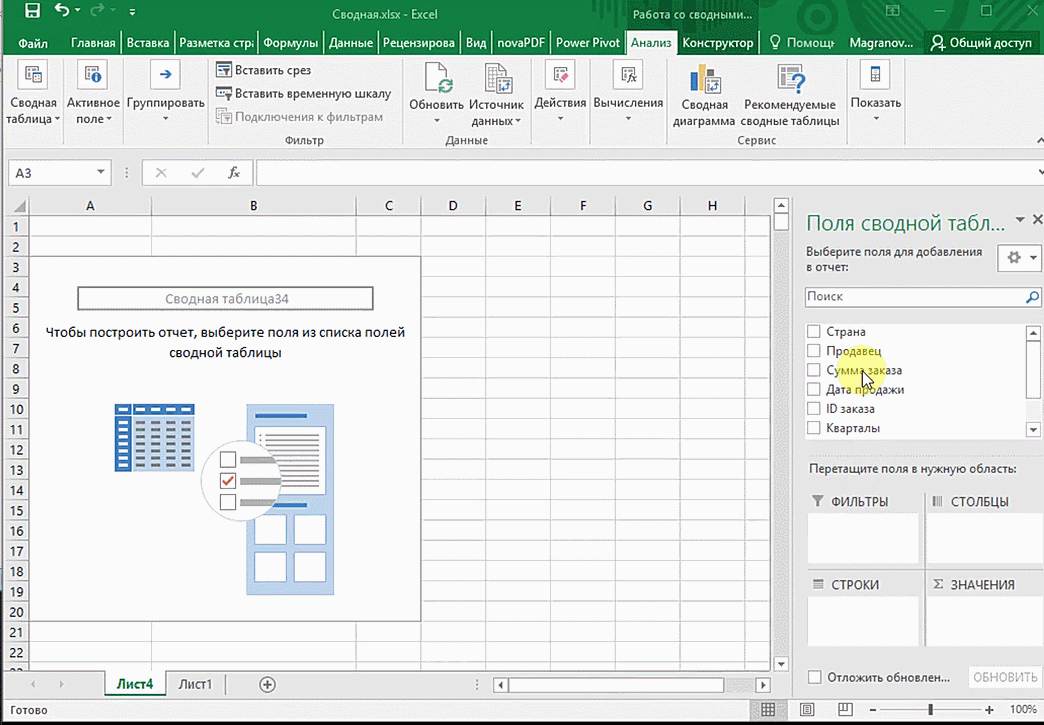
Шаг 3: Нажмите и удерживайте в электронной таблице, куда вы хотите вставить текстовое поле, затем перетащите мышью, чтобы создать желаемое текстовое поле.
Шаг 4: Введите информацию, которую вы хотите включить в текстовое поле.
Обратите внимание, что вы не можете включать любые другие данные в текстовое поле, если оно связано с ячейкой. Если вам нужно включить другую информацию, такую как метка, то лучшим решением будет использование дополнительного текстового поля, размещенного соответствующим образом относительно текстового поля, содержащего значение формулы.
Excel отображает формулы вместо результатов формулы? Прочтите эту статью, чтобы узнать, как вы можете переключаться между отображением формул и результатов формул.
Как отображать формулы в Excel
В этом кратком руководстве вы узнаете, как легко отображать формулы в Excel 2016, 2013, 2010 и более ранних версиях. Кроме того, вы узнаете, как печатать формулы и почему Excel иногда показывает формулу, а не результат в ячейке.
Если вы работаете с электронной таблицей с большим количеством формул, вам может быть сложно понять, как все эти формулы связаны друг с другом. Отображение формул в Excel вместо их результатов может помочь вам отслеживать данные, используемые в каждом расчете, и быстро проверять свои формулы на наличие ошибок.
Microsoft Excel предоставляет действительно простой и быстрый способ отображения формул в ячейках, и через мгновение вы в этом убедитесь.
Как показать формулы в Excel
Обычно, когда вы вводите формулу в ячейку и нажимаете клавишу Enter, Excel сразу же отображает вычисленный результат. Чтобы отобразить все формулы в ячейках, содержащих их, используйте один из следующих способов.
1. Параметр «Показать формулы» на ленте Excel
На листе Excel перейдите к Вкладка Формулы > группа Аудит формул и нажмите кнопку Показать формулы .
Microsoft Excel сразу отображает формулы в ячейках вместо их результатов.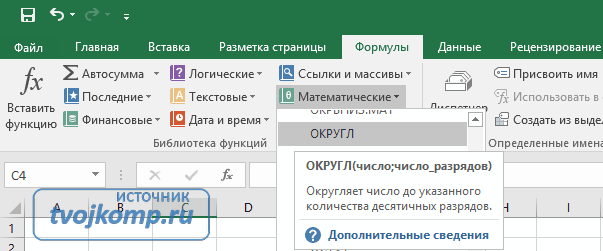 Чтобы вернуть рассчитанные значения, нажмите кнопку Показать формулы еще раз, чтобы отключить ее.
Чтобы вернуть рассчитанные значения, нажмите кнопку Показать формулы еще раз, чтобы отключить ее.
2. Показывать формулы в ячейках вместо их результатов в параметрах Excel
В Excel 2010 и более поздних версиях перейдите к Файл > Параметры . В Excel 2007 нажмите Кнопка Office > Параметры Excel .
Выберите Дополнительно на левой панели, прокрутите вниз до раздела Параметры отображения для этого рабочего листа
На первый взгляд, это более длинный путь, но он может оказаться полезным, если вы хотите отобразить формулы на нескольких листах Excel в открытых в данный момент книгах. В этом случае вы просто выбираете имя листа из выпадающего списка и проверяете Показать формулы в ячейках… вариант для каждого листа.
3. Ярлык Excel для отображения формул
Самый быстрый способ просмотреть каждую формулу в электронной таблице Excel — нажать следующее сочетание клавиш: Ctrl + `
Клавиша серьезного ударения (`) — это самая дальняя клавиша слева в ряду с цифровыми клавишами (рядом с клавишей с цифрой 1).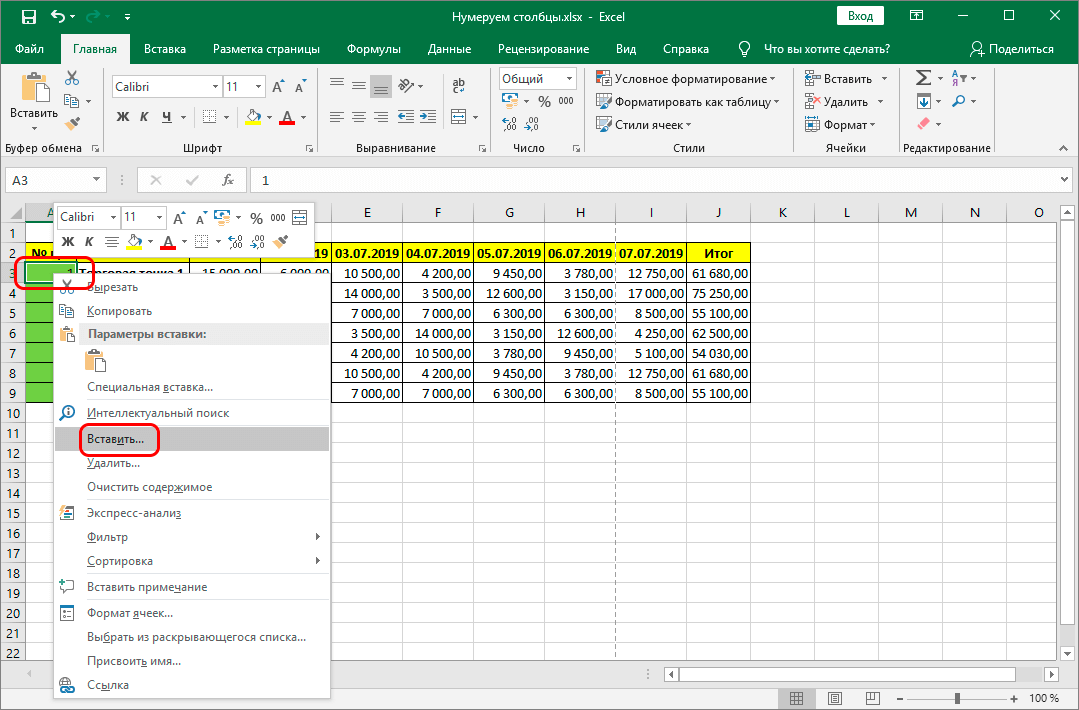
Ярлык Показать формулы позволяет переключаться между отображением значений ячеек и формул ячеек. Чтобы вернуть результаты формулы, просто снова нажмите ярлык.
Примечание. Какой бы из вышеперечисленных методов вы ни использовали, Microsoft Excel покажет все формулы текущего рабочего листа . Чтобы отобразить формулы на других листах и книгах, вам нужно будет повторить процесс для каждого листа в отдельности.
Если вы хотите просмотреть данные, используемые в расчетах по формуле, используйте любой из вышеперечисленных методов, чтобы отобразить формулы в ячейках, затем выберите ячейку, содержащую рассматриваемую формулу, и вы увидите результат, подобный этому:
Совет. Если щелкнуть ячейку с формулой, но формула не отображается в строке формул, то, скорее всего, эта формула скрыта , а рабочий лист защищен. Вот шаги, чтобы отобразить формулы и снять защиту рабочего листа.
Как печатать формулы в Excel
Если вы хотите напечатать формулы в электронной таблице Excel вместо того, чтобы печатать результаты вычислений этих формул, просто используйте любой из 3 методов, чтобы отобразить формулы в ячейках, а затем распечатайте рабочий лист, как вы обычно печатаете файлы Excel ( 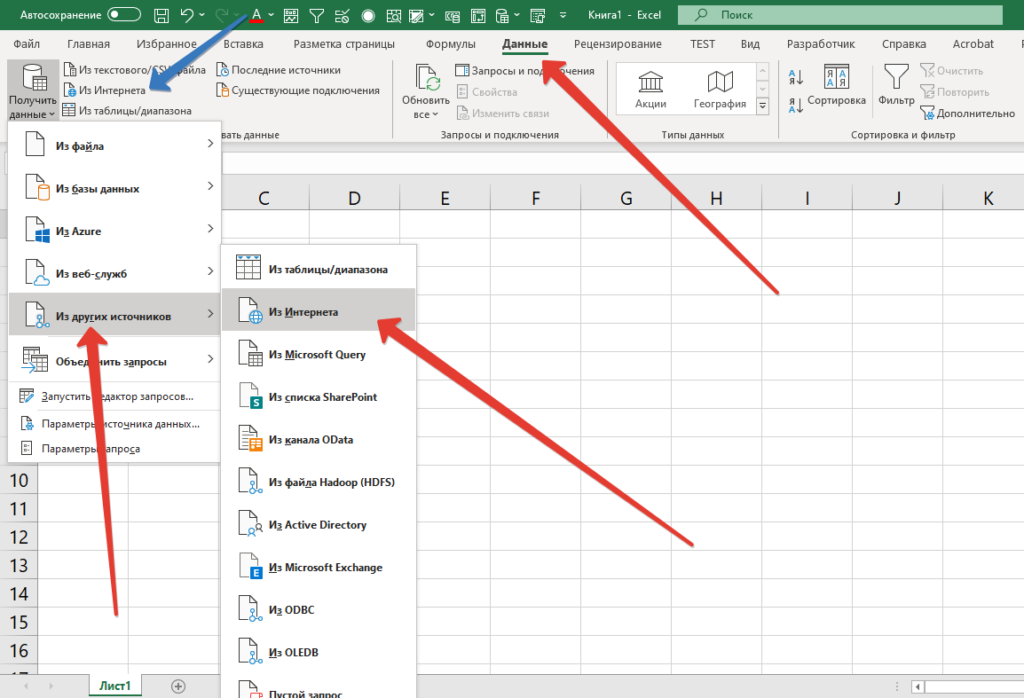 Вот и все!
Вот и все!
Почему Excel показывает формулу, а не результат?
С вами когда-нибудь случалось, что вы вводите формулу в ячейку, нажимаете клавишу Enter… и Excel все равно показывает формулу вместо результата? Не волнуйтесь, с вашим Excel все в порядке, и мы скоро исправим эту ошибку.
В целом, Microsoft Excel может отображать формулы вместо расчетных значений по следующим причинам:
- Возможно, вы случайно активировали режим «Показать формулы», нажав соответствующую кнопку на ленте или нажав сочетание клавиш CTRL+`. Чтобы вернуть рассчитанные результаты, просто отключите Показать кнопку «Формулы» или снова нажать CTRL+`.
- Возможно, вы случайно ввели пробел или одинарную кавычку (‘) перед знаком равенства в формуле:
Если перед знаком равенства стоит пробел или одинарная кавычка, Excel обрабатывает содержимое ячейки как текст и не оценивает любую формулу в этой ячейке. Чтобы это исправить, просто удалите начальный пробел или одинарную кавычку.

- Перед вводом формулы в ячейку вы, возможно, установили форматирование ячейки на Текст . В этом случае Excel также воспринимает формулу как обычную текстовую строку и не вычисляет ее.
Чтобы исправить эту ошибку, выберите ячейку, перейдите на вкладку Главная > группу Номер и установите форматирование ячейки на Общее , а в ячейке нажмите F2 и ENTER.
Так вы показываете формулы в Excel. Кусок пирога, не так ли? С другой стороны, если вы планируете поделиться своим рабочим листом с другими пользователями, вы можете защитить свои формулы от перезаписи или редактирования и даже скрыть их от просмотра. И это именно то, что мы собираемся обсудить в следующей статье. Пожалуйста, не переключайтесь!
Вас также может заинтересовать
Как отображать формулы в Excel: 4 простых метода (2023)
Перейти к содержимому Как отображать формулы в Excel: 4 простых метода (2023)Вы когда-нибудь работали с электронной таблицей, заполненной формулами?
В таком случае, чтобы понять, как работает каждая из формул и как получаются результаты, вы можете просмотреть формулы в ячейках.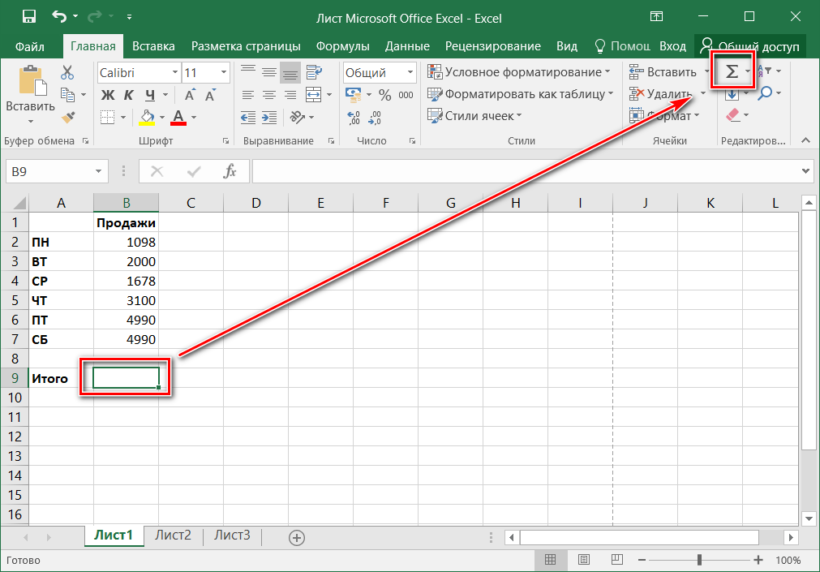
Это руководство научит вас отображать формулы в Excel. 😀
Загрузите наш образец рабочей тетради здесь, чтобы следовать руководству, пока мы углубляемся в детали этой темы.
Содержание
Как отобразить формулы в Excel с ленты
Введите любую формулу в Excel, например = 2+ 2, и нажмите «Ввод».
Excel займет меньше наносекунды, чтобы выполнить приведенную выше формулу и отобразить результаты.
Но что, если вы хотите, чтобы формула «= 2 + 2» отображалась только на дисплее? Вот как вы можете это сделать.
1. Выберите любую ячейку рабочего листа.
2. Перейдите на ленту > вкладку «Формулы» > группу «Аудит формул».
3. Нажмите кнопку «Показать формулы».
4. Excel теперь будет отображать формулы для всех ячеек на листе, а не результат.
Отлично! Как мы теперь можем вернуть результаты?
5. Вернитесь к группе «Лента» > «Формулы» > «Аудит формул».
6. Снова нажмите кнопку «Показать формулы», и готово.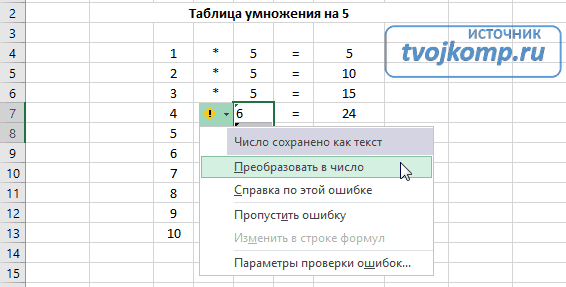
Excel снова отображает результат, а не формулу.
Отображение формул с помощью сочетания клавиш
Вы также можете отображать формулы в Excel с помощью сочетания клавиш. Это быстро и легко.
1. Щелкните любую ячейку рабочего листа Excel.
2. Нажмите клавишу Ctrl + Клавиша акцента ( ` ).
Не можете найти клавишу ударения на клавиатуре? Посмотрите слева от 1 от цифровых клавиш.
Каспер Лангманн , специалист по Microsoft Office
При этом во всех ячейках рабочего листа вместо результатов отображаются формулы.
Обратите внимание, что этот ярлык отображает формулы только для всех ячеек активного рабочего листа. Не всю рабочую тетрадь.
4. Уже хотите вернуться? Нажмите клавишу Ctrl + Клавиша ударения ( ` ) еще раз.
Excel возвращает отображение результатов. Больше никаких формул.
Это для пользователей Windows. Изменяется ли метод для пользователей Mac?
Конечно нет.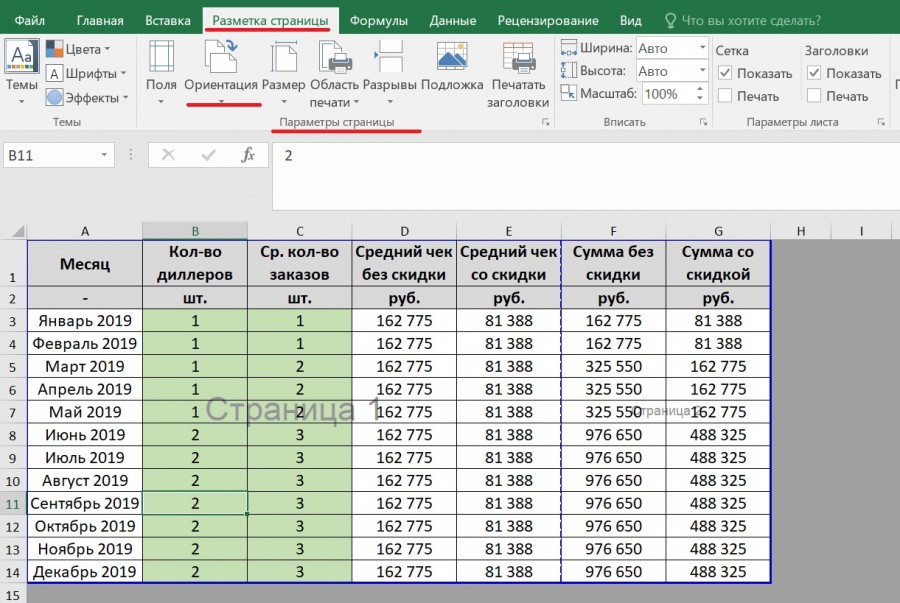 Даже если вы являетесь пользователем Mac , процесс остается прежним. Нажмите клавишу Control + клавишу серьезного ударения (`), чтобы отобразить формулы.
Даже если вы являетесь пользователем Mac , процесс остается прежним. Нажмите клавишу Control + клавишу серьезного ударения (`), чтобы отобразить формулы.
Всякий раз, когда вы закончите и захотите вернуться к дисплею по умолчанию, снова нажмите те же клавиши вместе.
Как отображать формулы только в определенных ячейках
Мы уже встречались с двумя способами отображения формул в Excel. Однако вы что-то заметили?
Оба вышеуказанных метода будут отображать формулы для всех ячеек активного рабочего листа.
Но что, если вы хотите отобразить формулу только выбранной ячейки? Есть два способа добиться этого.
и. Добавьте пробел перед формулой
Возьмите в качестве примера следующее изображение, где в ячейках A1, A2 и A3 есть формула.
Вы хотите отобразить формулу только для ячеек A1 и A2, а не для ячейки A3.
1. Выберите ячейки A1 и A2.
2. Перейдите на вкладку «Главная» > группа «Редактирование» > «Найти и выбрать» > «Заменить».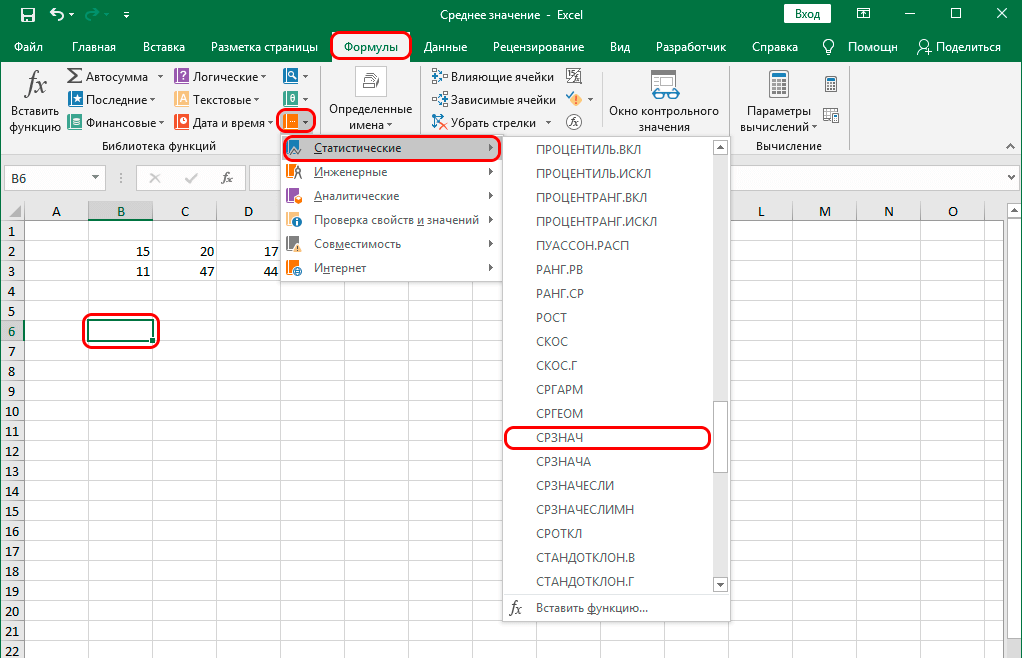
Откроется диалоговое окно «Найти и заменить», как показано ниже.
Вы можете использовать сочетание клавиш Control + H, чтобы запустить функцию «Найти и заменить».
Каспер Лангманн , специалист по Microsoft Office
3. На вкладке «Поиск» введите знак равенства «=».
4. На вкладке «Заменить» введите знак равенства, но после пробела «=».
Таким образом, формулы в выбранных ячейках будут начинаться не со знака равенства, а с пробела. А Excel распознает формулу, только если она начинается со знака равенства.
5. Результаты только в выбранных ячейках будут заменены формулами следующим образом.
В выбранном диапазоне (ячейки A1 и A2) отображаются формулы. В ячейке A3 продолжают отображаться результаты.
ii. Добавьте апостроф перед формулой
Если вы не хотите, чтобы пробел был виден в ячейке, вы можете использовать вместо этого этот метод.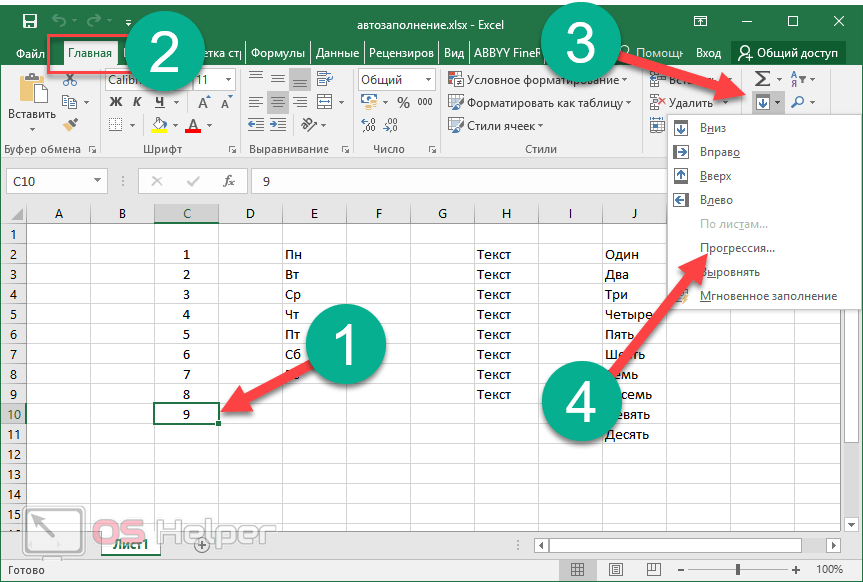
1. Выберите ячейки A1 и A2.
2. Перейдите на вкладку «Главная» > группа «Редактирование» > «Найти и выбрать» > «Заменить».
3. В диалоговом окне «Найти и заменить» введите знак равенства (=) напротив «Найти».
4. На вкладке «Заменить» введите знак равенства, но после апострофа (‘=).
Таким образом, формулы в выбранных ячейках будут начинаться не со знака равенства, а с апострофа. Всякий раз, когда что-то начинается с апострофа в ячейке, Excel воспринимает это как текстовую строку.
5. Результаты только в выбранных ячейках будут заменены формулами следующим образом.
Однако, в отличие от символа пробела, апостроф в ячейке не виден. Он виден только в строке формул или в режиме редактирования.
Профессиональный совет!
Если вы спешите и хотите только мельком увидеть формулу в ячейке, описанные выше методы могут вам не подойти.
Чтобы проверить формулу в ячейке, вы можете нажать «F2». Это мгновенно покажет формулу, работающую за ячейкой.
Однако, как только вы щелкнете или нажмете клавишу ввода, формула будет заменена результатом.
Как показать формулы с помощью функции FORMULATEXT
Пришло время познакомить вас с современной функцией Excel. Спорим, вы не слышали об этом раньше.
На изображении ниже есть ячейка, содержащая формулу.
Вы хотите, чтобы эта формула отображалась так, как она отображается в строке формул, но в другой ячейке?
1. Активируйте ячейку и напишите функцию FORMULATEXT следующим образом.
= ФОРМУЛАТЕКСТ (A1)
Запишите это как второй аргумент в функции ПОИСКПОЗ, заменив то, что есть в данный момент.
Функция ФОРМУЛАТЕКСТ в Excel имеет один аргумент — аргумент ссылки.
В аргументе ссылки вы создаете ссылку на ячейку, формулу которой вы хотите отобразить. Мы создали ссылку на ячейку A1.
2. Нажмите Enter, чтобы увидеть следующие результаты.
Обратите внимание, как Excel отображает формулу указанной ячейки.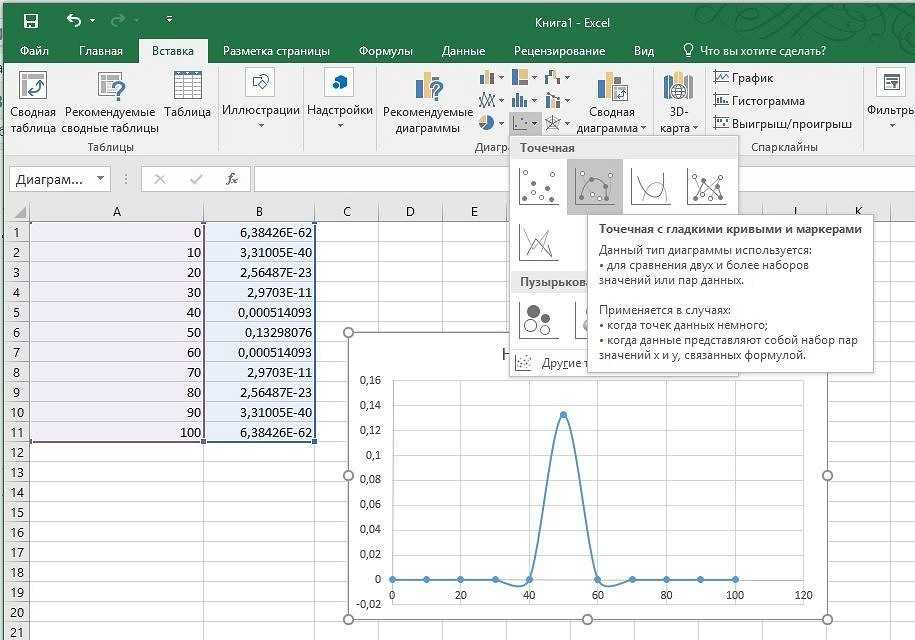
Вы можете вывести формулу любой ячейки. 😉
Профессиональный совет!
Что, если ячейка A1 выше содержит формулу со ссылкой на другую книгу?
Функция FORMULATEXT возвращает ошибку #N/A, если эта книга не открыта в фоновом режиме.
Как выбрать все формулы в выборе
Если вы получили только файл Excel, подготовленный кем-то другим, как вы можете быстро идентифицировать ячейки, за которыми работает формула?
На изображении ниже есть список чисел (некоторые из которых являются результатом формулы). Принимая во внимание, что некоторые другие просто пробиты числовыми значениями.
Чтобы выбрать формулы для первых шести ячеек этого списка (от A1 до A6), выполните следующие действия.
1. Выберите ячейки (от A1 до A6).
2. Перейдите на вкладку «Главная» > «Редактирование» > «Найти и выбрать» > «Перейти к специальному».
Или нажмите клавишу Control + G.
Каспер Лангманн , Microsoft Office Specialist
3. В диалоговом окне «Перейти» нажмите специальный.
В диалоговом окне «Перейти» нажмите специальный.
4. Проверьте «Формулы» и нажмите «ОК».
5. Excel выбирает все ячейки с формулой от A1 до A6.
A5 и A6 не имеют никаких формул, а только числа. Следовательно, Excel не выбрал их.
Вы можете отформатировать ячейки (выделить их) или проверить количество этих ячеек в строке состояния.
Как печатать формулы
Всякий раз, когда вы печатаете лист Excel, распечатка содержит результаты расчетов. Не формулы.
Нужна распечатка электронной таблицы, чтобы вместо результатов были формулы?
1. Выполните любой из описанных выше способов, чтобы отобразить формулу в ячейках.
2. Когда на листе начнут отображаться формулы, перейдите на вкладку «Файл» > «Печать».
Или просто используйте сочетание клавиш печати. Нажмите клавишу Control + P.
Каспер Лангманн , специалист Microsoft Office
3.