Вставка математических знаков — Служба поддержки Майкрософт
Word для Microsoft 365 Word 2021 Word 2019 Word 2016 Word 2013 Word 2010 Word 2007 Еще…Меньше
В Word можно вставлять математические символы в уравнения и текст.
-
На вкладке Вставка в группе Символы щелкните стрелку рядом с надписью Формула и выберите Вставить новую формулу.
-
В области Работа с формулами в группе Символы на вкладке Конструктор щелкните стрелку Еще.
Щелкните стрелку рядом с именем набора символов, а затем выберите набор символов, который вы хотите отобразить.
-
Щелкните нужный символ.
Доступные наборы символов
В группе Символы в Word доступны указанные ниже наборы математических символов. Щелкнув стрелку Еще, выберите меню в верхней части списка символов, чтобы просмотреть группы знаков.
|
Набор символов |
Подгруппа |
Определение |
|---|---|---|
|
Основные математические символы |
Нет |
Часто используемые математические символы, такие как > и < |
|
Греческие буквы |
Строчные буквы |
Строчные буквы греческого алфавита |
|
Прописные буквы |
Прописные буквы греческого алфавита |
|
|
Буквоподобные символы |
Нет |
Символы, которые напоминают буквы |
|
Операторы |
Обычные бинарные операторы |
Символы, обозначающие действия над двумя числами, например + и ÷ |
|
Обычные реляционные операторы |
Символы, обозначающие отношение между двумя выражениями, такие как = и ~ |
|
|
Основные N-арные операторы |
Операторы, осуществляющие действия над несколькими переменными |
|
|
Сложные бинарные операторы |
Дополнительные символы, обозначающие действия над двумя числами |
|
|
Сложные реляционные операторы |
Дополнительные символы, обозначающие отношение между двумя выражениями |
|
|
Стрелки |
Нет |
Символы, указывающие направление |
|
Отношения с отрицанием |
Нет |
Символы, обозначающие отрицание отношения |
|
Наборы знаков |
Наборы знаков |
Математический шрифт Script |
|
Готические |
Математический шрифт Fraktur | |
|
В два прохода |
Математический шрифт с двойным зачеркиванием |
|
|
Геометрия |
Нет |
Часто используемые геометрические символы |
Дополнительные сведения
Вставка флажка или другого символа
Что такое векторные представления слов?
Каждое слово имеет, помимо своей фонетической и графической формы (звучания и написания) определенное значение.
Всё это понятно человеку, но как «объяснить» компьютеру семантику слова? Существует ли способ представлять смыслы слов в виде, который был бы понятен компьютеру? Оказывается, да — смысл слова можно представить в виде вектора.
Что такое вектор?
Разные дисциплины, которые используют это понятие (математика, физика, компьютерные науки) дают несколько разные (но все равно связанные) определения этому термину. Упрощенно можно сказать, что векторы представляют собой упорядоченные последовательности чисел. Векторы можно складывать и вычитать, умножать на число.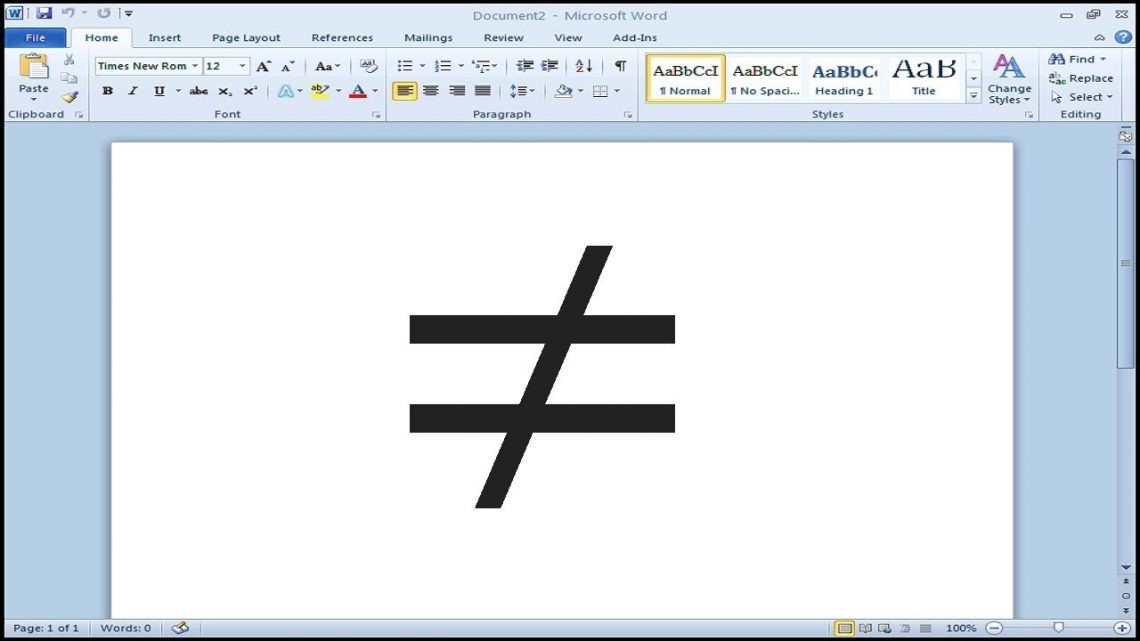
Также векторами являются упорядоченные последовательности чисел, такие как: [1,4, 6], [6,7,9]. Количество чисел соответствует количеству измерений вектора. Иными словами, каждое число является координатой вектора на определенной оси. При этом следует понимать, что измерений у вектора может быть сколько угодно.
Как получают векторные представления слов?
Теперь объясним, как векторы могут «хранить» внутри себя смысл слов.
Лингвист Джон Ферс предположил, что значение слова определяется его контекстом, то есть словами, рядом с которыми оно появляется. Согласно ему: «Вы узнаете слово по окружающим его словам». Эта идея, которую в лингвистике называют дистрибутивной гипотезой — именно она служит теоретическим основанием для векторных представлений слов. Контекстом слова называют слова, находящиеся слева и справа от него — их часто называют контекстным окном. Обычно используется окно размером 4 — это означает, что берутся четыре слова слева от целевого слова (target) и четыре слова справа.
Согласно ему: «Вы узнаете слово по окружающим его словам». Эта идея, которую в лингвистике называют дистрибутивной гипотезой — именно она служит теоретическим основанием для векторных представлений слов. Контекстом слова называют слова, находящиеся слева и справа от него — их часто называют контекстным окном. Обычно используется окно размером 4 — это означает, что берутся четыре слова слева от целевого слова (target) и четыре слова справа.
На основании совместной встречаемости слов и создаются векторные представления. Самым простым видом векторного представления слова является количество раз, которое слово встретились рядом с другим. Эти частотности удобно хранить в матрице слово-слово. Или другими словами — в виде размера N * N, где N — количество слов в корпусе (наборе текстов). Каждая ячейка содержит количество появлений одного слово в контексте другого. Возьмем для примера известную скороговорку: «Ехал грека через реку, видит грека — в реке рак.
| в | видеть | грек | ехать | за | рак | река | рука | сунуть | цап | через | |
| в | 0 | 1 | 2 | 0 | 1 | 2 | 3 | 2 | 1 | 0 | 1 |
| видеть | 1 | 0 | 2 | 1 | 0 | 1 | 2 | 0 | 0 | 1 | |
| грек | 2 | 2 | 1 | 1 | 1 | 3 | 5 | 2 | 1 | 1 | 2 |
| ехать | 0 | 1 | 1 | 0 | 0 | 0 | 1 | 0 | 0 | 0 | 1 |
| за | 1 | 0 | 1 | 0 | 0 | 1 | 1 | 2 | 0 | 1 | 0 |
| рак | 2 | 1 | 3 | 0 | 1 | 0 | 2 | 2 | 0 | 1 | 0 |
| река | 3 | 2 | 5 | 1 | 1 | 2 | 1 | 2 | 1 | 0 | 1 |
| рука | 2 | 0 | 2 | 0 | 2 | 2 | 2 | 0 | 1 | 1 | 0 |
| сунуть | 1 | 0 | 1 | 0 | 0 | 0 | 1 | 1 | 0 | 0 | 0 |
| цап | 0 | 0 | 1 | 0 | 1 | 1 | 0 | 1 | 0 | 0 | 0 |
| через | 1 | 1 | 2 | 1 | 0 | 0 | 1 | 0 | 0 | 0 | 0 |
Как же матрица совместной встречаемости слов связана с векторами? Вытащим из нашей столбец слова «рак».
| рак | 2 | 1 | 3 | 0 | 1 | 0 | 2 | 2 | 0 | 1 | 0 |
Эта последовательность чисел является векторным представлением слова рак.
Вместо простых частотностей слов можно использовать точечную взаимную информацию (Pointwise Mutual Information). Тем не менее, на практике такие вектора используются редко, поскольку являются разреженными (sparse), т.е. имеют большое количество нулевых значений. Кроме того, эти вектора имеют большую размерность, поскольку количество измерений равно количеству уникальных слов в корпусе, от чего их хранение требует большого объёма памяти.
Векторные представления и эмбеддинги
Часто в качестве синонима векторного представления используется слово «эмбеддинг» (на английском «embedding»). Эмбеддинги, которые используются в современных NLP задачах, это плотные вектора (то есть вектор с небольшим количеством нулевых значений) произвольной размерности.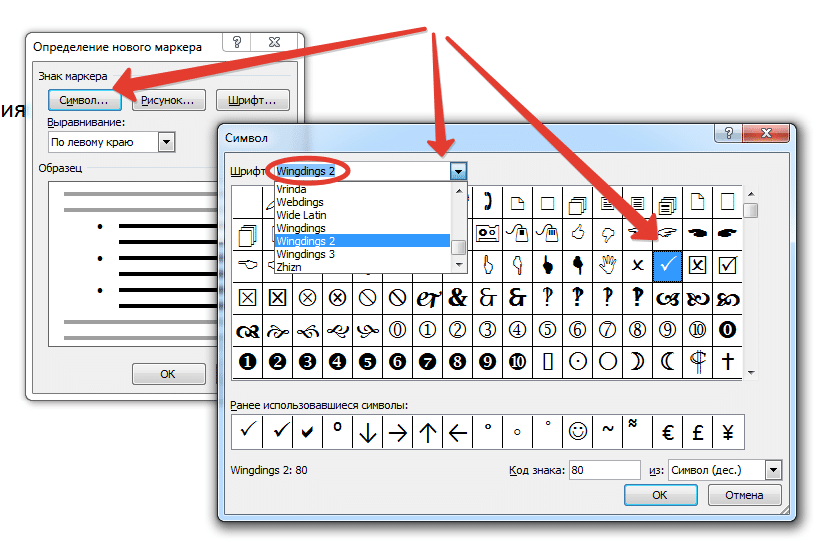 Их получают, используя алгоритмы машинного обучения. Одним из первых и известных алгоритмов для получения эмбеддингом является word2vec (word to vector).
Их получают, используя алгоритмы машинного обучения. Одним из первых и известных алгоритмов для получения эмбеддингом является word2vec (word to vector).
Где используются векторные представления?
Векторные представления слов используются в огромном количестве задач, где требуются использование семантики слов. Например, человек, ищущий в поисковике интернет-магазина отсутствующий там шалот, скорее всего будет заинтересован в других видах лука. Это значит, что поисковик должен понимать, что слово лук находится близко к слову шалот. Эту задачу позволяют решать векторные представления. Эмбеддингами являются и выходы нейросетей, которые используются, например, для генерации текста.
Теги:векторные представления слов
Как вы делаете векторную запись в Word? – Gzipwtf.com
Другое
Диана Монтгомери
Как сделать векторную запись в Word?
I. Использование уравнения:
- В абзаце, куда вы хотите вставить вектор, нажмите Alt+=, чтобы вставить блок уравнения:
- В блоке лошадиных сил введите модуль вектора и выберите его.

- На вкладке Уравнение в группе Конструкции нажмите кнопку Акцент:
- В списке Акцент выберите «Черта» или «Стрелка вправо» вверху:
Как писать обозначения в Word?
В Word можно вставлять математические символы в уравнения или текст с помощью инструментов для работы с формулами. На вкладке «Вставка» в группе «Символы» щелкните стрелку в разделе «Уравнение» и выберите «Вставить новое уравнение».
Как напечатать векторную скобку?
II. С помощью сочетания клавиш:
- Введите 2329 или 27e8, 27E8 (неважно, в верхнем или нижнем регистре) и сразу же нажмите Alt+X, чтобы вставить символ левой угловой скобки: ⟨
- Введите 232a, 232A или 27e9, 27E9 и нажмите Alt+X, чтобы вставить символ правой угловой скобки: ⟩
Как записывать векторы?
Здесь мы используем стрелку для представления вектора. Его длина равна его величине, а его направление указано направлением стрелки. Вектор здесь может быть написан OQ (жирным шрифтом) или OQ со стрелкой над ним. Его величина (или длина) записывается OQ (символы абсолютного значения).
Вектор здесь может быть написан OQ (жирным шрифтом) или OQ со стрелкой над ним. Его величина (или длина) записывается OQ (символы абсолютного значения).
Как ввести векторный символ в латексе?
Итак, вы должны использовать команды \vec и \overrightarrow для вектора стрелки на символе в латексе. И вы должны передать этот символ в качестве аргумента в этой команде.
Как написать 4-й в Word?
Включить верхний индекс.
- Нажмите кнопку x² в разделе «Шрифт» на вкладке «Главная».
- Откройте меню «Формат», выберите «Шрифт» и установите флажок «Верхний индекс».
- Нажмите Ctrl + Shift + равно.
Как записать вектор J?
- Тип 5.
- Нажмите Векторы >
- Введите i и нажмите →
- Тип +24.
- Нажмите Векторы >
- Введите j и нажмите →
- Тип +4.
- Нажмите Векторы >
Как записать вектор-столбец?
Векторы-столбцы создаются с помощью квадратных скобок [ ] с точкой с запятой или символом новой строки для разделения элементов. Вектор-строку можно преобразовать в вектор-столбец (и наоборот) с помощью оператора транспонирования ‘.
Вектор-строку можно преобразовать в вектор-столбец (и наоборот) с помощью оператора транспонирования ‘.
Как создать векторные символы в Microsoft Word?
Шаг 1 — Откройте новый документ. Шаг 2 — Поместите курсор туда, куда вы хотите вставить вектор. Назовем его вектором А →. Шаг 4 — Нажмите раскрывающееся меню «Уравнение» в разделе «Символы». Шаг 5 — Нажмите «Вставить новое уравнение». Шаг 6 — Введите «A» и выделите его. Шаг 7 — Нажмите на выпадающее меню Акцент и выберите пункт со стрелкой сверху. Сделанный!
Как записать вектор-столбец в нотации Дирака?
В нотации Дирака есть два типа векторов: вектор бюстгальтера и кет-вектор, названные так потому, что при соединении они образуют скобку или внутренний продукт. Если ψ ψ является вектор-столбцом, то мы можем записать его в обозначениях Дирака как |ψ⟩ | ψ ⟩, где |⋅⟩ | ⋅ ⟩ означает, что это единичный вектор-столбец, например, кет-вектор.
Как сделать вектор в Excel 2007?
Шаг 1 — Откройте новый документ.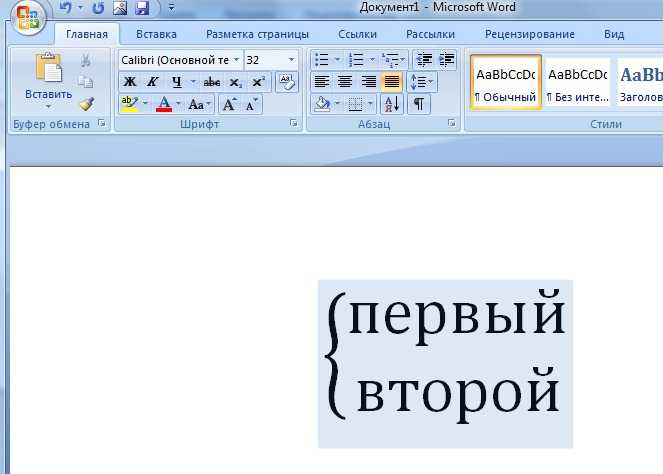 Шаг 2 — Поместите курсор туда, куда вы хотите вставить вектор. Назовем его вектором А →. Шаг 3 — Разрежьте на вкладке меню «Вставка». Шаг 4 — Нажмите раскрывающееся меню «Уравнение» в разделе «Символы». Шаг 5 — Нажмите «Вставить новое уравнение».
Шаг 2 — Поместите курсор туда, куда вы хотите вставить вектор. Назовем его вектором А →. Шаг 3 — Разрежьте на вкладке меню «Вставка». Шаг 4 — Нажмите раскрывающееся меню «Уравнение» в разделе «Символы». Шаг 5 — Нажмите «Вставить новое уравнение».
Можно ли использовать вектор-столбцы в квантовых вычислениях?
Хотя в линейной алгебре вектор-столбец используется повсеместно, в квантовых вычислениях он часто бывает громоздким, особенно при работе с несколькими кубитами. Например, когда мы определяем ψ ψ как вектор, явно не ясно, является ли ψ ψ строкой или вектором-столбцом.
Категория: ДругоеВставка векторного изображения в Word для создания фирменного бланка высокого качества
Перейти к основному содержанию
Джо СлезакДжо Слезак
Специалист по стратегическому маркетингу и развитию бизнеса
Опубликовано 10 августа 2015 г.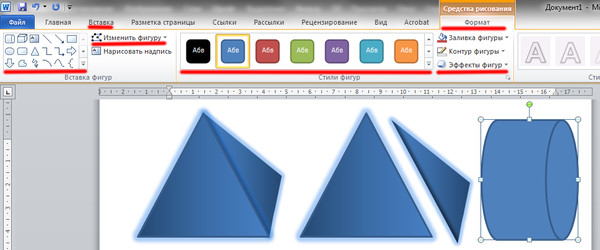
+ Подписаться
Большинство из нас, кто имел дело с дизайном в своей карьере, в какой-то момент получали запрос на вставку фирменного бланка компании в документ Word. Те из нас, кто понимает ценность векторного изображения, часто съеживаются при таком запросе и предлагают другие решения для поддержания качества векторной графики. Однако наши решения не затрагивают напрямую суть запроса. Человек, отметивший этот запрос, понимает Word и не хочет использовать какие-либо дополнительные программы или шаги, которые он считает неудобством, что часто приводит к преобразованию векторного изображения в растровое изображение.
Ниже приведены шаги, которые я определил для вставки векторного изображения в Word. Векторное изображение может быть не на 100% идеальным, но очень близким. Незначительные дефекты вокруг определенных векторных точек могут быть обнаружены при просмотре PDF-файла, созданного в Word, с высоким процентным увеличением. За исключением этих незначительных недостатков в PDF, изображение будет резким при просмотре в Word или при печати изображения из Word.
Для вставки векторного изображения в Word требуется несколько программ, но я не считаю, что это сложно выполнить. Поскольку Adobe — мой «родной» язык, описанные ниже шаги начинаются с Adobe, затем переходят к CorelDraw, затем к Microsoft Publisher и, наконец, к Word. Приведенные ниже шаги предполагают, что читатель уже имеет возможность перемещаться по продуктам Adobe. Примечание; описанный ниже процесс был выполнен с использованием ОС Windows.
Adobe Illustrator
Первый шаг — открыть вашу векторную графику (фирменный бланк) в Adobe Illustrator. Если вы создали фирменный бланк в Adobe InDesign, перенесите его в Adobe Illustrator либо с помощью буфера обмена (скопируйте и вставьте), либо экспортируйте свой дизайн в файл EPS.
- Цвета Pantone не передаются в программы Microsoft, и CorelDRAW использует другую смесь CMYK для представления своих цветов Pantone. Если вы предпочитаете смесь Adobe CMYK, вам следует конвертировать любые цвета Pantone во время работы в Adobe.
 Этот шаг необязателен, но я предоставляю информацию, поскольку пользователям Adobe может не понравиться сочетание CMYK для CorelDRAW.
Этот шаг необязателен, но я предоставляю информацию, поскольку пользователям Adobe может не понравиться сочетание CMYK для CorelDRAW.
- Обведите все шрифты и обведите штрихи и линии.
- Сохраните векторное изображение в виде EPS-файла из Illustrator.
CorelDRAW
CorelDRAW предлагает 30-дневную подписку за 24,95 доллара США (август 2015 г.), поэтому доступ к программному обеспечению не должен быть проблемой. [Обновление от апреля 2019 г.: CorelDRAW больше не предлагает услугу 30-дневной подписки, но CorelDRAW предлагает «полную 15-дневную бесплатную пробную версию».] Элемент, который вызовет наибольшую боль, будет для тех, кто не понимает CorelDRAW. интерфейс. Однако ваши действия будут ограничены.
- Откройте файл EPS, созданный в Adobe Illustrator, в CorelDRAW. Во время этого процесса откроется диалоговое окно «Импорт EPS» с возможностью выбора «текст» или «кривые», выберите «кривые».

- После открытия файла выберите все векторное изображение. Процесс выбора изображения аналогичен Adobe, затем изображение копируется в буфер обмена. Это можно сделать с помощью «Ctrl+C» или меню «Правка» в верхней части CorelDRAW.
Microsoft Publisher
Publisher используется для форматирования векторного изображения для Word, Excel и PowerPoint.
- Откройте страницу Publisher, которая соответствует вашему векторному изображению, затем используйте «Ctrl+V» или меню «Редактировать», чтобы вставить изображение, сохраненное в буфере обмена, в Publisher. Перенос изображения из буфера обмена — единственный способ корректно импортировать векторное изображение в Publisher.
- Проверьте все стороны изображения, чтобы убедиться, что ни одна часть изображения не обрезана. Если возникла эта ошибка, выберите векторную графику и откройте окно «Формат объекта», чтобы устранить проблему, отрегулировав «обрезать из».
 Это делается путем ввода отрицательного числа для обрезаемой кромки. Примечание; исправлять только одну сторону за раз (левую, правую, верхнюю или нижнюю), если необходимо исправить несколько сторон.
Это делается путем ввода отрицательного числа для обрезаемой кромки. Примечание; исправлять только одну сторону за раз (левую, правую, верхнюю или нижнюю), если необходимо исправить несколько сторон.
- Используйте «Ctrl+C» или меню «Правка», чтобы скопировать векторное изображение в буфер обмена. Переместите изображение в верхний левый угол страницы Publisher, так как положение на странице влияет на то, как изображение будет вставлено в Word.
Microsoft Word
Вставьте свое изображение из Publisher в Word, используя буфер обмена. Я рекомендую вставить изображение в верхний и/или нижний колонтитул Word при создании фирменного бланка.
Примечание; есть задержка при первом выборе изображения в Word. Щелкните изображение один раз, а затем подождите, пока Word распознает изображение, прежде чем пытаться переместить изображение или внести в него изменения.
Microsoft Excel
Описанные выше шаги также можно использовать для вставки векторного изображения в Excel.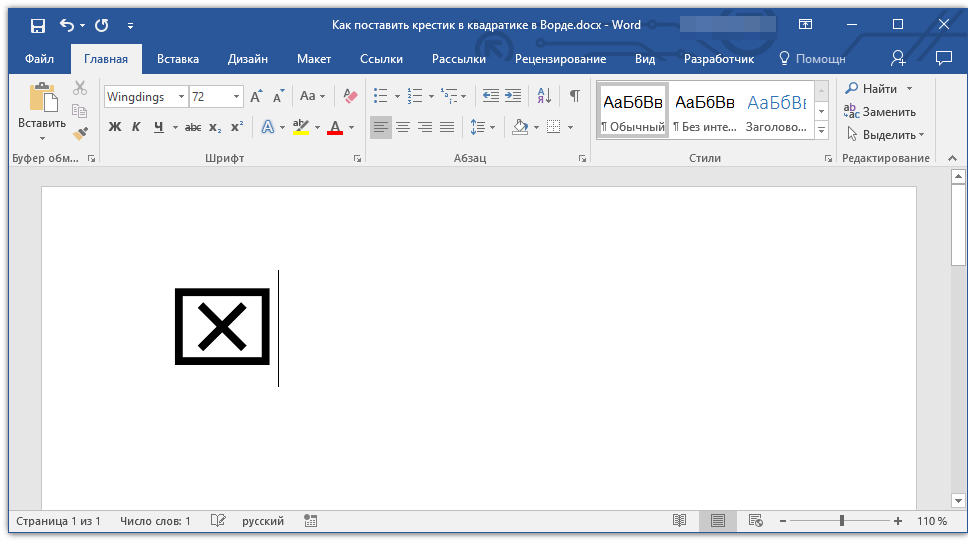 Для Excel дополнительных шагов нет, но изображение нельзя поместить в верхний и/или нижний колонтитул Excel.
Для Excel дополнительных шагов нет, но изображение нельзя поместить в верхний и/или нижний колонтитул Excel.
Microsoft PowerPoint
При работе с PowerPoint могут потребоваться дополнительные действия, если необходимо исправить изображение с помощью функции «вырезать из» в Publisher, поскольку настройки, выполненные в разделе «Форматировать объект» в Publisher, не переносятся в PowerPoint .
- Если да, то первым шагом будет создание цветного блока за векторным изображением в Adobe. Это «расширит» изображение за пределы обрезаемой стороны.
- Откройте EPS в CorelDRAW и удалите цвет (зеленый) из блока, который был вставлен для «расширения» изображения — не удаляйте блок.
- Скопируйте и вставьте все векторное изображение, включая скрытый объект, в Publisher. На изображении ниже показаны два изображения в Publisher. Векторное изображение, которое было исправлено в Publisher с помощью «форматного объекта», и изображение, которое было исправлено, начиная с Adobe Illustrator.


 Этот шаг необязателен, но я предоставляю информацию, поскольку пользователям Adobe может не понравиться сочетание CMYK для CorelDRAW.
Этот шаг необязателен, но я предоставляю информацию, поскольку пользователям Adobe может не понравиться сочетание CMYK для CorelDRAW.
 Это делается путем ввода отрицательного числа для обрезаемой кромки. Примечание; исправлять только одну сторону за раз (левую, правую, верхнюю или нижнюю), если необходимо исправить несколько сторон.
Это делается путем ввода отрицательного числа для обрезаемой кромки. Примечание; исправлять только одну сторону за раз (левую, правую, верхнюю или нижнюю), если необходимо исправить несколько сторон.