Знакомство с Microsoft PowerPoint — it-black.ru
Знакомство с Microsoft PowerPoint — it-black.ru Перейти к содержимомуPowerPoint (убедительный доклад) — программа подготовки презентаций и просмотра презентаций, являющаяся частью Microsoft Office и доступная в редакциях для операционных систем Microsoft Windows и MacOS.
Материалы, подготовленные с помощью PowerPoint, предназначены для отображения на большом экране — через проектор либо телевизионный экран большого размера.
В рубрике «MS PowerPoint» вы найдете подробные статьи для обучения создания презентаций и работы с ними в программе Microsoft PowerPoint 2019 года.
Интерфейс
При первом открытие программы перед Вами откроется интерфейс программы:
Интерфейс Microsoft PowerPoint 2019 схож с интерфейсами версий 2013, 2016. При нажатии на вкладку «Файл» — «Создать» программа предлагает создать «Пустую презентацию», воспользоваться уже готовыми шаблонами или найти в Интернете через поиск:
Для смены фона и темы интерфейса программы зайдите на вкладку «Файл», выберите пункт «Учетная запись». Приступим к изучению интерфейса:
Приступим к изучению интерфейса:
Лента инструментов
Лента содержит все команды, необходимые для выполнения наиболее распространенных задач в PowerPoint. Она содержит различные вкладки, состоящие из нескольких групп команд:
Панель быстрого доступа
Панель быстрого доступа позволяет получить доступ к основным командам независимо от того, какая вкладка «Ленты» в данный момент выбрана. По умолчанию в панель добавлены самые необходимые команды, а также её можно настроить под себя с помощью пункта «Другие команды…»:
Группа команд
Каждая группа содержит блок различных команд. Для применения команды нужно нажать на необходимый ярлычок. Некоторые группы содержат стрелку в правом нижнем углу, нажав на которую можно увидеть еще большее число команд.
В программах пакета Microsoft Office группы команд имеют одинаковое предназначения, но в каждой отдельной программе существуют группы, относящиеся конкретно к этой программе:
Слайды
Презентация PowerPoint состоит из одного или нескольких слайдов.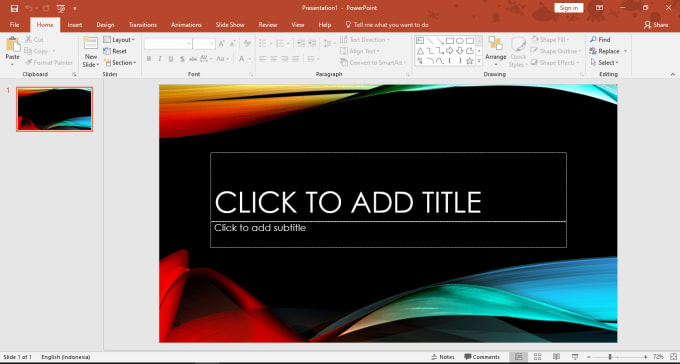 Каждый слайд может содержать текст, графические и другие элементы. Программа предлагает ряд инструментов, которые позволяют легко форматировать и создавать привлекательные слайды.
Каждый слайд может содержать текст, графические и другие элементы. Программа предлагает ряд инструментов, которые позволяют легко форматировать и создавать привлекательные слайды.
Создать новый слайд можно на вкладках «Главная» или «Вставка»:
Макеты слайдов
У каждого слайда есть макет, который определяет расположение информации на слайде. Макет слайда — это просто набор заполнителей, расположенных в теле слайда и предназначенных для хранения информации.
В зависимости от выбранного макета, на слайде может располагаться текст, графики, картинки, звуковые и видеофайлы, таблицы, диаграммы:
Активный слайд
В центре окна программы располагается текущий слайд презентации:
Панель заметок и примечания
Под слайдом расположена небольшая область — панель заметок. Она используется для добавления заметок к слайду. Также существует кнопка «Примечания» для создания комментариев к созданной презентации:
Она используется для добавления заметок к слайду. Также существует кнопка «Примечания» для создания комментариев к созданной презентации:
Строка состояния
В нижней части окна программы располагается строка состояния, в которой сообщается номер текущего слайда (например, Слайд 1 из 1) и другие индикаторы:
Режимы просмотра
Для эффективного применения PowerPoint при создании и редактировании презентаций необходимо использовать различные режимы просмотра документов. Режимы представляют собой разные способы отображения слайдов на экране.
Переключение режимов отображения можно осуществлять в меню Вид (Обычный, Режим структуры, Сортировщик слайдов, Страницы заметок, Режим чтения). Переключение режимов можно также осуществлять с помощью кнопок, расположенных слева от горизонтальной полосы прокрутки:
Режимы отображения слайдов:
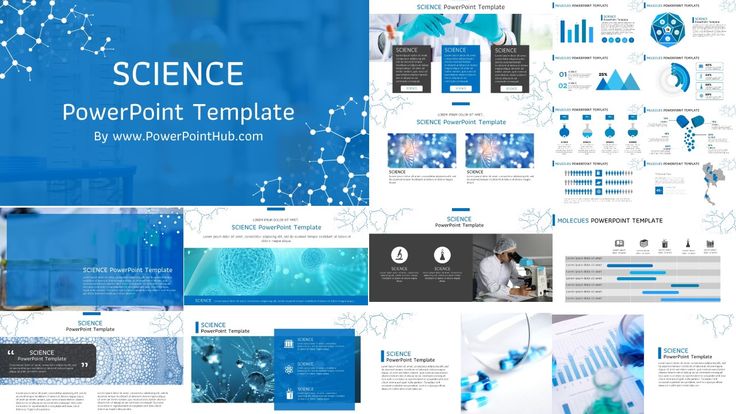 В этом режиме в окне приложения отображаются три области: Структура/Слайды; область Слайда; Заметки к слайду. Размеры областей можно изменять, перетаскивая их границы.
В этом режиме в окне приложения отображаются три области: Структура/Слайды; область Слайда; Заметки к слайду. Размеры областей можно изменять, перетаскивая их границы.Режим «Показ слайдов» — это режим, с помощью которого можно просмотреть презентацию на экране.
Режим «Сортировщик слайдов» – это режим, в котором все слайды презентации отображаются виде миниатюр. В этом режиме можно легко перемещать слайды, изменяя порядок их следования в презентации.
Режим «Страницы заметок» – режим просмотра, в котором к каждому из слайдов можно добавить заметки докладчика. В верхней половине страницы появляется уменьшенное изображение слайда, а в нижней половине отображается большая панель для текста заметок.
Режим структуры в PowerPoint отображает презентации в виде структуры, которая состоит из заголовков и основной текст из всех слайдов.
Каждый заголовок отображается на левой панели, содержащей вкладка «Структура», а также значок слайда и номер слайда.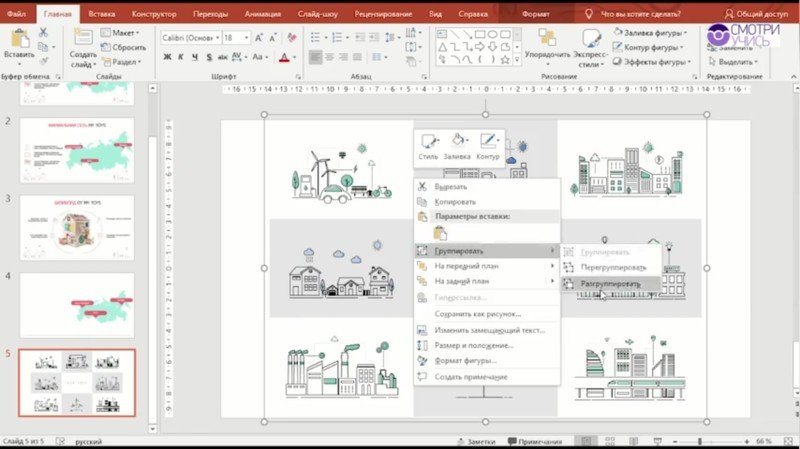 Основной текст с отступом под заголовком слайда. Графические объекты отображаются только в виде небольших условные обозначения на значок слайда в режиме структуры.
Основной текст с отступом под заголовком слайда. Графические объекты отображаются только в виде небольших условные обозначения на значок слайда в режиме структуры.
Режим структуры особенно удобен для внесения глобальной правки, обзора презентации, изменения последовательности маркеров и слайдов или применения другого форматирования.
Режим чтения можно использовать с целью показа презентации на компьютерах других пользователей, а не для аудитории (например, на большом экране). Этот режим также можно использовать для просмотра сразу двух презентаций.
Масштаб
Нажмите, удерживайте и передвигайте ползунок для настройки масштаба слайда. Цифры справа от регулятора отображают значение масштаба в процентах:
Полоса прокрутки по слайду
Справа от слайда нажмите, удерживайте и передвигайте вверх или вниз полосу прокрутки для прокручивания текущего слайда:
Полоса прокрутки по слайдам
Если Вы создали много слайдов, тогда слева от слайда появляется полоса прокрутки для прокручивания всех слайдов:
На этом знакомство с программой Microsoft PowerPoint закончено.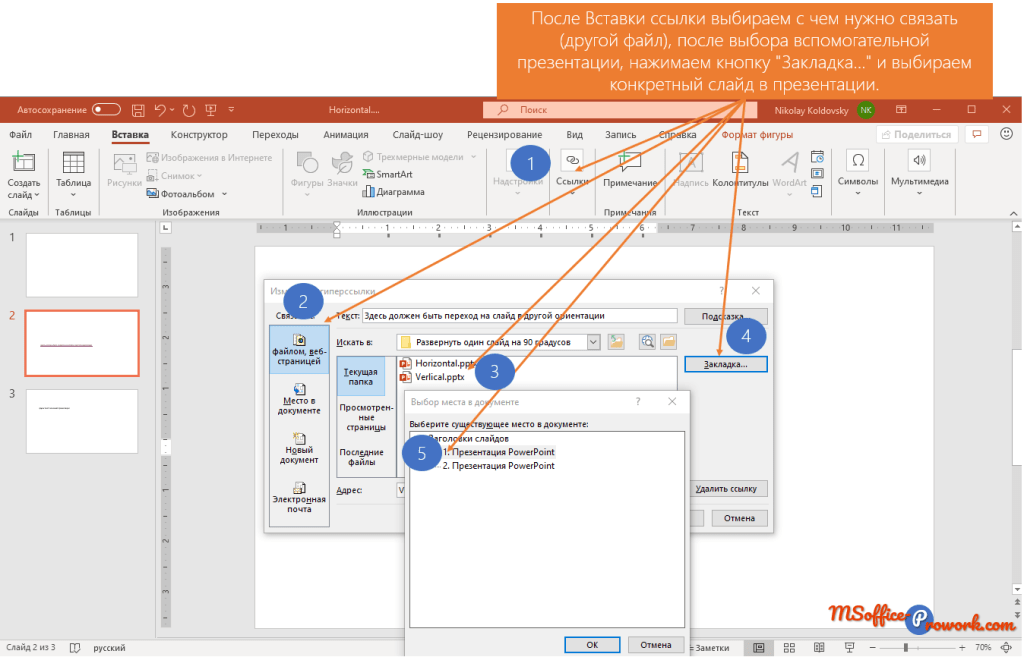 В этой статье я постарался подробно объяснить об элементах интерфейса и какие функции они выполняют.
В этой статье я постарался подробно объяснить об элементах интерфейса и какие функции они выполняют.
Видео по статье:
- Виктор Черемных
- 15 июня, 2019
- One Comment
Группа в VK
Обнаружили опечатку?
Сообщите нам об этом, выделите текст с ошибкой и нажмите Ctrl+Enter, будем очень признательны!
Свежие статьи
Облако меток
Похожие статьи
Создание картинной галереи в PowerPoint
В этом видео вы научитесь уверенней работать с анимацией в Microsoft PowerPoint. В этом уроке мы создадим на одном слайде картинную галерею.
В этом уроке мы создадим на одном слайде картинную галерею.
Колонтитулы и ссылки в PowerPoint
В этом видео вы научитесь работать с колонтитулами и ссылками в Microsoft PowerPoint.
Дизайн презентации PowerPoint
В этом видео вы научитесь работать с дизайном слайдов в Microsoft PowerPoint.
MS PowerPoint — Режим докладчика
В этом видео вы познакомитесь с режимом докладчика в Microsoft PowerPoint.
Instagram Vk Youtube Telegram OdnoklassnikiПолезно знать
Рубрики
Авторы
Вопросы и Ответы | Microsoft PowerPoint
Инструкции по Microsoft Office PowerPoint, разнообразные вопросы и ответы по программе PowerPoint. Возможно у вас есть вопрос на который вы не нашли ответ изучая самостоятельно программу тогда загляните в данный раздел.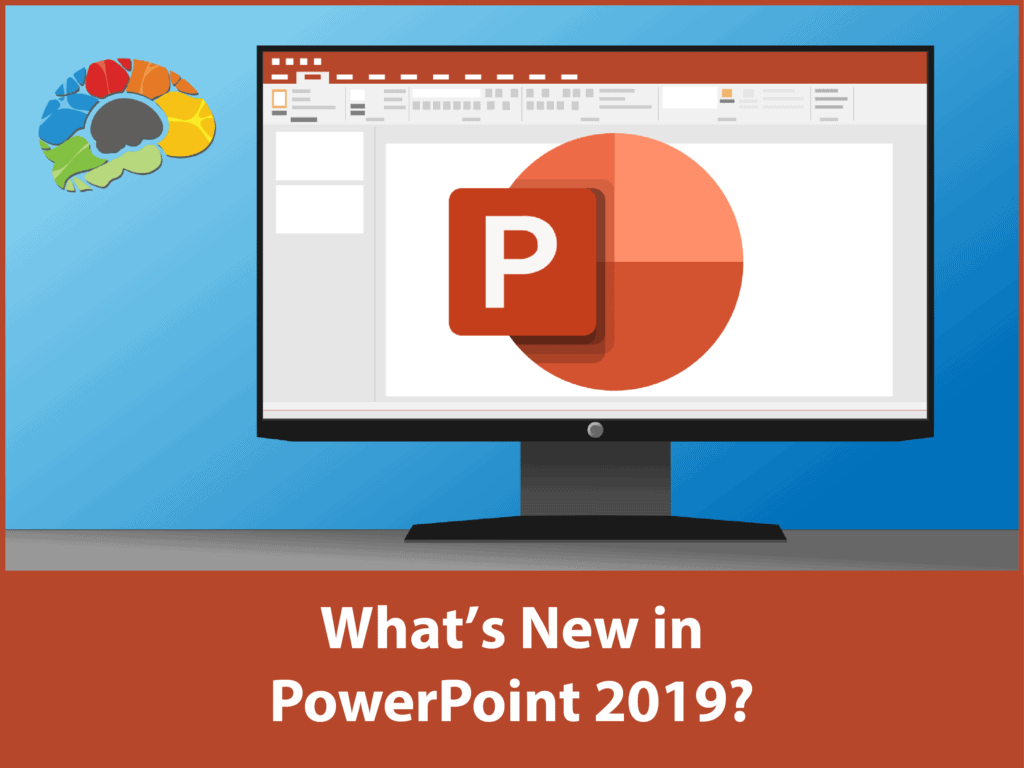
Любая презентация в PowerPoint состоит из слайдов – страниц с разного рода информацией: фото, видео, текстом, диаграммами, графиками, аудио. Иногда требуется удалить один или несколько слайдов сразу. Если
Современный функционал программы PowerPoint позволяет делать презентации более живыми и интересными. В слайды можно вставлять видео и анимации. Анимационные рисунки (гифки) вставляются в презентацию также, как обычные картинки.
Анимация – это маркетинговый инструмент, который позволяет сформировать неодушевленными неподвижными объектами иллюзию передвижения для привлечения и концентрации внимания аудитории. Анимация может быть применима практически к любым объектам –
Стандартные компьютерные программы открывают доступ к полезным инструментам, которые упрощают учебную деятельность студентов, рабочие бизнес-процессы, позволяют структурировать данные. Одной из таких программ является Microsoft PowerPoint, которая позволяет представить
Когда презентация в PowerPoint готова, важно ее правильно сохранить. При неправильном сохранении файл может открыться в режиме редактирования, некорректно отразиться или вообще не запуститься.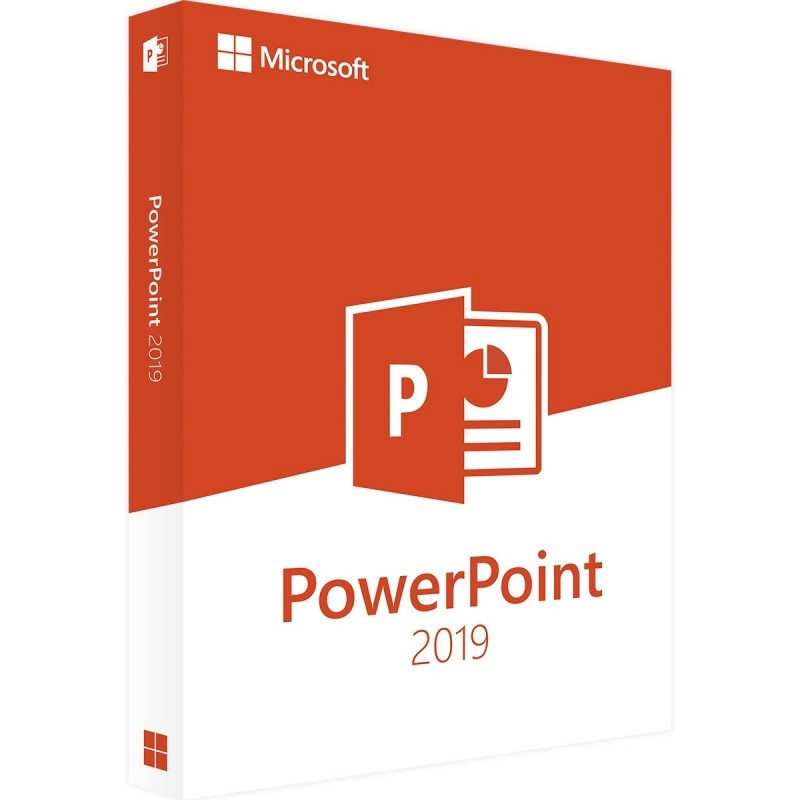 ПоверПоинт предлагает множество доступных
ПоверПоинт предлагает множество доступных
PowerPoint – программа для создания профессиональных презентаций. Благодаря удобным встроенным инструментам и готовым шаблонам-идеям, создать эффективную презентацию сможет каждый. В программе можно вставлять диаграммы и графики, гиперссылки, анимации,
Презентация позволяет представить свой доклад в более понятной и содержательной форме. Это своеобразный документ из нескольких слайдов, где представлена текстовая и графическая информация. Для ее создания чаще всего
Презентация по работе, в офисе, публичный доклад или же основная идея для стартапа перед спонсорами… все это – неотъемлемая часть нашей деловой жизни.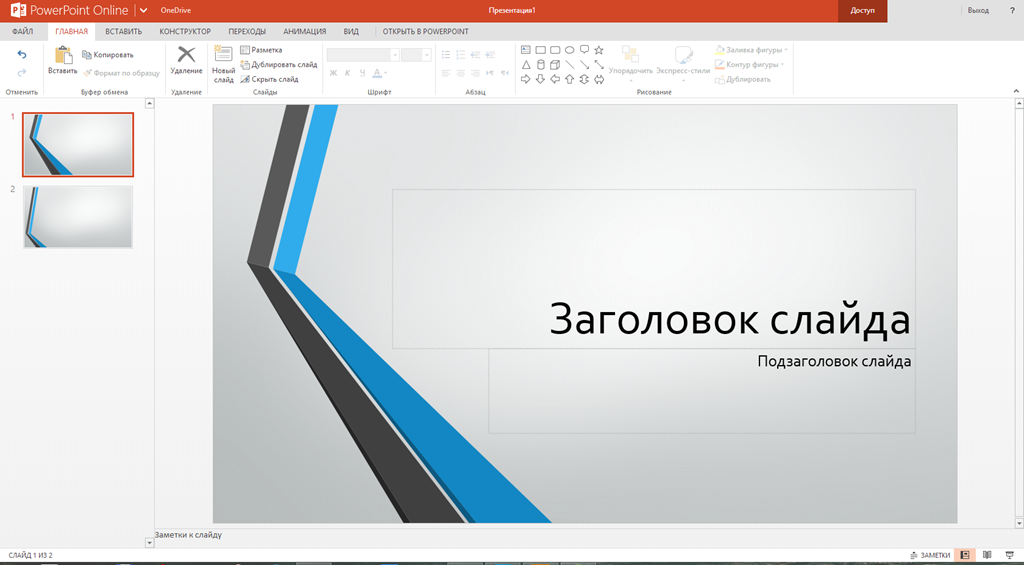 Часто по работе нам приходится
Часто по работе нам приходится
В презентациях PowerPoint используется большое количество слайдов. Их нумерация схожа с нумерацией страниц в Microsoft Word. Это очень удобно при презентации нескольким пользователям. Им сообщается номер страницы, к
PowerPoint справка и обучение
PowerPoint справка и обучениеСоздавайте профессиональные макеты слайдов с помощью PowerPoint Designer
PowerPoint Designer улучшает слайды для подписчиков Microsoft 365, автоматически генерируя дизайнерские идеи на ваш выбор.
Создание слайдов
Попробуйте Microsoft 365 бесплатно
Изучите PowerPoint
Вставить картинку
Используйте изображения и фотографии, чтобы лучше рассказать свою историю, создавайте привлекательные презентации.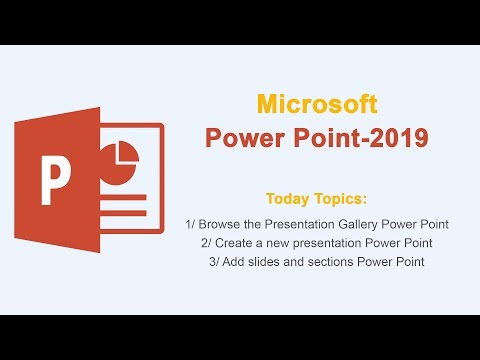
Ознакомьтесь с обучением
Не платите за советы
Корпорация Майкрософт предлагает бесплатное интерактивное обучение по созданию великолепных презентаций PowerPoint. (Доступно только на английском языке.)
Получите бесплатное обучение
Найти премиум-шаблоны
Воплотите свои идеи в жизнь с помощью дополнительных настраиваемых шаблонов при подписке на Microsoft 365.
Просмотрите шаблоны
Поддержка PowerPoint 2010 прекращена
Узнайте, что означает окончание поддержки и как перейти на Microsoft 365.
Получить подробности
Актуальные темы
Совместная работа
Сотрудничайте и делитесь
Совместная работа над презентациями PowerPoint
Внедрение шрифтов в презентацию
Настоящее
Живые презентации
Что такое режим докладчика?
Используйте Zoom для PowerPoint, чтобы оживить презентацию
Использовать видео
Установите параметры «воспроизведения» для видео в презентации.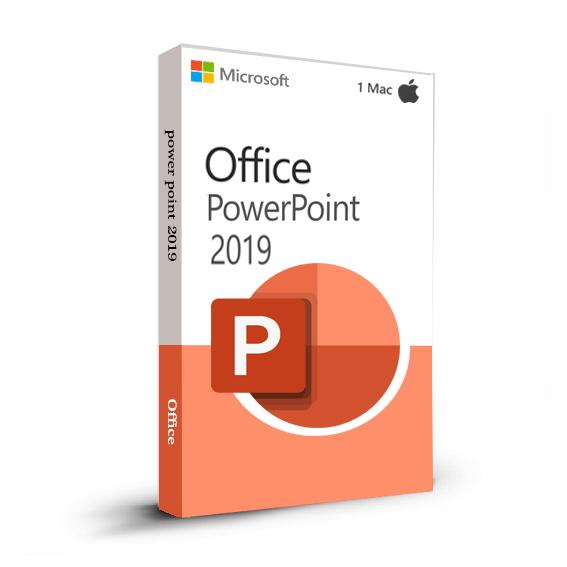
Воспроизведение музыки во время слайд-шоу
Обрезка видео, музыкального клипа или звукового клипа в PowerPoint
Анимации
Используйте переход «Трансформация» в PowerPoint
Дублирование анимации с помощью анимационного художника
Видео: анимация и переходы
Идеальный голос
Подготовьтесь как профессионал с помощью Presenter Coach и выведите свою презентацию на новый уровень.
Познакомьтесь с ведущим тренером
учебник по PowerPoint Архивы — TeachUcomp, Inc.
Сортировщик слайдов Просмотр в PowerPoint — Инструкции
Среда, 15 декабря 2021 г.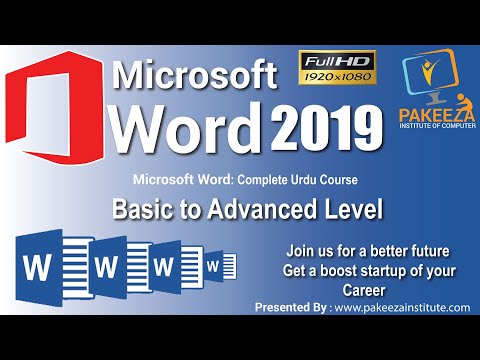 Джозеф Браунелл
Джозеф Браунелл
Обзор режима сортировщика слайдов в PowerPoint: Режим сортировщика слайдов в PowerPoint позволяет просматривать и сортировать слайды презентации. Чтобы переключиться в режим «Сортировщик слайдов», нажмите кнопку «Сортировщик слайдов» на кнопках просмотра презентации в строке состояния. Либо нажмите кнопку «Сортировщик слайдов» в группе кнопок «Просмотры презентаций» на экране
- . Опубликовано в Последняя версия, Microsoft, Office 2013, Office 2016, Office 2019, Office 365, PowerPoint 2013, PowerPoint 2016, PowerPoint 2019, PowerPoint для Office 365
Без комментариев
Добавление текста на слайды в PowerPoint — инструкции
Среда, 24 ноября 2021 г. Джозеф Браунелл
Обзор того, как добавить текст в слайды в PowerPoint: Вы можете добавлять текст в слайды в PowerPoint внутри заполнителей, текстовых полей или фигур.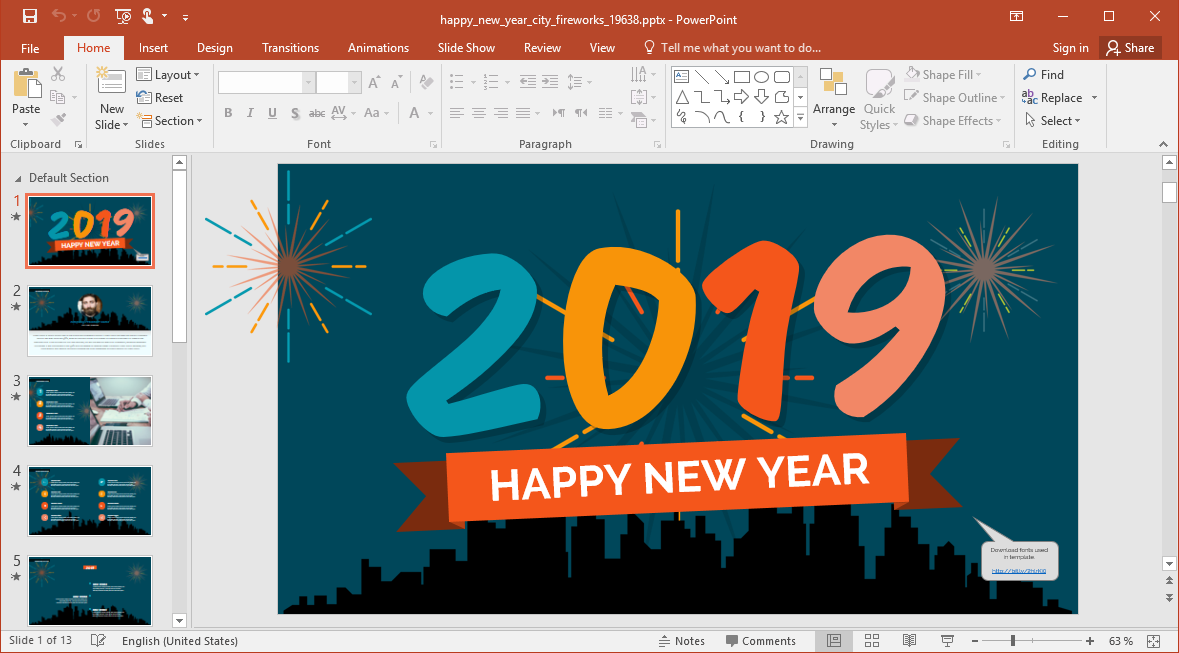 Вы часто вводите текст в заполнители текста и заголовков, включенные в качестве элементов в макет слайда при создании слайдов презентации. Однако вы также можете добавить дополнительный текст к тексту
Вы часто вводите текст в заполнители текста и заголовков, включенные в качестве элементов в макет слайда при создании слайдов презентации. Однако вы также можете добавить дополнительный текст к тексту
- Опубликовано в Последняя версия, Microsoft, Office 2013, Office 2016, Office 2019, Office 365, PowerPoint 2013, PowerPoint 2016, PowerPoint 2019, PowerPoint для Office 365
Без комментариев
Запись слайд-шоу в PowerPoint — инструкции
Среда, 03 ноября 2021 г. Джозеф Браунелл
Обзор того, как записать слайд-шоу в PowerPoint: что нужно знать перед началом записи слайд-шоу в PowerPoint: Перед записью слайд-шоу в PowerPoint у вас должен быть компьютер со звуковой картой, динамиками и микрофоном . Для записи видео тоже необходима камера. Эти
- Опубликовано в Последняя версия, Microsoft, Office 2019, Office 365, PowerPoint 2019, PowerPoint для Office 365
Без комментариев
Обучение работе с PowerPoint — новая версия продукта
понедельник, 01 ноября 2021 г.