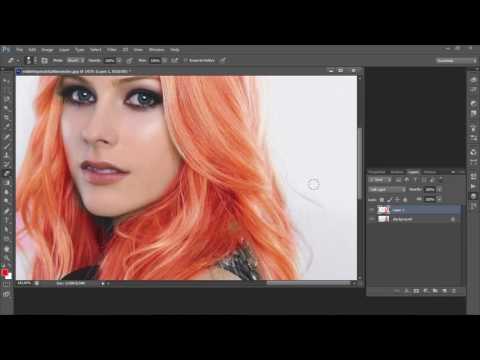Как покрасить волосы в фотошопе cs6
Главная » Окрашивание » Как покрасить волосы в фотошопе cs6
Как изменить цвет волос в фотошопе
Наверняка вам когда-нибудь хотелось посмотреть на себя в новом облике, например, с измененным цветом волос – а также, у вас могут быть фотографии, на которых волосы хотелось бы видеть более насыщенными и яркими по цвету, с добавлением некоторых новых оттенков. Также люди часто хотят увидеть себя на фото с новым цветом волос, чтобы понять, стоит ли менять цвет на самом деле. Реалистично и быстро изменить цвет волос можно в программе Adobe Photoshop.
Инструкция
- Откройте Фотошоп и загрузите фотографию, на которой вы хотите изменить цвет волос. Нажмите на кнопку «New Adjustment layer» в панели слоев и выберите в меню «Hue/Saturation», чтобы произвести настройку насыщенности цветов.
- В окошке настроек поставьте галочку на слове «Colorize» и установите значения насыщенности и яркости так, чтобы результат соответствовал вашим ожиданиям.
 Для предварительного просмотра нажмите «Preview». Меняйте положение ползунков, пока цвет не достигнет нужного оттенка и насыщенности.
Для предварительного просмотра нажмите «Preview». Меняйте положение ползунков, пока цвет не достигнет нужного оттенка и насыщенности. - После этого нажмите «ОК» и заполните черной заливкой маску корректирующего слоя («Adjustment layer»). На панели инструментов выберите инструмент кисти и установите основной цвет как белый, чтобы кистью проявлять цвет залитого черным корректирующего слоя.
- «Окрасьте» волос
- Установите «Blending mode» в режим «Soft light», чтобы сделать цвет волос насыщенней. При необходимости установите прозрачность корректирующего слоя, а также настройки яркости и насыщенности цвета.
- Если вы захотите изменить цвет волос, достаточно щелкнуть дважды по слою «Hue/Saturation» и с помощью регулируемых ползунков добиться нужного вам цвета.
 Изменять цвета, после того, как вы создали маску слоя с нужными параметрами, можно столько раз, сколько вам захочется.
Изменять цвета, после того, как вы создали маску слоя с нужными параметрами, можно столько раз, сколько вам захочется.
KakProsto.ru>
Уроки фотошопа — Как поменять цвет волос в Photoshop CS6
🔴 Как изменить цвет волос. Уроки фотошопа
Как изменить цвет волос в PhotoShop CS6
Как изменить цвет волос в фотошопе
Как поменять цвет волос в Photoshop CS5
Как перекрасить волосы в фотошопе
Как Профессионально Изменить Цвет Волос в Фотошопе
Похожие статьи
- В какой цвет покрасить волосы мужчине
- Какой краской лучше покрасить волосы
- Как покрасить джинсы краской для волос
- Покрашенные кончики волос фото
- Как покрасить волосы хной
- В какой цвет можно покрасить волосы брюнетке
- Как можно покрасить русые волосы
- Покрасить волосы хной в шоколадный цвет
- Как покрасить волосы без кисточки
- В какой цвет покрасить темно русые волосы
- Как покрасить волосы в блонд без желтизны
- Как необычно покрасить волосы
- Как можно покрасить волосы брюнетке
- Как покрасить волосы корой дуба
- Как покрасить волосы после мелирования
Как изменить цвет волос в фотошопе
Главная » Окрашивание » Как изменить цвет волос в фотошопе
Как изменить цвет волос в Photoshop
Волосы не являются основным элементом фотографии, но играют важную роль при ретушировании и художественной обработке портрета. Подчеркнув или изменив их цвет, вы можете значительно улучшить внешность человека или даже создать абсолютно новый образ. Программа Photoshop обладает множеством функций, предназначенных для работы с цветом.
Подчеркнув или изменив их цвет, вы можете значительно улучшить внешность человека или даже создать абсолютно новый образ. Программа Photoshop обладает множеством функций, предназначенных для работы с цветом.
Вам понадобится
- — Программа Adobe Photoshop
Инструкция
- Загрузите фотографию в Photoshop и дважды щелкните по иконке «Быстрая маска», расположенной на панели инструментов. В появившемся диалоговом окне установите переключатель в положение «Выделенные области» и нажмите OK.
- Используя инструмент «Кисть» с мягкими краями, обрисуйте прическу и нажмите клавишу Q для возвращения в стандартный режим и создания выделения. Скопируйте выделенные волосы на новый слой.
- Чтобы создать корректирующий слой «Цветовой тон/Насыщенность», щелкните по его иконке на палитре «Коррекция». На ней изображены прямоугольники, залитые градиентами.
- Щелкните по названию созданного корректирующего слоя правой кнопкой мыши и выберите команду «Создать обтравочную маску».
 Это позволит изменить цвет волос, не затрагивая основного изображения.
Это позволит изменить цвет волос, не затрагивая основного изображения. - Меняя положение ползунков «Цветовой тон», «Насыщенность» и «Яркость», вы сможете придать волосам различные оттенки. Также попробуйте изменить режим наложения слоя. Например, поэкспериментируйте с режимами «Мягкий свет», «Перекрытие», «Линейный свет».
- Еще один способ перекрасить волосы — нанести выбранный оттенок на новый слой, а затем изменить его режим наложения на «Цветовой тон». В этом режиме значения освещенности и насыщенности базового цвета остаются без изменений.
- Вы также можете использовать режим наложения «Цветность». При этом Photoshop сохранит яркость базового цвета и заменит его цветовой тон и насыщенность на соответствующие значения выбранного оттенка.
- Для окрашивания отросших корней волос продублируйте фоновый слой. Это позволит приглушить и замаскировать изменения. Используя инструмент «Пипетка», возьмите образец цвета со светлого участка волос.
- Возьмите мягкую почти прозрачную кисть, задав режим наложения инструмента «Цветность», и аккуратно прокрасьте корни.
 Чтобы переход цвета выглядел естественно, смените режим наложения «Кисти» на «Мягкий свет», возьмите образец с более темного участка и снова прокрасьте корни волос.
Чтобы переход цвета выглядел естественно, смените режим наложения «Кисти» на «Мягкий свет», возьмите образец с более темного участка и снова прокрасьте корни волос. - Таким образом вам удастся добиться равномерного изменения цвета без нарушения текстуры волос и контрастности. Для осветления корней чаще всего используется режим «Мягкий свет», но в некоторых случаях можно применить «Перекрытие».
- Замаскировать отросшие корни можно и при помощи корректирующего слоя «Цвет». Для этого выделите участок вокруг корней и задайте радиус растушевки 2—3 пикселя. Постарайтесь не включить в выделение участки кожи на лбу.
- Инструментом «Пипетка» возьмите образец цвета с наиболее светлого участка волос. Активизируйте выделенную область и щелкните по пиктограмме «Создать новый корректирующий слой» в нижней части палитры «Слои». В выпадающем списке выберите «Цвет».
- Задайте для корректирующего слоя режим наложения «Мягкий свет». Перейдите на маску слоя и обработайте области перехода мягкой белой кистью, чтобы проявить светлые оттенки.
 Для усиления эффекта создайте копию корректирующего слоя и настройте ее непрозрачность.
Для усиления эффекта создайте копию корректирующего слоя и настройте ее непрозрачность.
KakProsto.ru>
Как изменить цвет волос в фотошопе
Наверняка вам когда-нибудь хотелось посмотреть на себя в новом облике, например, с измененным цветом волос – а также, у вас могут быть фотографии, на которых волосы хотелось бы видеть более насыщенными и яркими по цвету, с добавлением некоторых новых оттенков. Также люди часто хотят увидеть себя на фото с новым цветом волос, чтобы понять, стоит ли менять цвет на самом деле. Реалистично и быстро изменить цвет волос можно в программе Adobe Photoshop.
Инструкция
- Откройте Фотошоп и загрузите фотографию, на которой вы хотите изменить цвет волос. Нажмите на кнопку «New Adjustment layer» в панели слоев и выберите в меню «Hue/Saturation», чтобы произвести настройку насыщенности цветов.
- В окошке настроек поставьте галочку на слове «Colorize» и установите значения насыщенности и яркости так, чтобы результат соответствовал вашим ожиданиям.
 Для предварительного просмотра нажмите «Preview». Меняйте положение ползунков, пока цвет не достигнет нужного оттенка и насыщенности.
Для предварительного просмотра нажмите «Preview». Меняйте положение ползунков, пока цвет не достигнет нужного оттенка и насыщенности. - После этого нажмите «ОК» и заполните черной заливкой маску корректирующего слоя («Adjustment layer»). На панели инструментов выберите инструмент кисти и установите основной цвет как белый, чтобы кистью проявлять цвет залитого черным корректирующего слоя.
- «Окрасьте» волосы мягкой кистью среднего размера, чтобы проявился цвет, установленный в вышеуказанных шагах. Более тонкую и прозрачную кисть используйте для окрашивания тонких прядей, увеличив масштаб фотографии.
- Установите «Blending mode» в режим «Soft light», чтобы сделать цвет волос насыщенней. При необходимости установите прозрачность корректирующего слоя, а также настройки яркости и насыщенности цвета.
- Если вы захотите изменить цвет волос, достаточно щелкнуть дважды по слою «Hue/Saturation» и с помощью регулируемых ползунков добиться нужного вам цвета.
 Изменять цвета, после того, как вы создали маску слоя с нужными параметрами, можно столько раз, сколько вам захочется.
Изменять цвета, после того, как вы создали маску слоя с нужными параметрами, можно столько раз, сколько вам захочется.
KakProsto.ru>
Как изменить цвет волос в Фотошопе с темного на светлый
Сегодня индустрия красоты позволяет проводить эксперименты над собственной внешностью хоть каждый день. Конечно, стоит это достаточно дорого, и не каждая девушка может себе позволить такое удовольствие. Особенно это касается парикмахерских услуг и, в частности, изменения цвета волос. Нередко бывает так, что, покрасившись в тот или иной цвет, девушке не нравится полученный результат, и она хочет как можно скорее избавиться от этого оттенка. Но для этого ей придется ждать как минимум недели две, чтобы окончательно не испортить шевелюру химическими составами. Но можно изначально не рисковать, а попробовать сперва изменить цвет волос в Фотошопе. Это и безопасно, и увлекательно. Главное – сделать хорошую фотографию, где отчетливо видно лицо и волосы. А все остальное – дело техники.
Следующий этап, как в Фотошопе изменить цвет волос, это их окончательное выделение. Чтобы оно состоялось, еще раз нажимаем на иконку «Быстрая маска». У нас выделилось все, кроме волос.
Чтобы дальше изменить цвет волос в Фотошопе, создаем обтравочную маску. Для этого нажимаем клавишу Alt и, удерживая ее, наводим курсор на стык между слоями в палитре (вкладка «Слои»), и щелкаем левой клавишей мышки. Если слева появилась маленькая стрелочка, указывающая вниз, это означает, что обтравочная маска создалась. В окошке с уровнями вы увидите гистограмму. Найдите серый бегунок (он отвечает за средние тона) и начните передвигать его влево. Вы увидите, что волосы начнут светлеть. Также можете подвигать туда-сюда и другие бегунки, подбирая необходимый эффект.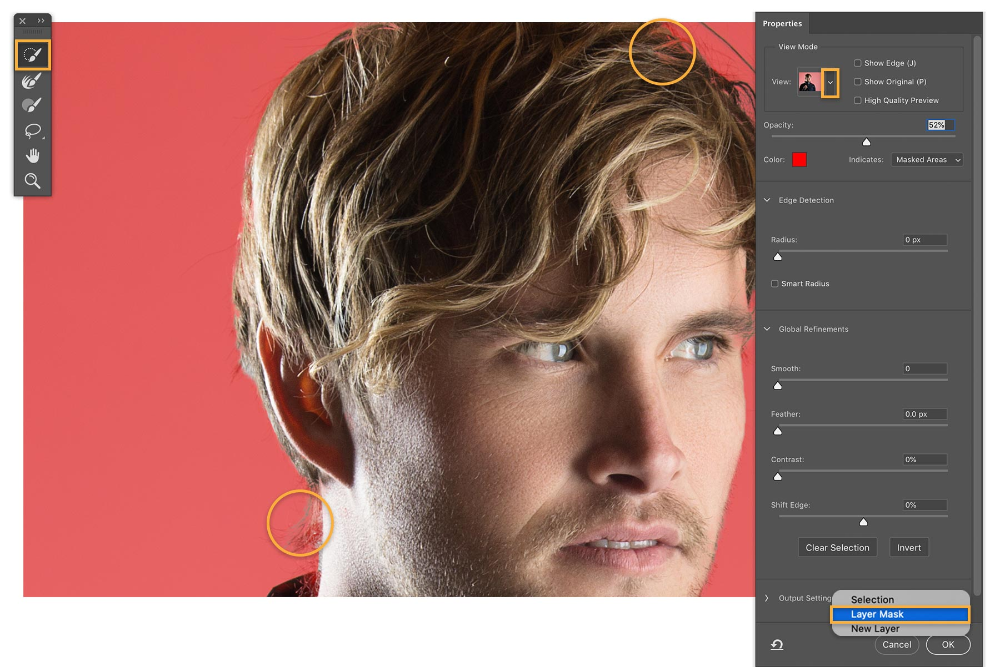
Следующим шагом, как изменить цвет волос в Фотошопе, будет подбор цвета. Для этого снова кликаем на иконку с корректирующими слоями (черно-белый кружочек) и выбираем в меню «Цветовой тон/Насыщенность». Так же, как и в предыдущем действии, создаем обтравочную маску. Дважды кликнув на миниатюру, что находится рядом со слоем, можно вызвать нужную вам опцию. И сейчас нам нужна именно та, с помощью которой мы откорректируем цвет и его насыщенность. В появившемся окошке начинаем экспериментировать, двигая бегунки влево и вправо. При выборе в качестве следующего корректирующего слоя функцию «Цветовой баланс», волосам можно придать дополнительный оттенок. Не забудьте при этом снова создать обтравочную маску.
Вот каким полезным может оказаться Фотошоп. Изменить цвет волос или глаз, удалить дефекты кожи, сделать более привлекательный фон, а также множество других интересных эффектов можно достичь с помощью этого графического редактора.
fb.ru>
Как изменить цвет волос с помощью Photoshop?
Как изменить цвет волос, Adobe Photoshop CC.

Как изменить цвет волос в PhotoShop CS6
Как изменить цвет волос в фотошопе
Как изменить цвет волос в фотошопе. Урок фотошопа. Фотошоп для начинающих. Видеоуроки Pro Photoshop
Похожие статьи
- Краска для волос гарньер палитра цветов фото
- Краска для волос иноа палитра цветов
- Золотистый кофе цвет волос фото
- Как вывести рыжий цвет волос
- Как цвет волос меняет внешность фото
- Карамельный цвет волос с мелированием
- В какой цвет перекрасить русые волосы
- Покраска волос в белый цвет
- Благородный цвет волос фото
- Краска для волос эстель селебрити палитра цветов
- Как узнать какой цвет волос тебе подходит
- Страстный янтарь цвет волос фото
- Холодный блонд цвет волос
- Цвет волос карамель
- Жемчужный цвет волос
Как отбелить волосы в Photoshop | Малый бизнес
Ларри Симмонс
В программе Photoshop имеется широкий набор инструментов и методов изменения фотографий для придания им желаемого вида. Один из способов изменить цифровое изображение включает в себя изменение цвета волос человека на изображении. Используя команду «Выборочный цвет», вы можете превратить брюнеток в блондинов за считанные минуты, придав волосам вашего объекта цифровое обесцвечивание, которое, кажется, вышло прямо из бутылки.
Один из способов изменить цифровое изображение включает в себя изменение цвета волос человека на изображении. Используя команду «Выборочный цвет», вы можете превратить брюнеток в блондинов за считанные минуты, придав волосам вашего объекта цифровое обесцвечивание, которое, кажется, вышло прямо из бутылки.
Загрузите программное обеспечение Photoshop в свою систему, дважды щелкнув значок на рабочем столе или используя меню «Пуск», которое открывается нажатием кнопки «Пуск» на панели инструментов.
Загрузите цифровое изображение, содержащее объект, волосы которого вы хотите осветлить, в рабочую область через меню «Файл» приложения Photoshop.
Нажмите на панель «Слой» справа от приложения и выберите значок «Корректирующие слои» в основании панели, если вы имеете дело с волосами, цвет которых приближается к черному. Выберите опцию «Кривые» из выпадающего меню. Наведите курсор на строку Кривые во всплывающем окне. Нажмите на линию и сдвиньте ее немного вверх, чтобы создать неглубокую кривую на линии, которая осветлит тени в волосах, чтобы помочь создать больше деталей как в тенях волос, так и в светлых участках.

Щелкните меню «Инструмент лассо» в главном меню инструментов Photoshop, расположенном в левой части рабочей области. Выберите «Magnetic Lasso Tool» и используйте его, чтобы выделить волосы модели.
Нажмите значок «Корректирующие слои» на панели слоев и выберите «Выборочный цвет» в раскрывающемся меню.
Выберите «Нейтральные» в раскрывающемся списке «Цвета». Переместите ползунки для голубого и пурпурного примерно на минус 35 процентов, чтобы изменить цвет волос на светлый. Переместите ползунок «Желтый» примерно на минус 20 процентов, чтобы удалить часть зеленого оттенка светлого цвета.
Выберите «Черные» в раскрывающемся меню «Цвета», чтобы изменить тени волос, на которые не повлияли изменения «Нейтральные». Переместите ползунок «Голубой» примерно на минус 35 процентов, чтобы изменить цвет черных теней на слегка красноватый оттенок, а затем опустите ползунок «Пурпурный» примерно на минус 15, чтобы превратить красноватый оттенок в светлый.

Отрегулируйте насыщенность светлого цвета с помощью желтого ползунка. Переместите ползунок в отрицательное положение, чтобы уменьшить насыщенность светлого цвета, придав ему естественный вид. Сдвиньте ползунок в отрицательный диапазон, чтобы затемнить светлый цвет.
Вернитесь к ползункам «Нейтральные» и немного измените настройки, чтобы точно настроить светлый цвет, пока не получите желаемый цвет.
Щелкните меню «Изображение» и выберите «Применить изображение», чтобы вернуть тени исходного изображения. Нажмите «ОК». Выберите «Коррекция» в меню «Изображение», а затем «Уровни». Откроется окно «Уровни», в котором показаны входные и выходные уровни вашей маски изображения, выделение светлых волос. Перемещайте ползунки под полем «Уровни ввода», пока не получите естественный вид блондинки с естественными тенями. Нажмите «ОК».
Ссылки
- Creative Pro: Photoshop How-To: Переход от брюнетки к блондинке
- YouTube: Изменение темного цвета волос на блондинку: Photoshop Retouching
Советы
- к исходному цвету волос и уровню обесцвеченной блондинки, которого вы пытаетесь достичь.

Писатель Биография
Ларри Симмонс — независимый писатель и эксперт в области компьютерных технологий и бизнеса. У него есть B.S. по экономике, степень магистра в информационных системах, М.С. в области коммуникационных технологий, а также значительную работу по получению степени MBA в области финансов. Он опубликовал несколько сотен статей в Demand Studios.
Изменение цвета волос в Photoshop
Adobe Photoshop — программа для редактирования растровой графики, разработанная Adobe Inc. Это часть настольного приложения Creative Cloud для систем Adobe. Вы можете выполнять любую работу по редактированию в этом программном обеспечении. Изменение цвета волос в Adobe Photoshop — одна из интересных работ по редактированию в программе Photoshop.
Это большой вопрос, что «Как изменить цвет волос в Adobe Photoshop?» Теперь не беспокойтесь об этом вопросе. Здесь, в этой статье, мы обсудим этот вопрос шаг за шагом, и вы найдете его очень интересным во время статьи.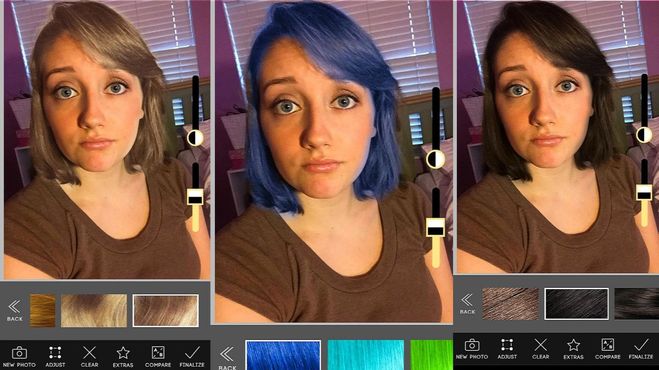
Как изменить цвет волос в Photoshop?
Итак, давайте начнем изучение «Как изменить цвет волос в Photoshop?»
В этом интерфейсе у нас есть много разных разделов, которые находятся в строке меню в верхней части для выполнения различных настроек в этой рабочей области, ниже меню. На панели у нас есть панель свойств активного инструмента для внесения некоторых изменений в свойства этих инструментов, в левой части области документа у нас есть панель инструментов, где у нас есть различные типы инструментов для облегчения нашей работы в этом программном обеспечении, в На противоположной стороне Панели инструментов находится раздел Цвет и Слой, в котором отображаются свойства активного объекта. Итак, теперь вы можете сказать, что это очень удобная среда для любого типа работы.
Шаг 1: Для нашего обучения мы загрузим изображение из Интернета. Вы можете взять любое из ваших собственных изображений для этой учебной цели. Теперь возьмите это изображение в программе Photoshop. Чтобы сделать изображение, просто откройте папку, в которой вы сохранили изображение, и перетащите это изображение из этой папки в рабочую область программного обеспечения Photoshop.
Чтобы сделать изображение, просто откройте папку, в которой вы сохранили изображение, и перетащите это изображение из этой папки в рабочую область программного обеспечения Photoshop.
- Это изображение было удалено, и вы можете настроить его размер по своему усмотрению. Это изображение станет фоновым слоем в программе Photoshop.
Шаг 2: Теперь перейдите в раздел слоев и дважды щелкните фоновый слой кнопкой мыши, чтобы разблокировать слой. Откроется диалоговое окно, названное окном «Новый слой»; нажмите «ОК», чтобы разблокировать слой.
- Теперь слой будет разблокирован; вы можете увидеть это в слое изображения, значок замка будет удален из слоя.
Шаг 3: Теперь щелкните значок «Новый слой» в нижней части раздела слоев. Новый корректирующий слой будет создан над фоновым слоем.
Шаг 4: Теперь перейдите на панель инструментов в левой части рабочей области и выберите инструмент быстрого выбора, щелкнув его.
- Теперь измените размер кисти инструмента выделения в соответствии с вашими требованиями для лучшего сечения области с помощью этого инструмента. Чтобы изменить размер кончика кисти, щелкните значок с закругленными углами на панели свойств инструмента быстрого выбора и внесите изменения.
- Теперь перейдите в раздел слоев и нажмите кнопку мыши на слое 0, чтобы активировать слой для нашего следующего шага.
- Теперь сделайте выделение в разделе «Волосы» изображения с помощью инструмента «Быстрое выделение», как я сделал на изображении.
Шаг 5: Теперь перейдите в раздел слоев и нажмите кнопку мыши на слое 1, чтобы активировать слой.
- Теперь щелкните параметр «Уточнить край» на панели свойств инструмента «Быстрый выбор».
- Откроется диалоговое окно. Установите радиус инструмента здесь и найдите выделение в разделе волос; это не идеально.

- Теперь выбор идеален.
Шаг 6: Следующим шагом является переход к цветовой панели в нижней части панели инструментов или в разделе цвета справа от рабочей области. Нажмите на квадратную иконку цвета; панель Цвет будет открыта. Выберите здесь желаемый цвет, который вы хотите использовать в качестве цвета волос на изображении.
- Теперь перейдите на панель инструментов и щелкните мышью на инструменте «Выбрать кисть».
- Перейдите на панель свойств инструмента «Кисть» и измените размер кисти в соответствии с выделенной областью.
- Теперь покройте все выделенные участки выбранным цветом, используя кисть, как это сделал я.
Шаг 7: Следующим шагом является изменение режима слоя. Чтобы изменить режим, перейдите в раздел «Слой» и нажмите кнопку со стрелкой для параметра «Нормальный».
- Раскрывающийся список будет открыт. Выберите здесь вариант «Мягкий свет», чтобы придать естественный вид выбранному цвету волос.
- После выбора этой опции цвет изменится следующим образом.
- Теперь нажмите кнопку Ctrl+D на клавиатуре, чтобы деактивировать выделение.
- Это ваше окончательное изображение с измененным цветом волос.
- Вы можете менять цвет волос снова и снова и сохранять его с различными стилями цвета волос.
- Для этого шага перейдите к опции «Изображение» и щелкните строку меню. Откроется выпадающий список. Перейти к опции «Коррекция»; снова будет открыт выпадающий список; щелкните параметр Цветовой тон/Насыщенность с помощью кнопки мыши.
- Откроется диалоговое окно Hue/Saturation.
- Теперь отрегулируйте оттенок, перемещая ползунок параметра «Оттенок», и вы можете изменить цвет, как я сделал на рисунках ниже.

 Для предварительного просмотра нажмите «Preview». Меняйте положение ползунков, пока цвет не достигнет нужного оттенка и насыщенности.
Для предварительного просмотра нажмите «Preview». Меняйте положение ползунков, пока цвет не достигнет нужного оттенка и насыщенности.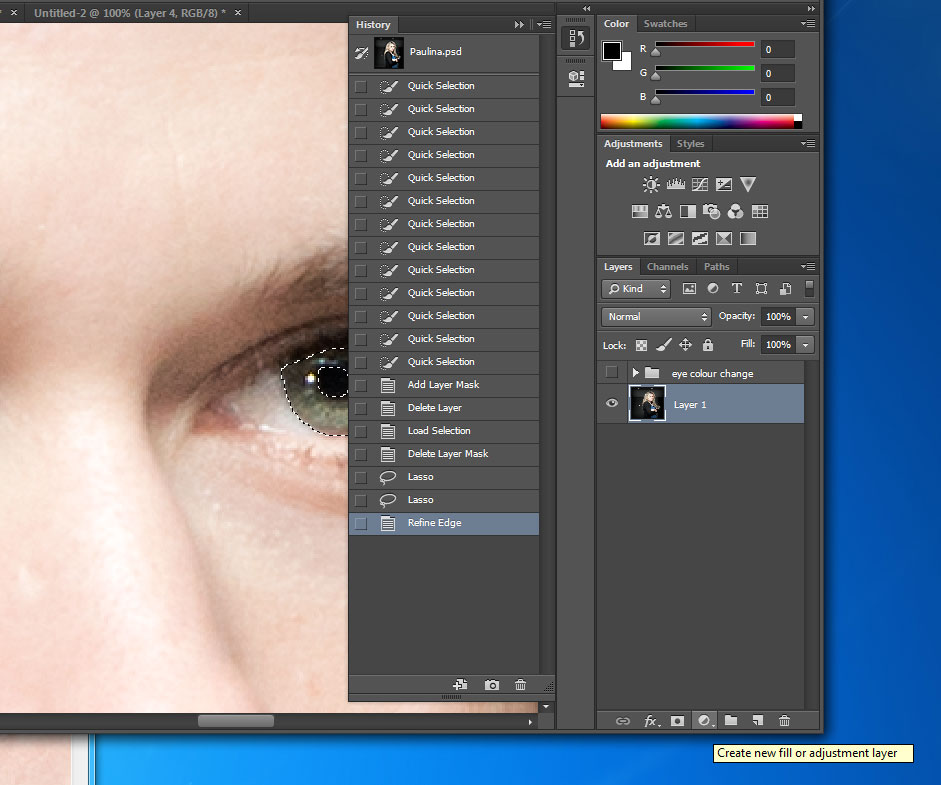 Изменять цвета, после того, как вы создали маску слоя с нужными параметрами, можно столько раз, сколько вам захочется.
Изменять цвета, после того, как вы создали маску слоя с нужными параметрами, можно столько раз, сколько вам захочется.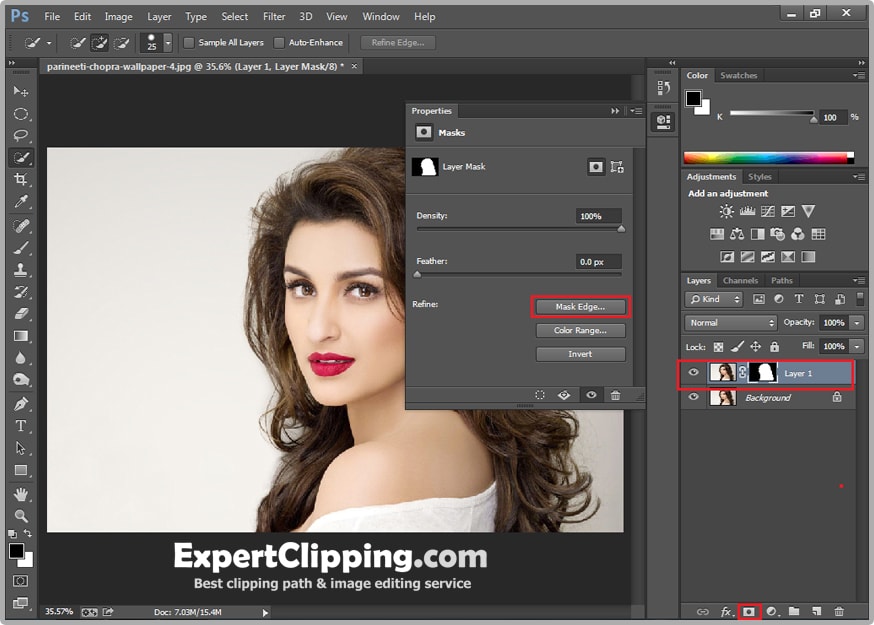 Это позволит изменить цвет волос, не затрагивая основного изображения.
Это позволит изменить цвет волос, не затрагивая основного изображения. Чтобы переход цвета выглядел естественно, смените режим наложения «Кисти» на «Мягкий свет», возьмите образец с более темного участка и снова прокрасьте корни волос.
Чтобы переход цвета выглядел естественно, смените режим наложения «Кисти» на «Мягкий свет», возьмите образец с более темного участка и снова прокрасьте корни волос.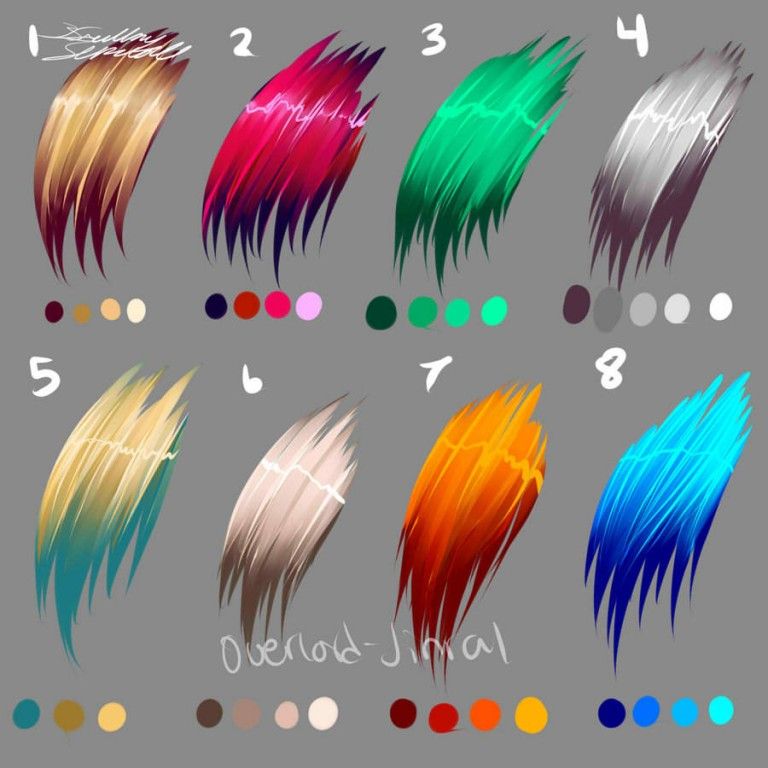 Для усиления эффекта создайте копию корректирующего слоя и настройте ее непрозрачность.
Для усиления эффекта создайте копию корректирующего слоя и настройте ее непрозрачность. Для предварительного просмотра нажмите «Preview». Меняйте положение ползунков, пока цвет не достигнет нужного оттенка и насыщенности.
Для предварительного просмотра нажмите «Preview». Меняйте положение ползунков, пока цвет не достигнет нужного оттенка и насыщенности. Изменять цвета, после того, как вы создали маску слоя с нужными параметрами, можно столько раз, сколько вам захочется.
Изменять цвета, после того, как вы создали маску слоя с нужными параметрами, можно столько раз, сколько вам захочется.