Фигурный текст и CorelDRAW
Как невозможно познать всю Вселенную (она же всё время расширяется), так в каждой новой версии CorelDRAW каждый раз ты открываешь для себя новые возможности, приёмы и хитрости. Конечно, эта программа не для вёрстки больших, насыщенных текстами книг, брошюр, журналов, но возможности CorelDRAW для работы с текстами позволяют сверстать и подготовить к печати многостраничный промышленный каталог, с чертежами, схемами, векторными рисунками, фотографиями. И, конечно, текстовые фрагменты обязательно есть и в визитке, и в банере, и в рекламном проспекте. А если применять к тексту кое-какие трюки и эффекты, то можно создать настоящие шедевры дизайна и типографики… Конечно, многим пользователям хорошо известны инструменты и методы работы с фигурным текстом. Этот цикл статей — попытка систематизировать основные приёмы.
| Рис. 1. В буклете сочетаются оба вида текста — простой и фигурный |
В CorelDRAW есть два вида текста — фигурный и простой (рис. 1). Для коротких надписей, логотипов, элементов деловой графики, заголовков, плакатов, текстов с разнообразными эффектами используется фигурный текст. Для создания текстовых документов большого объёма со стандартными правилами форматирования (брошюры, буклеты) — простой текст. Во многих случаях неважно, какой вид текста использован, — надписи в несколько строк, без применения векторных спецэффектов могут быть выполнены как фигурным, так и простым текстом. Вдоль произвольной кривой можно расположить простой и фигурный текст. Однако простой текст чаще размещают в текстовых блоках-фреймах, а размещение вдоль контура — это прерогатива фигурного текста. Оба вида текста прекрасно дополняют друг друга, они совмещаются практически во всех буклетах, брошюрах и многостраничных документах.
1). Для коротких надписей, логотипов, элементов деловой графики, заголовков, плакатов, текстов с разнообразными эффектами используется фигурный текст. Для создания текстовых документов большого объёма со стандартными правилами форматирования (брошюры, буклеты) — простой текст. Во многих случаях неважно, какой вид текста использован, — надписи в несколько строк, без применения векторных спецэффектов могут быть выполнены как фигурным, так и простым текстом. Вдоль произвольной кривой можно расположить простой и фигурный текст. Однако простой текст чаще размещают в текстовых блоках-фреймах, а размещение вдоль контура — это прерогатива фигурного текста. Оба вида текста прекрасно дополняют друг друга, они совмещаются практически во всех буклетах, брошюрах и многостраничных документах.
Фигурный текст используется для создания на странице коротких текстовых надписей, к которым применяются специальные эффекты и преобразования. В блоке фигурного текста каждый абзац является отдельной строкой независимо от её длины.
В блоке фигурного текста каждый абзац является отдельной строкой независимо от её длины.
Блоки фигурного текста никак не связаны между собой, и текст не может автоматически «перетекать» из одного блока в другой. Когда лучше его использовать? Если вам требуется:
- разместить текст вдоль произвольного пути — замкнутого или незамкнутого;
- применить к тексту различные интерактивные векторные эффекты — искажение, вытягивание, тень, перетекание, оболочку, контур, скос и рельеф или комбинации этих эффектов;
- наклонить или зеркально отразить текст;
- применить к тексту инструменты «художественное оформление» для создания броских надписей;
- редактировать формы отдельных символов текстового блока;
- использовать текст в качестве контейнера;
- преобразовать в растровое изображение и применить эффекты растровой графики.
Для работы с текстом обоих видов используется один инструмент — «Текст» (F8).
После его активации достаточно нажать левую кнопку мыши. На рабочем поле появится курсор, приглашающий к вводу фигурного текста. Можно начинать набор строки текста. Во время ввода текста или его редактирования на панели свойств инструмента можно изменить ряд параметров: например, выбрать шрифт, просмотрев, как выглядит фрагмент текста; установить размер и способ выравнивания текста по горизонтали, его начертание. На панели свойств присутствуют кнопки вызова окон настроек «Свойства текста» и окна редактирования текста.
| Рис. 2. Пример фигурного текста, панель свойств и окна настроек «Свойства текста» и «Свойства объекта» |
Для создания простого текста этим же инструментом «Текст» необходимо «прорисовать» рамку-фрейм для вводимого текста (рис. 2).
Фигурный текст может состоять из одного или нескольких слов или нескольких строк. Длина строки в фигурном тексте может быть практически бесконечной, поэтому для перехода к следующей нажмите . В процессе набора текста программа анализирует вводимый текст и подчёркивает орфографические ошибки.
Длина строки в фигурном тексте может быть практически бесконечной, поэтому для перехода к следующей нажмите . В процессе набора текста программа анализирует вводимый текст и подчёркивает орфографические ошибки.
Для редактирования строки фигурного текста достаточно активировать инструмент «Текст», подвести курсор к нужной позиции и изменить текст.
| Рис. 3. Пример фигурного текста и окно редактирования |
Если фигурный текст размещается вдоль произвольной кривой, его удобно изменять, открыв специальное окно «Редактировать текст». Это окно можно вызвать, выполнив команду меню «Текст» > «Редактировать текст». Текст изменять этим способом так же легко, как в обычном текстовом процессоре. Окно редактирования помогает и в случае, если для фигурного текста выбран очень маленький размер символов, или текст повернут на какой-либо угол, либо текстовый блок достаточно велик для редактирования непосредственно на рабочем листе документа (рис. 3).
3).
Фигурный текст может содержать до 32 000 символов. Такой объём текста можно вставить из буфера обмена. Это примерно 10–12 страниц стандартного документа, набранного 12 кеглем. Ширина строки фигурного текста ограничивается только шириной монтажного стола. Однако такие огромные объёмы в фигурном тексте практически не используются. Если необходимо работать с большими текстовыми массивами, лучше это делать, используя возможности простого текста.
При работе с фигурным текстом используются все инструменты, применяемые при работе с векторными объектами. С помощью инструмента «Выбор» можно перемещать, уменьшать, увеличивать, сжимать по горизонтали и вертикали текстовый блок. Двойной щелчок левой кнопкой мыши на фигурном тексте при активном инструменте «Выбор» позволит изменить форму маркеров блока фигурного текста. Его можно будет трансформировать — вращать, искажать, наклонять, то есть производить стандартные действия, как и с любым векторным объектом.
Двойным щелчком левой кнопки мыши при активном инструменте «Текст» выделяется одно слово фигурного текста, если же щёлкнуть трижды левой кнопкой, будет выделен весь блок фигурного текста.
Если активировать инструмент «Форма» (F10) и выделить им фигурный текст, то появится возможность изменять расположение отдельных символов строки текста. Около каждого символа появляется маленький маркер-«узелок». Потащив за него, можно изменить местоположение символа. Отдельный символ легко поднять вверх, опустить, переместить в сторону, даже поменять местами.
| Рис. 4. Фигурный текст выделен инструментом «Форма», изменение расстояния между строками и символами |
Перемещение каждой из двух больших стрелок под текстовым блоком позволит визуально изменить расстояние между символами текста и между строками (рис. 4).
4).
| Рис. 5. В блоке фигурного текста изменено расположение отдельных символов. После применения команды главного меню «Текст» > «Выпрямить текст» блок фигурного текста приведён к первоначальному виду |
Если фигурный текст был изменён инструментом «Форма» и символы расставлены произвольно, то можно применить команду меню «Текст» > «Выпрямить текст» для возвращения тексту первоначального вида (рис. 5).
| Рис. 6. Сочетание клавиш <Ctrl+,> позволит изменить ориентацию фигурного текста на вертикальную |
Изначально фигурный текст набирается в виде горизонтальной строки.
Настройка параметров абрисов и заливок текстовых объектов Для фигурного текста подходят все виды заливок и абрисов. Однако для текстов с небольшим размером шрифта использование узорных или текстурных заливок — напрасный труд. Читатель не оценит, да и в большинстве случаев не заметит.
Однако для текстов с небольшим размером шрифта использование узорных или текстурных заливок — напрасный труд. Читатель не оценит, да и в большинстве случаев не заметит.
Рис. 7. Пример применения различных заливок, абрисов и фоновой плашки в одном блоке фигурного текста
|
Заливки и абрисы фигурного текста настраиваются в окне «Свойства объекта» > «Символ». Можно задать вид заливки для текста; цвет и вид заливки фоновой плашки под текстом; цвет, стиль и толщину абриса. В окне настройки «перо абриса» есть возможность задания таких важных параметров, как «масштабировать с объектом» и «печать под заливкой». Если флажок «масштабировать абрис вместе с объектом» включен, то величина абриса букв будет пропорционально изменяться при уменьшении или увеличении блока фигурного текста. Заливать цветом и задавать абрисы можно как для всего блока фигурного текста, так и для отдельных слов и даже символов (рис. 7 и 8).
Если флажок «масштабировать абрис вместе с объектом» включен, то величина абриса букв будет пропорционально изменяться при уменьшении или увеличении блока фигурного текста. Заливать цветом и задавать абрисы можно как для всего блока фигурного текста, так и для отдельных слов и даже символов (рис. 7 и 8).
| Рис. 9. Текст, залитый двухцветной линейной фонтанной заливкой |
| Рис. 10. Текст, залитый двухцветной эллиптической фонтанной заливкой |
| Рис. 11. Текст, залитый двухцветной прямоугольной фонтанной заливкой |
Очень просто создать фигурный текст с двухцветной заливкой. Достаточно использовать фонтанную (градиентную) заливку и правильно настроить её атрибуты. Выбрать два нужных цвета для маркеров цветовых переходов, выбрать тип фонтанной заливки (линейная, эллиптическая, коническая, прямоугольная). Задать для параметра «Ускорение» значение –100. Все — двухцветный редактируемый фигурный текст готов (рис. 9, 10 и 11)!
Выбрать два нужных цвета для маркеров цветовых переходов, выбрать тип фонтанной заливки (линейная, эллиптическая, коническая, прямоугольная). Задать для параметра «Ускорение» значение –100. Все — двухцветный редактируемый фигурный текст готов (рис. 9, 10 и 11)!
| Рис. 12. Настройка расстояний между строками, словами, символами |
Визуально изменить расстояния между строками и и символами легко инструментом «Форма». Точные значения расстояний между символами, словами и строками задаются либо в окне «Свойства объекта» > «Абзац», либо в окне «Свойства текста». (Эти окна практически идентичны, просто вызываются из разных меню программы.) В этих же окнах настраиваются типы выравнивания текста по горизонтали — по левому краю, по правому краю, по центру, по ширине и полное выравнивание (рис. 12).
12).
| Рис. 13. Указывая параметры смещения по горизонтали или вертикали и угол поворота отдельных символов, можно получить тексты нестандартного вида |
В этом же окне во вкладке «Символ» указывается расстояние, на которое можно смещать отдельные, выделенные инструментом «Текст» символы по вертикали и по горизонтали, а также угол поворота для выделенного символа (рис. 13).
Типографические параметры, такие как гарнитура, размер шрифта, начертание, задаются либо в окнах «Свойства объекта» или «Свойства текста», либо в панели настроек текста, которая открывается, как и все стандартные панели, из меню «Окно» > «Панели» > «Текст». Набор параметров во всех панелях и окнах идентичен. Некоторые параметры в этой панели такие как маркированные списки, буквицы, настраиваются для простых текстов.
| Рис. 14. Настройка полиграфических параметров текста |
Кнопка «Преобразовать текст» помогает изменить тип текста. Выделенный фигурный текст может быть преобразован в простой и наоборот — фрагмент простого текста преобразован в фигурный (рис. 14).
Панель «Текст» кроме настроек полиграфических параметров, таких как выбор гарнитуры шрифта, размера, начертания, (жирное, наклонное, с подчеркиванием), выравнивания, содержит несколько иконок для вызова следующих окон:
- окно настройки свойств текста;
- применения шрифта;
- вставки символа (рис. 15).
| Рис. 15. Окна настроек: «Применение шрифта», «Свойства текста», «Вставка символа» |
В версии CorelDRAW X7 появилась возможность выбирать и просматривать текст, для которого применены различные шрифты.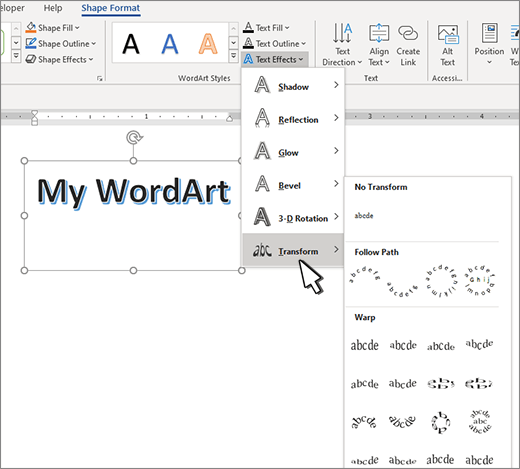 Вызвать окно «Применение шрифта» можно из панели свойств текста или командой главного меню «Текст» > «Применение шрифта». Достаточно ввести любое слово или фразу текста, выбрать несколько самых разных гарнитур шрифтов, сравнить их и, выбрав оптимальный вариант, перетащить его на рабочий лист документа.
Вызвать окно «Применение шрифта» можно из панели свойств текста или командой главного меню «Текст» > «Применение шрифта». Достаточно ввести любое слово или фразу текста, выбрать несколько самых разных гарнитур шрифтов, сравнить их и, выбрав оптимальный вариант, перетащить его на рабочий лист документа.
Все основные атрибуты фигурного текста настраиваются в окне «Свойства объекта» или в окне «Свойства текста». При форматировании больших текстовых массивов или нескольких фрагментов фигурных текстов проще и быстрее работать с окном «Свойства текста», в котором собраны все параметры настроек для фигурного и простого текстов.
| Рис. 16. В макет визитной карточки с помощью окна «Вставка символа» добавлен символ телефона |
С помощью окна «Вставка символа» можно вставить в текст или в любое место на рабочем поле документа необходимый символ из любого шрифта, например, вставить изображение телефона в макет визитной карточки (рис. 16).
16).
Продолжение следует…
Об авторе: Елена Свистунова (elensvs@yandex.ru), преподаватель компьютерной графики.
Изогнутый текст вокруг круга или другой фигуры
Excel для Microsoft 365 Word для Microsoft 365 Outlook для Microsoft 365 PowerPoint для Microsoft 365 Project Online Desktop Client Word для Microsoft 365 для Mac PowerPoint для Microsoft 365 для Mac Word для Интернета Excel 2021 Word 2021 Outlook 2021 PowerPoint 2021 Microsoft® Project профессиональный 2021 Microsoft Project стандартный 2021 Word 2021 for Mac PowerPoint 2021 for Mac Excel 2019 Word 2019 Outlook 2019 PowerPoint 2019 Project профессиональный 2019 Project стандартный 2019 Word 2019 для Mac PowerPoint 2019 для Mac Excel 2016 Word 2016 Outlook 2016 PowerPoint 2016 Project профессиональный 2016 Project стандартный 2016 Word 2016 для Mac PowerPoint 2016 для Mac Excel 2013 Word 2013 Outlook 2013 PowerPoint 2013 Project профессиональный 2013 Project стандартный 2013 PowerPoint 2010 PowerPoint 2007 Еще.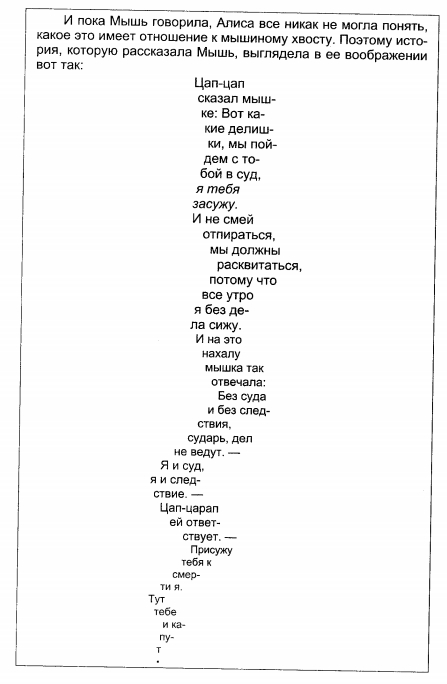 ..Меньше
..Меньше
Для изгиба текста вокруг фигуры можно использовать текст WordArt с эффектом Transform (Преобразование). Если нужно, чтобы текст полностью окружал фигуру, потребуется немного больше усилий. Объект WordArt также можно вставить несколько раз, чтобы задать обтекание текста вокруг фигур с прямыми границами.
-
Перейдите в > WordArtи выберите нужный стиль WordArt.
Примечание: Значок WordArt находится в группе Текст и может отображаться по-разному в зависимости от используемой версии и размера экрана. Значок также может выглядеть так, как или .
-
Замените замещатель WordArt собственным текстом.

-
Выделите свой текст WordArt.
-
Перейдите в формат фигуры или Средства рисования, выберите Текстовые эффекты >Преобразовать и выберите нужный вид.
Примечание: В зависимости от размера экрана могут отображаться только значки стилей WordArt.
Дополнительные методы
Обтекать круг Чтобы создать текст, который полностью обкругит фигуру, выберите Круг в области По пути ,а затем перетащите любой из хронологий размера, чтобы получить нужный размер и фигуру.
Обтекать прямые края Чтобы обтекать текст вокруг фигуры с прямыми краями, например прямоугольника, вставьте объекты WordArt для каждого края. В этом примере объект WordArt вставлен четыре раза, по одному для каждой стороны фигуры.
Перемещение и копирование групп Чтобы переместить или скопировать несколько объектов WordArt в виде одной фигуры, см. группу и разгруппировку фигур, рисунков и других объектов.
Точный угол управления Угол наклона текста WordArt по отношению к фигуре можно точно настроить с помощью инструмента вращения.
Если вам требуется очень точное управление фигурами и текстом или вы создаете сложное сочетание фигур и текста, создайте текст вокруг фигуры с помощью стороннее графического редактора, а затем скопируйте его и Office документ.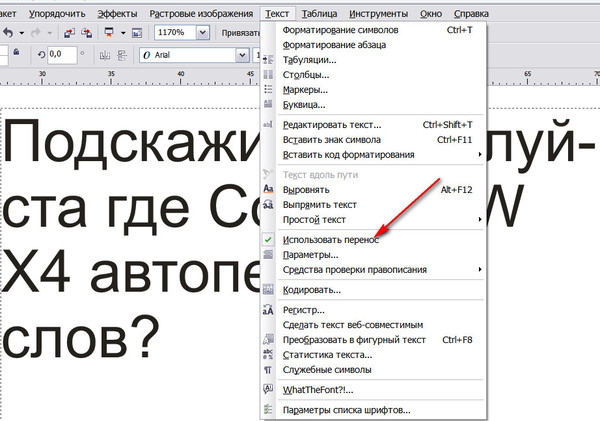
См. также
Добавление фигур
Вставка объекта WordArt
Создание изогнутого или кругового текста WordArt
-
Перейдите в >WordArt.
-
Выберите нужный стиль WordArt.
- org/ListItem»>
Введите текст.
-
Выделите текст WordArt.
-
Перейдите в формат фигуры > текстовые эффекты > Transform (Преобразовать) и выберите нужный эффект.
Дополнительные методы
Обтекать круг Чтобы создать текст, который полностью обкругит фигуру, выберите Круг в области По пути ,а затем перетащите любой из хронологий размера, чтобы получить нужный размер и фигуру.
Обтекать прямые края Чтобы обтекать текст вокруг фигуры с прямыми краями, например прямоугольника, вставьте объекты WordArt для каждого края. В этом примере объект WordArt вставлен четыре раза, по одному для каждой стороны фигуры.
Перемещение и копирование групп Чтобы переместить или скопировать несколько объектов WordArt в виде одной фигуры, см. группу и разгруппировку фигур, рисунков и других объектов.
Точный угол управления Угол наклона текста WordArt по отношению к фигуре можно точно настроить с помощью инструмента вращения.
Если вам требуется очень точное управление фигурами и текстом или вы создаете сложное сочетание фигур и текста, создайте текст вокруг фигуры с помощью стороннее графического редактора, а затем скопируйте его и Office документ.
В Word в Интернете вы можете увидеть wordArt, который уже есть в вашем документе, но чтобы добавить другие, необходимо открыть или изменить документ в версии Word.
С помощью функций шрифта на вкладке Главная можно изменить цвет и размер шрифта, а также применить к тексту полужирное наличность, наличность или подчеркивается.
Font Generator 🤠 Curly Font Generator
Введите текст здесь
Следите за генератором шрифтов на
Исследуйте все шрифты
Дополнительные стильные шрифты
Совет : Коснитесь или щелкните любой блок необычного шрифта, чтобы скопировать его.
(✪‿✪)ノ Поделитесь этим причудливым шрифтом по этой ссылке:
Curly Font Generator
Это классный шрифт для копирования и вставки. 🤩
Быстрые ссылки для генератора шрифтов
О генераторе шрифтов
Генератор шрифтов
Супер простой бесплатный онлайн-генератор шрифтов со специальными крутыми причудливыми шрифтами.
Генератор шрифтов — это веб-сайт, который генерирует классный шрифт и позволяет копировать и вставлять сотни уникальных классных причудливых текстов с минимальными усилиями. Причудливые шрифты состоят из символов Unicode , которые в основном поддерживаются основными устройствами, платформами и приложениями.
Много раз вы замечали, что имя какого-то человека в социальном профиле выглядит так креативно, или кто-то, кто общается с вами, отправляет стильный текст в сообщениях. причудливый текст больше не является сюрпризом.
fontgenerator.org — это модный веб-сайт генератора шрифтов с уникальными стилями классных шрифтов, которые можно копировать и вставлять в свою биографию в Instagram, посты/комментарии в Facebook, твиты в Twitter, текстовые или текстовые документы и везде, где вы можете ввести текст.
простой и элегантный пользовательский интерфейс с каталогом уникальных и стильных шрифтов выделяет этот генератор шрифтов среди других веб-сайтов.
Generator Font может создать 𝐁𝐨𝐥𝐝, 𝓒𝓾𝓻𝓼𝓲𝓿𝓮 𝓁𝑒𝓉𝓉𝑒𝓇𝓈, 𝕽𝖔𝖒𝖆𝖓, Cɾʅ ყ, ˢᵐᵃˡˡ, 𝕆𝕦𝕥𝕝𝕚𝕟𝕖𝕕, s̶t̶r̶i̶k̶e̶t̶h̶r̶o̶u̶g̶h̶, ⓑⓤⓑⓑⓛⓔ, z̷̨̑͝a̵̗̜͈̔̿̕l̵̲͊̀̊͌͆͘ġ̴̨̡̧̛͙̰̫̈́͊͝͝o̷̮̻̱͛ и еще сотни крутых стилей шрифтов без установки приложения.
Причудливые шрифты, сгенерированные этим генератором шрифтов, состоят из уникального шаблона символов, знаков и эмодзи Unicode, который поддерживается большинством устройств и платформ.
Мы надеемся, что вам понравится наша замечательная платформа для создания классных шрифтов . Мы постоянно обновляем и добавляем стильный шрифт в алгоритмы генератора шрифтов, чтобы предоставить вам лучший модный шрифт на этой планете.
Как использовать генератор шрифтов?🤔
Пользоваться генератором причудливых шрифтов очень просто. мы можем указать ниже три шага, чтобы очень эффективно использовать генератор шрифтов для копирования и вставки шрифтов.
1
Введите или вставьте текст
Введите текст, введя или вставив текст в текстовое поле выше, и пусть генератор шрифтов сделает свою работу.
2
Скопируйте классный шрифт
Выберите красивый причудливый текст (прокрутите вниз, чтобы получить более стильный текст) и щелкните блок шрифта, чтобы скопировать шрифт.
3
Вставить классный шрифт
Перейдите в приложение, на веб-сайт или в документ и вставьте классные шрифты (узнайте, как вставлять текст).
См. более подробную информацию о том, как использовать страницу генератора шрифтов, чтобы получить дополнительную помощь.
Шрифт Unicode
Генератор шрифтов использует многочисленные шаблоны символов Unicode и ASCII для создания причудливого шрифта. благодаря использованию символов ASCII и Unicode модные шрифты без проблем поддерживаются основными устройствами, приложениями и файлами.
Доступны тысячи символов и символов Unicode, среди которых генератор шрифтов использует некоторые символы Unicode для сборки стильного шрифта Unicode за занавеской. Давайте разберемся в этом на примере создания курсивного шрифта. Поэтому, когда вы вводите слово «быть креативным», генератор шрифтов выбирает курсивные буквы Unicode из указателя или карты символов Unicode и создает стильный шрифт Unicode «𝓑𝓮 𝓬𝓻𝓮𝓪𝓽𝓲𝓿𝓮» на лету. Сгенерированный шрифт Unicode содержит различные символы Unicode, включая заглавную букву 𝓑 с математическим полужирным шрифтом.
Поэтому, когда вы вводите слово «быть креативным», генератор шрифтов выбирает курсивные буквы Unicode из указателя или карты символов Unicode и создает стильный шрифт Unicode «𝓑𝓮 𝓬𝓻𝓮𝓪𝓽𝓲𝓿𝓮» на лету. Сгенерированный шрифт Unicode содержит различные символы Unicode, включая заглавную букву 𝓑 с математическим полужирным шрифтом.
Вы можете сделать необычный шрифт, найдя символы Unicode вручную на веб-сайте Unicode, помещая символы Unicode один за другим. Но вы знаете, что это трудоемкий и утомительный процесс. Генератор шрифтов автоматизирует этот утомительный процесс создания стильных шрифтов посимвольно и позволяет вам создать свой собственный классный шрифт. Генератор жирного шрифта, генератор курсивного шрифта, генератор римского шрифта, генератор зачеркнутого шрифта, генератор пузырькового шрифта, генератор мелкого шрифта — вот некоторые широко используемые примеры генераторов шрифтов.
Копировать и вставить
Копировать и вставить — жизненно важные команды для передачи данных в компьютерный интерфейс. Мы все знаем, что когда вы копируете текст, компьютер сохраняет его во временном хранилище, называемом буфером обмена, и вы можете извлечь его обратно с помощью команды вставки.
Мы все знаем, что когда вы копируете текст, компьютер сохраняет его во временном хранилище, называемом буфером обмена, и вы можете извлечь его обратно с помощью команды вставки.
Генератор шрифтов позволяет свободно копировать и вставлять шрифты. Либо вы можете выбрать причудливый текст и использовать сочетания клавиш для копирования и вставки, либо использовать интерфейс копирования причудливого шрифта одним щелчком мыши на веб-сайте генератора шрифтов.
Вы можете копировать и вставлять шрифт в биографию в Instagram, публикацию в Facebook, твит в Twitter или хвастаться своими творческими именами новичкам в игровом Steam, или можете отправлять сообщения через Whatsapp, Telegram или сигнал, полный гламурного текста, своим друзьям и семья.
✱ Часто задаваемые вопросы о генераторе шрифтов ✱
Вот часто задаваемый вопрос о генераторе шрифтов пользователями в Интернете и через контактную форму. Если у вас есть какие-либо дополнительные вопросы, кроме тех, которые перечислены ниже, вы можете связаться с нами с вашим запросом, мы обязательно ответим вам в ближайшее время.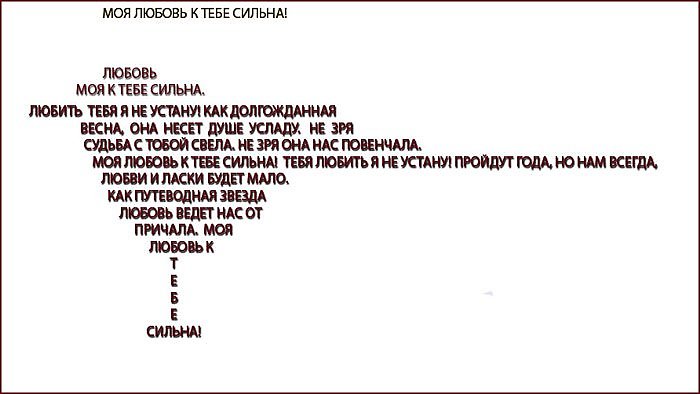
Как сделать красивый шрифт?
В Интернете есть множество инструментов генератора шрифтов, доступных для создания причудливых шрифтов для вас, инструменты генератора шрифтов мгновенно преобразуют ваш текст в различные причудливые стили шрифта на основе шаблона и алгоритма, применяемого в фоновом режиме. Как только вы выберете причудливый стиль шрифта, вам просто нужно скопировать и вставить его везде.
Как сделать свое имя больше?
Чтобы сделать имя больше, вы не можете использовать обычные шрифты с одной строкой из-за ограничения высоты текста, вам нужно написать его в несколько строк, если вы действительно хотите сделать огромные шрифты. Вы можете найти «генератор большого текста», который сделает все за вас. FancyTextPro и Fsymbol — лучшие веб-сайты, которые легко создают большие шрифты.
Как сделать причудливые буквы на клавиатуре?
На клавиатуре есть ограничения для создания причудливых букв, но да, есть способы сделать причудливые буквы на клавиатуре, что сложно и требует много времени.
 Лучший способ сделать причудливые буквы — использовать веб-сайт генератора шрифтов.
Лучший способ сделать причудливые буквы — использовать веб-сайт генератора шрифтов.Как сделать текст жирным?
Имеются полужирные символы Юникода, позволяющие сделать шрифт жирным. Вы можете копировать и вставлять один за другим символы, чтобы сделать текст жирным шрифтом, но это трудоемкий процесс. Генератор жирного шрифта или генератор полужирного текста сделают за вас ту же работу, просто введите текст, и инструмент изменит ваш текст на жирный шрифт.
Какой генератор шрифтов самый лучший?
Ну, это широко обсуждаемая тема. Lingojam был первым веб-сайтом, на котором были созданы шрифты, но большая часть веб-сайта использует один и тот же образец причудливых шрифтов. С нашей точки зрения, fancy text pro — лучший сайт-генератор шрифтов благодаря простому и элегантному интерфейсу и уникальным стилям причудливых шрифтов.
Как использовать стильный текст?
Вы можете использовать стильный шрифт в основном в любых приложениях и на сайтах, таких как facebook, twitter, instagram.
 Также вы можете без проблем использовать его в своих текстовых и текстовых документах.
Также вы можете без проблем использовать его в своих текстовых и текстовых документах.Как сделать курсивный шрифт?
Генератор шрифтов предлагает генератор курсивных шрифтов, который на лету изменяет ваш текст на математические буквенно-цифровые символы и курсивные буквы. сгенерированные курсивные шрифты вы можете копировать и вставлять в Facebook, Instagram и Twitter.
Что такое пузырьковые шрифты?
Шрифт Bubble представляет собой не что иное, как расположение букв Unicode, обведенных кружком. он также известен как круговые шрифты. Вы можете скопировать и вставить свой собственный пузырьковый шрифт, чтобы использовать его в сообщениях чата или профилях Instagram, чтобы он выглядел по-новому и уникально.
Как сделать шрифт для каллиграфии?
Каллиграфия — древнее изобразительное искусство письма стильными буквами с помощью плоского пера в различных мировых традициях. Генератор шрифтов предлагает множество стилей причудливых каллиграфических букв, включая математические фрактурные буквы.

как использовать генератор шрифтов в инстаграме?
Когда вы вводите текст в текстовое поле генератора шрифтов, вы увидите множество классных стильных шрифтов на веб-сайте генератора шрифтов. После того, как вы выбрали свой любимый причудливый шрифт, вам просто нужно щелкнуть, чтобы скопировать шрифт, и открыть свой профиль Instagram в режиме редактирования, где вы увидите возможность добавить текст в свою биографию. вам просто нужно вставить тест в био и нажать на кнопку отправки. P.S. вы также можете использовать стильный шрифт для своего имени в Instagram, который вы можете обновить аналогичным образом.
сообщите об этом объявлении
сообщите об этом объявлении
Генератор шрифтов
Просто коснитесь или щелкните любой текст, чтобы скопировать стильные причудливые шрифты!
Как пользоваться генератором причудливых шрифтов?
Fancy Font Generator — очень простой и бесплатный онлайн-инструмент для создания множества популярных стилей шрифтов для социальных сетей, таких как Instagram, Facebook, Twitter и других. Вот простые шаги по использованию генератора горячих шрифтов.
Вот простые шаги по использованию генератора горячих шрифтов.
Введите текст
Введите обычный текст в текстовое поле генератора причудливых шрифтов.
Скопируйте ваш причудливый шрифт
Нажмите на поле вашего любимого причудливого шрифта, чтобы скопировать модный причудливый шрифт в буфер обмена.
Вставка модных шрифтов
Вставьте модные шрифты в социальные сети, чтобы поделиться ими с семьей и друзьями.
Вы можете скопировать любое количество начертаний шрифта (по одному), которое вы хотите, вам просто нужно скопировать стиль шрифта одним щелчком мыши на блоке шрифта и вставить в чат WhatsApp, комментарии / чат Facebook, твиты, на Instagram био/комментарии и многое другое. продолжай делать свои удивительные Fαɳƈყ Fσɳƚʂ и произведите впечатление на своих друзей и семью.
Генератор причудливых шрифтов
Генератор причудливых шрифтов Инструмент позволяет создавать сотни стилей из популярных причудливых шрифтов , которые можно скопировать одним щелчком мыши и вставить в социальные сети, такие как Instagram, Facebook, Twitter и другие.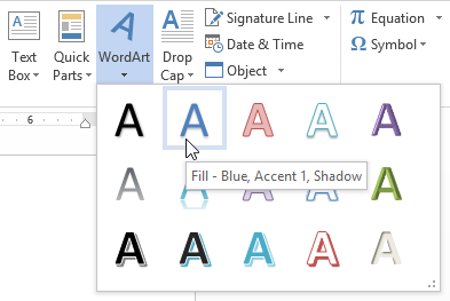 Генератор шрифтов от HotSymbol использует различные символы и смайлики в разнообразных шаблонах, чтобы создавать самые уникальные и стильные причудливые шрифты.
Генератор шрифтов от HotSymbol использует различные символы и смайлики в разнообразных шаблонах, чтобы создавать самые уникальные и стильные причудливые шрифты.
Особенности Fancy Font Generator
Вот особенности генератора шрифтов, который делает генератор шрифтов самым популярным среди всех других генераторов шрифтов, доступных в Интернете.
Сотни причудливых стилей шрифтов
Генератор шрифтов имеет возможность создавать сотни уникальных причудливых стилей шрифтов, используя различные символы и эмодзи. он автоматически запустится и сгенерирует причудливые шрифты на основе введенного вами текста.
Автоматически создает причудливые шрифты
Генератор шрифтов имеет встроенный механизм причудливых шрифтов, который автоматически переводит обычный текст в причудливый текст после автоматического ввода желаемого текста в течение доли секунды.
Поделитесь своими причудливыми шрифтами (скоро будет ..)
Нравится шрифт, созданный генератором шрифтов? хотели поделиться шрифтами, которые вы создали? вы можете поделиться URL-адресом причудливых шрифтов со своей семьей и друзьями прямо в социальных сетях.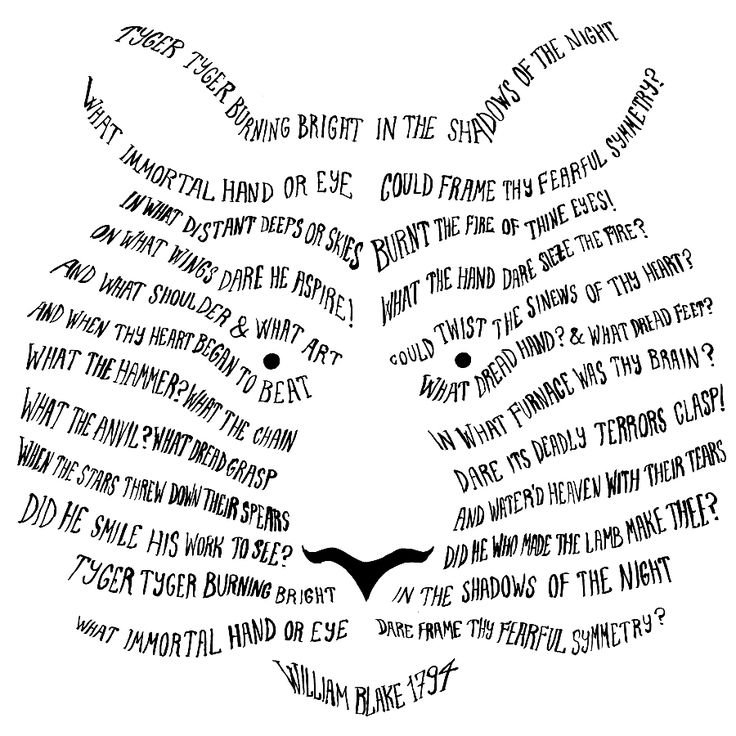

 Лучший способ сделать причудливые буквы — использовать веб-сайт генератора шрифтов.
Лучший способ сделать причудливые буквы — использовать веб-сайт генератора шрифтов.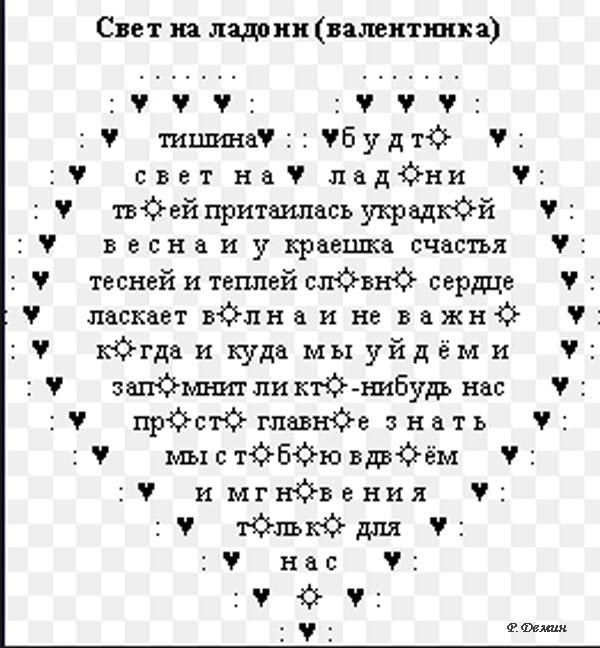 Также вы можете без проблем использовать его в своих текстовых и текстовых документах.
Также вы можете без проблем использовать его в своих текстовых и текстовых документах.