Осваиваем Linux за три недели / Блог компании Stepik.org / Хабр
Идея вводного курса по работе с Linux возникла у нас с коллегами довольно давно. Я с 2011 года занимаюсь биоинформатикой в Лаборатории алгоритмической биологии СПбАУ РАН (тут и тут мой напарник писал про то, чем мы занимаемся). Сразу нужно сказать, что работа биоинформатика без Linux практически невозможна, поскольку большинство биоинформатических программ созданы именно под эту операционную систему и работают только на ней.В силу того, что это область на стыке наук, мы постоянно общаемся с биологами. Биологам же сейчас приходится работать с очень большими объемами данных, поэтому умение использовать Linux, оптимальную для подобных задач операционную систему, становится необходимым навыком. На самом деле, речь не только об умении обращаться с Linux, а в целом о компьютерной грамотности: какие существуют правила работы на сервере, как загружать и эффективно хранить файлы с данными, какие программы запускать для их обработки и как это сделать и т.
На основе нашего опыта я и мой коллега Андрей Пржибельский (@andrewprzh) изначально собирались провести несколько занятий для биологов по компьютерной грамотности. А потом эта идея выросла в трехнедельный открытый онлайн-курс (MOOC) Института биоинформатики на русском языке, который позже был сужен до именно введения в Linux, как отправной точки, — поскольку вместить все в три недели оказалось очень и очень трудно. Курс уже начался и оказался достаточно популярен (на данный момент на него записалось более пяти тысяч человек), но первый дедлайн по заданиям — 24 ноября, поэтому еще можно присоединиться без потери баллов или просто изучать курс в свободном режиме (все материалы останутся открытыми).
Про саму подготовку первого в нашей жизни онлайн-курса, если сообществу интересно, мы напишем отдельный пост — это совсем не так просто и быстро, как может показаться на первый взгляд.
Но сначала хотелось бы остановиться на ответах на вопросы, которые нам задавали чаще всего. При подготовке курса мы общались с самыми разными людьми и столкнулись с тем, что многие совсем не понимают, где используется Linux, и не догадывались, что система может быть им полезна. Итак:
Зачем сейчас нужно уметь обращаться с Linux?
Многие не замечают, но Linux уже вокруг нас. Все Android устройства работают на Linux, большинства серверов в Интернете также используют эту операционную систему и есть множество других примеров. Конечно, можно продолжать пользоваться всеми этими вещами и не зная Linux, но освоив основы этой системы, можно лучше понять поведение окружающих вас вещей. Кроме того, при работе с большим объемом данных, Linux просто необходим, ведь большинство сложных вычислений над огромными массивами данных выполняются именно на компьютерах под управлением Linux.
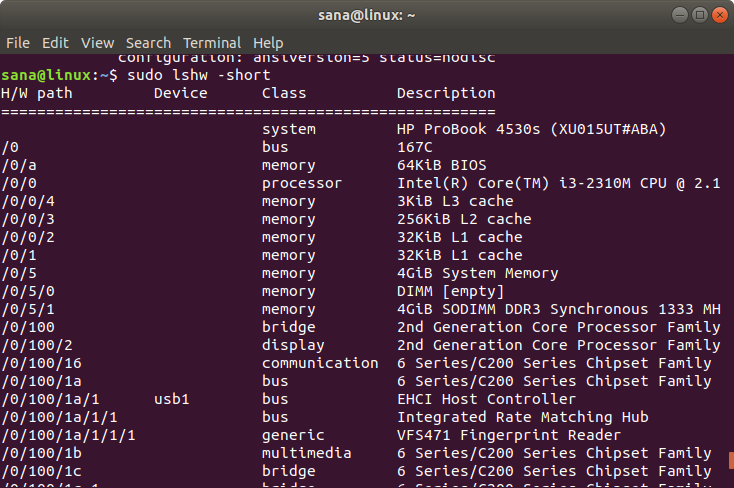
Как Linux связан с освоением других дисциплин?
Огромная доля научного ПО, особенно программ для обработки больших данных (например, в области биоинформатики) разработана специально под Linux. Это значит, что эти приложения просто не могут быть запущены под Windows или Mac OS X. Так что если вы не умеете работать в Linux, то автоматически лишаетесь возможности использовать самые современные научные наработки. Кроме того, изучая Linux, вы лучше понимаете как работает компьютер, ведь вы сможете отдавать ему команды практически напрямую.
Почему для этого нужен отдельный курс?
У Linux очень много возможностей, которые полезно знать и, конечно же, уметь ими воспользоваться в нужный момент. К счастью, современные версии Linux гораздо более дружелюбны к пользователям, чем их собратья еще 5-6 лет назад. Сейчас можно не мучиться часами и даже
 Любой желающий сможет начать использовать Linux так же, как он использовал Windows или Mac OS X уже после минимального знакомства с этой системой, которое будет исчисляться минутами. Однако возможности Linux гораздо шире «повседневного» использования. Рассказать обо всей функциональности Linux просто невозможно даже за трехнедельный курс. Однако мы стараемся научить слушателей использовать большинство базовых возможностей Linux, а самое главное, надеемся, что прошедшие курс смогут успешно продолжить освоение Linux самостоятельно.
Любой желающий сможет начать использовать Linux так же, как он использовал Windows или Mac OS X уже после минимального знакомства с этой системой, которое будет исчисляться минутами. Однако возможности Linux гораздо шире «повседневного» использования. Рассказать обо всей функциональности Linux просто невозможно даже за трехнедельный курс. Однако мы стараемся научить слушателей использовать большинство базовых возможностей Linux, а самое главное, надеемся, что прошедшие курс смогут успешно продолжить освоение Linux самостоятельно.Что в Linux интересного?

Чем больше знакомишься с Linux, тем он становится интереснее. И от первоначального желания «поскорее бы выключить и перезагрузиться в родную и знакомую Windows (Mac OS X)» вы вскоре переходите в состояние «хм, а тут не так и плохо» и еще немного позже в «как я вообще мог работать в этой Windows?!». А еще изучая Linux вы порою можете почувствовать себя немного хакером или героем фильма про программистов =)
Наш курс состоит из краткого обзора основных возможностей Linux, однако для начинающих пользователей этого должно быть вполне достаточно, чтобы заинтересоваться Linux и немного погрузиться в его философию. Например, большую часть курса мы будем проводить за работой в терминале, так что у новичков должно возникнуть и привыкание и понимание преимуществ такого подхода к управлению компьютером. Для более продвинутых пользователей могут представлять интерес отдельные занятия курса — например, про работу с удаленным сервером или программирование на языке bash. Полная программа онлайн-курса доступна здесь.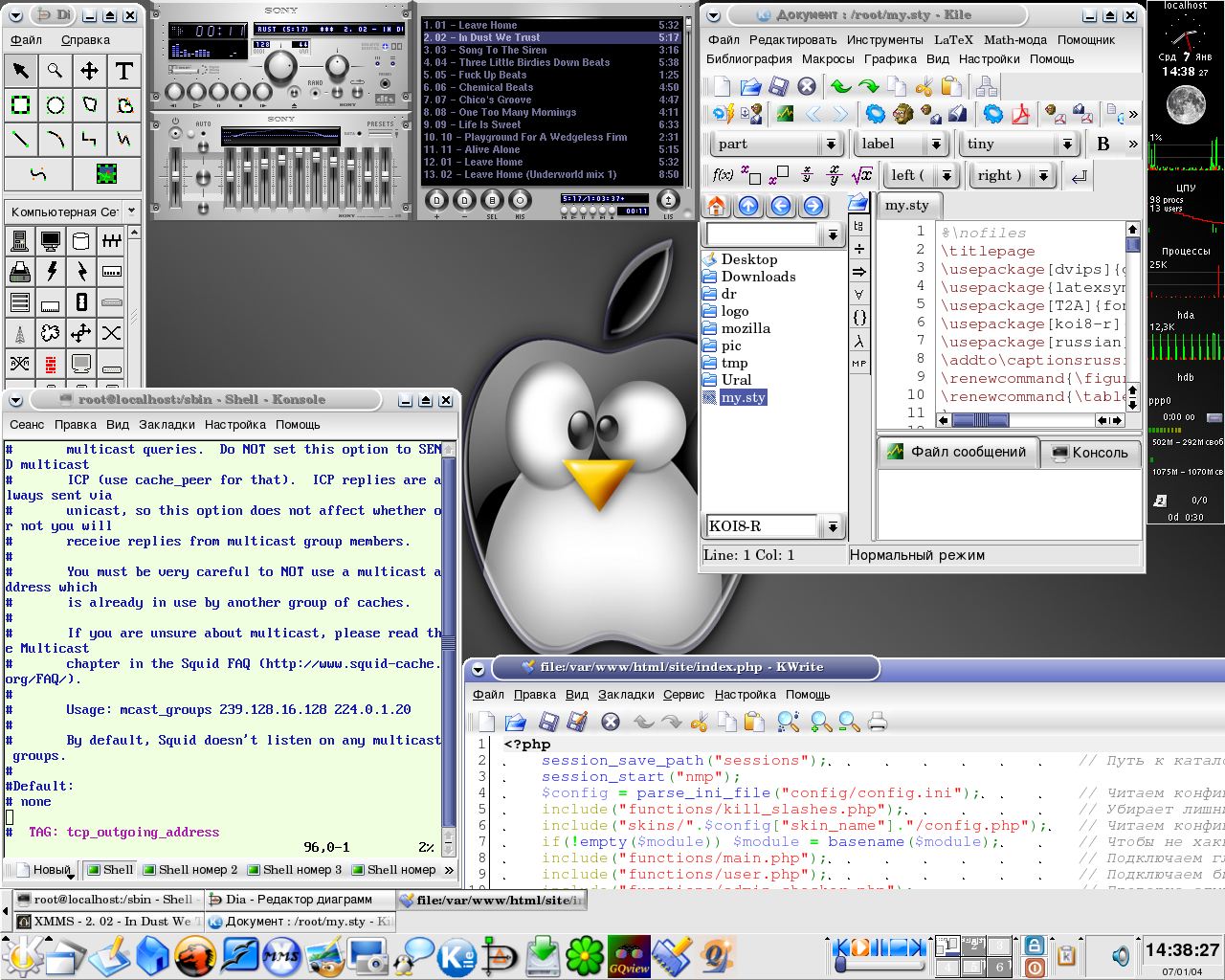
Как проверять решение задач на курсе по Linux? Это вообще возможно?
Ответ на этот вопрос был нетривиальным — мы долго думали, как проверять задания (например, что пользователь установил Linux себе на компьютер или отредактировал файл в определенном редакторе) и как придумать интересные задачи, чтобы действительно показать реальную работу с Linux. Для каких-то тем получились довольно любопытные подходы. Например, специально для курса был добавлен новый тип задач на платформе Stepic — подключение к удалённому серверу (и открытие «терминала») прямо в окне браузера — по отзывам первых пользователей, им понравилось. Конечно, в первый раз не обошлось без шероховатостей, но, в целом, всё работает довольно хорошо. Про техническую сторону этого вопроса скоро появится отдельный пост от разработчиков. Пример такого задания (для просмотра вживую можно записаться на курс):
Нужно сказать, что не все пользователи воспринимали задачи с юмором. Например, мы проверяли навык установки программ на Linux на примере программы VLC. Нужно было установить ее в свою систему одним из рассказанных способов, потом открыть справку о программе, найти фамилию первого автора и ввести ее в форму для проверки. Каких только комментариев мы не наслушались про это задание 🙂 А ошибались люди в основном в том, что вводили имя и фамилию, или только имя, или часть фамилии (а она там двойная, через дефис!). В общем, если решитесь проходить курс, то читайте условия задач внимательнее и это сэкономит много времени и нервов! Правда с тем же автором было замечание и по делу, оказалось что в старых версиях VLC он идет аж на 14 месте, так что добавили в проверку еще одного автора, который первый среди «старого» списка (и, кстати, третий в «новом»).
Нужно было установить ее в свою систему одним из рассказанных способов, потом открыть справку о программе, найти фамилию первого автора и ввести ее в форму для проверки. Каких только комментариев мы не наслушались про это задание 🙂 А ошибались люди в основном в том, что вводили имя и фамилию, или только имя, или часть фамилии (а она там двойная, через дефис!). В общем, если решитесь проходить курс, то читайте условия задач внимательнее и это сэкономит много времени и нервов! Правда с тем же автором было замечание и по делу, оказалось что в старых версиях VLC он идет аж на 14 месте, так что добавили в проверку еще одного автора, который первый среди «старого» списка (и, кстати, третий в «новом»).
А почему всё-таки Linux так хорош?
Вопрос, конечно, неоднозначный. На мой взгляд одним из ключевых преимуществ Linux перед Windows или Mac OS X является то, что эта операционная система разрабатывается огромным сообществом программистов по всему миру, а не в двух, пусть и очень больших компаниях (Microsoft и Apple).
 Исходный код этой системы открыт, и каждый может познакомится с внутренним устройством Linux или поучаствовать в его развитии. Разработчики развивают его не только для пользователей-покупателей, но и для самих себя, с чем и связан такой большой прогресс в развитии и многие другие его преимущества. В качестве «бонусов» для обычных пользователей: Linux бесплатный, на Linux практически нет вирусов (а сами разработчики вирусов зачастую сидят под Linux!), существую огромное число версий этой системы и каждый может выбрать понравившуюся именно ему!
Исходный код этой системы открыт, и каждый может познакомится с внутренним устройством Linux или поучаствовать в его развитии. Разработчики развивают его не только для пользователей-покупателей, но и для самих себя, с чем и связан такой большой прогресс в развитии и многие другие его преимущества. В качестве «бонусов» для обычных пользователей: Linux бесплатный, на Linux практически нет вирусов (а сами разработчики вирусов зачастую сидят под Linux!), существую огромное число версий этой системы и каждый может выбрать понравившуюся именно ему! За это время ничего другого сделать на компьютере было нельзя — он полностью «подвисал», так что можно было поболтать с другими сотрудниками или просто прогуляться по кабинету. Примерно через пару недель таких запусков, мой научный руководитель посоветовал попробовать мне сделать всё тоже самое, но не в Windows, а в Linux. Я тогда подумал «ну какая разница», но так руководителя уважал, то программу перекомпилировал и его совет исполнил. Какового же было моё удивление, когда я запустил ту же самую программу на тех же самых данных и получил результат (естественно, точно такой же) за несколько секунд! Я даже со стула встать не успел, не то что прогуляться…
За это время ничего другого сделать на компьютере было нельзя — он полностью «подвисал», так что можно было поболтать с другими сотрудниками или просто прогуляться по кабинету. Примерно через пару недель таких запусков, мой научный руководитель посоветовал попробовать мне сделать всё тоже самое, но не в Windows, а в Linux. Я тогда подумал «ну какая разница», но так руководителя уважал, то программу перекомпилировал и его совет исполнил. Какового же было моё удивление, когда я запустил ту же самую программу на тех же самых данных и получил результат (естественно, точно такой же) за несколько секунд! Я даже со стула встать не успел, не то что прогуляться…Кстати, помимо нашего русскоязычного онлайн-курса по Linux, существует хороший англоязычный вводный курс от Linux Foundation, про который уже писали на хабре. Судя по сайту, он снова начнется 5 января 2015.
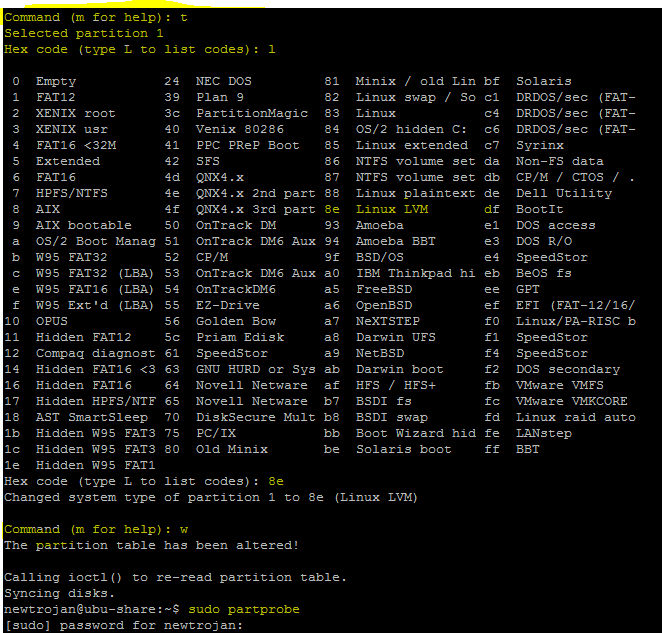
Книги о Linux
Здесь вы можете бесплатно, без регистрации и по прямой ссылке, читать онлайн и скачать в формате fb2 и txt книги по Linux (Линукс). Подборка книг включает издания рассчитанные на различную аудиторию. Здесь книги как для новичков, так и для тех, кому требуется разобраться в операционной системе Linux на совершенно ином уровне. Представлены книги в которых рассматривается эта операционная система в целом, а также по определенным дистрибутивам линукса, таким как: ubuntu, debian, fedora, gentoo и многим иным. Найдутся здесь книги и по Kali Linux.
Операционная система Linux прекрасно подходит для различной пользовательской аудитории. Пользоваться линуксом значительно легче и приятнее нежели пользоваться виндоус. Тем более Линукс бесплатен. Игры на него тоже вполне неплохо устанавливаются. Стоит учесть и тот факт, что при прочих равных Linux более хорошо защищен нежели Windows.
Книг в библиотеке пока не так и много, но и имеющиеся надеюсь вы сможете оценить по достоинству.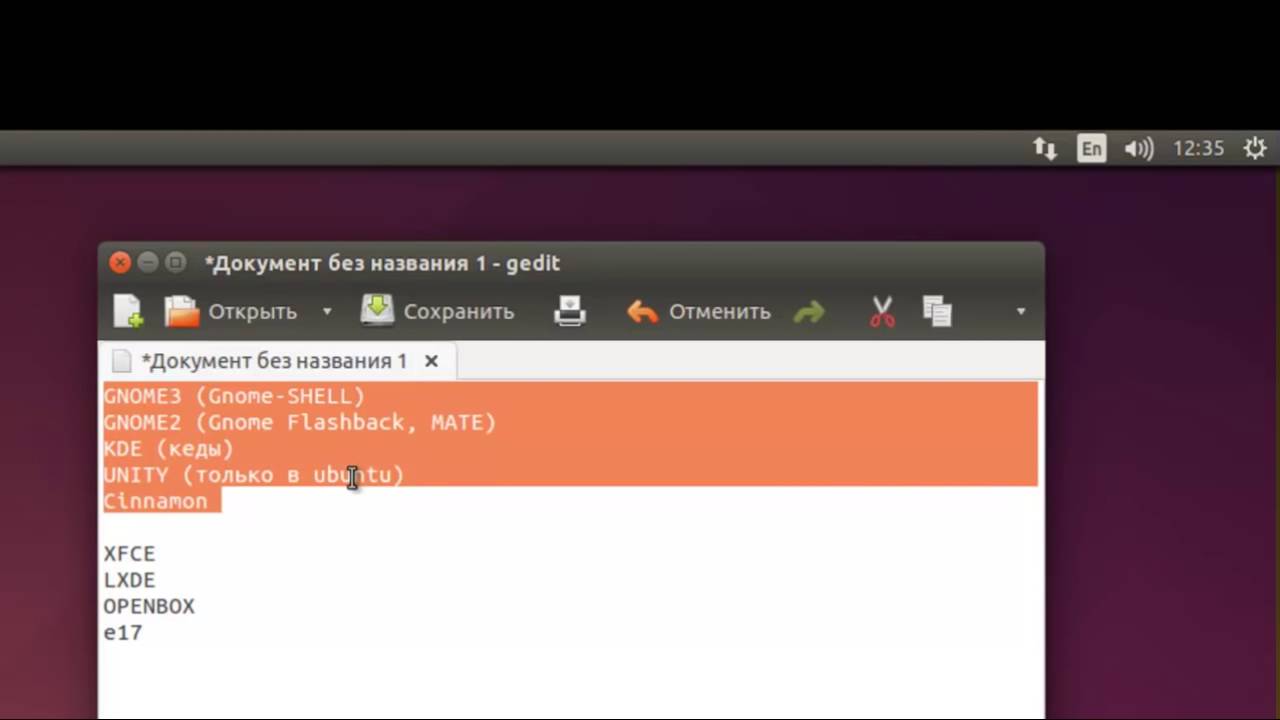 Рекомендую воспользоваться и иными разделами моей небольшой онлайн библиотеки. В ней вы найдете литературу самых различных направлений. Скачивание всегда осуществляется по прямой ссылке (если конечно сама книга в библиотеке имеется).
Рекомендую воспользоваться и иными разделами моей небольшой онлайн библиотеки. В ней вы найдете литературу самых различных направлений. Скачивание всегда осуществляется по прямой ссылке (если конечно сама книга в библиотеке имеется).
Здесь книги не только о самой операционной системе Linux, но и о тех, кто стоял у ее истоков. Представлены и те книги, про которые можно с уверенностью сказать, что это лучшие книги о Linux.
Книги о UNIX тоже добавлены в список ниже и доступны для бесплатного скачивания.
Книги по Linux:
1. Котенок Дмитрий — Linux Ubuntu базовый курс
2. Линус Торвальдс и Дэвид Дэймонд — Ради удовольствия
3. Дэвид Бэндл — Защита и безопасность в сетях Linux
4. Андрей Робачевский — Операционная система UNIX
5. Денис Николаевич Колисниченко, В. Аллен — Linux полное руководство
6. Дэвид Тейнсли — Linux и Unix : программирование в shell. Руководство разработчика.
7. Эви Немет, Гарт Снайдер, Трент Р. Хейн — Руководство администратора Linux
8. Ю. Вахалия — UNIX изнутри
Ю. Вахалия — UNIX изнутри
9. Эллен Сивер, Стивен Спейнауэр — Linux справочник
10. Брайн Керниган, Роб Пайк — Unix, программное окружение
11. Даниэл Дж. Баррет — Linux. Основные команды. Карманный справочник.
12. Марк Митчелл, Джеффри Оулдем, Алекс Самьюэл — Программирование для Linux, профессиональный подход
13. Мэтт Уэлш — ALT Linux изнутри
14. Linux для чайников
15. Таненбаум Э., Бос Х. — Современные операционные системы
16. 100 % самоучитель Linux
Если говорить о первой книге сверху, представленной на странице, то внесу некоторые уточнения. Она в первую очередь подойдет тем, кто ищет самоучитель для начинающих и по сути является первоначальным введением в мир OS Linux. В ней в основном затрагиваются вопросы установки Linux, кратко рассматривается сама операционная система и ничего больше. На это издание много времени вы не потратите, а пользу для себя получить сможете.
Лучшие учебники по Linux — Unix How
Нужно ли описывать, что такое Linux? Нет, не думаю. Потому что в мире технологий это знают все. Но почему люди не знают?
Потому что в мире технологий это знают все. Но почему люди не знают?
Linux является универсальной основой всего программного обеспечения и ОС. Значительная часть разработки программного обеспечения, технического образования, ОС основана на Linux. Раньше это был интерфейс командной строки, поэтому большинство пользователей не интересовались, но теперь различные дистрибутивы Linux поставляются с очень интуитивным и красивым графическим пользовательским интерфейсом, который делает его приятным для обычных людей.
Изо дня в день люди узнают о преимуществах программного обеспечения с открытым исходным кодом , безвирусных ОС и, прежде всего, применяют гибкую базу приложений, в которой возможна каждая настройка в соответствии с потребностями пользователей. Android, разработанный Google для Linux Kernel, Ubuntu, работает на canonical partners, основанных на Debian и будущих IOT (Internet Of Things), все это есть и будет только на ядре Linux. И это означает, что мы должны изучить основы Linux, чтобы извлечь из этого максимум пользы. Потому что Linux — это будущее.
Потому что Linux — это будущее.
Поэтому, если вы являетесь пользователем Linux, вы можете использовать Ubuntu, Arch Linux, Manjaro, Linux Mint, Elementary OS, Kali Linux или любые другие дистрибутивы, которые вы предпочитаете. В этой ситуации либо большинство пользователей являются новичками, либо обладают небольшим количеством знаний. Но чтобы получить максимальную отдачу от системы Linux, вы должны быть опытным пользователем, чтобы вы могли использовать систему Linux на самом высоком уровне, быть опытными пользователями или администратором Linux или разработчиками.
Лучшие учебники по LinuxВот почему сегодня я собираюсь поделиться списком лучших и полезных бесплатных учебников по Linux, чтобы Вы смогли стать опытным пользователем. Все эти вечные учебные пособия по Linux и учебные электронные книги, несомненно, станут надежным местом для вашей будущей жизни на базе Linux.
Все упомянутые учебники по Linux изначально поставляются в формате PDF, и также имеется epub, Mobi и amazon kindle копия из оригинальной копии PDF. Так что, если кто-то обнаружит какие-либо проблемы с копиями epub или Mobi, я хотел бы обратиться к оригинальной версии PDF. Я надеюсь, что все копии можно читать на разных устройствах.
Так что, если кто-то обнаружит какие-либо проблемы с копиями epub или Mobi, я хотел бы обратиться к оригинальной версии PDF. Я надеюсь, что все копии можно читать на разных устройствах.
Введение в Linux: практическое руководствоПеревод оглавлений старался произвести максимально правдоподобно (но, конечно порой было трудно перевести на грамотный русский язык технические термины) Но смысл не изменен.
Эта книга полезна для начинающих пользователей. Содержание написано в простом и понятном формате, в основном с учетом того, что пользователи Linux новичков, которые пришли из других ОС или только что установили какие-либо дистрибутивы Linux впервые.
Первая глава этой книги была посвящена традиционной истории Unix, Linux, пользовательскому интерфейсу, функциям Linux и различным средам рабочего стола . Затем вы получите краткое руководство по начальной настройке, имени пользователя, паролю, графическому интерфейсу, интерфейсу командной строки, управлению файлами и необходимой команде Linux. В третьей главе вы сможете поиграть с файловой системой и разделами Linux.
В третьей главе вы сможете поиграть с файловой системой и разделами Linux.
Четвертая глава позволит вам узнать о различных задачах обработки, связанных с пользователями, загрузкой и многозадачностью.
Более того, она предоставляет подробную информацию о среде рабочего стола, графическом интерфейсе пользователя, сценарии оболочки и настройках, системе и конфигурации X Window, настройке клавиатуры, даты, языка и шрифтов, установке программного обеспечения и управлении пакетами.
Существует подробный шаг, чтобы узнать о печати. В этом разделе рассказывается о том, как форматировать и осуществлять команды для печати через CLI и GUI.
Хотя система Linux является универсальной и стабильной ОС иногда, она может сломаться из-за некоторых настроек. Поэтому важно научиться делать резервные копии системы и файлов, а также восстанавливать их после кризиса или повреждения системы. Существует отдельная глава, которая научит вас резервному копированию и восстановлению файлов и образа системы .
Сейчас мы живем в эпоху технологий и сетей. В разделе «Сеть» вы узнаете о локальном хосте и сети удаленного доступа, настройке Интернета и протоколе передачи файлов , а также о всех аспектах безопасности.
В главе о звуке и звуке рассказывается о том, как воспроизводить музыку и фильмы в вашей системе, о потоковом интернет-телевидении и немного информации об интернет-телефонии.
Оглавление
Что такое Linux?
- Краткое руководство
- О файлах и файловой системе
- Системные процессы
- Перенаправление ввода / вывода
- Текстовые редакторы
- Дом, милый дом
- Принтеры и печать
- Основные методы резервного копирования
- сети
- Звук и видео
Скачать
Pdf https://drive.google.com/file/d/0B9__1FPUuF29bGVMMWRKbXdJYmc/view
Azw3 https://drive.google.com/file/d/0B9__1FPUuF29bGZNUFRvamFlRG8/view
epub https://drive.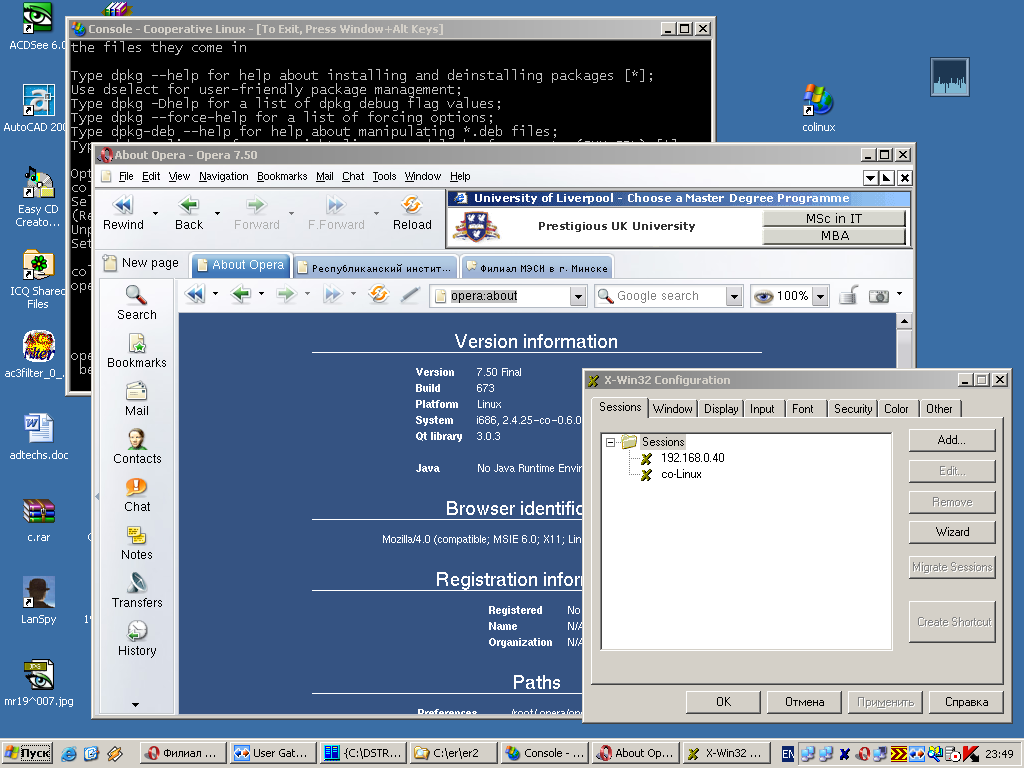 google.com/file/d/0B9__1FPUuF29MlV4bzZoV0hyVEk/view
google.com/file/d/0B9__1FPUuF29MlV4bzZoV0hyVEk/view
mobi https://drive.google.com/file/d/0B9__1FPUuF29WjJnUHZqX0lDVkE/view
Разработка Java-приложений на LinuxЭта книга рассказывает исключительно о разработке приложений Java в системе Linux. Она начинается с очень фундаментальной и базовой информации о системе Linux и выводит читателя на продвинутый уровень разработки программного обеспечения Java. Он описывает все наборы инструментов, которые можно использовать для активных проектов разработки, в очень простом и пошаговом руководстве.
Оглавление
- An Embarrassment of Riches: среда Linux
- Лучше и быть не может: редакторы
- Введение в Java опытного программиста
- Где я? Контекст выполнения
- Комплект разработки программного обеспечения Sun Microsystems Java
- IBM Developer Kit для Linux, Java 2 Technology Edition
- Компилятор GNU для Java (gcj)
- Знай, что у тебя есть: CVS
- Ant: Введение
- Интегрированные среды разработки
- Акты балансирования: воображаемый сценарий
- Анализ и дизайн: поиск объектов
- JUnit: автоматизированное модульное тестирование
- Хранение данных
- Доступ к данным: введение в JDBC
- Вступая в курс дела: разработка графического интерфейса для BudgetPro
- Другие способы: альтернативы Swing
- Servlets (Сервлеты): Java в сервисе
- JSP: сервлеты вывернуты наизнанку
- Серверы веб-приложений с открытым исходным кодом
- Введение в Enterprise JavaBeans
- Создание EJB
- Развертывание EJB
- Parting Shots Подводя итоги
pdf https://drive. google.com/file/d/0B9__1FPUuF29TnBEWW9ZQ0Z6TzA/view
google.com/file/d/0B9__1FPUuF29TnBEWW9ZQ0Z6TzA/view
azw3 https://drive.google.com/file/d/0B9__1FPUuF29ZUhBekRKbjhud0k/view
epub https://drive.google.com/file/d/0B9__1FPUuF29RmFtWXl4RTlxc2s/view
mobi https://drive.google.com/file/d/0B9__1FPUuF29QUZhTV93OFNNY2c/view
Руководство по Bash для начинающихВ этой книге представлены глубокие знания о bash-скриптах, среде, редакторе потоков GNU sed, языке программирования awk, переменных и так далее.
Оглавление
- Bash и Bash скрипты
- Написание и отладка скриптов
- Среда Bash
- Регулярные выражения
- GNU sed stream editor
- Язык программирования GNU awk
- Условные заявления
- Написание интерактивных сценариев
- Повторяющиеся задачи
- Подробнее о переменных
- функции
- Ловля сигналов
Скачать
PDF https://drive. google.com/file/d/0B9__1FPUuF29Tmhmb19CYVpyM3M/view
google.com/file/d/0B9__1FPUuF29Tmhmb19CYVpyM3M/view
AWZ https://drive.google.com/file/d/0B9__1FPUuF29OTJTWEI1cXhoUWs/view
EPUB https://drive.google.com/file/d/0B9__1FPUuF29dGpkZVpsQU5CNDA/view
MOBI https://drive.google.com/file/d/0B0sLslilQKq0MHZiRTM5ZTExdmc/view
Linux
Выполнить команду с аргументом из предыдущей команды
команда !$
Less
Вниз — Page Down
Вверх — Page Up
Поиск вперёд — /
Поиск назад — ?
Следующий результат поиска — n
Выйти — q
О Linux
Linux — семейство Unix-подобных операционных систем на базе ядра Linux, включающих тот или иной набор утилит и программ проекта GNU, и, возможно, другие компоненты.
Как и ядро Linux, системы на его основе как правило создаются и распространяются в
соответствии с моделью разработки свободного и открытого программного обеспечения.
Linux-системы распространяются в основном бесплатно в виде различных дистрибутивов — в форме, готовой для установки и удобной для сопровождения и обновлений, — и имеющих свой набор системных и прикладных компонентов, как свободных, так, возможно, и собственнических.
Появившись как решения вокруг созданного в начале 1990-х годов ядра, уже с начала 2000-х годов системы Linux являются основными для суперкомпьютеров и серверов, расширяется применение их для встраиваемых систем и мобильных устройств, некоторое распространение системы получили и для персональных компьютеров.
За счёт использования свободного программного обеспечения и привлечения
волонтёров каждая из систем Linux обладает значительными программными возможностями,
трудно реализуемыми в прочих моделях разработки: например, в 2008 году расчёты показывали,
что для того, чтобы «с нуля» разработать систему, аналогичную Fedora 9, потребовалось бы
затратить $10,8 млрд, а совокупная себестоимость только ядра Linux оценивалась в сумму
более $1,4 млрд, притом только за 2008 год она увеличилась на $315 млн,
совокупный труд оценён в размере 73 тыс. человеко-лет.
человеко-лет.
Традиционно системами Linux считаются только те, которые включают в качестве компонентов основные программы проекта GNU, такие как bash, gcc, glibc, coreutils, GNOME и ряд других, в связи с чем часто всё семейство иногда идентифицируется как GNU/Linux, притом существует спор об именовании GNU/Linux.
Существует проект стандартизации внутренней структуры Linux-систем — Linux Standard Base, часть документов которого зарегистрирована в качестве стандартов ISO; но далеко не все системы сертифицируются по нему, и в целом для Linux-систем не существует какой-либо общепризнанной стандартной комплектации или формальных условий включения в семейство.
Однако есть ряд систем на базе ядра Linux, но не имеющих в основе зависимости от программ GNU, которые к Linux-семейству традиционно не относят, в частности таковы мобильные системы Android и FirefoxOS.
Пингвин Tux
Официальным логотипом и талисманом Linux является пингвин Tux, созданный в 1996 году Ларри Юингом.
Торговая марка «Linux» принадлежит создателю и основному разработчику ядра Линусу Торвальдсу.
При этом проект Linux в широком смысле не принадлежит какой-либо организации или частному лицу, вклад в его развитие и распространение осуществляют тысячи независимых разработчиков и компаний, одним из инструментов взаимодействия которых являются группы пользователей Linux.
Существует ряд некоммерческих объединений, ставящих основной целью развитие и продвижение Linux, наиболее крупное и влиятельное из них — основанный в 2007 году The Linux Foundation.
Существует значительный рынок коммерческой технической поддержки Linux-систем, на котором с долей свыше 70 % (2017) доминирует корпорация Red Hat.
Ранняя история
В 1991 году во время обучения в Хельсинкском университете Линус Торвальдс заинтересовался операционными системами и был разочарован лицензией MINIX, которая ограничивала её использование только образовательными целями (что исключало любое коммерческое использование), вследствие чего начал работать над своей собственной операционной системой, которая в итоге стала Linux.
Главное здание университета Хельсинки.Фото: HeiHei.ru
Торвальдс начал разработку ядра Linux на MINIX, и перенёс на него ряд приложений.
Позже, когда Linux достиг определённой зрелости, появилась возможность продолжать разработку уже на базе самого Linux.
Приложения GNU вскоре заменили приложения MINIX, так как код GNU, находящийся в свободном доступе, был более удобен для применения в молодой операционной системе (исходный код под лицензией GNU GPL может быть использован в других проектах, если они также выпускаются под той же или совместимой лицензией, для того чтобы сделать Linux доступным для коммерческого использования, Торвальдс начал переходить от своей первоначальной лицензии на GNU GPL).
Разработчики работали над полной интеграцией компонентов GNU с Linux с целью создания полнофункциональной и свободной операционной системы (Linux).
Источник — wikipedia
НОУ ИНТУИТ | Операционная система Linux
Форма обучения:
дистанционная
Стоимость самостоятельного обучения:
бесплатно
Доступ:
свободный
Документ об окончании:
Уровень:
Для всех
Длительность:
26:36:00
Студентов:
28565
Выпускников:
5580
Качество курса:
4.27 | 3.93
В курсе даются основные понятия операционной системы Linux и важнейшие навыки работы в ней. Изложение сопровождается большим количеством практических примеров. Данный курс может рассматриваться как учебник для студентов, начинающих обучение по специальностям в области информатики и ещё не знакомых с ОС Linux.
В первой части курса вводятся основные понятия и навыки, необходимые пользователю для того, чтобы начать грамотно работать в Linux. Здесь рассмотрены: пользователи с точки зрения системы, понятие терминал и работа с командной строкой, устройство файловой системы и работа с ней, права доступа в Linux, возможности командной оболочки, текстовые редакторы. Вторая часть посвящена тем понятиям и навыкам, которые требуются для администрирования ОС Linux. Сюда входит обсуждение этапов загрузки системы, технологий работы с внешними устройствами, файловыми системами и сетью в Linux, администрирование системы посредством конфигурационных файлов, управление пакетами. В завершающей лекции курса даётся обзор истории возникновения и развития Linux. Здесь же приведён обзор социального контекста, существенного для понимания ОС Linux и работы в ней: сообщество пользователей, лицензирование свободного программного обеспечения, место свободного ПО на современном рынке, дистрибутивы Linux и решения на базе Linux.
ISBN: 978-5-9556-0029-1
Теги: apt-get, GRUB, hardlink, inittab, jabber, LILO, linux, pppd, VIM, x window, xfree86, виртуальная консоль, интерфейсы, история, каталоги, командная строка, программное обеспечение, протоколы, серверы, утилиты, файловые системы, форматы, электронная почта, ядроПредварительные курсы
Дополнительные курсы
2 часа 30 минут
—
Сеанс работы в Linux
В лекции описан сеанс работы пользователя в Linux: от регистрации в системе до выхода. Рассмотрено понятие пользователя с точки зрения системы, процедура идентификации пользователя, обоснована многопользовательская модель разграничения доступа. Даются основы работы с интерфейсом командной строки.—
Терминал и командная строка
В лекции описываетcя взаимодействие пользователя с системой посредством терминального устройства и интерпретатора командной строки. Даются основные понятия интерфейса командной строки: команда, параметр, разделитель, ключ. Кроме того, описывается устройство подсистем помощи Linux (man и info) и способы их использования.—
Структура файловой системы
В лекции разбираются основные понятия файловой системы: файл, каталог, дерево каталогов. Обсуждаются принципы размещения файлов в Linux в соответствии со стандартом FHS, приводится краткий обзор стандартных каталогов файловой системы Linux.—
Работа с файловой системой
Лекция посвящена практической работе с объектами файловой системы: перемещению по дереву каталогов, копированию, перемещению и удалению файлов, созданию жестких и символьных ссылок. Подробно разбираются понятия «полный путь» и «относительный путь», текущий каталог, домашний каталог.—
Доступ процессов к файлам и каталогам
В лекции описываются понятия процесса в Linux, алгоритм порождения новых процессов и одно из средств межпроцессного взаимодействия – сигналы. Рассматриваются три вида доступа к ресурсам файловой системы – чтение, запись и использование, их различия для файлов и каталогов, а также команды изменения доступа.—
Права доступа
В лекции вводится понятие прав доступа как отношение субъектов системы (процессов) к объектам (файлам) и описывается иерархия прав доступа в Linux. Кроме того, описывается механизм подмены идентификатора, позволяющий в некоторых случаях строго ограниченным способом обходить запреты, устанавливаемые правами доступа.—
Работа с текстовыми данными
В Linux очень многие задачи использования и администрирования системы сводятся к обработке текстовых данных. В лекции описаны способы эффективной обработки текста при помощи интерфейса командной строки и набора стандартных утилит. Вводятся понятия стандартного ввода/вывода, конвейера. Последний раздел посвящен разбору типичных задач, возникающих в ходе работы с системой, и их решения при помощи стандартных утилит, объединенных в конвейере.—
Возможности командной оболочки
В лекции описываются основные возможности, присущие интерпретатору командной строки — главному инструменту пользователя Linux. Рассматриваются работа с командной строкой и шаблонами, использование окружения, а также особенности программирования на shell. Приводятся примеры конфигурационных файлов bash.—
Текстовые редакторы
В лекции вводится понятие «текстовый редактор». Задача лекции – познакомить читателя с двумя наиболее развитыми инструментами Linux, предназначенными для редактирования текста и решения смежных с редактированием задач: Vim/Vi и Emacs. В одной лекции невозможно дать подробное описание этих программ, поэтому изложение ограничивается основными принципами работы с этими редакторами, простейшими примерами и перечислением случаев, когда удобно и рационально использовать Vim/Vi и Emacs.—
Этапы загрузки системы
В лекции рассматриваются основные этапы загрузки компьютера как до начала работы ядра Linux (системно-независимая часть), так и в процессе загрузки системы (собственно Linux). Подробно разбираются уровни выполнения и стартовые сценарии. Описаны действия, необходимые для остановки системы.—
Работа с внешними устройствами
Последняя из лекций, посвященных файловым системам и способам работы с ними. В лекции рассказано о представлении внешних устройств в Linux, формате разбиения жесткого диска на разделы и доступе к ним, командах mount и umount. Описывается несколько типов файловых систем, в том числе виртуальных, и процедура проверки fsck.—
Конфигурационные файлы
В лекции операционная система представлена как совокупность трех частей: неизменяемой (реализации), изменяемой (профиля) и наполнения (пользовательских файлов). Выделены характерные для Linux свойства профиля и способы работы с ним. Рассмотрено несколько примеров основных конфигурационных файлов и того, как они задают свойства соответствующих системных служб.—
Управление пакетами
Лекция посвящена принципам комплектации системы в Linux: установке, удалению и обновлению программного обеспечения. Разбираются понятия «пакет», «зависимость», приводятся примеры работы с установщиками пакетов и менеджерами пакетов.—
Сеть TCP/IP в Linux
В лекции кратко описано семейство протоколов TCP/IP и их реализация в Linux, обосновано разделение сетевых протоколов на уровни и выделены задачи, решаемые на каждом из них. Приведены утилиты Linux для работы с сетью. Кроме того, рассмотрена работа метадемона inetd и структура службы доменных имен в Internet.—
Сетевые и серверные возможности
В первой части лекции описана настройка сетевых параметров Linux и даны примеры того, как реализованы постоянные сетевые настройки в некоторых дистрибутивах. Кроме этого, описаны основные системные службы, имеющие отношение к настройке сети: служба автоматической настройки и межсетевой экран. Вторая часть лекции представляет собой краткий обзор основных сетевых служб и описание различных серверов Linux, которые можно использовать для организации таких служб.—
Графический интерфейс (X11)
В лекции рассмотрено устройство графического интерфейса в Linux. Обсуждается технология X Window System: протокол X11, X-сервер и X-клиент. Описаны основные X-приложения, функциональность диспетчеров окон и сред рабочего стола, доступных в Linux.—
Список литературыГенератор кроссвордовГенератор титульных листовТаблица истинности ONLINEПрочие ONLINE сервисы |
| В нашем каталогеОколостуденческое |
Основы работы в терминале Linux
Общие сведения о командной оболочке.Получение подсказок по командам Linux
Общие рекомендации для начинающих работать с командной строкой Linux
Выключение и перезагрузка.
Управление процессами в Linux.
Наиболее часто используемые команды Linux.
Общие сведения о работе в командной оболочке Linux
Командная строка, оболочка, консоль — эти термины используются для обозначения взаимодействия человека-оператора с операционной системой с применением стандартных устройств ввода-вывода, обеспечивающих ввод команд и получение результатов их выполнения. В операционных системах семейства Linux подобное взаимодействие обеспечивается специальным программным продуктом — оболочкой ( shell ) . Наиболее распространенной из них, является оболочка проекта GNU bash ( Bourne Again SHell ). bash основывается на оболочке Bourne ( sh ) созданной Стефеном Борном и включает в себя свойства множества других оболочек — C ( csh ) , Korn ( ksh ), tc ( tcsh ) . bash была написана Брайаном Фоксом (Brian Fox ) и в настоящее время поддерживается Четом Рейми ( Chet Ramey ).Свойства оболочки bash делают ее наиболее универсальным и удобным средством взаимодействия с ОС Linux:
— bash обеспечивает редактирование командной строки. Курсор может быть перемещен в любую позицию команды для изменения ее содержания.
— bash поддерживает режим истории команд, позволяя отображать и изменять ранее введенные команды. Оболочка bash также имеет несколько переменных, значения которых влияют на сохранение и повторный вызов ранее введенных команд.
— bash обеспечивает завершение частично введенных слов для имен переменных, пользователей, хостов, команд и файлов.
— bash обеспечивает гибкое управление процессами, позволяя приостанавливать их, перезапускать, переключаться между задачами переднего плана и фоновыми, и даже продолжать выполнение задачи при завершении родительского процесса.
— bash позволяет использовать функции и псевдонимы, выполнять арифметические операции и вводить арифметические выражения в качестве команд.
— bash позволяет создавать целые наборы последовательно выполняемых команд (сценарии или скрипты) с использованием гибкого и функционального языка программирования данной оболочки.
— bash имеет гибкие настройки, обеспечивающие изменение внешнего вида командной строки.
Оболочка bash может выполняться как в интерактивном, так и в неинтерактивном режимах. В первом случае программа bash взаимодействует с пользователем, во втором — используется для выполнения скриптов ( специально подготовленных текстовых файлов с последовательностью команд) .
Команда оболочки Linux — это строка символов из имени команды и аргументов,
разделенных пробелами. Аргументы предоставляют команде дополнительные
параметры, определяющие ее поведение. Например, команда
echo 12345
выведет на экран строку символов 12345, введенных в качестве аргумента команды.
Команды, являющиеся частью оболочки называются встроенными. Естественно, они могут отличаться для различных оболочек. Кроме того, в качестве команд используются имена исполняемых файлов. В качестве аргументов, командам передаются ключи или опции, состоящие из тире и одного или нескольких символов. Пример такой команды:
ls -l
ls — команда для отображения информации о файлах.. При вводе без аргументов, эта команда просто отобразит список файлов в текущем каталоге. При вводе с параметром -l — список в длинном формате — с отображением атрибутов, владельцев, даты и времени.
При использовании нескольких ключей, их можно объединить. Ниже приведенные варианты команд идентичны :
ls -l -d
ls -ld
Как получить подсказку по использованию команды Linux
При работе в командной оболочке Linux, в большинстве случаев, можно получить справочную информацию по использованию конкретной команды, введя ее имя с параметром —help:
ls —help — отобразить справку для команды ls. В большинстве случаев, для получения справочной информации, допускается использование ключа -h
ls -h В операционных системах семейства Linux, более подробную справочную информацию можно получить из комплекта документации, известного как man-страницы, поскольку он доступен по команде man. Этот комплект включает в себя 8 разделов, содержащих справочную информацию, которую можно вывести на экран с использованием команды man
Перечень разделов man-страниц:
1 — Команды уровня пользователя.
2 — Системные вызовы. Документация о библиотечных системных вызовах, как open, read, exec и т. п. Данный раздел обычно используется программистами.
3 — Библиотеки. Этот раздел также предназначен для программистов и содержит справочную информацию о библиотеках прикладных программ ( abs, rint и т.п.)
4 и 5 — Форматы системных и пользовательских файлов. Содержит документацию о различных форматах файлов, как например, файл passwd
6 — Игры. Описание игр, поставляемых с установленной системой.
7— Драйверы. Документация к драйверам, как например ip или ipv6
8 — Поддержка системы. Документация с информацией о командах для системного администрирования ( init, fdisk, ifconfig и т.п.).
Примеры:
man 1 ls — отобразить справку для команды ls из первого раздела документации ( в нем хранится информация о командах уровня пользователя ).
На практике, если требуется справка именно о команде, номер раздела опускают. В таком случае, поиск будет выполнен по всем разделам, начиная с первого до совпадения с аргументом, заданным в команде man:
man ls — отобразить справку для команды ls из первого раздела документации, где она будет найдена.
Иногда отсутствие номера раздела в команде man даже предпочтительнее. Например, справка по команде
man 1 init — отобразить справку для команды init из первого раздела документации, завершится сообщением об отсутствии справочной информации, потому, что данная команда относится к командам поддержки системы и информация о ней содержится в 8-м разделе.
Для поиска справочной документации во всех разделах, используется опция -a:
man -a passwd — отобразить справку для аргумента passwd из всех разделов, где она будет найдена: В результате, отобразится справка по команде passwd из первого раздела и описание формата файла паролей passwd из пятого.
В качестве аргумента для строки поиска в команде man можно использовать шаблон:
man -a ip* — отобразить справку для всех параметров, начинающихся с ip из всех разделов справочной документации.
При просмотре справочной документации, отображаемой по команде man используются клавиши:
стрелка вверх/вниз — переход на строку вверх/вниз.
PgUp/PgDown — переход на страницу вверх/вниз.
Enter — переход на строку вниз.
Пробел — переход на страницу вниз
Q — выход из справки.
Также, удобным средством поиска справочной информации являются утилиты apropos и whatis , позволяющие выполнить поиск по ключевому слову в базе данных документации. Первая из них выводит те строки, которые содержат строку поиска в в именах справочных страниц и кратких описаниях, а вторая – показывает однострочные описания справочных страниц, которые имеются в начале каждой страницы. С параметрами по умолчанию команды выдадут различающуюся информацию. Например, команда whatis tar , выдаст информацию имеющую отношение к утилите архивирования tar, а команда apropos tar — выдаст информацию и об утилите tar, и, кроме этого, справочные данные, где строка “tar” является частью слова, например “start”. Использование утилиты apropos на первый взгляд кажется не очень эффективным, однако, это не так. Например, команда apropos net позволит быстро получить краткую справку по сетевым утилитам, присутствующим в данной системе. В данных командах можно использовать параметр -s указывающий номер раздела справочной системы, в котором будет выполняться поиск:
apropos –s 1 net — выполнить поиск только в первом разделе man.
При поиске обе утилиты используют индексные базы данных, которые обновляются с помощью программы mandb ( или традиционной текстовой базы данных, создаваемой программой makewhatis), поэтому поиск выполняется очень быстро. Дополнительные параметры командной строки, используемые apropos и whatis можно получить с помощью команды man .
Общие рекомендации для начинающих работать с командной строкой.
Работа в командной строке Linux имеет некоторые принципиальные отличия по сравнению с работой в среде Windows.
Во-первых, не забывайте, что строчные и заглавные буквы для Linux — это разные символы. В операционной системе Windows каталог TEMP и каталог Temp — это один и тот же каталог, в Linux — это два разных. То же самое касается команд, их ключей, имен пользователей ,паролей и т.п.
    Во-вторых, справка по команде с параметром —help и справка из man-страницы различаются. Последняя, как правило, более подробная, с примерами и ссылкой на связанные разделы документации.
В-третьих, доступный список команд и результат их выполнения зависит от ваших прав в системе. Как правило, потенциально опасные для целостности системы команды, и команды, влияющие на работу других пользователей, не доступны обычному пользователю. Полными правами по отношению к системе имеет только один пользователь ( суперпользователь )- root. Обычно, учетная запись данного пользователя используется только для изменения настроек системы, и в большинстве дистрибутивов Linux, после установки системы, нет возможности работать под root‘ом в графической среде, в сеансах удаленного подключения, или даже при локальном входе в систему, как это сделано в Ubuntu . Такой подход позволяет предотвратить разрушение системы при ошибках пользователя, и вполне оправдан, однако существуют случаи, когда без прав root не обойтись. Для получения прав пользователя root ( суперпользователя, superuser ) , которому доступны все возможные команды, используйте команду su. Она позволяет сменить текущего пользователя. Если пользователь не задан, то подразумевается root..
Для выполнения отдельно взятой команды от имени суперпользователя root или другого пользователя используется команда sudo:
sudo ifconfig — выполнить команду ifconfig от имени суперпользователя root
sudo su — Комбинация sudo и su — выполнить команду su от имени суперпользователя root. Данный вариант команды позволяет пользователю перейти в учетную запись root без сохранения текущей пользовательской среды (знак «-«).
Обычно, использование команды sudo предпочтительнее, чем использование su и, при дополнительных настройках системы, позволяет легко отдавать отдельным пользователям только строго необходимые привилегии. Основная часть настроек sudo хранится в файле /etc/sudoers и задает правила, определяющие, какие пользователи, каких компьютеров, какие команды могут выполнять с вводом или без ввода пароля. Администратор системы может даже на какое-то время передать полномочия суперпользователя root любому пользователю, не передавая ему пароль от учетной записи root.
Отдельная статья по настройкам и использованию команды sudo
Начинающих пользователей Linux обычно пугает работа в командной оболочке из-за необходимости набирать слишком длинные строки команд, имен каталогов или файлов. Однако, очень часто в таком наборе нет необходимости. При работе в среде командной оболочки очень удобно использовать режим подстановки имен с помощью клавиши Tab. Например, для получения списка файлов каталога /home/everyone пользователю необходимо набрать команду
ls /home/everyone
Однако, оболочка позволяет обойтись без полного набора пути. Если после набора ls /h нажать клавишу Tab, то в командной строке будет подставлена недостающая часть имени каталога — ome, и в строке ввода отобразится
ls /home/
Аналогично, не нужно набирать полностью оставшуюся часть пути, а только e и Tab. Если существуют частично совпадающие имена файлов или каталогов, то подстановка выполняется только для общей части имени. Если в каталоге /home имеются подкаталоги everyone1 и everyone2 то после нажатия клавиши Tab выполнится подстановка общей части everyone и на экране отобразится список из возможных вариантов ввода — everyone1 и everyone2. Остается только ввести недостающую часть имени ( 1 или 2 ). Тот же прием используется и при наборе команд. Например, если набрать в качестве команды символ e и нажать Tab то отобразится список всех доступных команд, начинающихся с буквы e, если затем набрать символ c и снова нажать Tab, то будет выставлена подстановка имени до echo, или если есть другие варианты — подстановка общей части и возможные варианты имени.
Как управлять выводом на экран.
 
Для просмотра текста, ушедшего за пределы видимости экрана используются
комбинации клавиш SHIFT и
PAGE UP
или PAGE DOWN (в зависимости
от направления просмотра).
Для приостановки вывода на экран —
CTRL-S, отмена приостановки — CTRL-Q
 Для вывода большого объема текста на экран в постраничном режиме
используется команда less, в цепочке с основной
командой. Объясню на примере. Пусть у нас есть
текстовый файл mytxt размером на 10 экранов. Для вывода текста на экран
(стандартный вывод) можно воспользоваться
командой cat имя файла
cat mytxt
После выполнения этой команды вы увидите быстро
промелькнувший текст и последний (десятый) экран вывода. Можно, конечно,
воспользоваться комбинациями клавиш SHIFT-PAGEDOUN
или SHIFT-PAGEUP
для просмотра текста, но существует возможеость воспользоваться и командой less.
cat mytxt | less
Символ | означает объединение в цепочку
выполнения команды выдачи текста cat и команды
управления постраничным выводом less. В результате, после отображения на
экране первой страницы текста , вывод будет приостановлен до нажатия
PAGE DOWN или ENTER
(построчное перемещение). Для завершения постраничного вывода нажмите
клавишу Q.
 
В цепочки можно объединять несколько
команд. Например, вам понадобилось вывести на экран в постраничном режиме все
строки, содержащие слово mail.
Для поиска можно воспользоваться командой
grep
Итоговая цепочка из трех команд:
cat mytxt | grep mail | less
  Для большинства дистрибутивов Linux вместо less можно использовать more.
Иногда удобно использовать одновременно несколько терминалов, переключаясь между ними (например, когда необходимо смотреть информацию журнала в одном окне и управлять процессами и настройками в другом).
Для переключения используется комбинация клавиш CTRL — ALT — F1…F6 (от первого терминала до 6-го или далее). Для переключения в графическую оболочку используется одна из комбинаций, которая может отличаться для разных дистрибутивов. Например, CTRL-ALT-F7.
Чтобы запустить еще один графический сервер на этом же компьютере, используйте команду startx 1 — :1. У вас добавится новый графический терминал. Чтобы перейти во второй графический терминал, нажмите Alt+F8., а чтобы вернуться в первый — Alt+F7. Таким образом можно открывать до 64 графических терминалов. (startx 2 — :2 и т.д).
Для завершения сеанса работы в командной оболочке используется команда exit.
Вы можете создать журнал своей консольной сессии, в котором будет отображено
все, что вы вводили с клавиатуры, и все, что выдавалось на экран терминала.
Для этого используется команда
script имя файла журнала
Например:
script /home/user/mysession.log
Чтобы прекратить запись в журнал введите команду exit.
Для просмотра истории ранее введенных команд используются стрелки Вверх/Вниз. При вводе набранной или вызванной из истории команды положение курсора относительно строки ввода значения не имеет.
Кроме того, в домашнем каталоге пользователя, имеется файл истории вводимых команд для данной оболочки, например .bash_history . Для отображения его содержимого на экране можно воспользоваться командой history.
Для просмотра информации в конечной части файлов ( например, журналов ) используется команда tail:
tail /var/log/mrssages — отобразить последние 10 строк ( значение по умолчанию ) из файла журнала /var/log/messages.
tail –n 100 /var/log/mrssages — отобразить последние 100 строк из файла журнала /var/log/messages.
Как перезагрузить или выключить компьютер.
  Одно и то же действие в Linux очень часто можно выполнить несколькими способами. Стандартно для перезагрузки или выключения компьютера используется shutdown. Команда имеет много опций, позволяющих выполнить перезагрузку в определенное время, быструю перезагрузку без проверки файловой системы, имитировать и отменять уже запущенный (ждущий своего времени) процесс перезагрузки.
Полный список опций можно получить по shutdown —help
Для немедленной перезагрузки (restart) команда будет выглядеть так:
shutdown -r now
 
Для выключения питания (halt):
shutdown -h now
В большинстве дистрибутивов можно использовать короткие команды:
reboot — перезагрузка
halt — выключение
Можно также воспользоваться изменением уровня запуска системы командой
init , позволяющей управлять запуском и
завершением процессов в системе с использованием скриптов, хранящихся в
/etc/inittab.
Уровень 0 — выключение, уровень 6 — перезагрузка. Соответственно
для выключения:
init 0
для перезагрузки:
init 6
Команду init можно использовать для изменения уровней запуска
системы.
Уровни:
1 — Однопользовательский режим. Доступ разрешен пользователю root.
2 — Многопользовательский режим без поддержки сетевых функций.
3 — С поддержкой сети.
4 — Зарезервировано.
5 — С использованием графической оболочки.
Если вам нужно завершить графическую оболочку (например, когда инсталляция некоторых приложений требует ее закрытия) введите:
init 3
Графическая оболочка закроется, и система перейдет на уровень запуска 3. Для возврата на уровень 5 введите:
init 5
Уровень запуска системы по умолчанию определяется значением initdefault из файла /etc/inittab. Для запуска системы с поддержкой графической оболочки она выглядит так:
id:5:initdefault:
Если 5 заменить на 3, то графическая оболочка при старте системы запускаться не будет.
Все выше сказанное относится к системам инициализации SysV (SystemV), которая много лет использовалась во всех дистрибутивах Linux для загрузки рабочей среды с помощью скриптов init. Однако, начиная с 2012г, наметился постепенный переход на systemd новую систему инициализации, изначально разработанную для дистрибутива Fedora, начиная с Fedora 148 . Попросту говоря, systemd — это демон инициализации других демонов в Linux, пришедший на замену используемому ранее скрипту инициализации (/sbin/init). Главная его особенность — распараллеливание запуска служб в процессе загрузки системы, что позволяет существенно ускорить запуск операционной системы. Реализация systemd значительно отличается не только логикой, но и принципами управления процессом запуска, набором программных модулей и конфигурационных файлов. Файла /etc/initd больше нет, и для определения уровня запуска в systemd используются символические ссылки, например:
— для состояния init 3
ln -sf /lib/systemd/system/multi-user.target /etc/systemd/system/default.target
— для состояния init 5
ln -sf /lib/systemd/system/graphical.target /etc/systemd/system/default.target
Команды init N в дистрибутивах с использованием systemd пока поддерживаются, но очевидно, что ее время заканчивается.
Документация systemd для администраторов ( перевод на русский язык, ноябрь 2014г.)
Управление процессами в Linux.
Посмотреть список процессов в Linux можно с помощью команды ps. Если ее запустить без всяких параметров, то она выдает список процессов, запущенных в текущем сеансе пользователя. Полный список опций можно получить стандартно — выполнив
ps —help
Примеры использования:
ps -e — выдаст список процессов с идентификаторами ( PID ) и их именами
или:
ps -eF — выдаст тот же список процессов, но с полной строкой запуска
ps -U user
ps -T
ps t ttyN
ps -U root | grep ppp — выдать список задач, содержащих «ppp» в имени
Для получения сведений об использовании ресурсов компьютера можно воспользоваться командой top
В верхней части окна выводятся суммарные данные о состоянии системы - текущее время, время с момента загрузки системы, число пользователей в системе, число процессов в разных состояниях, данные об использовании процессора и памяти.
Ниже выводится таблица, характеризующая отдельные процессы.
Число строк, отображаемых в этой таблице, определяется размером окна.
Содержимое окна обновляется каждые 3 секунды. Нажатие клавиши h
выводит справку по командам, которые позволяют изменить формат отображаемых данных
и управлять некоторыми параметрами процессов в системе:
В среде утилиты top также существуют подкоманды, которые позволяют управлять процессами в интерактивном режиме:
Для выхода из top нажмите q
Команда kill
Эти же действия (принудительное завершение процесса и изменение его приоритета) можно выполнить и без команды top.
Процессы в Linux имеют возможность обмениваться
так называемыми «сигналами» с ядром и другими процессами. При получении сигнала
процессом, управление передается подпрограмме его обработки или ядру, если такой подпрограммы не существует. В Linux имеется команда kill, которая позволяет послать заданному процессу любой сигнал. Список сигналов можно получить по команде:
kill -l
В результате выполнения этой команды вы увидите список номеров и названий сигналов.
Для того, чтобы послать определенный сигнал выбранному процессу, нужно ввести:
kill номер PID выбранного процесса
Например, нам нужно завершить работу приложения Midnight Commander (mc).
ps -e | grep mc
Пусть PID= 11597.
kill -3 11597
После чего процесс mc обработает сигнал GIGQUIT и выполнит завершение работы. Однако, если mc «завис», то, естественно, завершиться он не сможет, поскольку подпрограмма обработки сигнала SIGQUIT не получит управления. В таких случаях используется сигнал под номером 9 (SIGKILL), обрабатываемый ядром операционной системы, и принудительно завершающий указанный процесс:
kill -9 11597
Если в команде kill номер сигнала не задан, то используется значение SIGKILL, т.е предыдущую
команду можно было ввести как kill PID:
kill 11597
При завершении процесса завершаются и порожденные им процессы.
Для завершения процесса по его имени используется команда killall:
killall mc — завершить процесс, в имени которого есть «mc»
killall -u user — завершить процессы, порожденные пользователем user
Изменение приоритетов — команды nice и renice
Для изменения приоритета процессов используются команды nice и renice. При запуске процесса, его приоритет задается значением родительского процесса, например, терминала xterm или командной оболочки ( shell ) . Команда nice позволяет запустить процесс с приоритетом, равным сумме родительского (например 8) и числа, задаваемого в качестве опции команды nice:
nice — команда
nice -4 mc — запустит mc с приоритетом = 8+4=12
Команда renice используется для изменения приоритета уже запущенного процесса:
renice -p PID
renice 4 -p 11597 — установить значение приоритета для процесса
mc (PID=11597) равным 4.
После выполнения, renice выдаст строку результата:
11597: old priority 12, new priority 4 — старый приоритет 12, новый приоритет 4
Задание нулевого и отрицательного числа приоритета возможно только с правами root.
Перечень наиболее часто используемых команд:
Команды для работы с файлами и каталогами:
pwd – отобразить путь текущего каталога
cd – перейти в указанный каталог
ls – отобразить список файлов каталога, с ключом -l показывает дополнительные сведения о файлах.
cp – копирование файлов/папок
mv – перемещение файлов/папок
mkdir – создать папку
rm – удалить файлы/папки, с ключом -r удаляет и все вложенные папки, с ключом -f — удаляет открытые файлы или каталоги
rmdir – удаление пустой папки
chmod – изменить права доступа к файлу
chown — сменить владельца файла или каталога
find — найти файл. Задается исходный путь для поиска и шаблон поиска, find / -name .X* —
искать от корневого каталога файлы, содержащие в имени символы .X
which — отобразить полный путь исполняемого файла, доступного в данной оболочке,
например which ifconfig
touch — изменить временные отметки файла. Удобно использовать для создания пустых файлов – touch myfile создаст пустой файл myfile .
Системные команды
Эти команды обычно используется от имени суперпользователя ( с командой sudo ).
reboot – перезагрузка системы
poweroff – выключение компьютера
reset – очищает окно терминала
passwd – сменить свой пароль, а суперпользователю — поменять пароль любого пользователя
users — отобразить список пользователей, вошедших в систему.
yum — установка, удаление или обновление программного обеспечения в дистрибутивах Fedora, RedHat и т.п.
dpkg — установка, удаление или обновление программного обеспечения в дистрибутивах Debian, Ubuntu и т.п.
apt-get — установка, удаление или обновление программного обеспечения в дистрибутивах на основе Debian (Ubuntu, Mint и т.п.)
Управление процессами
ps – отобразить список текущих активных процессов
lsof — отобразить список открытых файлов процесса или пользователя
strace — отобразить список системных вызовов
last — отобразить историю перезагрузок и регистраций пользователей в системе
kill – послать сигнал процессу, обычно используется для принудительного завершения работы процесса.
killall – завершение работы всех процессов, имена которых заданы параметром командной строки
top – отображение списка текущих процессов и интерактивное управление ими.
Сетевые команды
ifconfig – конфигурация сетевых интерфейсов
route — таблица маршрутизации
ifup / ifdown — включить /выключить сетевой интерфейс
ip — просмотр или изменение параметров конфигурации протокола IP
netstat — отобразить состояние сетевых соединений
arp, ping, nslookup, traceroute — наиболее часто используемые команды
сетевой диагностики.
Статьи по теме:
Оболочка пользователя (shell) Linux.
Перечень наиболее часто используемых команд Linux с примерами.
Если вы желаете помочь развитию проекта, можете воспользоваться кнопкой «Поделиться» для своей социальной сети
В начало страницы | На главную страницу сайта.
Linux — Шпаргалка
Эта шпаргалка предназначена для быстрого напоминания основных концепций, связанных с использованием командной строки, и предполагает, что вы уже понимаете их использование. Если вы новичок в командной строке Linux, мы настоятельно рекомендуем вам с самого начала изучить руководство по Linux.
Щелкните заголовок раздела, чтобы перейти на соответствующую страницу руководства, чтобы узнать больше об этих концепциях.
[что-то] указывает необязательное значение. <что-то> указывает на обязательное значение.
В обоих случаях окружающие символы [или <не должны включаться при замене значения в.
Базовая навигация
- pwd
- Где я в системе.
- ls [путь]
- Выполнить перечисление данного пути или вашего текущего каталога.
- Общие параметры: -l, -h, -a
- cd [путь]
- Перейдите по указанному пути или в ваш домашний каталог.
- Путь
- Описание того, где находится файл или каталог в файловой системе.
- Абсолютный путь
- Один, начиная с корня файловой системы (например, / etc / sysconfig).
- Относительный путь
- Один относительно того, где вы в настоящее время находитесь в системе (например, документы / музыка).
- ~ (тильда)
- Используется в путях как ссылка на ваш домашний каталог (например,~ / Документы).
- . (точка)
- Используется в путях как ссылка на ваш текущий каталог (например ./bin).
- .. (точка)
- Используется в путях как ссылка на родительский каталог текущего каталога (например, ../bin).
- Завершение вкладки
- Начните печатать и нажмите TAB. Система автоматически завершит путь. Дважды нажмите TAB, и он покажет вам ваши альтернативы.
Подробнее о файлах
- файл [путь]
- Узнайте, к какому типу относится файл или каталог.
- Пробелы в именах
- Поместите весь путь в кавычки («) или обратную косую черту (\) перед пробелами.
- Скрытые файлы и каталоги
- Имя, начинающееся с. (точка) считается скрытым.
Страницы руководства
- человек <команда>
- Просмотрите страницу руководства для команды.
- man -k <поисковый запрос>
- Искать страницы руководства, содержащие поисковый запрос.
- Нажмите q для выхода из справочных страниц
Манипуляции с файлами
- mkdir <имя каталога>
- Создать каталог
- rmdir <имя каталога>
- Удалить каталог (только если он пуст).
- коснитесь <имя файла>
- Создайте пустой файл.
- cp <источник> <назначение>
- Скопируйте исходный файл в место назначения.
- mv <источник> <назначение>
- Переместите исходный файл в место назначения.
- Может также использоваться для переименования файлов или каталогов.
- rm <путь>
- Удалить файл или каталог.
- Общие параметры: -r -f
Подстановочные знаки
- Можно использовать где угодно и где угодно.
- *
- Ноль или более символов (например,б *).
- ?
- Одиночный символ (например, файл. ???).
- []
- Диапазон (например, b [aio] t).
Разрешения
- r (чтение) w (запись) x (выполнение)
- Владелец или пользователь, группа и другие лица
- ls -l [путь]
- Просмотр разрешений файла или всех элементов в каталоге.
- chmod <разрешения> <путь>
- Изменить разрешения.Разрешения могут быть сокращенными (например, 754) или длинными (например, g + x).
Фильтры
- голова
- Показать первые n строк.
- хвост
- Показать последние n строк.
- сорт
- Сортировка строк заданным способом.
- туалет
- Сколько слов, знаков и строк.
- grep
- Поиск заданного шаблона.
- См. Дополнительную информацию в нашей шпаргалке по Grep
- Больше фильтров можно найти здесь.
Трубопровод и перенаправление
- >
- Перенаправить STDOUT в файл.
- >>
- Добавить STDOUT в конец файла.
- 2>
- Перенаправить STDERR в файл.
- <
- Передать содержимое файла программе как STDIN.
- |
- Подайте STDOUT программы слева как STDIN программе справа.
Управление процессами
- CTRL + C
- Отменить текущий запущенный процесс.
- kill <идентификатор процесса>
- Отменить данный процесс.
- Включите опцию -9, чтобы убить упорный процесс.
- л.с.
- Получить список процессов и их идентификаторов.
- Включение опции aux покажет все процессы.
- CTRL + Z
- Приостановить текущий запущенный процесс и перевести его в фоновый режим.
- вакансий
- Просмотреть список текущих процессов в фоновом режиме.
- fg <номер работы>
- Переместить данный процесс с заднего на передний план.
Полезные команды
- дю-ш./ *
- Найдите размер каждого каталога в вашем текущем каталоге.
- df -h
- Показать, сколько места на диске используется, а также сколько свободного места.
- basename -s .jpg -a * .jpg | xargs -n1 -i cp {} .jpg {} _original.jpg
- Сделайте копию каждого файла изображения jpg в текущем каталоге и переименуйте, добавив _original.
- найти / домой -mtime -1
- Найти все файлы в данном каталоге (и подкаталогах), которые были изменены за последние 24 часа.
- выключение -ч сейчас
- Выключите систему. (Замените -h на -r для перезагрузки.)
Управление терминалом с помощью команд компакт-диска
Наиболее частые задачи, которые вы выполняете на своем ПК, — это создание, перемещение или удаление файлов. Давайте посмотрим на различные варианты управления файлами.
Для управления файлами вы можете использовать терминал
- (интерфейс командной строки — CLI)
- Диспетчер файлов (графический интерфейс пользователя)
В этом руководстве вы узнаете:
Нажмите вот если видео недоступно
Зачем изучать интерфейс командной строки?
Несмотря на то, что мир движется к системам на основе графического интерфейса пользователя, интерфейс командной строки имеет свое специфическое применение и широко используется для создания сценариев и администрирования серверов.Давайте посмотрим на некоторые убедительные примеры использования —- Для сравнения, команды предлагают больше возможностей и гибки. Трубопровод и stdin / stdout чрезвычайно мощны, недоступны в графическом интерфейсе пользователя
- Некоторые конфигурации в графическом интерфейсе пользователя занимают до 5 экранов, в то время как в интерфейсе командной строки это всего лишь одна команда
- Перемещение, переименование тысяч файлов в графическом интерфейсе потребует много времени (Используя Control / Shift для выбора нескольких файлов), в то время как в CLI, используя регулярные выражения, можно выполнять ту же задачу с помощью одной команды.
- Интерфейс командной строки загружается быстрее и не потребляет оперативную память по сравнению с графическим интерфейсом. В сценариях кризиса это имеет значение.
И графический интерфейс, и интерфейс командной строки имеют свое конкретное применение. Например, в графическом интерфейсе пользователя, графики мониторинга производительности дают мгновенную визуальную обратную связь о состоянии системы, в то время как просмотр сотен строк журналов в интерфейсе командной строки вызывает утомление.
Вы должны научиться использовать как графический интерфейс (файловый менеджер), так и интерфейс командной строки (терминал).
Графический интерфейс операционной системы на базе Linux аналогичен графическому интерфейсу любой другой ОС.Следовательно, мы сосредоточимся на CLI и изучим некоторые полезные команды.
Запуск интерфейса командной строки в Ubuntu
Есть два способа запустить терминал.
1) Перейдите в Dash и введите terminal
2) Или вы можете нажать CTRL + Alt + T , чтобы запустить Терминал
После того, как вы запустите CLI (Терминал), вы найдете что-то вроде guru99 @ VirtualBox ( см. изображение) написано на нем.
1) Первая часть этой строки — это имя пользователя (bob, tom, ubuntu, home…)
2) Вторая часть — это имя компьютера или имя хоста. Имя хоста помогает идентифицировать компьютер в сети. В серверной среде имя хоста становится важным.
3) ‘:’ — простой разделитель
4) Знак тильды ‘~’ показывает, что пользователь работает в домашнем каталоге . Если вы смените каталог, этот знак исчезнет.
На приведенной выше иллюстрации мы переместились из каталога / home в / bin с помощью команды ‘cd’ .Знак ~ не отображается при работе в каталоге / bin. Он появляется при возврате в домашний каталог.
5) Знак «$» означает, что вы работаете в Linux как обычный пользователь. При работе от имени пользователя root отображается ‘#’.
Текущий рабочий каталог
Каталог, который вы в настоящее время просматриваете, называется текущим рабочим каталогом. Вы входите в домашний каталог при загрузке компьютера. Если вы хотите определить каталог, над которым вы сейчас работаете, используйте команду —
pwd
Команда pwd означает p rint w orking d irectory
На рисунке выше показано, что / home / guru99 является каталог, над которым мы сейчас работаем.
Изменение каталогов
Если вы хотите изменить текущий каталог, используйте команду « cd ».
кд / темп
Рассмотрим следующий пример.
Здесь мы перешли из каталога / tmp в / bin в / usr, а затем обратно в / tmp.
Переход в домашний каталог
Если вы хотите перейти в домашний каталог, введите cd .
cd
Вы также можете использовать команду cd ~ .
cd ~
Переход в корневой каталог
Корень файловой системы в Linux обозначается символом ‘/’. Аналогично «c: \» в Windows.
Примечание. В Windows используется обратная косая черта «\», а в UNIX / Linux — прямая косая черта «/»
Введите «cd /» для перехода в корневой каталог.
cd /
СОВЕТ : Не забывайте промежуток между cd и /. В противном случае вы получите ошибку.
Навигация по нескольким каталогам
Вы можете перемещаться по нескольким каталогам одновременно, указав полный путь к ним.
Пример: Если вы хотите переместить каталог / cpu в / dev, нам не нужно разбивать эту операцию на две части.
Вместо этого мы можем набрать ‘/ dev / cpu’ для прямого доступа к каталогу.
cd / dev / cpu
Переход на один уровень каталогов
Для перехода на один уровень каталогов попробуйте.
cd ..
Здесь с помощью команды ‘cd ..’ мы переместились на один каталог вверх с ‘/ dev / cpu’ в ‘/ dev’.
Затем, снова используя ту же команду, мы перешли из ‘/ dev’ в корневой каталог ‘/’.
Относительный и абсолютный пути
Путь в вычислениях — это адрес файла или папки.
Пример — В Windows
C: \ documentsandsettings \ user \ downloadsВ Linux
/ home / user / downloads
Есть два вида путей:
1. Абсолютный путь:
Скажем вам необходимо просмотреть изображения, хранящиеся в каталоге изображений домашней папки guru99.
Абсолютный путь к файлу каталога изображений / home / guru99 / Pictures
Для перехода в этот каталог вы можете использовать команду.
cd / home / guru99 / Pictures
Это называется абсолютным путем, поскольку вы указываете полный путь для доступа к файлу.
2. Относительный путь:
Относительный путь удобен, когда вам нужно просмотреть другой подкаталог в данном каталоге.
Это избавляет вас от необходимости постоянно вводить полные пути.
Предположим, вы находитесь в своем домашнем каталоге. Вы хотите перейти в каталог загрузок.
Вам не нужно вводить абсолютный путь
cd / home / guru99 / Downloads
Вместо этого вы можете просто ввести ‘cd Downloads’ , и вы перейдете в каталог загрузок, поскольку вы уже присутствуете в ‘/ home / guru99’ Каталог .
cd Загрузки
Таким образом, вам не нужно указывать полный путь для достижения определенного места в том же каталоге в файловой системе.
Описание:
- Для управления файлами вы можете использовать графический интерфейс (диспетчер файлов) или интерфейс командной строки (терминал) в Linux. У обоих есть свои относительные преимущества. В этой серии руководств мы сосредоточимся на интерфейсе командной строки, также известном как Терминал
- Вы можете запустить терминал с панели управления или использовать комбинацию клавиш Cntrl + Alt + T
- Команда pwd предоставляет текущий рабочий каталог.
- Вы можете использовать команду cd для изменения каталогов
- Абсолютный путь — это полный адрес файла или каталога
- Относительный путь — это относительное расположение файла в каталоге относительно текущего каталога
- Относительный путь помогает избежать ввода полных путей все время.
Команда | Описание | ||||||||||||||
|---|---|---|---|---|---|---|---|---|---|---|---|---|---|---|---|
cd или cd ~ | Перейти в HOME каталог | ||||||||||||||
cd.. | Перейти на один уровень вверх | ||||||||||||||
cd | Для перехода в конкретный каталог | ||||||||||||||
cd / | Перейти в корневой каталог | Командная строка Linux для начинающих
ОС Windows | ОС Linux |
|---|---|
| ОС Windows очень проста в использовании, и двумя основными характеристиками ее дизайна являются простота и удобство использования. | Обычный пользователь должен получить некоторые знания о том, как использовать ОС Linux.А для выполнения повседневных операций пользователям необходимо глубокое понимание базовой системы. |
Windows менее надежна по сравнению с Linux. | Linux отличается высокой степенью безопасности и надежности. Больше внимания уделяется времени безотказной работы, безопасности системы и управлению процессами. |
Большинство игр, утилит и программ для Windows являются коммерческими. | Большинство игр, утилит и программ для Linux имеют открытый исходный код и бесплатны. |
Windows предоставляет интерактивные и интегрированные справочные системы. Кроме того, существует множество книг для всех уровней квалификации. | Для Linux доступна массовая онлайн-поддержка. Это происходит через большое сообщество веб-сайтов и форумов пользователей. |
ОС Windows обычно используется начинающими пользователями, геймерами и бизнес-пользователями, которые зависят от программного обеспечения Microsoft. | Различные академические, научные и корпоративные компании любого размера используют Linux.Эта ОС используется для питания серверов и машин разработки в NASA, Twitter, Facebook, Google и других ведущих организациях. |
Установка Windows очень проста, но требует времени. | Установка ОС Linux связана с трудностями, но эта ОС может выполнять сложные задачи быстрее. |
Какие возможности Linux?
За прошедшие годы Linux заработал репутацию очень эффективной и высокопроизводительной системы.Его функции покажут вам, насколько эффективна эта операционная система. Теперь давайте рассмотрим основные функции ОС Linux.
1. Портативность
Это означает, что программное обеспечение может одинаково работать на различном оборудовании. Здесь порт означает изменение программного обеспечения и возможность его адаптации для работы в другой системе. ОС Linux может работать в любой аппаратной среде.
2. Бесплатное программное обеспечение
Linux можно бесплатно загрузить из Интернета. Бесплатные обновления, никаких затрат на пользователя, никаких регистрационных сборов и бесплатный исходный код, если вы хотите изменить поведение своей системы.
3. Универсальность и надежность
Модель безопасности, используемая в Linux, зависит от представления UNIX о безопасности, и, как известно, ее качество доказано. Это причина того, что многие задачи выполняются ночью или автоматически планируются на другие спокойные моменты, что приводит к большей доступности в случае более загруженных периодов и более сбалансированному использованию оборудования.
4. Многопользовательская система
Linux - многопользовательская система. Это означает, что к системным ресурсам, таким как прикладные программы, оперативная память, память, могут обращаться одновременно несколько пользователей.
5. Иерархическая файловая система
Linux предоставляет стандартную файловую структуру, в которой пользовательские файлы / файлы упорядочены.
6. Мультипрограммирование
Мультипрограммирование поддерживается Linux. Мультипрограммирование означает возможность одновременного запуска нескольких приложений.
Каковы преимущества Linux?
Лучшими достоинствами Linux по сравнению с другими операционными системами являются его надежность, цена и свобода, которую он предоставляет вам.Теперь пришло время узнать об основных преимуществах ОС Linux .
1. Бесплатно
Это одно из основных преимуществ Linux, поскольку вы можете бесплатно загрузить большинство дистрибутивов Linux из Интернета. Кроме того, дистрибутивы Linux можно бесплатно загрузить и легально установить на любое количество компьютеров и бесплатно передавать другим людям.
2. Безопасность
Большинство вирусов, атакующих операционную систему, разрабатываются с помощью программной среды Active X, а в Linux ее нет.Тот же принцип применяется к различным другим вирусам, таким как черви, трояны или шпионское ПО.
3. Стабильность
СистемыLinux очень стабильны и не зависают, как другие системы.
4. Открытый исходный код
Вы можете добавлять новые функции, удалять то, что вам не нравится, и настраивать некоторые функции. Вы можете сделать это, потому что исходный код доступен для общественности, и они могут вносить соответствующие изменения и настраивать программное обеспечение в соответствии со своими требованиями.
5. Поддержка языков программирования
Почти все языки программирования (Ruby, Perl, Java, C / C ++, Python и др.) Поддерживаются Linux. Он также предлагает множество приложений, полезных для программирования.
Unix против Linux
В чем разница между Unix и Linux?
Linux - более известная ОС в современном мире, чем Unix, но у последней есть свои пользователи. Unix - это семейство многопользовательских, многозадачных операционных систем, аналогичных Windows и DOS, и эта ОС используется на рабочих станциях, интернет-серверах и ПК несколькими крупными организациями, такими как HP, Intel, Solaris и т. Д.
В этом разделе мы рассмотрим ключевые различия между Unix и Linux.
Unix - это проприетарная ОС, разработанная Bell Labs. Он работает в основном с CLI (интерфейс командной строки).
Кроме того, Unix не так гибок, как Linux, и меньше совместим с различными типами оборудования. Для его установки требуется четко определенное и строгое оборудование и работает только на определенных машинах с процессором.
Установка Unix связана с высокими затратами по сравнению с Linux, поскольку первая требует специального оборудования и может работать только на определенных процессорах ЦП.
ОС Unix не переносима, и количество ее дистрибутивов или версий меньше по сравнению с Linux. Исходный код Unix недоступен в свободном доступе, и он поддерживает меньшее количество файловых систем по сравнению с Linux.
ОС Linux основана на Unix и в основном представляет собой ядро с графическим интерфейсом пользователя (GUI), например ОС Windows . У него также есть интерфейс командной строки, и это необязательно. В отличие от Unix, Linux можно свободно скачивать и распространять. Кроме того, существуют платные дистрибутивы для Linux, такие как Red Hat Linux, и они обычно дешевле, чем Windows.
Linux совместим практически со всеми аппаратными системами и довольно гибок.
Вы можете установить и запустить Linux на чем угодно, кроме процессора. Исходный код Linux доступен бесплатно как это бесплатная ОС.
По сравнению с Unix установка Linux очень экономична. Linux обладает высокой масштабируемостью и поддерживает огромный набор файловых систем . По сравнению с Unix существует несколько версий или дистрибутивов Linux.
Что я могу делать в Linux?
После того, как вы загрузите систему Linux на свой компьютер, вы будете засыпаны всеми новыми замечательными вещами, которые вы можете делать с этой операционной системой.
В этом поле будут рассказываться о некоторых проектах, которые вы можете выполнять с помощью этой замечательной ОПЕРАЦИОННОЙ СИСТЕМЫ . Вы можете быть удивлены его универсальностью.
а. Ведущий фотоальбом
Zoph - это программа, которая может хорошо работать в Linux, которая позволит вам делиться своими личными фотографиями с друзьями и семьей.
Он позволит вам импортировать вашу коллекцию фотографий либо через файл Tar или Zip, организовать их в альбомы, которые вы хотите, а затем установить атрибуты для автора и географического региона, прежде чем ваши друзья и семья увидят их.
Это отличный способ продемонстрировать свои фотографии тем, кого вы любите, не беспокоясь о том, что другие могут заполучить их, если в этом нет необходимости.
г. Построить медиа-сервер
Linux хорош в обслуживании файлов, которые хранятся вдали от компьютера, и сервер в вашем доме скоро станет важным аксессуаром для многих различных компаний.
Мобильные телефоны, телевизоры и игровые консоли быстро развивают способность воспроизводить, отображать и читать файлы, хранящиеся на ПК с медиацентром, и Linux - идеальное программное обеспечение, которое вы можете использовать для этого.
Все, что вам понадобится, это компьютер с относительно низким энергопотреблением, а также хорошее хранилище и хорошее место для всего этого.
г. Создать музыку
В системе Linux вы сможете использовать программу Rosegarden, которая поможет вам создавать аккорды, мелодии и треки ударных с помощью внутренних инструментов, прежде чем сохранять все это в файл.
Чтобы использовать эту систему, вы будете использовать Rosegarden для связи с вашим аудиооборудованием вместе с другими аудио приложениями.
г. Написать интерактивную художественную литературу
Вы когда-нибудь хотели стать автором, но хотели попробовать что-то немного другое? Система Linux сможет вам в этом помочь.
Текстовые приключенческие игры были действительно забавными и популярными, когда компьютеры только появились, и они начинают набирать популярность, поскольку мобильные устройства используются все чаще.
Также не обязательно быть гуру кодирования, чтобы писать свои истории, так как это будет сделано с использованием формы вашего естественного языка.
[Связанная статья : Лучший мониторинг инструментов в Linux]
Основные причины использования Linux
На рынке представлено множество различных программ, которые вы можете использовать для своих программных нужд. У всех из них будут вещи, которые вы полюбите, и другие вещи, которые вам могут не понравиться.
Не будет программы, в которой было бы все, что вы когда-либо хотели, потому что у каждого есть свои предпочтения.
Если вам нужно выбрать одну из лучших программных систем для программирования, которые вы можете получить на рынке, нет ничего лучше и с большими преимуществами, чем то, что предлагает Linux. Ниже приведены некоторые из лучших причин, по которым вам следует выбрать систему Linux, а не одну из других систем, представленных на рынке.
- Linux бесплатно
- Простота использования и установки этого продукта
- Коммерческая поддержка
- Поддержка .NET
- Время безотказной работы Unix
- Безопасность
- Передаваемые навыки
- Метизы товарные
- Мировое сообщество
- Linux Foundation
- Регулярные обновления
Как видите, существует множество различных преимуществ, которые вы сможете получить от использования этой системы, особенно если вы сможете сравнить ее с другими системами, представленными на рынке.
Как выбрать идеальный дистрибутив для системы Linux
Дистрибутив - это специальный пакет поставщика операционной системы GNU / Linux. Кроме того, дистрибутив также может представлять собой набор компонентов с открытым исходным кодом и программного обеспечения, собранных вместе. В сообществе пользователей Linux ведутся ожесточенные дискуссии о том, какой дистрибутив для Linux является лучшим.
Рассуждения о том, какой дистрибутив лучший для новичков и новых пользователей, разнятся. Однако наш анализ касается удобства использования дистрибутива (простота использования) и внешнего вида пользовательского интерфейса (дизайна).Дистрибутивы, которые мы рассмотрим, включены в этот список, потому что они соответствуют следующим критериям.
1. Будьте удобны для пользователя
Это наиболее важный фактор, который мы должны учитывать. Основная причина, по которой дистрибутив должен быть удобным для пользователя, заключается в следующем; большинство пользователей привыкли просто сидеть за рабочим столом Windows или OS X и сразу же приступить к работе. Очень маловероятно, что кто-то будет использовать его часто или даже понравится, если сделать дистрибутив сложным в использовании.
2. Приложения из коробки
Давайте посмотрим на простой сценарий.Вы загружаете и устанавливаете дистрибутив, пытаетесь проверить свой почтовый ящик и обнаруживаете, что в дистрибутиве нет почтового клиента.
Таким образом, вы решаете сделать это в Интернете, вы ищете веб-браузер только для того, чтобы найти пустоту. Затем вы решаете использовать свое мобильное устройство, чтобы проверить свою электронную почту и послушать музыку со своего компьютера, при этом музыкальный проигрыватель не будет.
Для того, чтобы дистрибутив был в нашем списке нормальных, если это не хороший дистрибутив, он должен иметь предустановленные вышеупомянутые функции или приложения.Список этих готовых дистрибутивов с каждым годом становится все короче и короче, и вы, возможно, захотите проверить каждый дистрибутив на предмет конкретных потребностей вашего стандартного приложения
.3. Магазин приложений
Добавление приложения в операционную систему Linux - непростое дело; здесь на помощь приходит магазин приложений. Если учесть тот факт, что большинство пользователей сегодня привыкли к простым в установке приложениям на своих мобильных устройствах, имеет смысл, что дистрибутив без встроенного магазина приложений не будет фаворитом.
Один из старейших магазинов приложений - синаптический. Магазины приложений упрощают пользователям добавление программного обеспечения в среду.
4. Интерфейс
Если вы сегодня возьмете любое современное устройство, будь то мобильный телефон, смарт-телевизор, игровая консоль и многое другое, вы заметите, что все эти устройства имеют очень современный UI (пользовательский интерфейс). Пользователи очень любят шикарный интерфейс, и рабочий стол не исключение.
Дистрибутив должен быть привлекательным для пользователя. Он должен иметь простой в использовании, но уникальный интерфейс.Фактически, сегодня большинство пользователей выбирают дистрибутив, проверяя пользовательский интерфейс.
Как я могу изучить Linux?
Первое, что нужно сделать для изучения Linux, - это расставить приоритеты в своих потребностях. Поскольку Linux поставляется с множеством дистрибутивов, вы должны выбрать дистрибутив, который соответствует вашим потребностям.
Для выбора дистрибутива вы должны знать все доступные дистрибутивы.
Затем вы должны узнать об окружениях рабочего стола, которые вы можете использовать вместе со своим дистрибутивом Linux.Ознакомьтесь с приложениями, которые поставляются с вашей операционной системой.
Вы должны научиться использовать Терминал, так как он присутствует во всех операционных системах Linux.
Через терминал можно скачивать приложения и файлы. Найдите приложение Software Center, которое поставляется с вашей операционной системой.
Это приложение поможет вам найти новые приложения, которые вы можете установить. Используя Терминал, вы можете устанавливать приложения, которых нет в Центре программного обеспечения.
Вам необходимо ознакомиться с файловой системой и узнать, где находятся общие каталоги. Таким образом, вы сможете изучить Linux.
[Статья по теме: Почему вы должны изучать Linux? ]
Что такое команды Linux и как их использовать?
Если пользователь дает компьютеру команду выполнить определенную задачу, то эта инструкция оформляется как команда.
В этом разделе я познакомлю вас с основными, но очень важными командами Linux CLI.Эти команды предоставят вам практические знания о том, как работать с терминалом Linux из оболочки.
- rm: Эта команда используется для удаления файлов из вашей ОС Linux.
- locate: Используется для поиска файла в ОС Linux.
- touch: Позволяет пользователям создавать файлы с помощью Linux CLI.
- rmdir: Позволяет пользователям удалять существующие команды с помощью Linux CLI.
- mkdir: Позволяет пользователям создавать новый каталог.
- man: Используется для отображения руководства введенной команды.
- mv: Используется для перемещения файла в другой каталог или папку.
- cd: Позволяет пользователям переключаться между файловыми каталогами.
- Is: Перечисляет все важные каталоги, хранящиеся в данной файловой системе.
Что такое Linux Shell?
Оболочка - это специальная программа в операционной системе, которая принимает команды с клавиатуры и передает их ОС для выполнения.
Это был единственный пользовательский интерфейс, доступный в Linux. Сегодня, помимо интерфейсов командной строки, таких как оболочка, у нас также есть графические интерфейсы. Программа, известная как bash, функционирует как программа оболочки в большинстве систем Linux.
Другими программами оболочки, которые мы можем установить в системе Linux , являются zsh, tcsh и Ksh . Программа, известная как эмулятор терминала, открывает окно и позволяет вам взаимодействовать с оболочкой.
1. Навигация
Для эффективного использования системы Linux вы должны ориентироваться в файловой системе и получать глубокие знания о том, что вас окружает.
Для этого вам необходимо иметь доступ к серверу Linux. Вы также должны иметь общее представление о работе терминала и о том, как выглядят команды Linux. Вам также следует настроить неадминистративную учетную запись обычного пользователя.
С помощью команды Pwd вы можете определить, где ваш домашний каталог находится во взаимосвязи с остальной файловой системой.
Вы можете просмотреть содержимое каталогов с помощью команды ls. Команда, известная как cd, используется для изменения каталога путем предоставления абсолютного пути.Итак, для изучения файловой системы Linux вы можете использовать эти 3 команды.
2. Управление процессами
Всякий раз, когда программа запускается Linux или пользователем, Linux создает процесс. На самом деле процесс - это контейнер информации о том, что происходит и как работает эта программа.
Если процесс Linux запускается и завершается без ошибок, все будет в порядке.
Однако, если процесс отказывается завершиться, когда его время истекло, или если он загружает процессор, мы можем использовать несколько команд Linux, чтобы помочь восстановить функциональность процесса.
Управляя процессом Linux, вы должны наблюдать, какие процессы выполняются, и видеть, какую часть системы Linux использует каждый процесс.
Найдите конкретный процесс, чтобы узнать, что он делает и требуется ли какое-либо действие. Вы должны определить или изменить уровень приоритета, связанный с этим процессом.
Если процесс ведет себя некорректно, вы можете просто прекратить его. Ниже приведены несколько команд, которые можно использовать для управления процессами Linux. Их можно ввести через интерфейс командной строки.Чтобы получить доступ к интерфейсу командной строки, просто откройте окно терминала.
- вверху: Предоставляет информацию о текущих процессах.
- htop: Это вроде топа, но умнее и красивее. Он представляет информацию в более понятном формате.
- пс : Для вывода списка запущенных процессов.
- pstree : Используется для отображения древовидной диаграммы процессов Linux, а также существующих между ними отношений.
- who: Будет выведен список пользователей, которые в настоящее время вошли в систему Linux.
- kill: Для завершения процесса.
Часто задаваемые вопросы на собеседовании по Linux для начинающих
3. Файловая система
Все файлы и каталоги в Linux расположены в древовидной структуре. Корень файловой системы - это самый верхний каталог. Это каталог, из которого осуществляется доступ ко всем другим каталогам, и он организован в иерархическую структуру.
Ключевыми функциями файловой системы Linux являются указание путей, дисков, разделов, каталогов, монтирования и размонтирования, расширений файлов, чувствительности к регистру, разрешений файловой системы и скрытых файлов.
Форматы файлов, с которыми стандартный дистрибутив Linux предлагает возможность разбиения диска на разделы, следующие.
- ext2, ext3 и ext4: Эти три файловые системы являются прогрессивной версией ext (расширенной файловой системы). ext был разработан в первую очередь для MINIX.В то время как ext2 была улучшенной версией, ext3 улучшила производительность. С появлением ext4 производительность улучшилась, а также появилось несколько дополнительных функций.
- Журналируемая файловая система (JFS): JFS - это файловая система, разработанная IBM для ее ОС AIX. JFS отслеживает изменения в папках и файлах в файле журнала.
- ReiserFS: ReiserFS - альтернатива ext3 с расширенными функциями и улучшенной производительностью.
- XFS: Высокоскоростная журналируемая файловая система, предназначенная для параллельной обработки ввода-вывода.
- Btrfs (файловая система B-Tree): Ориентирован на большую конфигурацию хранилища, систему восстановления, удобное администрирование и отказоустойчивость.
(i) Обработка файлов
При работе с ОС Linux важно, чтобы мы построили структуру каталогов, которая позволит нам организовать наши данные управляемым образом, не тратя много времени на поиск определенного файла. В этом разделе я дам вам знать несколько команд, которые полезны для создания файлов и управления ими.
- mkdir : используется для создания каталога.
- rmdir : для удаления каталога.
- коснитесь : для создания пустого файла.
- cp : для копирования каталога или файла.
- mv : для перемещения каталога или файла.
- rm : для удаления файла.
(ii) Разрешения
Хотя ОС Linux имеет множество функций безопасности, существует вероятность существования потенциальной уязвимости при предоставлении локального доступа.
Это означает, что проблемы, связанные с разрешениями файлов, возникнут, если пользователь не назначит правильные разрешения для каталогов и файлов. Итак, необходимо правильно назначать разрешения, и ниже приведены способы назначения разрешений.
[Связанная статья: Список разрешений для файлов Linux]
Для каждого каталога и файла существует 3 группы разрешений на основе пользователей.Они приведены ниже.
- Разрешения группы : Эти разрешения применяются только к группе пользователей, которая назначена каталогу или файлу. Эти разрешения не влияют на других пользователей.
- Разрешения владельца : Эти разрешения применяются только к владельцу каталога или файла. Эти разрешения не повлияют на действия других пользователей.
- Разрешения для всех пользователей : Эти разрешения применяются ко всем пользователям, существующим в системе.
Существует 3 типа разрешений для каждого каталога или файла. Они следующие.
- Разрешения на запись : Эти разрешения относятся к возможности пользователя записывать или изменять каталог или файл.
- Разрешения на чтение : Эти разрешения относятся к возможности пользователя читать содержимое файла.
- Разрешения на выполнение: Эти разрешения влияют на возможность пользователя просматривать содержимое каталога или выполнять файл.
Разрешения можно просмотреть, проверив права доступа к каталогу или файлу в диспетчере файлов графического интерфейса.
Карьерный путь в Linux - Работа, роли и обязанности, а также пакеты заработной платы
Linux - одна из развивающихся ИТ-технологий и прекрасная возможность для людей, которые ищут работу на этой платформе. Его технологический ландшафт показывает, что он может многое предложить и в ближайшие годы.
Почти каждая известная организация ищет сертифицированного инженера по Linux, поскольку в настоящее время им стало довольно сложно найти знающих и опытных кандидатов в Linux для своей компании.
Должности сильно зависят от навыков Linux-разработчика Python, DevOps-инженера, системного администратора, системного инженера, Java-разработчика, административных должностей Linux, C ++ Developer и т. Д.
Различные должности Linux: администратор Linux, инженер Linux, системный администратор Linux, старший инженер-программист и т. Д. Роли и обязанности администратора Linux включают обслуживание, настройку, а также установку рабочих станций и серверов Linux. Они несут ответственность за поддержание работоспособности серверов и сетевой среды.
- Соблюдая стандарты безопасности компании, администраторы Linux должны убедиться, что они предоставляют решения, поддерживают и удовлетворяют запросы пользователей.
- Они также несут ответственность за оценку программных и аппаратных технологий и должны постоянно обновлять информацию о системе Linux.
- Поскольку существует множество рабочих мест в Linux, следующий вопрос, который возникает у нас, - это зарплата, предлагаемая для этих рабочих мест.
- Если кандидат нанят в качестве разработчика программного обеспечения или системного администратора без сертификации, ожидается, что он / она будет получать долларов 100000 в год.
- Однако люди, имеющие сертификат CompTIA Linux Certification , могут зарабатывать на 8 процентов больше, чем другие зарабатывают в той же области.
- Таким образом, это руководство по Linux предоставит вам понимание того, что такое Linux, и поможет вам получить глубокие знания обо всех концепциях Linux.
- Если вам интересно изучить Linux и стать в нем сертифицированным разработчиком. Тогда ознакомьтесь с нашими сертифицированными учебными курсами по Linux недалеко от ваших городов.
Обучение Linux Хайдарабад, Обучение Linux Бангалор
Эти курсы включают обучение под руководством инструктора, примеры использования в отрасли и практические живые проекты. Эта программа обучения сделает вас экспертом в Microsoft Azure и поможет достичь работы вашей мечты
Список других блогов Linux:
35 основных команд Linux, которые должен знать каждый пользователь (шпаргалка)
Когда мы слышим о Linux, большинство людей думает о сложной операционной системе, которая используется только программистами.Но все не так страшно, как кажется.
Linux - это целое семейство операционных систем Unix с открытым исходным кодом, основанных на ядре Linux. Сюда входят все самые популярные системы на базе Linux, такие как Ubuntu, Fedora, Mint, Debian и другие. Точнее, их называют дистрибутивами или дистрибутивами.
С тех пор, как Linux был впервые выпущен в 1991 , он продолжал набирать популярность благодаря своей природе с открытым исходным кодом. Люди могут свободно изменять и распространять его под своим именем.
При работе с ОС Linux вам необходимо использовать оболочку - интерфейс, который дает вам доступ к службам операционной системы. Большинство дистрибутивов Linux используют графический пользовательский интерфейс (GUI) в качестве оболочки, в основном для обеспечения простоты использования для своих пользователей.
При этом рекомендуется использовать интерфейс командной строки (CLI), поскольку он более мощный и эффективный. Задачи, требующие многоэтапного процесса через графический интерфейс, можно выполнить за считанные секунды, введя команды в интерфейс командной строки.
Итак, если вы планируете использовать Linux, изучение основных командных строк будет иметь большое значение. В этой статье вы узнаете 35 базовых команд Linux, которые, несомненно, помогут вам ориентироваться в Linux как новичку.
Основные команды Linux
Прежде чем мы перейдем к списку команд, вам нужно сначала открыть командную строку. Если вы все еще не уверены в интерфейсе командной строки, ознакомьтесь с этим руководством по интерфейсу командной строки.
Хотя шаги могут отличаться в зависимости от используемого вами дистрибутива, обычно вы можете найти командную строку в разделе Utilities .
Вот список основных команд Linux:
1. Команда pwd
Используйте команду pwd , чтобы узнать путь к текущему рабочему каталогу (папке), в котором вы находитесь. Команда вернет абсолютный (полный) путь, который, по сути, является путем ко всем каталогам, начинающимся с прямого слэш (/) . Пример абсолютного пути: / home / username .
2. команда cd
Для навигации по файлам и каталогам Linux используйте команду cd .Требуется либо полный путь, либо имя каталога, в зависимости от текущего рабочего каталога, в котором вы находитесь.
Допустим, вы находитесь в / home / username / Documents и хотите перейти в Photos , подкаталог Documents . Для этого просто введите следующую команду: cd Photos .
Другой сценарий - если вы хотите перейти в совершенно новый каталог, например, / home / username / Movies .В этом случае вам нужно ввести cd , а затем абсолютный путь к каталогу: cd / home / username / Movies .
Есть несколько ярлыков, которые помогут вам быстро ориентироваться:
- cd .. (с двумя точками) для перемещения на один каталог вверх
- cd для перехода прямо в домашнюю папку
- cd- (с дефисом) для перехода в предыдущий каталог
Кстати, оболочка Linux чувствительна к регистру. Итак, вы должны ввести имя каталога в точности так, как оно есть.
3. Команда ls
Команда ls используется для просмотра содержимого каталога. По умолчанию эта команда отображает содержимое вашего текущего рабочего каталога.
Если вы хотите увидеть содержимое других каталогов, введите ls , а затем путь к каталогу. Например, введите ls / home / username / Documents , чтобы просмотреть содержимое Documents .
Есть варианты, которые можно использовать с командой ls :
- ls -R также выведет список всех файлов в подкаталогах
- ls -a покажет скрытые файлы
- ls -al выведет список файлов и каталогов с подробной информацией, такой как разрешения, размер, владелец и т. Д.
4. Команда cat
cat (сокращение от concatenate) - одна из наиболее часто используемых команд в Linux. Он используется для вывода списка содержимого файла на стандартный вывод (sdout). Чтобы запустить эту команду, введите cat , а затем имя файла и его расширение. Например: cat file.txt .
Вот и другие способы использования команды cat :
- cat> filename создает новый файл
- cat имя_файла1 имя_файла2> имя_файла3 объединяет два файла (1 и 2) и сохраняет их вывод в новом файле (3)
- для преобразования файла в верхний или нижний регистр, cat имя_файла | tr a-z A-Z> вывод.txt
5. Команда cp
Используйте команду cp для копирования файлов из текущего каталога в другой каталог. Например, команда cp scenery.jpg / home / username / Pictures создаст копию scenery.jpg (из вашего текущего каталога) в каталог Pictures .
6. Команда mv
В основном команда mv используется для перемещения файлов, хотя ее также можно использовать для переименования файлов.
Аргументы в mv аналогичны команде cp. Вам нужно ввести mv , имя файла и каталог назначения. Например: mv file.txt / home / username / Documents .
Для переименования файлов используется команда Linux: mv oldname.ext newname.ext
7. Команда mkdir
Используйте команду mkdir для создания нового каталога - если вы наберете mkdir Music , он создаст каталог с именем Music .
Есть еще команд mkdir :
- Чтобы создать новый каталог внутри другого каталога, используйте эту базовую команду Linux mkdir Music / Newfile
- используйте опцию p (родительские) для создания каталога между двумя существующими каталогами. Например, mkdir -p Music / 2020 / Newfile создаст новый файл «2020».
8. Команда rmdir
Если вам нужно удалить каталог, используйте команду rmdir .Однако rmdir позволяет удалять только пустые каталоги.
9. Команда rm
Команда rm используется для удаления каталогов и содержимого в них. Если вы хотите только удалить каталог - в качестве альтернативы rmdir - используйте rm -r .
Примечание : Будьте очень осторожны с этой командой и дважды проверьте, в каком каталоге вы находитесь. Это удалит все, и отмены не будет.
10. сенсорная команда
Команда touch позволяет создать новый пустой файл с помощью командной строки Linux.В качестве примера введите touch /home/username/Documents/Web.html , чтобы создать HTML-файл с названием Web в каталоге Documents .
11. Найдите команду
Вы можете использовать эту команду, чтобы найти файл, точно так же, как команду поиска в Windows. Более того, использование аргумента -i вместе с этой командой сделает регистр нечувствительным, так что вы можете искать файл, даже если вы не помните его точное имя.
Для поиска файла, содержащего два или более слов, используйте звездочку (*) .Например, команда locate -i school * note будет искать любой файл, содержащий слова «школа» и «примечание», будь то в верхнем или нижнем регистре.
12. Команда поиска
Подобно команде locate , с помощью команды find также выполняет поиск файлов и каталогов. Разница в том, что вы используете команду find для поиска файлов в заданном каталоге.
Например, find / home / -name notes.txt Команда будет искать файл с именем notes.txt в домашнем каталоге и его подкаталогах.
Другие варианты использования find :
- Чтобы найти файлы в текущем каталоге, используйте find. -name notes.txt
- Для поиска каталогов используйте / -type d -name notes. txt
13. Команда grep
Еще одна базовая команда Linux, которая, несомненно, полезна для повседневного использования, - это grep . Это позволяет вам искать по всему тексту в данном файле.
Для иллюстрации, grep blue notepad.txt будет искать слово blue в файле блокнота. Строки, содержащие искомое слово, будут отображаться полностью.
14. Команда sudo
Сокращенно от « SuperUser Do », эта команда позволяет выполнять задачи, требующие прав администратора или root. Тем не менее, не рекомендуется использовать эту команду для повседневного использования, потому что может легко возникнуть ошибка, если вы сделали что-то не так.
15.команда df
Используйте команду df , чтобы получить отчет об использовании дискового пространства системы в процентах и КБ. Если вы хотите видеть отчет в мегабайтах, введите df -m .
16. du command
Если вы хотите проверить, сколько места занимает файл или каталог, ответом будет команда du (Использование диска). Однако в сводке использования диска будут отображаться номера блоков диска вместо обычного формата размера. Если вы хотите видеть его в байтах, килобайтах и мегабайтах, добавьте в командную строку аргумент -h .
17. руководитель команды
Команда head используется для просмотра первых строк любого текстового файла. По умолчанию отображаются первые десять строк, но вы можете изменить это число по своему усмотрению. Например, если вы хотите отобразить только первые пять строк, введите head -n 5 filename.ext .
18. хвостовая команда
Эта функция аналогична команде head, но вместо отображения первых строк команда tail отобразит последние десять строк текстового файла.Например, tail -n filename.ext.
19. Команда diff
Сокращение от слова «разница»: команда diff сравнивает содержимое двух файлов построчно. После анализа файлов он выдаст несоответствующие строки. Программисты часто используют эту команду, когда им нужно внести изменения в программу вместо того, чтобы переписывать весь исходный код.
Самая простая форма этой команды - diff file1.ext file2.ext
20. Команда tar
Команда tar - это наиболее часто используемая команда для архивирования нескольких файлов в tarball - распространенный формат файлов Linux, который похож на формат zip, при этом сжатие является необязательным.
Эта команда довольно сложна с длинным списком функций, таких как добавление новых файлов в существующий архив, перечисление содержимого архива, извлечение содержимого из архива и многое другое. Ознакомьтесь с некоторыми практическими примерами, чтобы узнать больше о других функциях.
21. Команда chmod
chmod - еще одна команда Linux, используемая для изменения разрешений на чтение, запись и выполнение файлов и каталогов. Поскольку эта команда довольно сложна, вы можете прочитать полное руководство, чтобы правильно ее выполнить.
22. Команда chown
В Linux все файлы принадлежат определенному пользователю. Команда chown позволяет вам изменить или передать право собственности на файл указанному имени пользователя. Например, chown linuxuser2 file.ext сделает linuxuser2 владельцем файла file.ext .
23. Команда рабочих мест
jobs Команда отобразит все текущие задания вместе с их статусами. Работа - это в основном процесс, запускаемый оболочкой.
24. Команда уничтожения
Если у вас неотвечающая программа, вы можете завершить ее вручную, используя команду kill . Он отправит определенный сигнал некорректному приложению и даст указание приложению прекратить работу.
Всего вы можете использовать шестьдесят четыре сигнала, но люди обычно используют только два сигнала:
- SIGTERM (15) - запрашивает остановку программы и дает ей некоторое время для сохранения всего хода выполнения. Если вы не укажете сигнал при вводе команды kill, будет использован этот сигнал.
- SIGKILL (9) - заставляет программы немедленно останавливаться. Несохраненный прогресс будет потерян.
Помимо знания сигналов, вам также необходимо знать идентификационный номер процесса (PID) программы, которую вы хотите убить . Если вы не знаете PID, просто выполните команду ps ux .
Зная, какой сигнал вы хотите использовать и PID программы, введите следующий синтаксис:
kill [опция сигнала] PID .
25. Команда ping
Используйте команду ping , чтобы проверить состояние подключения к серверу. Например, просто введя ping google.com , команда проверит, можете ли вы подключиться к Google, а также измерит время ответа.
26. Команда wget
Командная строка Linux очень полезна - вы даже можете загружать файлы из Интернета с помощью команды wget . Для этого просто введите wget , а затем ссылку для загрузки.
27. команда uname
Команда uname , сокращение от Unix Name, распечатает подробную информацию о вашей системе Linux, такую как имя машины, операционная система, ядро и так далее.
28. верхняя команда
В качестве терминала, эквивалентного диспетчеру задач в Windows, команда top отобразит список запущенных процессов и количество ЦП, которое использует каждый процесс. Очень полезно отслеживать использование системных ресурсов, особенно зная, какой процесс необходимо завершить, поскольку он потребляет слишком много ресурсов.
29. Команда истории
Если вы используете Linux в течение определенного периода времени, вы быстро заметите, что можете запускать сотни команд каждый день. Таким образом, запуск команды history особенно полезен, если вы хотите просмотреть команды, которые вы ввели ранее.
30. команда человек
Не знаете, как работают некоторые команды Linux? Не волнуйтесь, вы можете легко научиться использовать их прямо из оболочки Linux с помощью команды man .Например, ввод man tail покажет ручную инструкцию хвостовой команды.
31. эхо-команда
Эта команда используется для перемещения некоторых данных в файл. Например, если вы хотите добавить текст «Привет, меня зовут Джон» в файл с именем name.txt, введите echo Привет, меня зовут Джон >> name.txt
32. zip, команда распаковки
Используйте команду zip для сжатия файлов в zip-архив и используйте команду unzip для извлечения заархивированных файлов из zip-архива.
33. команда hostname
Если вы хотите узнать имя вашего хоста / сети, просто введите hostname . Добавление -i в конец отобразит IP-адрес вашей сети.
34. useradd, команда userdel
Поскольку Linux является многопользовательской системой, это означает, что с одной и той же системой одновременно могут взаимодействовать несколько человек. useradd используется для создания нового пользователя, а passwd добавляет пароль к учетной записи этого пользователя.Чтобы добавить нового человека с именем John type, useradd John , а затем, чтобы добавить его тип пароля, passwd 123456789.
Удаление пользователя очень похоже на добавление нового пользователя. Чтобы удалить тип учетной записи пользователя, введите userdel UserName
Дополнительные советы и хитрости
Используйте команду clear , чтобы очистить терминал, если он загроможден слишком большим количеством прошлых команд.
Попробуйте кнопку TAB для автозаполнения того, что вы набираете.Например, если вам нужно ввести документы, начните вводить команду (давайте с cd Documents, , затем нажмите клавишу TAB), и терминал заполнит остальные, показывая вам cd Documents .
Ctrl + C и Ctrl + Z используются для остановки любой команды, которая в данный момент работает. Ctrl + C остановит и завершит команду, а Ctrl + Z просто приостановит выполнение команды.
Если вы случайно заморозили свой терминал с помощью Ctrl + S , просто отмените это с помощью разморозки Ctrl + Q .
Ctrl + A перемещает вас в начало строки, а Ctrl + E перемещает вас в конец.
Вы можете запускать несколько команд в одной команде, используя «; ”, чтобы разделить их. Например, Command1; Command2; Command3. Или используйте && , если вы хотите, чтобы следующая команда выполнялась только при успешном выполнении первой.
Подвести итог
Базовые команды Linux помогают пользователям легко и эффективно выполнять задачи.Чтобы запомнить некоторые из основных команд, может потребоваться время, но при большой практике нет ничего невозможного.