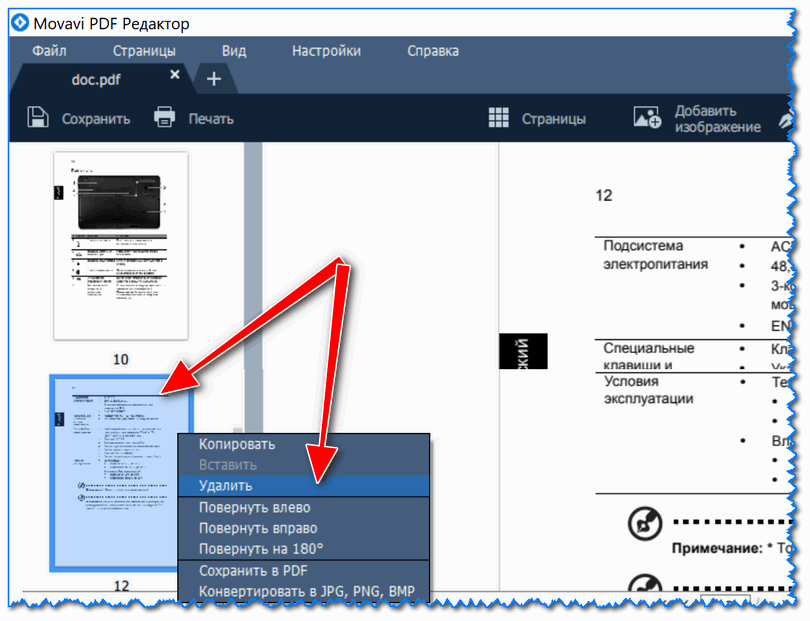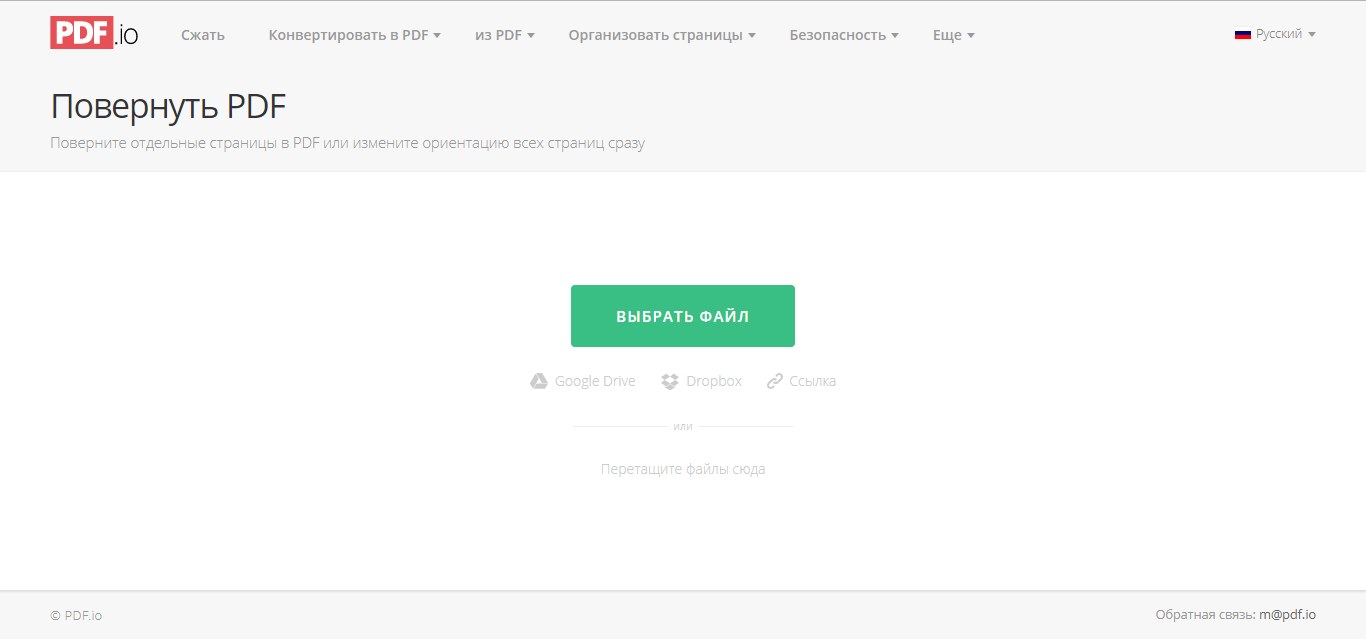Поворот PDF с помощью 5 простейших способов в 2020 году
Иногда страницы PDF случайно сканируются вверх ногами или поворачиваются неправильно, а это означает, что вам необходимо повернуть PDF страницы, чтобы исправить их ориентацию. Но, возможно, вы не уверены в том, как повернуть PDF. Не беспокойтесь, мы собираемся представить отличный инструмент для редактирования PDF, PDFelement который помогает легко вращать PDF в Windows с помощью пяти различных методов.
Как Повернуть PDF с Помощью PDFelement
Шаг 1. Загрузите PDF
После запуска PDFelement вы можете перетащить PDF-документ в окно программы, чтобы открыть его напрямую. Или же вы можете нажать кнопку «Открыть файл …» в окне, чтобы выбрать и открыть документ PDF в вашей локальной папке.
Шаг 2. Поверните PDF
Метод 1: Повернуть PDF с Помощью Миниатюр
 Если вы хотите узнать, как повернуть одну страницу в файлах PDF, щелкните правой кнопкой мыши эту страницу в просмотре миниатюр и выберите «Повернуть страницу», затем выберите направление, в котором вы хотите повернуть страницу.
Если вы хотите узнать, как повернуть одну страницу в файлах PDF, щелкните правой кнопкой мыши эту страницу в просмотре миниатюр и выберите «Повернуть страницу», затем выберите направление, в котором вы хотите повернуть страницу.
Если вы хотите узнать, как повернуть все страницы в файлах PDF, щелкните первую страницу в просмотре «Миниатюры», затем удерживайте клавиши «Ctrl + Shift» и прокрутите ползунок на экране миниатюр вниз и нажмите на последнюю страницу. Как только вы это сделаете, все страницы будут выделены. Щелкните правой кнопкой мыши выбранную страницу или отдельные страницы и выберите параметр «Повернуть страницу».
После того, как вы выберете опцию «Повернуть страницу», появится всплывающее окно, в котором вы сможете выбрать направление, в котором вы хотите повернуть страницу, а затем диапазон страниц, для которого вы хотите выполнить это вращение.
Метод 2: Повернуть PDF, Щелкнув Страницу Правой Кнопкой Мыши
После открытия документа PDF щелкните правой кнопкой мыши в любом месте страницы и выберите параметр «Повернуть страницу». Затем вы можете установить диапазоны страниц по мере необходимости и повернуть одну страницу в PDF.
Затем вы можете установить диапазоны страниц по мере необходимости и повернуть одну страницу в PDF.
Метод 3: Повернуть PDF с Помощью Меню Страницы
После открытия файла PDF перейдите на вкладку «Страница», затем выберите одну страницу или удерживайте нажатой клавишу «Ctrl», чтобы выбрать несколько страниц одновременно. Выберите опцию «Повернуть влево» или «Повернуть вправо», чтобы повернуть выбранную страницу(ы).
Метод 4: Повернуть PDF с Помощью Горячих Клавиш
После открытия документа в PDFelement, вы можете нажать клавишу «Alt». Это позволяет вам просматривать все горячие клавиши для панели ленты. Нажмите «G» на клавиатуре, чтобы продолжить, а затем нажмите клавиши «T + L» или «T + R», чтобы повернуть текущую выбранную страницу влево или вправо.
Метод 5: Повернуть PDF с Помощью Комбинации Клавиш
Этот метод предполагает использование комбинации клавиш для поворота PDF.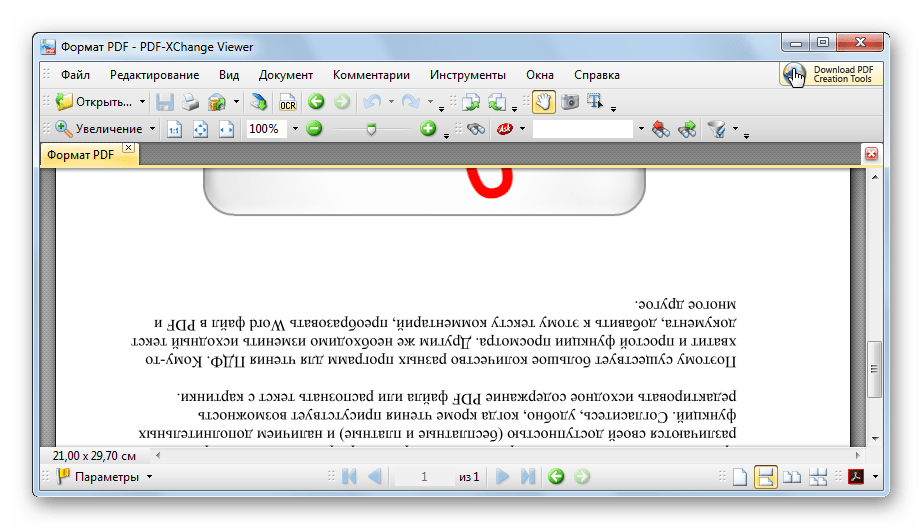 При просмотре документа PDF нажмите клавиши «Ctrl + Shift + L» или «Ctrl + Shift + R», чтобы повернуть текущую страницу влево или вправо.
При просмотре документа PDF нажмите клавиши «Ctrl + Shift + L» или «Ctrl + Shift + R», чтобы повернуть текущую страницу влево или вправо.
Шаг 3. Дальнейшее редактирование PDF после вращения страниц (по желанию)
После поворота страниц в вашем PDF-файле вы можете также отредактировать содержимое в PDF-документе. PDFelement позволяет вам редактировать PDF текст либо редактировать PDF изображения без труда.
Вам может потребоваться объединить страницы PDF, также как и повернуть их. Вы можете сначала либо повернуть все страницы в одном направлении, затем объединить их в один документ, либо объединить несколько документов PDF в один документ PDF, а затем повернуть этот PDF-файл, чтобы все страницы были в одном направлении. Узнать больше о том, как объединить PDF документы.
Шаг 4. Сохраните повернутый PDF
После поворота, редактирования или объединения PDF-файла по желанию вы можете перейти на вкладку «Файл», выбрать кнопку «Сохранить как» и сохранить ее как новый PDF-документ.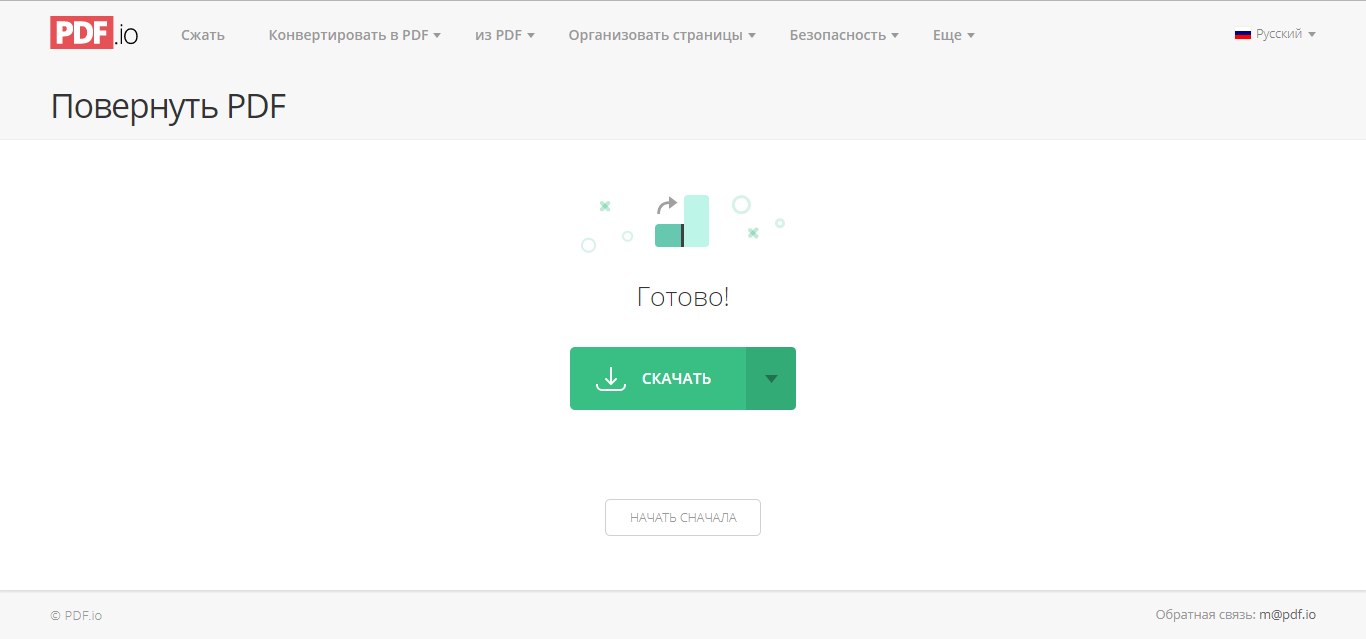
Видео о том, как Вращать PDF и Сохранять
Вращение PDF-файлов — это всего лишь одна функция, с которой PDFelement может вам помочь. Он имеет множество функций, которые в совокупности создают идеальный опыт редактирования PDF. Вы можете либо повернуть одну страницу в PDF, либо повернуть весь PDF-документ с помощью PDFelement.
Как Повернуть PDF в Adobe
Шаг 1. Откройте PDF в Adobe Reader
Щелкните правой кнопкой мыши свой файл PDF, чтобы открыть его с помощью Adobe Reader. Или же вы можете сначала запустить Adobe Reader, нажав «Файл» > «Открыть» кнопку, чтобы выбрать файл PDF для открытия.
Шаг 2.
 Поверните страницы PDF
Поверните страницы PDF
После открытия файла PDF, нажмите «Просмотр»>»Поворотный вид»>»По часовой стрелке» или «Против часовой стрелки», чтобы вращать просмотры страниц. Затем страницы PDF будут отображаться так, как вы их поворачивали. Это шаги по вращению PDF в Adobe.
Однако этот метод не может помочь вам перманентно повернуть PDF. Когда вы закроете и вновь откроете документ PDF, страницы PDF больше не будут повернуты. Поэтому, если вы хотите перманентно повернуть PDF, пожалуйста, обратитесь к вышеупомянутым пяти методам, чтобы легко вращать PDF с PDFelement.
Как повернуть в пдф изображение и сохранить. Как перевернуть страницу в документе PDF. Различные углы поворота
Теперь повернем титульную страницу в правильное положение.
Страница поворачивается на 90° в заданном направлении.
- Выберите в меню команду File > Save (Файл > Сохранить), чтобы сохранить свою работу.

Примечание
Если вы хотите повернуть все страницы в файле только в целях просмотра, щелкните мышью на кнопке Rotate Clockwise (Повернуть по часовой стрелке)) или кнопке Rotate Counterclockwise (Повернуть против часовой стрелки) () на панели инструментов. Если панель инструментов Rotate View (Поворот) скрыта, выберите в меню команду View > Toolbars > Rotate View (Вид > Панели инструментов > Поворот), чтобы открыть эту панель инструментов. Можно также выбрать в меню команду View > Rotate View > Clockwise или Counterclockwise (Вид > Поворот > По часовой стрелке или Против часовой стрелки). Однако когда вы закроете файл, страницы повернутся в исходное положение.
Поворот нескольких страницКоманды в меню Options (Параметры) на вкладке Pages
(Страницы) позволяют повернуть в документе Adobe PDF как одну, так и несколько страниц.Чтобы повернуть несколько страниц в документе Adobe PDF , поступите таким образом:
- Щелкните мышью на вкладке Pages (Страницы), чтобы отобразить эскизы страниц документа.

- Выделите эскизы тех страниц, которые нужно повернуть. Чтобы выделить один эскиз страницы, щелкните на ней мышью; чтобы добавить в выделение еще несколько страниц, нажмите клавишу Ctrl (Windows) или Command (Mac OS) и, удерживая ее нажатой, щелкайте мышью на эскизах нужных страниц.
- Откройте меню Options (Параметры) щелчком мыши на кнопке Options (Параметры) вверху панели Pages (Страницы) и выберите в меню команду Rotate Pages (Поворот страниц).
- В раскрывающемся меню Direction (Направление) выберите пункт Clockwise 90 degrees
Если вы заранее выделите эскизы страниц, которые нужно повернуть, то в открывающемся диалоге уже будет установлен переключатель Selection (Выделенные). Если же вы не выделите эскизы страниц на вкладке Pages (Страницы), то вы можете на выбор повернуть все страницы или диапазон страниц.
Кроме того, при необходимости можно повернуть только четные или только нечетные страницы, либо как те, так и другие.
Кроме того, можно задать поворот только страниц с альбомной или только с портретной ориентацией, либо поворот страниц с любой ориентацией. Выбрав страницы для поворота и задав направление и угол поворота, щелкните мышью на кнопке ОК , чтобы завершить задачу.
Просмотрите эскизы страниц на вкладке Pages (Страницы). Хотя новая заглавная страница имеет те же размеры, что другие страницы брошюры, её область изображения несколько меньше, чем на других страницах. Изображение на этой странице окружено широкими пустыми полями. Поэтому сейчас мы обрежем эту страницу так, чтобы это изображение заполнило страницу.
Преобразование… Пожалуйста, подождите.
уведомление
Услуга доступна в
уведомление
Для того, чтобы предотвратить чрезмерное для пользования услугой, Allinpdf имеет ограничение, используя по 60 раз в час.
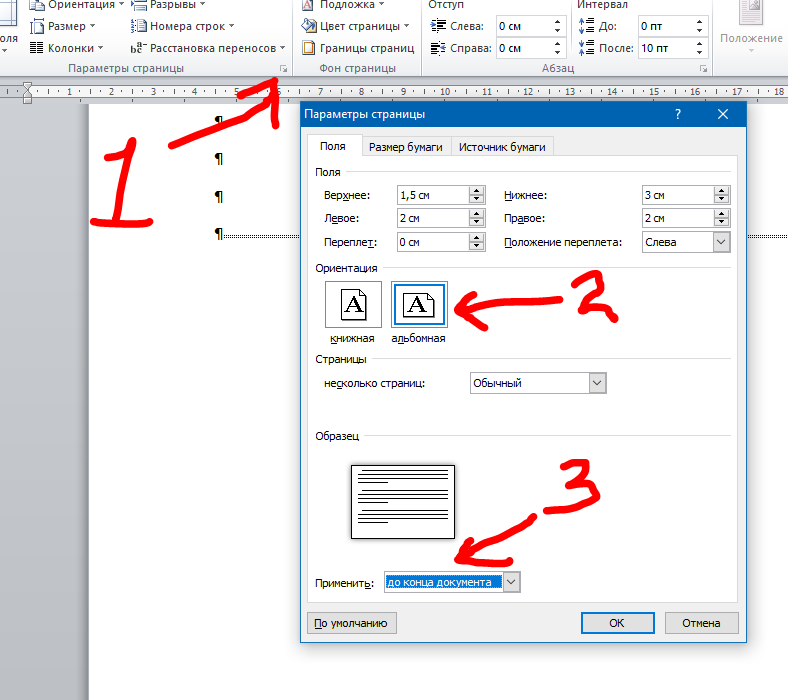
Это условие может быть изменено.
- Как повернуть файл PDF Чтобы загрузить файлы PDF, перетащите файлы в окно выше или нажмите «Выберите файл». Выберите страницы для поворота и нажмите «Сохранить изменения», чтобы загрузить результаты.
- Легко вращается Вы можете легко выбрать страницы для поворота через простой предварительный просмотр. Вы получите результаты в течение нескольких секунд.
- самое лучшее обслуживание когда-либо Наша служба ротации сохранит исходную компоновку ваших документов. Allinpdf предоставляет бесплатный сервис для быстрого вращения вашего файла, как вы хотите, функции, которая обычно поддерживается дорогостоящими программными средствами.
1. Нажмите кнопку «FILE» или «URL», чтобы переключаться между локальными файлами или онлайн-файлами. Нажмите кнопку «Выбор файлов», чтобы выбрать локальный файл или ввести URL-адрес онлайн-файла.
2. Введите номера страниц PDF, которые вы хотите повернуть. Например: 2, 5-8, 9-конец. Ключевое слово «end» может использоваться для ссылки на финальную страницу файла PDF вместо номера страницы.
Ключевое слово «end» может использоваться для ссылки на финальную страницу файла PDF вместо номера страницы.
3. Выберите углы поворота: справа (90 °), вниз (180 °) и левом (270 °).
4. Нажмите кнопку «Отправить», чтобы начать конверсии. Выходной файл будет произведен ниже «Результаты вывода». Нажмите иконку « », чтобы отобразить QR-код файла или сохранить файл на Google Drive или Dropbox.
Около:
Формат PDF позволяет внедрять необходимые шрифты (построчный текст), векторные и растровые изображения, формы и мультимедиа-вставки. Поддерживает RGB, CMYK, Grayscale, Lab, Duotone, Bitmap, несколько типов сжатия растровой информации. В этом формате распространяется большое количество сопутствующей документации.
Поворачивайте страницы PDF-файла онлайн
бесплатно в любом месте
Как повернуть страницы в PDF-файле
Вы можете перетащить PDF-файл в поле выше или загрузить из другого источника.
После загрузки файла страницы отображаются в виде миниатюр.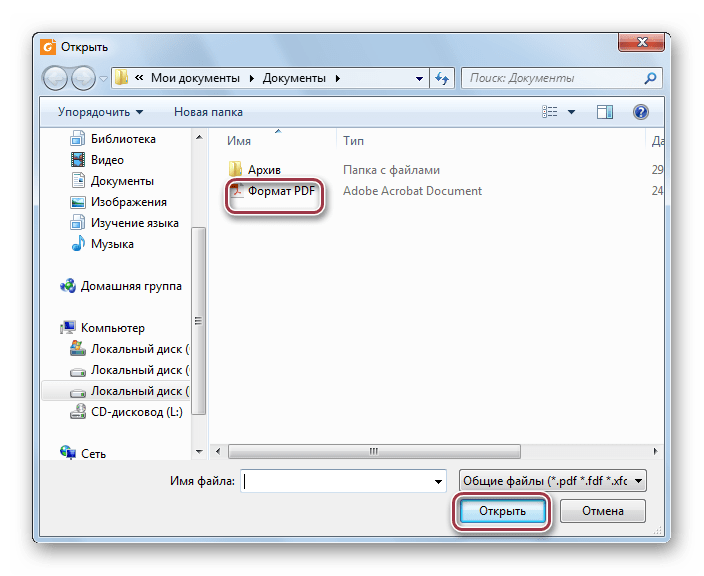 Выберите нужную страницу и нажмите на кнопку рядом, чтобы повернуть страницу влево или вправо.
Выберите нужную страницу и нажмите на кнопку рядом, чтобы повернуть страницу влево или вправо.
Поворачивайте PDF-файлы онлайн
Без загрузки. Без установки. Без вирусов.
С помощью PDF2Go вы можете редактировать PDF-файлы онлайн в вашем браузере. Все это делается на наших серверах, то есть вам не нужны никакие дополнительные приложения или программы.
Повернуть PDF-файл — раз и навсегда
При сканировании документов, например, паспорта или карты медицинского страхования, некоторые страницы могут получиться перевёрнутыми.
При необходимости вы легко можете повернуть страницы PDF-файла с помощью PDF2Go.
Мы гарантируем безопасность
Редактор PDF2Go — это гарантия безопасности. Никто не сможет открыть ваш файл, а доступ к нему будет только у вас.
Есть вопросы? Ознакомьтесь с Политикой конфиденциальности.
Можно ли повернуть PDF-файл?
С помощью PDF2Go можно повернуть страницы любого PDF-файла. Также можно поворачивать документы в формате RTF или MS Word.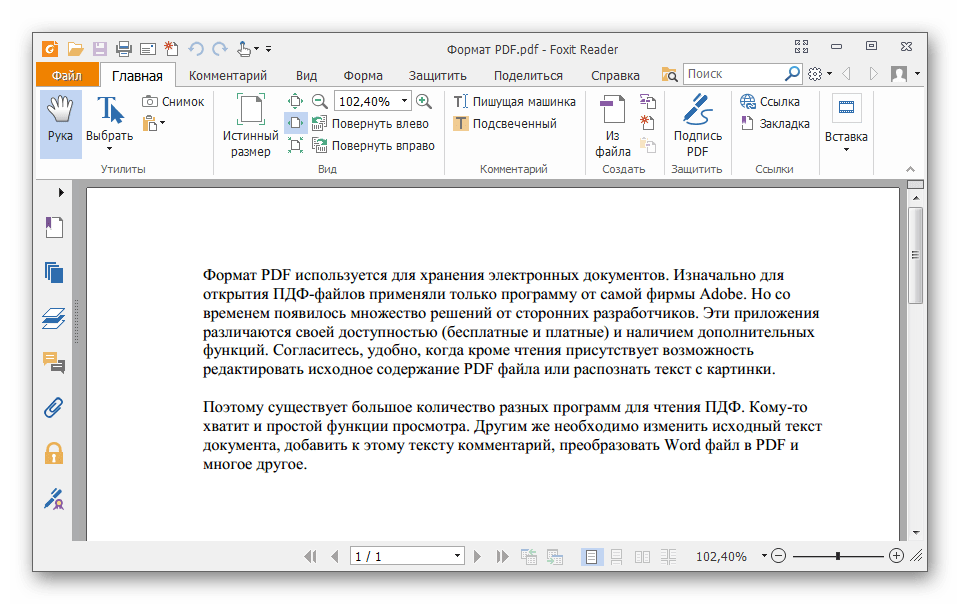 Большие файлы — тоже не проблема.
Большие файлы — тоже не проблема.
Всегда под рукой
Некоторые задачи надо решать быстро. Не торопитесь включать компьютер: PDF2Go позволяет поворачивать PDF-файлы на любом устройстве в любой точке мира.
PDF2Go поддерживает большинство операционных систем и браузеров.
С PDF24 вы можете просто и бесплатно вращать PDF страницы и контролировать их положение. PDF24 содержит множество решений для этой проблемы. PDF24 Creator это популярное ПО для Windows, с которым вы можете вращать страницы в PDF очень удобно. Соответствующая утилита в онлайн инструментарии PDF24 также делает это возможным без установки какого-либо ПО. Вы можете решить какой инструмент вам больше подходит.
Вращайте PDF страницы с помощью PDF24 Creator
Эта задача очень простая вместе с PDF24 Creator. Сначала откройте PDF24 Creator и перетащите файл, страницы которого вы хотите вращать, на правую панель. Эта область будет помечена соответствующе. PDF24 Creator откроет ваши файлы и отобразит для просмотра.
Теперь вы можете кликать на страницы и вращать их, используя соответствующие иконки в панели инструментов. Повторите это для всех страниц, пока не завершите поворот всех страниц. Несколько страниц сразу тоже могут быть выделены.
После поворота страницы, вам нужно только нажать на соответствующую иконку, чтобы сохранить PDF файл. Ваш новый PDF файл готов, уже с правильным положением страницы.
Вращайте страницы в PDF файлах онлайн
Если вы не хотите устанавливать какое-либо ПО или вам нужен онлайн инструмент для быстрого изменения ориентации страницы, тогда среди онлайн инструментов PDF24 есть подходящая вам утилита. PDF24 предлагает вам различные бесплатные онлайн PDF утилиты, которые позволят вам легко решать многие проблемы с PDF и с одной из утилит вы сможете вращать страницы в PDF файлах. Вот как это работает:
- Просто откройте приложение по ссылке ниже.
- Перетащите ваш PDF в соответствующую область.
- Файл загружен и страницы отображены.

- Теперь нажмите на страницы, которые вы хотите повернуть, пока не получите желаемый результат. Вы также можете поворачивать все страницы сразу.
- Если всё подходит, вы можете сохранить ваш PDF.
Как в пдф изменить ориентацию страницы. Как перевернуть страницу в документе PDF. Почему текст нельзя выделить и скопировать
В интернете можно найти очень много документов, различных журналов и газет в формате pdf. Этот формат очень удобен для передачи документов в интернете, так как pdf файл будет везде одинаково читаться. Также сами пользователи могут создать pdf файл на своем компьютере, распечатав в виртуальном pdf принтере файл из любой программы. Но иногда получается так, что среди множества листов, в pdf файле, какой то из них будет повернут не так, как вам нужно.
Ориентация листа в pdf файле не единственная проблема, которая может возникнуть. По этому будут рассмотрены также вопросы на следующие темы:
Редактирование pdf файлов
Adobe acrobat rus с официального сайта
Перевод в формат pdf листов нестандартного формата
Печать фрагмента pdf файла
Чем создать pdf
Какой программой открыть файл pdf
Теперь у вас может быть выбор, искать программу для редактирования pdf файлов или заново распечатывать файл в pdf принтере правильно расположив лист.
Если количество листов в файле небольшое, то заново создать pdf файл в принципе не проблема. Но что делать, когда листов в pdf файле не один десяток. В интернете можно найти множество программ для редактирования pdf файлов, но не каждая программа сможет повернуть страницу в pdf файле. Если у вас уже есть программа для редактирования pdf файлов, которая может, как минимум, заменить лист, можно правильно перевести в pdf нужный лист и просто заменить его в pdf файле. Пример такой замены листа был рассмотрен в статье редактирование pdf файлов программой Foxit PDF Editor.
Сейчас мы рассмотрим похожую программу, которая не позволит поменять текст внутри файла pdf или отредактировать картинки, но зато она может развернуть лист в pdf файле и сохранить полученный результат. Называется эта программа PDF-XChange Viewer. Скачать ее можно с сайта www.pdfxviewer.com .
Рассмотрим поворот листа в pdf файле на конкретном примере. У нас имеется pdf файл, состоящий из двух листов, первый лист книжной ориентации, второй альбомной ориентации.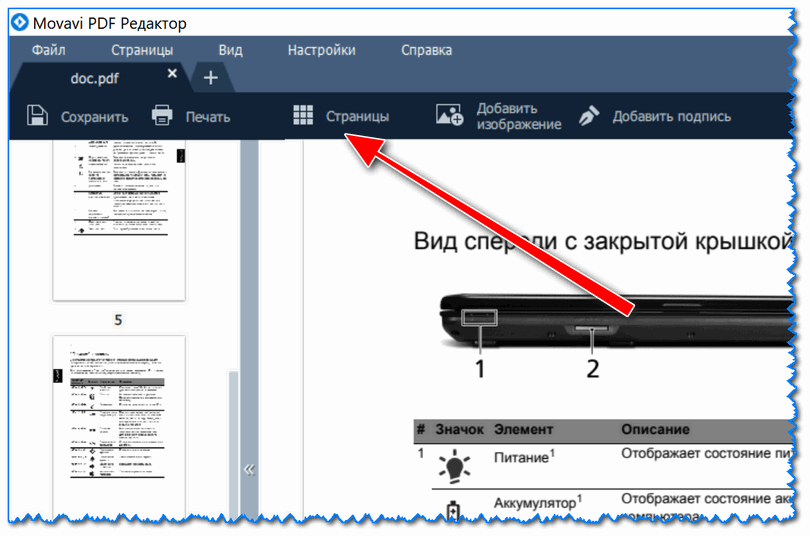 Попробуем повернуть альбомный лист в pdf файле и сделать все листы книжной ориентации. Открыв наш файл, мы увидим следующее:
Попробуем повернуть альбомный лист в pdf файле и сделать все листы книжной ориентации. Открыв наш файл, мы увидим следующее:
Чтобы повернуть страницу в pdf файле необходимо сделать всего лишь одно действие. Заходим в меню «Документ» и выбираем пункт «Поворот страниц…» .
В появившемся окошке «Поворот страниц» можно произвести подробные настройки. Для начала указываем в графе «Направление» направление поворота листа, по часовой стрелке, против часовой стрелки или вообще на 180 градусов. Указываем диапазон страниц, к которым будет применено данное действие. В нашем случае мы поставим номер страницы, которую необходимо развернуть в pdf файле. Можно также выбрать применение поворота ко всем листам, только к четным или нечетным. Также можно указать, что поворот применить к листам только с альбомной или книжной ориентацией. После нажатия на «Ок» действие будет сразу применено, и файл можно сохранять.
Также статьи на сайте chajnikam. ru о формате PDF:
ru о формате PDF:
Как сделать pdf документ?
Как вывести на печать фрагмент pdf файла?
Как создать pdf из нестандартного формата листа?
Как редактировать pdf документ?
Фотографии по теме
Выбор файла для поворота
Выберите файл, перетащив его в поле для поворота или загрузив его со своего компьютера или из облачного хранилища, такого как Google Drive или Dropbox.
Выбор угла
Поверните весь документ на 90 градусов по или против часовой стрелки, либо переверните его на 180 градусов. Вы также можете поворачивать только отдельные страницы или выбранный диапазон страниц.
Просмотр и загрузка файла
Когда файл будет готов, вы можете загрузить его на свой компьютер и просмотреть его в своем браузере. Вы также можете отправить по эл. почте ссылку на свой файл; эта ссылка будет действительна 24 часа.
ЗНАЕТЕ ЛИ ВЫ?
Постоянная смена ориентации документа
Большинство инструментов для просмотра файлов PDF позволяют поворачивать отображаемый текст на экране, но ориентация самого документа остается неизменной.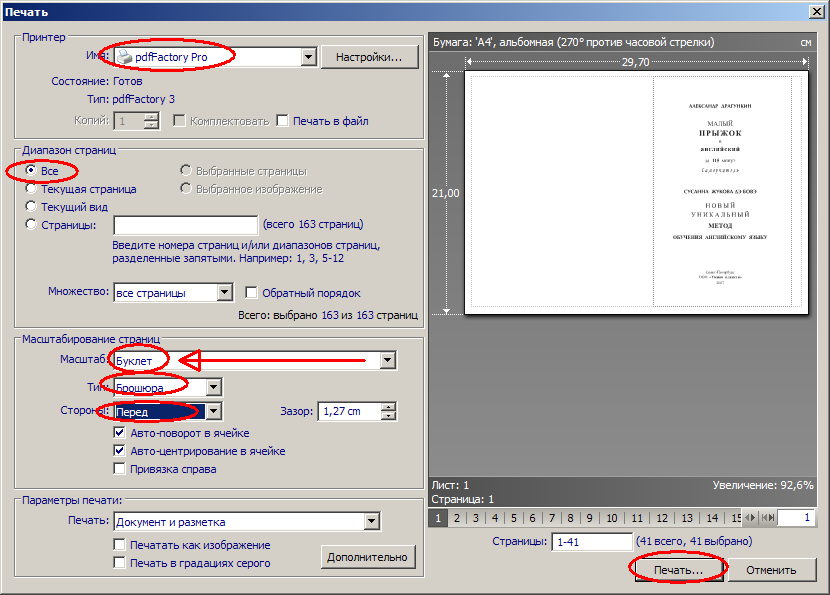 Так что в следующий раз, когда вы откроете файл, вам снова придется вращать его! Наш инструмент дает возможность изменить ориентацию самого документа (а не только его отображения на экране), так что он навсегда сохранит свою новую ориентацию, даже если вы откроете его в другой программе или на другом устройстве.
Так что в следующий раз, когда вы откроете файл, вам снова придется вращать его! Наш инструмент дает возможность изменить ориентацию самого документа (а не только его отображения на экране), так что он навсегда сохранит свою новую ориентацию, даже если вы откроете его в другой программе или на другом устройстве.
Дополнительная информация о повороте документов PDF
Различные углы поворота
С помощью нашего онлайн-инструмента для поворота документов PDF вы можете выбрать наиболее подходящую вам ориентацию. Поверните свой документ на 90 градусов по или против часовой стрелки, либо переверните его на 180 градусов.
Разделить и повернуть
Нужно повернуть одну конкретную страницу? Воспользуйтесь онлайн-инструментом «Разделить» для разделения страниц документа PDF на отдельные файлы, а затем используйте инструмент «Повернуть» для изменения ориентации определенных страниц.
С PDF24 вы можете просто и бесплатно вращать PDF страницы и контролировать их положение.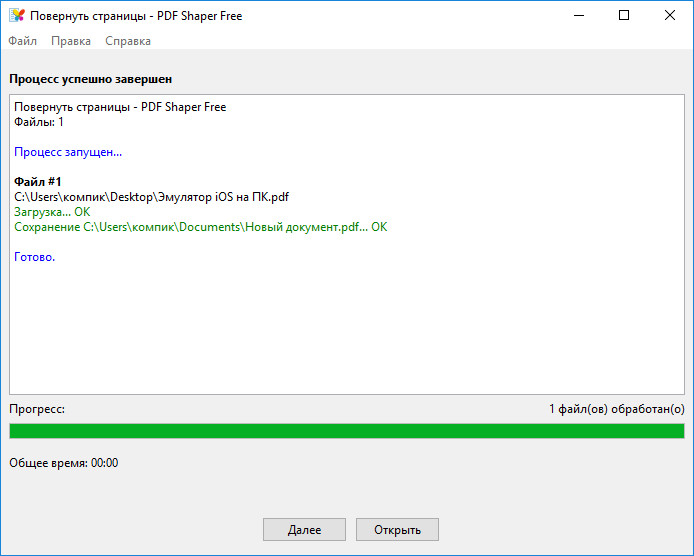 PDF24 содержит множество решений для этой проблемы. PDF24 Creator это популярное ПО для Windows, с которым вы можете вращать страницы в PDF очень удобно. Соответствующая утилита в онлайн инструментарии PDF24 также делает это возможным без установки какого-либо ПО. Вы можете решить какой инструмент вам больше подходит.
PDF24 содержит множество решений для этой проблемы. PDF24 Creator это популярное ПО для Windows, с которым вы можете вращать страницы в PDF очень удобно. Соответствующая утилита в онлайн инструментарии PDF24 также делает это возможным без установки какого-либо ПО. Вы можете решить какой инструмент вам больше подходит.
Вращайте PDF страницы с помощью PDF24 Creator
Эта задача очень простая вместе с PDF24 Creator. Сначала откройте PDF24 Creator и перетащите файл, страницы которого вы хотите вращать, на правую панель. Эта область будет помечена соответствующе. PDF24 Creator откроет ваши файлы и отобразит для просмотра.
Теперь вы можете кликать на страницы и вращать их, используя соответствующие иконки в панели инструментов. Повторите это для всех страниц, пока не завершите поворот всех страниц. Несколько страниц сразу тоже могут быть выделены.
После поворота страницы, вам нужно только нажать на соответствующую иконку, чтобы сохранить PDF файл. Ваш новый PDF файл готов, уже с правильным положением страницы.
Вращайте страницы в PDF файлах онлайн
Если вы не хотите устанавливать какое-либо ПО или вам нужен онлайн инструмент для быстрого изменения ориентации страницы, тогда среди онлайн инструментов PDF24 есть подходящая вам утилита. PDF24 предлагает вам различные бесплатные онлайн PDF утилиты, которые позволят вам легко решать многие проблемы с PDF и с одной из утилит вы сможете вращать страницы в PDF файлах. Вот как это работает:
- Просто откройте приложение по ссылке ниже.
- Перетащите ваш PDF в соответствующую область.
- Файл загружен и страницы отображены.
- Теперь нажмите на страницы, которые вы хотите повернуть, пока не получите желаемый результат. Вы также можете поворачивать все страницы сразу.
- Если всё подходит, вы можете сохранить ваш PDF.
Теперь повернем титульную страницу в правильное положение.
Страница поворачивается на 90° в заданном направлении.
- Выберите в меню команду File > Save (Файл > Сохранить), чтобы сохранить свою работу.

Примечание
Если вы хотите повернуть все страницы в файле только в целях просмотра, щелкните мышью на кнопке Rotate Clockwise (Повернуть по часовой стрелке)) или кнопке Rotate Counterclockwise (Повернуть против часовой стрелки) () на панели инструментов. Если панель инструментов Rotate View (Поворот) скрыта, выберите в меню команду View > Toolbars > Rotate View (Вид > Панели инструментов > Поворот), чтобы открыть эту панель инструментов. Можно также выбрать в меню команду View > Rotate View > Clockwise или Counterclockwise (Вид > Поворот > По часовой стрелке или Против часовой стрелки). Однако когда вы закроете файл, страницы повернутся в исходное положение.
Поворот нескольких страницКоманды в меню Options (Параметры) на вкладке Pages (Страницы) позволяют повернуть в документе Adobe PDF как одну, так и несколько страниц.
Чтобы повернуть несколько страниц в документе Adobe PDF , поступите таким образом:
- Щелкните мышью на вкладке Pages (Страницы), чтобы отобразить эскизы страниц документа.

- Выделите эскизы тех страниц, которые нужно повернуть. Чтобы выделить один эскиз страницы, щелкните на ней мышью; чтобы добавить в выделение еще несколько страниц, нажмите клавишу Ctrl (Windows) или Command (Mac OS) и, удерживая ее нажатой, щелкайте мышью на эскизах нужных страниц.
- Откройте меню Options (Параметры) щелчком мыши на кнопке Options (Параметры) вверху панели Pages (Страницы) и выберите в меню команду Rotate Pages (Поворот страниц).
- В раскрывающемся меню Direction (Направление) выберите пункт Clockwise 90 degrees (По часовой стрелке, 90 градусов), или Counterclockwise 90 degrees (Против часовой стрелки, 90 градусов), или 180 degrees (180 градусов) , чтобы задать угол и направление поворота.
Если вы заранее выделите эскизы страниц, которые нужно повернуть, то в открывающемся диалоге уже будет установлен переключатель Selection (Выделенные). Если же вы не выделите эскизы страниц на вкладке Pages (Страницы), то вы можете на выбор повернуть все страницы или диапазон страниц.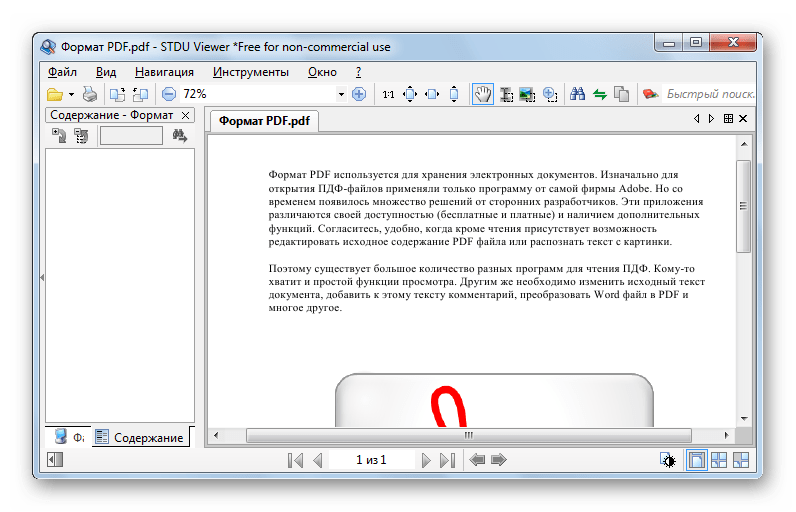
Кроме того, при необходимости можно повернуть только четные или только нечетные страницы, либо как те, так и другие.
Кроме того, можно задать поворот только страниц с альбомной или только с портретной ориентацией, либо поворот страниц с любой ориентацией. Выбрав страницы для поворота и задав направление и угол поворота, щелкните мышью на кнопке ОК , чтобы завершить задачу.
Просмотрите эскизы страниц на вкладке Pages (Страницы). Хотя новая заглавная страница имеет те же размеры, что другие страницы брошюры, её область изображения несколько меньше, чем на других страницах. Изображение на этой странице окружено широкими пустыми полями. Поэтому сейчас мы обрежем эту страницу так, чтобы это изображение заполнило страницу.
Преобразование… Пожалуйста, подождите.
уведомление
Услуга доступна в
уведомление
Для того, чтобы предотвратить чрезмерное для пользования услугой, Allinpdf имеет ограничение, используя по 60 раз в час.
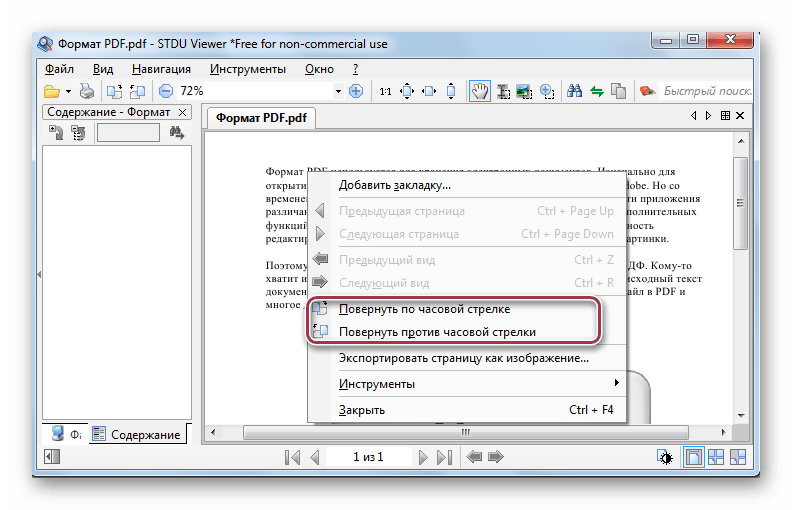
Это условие может быть изменено.
- Как повернуть файл PDF Чтобы загрузить файлы PDF, перетащите файлы в окно выше или нажмите «Выберите файл». Выберите страницы для поворота и нажмите «Сохранить изменения», чтобы загрузить результаты.
- Легко вращается Вы можете легко выбрать страницы для поворота через простой предварительный просмотр. Вы получите результаты в течение нескольких секунд.
- самое лучшее обслуживание когда-либо Наша служба ротации сохранит исходную компоновку ваших документов. Allinpdf предоставляет бесплатный сервис для быстрого вращения вашего файла, как вы хотите, функции, которая обычно поддерживается дорогостоящими программными средствами.
Как перевернуть лист в пдф горячие клавиши. Поворот страницы. Просмотр и загрузка файла
Поворачивайте страницы PDF-файла онлайн
бесплатно в любом месте
Как повернуть страницы в PDF-файле
Вы можете перетащить PDF-файл в поле выше или загрузить из другого источника.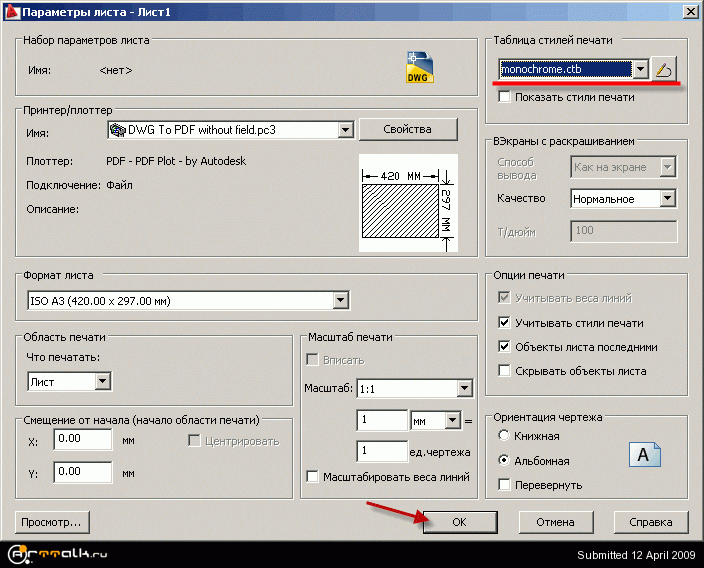
После загрузки файла страницы отображаются в виде миниатюр. Выберите нужную страницу и нажмите на кнопку рядом, чтобы повернуть страницу влево или вправо.
Поворачивайте PDF-файлы онлайн
Без загрузки. Без установки. Без вирусов.
С помощью PDF2Go вы можете редактировать PDF-файлы онлайн в вашем браузере. Все это делается на наших серверах, то есть вам не нужны никакие дополнительные приложения или программы.
Повернуть PDF-файл — раз и навсегда
При сканировании документов, например, паспорта или карты медицинского страхования, некоторые страницы могут получиться перевёрнутыми.
При необходимости вы легко можете повернуть страницы PDF-файла с помощью PDF2Go.
Мы гарантируем безопасность
Редактор PDF2Go — это гарантия безопасности. Никто не сможет открыть ваш файл, а доступ к нему будет только у вас.
Есть вопросы? Ознакомьтесь с Политикой конфиденциальности.
Можно ли повернуть PDF-файл?
С помощью PDF2Go можно повернуть страницы любого PDF-файла.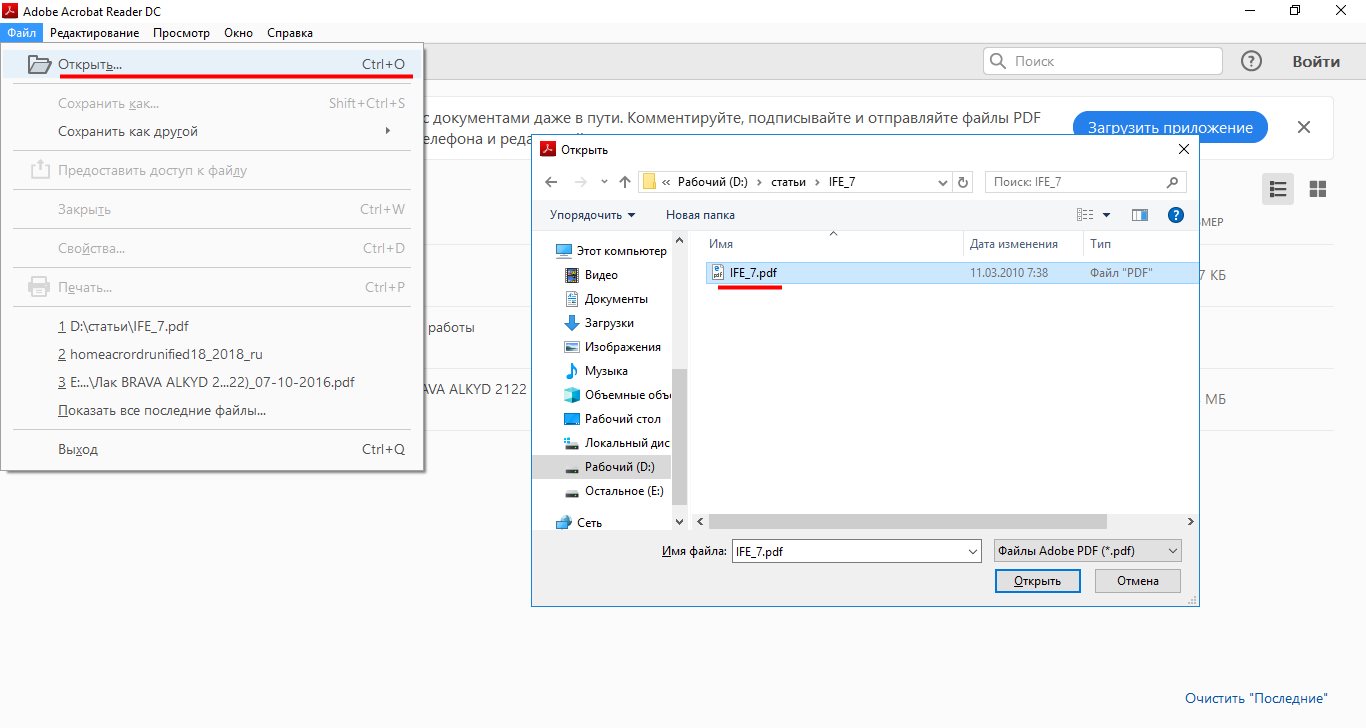 Также можно поворачивать документы в формате RTF или MS Word. Большие файлы — тоже не проблема.
Также можно поворачивать документы в формате RTF или MS Word. Большие файлы — тоже не проблема.
Всегда под рукой
Некоторые задачи надо решать быстро. Не торопитесь включать компьютер: PDF2Go позволяет поворачивать PDF-файлы на любом устройстве в любой точке мира.
PDF2Go поддерживает большинство операционных систем и браузеров.
Преобразование… Пожалуйста, подождите.
уведомление
Услуга доступна в
уведомление
Для того, чтобы предотвратить чрезмерное для пользования услугой, Allinpdf имеет ограничение, используя по 60 раз в час.
Это условие может быть изменено.
- Как повернуть файл PDF Чтобы загрузить файлы PDF, перетащите файлы в окно выше или нажмите «Выберите файл». Выберите страницы для поворота и нажмите «Сохранить изменения», чтобы загрузить результаты.
- Легко вращается Вы можете легко выбрать страницы для поворота через простой предварительный просмотр. Вы получите результаты в течение нескольких секунд.
- самое лучшее обслуживание когда-либо Наша служба ротации сохранит исходную компоновку ваших документов. Allinpdf предоставляет бесплатный сервис для быстрого вращения вашего файла, как вы хотите, функции, которая обычно поддерживается дорогостоящими программными средствами.
Выбор файла для поворота
Выберите файл, перетащив его в поле для поворота или загрузив его со своего компьютера или из облачного хранилища, такого как Google Drive или Dropbox.
Выбор угла
Поверните весь документ на 90 градусов по или против часовой стрелки, либо переверните его на 180 градусов. Вы также можете поворачивать только отдельные страницы или выбранный диапазон страниц.
Просмотр и загрузка файла
Когда файл будет готов, вы можете загрузить его на свой компьютер и просмотреть его в своем браузере. Вы также можете отправить по эл. почте ссылку на свой файл; эта ссылка будет действительна 24 часа.
ЗНАЕТЕ ЛИ ВЫ?
Постоянная смена ориентации документа
Большинство инструментов для просмотра файлов PDF позволяют поворачивать отображаемый текст на экране, но ориентация самого документа остается неизменной. Так что в следующий раз, когда вы откроете файл, вам снова придется вращать его! Наш инструмент дает возможность изменить ориентацию самого документа (а не только его отображения на экране), так что он навсегда сохранит свою новую ориентацию, даже если вы откроете его в другой программе или на другом устройстве.
Дополнительная информация о повороте документов PDF
Различные углы поворота
С помощью нашего онлайн-инструмента для поворота документов PDF вы можете выбрать наиболее подходящую вам ориентацию. Поверните свой документ на 90 градусов по или против часовой стрелки, либо переверните его на 180 градусов.
Разделить и повернуть
Нужно повернуть одну конкретную страницу? Воспользуйтесь онлайн-инструментом «Разделить» для разделения страниц документа PDF на отдельные файлы, а затем используйте инструмент «Повернуть» для изменения ориентации определенных страниц.
Вы можете столкнутся с ситуацией, когда документ в формате PDF имеют неправильную ориентацию (речь идет не о сeксyaльнoй ориентации). В такой ситуации появляет вопрос «Как повернуть PDF файл». В этой статья я покажу 3 способа для решения этой задачи.
Повернуть PDF и сохранить в Windows 10
Популярные браузеры, такие как Edge, Google Chrome и Firefox, позволяют поворачивать PDF-файлы, но не сохранить новую ориентацию документа. То есть вы можете повернуть PDF, но только для чтения. После выхода из программы изменения не будут сохранены.
Проводник Windows позволяет быстро повернуть изображения, но, к сожалению, Проводник не может повернуть PDF. Для этого вам придется использовать сторонние утилиты.
В этом обзоре я расскажу о двух бесплатных утилитах для поворота и сохранения файлов PDF. В дополнение к этим инструментам можно использовать бесплатные онлайн-сервисы. О них мы поговорим в последней главе.
Как повернуть PDF в PDF Shaper Free?
PDF Shaper Free — бесплатная утилита, предназначенная для управления файлами PDF в Windows. Программа может помочь вам разделить PDF и объединить PDF-файлы, вращать, конвертировать между различными форматами и делать множество других операций. Сред поддерживаемых языков есть также русский.
Обратите внимание, что установочный файл PDF Shaper предложит установить антивирус Avast дополнительное программное обеспечение, от которого во время установки можно отказаться.
Шаг 2 : После запуска PDF Shaper нажмите на значок «Повернуть страницы», которая откроет страницы выбора документа.
Выбор операции «Повернуть PDF» в программе PDF ShaperШаг 3 : Нажмите кнопку «Добавить», чтобы выбрать файл PDF, страница которого вы хотите повернуть. Обратите внимание, что вы можете изменять ориентацию как определенной страницы так и все страницы документа PDF.
Выбор PDF-файла для изменения ориентации страниц в программе PDF ShaperШаг 4 : После выбора файла PDF перейдите на вкладку «Параметры». Здесь, в зависимости от ваших потребностей, выберите «Повернуть все страницы» или «Повернуть выбранные страницы». Если вы выберете опцию «Повернуть выбранные страницы», вам нужно будет указать номер страницы в поле.
Шаг 5 : Наконец, выберите угол поворота (90, 180 или 270 градусов) и затем кликните по значку «Процесс». Введите имя для нового файла PDF и нажмите кнопку «Сохранить», чтобы сохранить файл PDF, содержащий повернутые страницы.
В Edge или любом другом поддерживаемом программном обеспечении, чтобы убедиться, что PDF-файл открывается идеально, и проверьте правильность ориентации всех страниц.
Теперь если хотите можете удалить старый (оригинальный) файл PDF.
Как повернуть PDF с помощью Free PDF Merger?
PDFMate Free PDF Merger — еще одна бесплатная утилита для управления файлами PDF. С помощью этого программного обеспечения вы можете повернуть PDF-файл и сохранить ориентацию. К сожалению программа не переведена на русский, но не смотря на это разобраться с ней не составит труда. Вот как изменить ориентацию PDF в программе PDF Merger.
Шаг 1 : Загрузите , установите и запустите Free PDF Merger.
Шаг 2 : Добавьте файл PDF, выберите ориентацию по вертикали или горизонтали, а затем нажмите большую кнопку «Построить».
Как повернуть PDF онлайн?
Несколько бесплатных онлайн-сервисов помогут вам повернуть одну или несколько страниц в файле PDF. Онлайн-сервисы требуют, чтобы вы загружали файлы PDF на их серверы, и поэтому не рекомендуется загружать файлы PDF, содержащие конфиденциальную и важную информацию.
Если вы хотите попробовать онлайн-сервисы для ротации PDF-файлов, ознакомьтесь с Rotate PDF Online от известных сервисов Soda PDF и RotatePDF.net.
Формат PDF используется повсеместно в документообороте, включая область сканирования бумажных носителей. Бывают случаи, когда в результате конечной обработки документа некоторые страницы оказываются перевернутыми и их необходимо вернуть в нормальное положение.
Для решения поставленной задачи имеются специализированные приложения, речь о которых пойдет далее.
Способ 1: Adobe Reader
Adobe Reader – самый распространенный просмотрщик PDF-файлов. В нем доступны минимальные функции редактирования, в том числе и поворот страниц.
Перевернутая страница выглядит следующим образом:
Способ 2: STDU Viewer
STDU Viewer – просмотрщик множества форматов, включая и PDF. Имеется больше функций редактирования чем в Adobe Reader, а также поворот страниц.
Результат выполненных действий:
В отличие от Adobe Reader, STDU Viewer предлагает более расширенную функциональность. В частности, можно поворачивать одну или сразу все страницы.
Способ 3: Foxit Reader
Foxit Reader – многофункциональный редактор файлов PDF.
В итоге полученный результат выглядит так:
Способ 4: PDF XChange Viewer
PDF XChange Viewer – бесплатное приложение для просмотра документов PDF с возможностью редактирования.
Повернутый документ:
В отличие от всех предыдущих программ, PDF XChange Viewer предлагает наибольшую функциональность в плане осуществления поворота страниц в документе PDF.
Способ 5: Sumatra PDF
Sumatra PDF – простейшее приложение для просмотра PDF.
Итоговый результат:
В итоге можно сказать, что все рассмотренные способы решают поставленную задачу. При этом, STDU Viewer и PDF XChange Viewer предлагают своему пользователю наибольшую функциональность, например, в плане выбора страниц, которые требуется повернуть.
3 способа повернуть PDF и сохранить в Windows 10
Иногда вы можете обнаружить, что файл PDF или страница в файле PDF имеют неправильную ориентацию. Возможно, вы захотите повернуть страницу, чтобы исправить ориентацию.
Популярные веб-браузеры, такие как Edge, Google Chrome и Firefox, позволяют вращать файлы PDF, но не могут помочь вам сохранить новую ориентацию. Таким образом, вы можете вращать PDF-файл только для просмотра (изменения не будут сохранены), но вы не можете сохранить новую ориентацию PDF-файла, так как старая ориентация восстанавливается при закрытии PDF-файла.
Проводник в Windows 10 позволяет быстро вращать фотографии, но, к сожалению, Проводник не поддерживает вращение файлов PDF. Вам придется использовать сторонние утилиты для поворота и сохранения файлов PDF в Windows 10.
В этом руководстве мы расскажем о двух бесплатных утилитах для поворота и сохранения файлов PDF. В дополнение к этим инструментам вы также можете использовать бесплатные онлайн-сервисы (упомянутые в методе 3 данного руководства) для поворота и сохранения файлов PDF.
Метод 1 из 3
Используйте PDF Shaper Free, чтобы вращать PDF в Windows 10
PDF Shaper Free — бесплатная утилита, предназначенная для управления файлами PDF в Windows. Это может помочь вам разделить PDF и объединить PDF-файлы, вращать, конвертировать между различными форматами и делать многое другое.
Шаг 1: Посетите эту страницу и загрузите бесплатную версию PDF Shaper. Запустите установочный файл и установите его на свой компьютер. Обратите внимание, что установочный файл PDF Shaper предлагает вам установить дополнительное программное обеспечение, которого вы можете избежать, нажав кнопку «Отклонить» или «Отмена», когда вы получите приглашение.
Шаг 2: После запуска PDF Shaper запустите то же самое. Нажмите на значок Повернуть страницы, чтобы открыть окно Повернуть страницы.
Шаг 3. Здесь нажмите кнопку « Добавить», чтобы выбрать файл PDF, в котором находится страница, которую вы хотите повернуть. Обратите внимание, что вы можете вращать определенную страницу или все страницы в файле PDF.
Шаг 4. После выбора файла PDF перейдите на вкладку « Параметры ». Здесь, в зависимости от ваших потребностей, выберите Повернуть все страницы или Повернуть выбранные страницы . Если вы выберете опцию Повернуть выбранные страницы, вам нужно будет указать номер страницы в поле.
Шаг 5: Наконец, выберите угол поворота (90, 180 или 270 градусов) и затем щелкните значок « Процесс» . Введите имя для нового файла PDF и нажмите кнопку « Сохранить», чтобы сохранить файл PDF, содержащий повернутые страницы.
Откройте новый PDF-файл в Edge или любом другом поддерживаемом программном обеспечении, чтобы убедиться, что PDF-файл открывается идеально, и проверьте правильность ориентации всех страниц.
Теперь вы можете удалить старый или оригинальный файл PDF, если хотите.
Метод 2 из 3
Вращайте и сохраняйте PDF с помощью Free PDF Merger
PDFMate Free PDF Merger — еще одна бесплатная утилита для управления файлами PDF. С помощью этого программного обеспечения вы можете постоянно вращать PDF-файл и сохранять ориентацию. Вот как это использовать.
Шаг 1: Загрузите, установите и запустите Free PDF Merger.
Шаг 2. Добавьте файл PDF, выберите ориентацию по вертикали или горизонтали, а затем нажмите большую кнопку «Построить».
Метод 3 из 3
Поверните PDF файлы онлайн
Несколько бесплатных онлайн-сервисов помогут вам повернуть одну или несколько страниц в файле PDF. Онлайн-сервисы требуют, чтобы вы загружали файлы PDF на их серверы, и поэтому не рекомендуется загружать файлы PDF, содержащие конфиденциальную и важную информацию.
Если вы хотите попробовать онлайн-сервисы для ротации PDF-файлов, ознакомьтесь с Rotate PDF Online от известных сервисов Soda PDF и RotatePDF.net.
Наше руководство по 6 способам сжатия файлов PDF также может вас заинтересовать.
Способы повернуть PDF и сохранить результат в Windows
Вы можете столкнутся с ситуацией, когда документ в формате PDF имеют неправильную ориентацию (речь идет не о сeксyaльнoй ориентации). В такой ситуации появляет вопрос «Как повернуть PDF файл». В этой статья я покажу 3 способа для решения этой задачи.
Повернуть PDF и сохранить в Windows 10
Популярные браузеры, такие как Edge, Google Chrome и Firefox, позволяют поворачивать PDF-файлы, но не сохранить новую ориентацию документа. То есть вы можете повернуть PDF, но только для чтения. После выхода из программы изменения не будут сохранены.
РЕКОМЕНДУЕМ:
Как отключить слежку Windows 10
Проводник Windows позволяет быстро повернуть изображения, но, к сожалению, Проводник не может повернуть PDF. Для этого вам придется использовать сторонние утилиты.
В этом обзоре я расскажу о двух бесплатных утилитах для поворота и сохранения файлов PDF. В дополнение к этим инструментам можно использовать бесплатные онлайн-сервисы. О них мы поговорим в последней главе.
Как повернуть PDF в PDF Shaper Free?
PDF Shaper Free — бесплатная утилита, предназначенная для управления файлами PDF в Windows. Программа может помочь вам разделить PDF и объединить PDF-файлы, вращать, конвертировать между различными форматами и делать множество других операций. Сред поддерживаемых языков есть также русский.
Шаг 1: Посетите эту страницу и загрузите бесплатную версию PDF Shaper. Запустите установочный файл и установите его на свой компьютер.
Обратите внимание, что установочный файл PDF Shaper предложит установить антивирус Avast дополнительное программное обеспечение, от которого во время установки можно отказаться.
Установка PDF ShaperШаг 2: После запуска PDF Shaper нажмите на значок «Повернуть страницы», которая откроет страницы выбора документа.
Выбор операции «Повернуть PDF» в программе PDF ShaperШаг 3: Нажмите кнопку «Добавить», чтобы выбрать файл PDF, страница которого вы хотите повернуть. Обратите внимание, что вы можете изменять ориентацию как определенной страницы так и все страницы документа PDF.
Выбор PDF-файла для изменения ориентации страниц в программе PDF ShaperШаг 4: После выбора файла PDF перейдите на вкладку «Параметры». Здесь, в зависимости от ваших потребностей, выберите «Повернуть все страницы» или «Повернуть выбранные страницы». Если вы выберете опцию «Повернуть выбранные страницы», вам нужно будет указать номер страницы в поле.
Настройка изменения ориентации PDF в программе PDF ShaperШаг 5: Наконец, выберите угол поворота (90, 180 или 270 градусов) и затем кликните по значку «Процесс». Введите имя для нового файла PDF и нажмите кнопку «Сохранить», чтобы сохранить файл PDF, содержащий повернутые страницы.
Откройте новый PDF-файл в Edge или любом другом поддерживаемом программном обеспечении, чтобы убедиться, что PDF-файл открывается идеально, и проверьте правильность ориентации всех страниц.
Теперь если хотите можете удалить старый (оригинальный) файл PDF.
Как повернуть PDF с помощью Free PDF Merger?
PDFMate Free PDF Merger — еще одна бесплатная утилита для управления файлами PDF. С помощью этого программного обеспечения вы можете повернуть PDF-файл и сохранить ориентацию. К сожалению программа не переведена на русский, но не смотря на это разобраться с ней не составит труда. Вот как изменить ориентацию PDF в программе PDF Merger.
Шаг 1: Загрузите, установите и запустите Free PDF Merger.
Выбор файла для изменения ориентации PDF в программе PDF MergerШаг 2: Добавьте файл PDF, выберите ориентацию по вертикали или горизонтали, а затем нажмите большую кнопку «Построить».
РЕКОМЕНДУЕМ:
Как преобразовать Excel в PDF
Как повернуть PDF онлайн?
Несколько бесплатных онлайн-сервисов помогут вам повернуть одну или несколько страниц в файле PDF. Онлайн-сервисы требуют, чтобы вы загружали файлы PDF на их серверы, и поэтому не рекомендуется загружать файлы PDF, содержащие конфиденциальную и важную информацию.
Если вы хотите попробовать онлайн-сервисы для ротации PDF-файлов, ознакомьтесь с Rotate PDF Online от известных сервисов Soda PDF и RotatePDF.net.
Загрузка…Повернуть страницы в файле пдф онлайн. Как перевернуть страницу в документе PDF
Выбор файла для поворота
Выберите файл, перетащив его в поле для поворота или загрузив его со своего компьютера или из облачного хранилища, такого как Google Drive или Dropbox.
Выбор угла
Поверните весь документ на 90 градусов по или против часовой стрелки, либо переверните его на 180 градусов. Вы также можете поворачивать только отдельные страницы или выбранный диапазон страниц.
Просмотр и загрузка файла
Когда файл будет готов, вы можете загрузить его на свой компьютер и просмотреть его в своем браузере. Вы также можете отправить по эл. почте ссылку на свой файл; эта ссылка будет действительна 24 часа.
ЗНАЕТЕ ЛИ ВЫ?
Постоянная смена ориентации документа
Большинство инструментов для просмотра файлов PDF позволяют поворачивать отображаемый текст на экране, но ориентация самого документа остается неизменной. Так что в следующий раз, когда вы откроете файл, вам снова придется вращать его! Наш инструмент дает возможность изменить ориентацию самого документа (а не только его отображения на экране), так что он навсегда сохранит свою новую ориентацию, даже если вы откроете его в другой программе или на другом устройстве.
Дополнительная информация о повороте документов PDF
Различные углы поворота
С помощью нашего онлайн-инструмента для поворота документов PDF вы можете выбрать наиболее подходящую вам ориентацию. Поверните свой документ на 90 градусов по или против часовой стрелки, либо переверните его на 180 градусов.
Разделить и повернуть
Нужно повернуть одну конкретную страницу? Воспользуйтесь онлайн-инструментом «Разделить» для разделения страниц документа PDF на отдельные файлы, а затем используйте инструмент «Повернуть» для изменения ориентации определенных страниц.
Формат PDF используется повсеместно в документообороте, включая область сканирования бумажных носителей. Бывают случаи, когда в результате конечной обработки документа некоторые страницы оказываются перевернутыми и их необходимо вернуть в нормальное положение.
Для решения поставленной задачи имеются специализированные приложения, речь о которых пойдет далее.
Способ 1: Adobe Reader
Adobe Reader – самый распространенный просмотрщик PDF-файлов. В нем доступны минимальные функции редактирования, в том числе и поворот страниц.
Перевернутая страница выглядит следующим образом:
Способ 2: STDU Viewer
STDU Viewer – просмотрщик множества форматов, включая и PDF. Имеется больше функций редактирования чем в Adobe Reader, а также поворот страниц.
Результат выполненных действий:
В отличие от Adobe Reader, STDU Viewer предлагает более расширенную функциональность. В частности, можно поворачивать одну или сразу все страницы.
Способ 3: Foxit Reader
Foxit Reader – многофункциональный редактор файлов PDF.
В итоге полученный результат выглядит так:
Способ 4: PDF XChange Viewer
PDF XChange Viewer – бесплатное приложение для просмотра документов PDF с возможностью редактирования.
Повернутый документ:
В отличие от всех предыдущих программ, PDF XChange Viewer предлагает наибольшую функциональность в плане осуществления поворота страниц в документе PDF.
Способ 5: Sumatra PDF
Sumatra PDF – простейшее приложение для просмотра PDF.
Итоговый результат:
В итоге можно сказать, что все рассмотренные способы решают поставленную задачу. При этом, STDU Viewer и PDF XChange Viewer предлагают своему пользователю наибольшую функциональность, например, в плане выбора страниц, которые требуется повернуть.
Поворачивайте страницы PDF-файла онлайн
бесплатно в любом месте
Как повернуть страницы в PDF-файле
Вы можете перетащить PDF-файл в поле выше или загрузить из другого источника.
После загрузки файла страницы отображаются в виде миниатюр. Выберите нужную страницу и нажмите на кнопку рядом, чтобы повернуть страницу влево или вправо.
Поворачивайте PDF-файлы онлайн
Без загрузки. Без установки. Без вирусов.
С помощью PDF2Go вы можете редактировать PDF-файлы онлайн в вашем браузере. Все это делается на наших серверах, то есть вам не нужны никакие дополнительные приложения или программы.
Повернуть PDF-файл — раз и навсегда
При сканировании документов, например, паспорта или карты медицинского страхования, некоторые страницы могут получиться перевёрнутыми.
При необходимости вы легко можете повернуть страницы PDF-файла с помощью PDF2Go.
Мы гарантируем безопасность
Редактор PDF2Go — это гарантия безопасности. Никто не сможет открыть ваш файл, а доступ к нему будет только у вас.
Есть вопросы? Ознакомьтесь с Политикой конфиденциальности.
Можно ли повернуть PDF-файл?
С помощью PDF2Go можно повернуть страницы любого PDF-файла. Также можно поворачивать документы в формате RTF или MS Word. Большие файлы — тоже не проблема.
Документы:Всегда под рукой
Некоторые задачи надо решать быстро. Не торопитесь включать компьютер: PDF2Go позволяет поворачивать PDF-файлы на любом устройстве в любой точке мира.
PDF2Go поддерживает большинство операционных систем и браузеров.
1. Нажмите кнопку «FILE» или «URL», чтобы переключаться между локальными файлами или онлайн-файлами. Нажмите кнопку «Выбор файлов», чтобы выбрать локальный файл или ввести URL-адрес онлайн-файла.
2. Введите номера страниц PDF, которые вы хотите повернуть. Например: 2, 5-8, 9-конец. Ключевое слово «end» может использоваться для ссылки на финальную страницу файла PDF вместо номера страницы.
3. Выберите углы поворота: справа (90 °), вниз (180 °) и левом (270 °).
4. Нажмите кнопку «Отправить», чтобы начать конверсии. Выходной файл будет произведен ниже «Результаты вывода». Нажмите иконку « », чтобы отобразить QR-код файла или сохранить файл на Google Drive или Dropbox.
Около:
Формат PDF позволяет внедрять необходимые шрифты (построчный текст), векторные и растровые изображения, формы и мультимедиа-вставки. Поддерживает RGB, CMYK, Grayscale, Lab, Duotone, Bitmap, несколько типов сжатия растровой информации. В этом формате распространяется большое количество сопутствующей документации.
Как преобразовать PDF-файл Acrobat в книжную или альбомную ориентацию | Small Business
Автор Chron Contributor Обновлено 30 января 2021 г.
Набор инструментов Adobe Acrobat включает возможность объединять PDF-файлы, растровые изображения и другие ресурсы документов в файлы, которые содержат страницы разного размера и ориентации. Если вам нужно преобразовать страницы PDF из одной ориентации — книжной или альбомной — в другую, Adobe Acrobat Standard и Pro включают временные и постоянные параметры для изменения настроек всего или части вашего документа.Кроме того, в рамках способности Acrobat управлять ресурсами онлайн-документов и 3D-документов вы также можете просматривать веб-страницы, модели и изображения в различной ориентации. Бесплатные программы для чтения PDF, такие как Adobe Reader, предлагают ограниченный набор этих опций.
Поворот макета PDF в Adobe Reader
Откройте меню «Просмотр» в Adobe Reader или Acrobat. Найдите подменю «Повернуть вид» и выберите «По часовой стрелке» или «Против часовой стрелки», чтобы повернуть вид страницы с шагом 90 градусов. Это меняет ориентацию страниц с книжной на альбомную или наоборот.Хотя вы не можете сохранить это преобразование вместе с документом, это может облегчить задачу чтения файла, который открывается в неправильной ориентации.
Измените ориентацию страницы во время печати, чтобы обеспечить преобразование страниц без изменения самого файла PDF. Откройте меню «Файл», выберите «Печать» и найдите параметры обработки страницы. Снимите флажок «Автоповорот и центрирование» и нажмите кнопку «Параметры страницы». Измените ориентацию страницы и нажмите кнопку «ОК», чтобы распечатать документ.
Поворот 3D-модели, которая отображается в файле PDF, CAD или в файле программы моделирования.Щелкните модель с помощью инструмента «Рука», чтобы активировать ее и получить доступ к 3D-инструментам Acrobat. Используйте инструмент «Повернуть» на панели инструментов 3D, чтобы изменить ориентацию объекта с книжной на альбомную или наоборот. При использовании Adobe Acrobat, когда вы включаете «Включить 3D-выделение для инструмента« Рука »» в настройках 3D-изображения Acrobat, вы также можете использовать инструмент «Рука» для преобразования вида.
Только в Adobe Acrobat Standard или Pro
В платных версиях продуктов Adobe Acrobat вы можете конвертировать альбомные PDF-файлы в портретные или наоборот, а затем сохранять их для дальнейшего использования.Откройте меню «Инструменты», найдите подменю «Страницы» и выберите «Повернуть», чтобы открыть диалоговое окно «Поворот страниц». Откройте раскрывающееся меню «Направление» и установите угол и угол поворота на 90 градусов по часовой стрелке, против часовой стрелки или 180 градусов. Используйте радиокнопки Диапазон страниц, чтобы выбрать все страницы или диапазон страниц. Если вы выбрали диапазон, введите номер начальной и конечной страницы в поля ввода Страницы. Используйте раскрывающееся меню «Повернуть» для выбора четных, нечетных или четных и нечетных страниц. Нажмите «ОК», чтобы изменить ориентацию выбранных страниц.Нажмите «Ctrl-Z», чтобы отменить поворот страницы, если вы выберете неправильные страницы, направление или количество.
Измените ориентацию онлайн-страниц, которые вы просматриваете в веб-браузере, и конвертируйте в PDF с помощью подключаемого модуля Adobe Acrobat. Откройте в браузере диалоговое окно «Параметры преобразования веб-страницы» и щелкните вкладку «Макет страницы». Используйте процентное поле «Переключиться на альбомную ориентацию, если масштаб меньше, чем», чтобы указать, насколько малую вы должны масштабировать страницу в портретном режиме, прежде чем подключаемый модуль преобразует ее в альбомную.Активируйте параметр «Масштабировать содержимое по размеру страницы», чтобы преобразовать содержимое страницы в ширину.
Обрезайте страницы так, чтобы они стали широкими или высокими, меняя ориентацию страницы, когда вы удаляете часть области страницы. Откройте меню «Инструменты», найдите подменю «Страницы» и выберите «Обрезать». Чтобы уменьшить размеры страницы за счет удаления полей, установите флажок «Удалить белые поля». Чтобы указать новые размеры для ваших страниц, введите величину исходного размера страницы, которую вы хотите удалить сверху, снизу, слева и справа от документа, и укажите, какие страницы вы хотите обрезать.Вы можете выбрать все, определить начальную и конечную страницы или ограничить операцию четными, нечетными или четными и нечетными страницами.
adobe acrobat — Как сделать так, чтобы первая страница PDF-файла отображалась отдельно, а на последующих страницах отображались две страницы?
adobe acrobat — Как сделать так, чтобы первая страница PDF-файла отображалась отдельно, а последующие страницы отображались двумя страницами? — СуперпользовательСеть обмена стеками
Сеть Stack Exchange состоит из 177 сообществ вопросов и ответов, включая Stack Overflow, крупнейшее и пользующееся наибольшим доверием онлайн-сообщество, где разработчики могут учиться, делиться своими знаниями и строить свою карьеру.
Посетить Stack Exchange- 0
- +0
- Авторизоваться Зарегистрироваться
Super User — это сайт вопросов и ответов для компьютерных энтузиастов и опытных пользователей.Регистрация займет всего минуту.
Зарегистрируйтесь, чтобы присоединиться к этому сообществуКто угодно может задать вопрос
Кто угодно может ответить
Лучшие ответы голосуются и поднимаются наверх
Спросил
Просмотрено 51к раз
При создании электронной книги с помощью Adobe Acrobat 8.2.1 в OS X 10.6.5, есть ли способ заставить Adobe Acrobat (или Adobe Reader) отображать страницы следующим образом:
п1
p2 p3
p4 p5
p6
, а не:
п1 п2
p3 p4
p5 p6
1Я знаю, что sampablokuper ответил на это правильно, но я хотел добавить немного более подробную информацию (и я пока не могу комментировать этот сайт) о том, где это было, поскольку я читал это в 3 отдельных случаях и все 3 раза У меня была открыта вкладка «Отображение страницы» из опций, ищущих «Показать титульную страницу во время двунаправленного просмотра», но ее там нет, а только в раскрывающемся списке (см. Снимок экрана ниже).Он также может быть где-то в опциях, но я не могу его найти.
Надеюсь, это поможет любому, кто не прочитал ответ правильно и подумал, что он находится на вкладке «Отображение страницы» окна параметров, как и я!
Создан 10 апр.
ГазБГазБ25833 серебряных знака88 бронзовых знаков
А, вот как:
Вид> Отображение страницы> Показать титульную страницу во время двухсторонней связи
Создан 21 янв.
В Acrobat откройте свойства PDF-документа (Ctrl + D) и на вкладке «Исходный вид» выберите «Макет страницы: два варианта» (титульная страница).Затем нажмите ОК и сохраните файл. Это оно!
Bertieb6,7693636 золотых знаков3535 серебряных знаков4949 бронзовых знаков
Создан 17 фев.
Мои клиенты предпочитают, чтобы каждый разворот состоял из одной страницы Acrobat.Чтобы получить единичную ширину обложки и остальную часть книги в виде разворотов, я дважды экспортирую PDF-файл из InDesign. Сначала только обложка документа, затем остальные страницы с установленным флажком «Печатать как развороты». Затем я использую Acrobat, чтобы вставить обложку в начало документа.
Создан 02 фев.
1Здравствуйте, ребята, я нашел способ решить эту проблему.по этому пути перейдите к pdf документов. файл и следуйте: Ctrl + K, общие, базовые инструменты (включить поле со списком), чтобы включить предварительный просмотр эскизов PDF в окне просмотра. 100% получает ОК! … пусть Windows решит эту проблему за несколько минут. будь счастлив.
Создан 12 дек.
0Комбинация других ответов, наконец, сработала для меня:
ПЕРВЫЙ
- Контроль + D
- Перетащить вниз исходный вид
- Макет страницы: выберите Две страницы (титульная страница)
ТО
- Pull down Вид из верхнего меню
- Нажмите Отображение страницы
- Выбрать Двухстраничная прокрутка И Показать титульную страницу при двухстраничном просмотре
- Сохранить.
ответ дан 9 апр в 17:34
Суперпользователь лучше всего работает с включенным JavaScriptВаша конфиденциальность
Нажимая «Принять все файлы cookie», вы соглашаетесь с тем, что Stack Exchange может хранить файлы cookie на вашем устройстве и раскрывать информацию в соответствии с нашей Политикой в отношении файлов cookie.
Принимать все файлы cookie Настроить параметры
Как объединить несколько страниц в один документ и сжать PDF — SimplePractice Support
Иногда для регистрации потребуются дополнительные шаги, которые включают в себя документы с несколькими страницами, которые необходимо загрузить обратно в регистрацию после завершения.Если имеется несколько документов, вам нужно будет объединить страницы в один документ. Ниже вы найдете рекомендации по объединению нескольких PDF-файлов, а также по сжатию документов, если файл слишком велик для загрузки:
Объединение нескольких PDF-файлов
Если инструкции требуют, чтобы вы подписали и отсканировали несколько документов, вам нужно будет скомпилировать их все в один документ PDF для загрузки. Этот процесс будет немного отличаться в зависимости от вашей операционной системы:
На Mac
- Откройте первый PDF-файл в режиме предварительного просмотра.
- Выберите «Просмотр»> «Миниатюры» , чтобы отобразить миниатюры страниц на боковой панели.
- Чтобы выбрать место для вставки другого документа, выберите эскиз страницы.
- Выберите Правка> Вставить> Страница из файла , выберите PDF-файл, который вы хотите добавить, затем щелкните Открыть .
- Выберите Файл> Экспорт в PDF , чтобы сохранить скомпилированный документ.
На ПК
- Откройте Adobe Acrobat.
- Выберите Инструменты> Объединить файлы .
- Щелкните Объединить файлы> Добавить файлы , чтобы выбрать файлы документов для компиляции.
- Щелкните, перетащите и отпустите, чтобы изменить порядок файлов и страниц. Дважды щелкните файл, чтобы развернуть и переупорядочить отдельные страницы. Нажмите клавишу Delete, чтобы удалить ненужное содержимое.
- Когда вы закончите, нажмите Объединить файлы .
- Сохранить в новом скомпилированном документе.
Сжатие документов
Максимальный размер загрузки готовых документов — 10 МБ .Если ваши документы больше этого размера, вы можете сделать их меньше:
На Mac
- Откройте документ в режиме предварительного просмотра.
- Выберите Файл> Экспорт .
- Рядом с Формат выберите PDF .
- Рядом с кварцевым фильтром выберите Уменьшить размер файла .
- Нажмите Сохранить .
На ПК
- Откройте документ в Adobe Acrobat.
- Выберите Инструменты > Оптимизировать PDF> Уменьшить размер .
- Щелкните ОК .
Экспорт в Word, PDF или другой формат файла в Pages на Mac
Чтобы сохранить копию документа Pages в другом формате, вы экспортируете ее в новом формате. Это полезно, когда вам нужно отправить документ людям, использующим другое программное обеспечение. Любые изменения, внесенные в экспортированный документ, не влияют на оригинал.
Если вы добавили пометки или правки с помощью умных аннотаций, они не появятся в экспортированных документах Word, EPUB или Pages ’09.Вы можете экспортировать документ в PDF с интеллектуальными аннотациями и комментариями или без них.
Примечание: Если исходный файл имеет пароль, он применяется к копиям, экспортированным в форматах PDF, Word и Pages ’09, но вы можете изменить или удалить его.
Сохранение копии документа Pages в другом формате
Откройте документ, затем выберите «Файл»> «Экспорт в»> [ формат файла ] (в меню «Файл» в верхней части экрана).
Укажите параметры экспорта:
PDF: Эти файлы можно открывать и иногда редактировать с помощью таких приложений, как Preview и Adobe Acrobat.Щелкните всплывающее меню «Качество изображения», затем выберите параметр (чем выше качество изображения, тем больше размер файла). Если вы добавили описания изображений, рисунков, аудио или видео для вспомогательных технологий (например, VoiceOver), они будут автоматически экспортированы. Чтобы включить интеллектуальные аннотации или комментарии, установите соответствующий флажок. Чтобы включить теги специальных возможностей для больших таблиц, щелкните «Дополнительные параметры» и выберите «Вкл.».
Word: Если файл должен быть совместим с более старой версией Microsoft Word (1997–2004), щелкните «Дополнительные параметры», затем выберите.doc во всплывающем меню.
EPUB: Используйте этот формат, чтобы сделать ваш документ читаемым в программе для чтения электронных книг (например, Apple Books). Введите название и имя автора, затем выберите вариант обложки.
Только для текстовых документов выберите тип макета. Фиксированный макет сохраняет макет вашего документа и лучше всего подходит для документов с несколькими столбцами или большим количеством изображений. Макет с возможностью перекомпоновки адаптируется к размеру и ориентации экрана и позволяет пользователям изменять размер шрифта.Лучше всего подходит для документов с большим количеством текста.
Чтобы установить дополнительные функции, щелкните стрелку раскрытия рядом с расширенными параметрами, затем выберите категорию, укажите язык документа, установите вид на одну страницу или две страницы и выберите, следует ли включать оглавление или вставлять шрифты .
Обычный текст (TXT): Основной текст экспортируется как неформатированный. Текстовые поля, фигуры, изображения, линии, таблицы и диаграммы не экспортируются. Документы с макетом страницы нельзя экспортировать в формате TXT.
Совет: Чтобы узнать, есть ли у вас текстовый редактор или документ с макетом страницы, щелкните на панели инструментов. Если в верхней части боковой панели есть вкладка «Закладки», значит, это текстовый документ.
Rich Text Format (RTF): Основной текст и таблицы экспортируются как форматированный (RTF) текст и таблицы. Если в документе есть текстовые поля, фигуры, линии и диаграммы, которые можно экспортировать, они экспортируются как изображения, а документ экспортируется в формате RTFD. Другие приложения могут не открывать файл RTFD.Документы с макетом страницы нельзя экспортировать в форматах RTF или RTFD.
Pages ’09: Этот формат можно открыть с помощью Pages 4.0–4.3 на Mac.
Если есть флажок пароля, выполните одно из следующих действий:
Установите пароль: Установите флажок «Требовать пароль для открытия», затем введите пароль. Это относится только к экспортированной копии.
Сохранить исходный пароль документа: Убедитесь, что установлен флажок «Требовать пароль для открытия».
Используйте другой пароль для экспортированной копии: Установите флажок «Требовать пароль для открытия», нажмите «Изменить пароль», затем установите новый пароль.
Экспорт копии без пароля: Снимите флажок «Требовать пароль для открытия».
Нажмите «Далее», затем введите имя документа (без расширения имени файла, например .pdf или .epub, которое автоматически добавляется к имени).
Введите один или несколько тегов (необязательно).
Чтобы выбрать место для сохранения экспортированной копии, щелкните всплывающее меню «Где», выберите место и нажмите «Экспорт».
Экспорт книги или другого документа в формате EPUB
Чтобы сделать возможным чтение документа в программе для чтения электронных книг (например, Apple Books), вы можете экспортировать ее в формат EPUB.
Откройте документ, затем выберите «Файл»> «Экспортировать в»> «EPUB» (в меню «Файл» вверху экрана).
Введите запрашиваемую информацию:
Название и автор: Введите название и автора, которых вы хотите, чтобы зрители увидели, если вы публикуете его.
Обложка: Используйте первую страницу документа или выберите PDF-файл или файл изображения.
Макет: Для текстового документа вы можете выбрать «Фиксированный макет», чтобы сохранить макет страницы, или «Перекомпоновка», чтобы читатели могли настраивать размер и стиль шрифта (что может изменить видимость содержимого на каждой странице).Документы с макетом страницы могут использовать только фиксированный макет.
Категория и язык: Щелкните «Дополнительные параметры», затем назначьте категорию для документа EPUB и укажите язык документа.
Просмотреть как: Щелкните «Дополнительные параметры», затем выберите «Одна страница», чтобы показывать по одной странице за раз, или «Две страницы», чтобы отобразить разворот на две страницы.
Использовать оглавление: Щелкните «Дополнительные параметры», затем выберите «Использовать оглавление», если вы хотите включить созданное вами оглавление.
Вставить шрифты: Щелкните «Дополнительные параметры», затем установите флажок, чтобы включить шрифты TrueType и OpenType в документ EPUB.
Щелкните Далее, затем введите имя документа.
Расширение имени файла .epub автоматически добавляется к имени документа.
Введите один или несколько тегов (необязательно).
Чтобы выбрать место для сохранения документа, щелкните всплывающее меню «Где», выберите место и нажмите «Экспорт».
Чтобы сделать свою книгу доступной для покупки или загрузки в Apple Books, вы можете опубликовать ее в Apple Books прямо из Pages. Во время этого процесса создается файл EPUB — вам не нужно предварительно экспортировать книгу в формате EPUB.
Как изменить порядок страниц в PDF
С помощью Lumin вы можете комментировать файлы, добавлять подписи, изображения или комментарии, а также изменять порядок файлов PDF. В этом руководстве мы узнаем, как изменить порядок страниц PDF в Интернете.
Переключение в режим манипулирования страницами
Если вам нужно объединить и переупорядочить страницы PDF, переключитесь из режима просмотра в режим манипуляции:
1.На панели инструментов щелкните
Viewer2. Выберите
ManipulationС большими файлами работать удобнее, когда они отображаются в виде сетки . Вы можете переключить режим просмотра в верхнем левом углу. В режиме сетки вы можете удалить страницу или повернуть ее по часовой стрелке и против часовой стрелки.
Меню управления страницей будет слева от документа. Давайте посмотрим на каждую особенность.
Меню управления страницами
Как повернуть страницы
Если кто-то из команды случайно забыл повернуть страницы, вы можете исправить это в несколько кликов.Есть два способа развернуть одну или несколько страниц одновременно и посмотреть, как это будет отображаться в документе:
Второй способ — повернуть страницы из меню управления: введите номера страниц через запятую или добавьте список номеров страниц; например, от 1 до 10. Этот способ более удобен, когда вам нужно повернуть много страниц.
Как удалить страницы в файлах PDF
Есть два способа удалить страницу:
- В представлении сетки щелкните значок Удалить страницу
- Подтвердите удаление
или
- В меню Манипуляция, нажмите Удалить страницу
- Введите номер страницы для удаления
- Подтвердите удаление
📌Примечание: вы не можете восстановить страницу после удаления.
Как изменить порядок страниц в PDF
- В меню «Управление» выберите Переместить страницу
- Введите номер страницы, которую вы хотите переместить Из — На
- Нажмите Переместить
📌Примечание: эта функция не меняет местами страницы. Он перемещает страницу из одного положения в другое.
Другой способ изменить порядок страниц в файле PDF — переместить его по документу с помощью курсора.
- Удерживайте левую кнопку мыши на странице
- Переместите куда хотите
Переупорядочивайте страницы PDF по своему усмотрению
Как вставить пустую страницу
Иногда вам нужно вставить пустую страницу, чтобы реорганизовать страницы PDF. Чтобы добавить пустую страницу в любое место документа:
- Выберите в меню Вставить пустую страницу .
- Введите номер страницы, на которую вы хотите добавить пустую страницу
Как обрезать страницы
Еще один способ объединить и изменить порядок PDF-документов — обрезать страницы.Выберите страницу, которую хотите обрезать, и введите количество пикселей, которые нужно удалить. Сделать это можно со всех сторон.
Lumin уведомит вас об обрезке предупреждающим сообщением в правом верхнем углу. С момента кадрирования у вас будет 5 секунд , чтобы отменить это действие. После этого изменения больше нельзя будет отменить.
📌Примечание: 1 сантиметр составляет около 40 пикселей.
Изменить порядок файлов PDF в Интернете с помощью Lumin просто и легко.Ознакомьтесь с нашими руководствами, чтобы узнать больше об инструментах Lumin.
предварительный просмотр — Разделение одностраничного PDF-файла на несколько страниц
предварительный просмотр — Разделение одностраничного PDF-файла на несколько страниц — Спросите у другогоСеть обмена стеками
Сеть Stack Exchange состоит из 177 сообществ вопросов и ответов, включая Stack Overflow, крупнейшее и пользующееся наибольшим доверием онлайн-сообщество, где разработчики могут учиться, делиться своими знаниями и строить свою карьеру.
Посетить Stack Exchange- 0
- +0
- Авторизоваться Зарегистрироваться
Ask Different — это сайт вопросов и ответов для опытных пользователей аппаратного и программного обеспечения Apple.Регистрация займет всего минуту.
Зарегистрируйтесь, чтобы присоединиться к этому сообществуКто угодно может задать вопрос
Кто угодно может ответить
Лучшие ответы голосуются и поднимаются наверх
Спросил
Просмотрено 234к раз
Есть ли простой способ (в предварительном просмотре или другом) увеличить масштаб и разделить файл PDF с одной страницей на несколько страниц? Я бы хотел разделить, скажем, бумажный документ формата А3 на две страницы формата А4, распечатать отдельно, а затем соединить вместе с помощью скотча.
Как я могу сделать это в OS X?
Создан 18 апр.
Хуан А. Наварро Хуан А. Наварро1,9779 золотых знаков2424 серебряных знака3434 бронзовых знака
Adobe Reader тоже может это сделать: он включает параметр «Печать плакатов» в настраиваемое диалоговое окно печати.
Это первый раз, когда я пропустил функцию предварительного просмотра (или собственного диалогового окна печати OS X), которая есть в Adobe Reader.
Adobe Reader — бесплатная (как в пиве) программа, раньше она называлась Acrobat Reader. (Не путайте его с полноценным Acrobat или любым другим дорогим продуктом Adobe, который, вероятно, тоже может это сделать.)
Создан 22 фев.
Крисов69411 золотых знаков77 серебряных знаков2626 бронзовых знаков
4Если вы в предварительном просмотре выберите половину A3 (т.е.грамм. используйте Inspector + I , чтобы получить точный размер) — затем выберите Копировать ⌘ + C и вставьте его как новый файл ⌘ + N (я предлагаю сохраняйте каждый новый файл как номер его страницы). После этого проделайте то же самое с другой половиной A3.
Если вы сохраняете каждый новый файл как номер страницы, то после этого вы можете выбирать все новые файлы в Finder. После того, как все они выбраны, щелкните правой кнопкой мыши и выберите «Быстрые действия»> «Создать PDF» (доступно в macOS Mojave).У вас будет новый PDF-файл, состоящий из всех выбранных вами PDF-файлов.
Создан 18 апр.
Рене ЛарсенРене Ларсен6,0732323 серебряных знака3333 бронзовых знака
2После поиска в Google я обнаружил, что «Preview.app «и» Automator.app «справятся с этой задачей.
- Откройте PDF-файл в Preview.app
- Показать эскиз
- Выбрать все страницы
- В меню выберите «Инструменты» — «Выбрать инструмент»
- Выберите правую сторону страницы для кадрирования
- В меню выберите «Инструменты» — «Показать инспектор». 7. В окне «Инспектор» выберите «Обрезать и повернуть инспектор»
- Нажать кнопку «Обрезать» (в группе «Выбранные страницы»)
- В меню выберите «Файл» — «Печать» и выберите «PDF» — «Сохранить как PDF»… «и сохраните как» right.pdf «
- Сделайте то же самое (4-7) для левой стороны и сохраните как «leftside.pdf»
- Запустите Automator.app и выполните рабочий процесс со следующими действиями. а. «Получить указанные элементы поиска» (выберите «leftside.pdf» и «rightside.pdf») б. «Объединить страницы PDF» c. «Предметы поиска перемещения»
- Запустите рабочий процесс Automator.
Создан 24 ноя.
2 К сожалению,Preview не может этого сделать, но приложение Tiler за 5 долларов делает это с легкостью.
http://www.mindcad.com/tiler.html
Надеюсь, это поможет.
Создан 18 апр.
робзолкозробзолкос9,57622 золотых знака2525 серебряных знаков2121 бронзовый знак
1Я создал кроссплатформенный инструмент командной строки с открытым исходным кодом под названием pdftilecut, который делает именно то, что хочет OP.Работает с многостраничными документами разных размеров.
Создан 15 ноя.
Я искал для этого бесплатное решение и наткнулся на java-приложение под названием «briss», которое отлично выполняет то, что обещало.http://briss.sourceforge.net
Создан 27 янв.
user3158user31589322 серебряных знака88 бронзовых знаков
Briss замечательный, именно то, что нам нужно, чтобы разделить каждый лист из файла pdf на две части.Чтобы создать выделение для второй половины страницы, нарисуйте границу на непокрытой части первого выделения на странице PDF. Чтобы отобразить размеры, щелкните правой кнопкой мыши каждый выделенный фрагмент и выберите «Выбрать / отменить выделение прямоугольника». Также вы можете прочитать справку :). Спасибо!
Создан 18 апр.
ВасиВаси2111 бронзовый знак
Если у вас есть Illustrator, вы можете просто создать документ с несколькими монтажными областями формата Letter и разместить PDF-файл.
Создан 19 дек.
YëcoYëco10922 бронзовых знака
1Вы печатаете в PDF со следующими настройками: — изменить настройку страницы на размер A4 (если исходный документ был в формате A3) — тогда распечатайте..
для другой стороны страницы, вам нужно повернуть исходный файл и сделать то же, что и выше.
Создан 09 фев.
1Выберите вариант печати -> Плакат Это разделит вашу страницу на размер страницы по умолчанию (для размера письма 8 x 11). вы можете выбрать масштаб плитки для увеличения на этой разделенной странице.Вы также можете выбрать перекрытие. Вы можете выбрать ярлыки, чтобы знать, какая страница куда идет.
Аллан75.5k2424 золотых знака128128 серебряных знаков295295 бронзовых знаков
Создан 11 июл.
Вы должны войти в систему, чтобы ответить на этот вопрос.
Не тот ответ, который вы ищете? Посмотрите другие вопросы с метками Предварительный просмотр PDF-файлов.
Лучше всего спрашивать разные работает с включенным JavaScriptВаша конфиденциальность
Нажимая «Принять все файлы cookie», вы соглашаетесь с тем, что Stack Exchange может хранить файлы cookie на вашем устройстве и раскрывать информацию в соответствии с нашей Политикой в отношении файлов cookie.
Принимать все файлы cookie Настроить параметры
Поверните PDF-файл онлайн с помощью pdfFiller
Поверните PDF-файл онлайн за секунды
Если у вашего документа плохая ориентация страницы, это легко исправить с помощью мощного редактора pdfFiller.Просто нажмите на встроенный PDF-ротатор, и вам не придется устанавливать дополнительное программное обеспечение для поворота PDF-страниц. Получите доступ к удобному и полнофункциональному онлайн-редактору PDF, который отлично работает как на настольных компьютерах, так и на мобильных устройствах.
Все, что вам нужно сделать, это загрузить документ в свою учетную запись pdfFiller, повернуть PDF-файл и сохранить его. Вы можете изменить ориентацию всех страниц сразу или перевернуть одну страницу. Ниже приведены несколько советов, с которых можно начать.
Добавьте документ в свою учетную запись pdfFiller, нажав кнопку Добавить новый на панели инструментов. Есть несколько способов добавить нужный файл. Загрузите его со своего устройства, импортируйте из облака, просмотрите онлайн-библиотеку PDF-файлов, чтобы найти нужный документ, добавьте его через веб-URL или из вложений электронной почты.
Откройте документ в редакторе и щелкните значок «Изменить порядок страниц» на панели «Страницы».
В окне «Переупорядочить страницы» выберите количество страниц, которые нужно повернуть, затем нажмите кнопку Повернуть . Обратите внимание, что вы не можете поворачивать страницы после добавления заполняемых полей или ввода текста в документе, это отключает функцию поворота.
После того, как вы закончите вращать страницы, отредактируйте PDF-файл, введите текст в любом месте документа, выделите, сотрите или затемните информацию и подпишите документ.Вы также можете добавить текст, подпись, число, дату и другие поля. Когда вы закончите редактировать документ, сохраните его, отправьте, распечатайте или загрузите на свое устройство.
Как повернуть PDF
1
Загрузите PDF-документ с помощью загрузчика pdfFiller или создайте новый документ с нуля
2
Откройте документ и щелкните значок страницы с символом шестеренки.
3
Выберите одну или несколько страниц, которые вы хотите повернуть, и нажмите кнопку Повернуть .Продолжайте нажимать кнопку, пока страница не займет нужное положение.
4
Примените изменения, нажав соответствующую кнопку внизу всплывающего окна.
.