Серия публикаций о методике проектирования в AutoCAD Electrical
Видеоуроки AutoCAD Electrical >>>
На этой странице размещены серии статей о методике проектирования в AutoCAD Electrical. Для просмотра статьи кликните на интересующей Вас главе представленной в содержании или вы можете загрузить PDF версию статьи нажав «Загрузить PDF».
Содержание:
1. Введение
2. Интерфейс AutoCAD Electrical
3. Проектирование схемы электрической принципиальной.
3.1 Проектирования схемы электрической принципиальной
3.2 Проверка типовых ошибок при проектировании
3.3 Формирование перечня элементов, таблицы соединений
4. Проектирование чертежа компоновки и схемы соединения.
4.1 Построение чертежа компоновки
4.2 Аннотация проводов, как инструмент создания схем соединений
5. Обмен проектными данными
между
AutoCAD Electrical (AE) с Autodesk Inventor Professional (AIP).
Обмен проектными данными
между
AutoCAD Electrical (AE) с Autodesk Inventor Professional (AIP).
5.1 Передача данных из AE в AIP
5.2 Трассировка проводов в AIP
5.3 Передача данных из AIP в AE с рассчитанной длиной проводов
6. Локализация и настройка AutoCAD Electrical.
6.1 Диспетчер проектов AutoCAD Electrical
6.2 Файлы настройки AutoCAD Electrical
7. Создание УГО соответствующих ГОСТ и добавление их в библиотеку компонентов
7.1 Конструктор графических образов
7.2 Мастер графического меню
Найти все ближайшие запланированные курсы обучения по AutoCAD Electrical и зарегистрироваться на них можно, перейдя по этой ссылке.
Если Вы желаете пройти курс обучения или у Вас возникли вопросы по продукту AutoCAD Electrical, пожалуйста, свяжитесь с нами:
— по телефону/факсу: +7 (812) 321-0055 (Максим Козлов, Андрей Курочкин)
— отправив e-mail: maksim.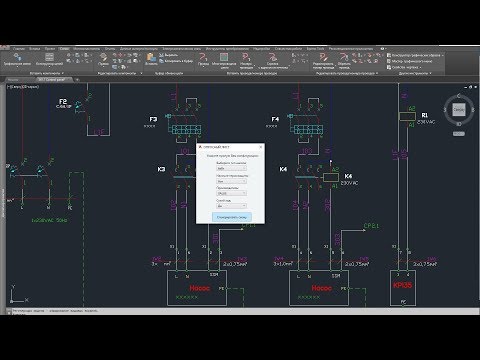 [email protected]
[email protected]
Мы будем рады ответить на Ваши вопросы!
С уважением, Максим Козлов
Инженер электротехнических САПР
Ключевые слова: AutoCAD Electrical, AutoCAD, AutoCAD для электротехников, AE, AutoCAD E, Autodesk, проектирование схем, принципиальные схемы, сборочный чертеж, таблица соединений, перечень элементов, схема соединений, проектирование, ПЭ, ТС, Э3, Э4, автокад электрикал, 2014, AutoCAD 2014, конструкторская документаци, электро
Занятия проводятся по официальным учебным пособиям Autodesk, Altium и по авторским пособиям по Plaxis, разработанным преподавателями нашего учебного центра.
ОТПРАВИТЬ ЗАЯВКУ НА ОБУЧЕНИЕ
ВИДЕОУРОКИ ПО ПРОГРАММАМ
Черчение электрических схем в Autocad Electrical — МИНИСТЕРСТВО НАУКИ И ВЫСШЕГО ОБРАЗОВАНИЯ РФ
МИНИСТЕРСТВО НАУКИ И ВЫСШЕГО ОБРАЗОВАНИЯ РФ Федеральное государственное бюджетное образовательное учреждение высшего образования «ТОМСКИЙ ГОСУДАРСТВЕННЫЙ УНИВЕРСИТЕТ СИСТЕМ УПРАВЛЕНИЯ И РАДИОЭЛЕКТРОНИКИ»
Г.
 Е. Уцын, Н.Ю. Гришаева
Е. Уцын, Н.Ю. ГришаеваЧерчение электрических схем в
AUTOCAD ELECTRICAL
(учебно-методическое пособие к практическим работам)
Утверждаю
зав. кафедрой МиГ
________Люкшин Б.А.
Рассмотрено и одобрено на
мет одическом семинаре
каф. МиГ протокол No 126
от 24.
В учебно-методическом пособии приводятся сведения, необходимые для выполнения автоматизированным способом схемы электрической принципиальной простого изделия в полном соответствии с требованиями стандартов Единой системы конструкторской документации. Пособие предназначено для студентов первого курса радиотехнического факультета «Томского университета систем управления и радиоэлектроники», изучающих учебную дисциплину "Инженерная и компьютерная графика". Оно может использоваться и на других факультетах и вузах для аналогичных целей.
Разработчики: доцент каф. МиГ________________________Уцын Г.Е.
доцент каф. МиГ_____________________Гришаева Н.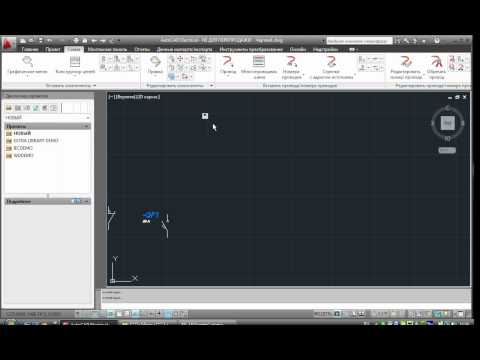
ВВЕДЕНИЕ
AutoCAD Electrical — система автоматизированного проектирования,
идеально подходящая для проектирования щитовой продукции любого уровня:
от сложнейшей системы автоматизированного управления, контроля или учета
на базе промышленных контроллеров до несложного электрического щита или
пульта. AutoCAD Electrical способна в разы сократить сроки выпуска
конструкторской документации — от структурной схемы Э1 до схемы
электрической общей Э6 и сборочных чертежей; полностью автоматизировать
выпуск текстовой документации — перечней элементов, таблиц соединений и
т.п. Система контроля AutoCAD Electrical защитит пользователя от
элементарных ошибок в работе, а встроенные и пополняемые библиотеки
компонентов, содержащие порядка 650 тыс. компонентов от более чем 40
известных мировых брендов, позволят еще больше ускорить процесс
проектирования. AutoCAD Electrical построена на ядре AutoCAD, а
следовательно, помимо перечисленных возможностей обладает и всей мощью
функционала этого всемирно известного инструмента от фирмы Autodesk.
1. Программа AUTOCAD ELECTRICAL
1 Интерфейс пользователя
Интерфейс AutoCAD Electrical унаследовал все возможности обычного
AutoCAD. Но, в отличие от последнего, приобрел целый комплекс
инструментов специального назначения. Применение этих инструментов в
работе и обеспечивает автоматизацию проектирования.
1 Рабочие пространства AutoCAD Electrical содержит три стандартных рабочих простра нства:
- «ACADE, 2D рисование и аннотации» — ленты с инструментами AutoCAD Electrical, инструментами 2D черчения и аннотаций AutoCAD.
- «ACADE и 3D моделирование» — ленты с инструментами AutoCAD Electrical и инструментами 3D моделирования AutoCAD.
- «Классический AutoCAD Electrical» — панели инструментов и раскрывающиеся меню с инструментами AutoCAD Electrical и AutoCAD.
Нажмите – Создать – А3-1 – Открыть. При первом запуске
программы загружается пространство «ACADE, 2D рисование и аннотации».
Большинство пользователей при разработке схем и монтажных панелей
работают именно в этом пространстве.
Чтобы быстро изменить рабочее пространство необходимо
воспользоваться соответствующей кнопкой (шестеренка) в строке состояния
AutoCAD Electrical (рис.
Рис. 2 Параметры экрана Измените цвет на свое усмотрение. Можно оставить черную цветовую гамму.
Рис. 3 Цветовая гамма
1 Ленточный интерфейс пространства «ACADE, 2D рисование и аннотации» Ленточным интерфейсом сейчас уже никого не удивишь. Интерфейс ленты разработан для более быстрого доступа к основным командам AutoCAD Electrical. Лента представляет собой палитру, на которую вынесены инструменты, команды и элементы управления, предназначен ные для выполнения конкретных задач. Инструменты скомпонованы на ленте в функциональные группы. Вкладка ленточного интерфейса Проект содержит панели Инструменты проекта и Другие инструменты.
Рис. 4. Вкладка ленточного интерфейса Проект Вкладка Схема содержит панели – Вставить компоненты, Редактировать компоненты, Буфер обмена цепи, Вставить провода/номера проводов, Редактировать провода/номера проводов и Другие инструменты.
Рис. 5. Вкладка Схема
Обратите внимание, что не все панели могут отображаться из-за
ограниченной ширины экрана.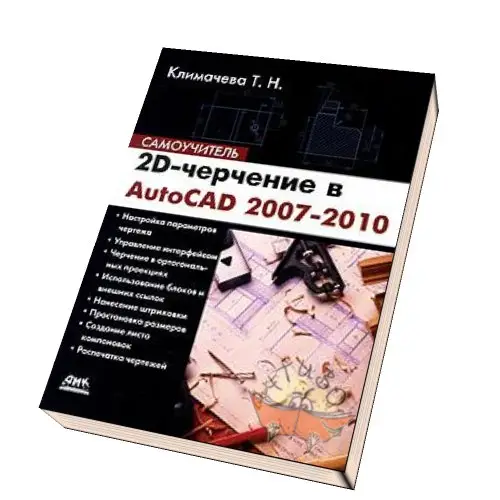 Вкладка Монтажная панель содержит панели Вставить компоновочные
образы компонентов, Компоновочные образы клемм, Редактировать
компоновочные образы и Другие инструменты.
Вкладка Монтажная панель содержит панели Вставить компоновочные
образы компонентов, Компоновочные образы клемм, Редактировать
компоновочные образы и Другие инструменты.
Рис. 6. Вкладка Монтажная панель Вкладка Отчеты содержит панели Схема, Монтажная панель и Разное.
Одинарный клик по плюсику перед именем проекта или двойной клик по
имени проекта открывает список чертежей, входящих в проект.
Двойной клик на имени чертежа приводит к открытию этого чертежа.
Щелчок правой кнопки на имени чертежа вызывает контекстное меню для
работы с данным чертежом: открыть, закрыть, копировать, удалить и т.д.
В нижней части палитры Диспетчер проектов присутствует область
Подробнее. Вид информации, которая на ней выводится, переключается
соответствующими кнопками: Подробнее и Предварительный просмотр.
Если нажать Подробнее, в окне отобразится информация о проекте или
чертеже, в зависимости от того, какой из элементов был выделен. Именно
выделен, а не активен!
При нажатии на Предварительный просмотр в окне отображается
выделенный чертеж.
1 Отслеживающее меню (контекстное меню) Начиная с AutoCAD Electrical 2013 Контекстное меню было заменено на Отслеживающее. Оно имеет отличия для разных объектов: элементов, компонентов, проводов и т.д. и в целом значительно сокращает время отыскания наиболее востребованных команд. Отслеживающее меню как Контекстное меню вызывается по клику правой кнопки мыши по объекту. Для элемента схемы, например, Отслеживающее меню, будет выглядеть следующим образом:
Рис. 9. Контекстное меню
Далее можно сделать выбор необходимой команды, используя один из двух основных режимов. Режим меню: в рабочем окне кликнув правой кнопкой мыши объект AutoCAD Electrical. Элементы меню будут расположены вокруг курсора. Для закрытия отслеживающего меню щелкните еще раз в центре меню.
1 Графическое меню
В AutoCAD Electrical для расстановки элементов схем и компонентов
монтажной панели используются графические меню. Графические меню для
схем и для монтажных панелей выглядят очень похоже, но на самом деле, имея
разное назначение, соответственно имеют определенные отличия. Графическое меню для схем содержит элементы (условные графические
обозначения) для размещения их на схемах.
Графическое меню для схем содержит элементы (условные графические
обозначения) для размещения их на схемах.
Рис. 10. Графическое меню для схем Графическое меню для монтажных панелей – компоненты для размещения компоновочных образов на монтажных панелях.
Рис. 13. Адаптация панели быстрого доступа Включите Строку меню, чтобы иметь возможность использовать полный функционал AutoCAD Electrical.
1 Технология создания схем AUTOCAD ELECTRICAL Обеспечивая целостность проектных данных и создавая логические связи между компонентами на схемах и чертежах компоновки, AutoCAD Electrical предоставляет гибкие возможности для электротехнического проектирования. Начать проект в AutoCAD Electrical можно с создания схем, а затем по их данным создавать чертежи компоновки. А можно сначала создать чертежи компоновки, чтобы оценить стоимость проекта, и передать данные для комплектации, а затем по данным чертежей компоновки создавать схемы. Электрические схемы в AutoCAD Electrical создаются двумя способами:
- Создается многозвенная цепь и в звенья цепи размещаются компоненты.

- Размещаются компоненты и выполняются соединения между ними. Компоненты для электрических схем выбираются из графической базы данных.
Для размещения компонентов на схеме щелкните вкладку «Схема» > панель «Вставить компонент» > раскрывающийся список «Вставить
компонент» > «Графическое меню». На экране появляется окно диалога «Вставить компонент», в котором компоненты выбираются по названию или по графическому изображению. Графическое меню имеет три степени вложенности.
Рис. 14. Панель Вставить компонент
Размещенному компоненту автоматически присваивается имя в соответствии с форматом позиционного обозначения для компонентов, который определен в свойствах чертежа.
Размещенному компоненту схемы можно назначить:
- Код функциональной группы и код места размещения компонента
- Дополнительные описания компонента, например, его функцию в проекте
- Каталожные данные, такие как:
- Изготовитель
- Каталожный номер
- Код сборки
- Состав комплекта и др.

- Номера выводов
- Номинальные значения и другие характеристики компонента. При размещении компонента на существующее соединение, в точках подключения компонента провод автоматически разрывается, и происходит автоматическое соединение компонента с подходящими к нему проводами. Провода в AutoCAD Electrical представляют собой объекты-линии AutoCAD, размещнные в специальных слоях, определенных с помощью диалогового окна «Создать/редактировать тип провода» во вкладке «Редактировать провода/номера проводов» как слои для проводов. Проводам можно назначить цвет, сечение, имя слоя и еще 20 пользовательских характеристик, например, тип провода, изоляцию и т.д. Типы проводов и их характеристики назначаются созданным соединениям между компонентами и могут быть использованы в различных отчетах.
Рис. 17. Панель «Создать/редактировать тип провода»
Размещение обозначений кабеля на соединениях между компонентами
преобразует их в жилы кабеля, которым назначается имя кабеля и номер или
цвет жилы.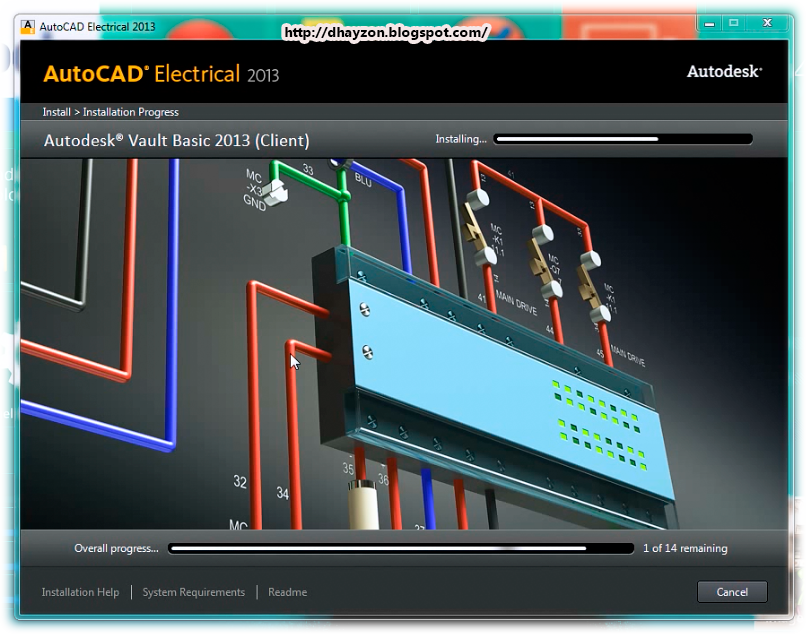.png)
1 Вставка компонентов схемы Вставка из графического меню.
- Щелкните вкладку "Схема" панель "Вставить компонент"
раскрывающийся список "Графическое меню". 2. В диалоговом окне "Вставить компонент" выберите начальную ориентацию компонента — по горизонтали или по вертикали. 3. (Не обязательно) Если при вставке графических образов на чертеже требуется отключить диалоговое окно "Вставить/Редактировать компонент", выберите "Без окна ред." 4. (Диалоговое окно) Если требуется вставить компонент без позиционного обозначения (например, без назначения уникального позиционного обозначения компонента), установите флажок "Без поз. обозн.".
Щелкните мышью, чтобы открыть графическое меню, в котором
можно выбрать графический образ для вставки. Графический образ
автоматически связывается с этим значением по каталогу для последующих
вставок. Примечание: Дважды щелкните строку на панели результатов для вставки
графического образа по умолчанию либо только графического образа,
связанного со значением по каталогу.
Примечание: Дважды щелкните строку на панели результатов для вставки
графического образа по умолчанию либо только графического образа,
связанного со значением по каталогу.
- Укажите точку вставки на чертеже. Ориентация графического образа соответствует основному проводу. При отсутствии основного провода осуществляется вставка выбранной ориентации. Если графический образ размещается на проводе, провод автоматически разрывается.
- Выполните аннотирование компонента.
- Нажмите кнопку "ОК".
1 Вставка в точках пересечения направляющей Вставка компонента, выбранного в графическом меню, в точке, где соответствующая определению направляющая пересекает провод.
- Щелкните вкладку "Схема" панель "Вставить компоненты"
раскрывающийся список "Многократная вставка".
2. В диалоговом окне "Вставить компонент: Графический образ схемы"
выберите тип компонента.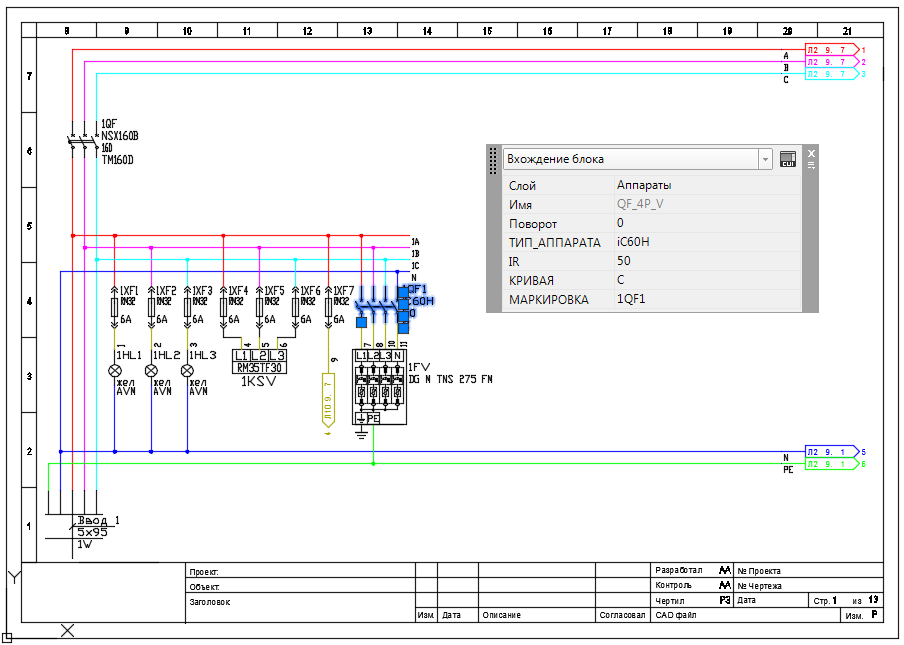 3. Выберите компонент в диалоговом окне выбора.
4. Укажите точку над первой линией соединения, которую требуется
обработать.
5. Укажите точку под последней линией соединения для обработки, затем
щелкните правой кнопкой мыши для завершения выполнения команды.
3. Выберите компонент в диалоговом окне выбора.
4. Укажите точку над первой линией соединения, которую требуется
обработать.
5. Укажите точку под последней линией соединения для обработки, затем
щелкните правой кнопкой мыши для завершения выполнения команды.
- Для каждой возможной точки вставки (то есть точки пересечения направляющей с проводом) открывается диалоговое окно с запросом, предлагающим выбрать сохранение вставки, сохранение всех вставок или переход к следующей точке.
- Пр и сохранении точки вставки открывается диалоговое окно "Вставить/редактировать", в котором к компоненту можно добавить аннотации.
- Нажмите "ОК" для завершения операции.
AutoCAD Electrical: три вещи, которые необходимо знать
Это краткое руководство по AutoCAD Electrical, состоящее из трех шагов. Из-за сложного характера своей работы проектировщики электрических систем всегда находятся в поиске лучшего и более совершенного программного обеспечения.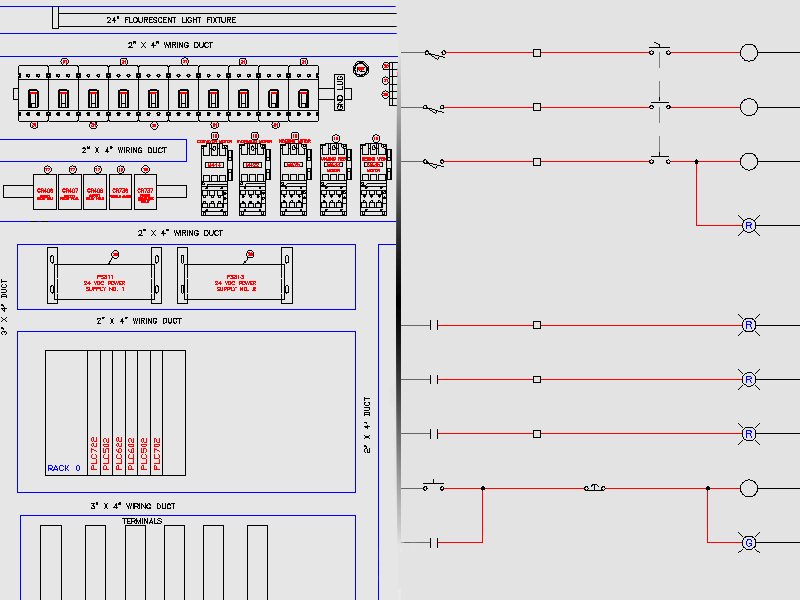 К счастью, Autodesk, компания, известная своим программным обеспечением для проектирования, обратила на это внимание и создала AutoCAD Electrical. В настоящее время эта программа является обязательной для проектировщиков электротехники.
К счастью, Autodesk, компания, известная своим программным обеспечением для проектирования, обратила на это внимание и создала AutoCAD Electrical. В настоящее время эта программа является обязательной для проектировщиков электротехники.
Но, как и другие подобные программы, освоить AutoCAD Electrical непросто. Он имеет сотни функций и опций, а также десятки кнопок, ползунков и меню. Конечно, все это поможет вам работать более эффективно, но может показаться довольно пугающим, когда вы только начинаете.
Теперь мы можем позволить вам разобраться во всем самостоятельно. Но вместо этого мы хотим дать вам несколько советов, которые помогут вам использовать AutoCAD Electrical в полной мере. Итак, давайте приступим к делу, не так ли?
1. Отображение меток цветов и размеров проводов
При разработке электрических проектов необходимо, чтобы все было маркировано и понятно с первого взгляда. В конце концов, ваши черновики в основном будут содержать провода, и без надлежащей маркировки и окраски они могут сильно запутаться. К сожалению, AutoCAD Electrical не отображает эти две функции на чертеже автоматически. Вам придется пойти дальше и включить их вручную.
К сожалению, AutoCAD Electrical не отображает эти две функции на чертеже автоматически. Вам придется пойти дальше и включить их вручную.
И хотя многие пользователи могут не знать, как это сделать, это довольно просто. Просто откройте вкладку Schematic и перейдите на панель Insert Wires/Wire Numbers . Там вы найдете раскрывающийся список Wire Number Leader . Нажмите на нее и выберите опцию Цвет проводов/метки калибра .
После этого появится диалоговое окно с несколькими параметрами. Нажмите Setup , и вы попадете в другое диалоговое окно — именно здесь вы сможете изменить и добавить метки. Первое, что вы увидите, это список проводов, которые у вас есть. Выберите тот, который вы хотите пометить, и вы сможете изменить его имя и выбрать цвет.
Как только это будет сделано, взгляните на раздел Leader под этим списком проводов. Там вы можете изменить размер текста, размер стрелки и любые другие свойства отображения.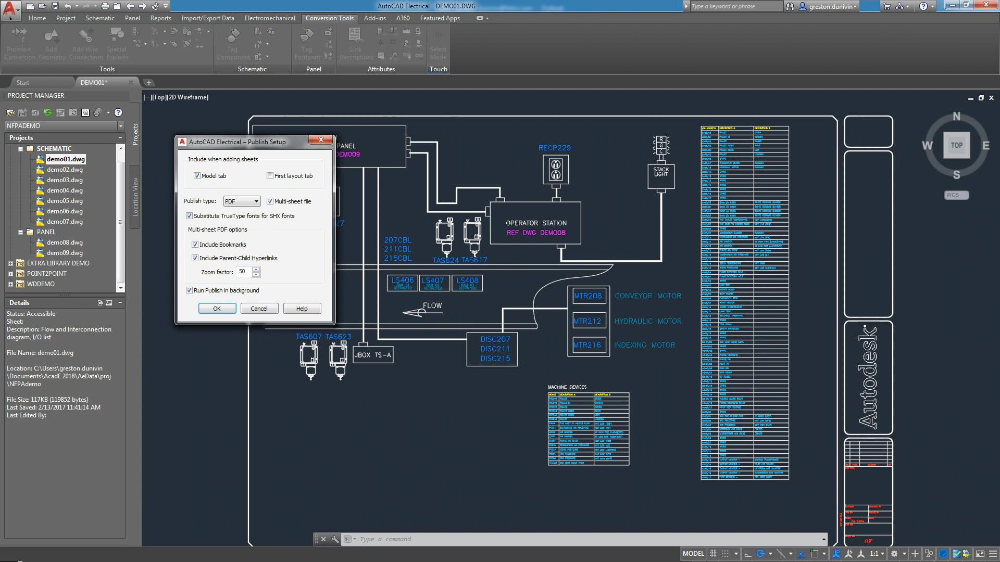 Когда вы выберете подходящие вам настройки, нажмите кнопку OK , и вы вернетесь к первому диалоговому окну.
Когда вы выберете подходящие вам настройки, нажмите кнопку OK , и вы вернетесь к первому диалоговому окну.
У этой коробки есть еще несколько вариантов для рассмотрения. Например, вы можете выбрать автоматическое выравнивание текста по линии или разместить все вручную. Закончив настройку, закройте диалоговое окно. Ваш электрический проект обновится, содержа все внесенные вами изменения!
1. Настройка палитры инструментов
Если вы используете определенный набор инструментов снова и снова, лучше иметь их все в одном месте, где к ним можно легко добраться. Обычный AutoCAD имеет возможность быстрой настройки палитры инструментов, но многие люди не знают, что AutoCAD Electrical также предлагает эту возможность. А сделать это совсем просто!
Во-первых, вам нужно включить палитру инструментов. Есть несколько способов сделать это, но самый простой — просто ввести «TP» в командную строку и нажать Enter. Когда появится палитра, щелкните ее правой кнопкой мыши и нажмите клавишу 9.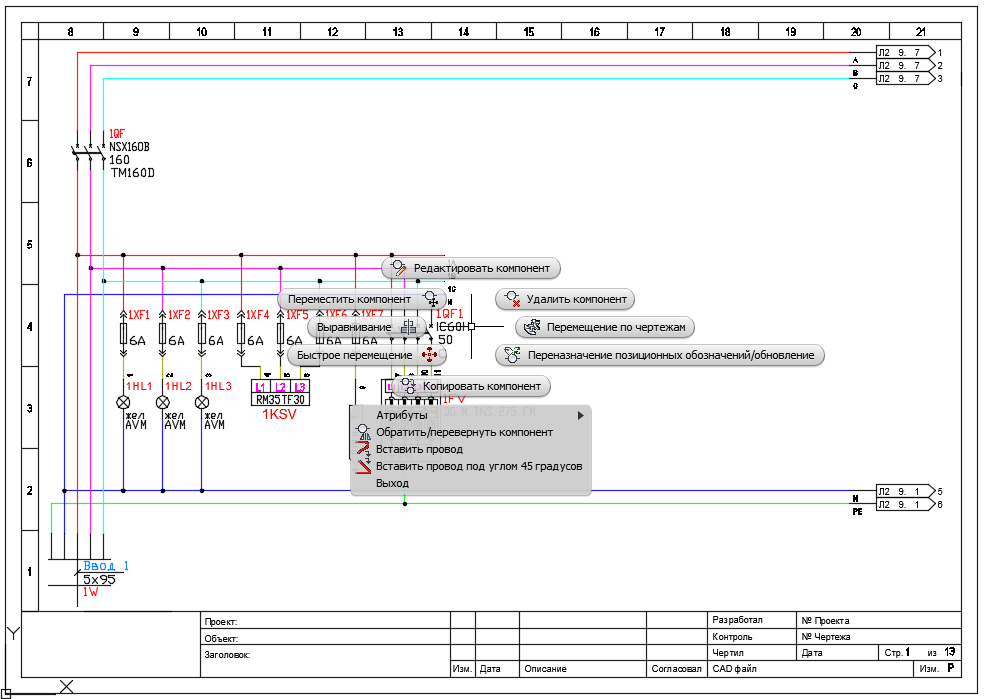 0015 Опция «Настроить команды ». Вы получите новое диалоговое окно, позволяющее просматривать список команд. Найдите тот, который вы хотите использовать, затем просто перетащите его в палитру инструментов.
0015 Опция «Настроить команды ». Вы получите новое диалоговое окно, позволяющее просматривать список команд. Найдите тот, который вы хотите использовать, затем просто перетащите его в палитру инструментов.
Теперь предположим, что при работе в AutoCAD Electrical вам всегда нужно использовать два типа проводов. Чтобы разместить эти провода, вы будете использовать команду Insert Wire . Однако это само по себе не даст вам нужный тип провода — вы просто получите провод по умолчанию. Что вам нужно сделать, так это сделать еще один шаг и настроить команду.
К счастью, это тоже не сложно. Просто щелкните правой кнопкой мыши одну из команд Insert Wire и перейдите к Properties . Там вы сможете изменить тип провода и переименовать команду, чтобы избежать путаницы.
И, наконец, палитра инструментов AutoCAD Electrical также позволяет группировать команды любым удобным для вас образом. Например, возможно, вы используете много инструментов для рисования и инструментов для работы с базами данных, но хотите, чтобы они были разделены для удобства. Что ж, это не проблема — просто создайте новую вкладку в своей палитре инструментов и назовите ее по своему усмотрению. Затем вы можете перетащить некоторые из команд туда.
Что ж, это не проблема — просто создайте новую вкладку в своей палитре инструментов и назовите ее по своему усмотрению. Затем вы можете перетащить некоторые из команд туда.
1. Размещение номеров проводов
Размещение номеров проводов прямо на чертеже определенно помогает в организации и понимании схемы. Однако вы не можете просто поставить их там, где хотите — вы должны следить за тем, чтобы цифры были аккуратными, разборчивыми и не отвлекали от черновика.
К счастью, в AutoCAD Electrical есть несколько инструментов, которые могут помочь в этом. Но прежде чем вы доберетесь до них, вы должны знать, как вставлять номера проводов.
Сначала перейдите на вкладку Схема и панель Вставка проводов/номеров проводов . Затем перейдите в раскрывающееся меню Wire Numbers и выберите маркировку проводов. Вам будет предоставлена возможность пометить все провода или только новые, поэтому просто выберите то, что вам нужно.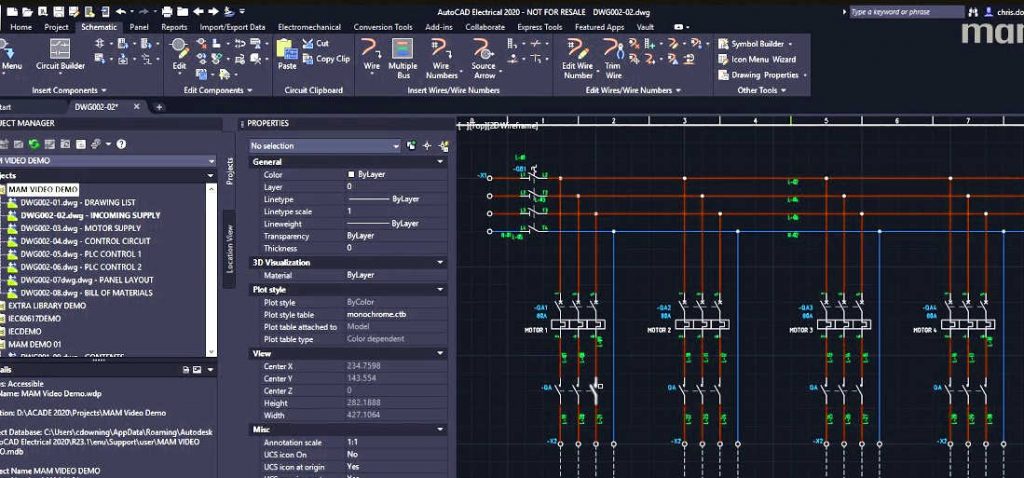 Как только вы это сделаете, номера будут добавлены в ваш черновик.
Как только вы это сделаете, номера будут добавлены в ваш черновик.
Теперь, когда у вас есть числа, давайте взглянем на их расположение. Достаточно ли ясно для всех, кто читает схему? Не могли бы вы изменить его и улучшить читаемость? Если вы верите, что можете, вернитесь к Схема табл.
На этот раз вам нужно перейти на панель Edit Wires/Wire Numbers . Там вы найдете две полезные команды — Flip Wire Number и Toggle Wire Number In-line . Использование первого позволяет размещать номер над или под проводом. Последний переключается с номера провода внутри линии на номер провода над линией.
А остальное зависит от вас. Пробуйте различные варианты размещения чисел, пока не найдете то, что лучше всего подходит для вас. И не волнуйтесь — эти две команды можно использовать для отдельных номеров. По сути, их использование не изменит внешний вид всего вашего черновика, а только выбранных вами частей.
Получить профессиональные консультационные услуги по AutoCAD Electrical
Надеемся, что эта статья привлекла ваше внимание к некоторым функциям AutoCAD Electrical, о которых вы раньше не знали. Но, конечно же, есть еще много полезных вещей, которые мы здесь не упомянули. Ведь это программное обеспечение довольно сложное, и без соответствующей подготовки освоить его невозможно.
Но, возможно, вы уже посещали курс по AutoCAD Electrical и теперь просто пытаетесь расширить свои знания. В таком случае мы более чем рады помочь вам. Мы предлагаем профессиональные консультационные услуги по CAD и BIM, чтобы помочь вам решить любые проблемы с AutoCAD Electrical и освоить программное обеспечение. Зачем вам бороться в одиночку, если вы можете позвонить нам сегодня?
Это гостевой пост от Ника Марчека , специалиста по информационному моделированию зданий (BIM) в Microsol Resources, платинового партнера Autodesk, работающего в Филадельфийском офисе.

