Объединить Word в PDF — Совместить Words в PDF онлайн!
Объединить Word в PDF — Совместить Words в PDF онлайн!Конвертируй Word в один PDF бесплатно онлайн с любого устройства Mac, Linux, Android.
Powered by aspose.com and aspose.cloudВыбрать файл
Перетащите или выберите файлы*
Введите Url
* Загружая свои файлы или используя нашу службу, вы соглашаетесь с Условиями использования и Политикой конфиденциальности
| Page Size | A4LetterFit To Image |
| Page Orientation | LandscapePortrait |
Сохранить как PDFDOCDOCXXLSXPPTPPTXTEXHTMLJPGPNGTIFF
Ваши файлы были успешно обработаны
СКАЧАТЬОтправить результат в:
ПРОСМОТРЕТЬ ДОКУМЕНТПРОСМОТРЕТЬ ДОКУМЕНТ
Отправить результат в:
1000 символов максимум
Обратная связь
Или оставьте, пожалуйста, отзыв в наших социальных сетях 👍
Попробуйте другие наши приложения для слияния:
PDF DOC Word PPT PowerPoint MOBI JPG PNG BMP TIFF CGM Excel HTML RAR ZIP TAR 7zip BZ2 GZ DJVU GIF WEBP IMAGES PHOTO
Other apps
Объедините Word в PDF файлы в нужном порядке. Современный бесплатный инструмент для слияния Word в PDF создан для быстрого объединения нескольких файлов в один Word в PDF документ. Это Word в PDF объединение приложение отвечает на запрос, чтобы облегчить отправку, совместное использование, печать и просмотр документов. Вы не должны тратить свое время, выполняя эти операции вручную на настольном программном обеспечении. Наша цель состоит в том, чтобы предоставить вам наиболее эффективные решения для оптимизации рабочего процесса вашего офиса с помощью онлайн-приложений.
Современный бесплатный инструмент для слияния Word в PDF создан для быстрого объединения нескольких файлов в один Word в PDF документ. Это Word в PDF объединение приложение отвечает на запрос, чтобы облегчить отправку, совместное использование, печать и просмотр документов. Вы не должны тратить свое время, выполняя эти операции вручную на настольном программном обеспечении. Наша цель состоит в том, чтобы предоставить вам наиболее эффективные решения для оптимизации рабочего процесса вашего офиса с помощью онлайн-приложений.
Благодаря надежному слиянию документов Word в PDF вы можете легко объединить несколько Word в PDF с высокой скоростью и сохранить результат в различных форматах, включая PDF, DOCX, HTML, MD, EPUB, PNG и JPG. Word в PDF инструмент слияния работает для всех платформ: Windows, Linux, MacOS и Android. Установка программного обеспечения для настольных ПК не требуется. Это мощный, современный, быстрый, гибкий, простой в использовании и совершенно бесплатный.

Как объединить Word в PDF файлы
1
Откройте в веб браузере Word приложение и перейдите к инструменту слияния.-
2
Щелкните внутри области размещения файлов, чтобы загрузить Word файлы, или перетащите файлы Word. 3
Нажмите кнопку «ОБЪЕДИНИТЬ», чтобы начать объединение файлов.4
Мгновенная загрузка, просмотр или отправка объединенного файла по электронной почте.5
Обратите внимание, что Ваш файл будет удален с наших серверов через 24 часа, а ссылки для скачивания перестанут работать после этого периода времени.
ЧаВо
- org/Question»>
2
⏱️ Сколько времени занимает слияние DOCX с PDF?
Это приложение слияния работает быстро. Вы можете объединить DOCX в PDF за несколько секунд.
3
🛡️ Безопасно ли объединять DOCX в PDF, используя бесплатное объединение ?
Конечно! Ссылка для скачивания файлов PDF будет доступна сразу после слияния.
 Мы удаляем загруженные файлы через 24 часа, и ссылки для скачивания перестают работать после этого периода времени. Никто не имеет доступа к вашим файлам. Слияние файлов (включая DOCX и PDF) абсолютно безопасно.
Мы удаляем загруженные файлы через 24 часа, и ссылки для скачивания перестают работать после этого периода времени. Никто не имеет доступа к вашим файлам. Слияние файлов (включая DOCX и PDF) абсолютно безопасно.4
💻 Могу ли я объединить DOCX с PDF в Mac OS, Android или Linux?
Да, Вы можете использовать бесплатное приложение Объединение в любой операционной системе, которая имеет веб-браузер. Наше слияние DOCX с PDF работает в режиме онлайн и не требует установки программного обеспечения.
5
🌐 Какой браузер я должен использовать для объединения DOCX с PDF?
Вы можете использовать любой современный браузер для слияния DOCX с PDF, например, Google Chrome, Firefox, Opera, Safari.

1
❓ Как я могу объединить DOCX с PDF?
Во-первых, вам нужно добавить файл для слияния: перетащите файл DOCX или щелкните внутри белой области, чтобы выбрать файл. Затем нажмите кнопку «Объединить». Когда объединение DOCX в PDF завершено, вы можете загрузить файл PDF.
Быстрый и простой способ объединить документы
Загрузите свои документы и нажмите кнопку «ОБЪЕДИНИТЬ». Он объединит ваши файлы документов в один и предоставит вам ссылку для скачивания объединенного документа. Выходной формат будет выходным форматом вашего первого документа..
Объединение из любого места
Он работает со всех платформ, включая Windows, Mac, Android и iOS. Все файлы обрабатываются на наших серверах. Вам не требуется установка плагинов или программного обеспечения.
Качество Объединения
При подержке Aspose.PDF . Все файлы обрабатываются с использованием Aspose APIs, которое используются многими компаниями из списка Fortune 100 в 114 странах мира.
Другие поддерживаемые объединения
Вы также можете объединить другие форматы файлов. Пожалуйста, смотрите список ниже.
DOCX в PDF
DOCX в DOC
DOCX в Word
DOCX в Excel
DOCX в PPT
DOCX в PowerPoint
DOCX в HTML
DOCX в JPG
DOCX в PNG
DOCX в TIFF
Как преобразовать документ Word в PDF с помощью гиперссылок • BUOM
При преобразовании документа Word в PDF может быть полезно преобразовать гиперссылки, чтобы можно было избежать повторной вставки информации. Хотя большинство документов Word преобразуются в PDF-файлы без интерактивных ссылок, выполнение правильных шагов может помочь вам включить информацию, к которой могут получить доступ пользователи. Если вы конвертируете документ Word в PDF, вам может быть полезно научиться сохранять гиперссылки. В этой статье мы приводим список шагов, которые вы можете предпринять, чтобы преобразовать документ Word в PDF с гиперссылками, а также дополнительные советы, которые вам помогут.
Хотя большинство документов Word преобразуются в PDF-файлы без интерактивных ссылок, выполнение правильных шагов может помочь вам включить информацию, к которой могут получить доступ пользователи. Если вы конвертируете документ Word в PDF, вам может быть полезно научиться сохранять гиперссылки. В этой статье мы приводим список шагов, которые вы можете предпринять, чтобы преобразовать документ Word в PDF с гиперссылками, а также дополнительные советы, которые вам помогут.
Зачем вам знать, как конвертировать Word в PDF с гиперссылками?
При преобразовании документа Word в PDF важно понимать, как сохранить гиперссылки, чтобы вы могли по-прежнему иметь к ним доступ в новом документе. Существует множество причин, по которым вы можете преобразовать документ Word в документ PDF, например, отправить документ на мобильное устройство или помочь документу сохранить свое форматирование. Если ваш документ Word содержит гиперссылки, которые важны для доступа пользователей, важно, чтобы вы перенесли кликабельные ссылки в документ PDF.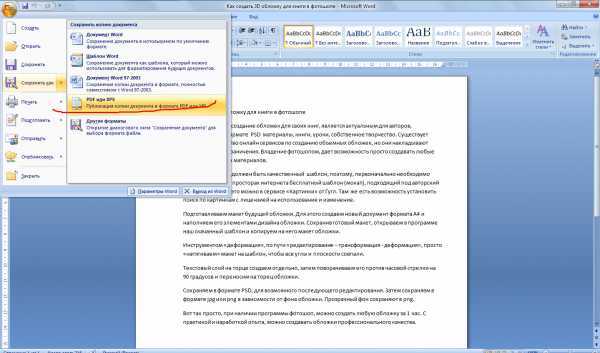
Как конвертировать Word в PDF с гиперссылками
При преобразовании документов Word в PDF следуйте соответствующим протоколам, чтобы сделать гиперссылки доступными для пользователей. Вот шаги, которые вы можете предпринять:
1. Откройте документ Word
Откройте приложение Microsoft Word, чтобы получить доступ к своим документам. Затем выберите документ Word, который вы хотите преобразовать в PDF. Вы можете создать новый документ или выбрать существующий документ для преобразования в PDF.
2. Поднимите окно гиперссылок
Гиперссылка — это ссылка, содержащая текст, представляющий ссылку, которую пользователи могут щелкнуть, чтобы получить к ней доступ. Например, если вы включаете ссылку на образовательный веб-сайт, вы можете включить текст «Название образовательного веб-сайта», по которому пользователи могут щелкнуть, чтобы получить доступ к веб-сайту. После открытия документа Word вставьте гиперссылки, которые вы хотите перенести в новый документ PDF.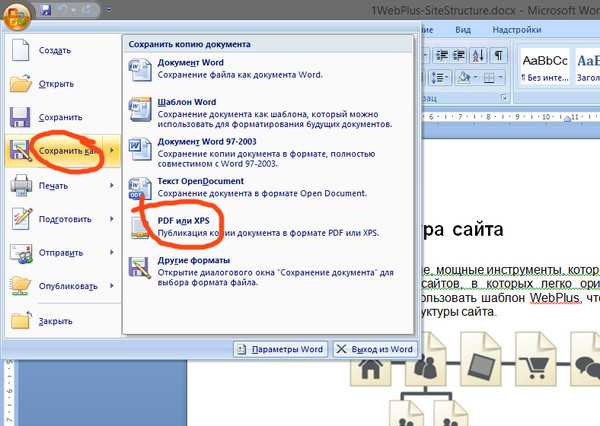
Для этого нажмите кнопку с надписью «Вставить» в верхней части окна. Затем выберите опцию «гиперссылка», которая откроет окно, в котором вы можете вставить нужную ссылку. Это позволяет вам включить гиперссылку, которую вы можете перенести в PDF.
3. Вставьте гиперссылку в документ
Откройте веб-сайт в отдельной вкладке или окне, которое вы хотите связать в своем документе. Чтобы создать гиперссылку, щелкните правой кнопкой мыши ссылку в верхней части новой вкладки или окна, затем выберите параметр «Копировать» в раскрывающемся меню. Затем щелкните адресное поле в окне гиперссылки и выберите параметр «Вставить» в раскрывающемся меню, чтобы вставить ссылку. Затем щелкните поле в окне с надписью «Текст для отображения». Это относится к тексту, который вы можете включить в документ, представляющий гиперссылку.
Введите текст, который вы хотите отобразить в поле. Постарайтесь создать сообщение, точно представляющее ссылку, чтобы пользователям было легко ее понять и использовать.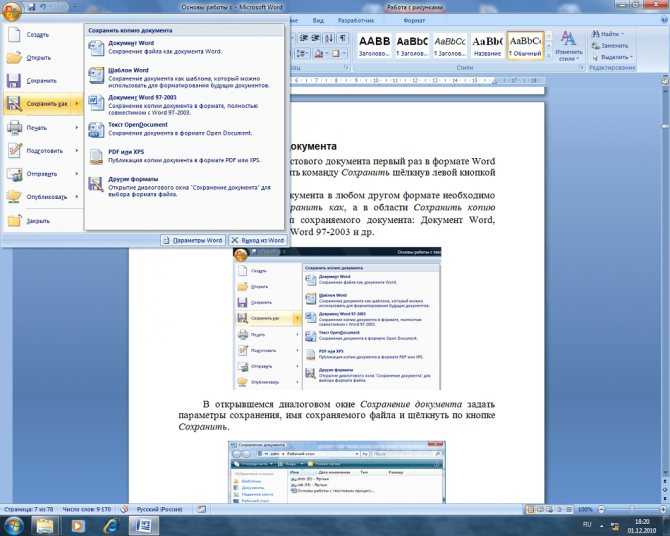 Например, если вы включаете ссылку на веб-сайт, который содержит советы о том, как улучшить свое питание, вы можете включить текст, который гласит: «10 советов, как улучшить свое питание и диету». Затем пользователи могут щелкнуть текст, чтобы получить доступ к ссылке. Вот несколько других идей для текста, который вы можете отображать по ссылке:
Например, если вы включаете ссылку на веб-сайт, который содержит советы о том, как улучшить свое питание, вы можете включить текст, который гласит: «10 советов, как улучшить свое питание и диету». Затем пользователи могут щелкнуть текст, чтобы получить доступ к ссылке. Вот несколько других идей для текста, который вы можете отображать по ссылке:
Название веб-сайта. Рассмотрите возможность включения названия веб-сайта или заголовка ссылки. Например, если вы ссылаетесь на статью или блог, укажите название статьи или публикации.
Общая тема веб-сайта: укажите тему веб-сайта, на который ведет ссылка, например, есть ли на веб-сайте полезная информация или развлекательные материалы.
Краткое описание содержания ссылки. Дайте краткое описание содержания ссылки, например, ведет ли она на веб-сайт социальной сети, интернет-магазин или новостной портал.
Какую пользу может получить пользователь, нажав на ссылку: если вы создаете документ для целей продаж или маркетинга, вы можете включить в него описание того, какую пользу пользователь может получить, нажав на ссылку.
 Например, страховой агент может добавить текст «Нажмите здесь, чтобы узнать, как купить страховку со скидкой», а затем добавить ссылку на свой страховой веб-сайт.
Например, страховой агент может добавить текст «Нажмите здесь, чтобы узнать, как купить страховку со скидкой», а затем добавить ссылку на свой страховой веб-сайт.
4. Сохраните гиперссылки
После вставки гиперссылок нажмите кнопку «ОК» в окне гиперссылки. Это отображает гиперссылки на экране. Убедитесь, что отображаемый текст в документе выглядит нормально.
5. Преобразовать в PDF
После того, как вы вставите свои гиперссылки, пришло время преобразовать документ Word в документ PDF. Для этого нажмите «Файл» в верхнем левом углу окна, после чего откроется раскрывающееся меню. В этом меню нажмите «Сохранить как». Создайте имя для своего файла, введя его в поле с надписью «Имя файла». Выберите имя файла, которое легко понять, чтобы вы могли найти его в будущем.
Под полем «Имя файла» есть поле с надписью «Сохранить как тип». При нажатии на это поле открывается меню параметров преобразования. Выберите вариант с надписью «PDF». Затем выберите кнопку «Сохранить» в левом верхнем углу. Как только вы нажмете «Сохранить», документ будет сохранен в формате PDF с доступными гиперссылками.
Как только вы нажмете «Сохранить», документ будет сохранен в формате PDF с доступными гиперссылками.
Советы по преобразованию PDF с гиперссылками
Вот несколько советов, которые следует учитывать при преобразовании документов Word в PDF-файлы с гиперссылками:
Проверьте правильность работы ссылок
Иногда гиперссылки могут загружаться неправильно при переносе из документа Word в PDF. После сохранения документа PDF убедитесь, что гиперссылки работают правильно. Обязательно нажмите на каждую ссылку, а затем убедитесь, что она ведет на правильный веб-сайт. Если вы обнаружите, что ссылка загружена неправильно, вы можете удалить ссылку и вставить новую гиперссылку в документ PDF, нажав кнопку «Добавить ссылку на документ» на панели инструментов в верхней части окна.
Практика преобразования гиперссылок
Прежде чем преобразовывать важные документы, важно попрактиковаться в преобразовании документов Word в PDF-файлы с гиперссылками. Рассмотрите возможность создания документа Word с несколькими ссылками, чтобы вы могли попрактиковаться в его преобразовании и повысить свою уверенность в переносе многочисленных ссылок. Обязательно перепроверьте каждую ссылку, которую вы конвертируете, чтобы убедиться, что она работает.
Обязательно перепроверьте каждую ссылку, которую вы конвертируете, чтобы убедиться, что она работает.
Обратите внимание, что ни одна из компаний, упомянутых в этой статье, не связана с компанией Indeed.
4 способа конвертировать Word в PDF на Mac с высоким разрешением
4 способа конвертировать Word в PDF на Mac с высоким разрешениемМеган Чарльз
17 января 2023 г. 26,8 К
Microsoft Word является наиболее широко используемым коммерческим текстовым процессором, но есть большие шансы, что вам придется сделать его в формате PDF для печати или распространения, поскольку PDF является более портативным и легкодоступным. Есть несколько способов конвертировать Word в PDF на Mac, также в этом посте мы поговорим о самом качественном способе конвертировать Word в PDF на Mac.
- 1. Преобразование Word в PDF с высоким разрешением на Mac
- 2.
 Сохранить Word как PDF в Microsoft Word
Сохранить Word как PDF в Microsoft Word - 3. Экспорт Word в PDF с MacOS Preview
- 4. Преобразуйте Word в PDF в Adobe Acrobat, если вы установили
#1 Преобразование Word в PDF с высоким разрешением на Mac
Форматирование и разрешение изображения всегда являются наиболее распространенными проблемами, возникающими в процессе преобразования Word в PDF. Профессиональное стороннее программное обеспечение, предназначенное для решения всех этих проблем с качеством, становится предпочтительным решением для пользователей Mac для создания высококачественных PDF-файлов.
Как и Cisdem PDF Converter OCR , является одним из лучших PDF Creator, предназначенным для создания PDF-файлов из Word, PowerPoint, EPUB, Text, RTFD, HTML, CHM и файлов изображений с исходным высоким качеством (хорошее форматирование, высокое разрешение изображения) сохраняется. С помощью этого инструмента вы можете создавать PDF-файлы из одного или даже нескольких файлов в одном или разных форматах.
Почему Cisdem PDF Converter OCR?
- Расширенные форматы: В интерфейсе «Конвертер» вы можете загружать PDF-файлы и до 25 форматов изображений. В интерфейсе «Создатель» эта программа поддерживает импорт более 40 форматов. Независимо от того, нужно ли вам преобразовать основные форматы или необычные форматы, это приложение выполнит задачи быстро и стабильно.
- Высококачественное преобразование: Благодаря расширенной функции оптического распознавания символов как документы на основе изображений, так и отсканированные документы можно преобразовать в доступные для поиска или редактирования файлы. Кроме того, вы можете настроить зону распознавания OCR и поворачивать страницы своих документов. Не будет неуместного текста, изменений макета, искаженных кодов и т. д. Вы можете получить идеальный документ.
- Расширенные настройки: Дополнительные настройки, такие как шифрование PDF с помощью пароля, настройка диапазона страниц, объединение разных документов в один PDF и т.
 д. Это не только конвертер PDF, но и всемогущий менеджер ваших файлов PDF.
д. Это не только конвертер PDF, но и всемогущий менеджер ваших файлов PDF. - Чистый и интуитивно понятный интерфейс: Благодаря простому и удобному в использовании интерфейсу Cisdem обеспечивает интимный сервис для начинающих и повышает эффективность работы пользователей. Безусловно, богатые форматы и качественная технология конвертации могут быть оценены многими профессионалами.
Действия по преобразованию Word в PDF с высоким разрешением на Mac
- Импорт одного или нескольких слов в PDF Converter OCR
После того, как вы установили эту программу на свой Mac, запустите ее и перейдите в интерфейс «Конвертер», импортируйте Word в программу, перетащив его или нажав «+». Вы можете загрузить в программу несколько файлов Word, даже больших. -размерные.
- Настройка преобразования Word-PDF
При необходимости выберите все страницы или диапазон страниц.
 Щелкните значок Word, чтобы просмотреть файл и заполнить диапазон страниц. Вы также можете изменить выходное имя для каждого файла. Чтобы настроить вывод PDF, щелкните значок «Настройки», добавьте пароль PDF или выберите нужный размер и качество.
Щелкните значок Word, чтобы просмотреть файл и заполнить диапазон страниц. Вы также можете изменить выходное имя для каждого файла. Чтобы настроить вывод PDF, щелкните значок «Настройки», добавьте пароль PDF или выберите нужный размер и качество. - Нажмите «Создать», чтобы преобразовать Word в PDF с высоким разрешением на Mac
Когда все файлы будут готовы в программе, нажмите «Создать», чтобы преобразовать Word в PDF. Не забудьте включить функцию «Объединить», если хотите объединить все файлы Word в один PDF-файл.
#2. Сохранить Word как PDF в Microsoft Word (один файл)
Если вы уже давно работаете с Microsoft Word, преобразование Word в PDF будет довольно простым, просто сохраните файл Word как PDF на вашем Mac. Но имейте в виду, что Microsoft Office и Adobe используют разные способы декодирования файлов, а это означает, что файл PDF будет выглядеть немного иначе после сохранения Word в формате PDF.
Действия по преобразованию Word в PDF в Mac MS Office Word
- Откройте документ Word в Microsoft Word.

- Перейти на главную страницу > Сохранить как > Просмотреть .
- Выберите PDF в раскрывающемся меню Формат.
- Если вам необходимо установить диапазон страниц, зашифровать документ паролем, оптимизировать качество изображения и т. д., нажмите кнопку «Параметры…» для настройки.
#3 Экспорт Word в PDF с помощью MacOS Preview (Single-File)
Как пользователь Mac, вы должны быть хорошо знакомы с Preview, программой просмотра изображений и программой просмотра PDF, доступной в MacOS. В дополнение к этому Preview также может открывать файлы iWork и Office.
Действия по преобразованию Word в PDF на Mac с предварительным просмотром
- Щелкните правой кнопкой мыши Word, откройте файл с предварительным просмотром;
- Перейти к Файл > Экспортировать как PDF… , назовите файл и сохраните его в выбранной выходной папке;
#4.
 Преобразование Word в PDF в Adobe Acrobat (Single-File)
Преобразование Word в PDF в Adobe Acrobat (Single-File)В последние годы, несмотря на появление на рынке большого количества продуктов, связанных с PDF, Adobe по-прежнему занимает непоколебимую позицию. Если вы установили и подписались на Adobe Acrobat, вы можете использовать эту программу для простого создания PDF из Word.
Действия по преобразованию Word в PDF на Mac с помощью Adobe Acrobat
- Шаг 1. Запустите Adobe Acrobat на своем Mac;
- Шаг 2. Перейдите к Инструменты > Создать PDF , затем импортируйте документ Word и нажмите «Создать»;
- Шаг 3. Теперь документ Word открыт в Adobe, нажмите кнопку «Сохранить», чтобы сохранить Word в формате PDF.
Final Words
Конечно, есть и другие варианты, например бесплатные онлайн-инструменты (вы можете искать результаты в Google). Но если вам нужен удобный пользовательский интерфейс и высокое качество, я считаю, что PDF Converter OCR будет вашим лучшим вариантом, он платный, но доступный и способен повысить вашу эффективность при работе с документами.
Скачать бесплатно
Меган Чарльз
У Меган впечатляющий опыт работы с программным обеспечением для Mac, и она может объяснять технические вещи простым, простым и понятным языком.
Комментарии (2) Оставить ответ
Шерри Ган
Ну, я только что понял, что Preview может читать файлы Word, теперь преобразование Word в PDF может быть намного проще.
3 года назад Отвечать
Новый
Мои клиенты присылали мне файлы в самых разных форматах, мне нужно вести записи в формате PDF, хорошо, что у меня есть такой отличный инструмент для моей работы.
6 лет назад Отвечать
Популярные статьи
Как открыть файлы CHM на Mac с помощью CHM Reader или без него? Как сохранить веб-страницу в формате PDF на Mac с помощью Safari, Chrome, Firefox и других? [2023] 6 быстрых способов конвертировать PDF в Keynote на Mac (включено бесплатно)Главная > 4 способа конвертировать Word в PDF на Mac с высоким разрешением
Как включить опцию «Сохранить как PDF» в Microsoft?
Пользователи могут использовать программы Microsoft Office для сохранения и преобразования своих файлов в формат PDF.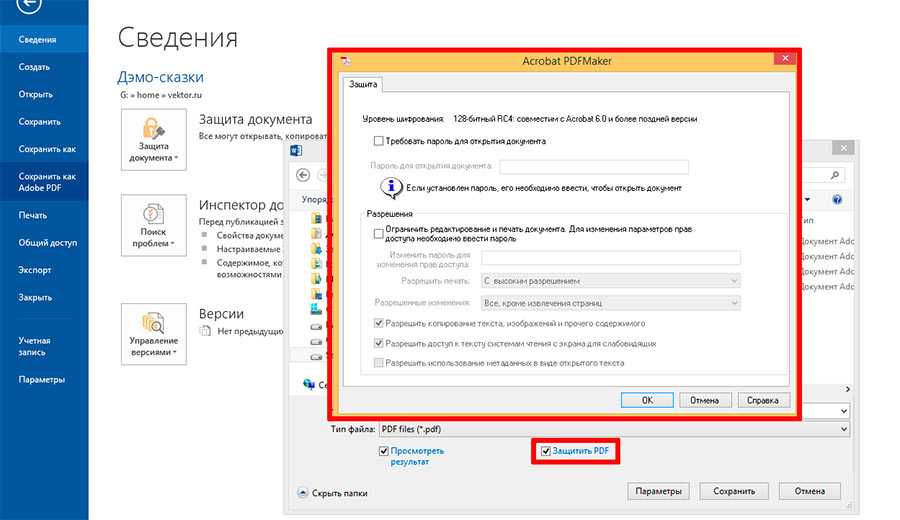 Это позволяет пользователям легко делиться своими файлами или даже отдавать их для коммерческой печати. Этот инструмент автоматизации преобразования позволяет пользователям иметь небольшой размер файла, который легко просматривать на ПК, вкладках и т. д., и даже небольшой размер файла. Преобразование и печать PDF могут быть полезны для юридических документов, файлов, резюме и информационных бюллетеней. Поэтому мы поможем вам включить опцию сохранения в формате PDF в Microsoft.
Это позволяет пользователям легко делиться своими файлами или даже отдавать их для коммерческой печати. Этот инструмент автоматизации преобразования позволяет пользователям иметь небольшой размер файла, который легко просматривать на ПК, вкладках и т. д., и даже небольшой размер файла. Преобразование и печать PDF могут быть полезны для юридических документов, файлов, резюме и информационных бюллетеней. Поэтому мы поможем вам включить опцию сохранения в формате PDF в Microsoft.
Действия по включению параметра «Сохранить как Adobe PDF» в Microsoft
Выполните следующие действия, чтобы включить параметр «Сохранить как PDF». д.), они должны иметь возможность нажать Файл > Сохранить как AdobePDF
Примечание. Если этот параметр отсутствует, возможно, потребуется включить надстройку .
Шаг 2: Проверьте активные надстройки , выбрав Файл > Параметры > Надстройки.
Шаг 3. Вы можете выбрать «Надстройки COM» и нажать «Перейти», если надстройка Acrobat PDFMaker Office COM не отображается в разделе «Активные надстройки приложений».
Шаг 4: Установите флажок рядом с «Acrobat PDFMaker Office COM Addin» и нажмите «ОК».
Примечание. Если «Acrobat PDFMaker Office COM Add-in» отсутствует в списке, обратитесь в службу технической поддержки для изучения установленных продуктов Adobe.
Действия по сохранению документа Word или Excel в формате PDF
Примечание: В приведенном ниже фрагменте показано, как сохранить документ в формате PDF на компьютере с ОС Windows.
Шаг 1. Откройте уже существующий «Документ Word или Excel» или «Создайте новый» .
Шаг 2. Выберите вкладку «Файл» или пункт меню, расположенный в верхнем левом углу окна Word.
Шаг 3. Выберите «Сохранить как» в меню.
Шаг 4. Чтобы сохранить файл в определенном месте на вашем компьютере, выберите это место назначения с помощью кнопки «Обзор» или «Сохранить как» .
Шаг 5. Обязательно выберите параметр PDF (*.pdf) в раскрывающемся меню «Сохранить как тип» .
Шаг 6. Вам нужно будет нажать кнопку «Сохранить» , чтобы сохранить «Документ Word в формате PDF» .
Заключение
Мы надеемся, что эта статья поможет вам преобразовать ваши файлы, сделать их более удобными для печати и сделать их содержимое более четким. Вы можете посетить нас для получения дополнительной информации о таких решениях. Если вы столкнулись с какими-либо проблемами, связанными с поиском утерянного номера продукта QuickBooks, вы можете позвонить нам по телефону +1-855-922-7243 (звонок бесплатный) или отправить электронное письмо по номеру [email protected]
.

 Мы удаляем загруженные файлы через 24 часа, и ссылки для скачивания перестают работать после этого периода времени. Никто не имеет доступа к вашим файлам. Слияние файлов (включая DOCX и PDF) абсолютно безопасно.
Мы удаляем загруженные файлы через 24 часа, и ссылки для скачивания перестают работать после этого периода времени. Никто не имеет доступа к вашим файлам. Слияние файлов (включая DOCX и PDF) абсолютно безопасно.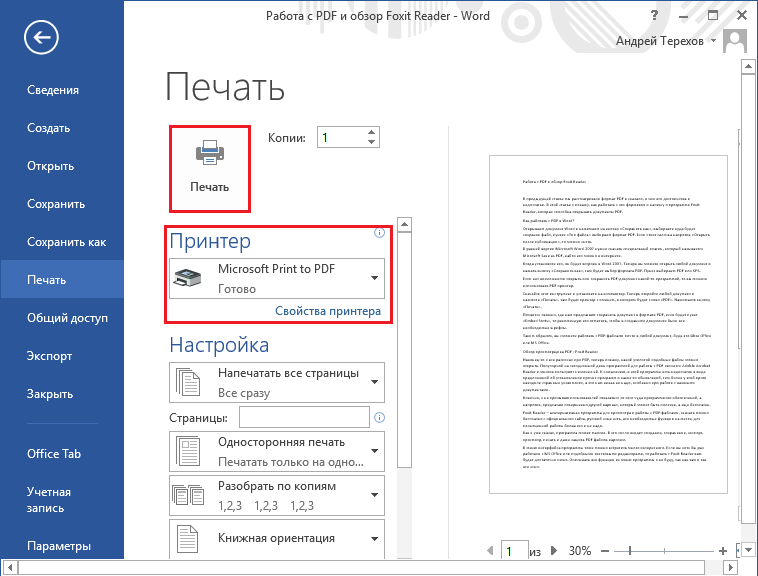
 Например, страховой агент может добавить текст «Нажмите здесь, чтобы узнать, как купить страховку со скидкой», а затем добавить ссылку на свой страховой веб-сайт.
Например, страховой агент может добавить текст «Нажмите здесь, чтобы узнать, как купить страховку со скидкой», а затем добавить ссылку на свой страховой веб-сайт. Сохранить Word как PDF в Microsoft Word
Сохранить Word как PDF в Microsoft Word д. Это не только конвертер PDF, но и всемогущий менеджер ваших файлов PDF.
д. Это не только конвертер PDF, но и всемогущий менеджер ваших файлов PDF. Щелкните значок Word, чтобы просмотреть файл и заполнить диапазон страниц. Вы также можете изменить выходное имя для каждого файла. Чтобы настроить вывод PDF, щелкните значок «Настройки», добавьте пароль PDF или выберите нужный размер и качество.
Щелкните значок Word, чтобы просмотреть файл и заполнить диапазон страниц. Вы также можете изменить выходное имя для каждого файла. Чтобы настроить вывод PDF, щелкните значок «Настройки», добавьте пароль PDF или выберите нужный размер и качество.