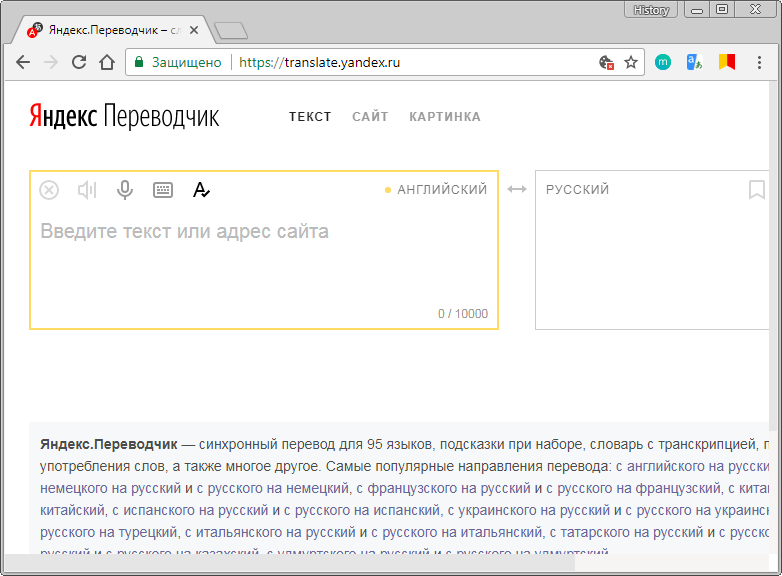4 простых способа перевода документов Microsoft Word
Автор Кирилл Соколов На чтение 5 мин. Просмотров 112 Опубликовано
Не можете прочитать документ Word, потому что он на иностранном языке? К счастью, есть возможность переводить документы (или выделенный текст), даже не выходя из приложения Word.
Мы рассмотрим некоторые из способы перевода документов Word на разные языки. Некоторые из этих методов используют приложение Word, а другие используют онлайн-сервисы для перевода документа.
Содержание
- 1. Как перевести выделенный текст в Word
- 2. Как перевести весь документ в Word
- 3. Как использовать Документы Google для перевода Документ Word
- 4. Используйте онлайн-переводчики для перевода документа Word
- 1. Google Translate
- 2. Онлайн-переводчик документов
- Перевод документа Word за несколько кликов
1.
 Как перевести выделенный текст в Word
Как перевести выделенный текст в WordЕсли вы только ищете для перевода определенного текста или частей документа Word вы можете воспользоваться функцией Word, которая переводит только выбранное слово или текстовый блок. Это не коснется других частей документа.
Вы можете получить доступ к этой функции выборочного перевода, выполнив следующие действия:
- Запустите свой документ в Microsoft Word.
- Найдите в документе текст, который вы хотите перевести, и выделите его с помощью курсора.
- Перейдите на вкладку Обзор в верхней части экрана. Здесь выберите Язык , затем нажмите Перевести , а затем – Перевести выделенный фрагмент .
- Справа откроется новая панель с вашими переводами. сторона экрана. В большинстве случаев Word может определить ваш исходный язык, поэтому все, что вам нужно сделать, это выбрать целевой язык.
- После того, как ваш текст переведен и вас устраивает, нажмите Вставить , чтобы добавить переведенный текст в свой документ.

В нижней части панели перевода вы можете просмотреть дополнительные сведения о выбранном тексте и словах. Это включает определение слова означает и его часть речи.
Когда вы закончите перевод текста, нажмите X на панели перевода, чтобы закрыть ее и вернуться к своему документу.
2. Как перевести весь документ в Word
Если вы хотите перевести весь документ Word на другой язык, для этого также есть функция. Это не требует от вас выбора чего-либо в вашем документе; он берет содержимое и переводит его на выбранный вами язык.
Отличным аспектом этой функции Word является то, что она не перезаписывает исходный документ.. Он остается как есть, а Word создает новый документ для вашей переведенной версии. Это гарантирует, что вы сохраните исходный файл.
Вы можете использовать полную функцию перевода документов в Word следующим образом:
- Откройте документ в Word.
- Щелкните вкладку Обзор вверху, выберите Язык , выберите Перевести , и нажмите Перевести документ .

- На правой панели выберите источник и целевой язык для вашего документа. Затем нажмите Перевести , чтобы начать перевод документа.
- Word создаст и откроет новый документ с вашим переведенным текст в нем. Вы можете сохранить этот документ, щелкнув значок сохранения как обычно.
3. Как использовать Документы Google для перевода Документ Word
Хотя Документы Google – это отдельный офисный пакет, вы также можете использовать его для открытия документов Word и работы с ними. В Документах Google есть функция перевода, которую можно использовать с загруженными файлами Word.
Это в основном загружает ваш документ Word в Google Docs, переводит текст и позволяет вам сохранить переведенную версию на свой компьютер. Вы можете сделать это следующим образом:
- Откройте новую вкладку в своем браузере и перейдите в Google Привод. Здесь вы загружаете документы, чтобы редактировать их в Google Docs.
- Нажмите Создать , затем Загрузка файла и выберите свой документ Word.

- Щелкните правой кнопкой мыши документ на Google Диске и выберите Открыть с помощью , а затем Google Docs .
- Когда документ откроется в редакторе, щелкните меню Файл и выберите Сохранить как Документы Google . Вам нужно сделать это, потому что Google Docs не может напрямую переводить документы Word.
- Откроется новый файл Google Docs с вашим документом Word. содержание в нем. Чтобы перевести это, нажмите меню Инструменты вверху и выберите Перевести документ .
- Введите имя для вашего нового переведенного документа, выберите целевой язык в раскрывающемся меню и нажмите Перевести .
- Ваш переведенный документ откроется в новой вкладке. Чтобы сохранить его как документ Word, щелкните меню Файл и выберите Загрузить , а затем – Microsoft Word .
4.
 Используйте онлайн-переводчики для перевода документа Word
Используйте онлайн-переводчики для перевода документа WordЕсли вам не нравится функция перевода Word или вы хотите получить второе мнение, у вас есть несколько онлайн-инструментов для перевода. ваш документ Word с одного языка на другой.
Прежде чем использовать эти службы, имейте в виду, что не все из них сохранят форматирование вашего документа. Если вас это не беспокоит, вот две службы онлайн-перевода, которые вы можете использовать для своего документа Word:
1. Google Translate
Google Translate, пожалуй, лучший бесплатный переводчик из доступных, предлагающий множество языков на выбор. В отличие от других сервисов Google, вам не нужна учетная запись Google, чтобы использовать эту функцию перевода.
Вот как вы используете его для документов Word:
- Скопируйте текст, который вы хотите перевести, из документа Word.
- Перейдите на сайт Google Translate в браузере.
- Вставьте текст в поле слева и выберите исходный язык.
 Если вы не уверены, нажмите Определить язык , и Google Translate определит его за вас.
Если вы не уверены, нажмите Определить язык , и Google Translate определит его за вас. - Выберите целевой язык в правом поле и свой перевод. мгновенно появится в коробке.
- Скопируйте содержимое из поля справа и вставьте в ваш документ Word.
Ваш документ Word переведен.
2. Онлайн-переводчик документов
В отличие от Google Translate, онлайн-переводчик документов не требует, чтобы вы вручную копировали текст из документа для перевода. Вы можете загрузить весь документ Word, чтобы перевести его на выбранный язык.
Служба использует Google Translate для выполнения этой задачи, поэтому вы знаете, что получите качественный перевод своего документа. Это работает следующим образом:
- Откройте сайт онлайн-переводчика документов в своем браузере.
- Нажмите Загрузить файл и загрузите документ Word.
- Выберите исходный и целевой языки. Затем нажмите Перевести .

- Нажмите Загрузить переведенный документ , чтобы загрузить документ Word.
Перевод документа Word за несколько кликов
Иногда вы можете встретить документы Word на языке, который вы не знаете.. Для этих сценариев у вас есть как встроенные, так и внешние способы перевода документов Word. Попробуйте лучший вариант для ваших нужд, и вы получите версию документа, удобную для чтения.
Преобразовать Word в PDF — Конвертируйте текстовые документы в PDF онлайн
Онлайн-конвертер поможет преобразовать вордовский файл в PDF. Конвертируйте документы MS Word в один из самых ходовых и практичных форматов Adobe PDF. Конвертировать DOC в PDF или DOCX в PDF.
Перетащите файлы сюда
Введите URL Dropbox Google Диск
Преобразовать
Сканы будут сохранены в виде изображений.
Премиум
Преобразовать с помощью OCR
Сканы будут преобразованы в редактируемый текст.
Исходный язык файла
Чтобы получить оптимальный результат, выберите все языки, которые есть в файле.
Применить фильтр: Применить фильтр No FilterGray Filter
Версия PDF
 0
0Информация: Включите поддержку JavaScript, чтобы обеспечить нормальную работу сайта.
Публикация рекламы
300,000+ users
18,000+ usersОставайтесь на связи:
Как преобразовать Word в PDF?
- Загрузите документ Microsoft Word.

- Выберите «Оптическое распознавание символов», если хотите извлечь текст после сканирования (по желанию).
- Выберите язык (по желанию).
- Нажмите «Начать».
Преобразовать Word в PDF онлайн
бесплатно в любом месте
Лучший инструмент для преобразования Word в PDF
Преобразование документов Word в PDF на сайте PDF2Go — это быстро и удобно. Просто подключитесь к сети и загрузите файл.
Загрузите Word: можно перетащить документ, указать путь к файлу на устройстве или дать ссылку на облачное хранилище. Затем нажмите на «Сохранить изменения» и подождите, пока мы преобразуем файл.
После этого можно скачать, сохранить или отредактировать PDF-файл.
Преобразование Word в PDF онлайн
При установке программного обеспечения есть риск нарваться на вирус. Мобильные приложения менее опасны, но не защищают от навязчивой рекламы или, что ещё более подозрительно, запрашивают доступ к телефону.
Мобильные приложения менее опасны, но не защищают от навязчивой рекламы или, что ещё более подозрительно, запрашивают доступ к телефону.
Поэтому PDF2Go позволяет конвертировать онлайн! Без установки программы и без вирусов. Просто подключитесь к сети.
Зачем вообще конвертировать?
У формата PDF много преимуществ. Если вы распечатаете PDF-документ или с кем-нибудь им поделитесь, форматирование останется неизменным. PDF-файлы открываются на любых компьютерах, телефонах и устройствах для чтения электронных книг.
Надёжный PDF-конвертер PDF2Go позволяет использовать эти и другие преимущества.
Безопасный PDF-конвертер
Загрузите документ Word для конвертации в PDF — это безопасно, как никогда прежде. Ваш файл в надёжных руках. Не беспокойтесь, все права на документ остаются за вами.
См. подробности в Политике конфиденциальности.
Что можно преобразовать?
Мы специализируемся на конвертации документов Word в PDF. Но это далеко не всё. Наряду с форматами DOC и DOCX у нас можно преобразовать и другие текстовые документы, презентации и изображения!
Например:
ODT, RTF, TXT, Microsoft PowerPoint PPT, JPG, PNG, GIF и другие
Преобразовать файл в формат PDF онлайн
Вы не привязаны к компьютеру. PDF2Go конвертирует PDF-файлы онлайн. Вы можете работать с любого устройства, дома или на работе, даже в отпуске!
PDF2Go работает и на мобильных устройствах!
Оцените инструмент 4. 7 / 5
7 / 5
Чтобы оставить отзыв, преобразуйте и скачайте хотя бы один файл
Отзыв отправлен
Спасибо за оценку
с английского на русский | Услуги по переводу с русского на английский
Компания MAXSUN Translation имеет подтвержденный опыт предоставления высококачественных услуг английского языка для Службы русского перевода . Только НАЖМИТЕ ЗДЕСЬ для бесплатной цитаты .
Если вы русский переводчик и хотели бы сотрудничать с MAXSUN, посетите нашу СТРАНИЦУ КАРЬЕРЫ .
Почему вы должны выбрать MAXSUN для своих переводческих услуг?
MAXSUN Translation — ведущая компания, предоставляющая профессиональные письменные переводы на русский язык.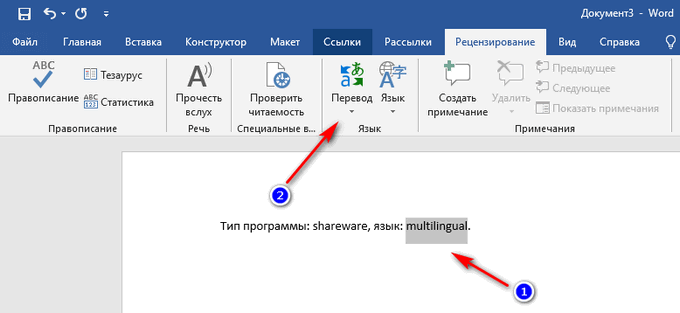 Мы предлагаем высококачественные услуги англо-русского перевода с помощью проверенной команды местных русскоязычных переводчиков. Мы предлагаем профессиональный англо-русский перевод во многих областях, включая медицину, технические патенты, юриспруденцию, документы в области интеллектуальной собственности, программное обеспечение, инженерию и финансы. Некоторые из крупнейших корпораций выбрали MAXSUN в качестве своего российского бюро переводов.
Мы предлагаем высококачественные услуги англо-русского перевода с помощью проверенной команды местных русскоязычных переводчиков. Мы предлагаем профессиональный англо-русский перевод во многих областях, включая медицину, технические патенты, юриспруденцию, документы в области интеллектуальной собственности, программное обеспечение, инженерию и финансы. Некоторые из крупнейших корпораций выбрали MAXSUN в качестве своего российского бюро переводов.
Нажмите здесь, чтобы просмотреть другие истории клиентов
Более пятнадцати лет MAXSUN предоставляет услуги русского перевода ведущим корпорациям по всему миру.Перевод с русского на английский
Мы предоставляем услуги по переводу с русского на английский, а также между русским и более чем 60 дополнительными языками. Мы специализируемся на переводе всех типов документов с русского на английский язык, таких как медицинские заключения, а также юридических документов, таких как контракты.
Факты перевода на русский язык
Россия — самая большая страна в мире.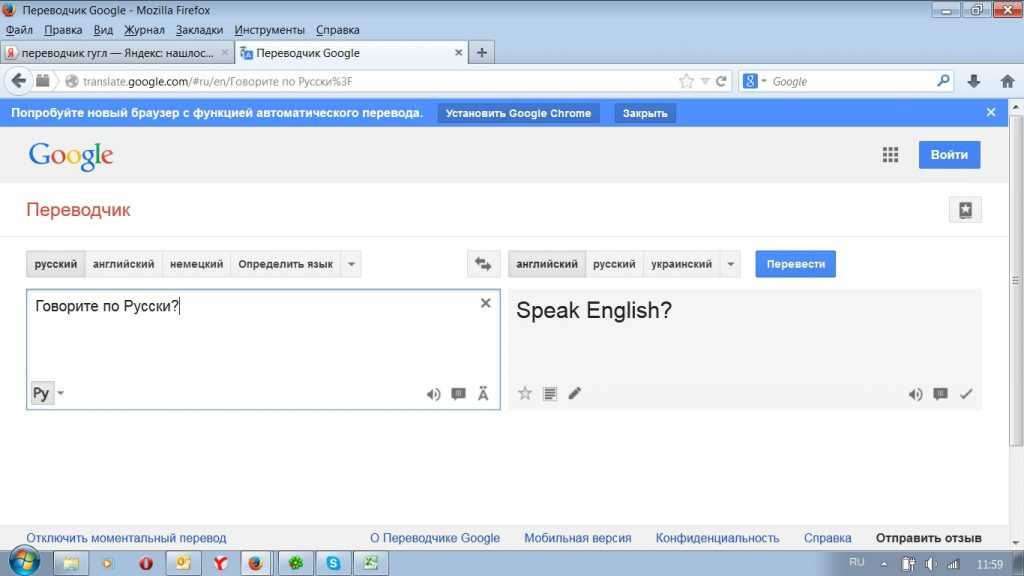 Он в два раза больше, чем США или Китай, и в пять раз больше, чем Индия, и в 70 раз превышает размер Соединенного Королевства. Размер России огромен и сопровождается огромным количеством природных ресурсов, что делает Россию экономической державой мирового уровня и важным торговым партнером для различных стран.
Он в два раза больше, чем США или Китай, и в пять раз больше, чем Индия, и в 70 раз превышает размер Соединенного Королевства. Размер России огромен и сопровождается огромным количеством природных ресурсов, что делает Россию экономической державой мирового уровня и важным торговым партнером для различных стран.
Русский язык входит в десятку самых популярных языков мира. Это также язык государства Россия, наряду с другими странами Восточной Европы, входящими в состав старого советского блока. Русский язык можно писать с помощью кириллицы (русского алфавита), что делает его непонятным для большинства людей, живущих в США и Западной Европе. Также считается, что это один из самых сложных языков для изучающих английский язык.
Перевод документов на русский язык
MAXSUN — лучший поставщик услуг по переводу документов. Мы можем перевести русские документы в любой формат, включая PDF, MS Word, Powerpoint, Excel, Adobe InDesign и Framemaker.
Сайты бесплатных переводов
Существует множество сайтов бесплатных переводов, которые предлагают машинный перевод в режиме реального времени.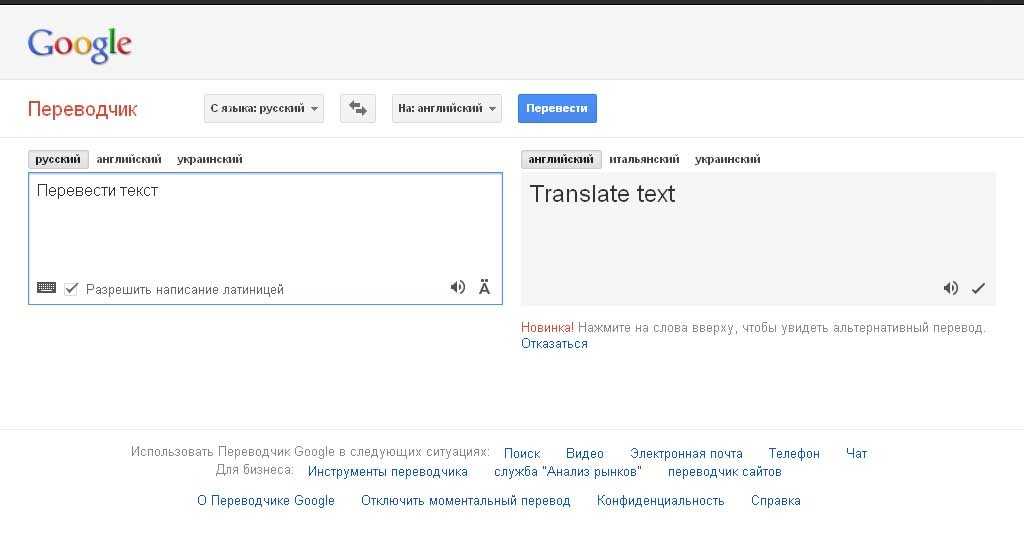 Некоторые из самых известных веб-сайтов для перевода включают Google Translation, DeepL, Bing Translator и SDL. Эти веб-сайты не рекомендуется использовать для критически важных текстов. Однако их можно использовать для множества других целей. Считается, что за последние несколько лет точность веб-сайтов с бесплатным переводом значительно улучшилась. Это особенно применимо к наиболее популярным языкам, таким как французский и испанский, из-за большого количества выровненных текстов и выровненного текста, созданного поставщиками машинного перевода.
Некоторые из самых известных веб-сайтов для перевода включают Google Translation, DeepL, Bing Translator и SDL. Эти веб-сайты не рекомендуется использовать для критически важных текстов. Однако их можно использовать для множества других целей. Считается, что за последние несколько лет точность веб-сайтов с бесплатным переводом значительно улучшилась. Это особенно применимо к наиболее популярным языкам, таким как французский и испанский, из-за большого количества выровненных текстов и выровненного текста, созданного поставщиками машинного перевода.
Продолжить чтение: 8 лучших альтернатив Google Translate [на 2021 год]
Русский медицинский перевод
MAXSUN предлагает сертифицированный перевод медицинских документов, а также на русский и с русского языков. Эти переводы обычно требуются в растущем бизнесе медицинского туризма. Мы также предлагаем услуги медицинского перевода на русский язык фармацевтическим предприятиям, а также производителям медицинского оборудования, биомедицинским фирмам и CRO. В том числе:
В том числе:
- Протоколы клинической практики и конспекты протоколов
- Информированные согласия
- Контракты на изучение клинических испытаний
- Инструкции по использованию медицинских устройств
- Руководства пользователя для медицинского программного обеспечения
- Этикетки (F)
- Медицинское программное обеспечение локализовано для локализации. Сюда входят русские технические переводы:
- Инструкции и руководства пользователя.
- Запросы предложений и тендеры, документы и предложения
- Погрузочно-разгрузочные документы, MSDS
- Документы для инженерно-технических чертежей
- Веб-контент и спецификации
Русский юридический перевод
Русский юридически утвержденный перевод для компаний, ведущих бизнес на международном уровне. Сюда входят:
- Контракты
- Юридические соглашения
- Аффидевиты
- Патенты
- Документы из суда и в судебном разбирательстве
Получите связь
Запрос о цитате или Связаться с нашей командой , чтобы узнать больше о Maxsun’s Language Services .

Перевод с русского на английский
Легкий перевод документов Word, PDF и других документов с русского на английский. Приложение находится в стадии бета-тестирования, поэтому ваши отзывы очень приветствуются!
Питаться от aspose.com а также aspose.cloud
Выбрать файлы или перетащите файлы
ArabicAzerbaijaniChinese SimplifiedCzechDutchEnglishFinnishFrenchGermanGreekHebrewHindiHungarianIndonesianIrishItalianJapaneseKoreanPersianPolishPortugueseRussianSlovakSpanishSwedishTurkishUkrainianVietnameseArabicAzerbaijaniChinese SimplifiedCzechDutchEnglishFinnishFrenchGermanGreekHebrewHindiHungarianIndonesianIrishItalianJapaneseKoreanPersianPolishPortugueseRussianSlovakSpanishSwedishTurkishUkrainianVietnamese
Выберите интересующие вас языки:
арабский
Азербайджанский
Китайский упрощенный
чешский язык
Голландский
Английский
финский
Французский
Немецкий
греческий
иврит
хинди
венгерский язык
индонезийский
ирландский
итальянский
Японский
Корейский
персидский
польский
португальский
Русский
словацкий
испанский
Шведский
турецкий
украинец
вьетнамский
Загружая свои файлы или используя наш сервис, вы соглашаетесь с нашими Условиями обслуживания и Политикой конфиденциальности
ПЕРЕВЕСТИ
Ваш документ был успешно переведен СКАЧАТЬ
Загрузить в Google Загрузить в Dropbox
Перевод других документов Отправить по электронной почте
Ответьте на наш опросВы хотите сообщить об этой ошибке на форум Aspose, чтобы мы могли изучить и решить проблему? Вы получите уведомление по электронной почте, когда ошибка будет исправлена.
 Форма отчета
Форма отчетаGoogle Таблицы
Слияние почты API разработчика Облачный APIПеревод документов с русского на английский онлайн бесплатно
«Русский на английский» — это бесплатный онлайн-инструмент для перевода документов. Он быстрый, надежный и простой в использовании. Переводите документы PDF и Word на английский онлайн с помощью нашего переводчика. Откройте для себя возможности машинного перевода и используйте его в своей повседневной деятельности для перевода русских документов, веб-страниц и других материалов в Интернете на другие языки.
Переводчик сохраняет макет ваших русских документов Word и PDF. Он фиксирует исходный русский контент, а затем повторно вставляет строки, переведенные на английский язык, на точные позиции.
В качестве входных данных поддерживаются следующие форматы файлов: DOC, PDF, DOCX, DOCM, XLSX, XLS, PPTX, PPT, TXT.
Быстрый и полностью автоматический перевод на русский язык
Бесплатный высококачественный онлайн-перевод с русского на английский язык доступен у вас под рукой с надежным переводчиком.




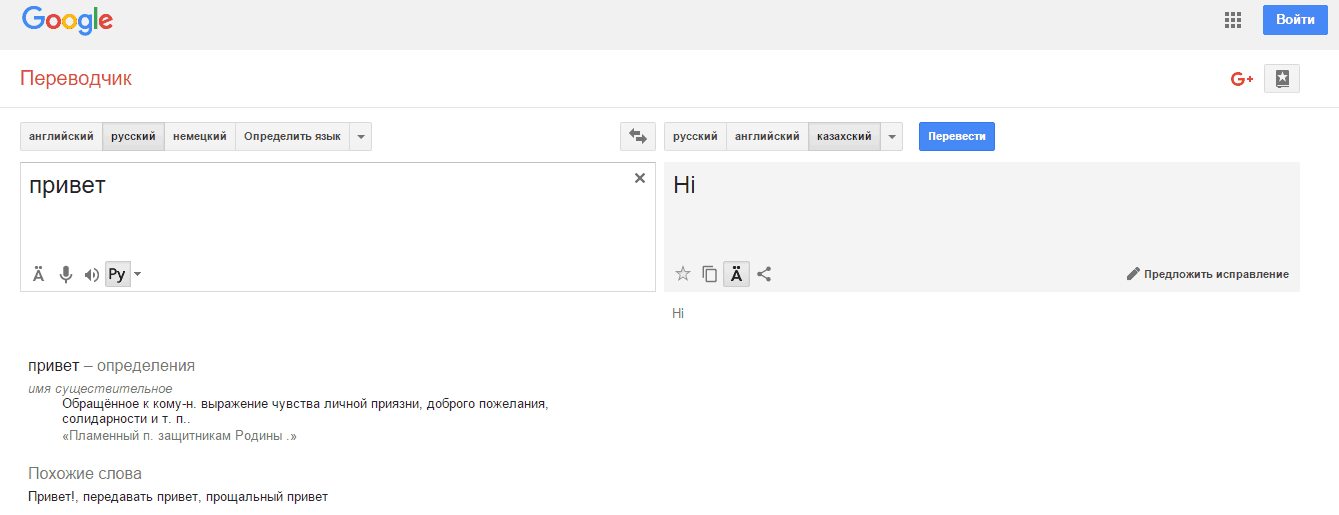 Если вы не уверены, нажмите Определить язык , и Google Translate определит его за вас.
Если вы не уверены, нажмите Определить язык , и Google Translate определит его за вас.
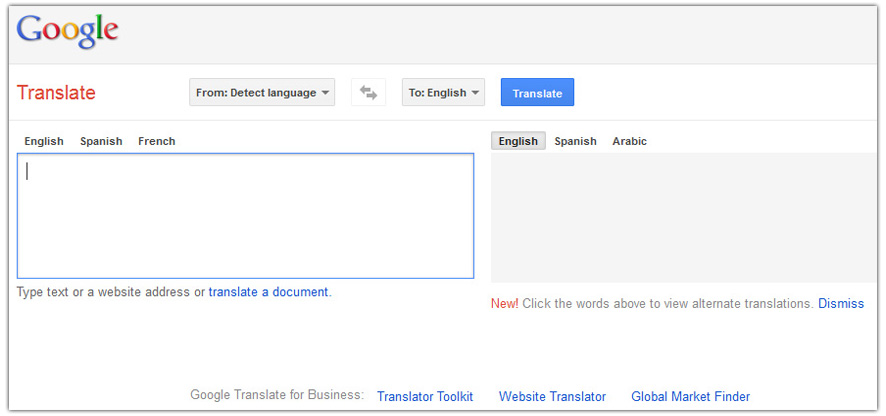
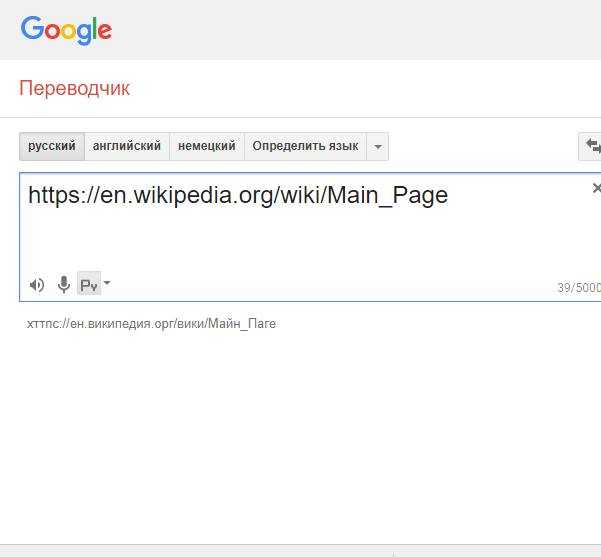
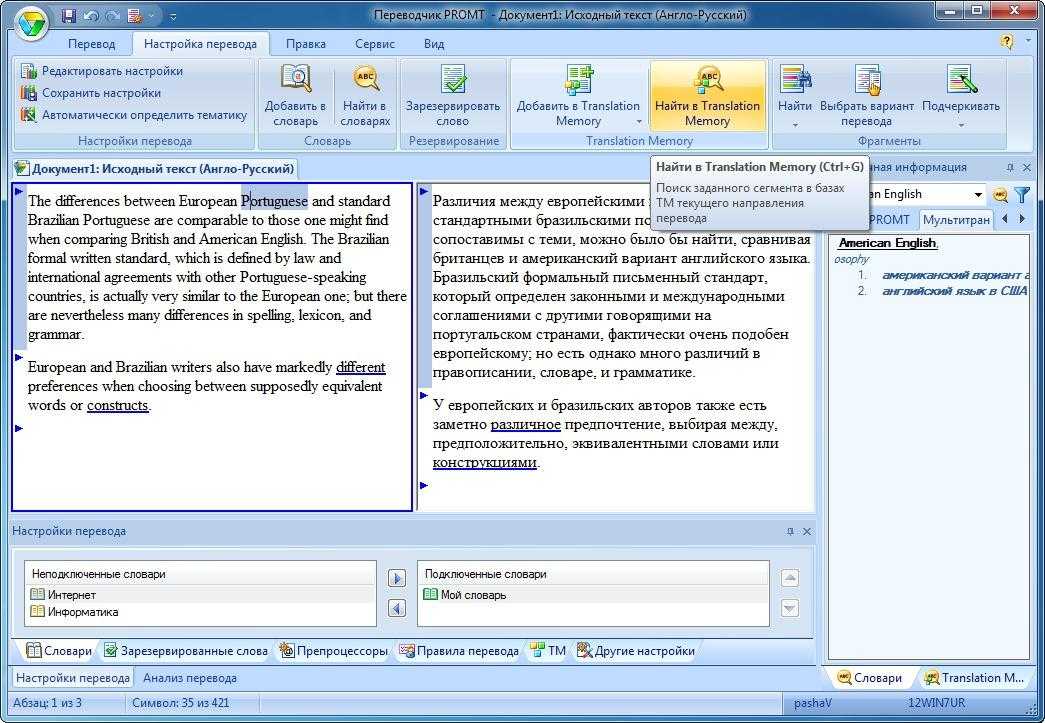 Форма отчета
Форма отчета