Ввод текста с клавиатуры SMART
Ввод текста с клавиатуры SMARTКлавиатуру SMART можно использовать для ввода текста в текущей программе.
Если клавиатура SMART имеет вид «Рукописный ввод», вы можете писать от руки – ваш текст будет преобразован в печатный.
ПРИМЕЧАНИЕ. Клавиатура SMART может отображаться в нескольких видах, включая классический вид, цифровую клавиатуру и простую клавиатуру. При вызове клавиатура SMART появляется в том виде, в котором она использовалась в предыдущий раз. Вы можете в любой момент изменить вид клавиатуры.
Ввод текста в программу
-
Установите курсор там, где вы хотите ввести текст в программу.
-
Если этого не было сделано ранее, вызовите клавиатуру SMART.
-
Если на клавиатуре SMART имеется область для редактирования текста, нажмите на значок и закройте ее.
-
Нажимайте клавиши на клавиатуре SMART.

Ввод текста с клавиатуры SMART и вставка его в программу
-
Установите курсор там, где вы хотите ввести текст в активную программу или диалоговое окно.
-
Если этого не было сделано ранее, вызовите клавиатуру SMART.
-
Если на клавиатуре SMART не видна область для редактирования текста, нажмите на значок , чтобы эта область появилась.
-
Нажимайте клавиши на клавиатуре SMART.
Введенный текст появляется в области для редактирования текста.
-
Вы можете редактировать текст в области для редактирования текста:
-
Чтобы заменить символ в области редактирования текста, выберите его и нажмите нужную клавишу на клавиатуре SMART.
-
Чтобы вставить дополнительный символ в области редактирования текста, вставьте пробел между двумя символами, чтобы черный треугольник переместился и указал на новую точку вставки.
Затем нажмите нужную клавишу на клавиатуре SMART.
-
Чтобы удалить символ, выберите его и нажмите клавишу возврата .
-
После ввода строки символов нажмите кнопку «Отправить».
Рукописный ввод текста цифровыми чернилами и преобразование его в печатный текст в программе
-
Установите курсор там, где вы хотите ввести текст в активную программу или диалоговое окно.
-
Если этого не было сделано ранее, вызовите клавиатуру SMART.
-
Если на клавиатуре SMART не видна область для редактирования текста, нажмите значок , чтобы эта область появилась.
-
Выберите в списке видов клавиатуры вариант «Рукописный ввод».
-
Если вы собираетесь писать прописными буквами или цифрами, выберите вариант

-
Пишите в нижней половине клавиатуры SMART.
Клавиатура SMART преобразует ваш рукописный текст и покажет его в области редактирования текста.
-
Вы можете редактировать текст в области для редактирования текста:
-
Чтобы заменить символ в области редактирования текста, выберите его и нажмите нужную клавишу на клавиатуре SMART.
-
Чтобы вставить дополнительный символ в области редактирования текста, вставьте пробел между двумя символами, чтобы черный треугольник переместился и указал на новую точку вставки. Затем нажмите нужную клавишу на клавиатуре SMART.
-
Чтобы удалить символ, выберите его и нажмите клавишу возврата .
-
Нажмите «Отправить».
Использование клавиатуры Celia Keyboard | HUAWEI поддержка Казахстан
Применимые продукты: HUAWEI Mate Xs(dual sim card 8gb+512gb),HUAWEI P50 Pro(dual sim card 8gb+256gb (jade-l29c)),PORSCHE DESIGN HUAWEI Mate 30 RS,HUAWEI Mate 30(dual sim card 8gb+256gb、dual sim card 8gb+128gb),HUAWEI Mate 30 Pro 5G(dual sim card 8gb+256gb、dual sim card 8gb+128gb),HUAWEI Mate 30 Pro(dual sim card 8gb+256gb、dual sim card 8gb+128gb),HUAWEI P40(single sim card 8gb+128gb、dual sim card 8gb+128gb),HUAWEI P40 Pro+(dual sim card 8gb+512gb),HUAWEI Mate 40 Pro(single sim card 8gb+256gb、dual sim card 8gb+256gb),HUAWEI P40 Pro(single sim card 8gb+256gb、dual sim card 8gb+256gb)
Применимые продукты:
Celia Keyboard — это безопасная и интуитивно понятная клавиатура, разработанная Huawei.
Если приложение Celia Keyboard еще не установлено на вашем устройстве, загрузите его из AppGallery.
Вы можете настроить Celia Keyboard как клавиатуру по умолчанию одним из следующих способов.
Ввод текста
Ввод с помощью клавиатуры
Клавиатура Celia Keyboard по умолчанию имеет 26 клавиш. При вводе текста на клавиатуре появится текстовое поле для выбора возможных слов.
Нажмите и удерживайте клавишу с буквой, затем проведите вверх, чтобы ввести число, или проведите влево или вправо, чтобы ввести букву.
Голосовой ввод
Вы можете произнести фразы и преобразовать свою речь в текст.
- Нажмите и удерживайте , чтобы перейти к экрану голосового ввода.
- Нажмите на значок и выберите язык.
- Говорите в микрофон.
Использование смайликов
Переключение на другой язык ввода
Нажмите и удерживайте кнопку языка китайский/английский в левом нижнем углу, затем выберите язык ввода English(United States) или Другие языки.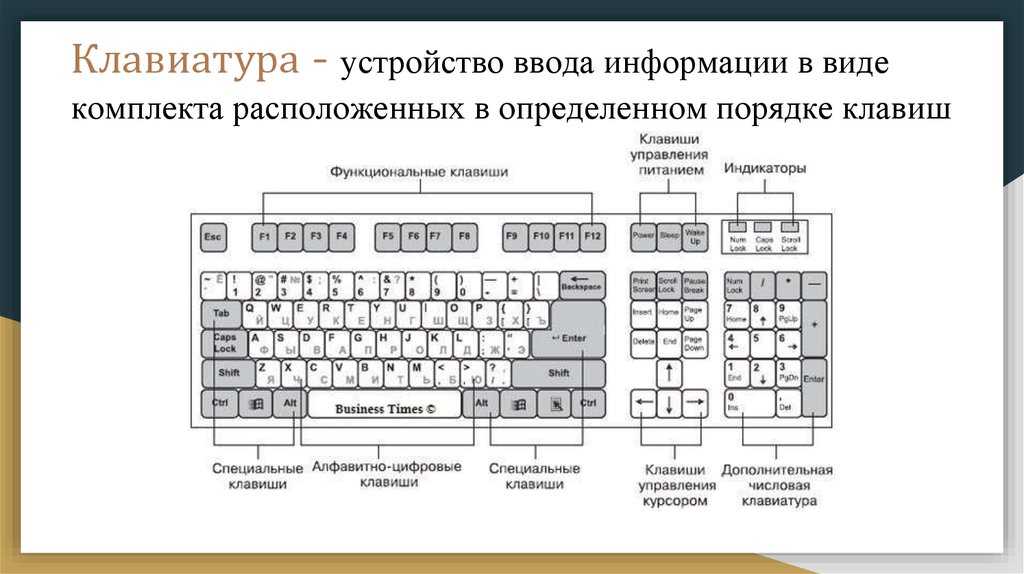 .. во всплывающем меню.
.. во всплывающем меню.
Либо нажмите на кнопку языка китайский/английский, чтобы быстро переключиться между языками.
Настройки клавиатуры Celia Keyboard
Настройка темы
Вы можете настроить тему клавиатуры одним из следующих способов.
Настройка шрифта
Перейдите в раздел Celia Keyboard > Шрифт и выберите шрифт.
Настройка звуковых эффектов и эффектов вибрации клавиатуры
Вы можете настроить звуковые эффекты и эффекты вибрации клавиатуры одним из следующих способов.
Перейдите в раздел Celia Keyboard > Звуки и вибрация и настройте опции Звук при нажатии на клавиши и Интенсивность вибрации. Вы также можете нажать на опцию Звук нажатия на клавишу и выбрать нужные аудиоэффекты.

На клавиатуре откройте > Звуки и вибрация и настройте опции Звук при нажатии на клавиши и Интенсивность вибрации. Вы также можете нажать на опцию Звук нажатия на клавишу и выбрать нужные аудиоэффекты.
Настройка механической клавиатуры
На клавиатуре выберите > Механическая клавиатура и включите опцию Механическая клавиатура.
Для переключения обратно на обычную клавиатуру выключите опцию Механическая клавиатура.
Некоторые устройства не поддерживают механическую клавиатуру.
Был ли совет полезен?
Да Нет
ОтправитьСпасибо за ваш отзыв.
reactjs — Как установить поля TextInput над клавиатурой в React Native
Задавать вопрос
спросил
Изменено 2 года, 9 месяцев назад
Просмотрено 1к раз
Здесь, на изображении, вы можете видеть, что когда я нажимаю «В поле ввода», клавиатура закрывает большую его часть, и пользователь не может видеть остальные поля ввода. Я хочу что-то, что, когда пользователь нажимает на поле ввода, он слегка поднимается, чтобы показать поле и клавиатуру.
Вот код:
**
[![<Содержание> <Вид стиля={styles.placeholderstyle}> <Элемент> <Ввод заполнитель = "Электронная почта" placeholderTextColor={'rgb(243, 243, 244)'} onChangeText={(текст) => setEmail(текст)} значение = {электронная почта} стиль = {стили. inputstyle} /> <Элемент> <Ввод заполнитель = "Имя пользователя" placeholderTextColor={'rgb(243, 243, 244)'} onChangeText={(текст) => setName(текст)} значение={имя_пользователя} стиль = {стили.inputstyle} /> <Элемент> <Ввод заполнитель = "Пароль" SecureTextEntry={истина} placeholderTextColor={'rgb(243, 243, 244)'} onChangeText={(текст) => setPassword(текст)} значение = {пароль} стиль = {стили.inputstyle} /> <Элемент> <Ввод заполнитель = "Подтвердите пароль" SecureTextEntry={истина} placeholderTextColor={'rgb(243, 243, 244)'} onChangeText={(текст) => setResetPassword(текст)} значение = {сброс пароля} стиль = {стили.
inputstyle} /> <Кнопка стиль={стили.btnstyle} onPress={() => signinUser(user_name, resetPassword, электронная почта, пароль)}>
Зарегистрироваться ][1][1]
**
- reactjs
- react-native
- native
- native-base
Вы можете использовать KeyboardAvoidingView для переноса кода. Вот документация: https://reactnative.dev/docs/keyboardavoidingview
Зарегистрируйтесь или войдите
Зарегистрироваться через Google
Зарегистрироваться через Facebook
Зарегистрируйтесь, используя адрес электронной почты и пароль
Опубликовать как гость
Электронная почта
Требуется, но не отображается
Опубликовать как гость
Электронная почта
Требуется, но не отображается
Пример ввода текста с сенсорной клавиатуры — примеры кода
Твиттер LinkedIn Фейсбук Электронная почта
- Пример кода
- 000Z"» data-article-date-source=»ms.date»> 10.03.2022
Код просмотра Загрузить ZIP-архив
Показывает, как включить оптимизированные представления на сенсорной клавиатуре с помощью областей ввода и типов ввода. с TextBox и RichEdit Элемент управления Extensible Application Markup Language (XAML). Кроме того, в этом образце демонстрируется проверка орфографии с помощью свойство IsSpellCheckEnabled, и он показывает прогнозирование текста с помощью свойства IsTextPredictionEnabled.
Примечание: Этот пример является частью большой коллекции примеров функций UWP. Вы можете загрузить этот образец в виде отдельного ZIP-файла. с docs.microsoft.com, или вы можете скачать всю коллекцию как один ZIP, но будьте обязательно разархивируйте все, чтобы получить доступ к общим зависимостям. Для получения дополнительной информации о работе с ZIP-файлом см. коллекцию примеров и GitHub, см. раздел Получение примеров UWP с GitHub.
Дополнительные примеры см. на портале примеров в Центре разработки для Windows.
В этом примере показаны следующие типы ввода:
- URL
- Электронная почта
- Пароль
- Номер
- Поиск
- Телефон
Примечание Для сборки универсальных образцов Windows требуется Visual Studio, а для выполнения — Windows 10.
Чтобы получить информацию о Windows 10, перейдите на страницу Windows 10
Чтобы получить информацию о Microsoft Visual Studio и инструментах для разработки приложений для Windows, перейдите на страницу Visual Studio
Концептуальный
Начало работы с приложениями
Рекомендации и контрольный список для элементов управления входом в систему
Рекомендации и контрольный список для сенсорной клавиатуры
Реакция на взаимодействие с пользователем
- TouchKeyboardTextInput образец для JavaScript (в архиве)
Системные требования
- Windows 10
Сборка образца
- Запустите Microsoft Visual Studio и выберите Файл > Открыть > Проект/Решение .





 inputstyle}
/>
<Элемент>
<Ввод
заполнитель = "Имя пользователя"
placeholderTextColor={'rgb(243, 243, 244)'}
onChangeText={(текст) => setName(текст)}
значение={имя_пользователя}
стиль = {стили.inputstyle}
/>
<Элемент>
<Ввод
заполнитель = "Пароль"
SecureTextEntry={истина}
placeholderTextColor={'rgb(243, 243, 244)'}
onChangeText={(текст) => setPassword(текст)}
значение = {пароль}
стиль = {стили.inputstyle}
/>
<Элемент>
<Ввод
заполнитель = "Подтвердите пароль"
SecureTextEntry={истина}
placeholderTextColor={'rgb(243, 243, 244)'}
onChangeText={(текст) => setResetPassword(текст)}
значение = {сброс пароля}
стиль = {стили.
inputstyle}
/>
<Элемент>
<Ввод
заполнитель = "Имя пользователя"
placeholderTextColor={'rgb(243, 243, 244)'}
onChangeText={(текст) => setName(текст)}
значение={имя_пользователя}
стиль = {стили.inputstyle}
/>
<Элемент>
<Ввод
заполнитель = "Пароль"
SecureTextEntry={истина}
placeholderTextColor={'rgb(243, 243, 244)'}
onChangeText={(текст) => setPassword(текст)}
значение = {пароль}
стиль = {стили.inputstyle}
/>
<Элемент>
<Ввод
заполнитель = "Подтвердите пароль"
SecureTextEntry={истина}
placeholderTextColor={'rgb(243, 243, 244)'}
onChangeText={(текст) => setResetPassword(текст)}
значение = {сброс пароля}
стиль = {стили. inputstyle}
/>
<Кнопка
стиль={стили.btnstyle}
onPress={() => signinUser(user_name, resetPassword, электронная почта, пароль)}>
inputstyle}
/>
<Кнопка
стиль={стили.btnstyle}
onPress={() => signinUser(user_name, resetPassword, электронная почта, пароль)}>
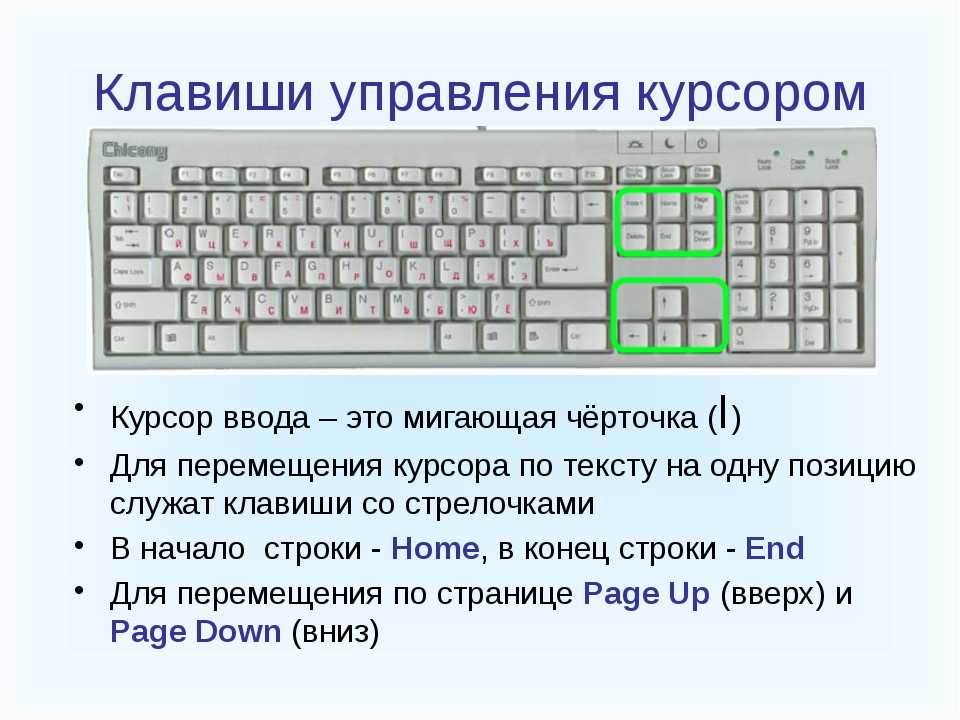 Дополнительные примеры см. на портале примеров в Центре разработки для Windows.
Дополнительные примеры см. на портале примеров в Центре разработки для Windows.