Автоподбор высоты строки в Excel
Высота строки с автоматическим подбором в Excel
Все мы знаем, что в Excel есть высота строки по умолчанию, но не многие знают, как определяется эта высота строки по умолчанию. Высота строки по умолчанию определяется на основе размера шрифта, который мы установили при открытии файла Excel, и если в настройки по умолчанию не вносятся изменения, то имя шрифта по умолчанию — «Calibri», а размер шрифта — «11», поэтому высота строки составляет 15 точек, что равно 20 пикселям.
Часто, когда мы начинаем работать с листом, нам может потребоваться настроить ширину и высоту строк и столбцов в соответствии со структурой данных. Мы можем изменить высоту и ширину строк по умолчанию в соответствии с нашим требованием. Итак, в этой статье мы покажем вам, как использовать высоту строки автозаполнения в Excel.
Чтобы увидеть высоту строки, щелкните внизу заголовка строки; он отобразит высоту выбранной строки.
Как изменить высоту строки по умолчанию?
Мы можем изменить высоту строки в Excel от 0 до 409 пунктов, поэтому общий способ изменения высоты строки — перетаскивание границы строки вверх, чтобы уменьшить высоту строки, и перетаскивание вниз, чтобы увеличить высоту строки.
По мере перетаскивания вы можете видеть изменяющиеся точки и пиксели высоты строки в реальном времени.
После того, как высота строки зафиксирована, мы можем применить такое же форматирование к другим строкам с помощью средства форматирования Excel. Например, посмотрите на следующие строки.
Теперь я изменю высоту второго ряда на 24 точки.
Теперь наша новая высота выглядит так.
Теперь мне нужна такая же высота строки для оставшейся строки. Выберите всю строку, нажав кнопку Shift + Пробел ключ.
Теперь нажмите на опцию «Формат по образцу» на вкладке ГЛАВНАЯ.
Теперь примените кисть форматирования ко всем строкам.
Теперь оставьте левую кнопку мыши и посмотрите на волшебство.
Он изменил высоту остальных строк в соответствии с высотой выбранной строки, т. Е. Строки номер 2.
Автоподбор высоты строки в Excel
Подобно тому, как мы изменили высоту строки в соответствии с нашими предпочтениями, аналогичным образом мы можем автоматически настроить высоту строки одним нажатием кнопки.
Автоматическая регулировка высоты строки зависит от размера данных каждой ячейки строки. Например, теперь нам нужно настроить высоту строки номер 2 для автоматической настройки.
Поместите курсор в нижнюю часть строки.
Дважды щелкните, как только увидите указанную выше кнопку со стрелкой с четырьмя боковыми стрелками, и строка будет автоматически настроена в соответствии с ее содержимым.
Точно так же, чтобы автоматически настроить высоту строки для оставшихся строк, нам нужно сначала выбрать всю строку.
Теперь дважды щелкните внизу любой выбранной строки, и все выбранные строки будут автоматически настроены.
Мы также можем автоматически настроить высоту строки, используя два других метода, то есть «Ручной метод» и «Быстрый метод».
После выбора строк, которые необходимо отрегулировать автоматически, на вкладке ГЛАВНАЯ, перейдите к параметру «Формат», щелкните раскрывающееся меню параметра «Формат».
В раскрывающемся списке выберите вариант под названием «AutoFit Row Height».
Теперь высота всех выбранных строк регулируется автоматически.
Еще один метод — использовать параметры сочетания клавиш Excel, т. Е. ALT + O + R + A. После выбора высоты строки, которую необходимо отрегулировать автоматически, нажмите указанную выше комбинацию клавиш, и высота вашей строки будет автоматически отрегулирована.
Не удерживайте клавиши, а нажимайте одну за другой, чтобы автоматически отрегулировать высоту строки.
То, что нужно запомнить
- Высота строки по умолчанию зависит от размера шрифта, который мы устанавливаем при открытии новой книги.
- Высота строки зависит от размера содержимого в строках.
УЗНАТЬ БОЛЬШЕ >>
Post Views: 1 383
Похожие записи
Прокрутить вверхКак изменить высоту строки в Google Таблицах
Обычно строки и столбцы в электронной таблице Google Таблиц автоматически корректируются в соответствии с данными, содержащимися в них.
Но ваша электронная таблица может не быть удовлетворена автоматическим изменением размера, и вам может потребоваться научиться вручную изменять высоту вашей строки в Google Таблицах.
Высота строки по умолчанию в Google Таблицах идеально подходит для данных, которые имеют размер шрифта по умолчанию и занимают только одну строку в ячейке. Но если вы обнаружили, что текущий размер строки слишком велик или слишком мал, вы можете решить, что вам нужно отрегулировать размер строки, чтобы она выглядела лучше.
К счастью, вы можете изменить высоту строки в Google Таблицах, чтобы она соответствовала вашим потребностям в данных. В приведенном ниже руководстве показано, как выбрать строку и ввести для нее новое значение высоты строки.
Программы для Windows, мобильные приложения, игры — ВСЁ БЕСПЛАТНО, в нашем закрытом телеграмм канале — Подписывайтесь:)
Как увеличить или уменьшить высоту строки в Google Таблицах
- Откройте файл Таблиц.
- Выберите номер строки, размер которой нужно изменить.

- Щелкните правой кнопкой мыши номер выбранной строки, затем выберите «Изменить размер строки».
- Введите желаемую высоту строки.
- Щелкните кнопку ОК.
Наша статья продолжается ниже с дополнительной информацией и изображениями для каждого из этих шагов.
Как сделать строку больше или меньше в Google Таблицах (Руководство с изображениями)
Действия, описанные в этой статье, были выполнены в настольной версии Google Chrome, но также будут работать и в других настольных веб-браузерах. После того, как вы закончите это руководство, вы измените высоту строки в своей электронной таблице Google Sheets на новый размер, который вы укажете.
Шаг 1: Войдите в свою учетную запись Google Drive и откройте файл Таблиц, содержащий строку, размер которой вы хотите изменить.
Шаг 2: Щелкните номер строки, которую вы хотите увеличить или уменьшить.
Номер строки — это серый прямоугольник в левой части таблицы. Вы можете выбрать сразу несколько номеров строк, удерживая клавишу Ctrl на клавиатуре и щелкая каждый номер строки, размер которой нужно изменить.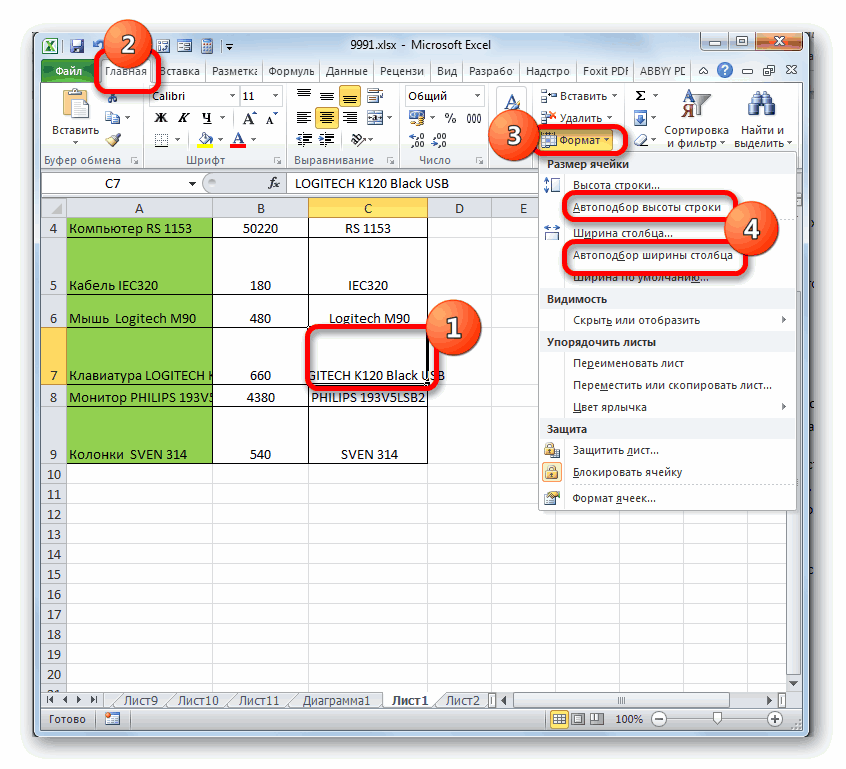
Шаг 3: Щелкните правой кнопкой мыши номер выбранной строки, затем выберите параметр «Изменить размер строки».
Если вы выбрали несколько строк, тогда этот параметр будет говорить «Изменить размер выбранных строк».
Шаг 4: Выберите параметр «Указать высоту строки», удалите текущее значение и введите новую высоту строки. Когда вы закончите, нажмите кнопку ОК.
Обратите внимание, что высота строки по умолчанию — 21, поэтому, например, если вы хотите сделать строку вдвое выше, чем сейчас, вы должны ввести 42.
Часто задаваемые вопросы
Как изменить высоту строки в Google Документах?
Щелкните и удерживайте нижнюю границу строки, затем перетащите ее на нужную высоту. Обратите внимание, что курсор мыши переключится на горизонтальную линию со стрелкой выше и ниже нее, когда курсор находится в правильном месте.
Как изменить высоту строки для нескольких строк в Google Таблицах?
Удерживая нажатой клавишу Ctrl на клавиатуре, щелкните номер каждой строки, который нужно изменить.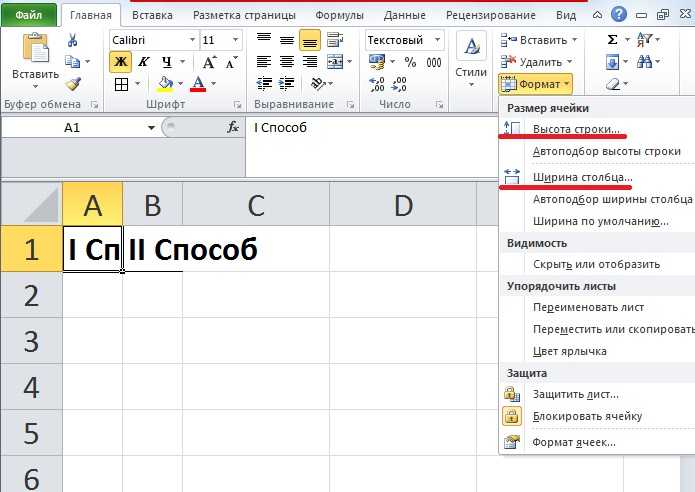 Щелкните правой кнопкой мыши выбранную строку и выберите параметр «Изменить размер строк». Нажмите кнопку «Указать высоту строки», введите высоту для этих строк, затем нажмите «ОК».
Щелкните правой кнопкой мыши выбранную строку и выберите параметр «Изменить размер строк». Нажмите кнопку «Указать высоту строки», введите высоту для этих строк, затем нажмите «ОК».
Как изменить высоту строки в электронной таблице Excel?
Щелкните правой кнопкой мыши номер строки, затем выберите параметр «Высота строки». Введите желаемую высоту строки и нажмите ОК.
Как вы меняете местами строки в Google Таблицах?
Щелкните и удерживайте номер строки в левой части электронной таблицы для строки, которую вы хотите переместить, затем перетащите строку в нужное место.
Вы можете использовать аналогичный метод, если хотите вместо этого изменить ширину столбца в своей электронной таблице.
Прежде чем вы сможете получить правильную высоту строки или ширину столбца, может потребоваться метод проб и ошибок. Со значением «пиксель» сложно работать. Тем не менее, я обнаружил, что полезно использовать проценты от текущего значения точки, чтобы получить правильный размер.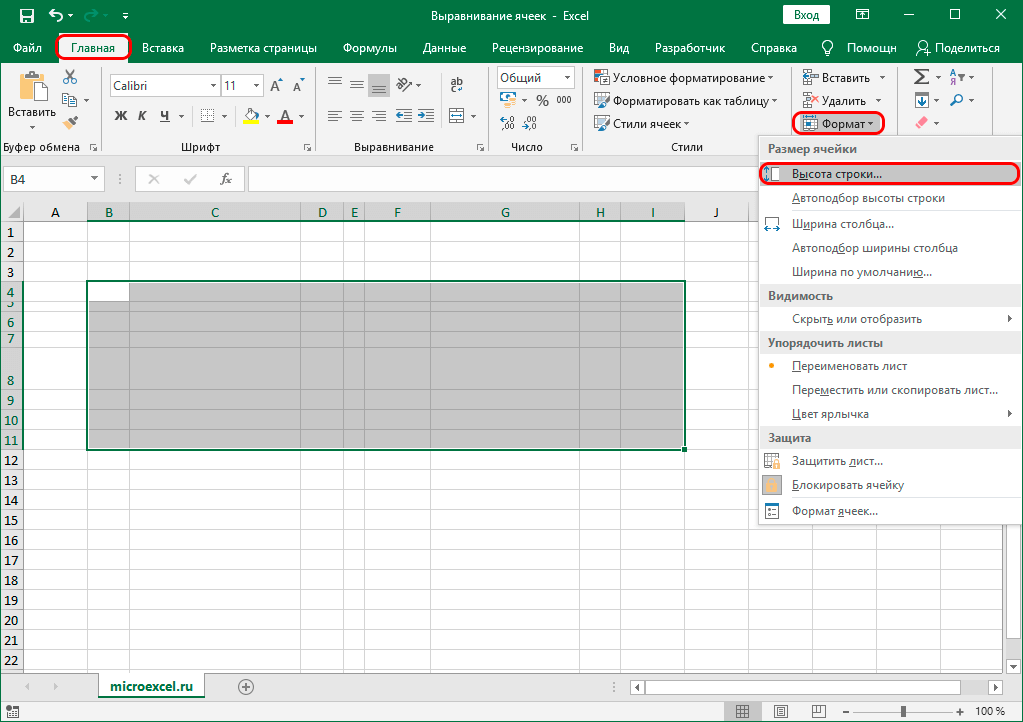 Например, если текущая высота строки 21 и я хочу, чтобы она была вдвое больше, я бы установил ее на 42. Это полезно для создания базовой линии, которая в конечном итоге позволит получить правильную высоту строки.
Например, если текущая высота строки 21 и я хочу, чтобы она была вдвое больше, я бы установил ее на 42. Это полезно для создания базовой линии, которая в конечном итоге позволит получить правильную высоту строки.
В вашей электронной таблице Google Таблиц есть много строк, которые вам не нужны, но вы хотите удалять их быстрее, чем по одной? Узнайте, как удалить сразу несколько строк в Google Таблицах и быстро избавиться от всех ненужных строк.
Как автоматически настроить высоту строки в Excel
Если вы имеете дело с длинными числами, именами, формулами или чем-то, что обычно не помещается в стандартную ячейку, вы можете вручную растянуть размеры этой ячейки, чтобы они соответствовали размеру. Но было бы здорово, если бы вы могли автоматически регулировать высоту строки в Excel? Вы можете, и этот урок покажет вам, как это сделать.
Есть много вещей, которые вы можете делать с ячейками, и я расскажу о некоторых из них.
Обычно, если ваши данные не помещаются в ячейку, Excel покажет первые несколько символов, а затем прогонит содержимое по другим ячейкам, чтобы вы могли прочитать все. Если в этих других ячейках есть данные, вы не увидите эту информацию, поэтому здесь пригодится автоматическая настройка.
Если в этих других ячейках есть данные, вы не увидите эту информацию, поэтому здесь пригодится автоматическая настройка.
Автоподгонка в Excel
Вы, вероятно, уже знаете, как перетаскивать и растягивать ячейки, столбцы и строки, чтобы вручную изменять их размер. Возможно, вы даже знаете, как выбрать несколько ячеек и растянуть их или даже всю электронную таблицу, чтобы изменить размер всех ячеек, чтобы они соответствовали самым большим данным ячеек. Но знаете ли вы, что вы можете автоматически регулировать высоту строки и ширину столбца?
На самом деле это очень просто.
Настройка высоты строки в Excel
Чтобы настроить высоту строки в Excel, добавьте данные ячейки, как обычно, и вы, вероятно, увидите, что некоторые из них будут обрезаны из поля зрения. Чтобы автоматически отрегулировать высоту строки, просто дважды щелкните границу соответствующей ячейки.
Для высоты строки дважды щелкните нижнюю границу номера строки в левой части электронной таблицы.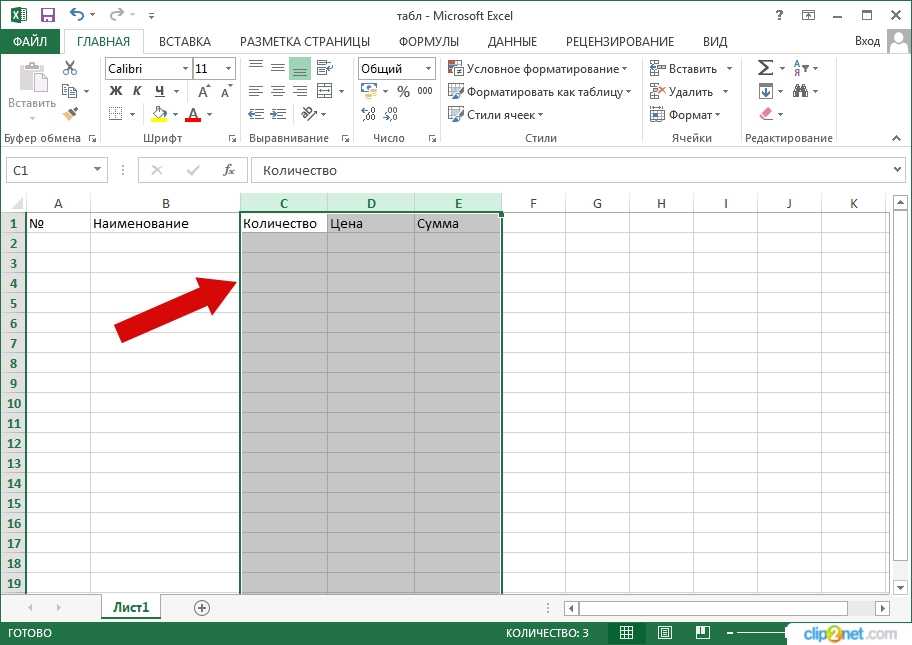 Курсор изменится на линию со стрелками вверх и вниз с каждой стороны. Электронная таблица теперь будет автоматически корректировать выбранную строку, чтобы хранить данные, отображая их все.
Курсор изменится на линию со стрелками вверх и вниз с каждой стороны. Электронная таблица теперь будет автоматически корректировать выбранную строку, чтобы хранить данные, отображая их все.
Настройка ширины столбца в Excel
Чтобы настроить ширину столбца в Excel, вы делаете то же самое, но с каждой стороны ячейки. Чтобы Excel автоматически регулировал ширину столбца, дважды щелкните справа от заголовка столбца. Как и в случае с высотой строки, курсор должен измениться на линию со стрелками по обеим сторонам. Дважды щелкните, когда курсор будет таким, и столбец будет автоматически скорректирован.
Настройка нескольких строк или столбцов в Excel
Вы также можете настроить несколько строк или столбцов одновременно в Excel. Если у вас есть большая электронная таблица, в которой много всего происходит, ручная настройка каждой таблицы в соответствии с вашими данными может занять вечность. К счастью, есть ярлык, который вы можете использовать для одновременной настройки нескольких.
- Выберите заголовок строки или столбца в электронной таблице.
- Удерживая нажатой клавишу Shift, выберите все строки или столбцы, которые необходимо настроить.
- Перетащите одну границу до нужного размера.
Например, вы хотите расширить столбцы, чтобы они соответствовали вашим данным. Вы выбираете несколько столбцов, как указано выше, скажем, A, B и C. Перетащите заголовок столбца C вправо, чтобы сделать их шире, и все три столбца переместятся, чтобы отразить новый размер.
То же для высоты строки. Выберите строки со 2 по 8 и перетащите границу вниз. Это отразится сразу на всех семи рядах.
Настройка всей электронной таблицы в соответствии с данными ячейки
Если настройка отдельных или нескольких строк или столбцов занимает слишком много времени, вы можете настроить Excel автоматически для всей электронной таблицы. Щелкните угловую стрелку электронной таблицы, чтобы выбрать ее всю. Дважды щелкните границу одного столбца, чтобы автоматически подогнать всю электронную таблицу под размер.
Укажите высоту строки и ширину ячейки в Excel
Вы также можете вручную настроить определенную высоту строки и ширину ячейки в Excel. Это полезно для презентаций или когда упорядоченная электронная таблица важнее, чем гибкая.
- На вкладке «Главная» выберите «Формат» в группе «Ячейки».
- Выберите высоту строки и/или ширину столбца.
- Установите размер во всплывающем окне. Это в сантиметрах.
- Нажмите OK для сохранения.
Вам, вероятно, потребуется отрегулировать это, чтобы соответствовать, но если вы представляете или используете электронную таблицу в качестве дисплея, это может придать более упорядоченный вид, чем обычная электронная таблица.
Использование переноса слов в Excel
Если у вас есть текстовые ячейки, которые портят ваш внешний вид, вы можете использовать перенос слов, чтобы немного привести его в порядок. Как и большинство функций переноса слов, это заставит текст оставаться в пределах границы и перетекать строка за строкой. Это может быть полезно для более длинных ячеек, таких как названия продуктов, адреса и полные данные.
Это может быть полезно для более длинных ячеек, таких как названия продуктов, адреса и полные данные.
- Откройте электронную таблицу и выберите вкладку «Главная».
- Выберите «Формат» на ленте и «Формат ячеек» в меню.
- Выберите вкладку «Выравнивание» во всплывающем окне.
- Установите флажок рядом с Обтекание текстом.
Теперь вместо того, чтобы текст располагался над другими столбцами, он будет оставаться в пределах своей границы столбца и перемещаться вниз, а не поперек электронной таблицы.
Настройка высоты строки для текста (Microsoft Excel)
Обратите внимание: Эта статья написана для пользователей следующих версий Microsoft Excel: 2007, 2010, 2013, 2016, 2019 и Excel в Microsoft 365. Если вы используете более раннюю версию (Excel 2003 или более раннюю), этот совет может вам не подойти . Чтобы просмотреть версию этого совета, написанную специально для более ранних версий Excel, нажмите здесь: Настройка высоты строки для вашего текста.
Написано Allen Wyatt (последнее обновление 5 сентября 2020 г.)
Этот совет относится к
Довольно легко поместить больше текста в ячейка, чем может быть легко отображена. Хотя вы можете расширить столбец, чтобы он соответствовал вашему тексту, иногда это не очень хороший (или жизнеспособный) вариант. Вместо этого вы можете обернуть текст внутри ячейки, чтобы увеличить высоту ячейки для отображения всего текста. Выполните следующие шаги:
- Выберите ячейки, форматирование которых вы хотите изменить.
- Нажмите Ctrl+Shift+F . Excel отображает диалоговое окно «Формат ячеек».
- Перейдите на вкладку «Выравнивание». (См. рис. 1.)
- Убедитесь, что установлен флажок «Переносить текст».
- Нажмите OK.
Рисунок 1. Вкладка «Выравнивание» диалогового окна «Формат ячеек».
Важно помнить, что высота строки будет увеличиваться автоматически только в том случае, если вы явно не указали высоту строки.
- Выберите строку.
- Убедитесь, что вкладка Главная на ленте отображается.
- В группе Ячейки щелкните Формат. Excel отображает раскрывающееся меню вариантов.
- Выберите в меню Автоподбор высоты строки.
Теперь текст должен быть заключен в ячейку и полностью виден.
Если в вашей строке есть объединенные ячейки, это может создать собственный набор проблем. Это лучше рассмотреть в другом совете, который вы можете найти здесь.
Советы по Excel — ваш источник экономичного обучения работе с Microsoft Excel.
Этот совет (9578) относится к Microsoft Excel 2007, 2010, 2013, 2016, 2019 и Excel в Microsoft 365. Вы можете найти версию этого совета для старого интерфейса меню Excel здесь: 
Биография автора
Allen Wyatt
На его счету более 50 научно-популярных книг и множество журнальных статей, Аллен Вятт является всемирно признанным автором. Он является президентом Sharon Parq Associates, компании, предоставляющей компьютерные и издательские услуги. Узнать больше об Аллене…
Успешно запрограммировать в Excel! Имя Джона Уокенбаха является синонимом мастерства в расшифровке сложных технических вопросов. В этом всеобъемлющем руководстве «Г-н Электронная таблица» показывает, как максимально использовать возможности Excel, используя профессиональные советы по разработке приложений для работы с электронными таблицами из его личной книжной полки. Ознакомьтесь с Excel 2013 Power Programming with VBA уже сегодня!
Подписаться
БЕСПЛАТНАЯ УСЛУГА: Получайте такие советы каждую неделю в ExcelTips, бесплатный информационный бюллетень о продуктивности. Введите свой адрес и нажмите «Подписаться».
