Как рисовать идеально симметричные формы в Photoshop
Главная » Инструкции
Автор Кирилл Соколов На чтение 2 мин. Просмотров 1.3k. Опубликовано
В различных рисунках левая сторона изображения должна совпадать с правой – как в зеркальном отображении. В Photoshop есть несколько способов рисовать идеально симметричные формы. Но самым простым методом должен быть инструмент Paint Symmetry , который был представлен в Adobe Photoshop CC 2018.
Давайте нарисуем несколько простых фигур и посмотрим, как это работает.
Как включить симметричные формы в Photoshop
Инструмент Paint Symmetry помогает рисовать зеркально изображения в любой плоскости. Как следует из названия, эта функция работает с инструментами «Кисть», «Карандаш» и «Ластик».
- Откройте Photoshop. Перейдите в Настройки> Предварительный просмотр технологий и установите флажок Включить симметрию отрисовки . Закройте диалоговое окно.
- Выберите инструмент «Кисть для рисования», «Карандаш» или «Ластик».
- Щелкните значок Бабочка на панели параметров и выберите в меню один из типов симметрии.
- Нажмите Enter или щелкните галочку, чтобы установить оси симметрии на холсте.
- Рисуйте с помощью инструментов «Кисть» или «Карандаш». Тип симметрии, который вы выберете, определит вид зеркальных штрихов на холсте.
Создание радиальных рисунков и рисунков мандалы в Photoshop
Вышеупомянутые шаги представляют собой простой пример симметричного рисунка. Вы можете взять ту же настройку и превратить ее в иллюстрацию, в которой используется переменная радиальная симметрия . Это полезно, если вы хотите рисовать фигуры, исходящие из центра. Например, морская звезда, цветок или даже диаграмма мандалы.
Это полезно, если вы хотите рисовать фигуры, исходящие из центра. Например, морская звезда, цветок или даже диаграмма мандалы.
Выполните указанные выше действия и выберите любую ось симметрии в меню. Затем перейдите на панель «Пути» и переименуйте путь в одно из следующих:
- Радиальная симметрия x (где x – количество сегментов желательно с максимум 12 сегментами).
- Симметрия мандалы x (где x – желаемое количество сегментов, максимум 10 сегментов).
Нарисуйте обводку, и расположение будет отразить от центральной оси в соответствии с номером, который вы установили для переменной, установленной на панели «Контуры».
С помощью этой техники вы можете создавать красивые радиальные узоры и узоры мандалы. Возможно, вы сможете создать свои собственные узоры мандалы и раскрасить их на бумаге или в самом Photoshop.
Изображение предоставлено: Yaruta/Depositphotos
🤯КАК РИСОВАТЬ КОНТУРНЫЙ СВЕТ НА АНДРОИД!? 🥶 смотреть онлайн видео от STE4ER в хорошем качестве.
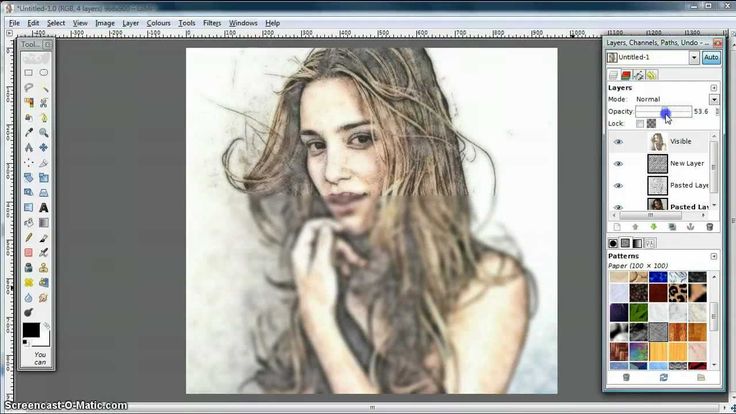
STE4ER •Telegram — https://t.me/+LA8h3m-f2MM2MTU6 •Vk — https://vk.com/ste4er_offical •Группа Vk — https://vk.com/nechaevdesign •Donate — https://www.donationalerts.com/r/stec… •YouTube — https://youtube.com/c/STE4ER ⚫ Цель : Добить 500 подписчиков #Контурныйсвет, #мерлоу, #Вписаниеобьектавфон контурный свет, фотошоп, контровой свет, как рисовать контурный свет, photoshop, как сделать превью, контурный свет на превью, контурный свет мышкой, превью, контровой свет в фотошопе, как рисовать свет в фотошопе, как рисовать свет мышкой, свет в фотошопе, обработка фото, уроки фотошопа, обложка для видео, как рисовать контурный свет на превью, контруный свет мышкой, арт обработка фото, фотошоп уроки, уроки фотошоп, как рисовать свет, графический планшет, свет, farely, sergikkas, свет на превью, туториал, неоновый свет в фотошопе, bond, adobe photoshop, свет без графического планшета, картинка для видео, контурный свет в фотошопе, как рисовать контурный свет мышкой, как сделать превью в фотошопе, контурный свет на андроид, art, фото арт, tutorial, арт превью фотошоп, контурный свет фотошоп, сделать неон мышкой, творчество, как рисовать волосы мышкой, sigachev, фотошоп для начинающих, контурный свет на телефоне, рисовать, реалистичный контурный свет в фотошоп, арт, как сделать обложку ютуб, сделать неоновый арт в фотошопе, фотошоп арт, киберпанк, как сделать арт, превью для видео, делайпикчи, гайд по фотошопу, превью как у, фото, на телефоне, неон, как, бонд, дизайнер, фото с неоном в фотошопе, арт обработка, обработка киберпанк, как сделать превью для видео, farelyph, как рисовать контурный свет на телефоне, контурный свет на графическом планшете, как рисовать контровой свет, диджитал арт, контур, превью в фотошопе, фотошоп 2020, обработка, новый способ, гайд, ddesign, как рисовать мышкой, андроид, уроки ретуши, ретушь кожи, красивое превью в фотошопе, без планшета, в, фотошоп туториал, ibis paint x, художественная обработка фотографий, как сделать контурный свет, как нарисовать контурный свет, обработка в фотошопе, arrow design, как рисовать, ps touch, как рисовать контурный свет на андроид, как сделать обложку для видео на youtube, свет мышкой, превью для видео youtube, дизайн, уроки по фотошопу, контурный свет без планшета, контурный, reus, photoshop cc 2020, как рисовать свет на превью, фотошоп для новичков, фарели, как рисовать контурный свет в фотошопе, релайн, графический планшет для начинающих, в фотошопе, урок, гп, тени, контурный свет для превью, контурныйсвет, difroze, cc 2019, контур мышкой, adobe photoshop tutorial, в стиле бонда, реус, nikitoss arts, ройс, photoshop tutorial, как сделать в фотошопе, как сделать аву, игровая ава, ивлеева, приколы с анонимусами, oborot go, оборот го, шапка ютуб, зароботок, игровая шапка, сус, как сделать свет на превью, угар, amogus, моргенштерн, а4, мемы, как рисовать контурный свет на мышке за считанные минуты в adobe photoshop, как сделать передний свет, reline, анонимусы, контурный свет без гп, как нарисовать контурный свет в фотошопе мышкой, контурник за 5 минут, фотошоп для чайников, превью как у мармока, превью на андроид, sergikkas графический планшет, cyberpunk, топ способ, за 5 минут, домисанч, domisunch, обработка фото в фотошопе, туториал фотошоп, превью на телефоне, превью майнкрафт, на мышке, анонимус, тик ток, adobe, как сделать маску анонимуса, маска анонимуса, амогус, как делать обработки, превью для димы масленникова, превью стандофф 2, свет на фото, маска снюсоеда, маска амогуса, маска анонимуса своими руками, фотошоп урок, протосс, протос, как сменить разрешение фото, protos, protoss, мэйсон, масон, как сделать звездную фотку, фото урок фотошоп, уроки фотошопа бесплатно, уроки фотошоп для начинающих, видеоуроки фотошопа, уроки фотошопа русский, фотошоп уроки пошагово, уроки фотошопа с нуля, игры, топ, рисования, стиле, протоссредачит, speed-art, сигачёв, как рисовать контурный (контровой) свет мышкой в фотошопе, сержикас, назарец, егор, маньяк, топ 10, гонки, 2077, спидарт,
Как нарисовать шкалу в Photoshop | Малый бизнес
Элизабет Мотт
Чтобы создать масштаб в документе Photoshop, первым делом вам может понадобиться инструмент «Перо», начертить деления на линейке, а затем преобразовать контуры в нужные длины и положения перед применением. ударный вес к ним. Photoshop не может применить преобразование к пути, который не содержит пикселей и включает прямолинейные сегменты. Это не означает, что вы не можете достичь своей цели, просто вы должны адаптировать свои методы к возможностям программного обеспечения.
ударный вес к ним. Photoshop не может применить преобразование к пути, который не содержит пикселей и включает прямолинейные сегменты. Это не означает, что вы не можете достичь своей цели, просто вы должны адаптировать свои методы к возможностям программного обеспечения.
Создайте документ с разрешением 300 пикселей на дюйм, чтобы он содержал ваш масштаб. Более высокие разрешения упрощают размещение объектов без искажений и сглаживания, возникающих, если объект попадает в математически значимую позицию, которая не соответствует целым пикселям.
Перетащите направляющую линейки вниз с горизонтальной линейки в верхней части окна документа. Это руководство определит отправную точку, от которой вы будете рисовать деления, составляющие вашу шкалу.
Выберите инструмент «Линия» из набора инструментов Photoshop. Установите его режим на «Shape Layers» и его толщину на два пикселя.
Удерживать клавишу «Shift». Нажмите и перетащите в активном окне документа, чтобы создать вертикальную линию.

Откройте меню «Правка» и выберите «Свободный путь преобразования». Установите исходную точку вашего преобразования в верхнюю центральную позицию на прокси-сервере у левого края панели параметров. Установите высоту вашей линии на 600 пикселей. Установите горизонтальное положение вашей линии, ее координату x, на 300 пикселей. Нажмите «Enter», чтобы применить преобразование.
Удерживать клавишу «Shift». Нажмите и перетащите, чтобы создать вторую вертикальную линию справа от первой, которую вы нарисовали.
Откройте меню «Правка» и выберите «Свободный путь преобразования». Снова установите исходную точку вашего преобразования в верхнее центральное положение. Установите высоту вашей линии на 300 пикселей.
Установите координату x второй линии на 375 пикселей, чтобы превратить ее в отметку 1/4 дюйма. Нажмите «Enter», чтобы применить преобразование.
Дублируйте слой, содержащий вторую линию, которую вы нарисовали.
 Откройте меню «Правка» и выберите «Свободный путь преобразования». Установите исходную точку вашего преобразования в верхнее центральное положение. Нажмите на треугольник между координатами x и y на панели параметров, нажмите кнопку «Использовать относительное позиционирование для контрольной точки», чтобы ваша линия переместилась на определенное расстояние, а не в определенное место. Установите координату x вашего преобразования на 75 пикселей. Нажмите «Enter», чтобы применить преобразование.
Откройте меню «Правка» и выберите «Свободный путь преобразования». Установите исходную точку вашего преобразования в верхнее центральное положение. Нажмите на треугольник между координатами x и y на панели параметров, нажмите кнопку «Использовать относительное позиционирование для контрольной точки», чтобы ваша линия переместилась на определенное расстояние, а не в определенное место. Установите координату x вашего преобразования на 75 пикселей. Нажмите «Enter», чтобы применить преобразование.Откройте меню «Окно» и выберите «Слои», чтобы открыть панель «Слои», если ее еще нет на вашем экране. Нажмите на первый из трех слоев на панели «Слои», чтобы выбрать его, затем, удерживая клавишу «Shift», щелкните последний из трех, чтобы выбрать все три. Выберите «Новая группа из слоев» во всплывающем меню в правом верхнем углу панели «Слои», чтобы создать группу слоев из трех слоев, содержащих нарисованные вами линии.
Дублируйте группу слоев. Откройте меню «Правка» и выберите «Свободный путь преобразования».
 Активируйте кнопку «Использовать относительное позиционирование для опорной точки» и установите положение x вашей дублирующей группы слоев на 225 пикселей. Нажмите «Enter», чтобы применить преобразование.
Активируйте кнопку «Использовать относительное позиционирование для опорной точки» и установите положение x вашей дублирующей группы слоев на 225 пикселей. Нажмите «Enter», чтобы применить преобразование.Продолжайте копировать свою трехслойную группу и перемещать копии, чтобы увеличить масштаб до желаемой ширины. Завершите свою линейку, добавив 600-пиксельную линейку на ее правый край, на 75 пикселей справа от последней отметки на шкале.
Ссылки
- Системы Adobe: Использование Adobe Photoshop CS5
Ресурсы
- «Книга Photoshop CS3/CS4 WOW! Книга»; Линнеа Дейтон и др., 2010
- «Книга Photoshop CS/CS2 WOW! Книга»; Линнеа Дейтон и др., 2007 г.
Советы
- Вы можете изменить цвет промежуточных засечек, чтобы отличать их от полнодюймовых обозначений.
- Чтобы построить вертикальную шкалу, сделайте копию горизонтальной линейки и используйте свободную трансформацию, чтобы повернуть ее на 90 градусов.

Предупреждения
- Как вы обнаружите, если попытаетесь применить свободное преобразование к сегменту линии, нарисованному с помощью инструмента «Перо», этот набор задач представляет собой один пример, в котором инструменты Photoshop ведут себя иначе, чем их эквиваленты в Adobe Illustrator.
Биография писателя
Элизабет Мотт пишет с 1983 года. Мотт имеет большой опыт написания рекламных текстов для всего: от кухонной техники и финансовых услуг до образования и туризма. Она имеет степень бакалавра искусств и магистра искусств по английскому языку Университета штата Индиана.
Как рисовать кабели в Photoshop
Стив Кэплин |
Прокладка кабелей не должна быть сложным или трудоемким процессом. Используя комбинацию фигур и стилей слоя, можно быстро и легко создавать редактируемые кабели с изменяемой формой.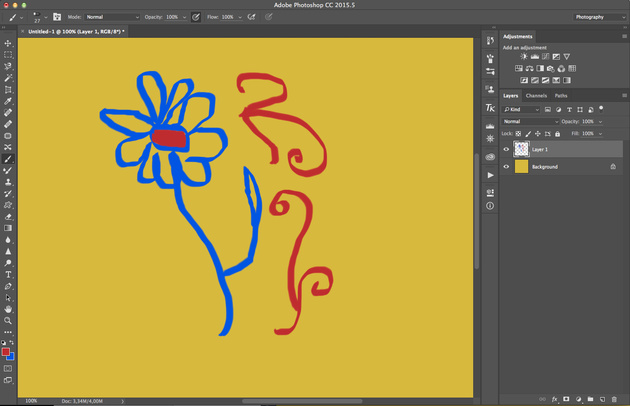
Шаг 1. Нарисуйте форму кабеля
С помощью инструмента «Перо», установленного на «Фигуры» (используйте кнопку в верхнем левом углу), нарисуйте форму кабеля. Расположите нижнюю опорную точку над холстом.
Шаг 2. Добавьте обводку
На панели параметров задайте для фигуры отсутствие заливки и добавьте цвет обводки, соответствующий рисунку. Установите ширину обводки по мере необходимости — здесь я использовал 12 пикселей — и для простоты манипулирования используйте всплывающее окно в нижней части панели «Параметры обводки», чтобы установить обводку по центру контура.
Шаг 3. Добавьте скос
Откройте диалоговое окно «Стиль слоя» и добавьте внутренний скос. Размер зависит от толщины обводки. В разделе «Затенение» возьмите контроллер «Угол/Высота» и перетащите его так, чтобы он находился почти в центре, слегка сдвинув его в сторону, чтобы задать направление тени. Это обеспечит наилучшее закругление кабеля. Вы можете немного уменьшить непрозрачность блика, так как 100% будет выглядеть слишком ярко.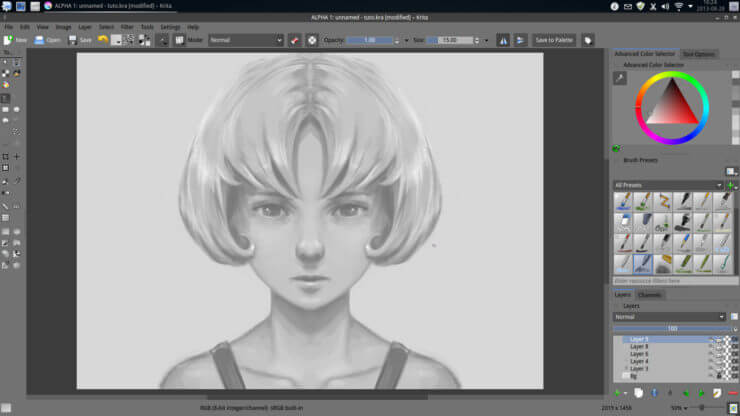
Шаг 4: Заштрихованный кабель
Вот как выглядит кабель после добавления стиля слоя. Если ваш кабель висит в пространстве — например, от микрофона — то это все, что вам нужно сделать. Путь можно настроить по своему усмотрению, и затенение переназначит себя на новый путь.
Шаг 5: Добавьте тень
Поскольку наш кабель лежит на поверхности, нам нужно добавить тень под ним. Это легко сделать, добавив тень в диалоговом окне «Стиль слоя». Обычно лучше всего установить угол тени равным 9.0 °, поэтому он исходит прямо сверху.
Шаг 6. Кабель с тенью
Вот кабель с тенью на месте. Он выглядит нормально под большей частью кабеля, но есть проблема, когда он соприкасается с трубкой: тень должна быть ниже, чтобы присоединиться к тени трубки.
Шаг 7: Создайте слои
Удерживая нажатой клавишу Ctrl (Mac) или щелкните правой кнопкой мыши (Windows) имя эффекта на панели слоев, появится это всплывающее меню.
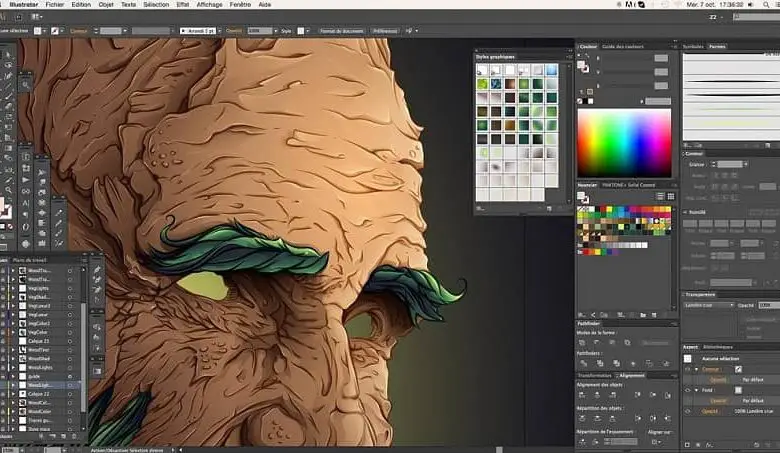
 Откройте меню «Правка» и выберите «Свободный путь преобразования». Установите исходную точку вашего преобразования в верхнее центральное положение. Нажмите на треугольник между координатами x и y на панели параметров, нажмите кнопку «Использовать относительное позиционирование для контрольной точки», чтобы ваша линия переместилась на определенное расстояние, а не в определенное место. Установите координату x вашего преобразования на 75 пикселей. Нажмите «Enter», чтобы применить преобразование.
Откройте меню «Правка» и выберите «Свободный путь преобразования». Установите исходную точку вашего преобразования в верхнее центральное положение. Нажмите на треугольник между координатами x и y на панели параметров, нажмите кнопку «Использовать относительное позиционирование для контрольной точки», чтобы ваша линия переместилась на определенное расстояние, а не в определенное место. Установите координату x вашего преобразования на 75 пикселей. Нажмите «Enter», чтобы применить преобразование. Активируйте кнопку «Использовать относительное позиционирование для опорной точки» и установите положение x вашей дублирующей группы слоев на 225 пикселей. Нажмите «Enter», чтобы применить преобразование.
Активируйте кнопку «Использовать относительное позиционирование для опорной точки» и установите положение x вашей дублирующей группы слоев на 225 пикселей. Нажмите «Enter», чтобы применить преобразование.