База данных: как ее создавать, с чего начать и основные этапы
С чего всегда начинается создание базы данных? С продумывания ее схемы. Схема базы данных — это ее структурная схема, внутри которой будет располагается сохраняемая информация. То есть это не сама информация, а лишь перечень и иерархия таблиц, в которых она сохраняется.
База данных нужна для того, чтобы сохранять информацию с веб-ресурсов и выдавать ее по запросу. Запросы могут исходить от пользователей веб-ресурсов, администраторов или браузера. При этом базы данных используются не только в программировании. В каждом другом случае, когда нужно структурировать большие объемы информации, присутствует возможность использовать БД.
Базы данных состоят из таблиц. В БД может располагаться одна таблица или их множество. Количество таблиц будет строго зависеть от автора или пользователя базы данных, а также от количества сохраняемой информации.
С чего начинается создание БД: схема базы данных
Как мы уже писали, перед созданием базы данных для нее продумывается схема.
Далее нужно определиться с системой управления базой данных, она же СУБД. СУБД — это специализированное программное обеспечение. СУБД бывают разных видов: Такие СУБД подходят для создания больших БД. Например, для веб-сайта любого размера: от небольшого блога и до крупного интернет-магазина. Но есть решения и попроще. Такие решения подойдут для создания базы данных небольшого сайта или для хранения личной информации. К таким СУБД относятся инструменты, встроенные в офисные пакеты, например:
Если знаний в сфере создания баз данных нет, тогда лучше воспользоваться и попробовать создать БД при помощи простых СУБД. Тем более что офисные пакеты присутствуют практически в каждом компьютере.
Схема базы данных — это основа
Схема базы данных регламентирует сложность и размер БД. Она включает в себя:
Ответственность за проектирование схем баз данных ложится на администратора БД или на человека, который будет ее обслуживать.
Схема базы данных состоит из 2-х направлений:
логического,
физического.
Логическая схема базы данных
Логическая схема базы данных — это организация логического взаимодействия отдельных таблиц внутри одной БД. В такой схеме присутствуют инструменты, которые иллюстрируют отношения между разными элементами базы данных. Другими словами, проектирование такой схемы базы данных происходит при помощи моделирования сущности отношений между информацией.
Такая схема нужна, чтобы легко моделировать поток информации по разным таблицам. Это делает информацию доступной для пользователей на каждом отдельном этапе использования веб-ресурса.
Физическая схема базы данных
Если логическая схема базы данных основывается на логике взаимоотношений между таблицами, тогда физическая основывается на физическом представлении БД. То есть физическая схема включает в себя варианты хранения информации на жестких дисках, а также варианты реализации структуры хранения при помощи языка программирования, например SQL.
То есть физическая схема включает в себя серверы для хранения информации, названия таблиц, названия отдельных столбцов и ячеек таблиц и другое. А это значит, что физическая схема базы данных реализует логическую схему.
Как начинается создание БД при помощи простых инструментов
Освоив инструменты для создания БД, которые присутствуют в офисных пакетах, вы сможете создавать базы данных, используя профессиональные СУБД.
Рассмотрим разработку БД на примере программы LibreOffice Base. В других подобных программах алгоритм разработки будет похожим. Отличаться будут только пункты в меню.
Этап первый — создание базы данных. Запустите программу и найдите «Мастера баз данных». Там кликните на пункт «Создать новую базу данных».
Формат БД будет «Firebird встроенная». В «мастере» будет еще один шаг, где откроется одно окно. Тут установите «галочку» в пункте «Открыть базу данных для редактирования» и нажмите «Готово». Далее вам будет предложено назвать и сохранить БД на компьютере.
Этап второй — редактирование базы данных. На данном этапе реализуется необходимое количество таблиц под сохраняемую информацию. Принцип простой: один вид информации — одна таблица. Например, информация об учениках — одна таблица. Информация о преподавателях — другая таблица. Информация об изучаемых предметах — третья таблица. Чтобы немного облегчить этот этап, можно в окне редактора БД выбрать пункт «Создать таблицу в режиме дизайна». В этом случае откроются характеристики и свойства разных полей таблицы. Вам останется только правильно выбрать каждому полю соответствующее значение, например: «текст», «целое число» и др.
Этап третий — создание связей.
На этом этапе реализуется логическая схема баз данных. На предыдущем этапе нужно было сформировать количество таблиц, опираясь на логическую схему. Чтобы установить связи, пройдите по пути в панели управления: «Сервис → Связи». Вам откроется окно для добавления связей. Добавьте таблицы, которые были созданы ранее и между которыми нужно наладить связь. Обычно у каждой таблицы присутствуют столбцы с идентификаторами (номер паспорта, артикул товара, id и др.). Устанавливая связь между столбцами с идентификаторами разных столбцов, нужно кликнуть на соответствующий столбец одной таблицы и, не отжимая левую кнопку мыши, провести курсор до соответствующего столбца другой таблицы. Между столбцами таблицы появится «ломаная линия».
Этап четвертый — наполнение таблицы информацией. Откройте таблицу, которую нужно заполнить. Внимательно заполните ее всей необходимой информацией. Если в настройках столбца с идентификаторами выставить пункт «Автозначение», тогда он будет заполняться автоматически по мере того, как будут наполняться информацией другие ячейки таблицы.
Не у каждой СУБД предусмотрены формы, но в LibreOffice Base они присутствуют. Формы — это специальный набор элементов для упрощенного ввода информации в таблицы БД. То есть в дальнейшем, чтобы вводить какую-либо информацию в таблицу, не нужно будет открывать саму таблицу, будет открываться форма и вноситься информация. Поля формы связываются с разделами в таблице. Чтобы создать форму, нужно открыть соответствующий раздел «Формы». Для удобства создания нужно выбрать «Создать форму в режиме дизайна». Далее создается новая форма, а ее поля связываются с нужной таблицей и ее разделами.
Заключение
С чего начинается создание БД? Первое, что продумывается, — это схема базы данных. А далее выбирается подходящий инструмент: профессиональные или упрощенные СУБД, после чего создается база данных. На словах звучит все достаточно просто. На деле же придется потрудиться и разобраться с СУБД, потому что даже упрощенные подобные программы обладают большим набором разного инструмента, который изначально сбивает с толку.
Приложения для создания баз данных. Основные понятия 9 класс онлайн-подготовка на Ростелеком Лицей
Тема: Технологии поиска и хранения информации
Урок: Приложения для создания баз данных. Основные понятия
1. Знакомство с Microsoft Access
В пакет программ Microsoft Office входит программа Microsoft Access (рис. 1). Это средство для создания баз данных, для хранения, обработки и быстрого доступа к нужной информации.
Само название access, если мы заглянем в электронный словарь, означает доступ. Кстати говоря, электронный словарь также является базой данных, созданной для учебных целей.
Рис. 1
Работая с различными приложениями Microsoft Office, мы приобрели определенные навыки редактирования, вставки объектов, форматирования документов. Все эти навыки пригодятся нам и для работы с Microsoft Access. Особенно те навыки и знания, которые мы приобрели при работе с программой Microsoft Excel. В частности, работа с таблицами, выбор формата данных.
В частности, работа с таблицами, выбор формата данных.
2. Создание базы данных в MS Access, настройка ее параметров
Создавать базу данных можно на основе тех шаблонов, которые предлагаются в самой программе (рис. 2), либо на основе шаблонов, которые есть на сайте разработчиков (рис. 3).
Рис. 2
Рис. 3
3. Информационные системы, их назначение и сферы применения
Возможно, среди предлагаемых шаблонов не окажется ни одного, который полностью соответствует поставленной вами задаче. Но, тем не менее, попробовать создать базу данных на основе шаблона очень полезно для того, чтобы познакомиться со структурой базы данных, с основными элементами базы и их назначением. Давайте попробуем сделать это.
Для того чтобы создать базу данных, после запуска программы Microsoft Access достаточно щелкнуть на кнопку Office и выбрать команду «Создать» (рис. 4).
Нам тут же будет предложено имя по умолчанию, можно открыть каталог и выбрать, куда именно будет сохранена база данных, после чего нажать на кнопку Создать.
Рис. 4
Но можно поступить и по-другому, можно использовать для создания базы шаблоны. В группе категории шаблонов выберем локальные шаблоны (рис. 5). Мы увидим список доступных нам локальных шаблонов. Из этого списка нужно выбрать ту задачу, которая ближе всего к той задаче, которая стоит перед нами. Выберем, например, шаблон Учащиеся (рис. 6). Нам будет предложено имя базы данных по умолчанию, мы можем выбрать каталог, куда сохранить базу, и щелкнуть Создать.
Рис. 5
Рис. 6
Итак, база данных создана, но пока она не содержит никакой информации, а только готовые шаблоны различных элементов базы. Поскольку база данных может содержать активные элементы, щелкнем Параметры->Включить активное содержимое, которое в дальнейшем может быть в базу включено.
4. Основные объекты созданной нами в MS Access базы данных
Для того чтобы увидеть все элементы созданной базы, щелкнем в области переходов (рис. 7), и мы можем отобразить все типы объектов, которые есть в нашей базе (рис. 8). Есть таблицы, есть запросы, есть формы и отчеты.
8). Есть таблицы, есть запросы, есть формы и отчеты.
Данные можно вводить либо в таблицы, либо в соответствующие таблицам формы.
Рис. 7
Рис. 8
Если мы рассмотрим окно программы Microsoft Access (рис. 9), мы увидим много известных нам уже элементов интерфейса. Это и кнопка Office, и панель быстрого доступа, и вкладки на ней, но появилось нечто новое, новый элемент – область переходов (№5 на рис. 9). Именно в этой области мы видим все элементы базы данных, такие как таблицы, формы, запросы, отчеты, макросы.
Рис. 9
О том, что представляет собой каждый этот элемент, можно узнать из справочной системы приложения. На следующих уроках мы узнаем о способах создания этих элементов и об их назначении.
Следует отметить, что все объекты базы можно хранить в одном файле с расширением .accsdb (рис. 10).
Рис. 10
5. Работа с таблицами, настройки таблиц и типы данных ее полей
Основной элемент базы данных – это таблица.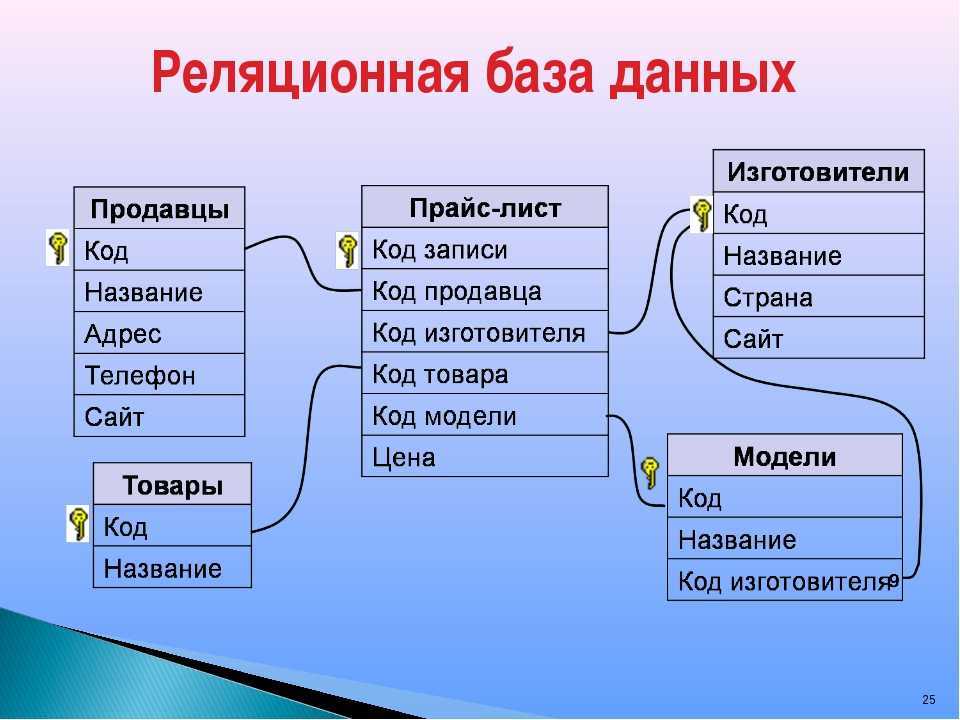 В ней хранится информация об описываемых в базе данных объектах. Таблица состоит из строк записей и столбцов, которые называются полями.
В ней хранится информация об описываемых в базе данных объектах. Таблица состоит из строк записей и столбцов, которые называются полями.
В таблице описываются однотипные данные, т. е. данные, имеющие общие характеристики. Проектирование базы данных как раз и начинается с выбора описываемых объектов и выделения общих для них характеристик. Названия этих характеристик как раз и будут служить названиями столбцов, т. е. полей.
Пусть мы хотим создать базу данных музея картин Санкт-Петербурга. Вся необходимая нам информация есть у нас в текстовом документе, также есть набор иллюстраций. Эти материалы и послужат основой для создаваемой базы данных.
Итак, описываемыми объектами являются музеи, какие же можно выделить общие характеристики? У каждого музея есть название, есть адрес, фотографии здания музея, краткое описание музея, часы работы, адрес сайта, стоимость входного билета и т. д. Вот эти названия как раз и будут служить названиями полей.
Посмотрим, как создать таблицу и внести в нее эти данные. Основным элементом базы данных является таблица, куда записывается информация об описываемых объектах (рис. 11). Она состоит из столбцов полей, в которых отображаются названия характеристик объектов и строк записей, в которых мы записываем значения этих самых полей для каждой записи.
Рис. 11
Для того чтобы создать новую таблицу, достаточно нажать на кнопку Создание (рис. 11) и выбрать Таблица. Можно ввести названия поля (рис. 12), ввести значение этого поля, и мы тут же видим, что тут же появляется новый столбец (новое поле) и новая строка (новая запись) для следующей порции данных (рис. 13). Как только мы закончим вводить данные в таблицу, мы ее закрываем, и далее нам предлагается диалоговое окно сохранения (рис. 14) – мы нажимаем Сохранить и далее вводим название этой таблицы.
Рис. 12
Рис. 13
Рис. 14
В электронной таблице можно вводить данные разных форматов:
Текстовых
Числовых
Но все данные одного поля должны иметь общий формат, определить формат можно в режиме конструктора таблиц для того, чтобы он соответствовал формату вводимых данных. Давайте посмотрим, как это сделать.
Давайте посмотрим, как это сделать.
Иногда при попытке ввести данные в ячейку мы сталкиваемся с невозможностью это сделать, например, мы скопировали в буфер обмена краткое описание музея. Щелкнем ПКМ на ячейке, куда мы хотим ввести эту информацию, выберем из контекстного меню команду вставить, но вместо того, чтобы получить результат, мы увидим сообщение «Слишком длинный текст для изменения» (рис.15).
Появление такого сообщения может быть связано с тем, что тип данных не соответствует типу поля. Изменить тип поля можно, перейдя в режим конструктора, выбрав соответствующую кнопку в строке состояния (рис. 16), либо щелкнув ПКМ на вкладке, после чего выбрать режим Конструктор (рис. 16), либо щелкнув в области перехода на название нашей таблицы (рис. 17).
Рис. 15
Рис. 16
Рис. 17
В режиме конструктора мы можем выбрать тип каждого поля. Щелкнем в ячейке, в которой обозначается тип данных, и выберем из контекстного меню требуемый тип данных (рис. 18). В данном случае – это MEMO. Закроем режим конструктора, сохраним изменения и попробуем еще раз ввести данные из буфера. Теперь у нас все получилось (рис. 19), потому что тип данных соответствует типу поля.
18). В данном случае – это MEMO. Закроем режим конструктора, сохраним изменения и попробуем еще раз ввести данные из буфера. Теперь у нас все получилось (рис. 19), потому что тип данных соответствует типу поля.
Рис. 18
Рис. 19
6. Заключение
Список литературы
- Угринович Н.Д. Информатика-9. – М.: БИНОМ. Лаборатория знаний, 2012.
- Гейн А.Г., Юнерман Н.А. Информатика-9. – М.: Просвещение, 2012.
- Соловьёва Л.Ф. Информатика и ИКТ. Учебник для 9 класса. – СПб.: БХВ-Петербург, 2007.
Дополнительные рекомендованные ссылки на ресурсы сети Интернет
- Знакомство с Access 2007 (Источник).
- Taurion.ru (Источник).
- D-immf.ru (Источник).
Домашнее задание
- Каким способом можно использовать шаблоны баз данных, находящиеся на сайте Microsoft?
- Какое расширение имеют файлы с базами данных MS Access?
- Какие типы данных существуют в MS Access?
- Какой новый элемент управления появляется в MS Access, который отсутствует в MS Word и MS Excel?
http://d-immf.
Как создать новую базу данных в MySQL (учебник с примерами)
В статье представлен подробный обзор того, как создать базу данных в MySQL с помощью различных методов и инструментов (включая командную строку, Workbench и dbForge Studio для MySQL).
MySQL — это система управления реляционными базами данных, основанная на SQL. Он разрабатывается, распространяется и поддерживается корпорацией Oracle. MySQL — это бесплатное программное обеспечение с открытым исходным кодом, которое набирает все большую популярность благодаря своей надежности, совместимости, экономичности и всесторонней поддержке.
У MySQL есть ответвление — MariaDB, созданное первоначальными разработчиками MySQL. MariaDB имеет ту же структуру базы данных и индексы, что позволяет заменить MySQL.
MySQL и MariaDB поддерживают ряд популярных операционных систем, включая, помимо прочего, следующие: Linux, Ubuntu, Debian, Microsoft Windows и macOS.
Прежде чем приступить к созданию новой базы данных MySQL, необходимо загрузить сервер MySQL.
В этой статье мы изучим различные способы создания базы данных MySQL.
Содержание 1. CREATE DATABASE: пример синтаксиса MySQL
2. Создание базы данных из клиента командной строки
3. Создание базы данных с помощью MySQL Workbench
4. Создание базы данных с помощью dbForge Studio для MySQL
Самый первый способ создания базы данных в MySQL, о котором следует упомянуть, — это использование оператора CREATE DATABASE. Этот оператор создает базу данных с указанным именем. Помните, что для его использования вам понадобится CREATE привилегия для базы данных.
СОЗДАТЬ БАЗУ ДАННЫХ mydatabase;
Примечание:
Вы получите сообщение об ошибке, если запустите оператор CREATE DATABASE без указания IF NOT EXISTS, а база данных уже существует. Поэтому лучше использовать предложение IF NOT EXISTS для предотвращения ошибок.
СОЗДАТЬ БАЗУ ДАННЫХ, ЕСЛИ НЕ СУЩЕСТВУЕТ mydatabase;
После того, как вы выполните оператор CREATE DATABASE, MySQL вернет сообщение, уведомляющее об успешном создании базы данных.
Создание базы данных из клиента командной строкиКлиент командной строки MySQL обычно поставляется с пакетом установки сервера MySQL. Он устанавливается в двух версиях — с поддержкой UTF-8 и без нее. Вы можете запустить консольный клиент прямо из меню «Пуск».
Чтобы создать новую базу данных MySQL с помощью клиента командной строки MySQL:
1. Запустите клиент.
2. Введите свой пароль.
3. Выполните команду create database .
Вы можете узнать больше о работе с клиентом командной строки MySQL в нашей статье Как подключиться к серверу MySQL.
Как создать базу данных в MySQL Workbench MySQL Workbench — популярный визуальный инструмент для проектирования, разработки и администрирования баз данных MySQL.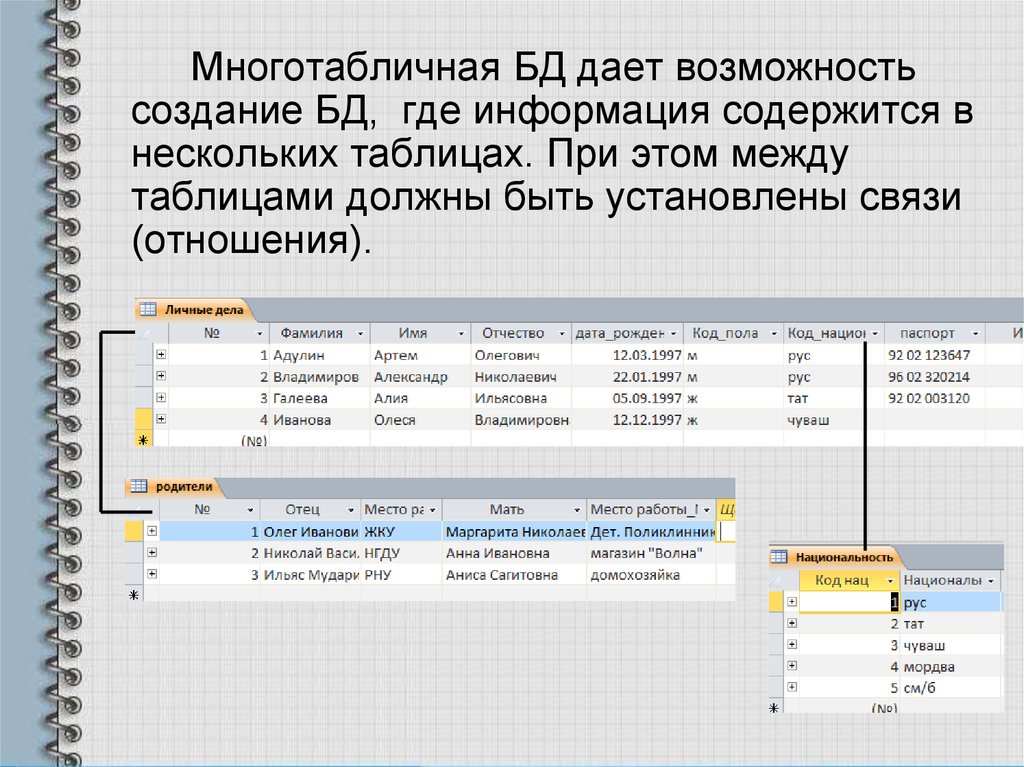
Как использовать MySQL Workbench для создания базы данных:
1. Запустите MySQL Workbench и нажмите кнопку + , чтобы открыть Мастер установки нового соединения .
2. Введите имя подключения и имя пользователя, затем нажмите Test Connection . Введите пароль в диалоговое окно с запросом пароля.
Вводим localhost и root .
3. Выберите нужное соединение в разделе MySQL Connections стартовой страницы Workbench.
4. В открывшемся окне MySQL Workbench нажмите кнопку Создать новую схему на подключенном сервере на главной панели инструментов. Затем введите имя схемы, при необходимости измените набор символов и параметры сортировки и нажмите Apply .
5. В открывшемся окне Применить сценарий SQL к базе данных нажмите Применить . Затем нажмите Готово .
6. Убедитесь, что база данных появилась в Навигаторе.
Workbench на сегодняшний день является одним из самых популярных профессиональных инструментов для разработки баз данных MySQL. Однако dbForge Studio для MySQL — достойный конкурент, который может похвастаться превосходной функциональностью во многих аспектах. Давайте посмотрим, как создать новую базу данных MySQL с помощью dbForge Studio для MySQL.
Как создать базу данных с помощью dbForge Studio для MySQLdbForge Studio для MySQL предлагает довольно простой и интуитивно понятный способ создания новой базы данных в MySQL. Вам не нужно быть профессиональным разработчиком или администратором баз данных, чтобы начать работу с dbForge Studio для MySQL.
1. Сначала необходимо создать необходимое подключение. Нажмите Кнопка New Connection на панели инструментов Database Explorer. Либо перейдите в меню База данных на главной панели инструментов и щелкните Новое соединение .
2. В открывшемся окне «Свойства подключения к базе данных» укажите все необходимые учетные данные для подключения.
3. Новое подключение появится в проводнике баз данных. Щелкните правой кнопкой мыши имя подключения и выберите New Database . Либо перейдите в меню База данных на главной панели инструментов и нажмите Новая база данных .
4. В открывшейся вкладке Новая база данных введите имя новой базы данных, выберите кодировку и сопоставление. Вы можете проверить скрипт для базы данных в нижней части окна. Нажмите Применить изменения после того, как вы настроите все как требуется.
5. Убедитесь, что ваша вновь созданная база данных появилась на вашем сервере MySQL. Для этого щелкните правой кнопкой мыши имя подключения в Database Explorer и выберите Refresh .
После создания базы данныхЕсли на вашем сервере MySQL имеется несколько баз данных, то для начала работы с созданной вами базой данных используйте следующий оператор:
USE имя_базы_данных;
Чтобы создать новую таблицу в базе данных, используйте следующий синтаксис:
СОЗДАТЬ ТАБЛИЦУ [ЕСЛИ НЕ СУЩЕСТВУЕТ] имя_таблицы( столбец_1_определение, столбец_2_определение, …, table_constraints ) ENGINE=механизм_хранилища;
На следующем рисунке показано, как можно создать таблицу MySQL в dbForge Studio для MySQL. В Studio есть функция автоматического завершения кода, поэтому вам не придется вводить весь код.
В Studio есть функция автоматического завершения кода, поэтому вам не придется вводить весь код.
Чтобы узнать больше о создании таблиц в MySQL, обратитесь к нашей статье Как создавать таблицы с помощью инструкции CREATE TABLE в MySQL и с помощью инструмента с графическим интерфейсом для MySQL.
Чтобы удалить таблицу, используйте следующую инструкцию:
DROP DATABASE имя_базы данных;
dbForge Studio для MySQL позволяет визуально удалить базу данных без написания кода. Просто щелкните правой кнопкой мыши нужную базу данных в проводнике баз данных, затем выберите Удалить .
Заключение
В статье мы рассмотрели способы создания базы данных MySQL и доказали, что dbForge Studio для MySQL — лучшая альтернатива MySQL Workbench.
Как видите, dbForge Studio для MySQL позволяет быстро и легко создать новую базу данных в удобном и современном интерфейсе. А служба поддержки dbForge всегда готова помочь вам в случае возникновения каких-либо трудностей. Кроме того, мы предоставляем полнофункциональную 30-дневную бесплатную пробную версию наших продуктов. Загрузите dbForge Studio для MySQL и протестируйте все его функции на полную мощность. Также вы можете посмотреть этот видео-урок:
Кроме того, мы предоставляем полнофункциональную 30-дневную бесплатную пробную версию наших продуктов. Загрузите dbForge Studio для MySQL и протестируйте все его функции на полную мощность. Также вы можете посмотреть этот видео-урок:
Создать базу данных в SQL Server
В SQL Server база данных состоит из набора объектов, таких как таблицы, функции, хранимые процедуры, представления и т. д. Каждый экземпляр SQL Server может иметь одну или несколько баз данных. Базы данных SQL Server хранятся в файловой системе в виде файлов. Логин используется для получения доступа к экземпляру SQL Server, а пользователь базы данных используется для доступа к базе данных.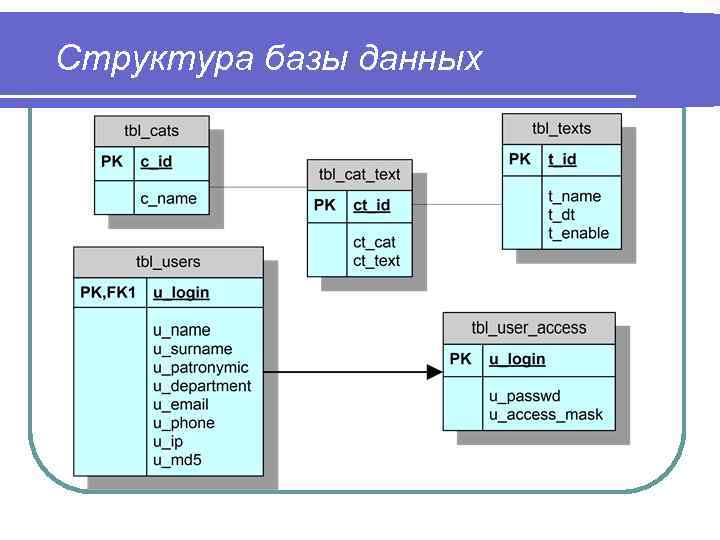 SQL Server Management Studio широко используется для работы с базой данных SQL Server.
SQL Server Management Studio широко используется для работы с базой данных SQL Server.
Тип базы данных в SQL Server
В SQL Server существует два типа баз данных: системная база данных и пользовательская база данных.
Системные базы данных создаются автоматически при установке SQL Server. Они используются SSMS и другими API и инструментами SQL Server, поэтому не рекомендуется изменять системные базы данных вручную. Ниже перечислены системные базы данных:
- master: основная база данных хранит всю информацию системного уровня для экземпляра SQL Server. Он включает в себя метаданные всего экземпляра, такие как учетные записи для входа, конечные точки, связанные серверы и параметры конфигурации системы.
- модель: модельная база данных используется в качестве шаблона для всех баз данных, созданных на экземпляре SQL Server.

- msdb: база данных msdb используется агентом SQL Server для планирования предупреждений и заданий, а также другими функциями, такими как SQL Server Management Studio, Service Broker и Database Mail.
- tempdb: база данных tempdb используется для хранения временных объектов, промежуточных наборов результатов и внутренних объектов, создаваемых ядром базы данных.
Определяемые пользователем базы данных создаются пользователем базы данных с использованием T-SQL или SSMS для данных вашего приложения. В экземпляре SQL Server может быть создано не более 32767 баз данных.
Существует два способа создания новой пользовательской базы данных в SQL Server:
- Создать базу данных с помощью T-SQL
- Создание базы данных с помощью SQL Server Management Studio
Создание базы данных с помощью сценария T-SQL
Вы можете выполнить сценарий SQL в редакторе запросов, используя базу данных Master .
мастер ЕГЭ; СОЗДАТЬ <имя_базы_данных>
Следующее создает базу данных «HR».
мастер ЕГЭ; СОЗДАТЬ БАЗУ ДАННЫХ «HR»;
Далее создается база данных «HR» с файлами данных и журналов.
Мастер ЕГЭ;
СОЗДАТЬ БАЗУ ДАННЫХ [HR]
ON (ИМЯ = N'HR', ИМЯ ФАЙЛА = N'C:\Program Files\Microsoft SQL Server\MSSQL15.SQLEXPRESS\MSSQL\DATA\HR.mdf', SIZE = 1024 МБ, FILEGROWTH = 256 МБ)
ВХОД (ИМЯ = N'HR_log', FILENAME = N'C:\Program Files\Microsoft SQL Server\MSSQL15.SQLEXPRESS\MSSQL\DATA\HR_log.ldf', SIZE = 512 МБ, FILEGROWTH = 125 МБ)
Перед выполнением приведенного выше сценария SQL убедитесь, что путь к файлу данных и журнала существует.
Теперь откройте SSMS и обновите папку баз данных, и вы увидите в списке базу данных «HR».
Создание базы данных в SQL ServerУзнайте больше о синтаксисе скрипта SQL для создания базы данных.
Создание базы данных с помощью SQL Server Management Studio
Откройте SSMS и в обозревателе объектов подключитесь к экземпляру SQL Server. Разверните экземпляр сервера базы данных, на котором вы хотите создать базу данных.
Разверните экземпляр сервера базы данных, на котором вы хотите создать базу данных.
Щелкните правой кнопкой мыши папку «Базы данных» и выберите пункт меню «Новая база данных..».
Создать базу данныхВ окне «Новая база данных» введите имя новой базы данных, как показано ниже. Давайте введем имя базы данных «HR».
Создать базу данныхВладелец базы данных можно оставить по умолчанию или изменить владельца, нажав кнопку […].
В сетке Файлы базы данных вы можете изменить значения по умолчанию для базы данных и файлов журнала. Каждая база данных SQL Server имеет как минимум два файла операционной системы: файл данных и файл журнала.
- Файлы данных содержат данные и объекты, такие как таблицы, представления, хранимые процедуры, индексы и т. д.
- Файлы журналов содержат информацию, необходимую для восстановления всех транзакций в базе данных.
 Для каждой базы данных должен быть как минимум один файл журнала. Узнайте больше о файлах базы данных и файловых группах
Для каждой базы данных должен быть как минимум один файл журнала. Узнайте больше о файлах базы данных и файловых группах
Сделайте его как можно большим, исходя из максимального объема данных, который вы ожидаете.
Чтобы изменить параметры базы данных, выберите страницу «Параметры». Вы можете изменить модель Collation, Recovery на этой вкладке, как показано ниже.
Параметры базы данныхСопоставление определяет битовые комбинации, которые представляют каждый символ в наборе данных. SQL Server поддерживает хранение объектов с разными параметрами сортировки в одной базе данных.
Модель восстановления — это свойство базы данных, которое управляет регистрацией транзакций. В разделе «Модели восстановления» есть три варианта: простой, полный и с массовым протоколированием. Обычно база данных использует модель полного восстановления.
Уровень совместимости содержит список SQL Server 2008, 2012, 2014, 2016, 2017 и 2019. По умолчанию выбирается последняя установленная версия, т. е. SQL Server 2019.
Тип защитной оболочки имеет два варианта: Нет и Частичный. По умолчанию не выбрано ничего.
Теперь выберите вкладку «Файловые группы». Файловые группы — это физические файлы на вашем диске, в которых хранятся данные SQL-сервера. По умолчанию основной файл данных создается при создании новой базы данных. Узнайте больше о файлах и файловых группах.
Файловые группыНажмите «ОК», чтобы создать новую базу данных «HR». Это будет указано в папке базы данных, как показано ниже.
Создать базу данных в SQL ServerНа приведенном выше рисунке создается новая база данных «HR» со следующими папками:
Схемы базы данных: Графически показывает структуру базы данных.


 То есть физическая схема включает в себя варианты хранения информации на жестких дисках, а также варианты реализации структуры хранения при помощи языка программирования, например SQL.
То есть физическая схема включает в себя варианты хранения информации на жестких дисках, а также варианты реализации структуры хранения при помощи языка программирования, например SQL.
 Формат БД будет «Firebird встроенная». В «мастере» будет еще один шаг, где откроется одно окно. Тут установите «галочку» в пункте «Открыть базу данных для редактирования» и нажмите «Готово». Далее вам будет предложено назвать и сохранить БД на компьютере.
Формат БД будет «Firebird встроенная». В «мастере» будет еще один шаг, где откроется одно окно. Тут установите «галочку» в пункте «Открыть базу данных для редактирования» и нажмите «Готово». Далее вам будет предложено назвать и сохранить БД на компьютере.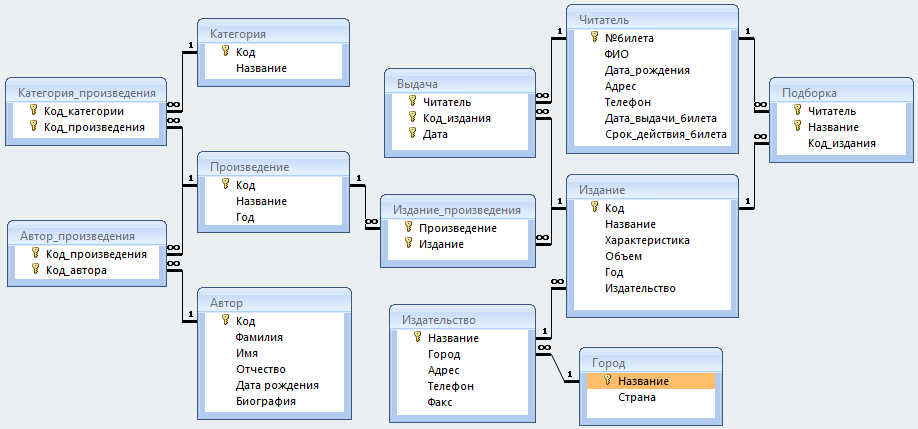 На этом этапе реализуется логическая схема баз данных. На предыдущем этапе нужно было сформировать количество таблиц, опираясь на логическую схему. Чтобы установить связи, пройдите по пути в панели управления: «Сервис → Связи». Вам откроется окно для добавления связей. Добавьте таблицы, которые были созданы ранее и между которыми нужно наладить связь. Обычно у каждой таблицы присутствуют столбцы с идентификаторами (номер паспорта, артикул товара, id и др.). Устанавливая связь между столбцами с идентификаторами разных столбцов, нужно кликнуть на соответствующий столбец одной таблицы и, не отжимая левую кнопку мыши, провести курсор до соответствующего столбца другой таблицы. Между столбцами таблицы появится «ломаная линия».
На этом этапе реализуется логическая схема баз данных. На предыдущем этапе нужно было сформировать количество таблиц, опираясь на логическую схему. Чтобы установить связи, пройдите по пути в панели управления: «Сервис → Связи». Вам откроется окно для добавления связей. Добавьте таблицы, которые были созданы ранее и между которыми нужно наладить связь. Обычно у каждой таблицы присутствуют столбцы с идентификаторами (номер паспорта, артикул товара, id и др.). Устанавливая связь между столбцами с идентификаторами разных столбцов, нужно кликнуть на соответствующий столбец одной таблицы и, не отжимая левую кнопку мыши, провести курсор до соответствующего столбца другой таблицы. Между столбцами таблицы появится «ломаная линия».

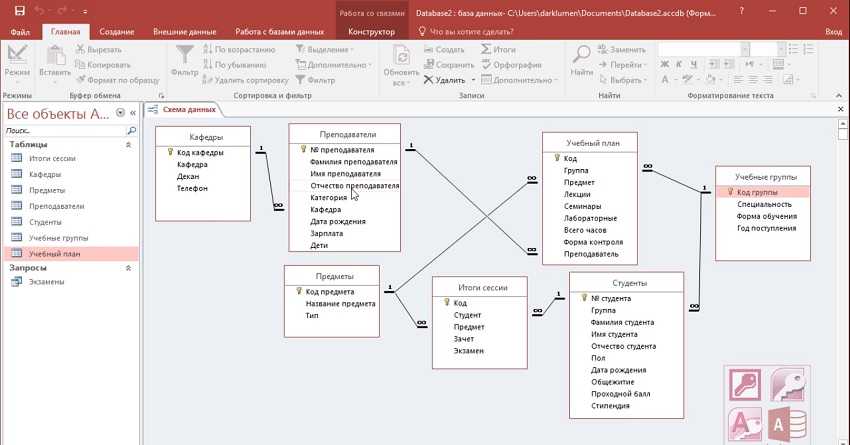
 Для каждой базы данных должен быть как минимум один файл журнала. Узнайте больше о файлах базы данных и файловых группах
Для каждой базы данных должен быть как минимум один файл журнала. Узнайте больше о файлах базы данных и файловых группах