Как пользоваться инструментом перо в фотошопе?
Далеко не всё можно изобразить с помощью простых геометрических фигур. Часто есть потребность рисовать области со сложными границами. Выделять объекты при помощи рассмотренных в первом и четвёртом уроках инструментов тоже не всегда получается, так как бывает нужна точность.
Именно для таких ситуаций и разработаны инструменты группы Перо, которые вы найдёте, щёлкнув значок на уже знакомой палитре.
- Перо. Инструмент позволяет создавать векторные контуры на основе нарисованных на холсте опорных точек. Вы ставите точки, перо рисует линии. Границы контура легко меняются. Впрочем, об этом инструменте мы будем говорить всю оставшуюся часть статьи.
- Свободное перо. Создаёт контур на основе нарисованных вами от руки уже не точек, а линий.
- Добавить опорную точку. Используется для изменения уже существующего контура. Позволяет изменить его форму, переопределив направляющие, переместив существующие или добавив новые узловые точки.

- Удалить опорную точку. Как и предыдущий инструмент, нужен для работы с формой уже нарисованного контура, но, в отличие от него, позволяет не добавлять, а удалять узловые точки.
- Угол. Даёт возможность сменить тип узловых точек.
Теперь сделайте следующее:
- Создайте новый документ Photoshop с произвольными настройками.
- Выберите инструмент Перо.
- Щёлкните там, где должен начинаться контур. Так вы создадите первую опорную точку. В ней будет начинаться отрезок.
- Щёлкните кнопкой мыши там, где грань контура должна заканчиваться. Чтобы угол наклона сегмента не превышал 45 градусов, во время щелчка удерживайте нажатой клавишу Shift.
- Добавьте третью опорную точку там, где должен заканчиваться второй отрезок (выходить он будет из первой опорной точки).
- Добавляйте столько опорных точек, сколько нужно. Чтобы завершить контур, щёлкните в первой опорной точке. Если указатель установлен верно, рядом с пером появится окружность.
 Если же вы хотите оставить контур открытым, просто выберите другой инструмент.
Если же вы хотите оставить контур открытым, просто выберите другой инструмент.
С помощью пера можно рисовать и дугообразные кривые лини. Для этого.
- Щёлкните кнопкой мыши в первой опорной точке и, удерживая её нажатой, перемещайте указатель, задавая таким образом крутизну части будущей линии. Когда всё готово, отпустите кнопку мыши.
- Щёлкните кнопкой мыши на второй опорной точке, а затем, удерживая её нажатой, задайте кривизну и форму дуги.
Для создания C-образной линии перемещайте указатель в сторону, противоположную от направляющих первой узловой точки.
Чтобы получить S-образную линию, двигайте указатель мыши в ту же сторону, в которую перемещали его при создании предыдущей точки.
- Аналогичным образом нарисуйте остальные грани контура.
- Для завершения щёлкните на первой опорной точке.
Таким достаточно простым способом инструмент Перо позволяет рисовать сложные элементы.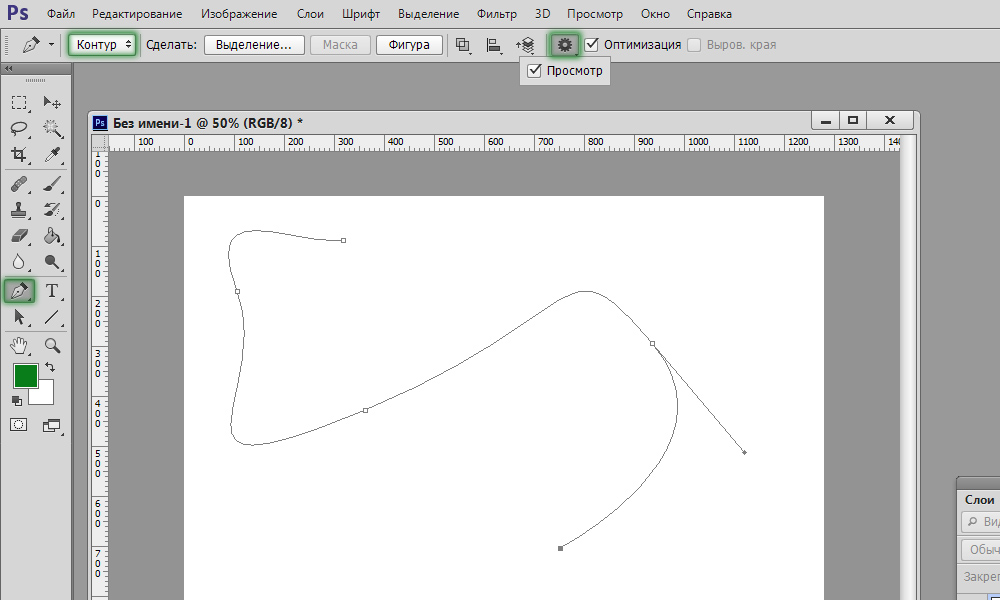
Полезные ссылки:
- Бесплатные видеоуроки по Фотошопу;
- Каталог платных курсов по Фотошопу видеоуроки по разным направлениям;
- Курсы для фотографов;
- Полноценный онлайн курс по веб-дизайну с нуля от SkillBox.
Инструмент перо в фотошопе как пользоваться, как работать с пером в фотошопе, как пользоваться инструментом перо в фотошопе
Каждому современному человеку, даже если он не художник или дизайнер, будет полезно знать принципы работы в Фотошопе. Подробнее о том, как рисовать пером в Фотошопе и как пользоваться инструментов в принципе, будет рассказано в этой статье
Содержание
- Прямые отрезки
- Прорисовка кривых
- Свободное рисование
- Прорисовка прямых, за которыми следуют кривые
- Прорисовка кривых, после которых будут прямые
- Прорисовка двух частей кривой, которые соединяются углом
- Работа с магнитным элементом
Прямые отрезки
Инструмент «Перо» помогает быстро сформировать прямые отрезки.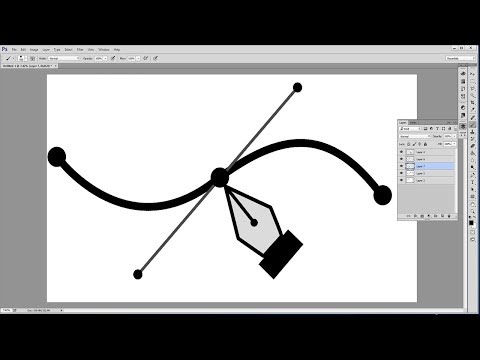 Как вырезать объект в Фотошопе?
Как вырезать объект в Фотошопе?
Для этого придерживайтесь такой инструкции:
- Как сделать выделение пером в Фотошопе? Нажмите на нужный инструмент. Направьте его в то место, где будет начало отрезка. Нажмите на экран, чтобы выделить начало.
- Нажмите на точку окончания отрезка. Если нужно, чтобы угол не превышал 45 градусов, удерживайте «Shift». Нажимайте столько раз, сколько требуется дополнительных отрезков. Конечная часть будет представлена в виде закрашенного квадрата.
- Завершение создания контура осуществляется несколькими методами. Для замыкания контура переместите инструмент в самое начало работы. Если все сделано правильно, появится круг. Для закрытия контура переместите указатель. Если требуется открытый контур, удерживайте кнопку «Ctrl» или «Command». Щелкать мышкой нужно подальше от объектов.
Версии Фотошопа CS5 и CS6, сравнительная таблица:
Прорисовка кривых
Как пользоваться инструментом pen tool в Фотошопе? Для этого следует сформировать точку опоры на участке, где будет меняться направление полосы.
Далее нужно будет перетаскивать линии управления, которые и будут формировать кривую.
Пошаговая инструкция:
- Откройте Photoshop. Поместите рассматриваемый элемент в точку начала кривой и удерживайте. Сформируется опорная точка, после чего указатель будет напоминать стрелку.
- Для задания крутизны кривой, переместите указатель и отпустите мышку. Тянуть линию управления нужно на 1/3 расстояния между точками. Для ограничения движения под углом 45 градусов, удерживайте «Shift».
- Направьте инструмент в точку начала сегмента кривой. Если нужно ее сделать в форме буквы «С», перетаскивайте его в противоположное направление от линии управления. Если требуется S-образная кривая, сделайте перемещение в сторону предыдущей линии.
- Если требуется кривую линию в Фотошопе дополнить еще несколькими, перемещайте рассматриваемый элемент в другие места.
- Завершение контура осуществляется так же, как и в предыдущем случае.

Прорисовка кривых, видео:
Инструмент перо в фотошопе. Как пользоваться пером в ФотошопеСвободное рисование
С помощью него можно рисовать по тому же принципу, что и в случае с бумажными рисунками. Точки узлов будут добавлены автоматически.
Вы не определяете их положение, однако можете настроить.
Пошаговая инструкция:
- Нажмите на «Свободное перо».
- Для задания чувствительности, нажмите на кнопку «стрелка вниз». Она размещена на панели фигур. Задайте значения 0,5-10 в поле «Погрешность». Чем выше показатель, тем легче осуществляется прорисовка контура.
- Переместите курсор по рисунку. Когда отпустите мышь, сформируется контур для работы.
- Для продления контура зафиксируйте указатель в крайнем месте контура, сформированной в самую последнюю очередь и переместите курсор.
- Чтобы завершить формирование контура, достаточно перестать удерживать кнопку мыши.

Прорисовка прямых, за которыми следуют кривые
Для создания прямого отрезка нажмите инструментом угловые части в разных местах. Над конечной точкой поместите «Перо». Рядом с ним появится косая. Для задания крутизны ее сегмента, нажмите на опорную точку и измените положение полосы управления.
Поставьте «Перо» в месте, где будет другая точка опоры.
Для завершения кривой необходимо нажать на недавно сформированную опорную часть.
Прорисовка кривых, после которых будут прямые
Выберите и переместите указатель для создания первой угловой точки сегмента кривой и перестаньте зажимать кнопку. Направьте инструмент в то место, где будет окончание сегмента кривой. Для завершения кривой переместите указатель мыши и отпустите его.
Выберите «Угол» и выберите конечную точку, чтобы она стала элементом преломления. Для быстрой смены инструмента «Перо» на «Угол», зажмите клавиши клавиатуры «Alt» или «Option». После выберите снова «Перо» и установите его на участке, где заканчивается прямой сегмент. Щелкните мышью, чтобы закончить работу по созданию прямого сегмента.
После выберите снова «Перо» и установите его на участке, где заканчивается прямой сегмент. Щелкните мышью, чтобы закончить работу по созданию прямого сегмента.
Прорисовка двух частей кривой, которые соединяются углом
Вначале нужно переместить рассматриваемый инструмент для создания первой сглаживающей точки в сегменте кривой. После он перемещается для прорисовки кривой со второй точкой для сглаживания. Чтобы настроить крутизну другой кривой, переместите линии управления в сторону, обратную окончанию. При этом зажмите клавиатурные кнопки «Alt» или «Option». Отпустите мышь и клавиатуру.
Благодаря такому разделению точек управления, точка сглаживания станет угловой. После переместите «Перо» в точку окончания второго сегмента. Сместите новую точку сглаживания, чтобы второй сегмент кривой был завершен.
Работа с магнитным элементом
Это инструмент для формирования контуров, которые привязываются к краям конкретных частей рисунка. Вы можете сами определять диапазон и чувствительность привязки.
Есть возможность регулировать сложность контура, формируемого в конце.
Работа с пером проводится так:
- Чтобы «Свободное рисование» превратилось в магнитный аналог, поставьте специальный флажок на панели параметров. Также можно нажать стрелку вниз и установить флажок «Магнитное».
- Введите определенные параметры. В поле «ширина» задается количество пикселей (1-256). Контрастность определяется процентами (1-100). Если изображение со слабой контрастностью, следует устанавливать наибольшее значение. В поле «Частота» нужно вводить значения 0-100. Это позволит определить, с какой частотой создаются точки узлов. Чем выше показатель, тем быстрее контур привяжется к месту.
- Нажмите на изображение для установления первоначальной точки связывания.
- Чтобы прорисовать сегмент от руки, перемещайте курсор вдоль исследуемого края. Граничный сегмент, применяемый последним, будет активным.
 Когда двигается указатель, происходит привязка активного сегмента к заметному краю рисунка. При этом соединяется курсор с последней точкой привязки. Возможно периодическое добавление точек привязки, чтобы секции связывались между собой.
Когда двигается указатель, происходит привязка активного сегмента к заметному краю рисунка. При этом соединяется курсор с последней точкой привязки. Возможно периодическое добавление точек привязки, чтобы секции связывались между собой.
- Если не происходит привязка границы к нужному краю, один раз щелкните на него. Это позволит добавить точку вручную и границы будут фиксированными. Ведите контроль краев. Если потребуется, увеличивайте число точек привязки. В случае ошибки следует нажать на «Delete».
- Чтобы динамично поменять свойства «Магнитного пера», можно перетаскивать курсор, зажимая при этом «Alt» или «Option». Так вы нарисуете контур от руки. Для прорисовки прямых сегментов, нажмите на мышь и клавиатурные кнопки «Alt» или «Option». Чтобы уменьшить ширину магнитного пера на 1 пиксель, нажмите на клавишу «[». Чтобы увеличить этот показатель, потребуется обратная скобка.
Как видите, работать с инструментом «Перо» в Фотошопе нетрудно. Принцип работы зависит от того, какие именно контуры нужно сформировать.
Принцип работы зависит от того, какие именно контуры нужно сформировать.
Помогла ли вам статья?
Pen Drawing Photoshop Экшн-дизайны, темы, шаблоны и загружаемые графические элементы на Dribbble
Просмотр набросанной Выжлы
Набросанный Выжла
Посмотреть экшен Pen & Watercolor Photoshop
Экшен Photoshop Pen & Watercolor
Посмотреть экшен Pen & Watercolor Photoshop
Экшен Photoshop Pen & Watercolor
Просмотр экшена Photoshop Ink Pen Sketch
Экшен Photoshop Ink Pen Sketch
Посмотреть нарисованный лев
Начертанный лев
Посмотреть Блейдс вне! [ инктобер 2020 ]
Лезвия вон! [ инктобер 2020 ]
-
Посмотреть Морское чудовище
Морской монстр
Просмотр очень исписанной Выжлы
Очень исписанный Выжла
Посмотреть действие Real Sketch Art Photoshop
Экшен Photoshop Real Sketch Art
View Pencil Sketch FX — надстройка Photoshop
Pencil Sketch FX — надстройка Photoshop
Посмотреть Экшен Photoshop Карандашный набросок
Экшен Photoshop Pencil Sketch
- Посмотреть точечную иллюстрацию
Точечный рисунок
Посмотреть Экшен Photoshop Paints Art
Paints Art Экшен Photoshop
Просмотреть экшен Photoshop Grunge Sketch
Экшен Photoshop Grunge Sketch
Посмотреть Леди Баттерфляй
Леди Баттерфляй
Посмотреть Дизайн персонажей — Procreate, Photoshop
Дизайн персонажей — Procreate, Photoshop
Просмотр кистей Jingsketch Photoshop: полная коллекция и обновления
Кисти Jingsketch для Photoshop: полная коллекция и обновления
Посмотреть Карандаш ✏️
Карандаш ✏️
Посмотреть экшен Photoshop Quick Pencil Sketch
Экшен Photoshop Quick Pencil Sketch
Просмотр экшена Photoshop Mixed Media
Мультимедийный экшен Photoshop
Посмотреть экшен Pencil Photoshop
Карандаш Экшен Photoshop
Посмотреть карандашные наброски 10
Насадки для карандашей 10
Просмотр экшена Pen Sketch Photoshop
Экшен Photoshop Pen Sketch
View Pencil Sketch FX — надстройка Photoshop
Pencil Sketch FX — надстройка Photoshop
Зарегистрируйтесь, чтобы продолжить или войдите в систему
Загрузка еще. ..
..
Как создать кисть с эффектом карандаша для рисования в Photoshop
Мы пошагово объясним, как создать кисть с графитовым карандашом для рисования в Adobe Photoshop
Создание эскиза — это неотъемлемая часть процесса проектирования. Перенос вашей первой идеи на бумагу позволяет вам получить первое представление о том, что станет окончательной работой; вносить изменения; а также удалять и переделывать части вашего дизайна, иллюстрации, иллюстрации или архитектурного плана. Каждый творческий процесс, связанный с рисованием, включает в себя этот важный шаг.
С бумом цифрового производства бумага почти становится ненужной, поэтому профессионалы, такие как Мерседес де Беллард (@mercedes_debellard), создают способы работы в Photoshop, используя традиционные процессы. Мерседес — иллюстратор, увлекающийся цветными карандашами, который разработал технику создания цифровых текстур, имитирующих традиционные карандаши. Здесь она объясняет, как создать в Photoshop кисть, имитирующую текстуру графитного карандаша, чтобы вы могли использовать ее для создания цифровых набросков:
Sketch by Mercedes de Bellard Шаг 1. Настройте рабочее пространство.
Настройте рабочее пространство.
Начните с создания нового документа в Photoshop любого размера на белом фоне. Когда у вас будет готово рабочее пространство и выбран инструмент «Кисть», щелкните значок «переключить панель кистей», расположенный в верхнем левом углу, чтобы отобразить панель кистей.
Шаг 2. Выберите форму кончика кисти.
Чтобы кисть имела эффект карандаша, вы должны выбрать мягкий круглый кончик и установить размер 30px. Хотя этот размер можно отрегулировать в соответствии с размером, который вы выбрали для своего холста.
Шаг 3. Измените динамику кисти.
Нажмите «Динамика формы», чтобы установить флажок. После того, как вы это сделаете и откроете различные параметры, вы сможете изменить «Дрожание размера». Изменение этого параметра позволит вам изменить форму мазка кисти. Mercedes предлагает установить его в диапазоне от 30 до 40%, в зависимости от ваших личных предпочтений. Поэкспериментируйте с различными вариантами, пока не будете довольны результатом.
Она также советует вам активировать «Нажим пера», чтобы в зависимости от силы нажатия менялся штрих. Таким образом, рисование этой кистью будет еще больше похоже на рисование настоящим графическим карандашом.
Шаг 4. Добавьте текстуру.
В списке слева на панели кистей вы найдете опцию «Текстура». Нажмите, чтобы активировать эту опцию, и на новой панели вы найдете раздел с различными текстурами по умолчанию. Выберите текстуру под названием «Муравьиная ферма» и убедитесь, что «Инверсия» не активирована.
Среди различных настроек текстуры вы также можете изменить «Масштаб», который изменяет пропорцию текстуры в мазке кисти. Mercedes рекомендует устанавливать его между 30 и 40%.
Ниже вы можете управлять «Яркостью», которая меняет видимость текстуры. По словам Мерседес, для этой кисти лучше всего установить яркость на -100.
Также активируйте «Текстурировать каждый наконечник» и для «Режим» выберите «Вычесть».
Шаг 5.

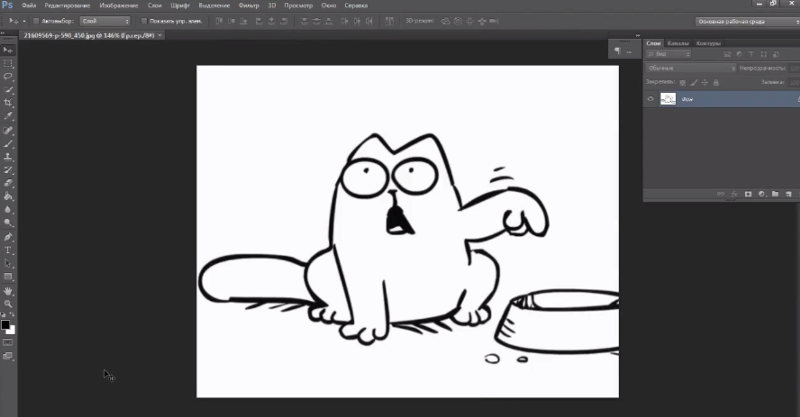 Если же вы хотите оставить контур открытым, просто выберите другой инструмент.
Если же вы хотите оставить контур открытым, просто выберите другой инструмент.

 Когда двигается указатель, происходит привязка активного сегмента к заметному краю рисунка. При этом соединяется курсор с последней точкой привязки. Возможно периодическое добавление точек привязки, чтобы секции связывались между собой.
Когда двигается указатель, происходит привязка активного сегмента к заметному краю рисунка. При этом соединяется курсор с последней точкой привязки. Возможно периодическое добавление точек привязки, чтобы секции связывались между собой.