Что такое слой и как его создать в Фотошопе
Главная » PsLessons » Учебник
В этом уроке мы поговорим о самом важном моменте в работе с программой Photoshop — это слои.
Для новичка бывает трудно уловить суть этого понятия, но при ближайшем рассмотрении оказывается все до примитивности просто.
Если ваши знания о слоях представляют собой миску с винегретом — то этот материал специально для вас!
Если же вы чувствуете себя достаточно «мастеритым» в этой области, все равно прочитайте, возможно, найдете для себя чего-нибудь полезное.
Что такое слой?
Понятие «слой» в программе Photoshop имеет точно такой же физический смысл как и в жизни — это прослойка или пласт, который является составной частью чего-то целого.
Давайте вспомним случаи, где нам встречается это понятие в реальной жизни?
— Мы покрываем стены слоем краски.
— Атмосфера Земли состоит из нескольких слоев.
— Бутерброд с толстым слоем шоколада…
Теперь чтобы наглядно увидеть «слой» в Photoshop нужно сначала научиться его создавать.
Создайте новый документ (Файл — Создать, File — New):
Создаем новое изображение с размером 300 x 300 px (Photoshop CS5).1-й способ создать слой:
Через главное меню Layer — New — Layer (Слои — Новый — Слой).
Появляется такое окошко:
Окно создания нового слоя (Photoshop CS3).Да, имя вы можете ввести, а вот другие параметры оставьте как на картинке.
2-й способ создать слой:
Справа на рабочем пространстве программы Photoshop должно отображаться окно работы со слоями, если его нет, то вызовите его клавишей F7
В этом окне справа вы найдете маленькую стрелку, которая переведет вас в меню, где вы сможете выбрать команду New Layer (Новый слой).
После чего ждите появление уже знакомого вам окна.
Создаем новый слой через подменю панели слоев (Photoshop CS3).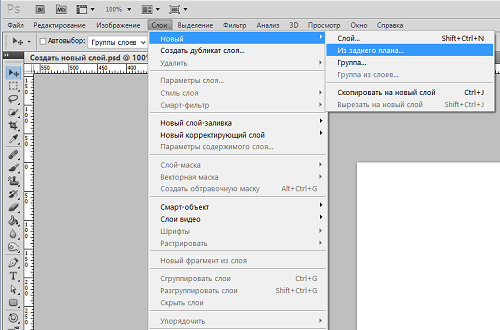
3-й способ создать слой:
В окне работы со слоями есть нижняя панель, где для создания нового слоя стоит только нажать на кнопку такого вида (Создать новый слой).
Окошко в этом случае не появится, но если вы хотите задать слою имя, то кликните дважды на слове Layer 1 (Слой 1).
Переименовываем слой в панели слоев (Photoshop CS3).4-й способ создать слой:
Используйте комбинацию клавиш Shift+Ctrl+N.
Итак, в окне работы со слоями появился квадрат с шахматной доской — это и есть новый слой.
Созданный новый слой «Layer 1» (Photoshop CS3).Шахматка означает прозрачность.
На рабочем документе он никак не проявится. Новый слой можно представить в виде прозрачного файла.
Если взять белый лист бумаги, а на него положить обычный прозрачный фaйл, то особо картина не изменится. Так?
Белый лист бумаги и обычный прозрачный файл.Начинаем рисовать «человечка»
Я нарисовала круг, на самом деле это не просто круг — это голова будущего человечка.
Посмотрим, что у нас получилось?
Начинаем создавать рисунок человека.В данный момент мы имеем 2 слоя на изображении.Итак, мы нарисовали круг на отдельном прозрачном слое, что доказывает вид круга в панели слоев (круг на шахматке). На документе фон за кругом — белый, потому что просвечивает белый слой Background (Фон).
Примечание:
— этот значок, слева от иконки со слоем, показывает нам то, что слой видимый
— этот значок, показывает нам то, что слой активный
Попробуйте скрыть значок напротив фонового слоя, получится так:
Для наглядного примера посмотрите на следующую иллюстрацию:
Отдельное изображение головы в прозрачном файле.Нарисовать голову на новом слое в Photoshop — это тоже самое, что положить картинку с головой в прозрачный файл.
Голова есть. Нарисуем тело с руками!
Снова создаем новый слой, а я в это время беру новый прозрачный файл.
Получаем 3 слоя на изображении (Photoshop CS3).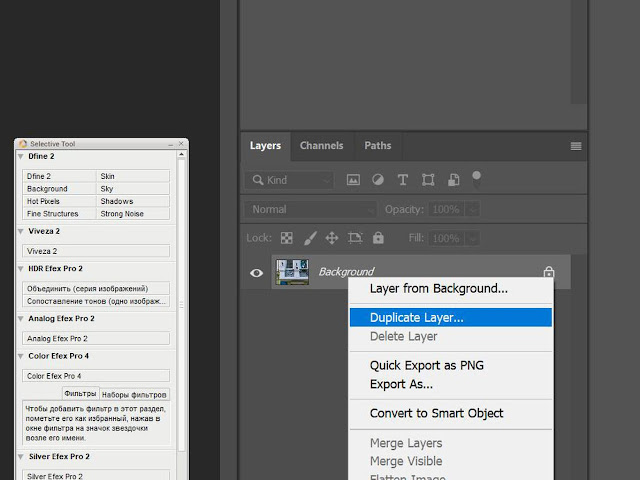
В Photoshop тело с руками выглядит так, а в реальности так:
Продолжаем, теперь на очереди ноги. Создаем новый слой
Получаем 4 слоя на данном изображении в Photoshop CS3Как видите, я перетащила слой с ногами на второе место, чтобы рубаха закрывала ноги сверху.
Не судите строго нашего страшненького, бесформенного, безликого человечка — он создан лишь для объяснения принципа работы со слоями.
Если вы хорошо разберетесь с понятием «слой», то вскоре сможете нарисовать еще красивее чем на картинке в файлах!
А как дела в реалии?
Дорисуем мольберт!
Создаем новый слой.
Продолжаем рисовать «человечка», добавляя ему мольберт.Получаем 5 слоев на данном изображении в Photoshop CS3А вот, как выглядит рисунок составленный из файлов.
Надеюсь вы поняли, что собой представляют слои в программе Adobe Photoshope, а также уловили процесс создания нового слоя.
В одном из следующих уроках в учебнике Фотошопа о функциях и командах работы со слоями вы узнаете о том, как можно активизировать, перемещать, скреплять, объединять, копировать, блокировать, дублировать слои и еще многое другое.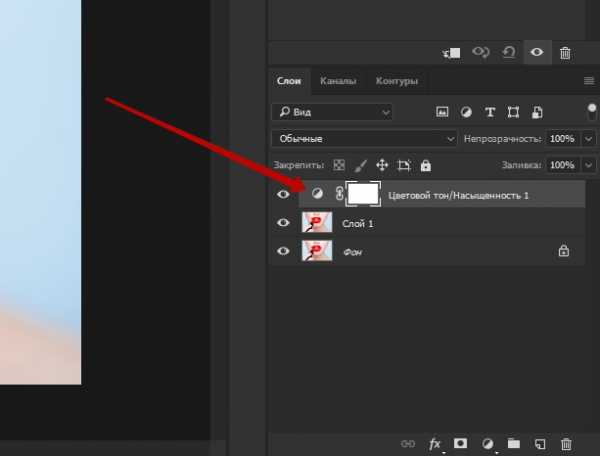
Источник
Что такое слой и как его создать в Фотошопе
Для новичка бывает трудно уловить суть этого понятия, но при ближайшем рассмотрении оказывается все до примитивности просто.
Если ваши знания о слоях представляют собой миску с винегретом — то этот материал специально для вас!
Если же вы чувствуете себя достаточно «мастеритым» в этой области, все равно прочитайте, возможно, найдете для себя чего-нибудь полезное.
Что такое слой?
Понятие «слой» в программе Photoshop имеет точно такой же физический смысл как и в жизни — это прослойка или пласт, который является составной частью чего-то целого.
Давайте вспомним случаи, где нам встречается это понятие в реальной жизни?
— Мы покрываем стены слоем краски.
— Атмосфера Земли состоит из нескольких слоев.
— Бутерброд с толстым слоем шоколада…
Теперь чтобы наглядно увидеть «слой» в Photoshop нужно сначала научиться его создавать.
Создайте новый документ (Файл — Создать, File — New):
Создаем новое изображение с размером 300 x 300 px (Photoshop CS5).1-й способ создать слой:
Через главное меню Layer — New — Layer (Слои — Новый — Слой).
Появляется такое окошко:
Окно создания нового слоя (Photoshop CS3).Да, имя вы можете ввести, а вот другие параметры оставьте как на картинке.
2-й способ создать слой:
Справа на рабочем пространстве программы Photoshop должно отображаться окно работы со слоями, если его нет, то вызовите его клавишей F7
В этом окне справа вы найдете маленькую стрелку, которая переведет вас в меню, где вы сможете выбрать команду New Layer (Новый слой).
После чего ждите появление уже знакомого вам окна.
Создаем новый слой через подменю панели слоев (Photoshop CS3).3-й способ создать слой:
В окне работы со слоями есть нижняя панель, где для создания нового слоя стоит только нажать на кнопку такого вида (Создать новый слой).
Окошко в этом случае не появится, но если вы хотите задать слою имя, то кликните дважды на слове Layer 1 (Слой 1).
Переименовываем слой в панели слоев (Photoshop CS3).4-й способ создать слой:
Используйте комбинацию клавиш Shift+Ctrl+N.
Итак, в окне работы со слоями появился квадрат с шахматной доской — это и есть новый слой.
Созданный новый слой «Layer 1» (Photoshop CS3).Шахматка означает прозрачность.
На рабочем документе он никак не проявится. Новый слой можно представить в виде прозрачного файла.
Если взять белый лист бумаги, а на него положить обычный прозрачный фaйл, то особо картина не изменится. Так?
Белый лист бумаги и обычный прозрачный файл.Для того чтобы слой увидеть, на нем нужно что-нибудь нарисовать.
Начинаем рисовать «человечка»
Я нарисовала круг, на самом деле это не просто круг — это голова будущего человечка.
Посмотрим, что у нас получилось?
Начинаем создавать рисунок человека.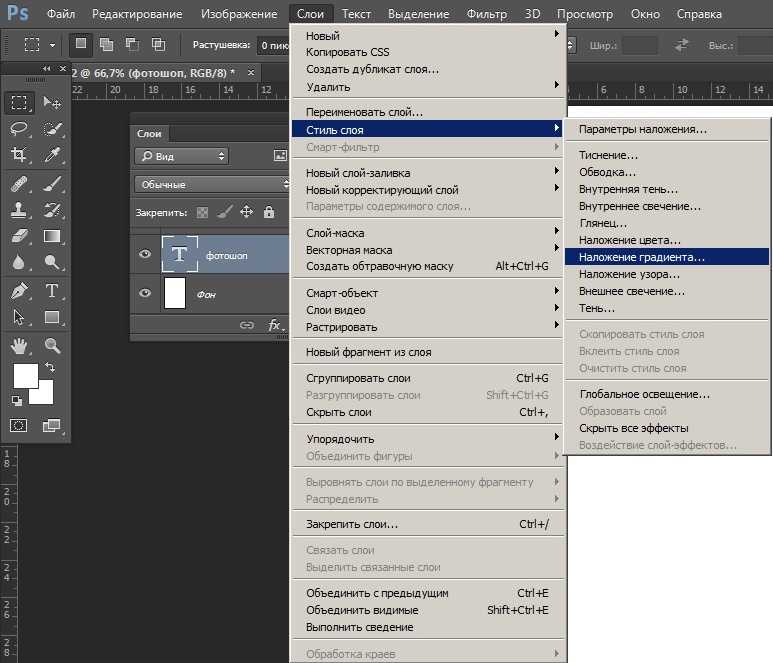 В данный момент мы имеем 2 слоя на изображении.
В данный момент мы имеем 2 слоя на изображении.Итак, мы нарисовали круг на отдельном прозрачном слое, что доказывает вид круга в панели слоев (круг на шахматке). На документе фон за кругом — белый, потому что просвечивает белый слой Background (Фон).
Примечание:
— этот значок, слева от иконки со слоем, показывает нам то, что слой видимый
— этот значок, показывает нам то, что слой активный
Попробуйте скрыть значок напротив фонового слоя, получится так:
Для наглядного примера посмотрите на следующую иллюстрацию:
Отдельное изображение головы в прозрачном файле.Нарисовать голову на новом слое в Photoshop — это тоже самое, что положить картинку с головой в прозрачный файл.
Голова есть. Нарисуем тело с руками!
Снова создаем новый слой, а я в это время беру новый прозрачный файл.
Получаем 3 слоя на изображении (Photoshop CS3).В Photoshop тело с руками выглядит так, а в реальности так:
Продолжаем, теперь на очереди ноги. Создаем новый слой
Создаем новый слой
Как видите, я перетащила слой с ногами на второе место, чтобы рубаха закрывала ноги сверху.
Не судите строго нашего страшненького, бесформенного, безликого человечка — он создан лишь для объяснения принципа работы со слоями.
Если вы хорошо разберетесь с понятием «слой», то вскоре сможете нарисовать еще красивее чем на картинке в файлах!
А как дела в реалии?
Дорисуем мольберт!
Создаем новый слой.
Продолжаем рисовать «человечка», добавляя ему мольберт.Получаем 5 слоев на данном изображении в Photoshop CS3А вот, как выглядит рисунок составленный из файлов.
Надеюсь вы поняли, что собой представляют слои в программе Adobe Photoshope, а также уловили процесс создания нового слоя.
В одном из следующих уроках в учебнике Фотошопа о функциях и командах работы со слоями вы узнаете о том, как можно активизировать, перемещать, скреплять, объединять, копировать, блокировать, дублировать слои и еще многое другое.
Автор: Зинаида Лукьянова;
Источник: photoshop-master.ru
⇐ • Цвета (предыдущая страница учебника)
• Как активизировать, перемещать, скреплять и объединять слои (следующая страница учебника) ⇒
ярлык нового слоя Photoshop | Слои Photoshop
Новый ярлык слоя Photoshop дает вам самый простой способ создания слоев для любых целей. Ну, вы можете сказать, что это всего лишь вопрос щелчка мыши. Но вы должны знать, где вам нужно это сделать. Кроме того, нет альтернативы обучению. Если вы изучите другие способы создания нового слоя, вы сможете иногда их использовать.
Однако профессиональные фоторедакторы выбирают самый простой и быстрый способ создания слоев. И, я верю, вы сделаете то же самое в реале. Но знание других способов может дать вам экспертный уровень Photoshop. Ну, есть много других вещей, которые вы должны изучить. А пока давайте начнем со слоев, не так ли?
Содержание
Что такое слой Photoshop
Слои Photoshop подобны страницам тетради, где вы можете размещать различные объекты. Любой новый объект или изображение, которое вы добавляете, появляется на отдельном слое. Кроме того, если вы создаете путь или работаете с каналами, вам понадобятся отдельные слои.
Любой новый объект или изображение, которое вы добавляете, появляется на отдельном слое. Кроме того, если вы создаете путь или работаете с каналами, вам понадобятся отдельные слои.
Окно загрузится автоматически при установке Photoshop. Но, если вы его не видите, перейдите в меню Photoshop Windows>Layers , и оно будет у вас. Кроме того, вы можете использовать функциональную клавишу клавиатуры «9».0019 F7 », чтобы показать или скрыть окно.
Объясняя новых ярлыков слоев Photoshop Photoshop, мы представляем их все здесь в виде списка. Мы собираемся подробно остановиться на первом, поскольку у других нет категорий, как у него. Тем не менее, у вас может быть бриф, чтобы иметь четкое представление о слоях.
- Основные слои: Вы увидите окно слоев, в котором все, что вы добавляете, появляется отдельно. Параметры ниже также представлены слоями с опцией «показать и скрыть».
- Корректирующие слои: Photoshop предоставляет различные варианты корректирующих слоев для различных целей.
 Вы можете легко добавить их с помощью кнопки « Создать новую заливку или корректирующий слой ».
Вы можете легко добавить их с помощью кнопки « Создать новую заливку или корректирующий слой ». - Слои заливки: Слои заливки позволяют заполнить ваш рабочий проект. Вы можете заполнить сплошным цветом, градиентом или узорами.
- Слои фигур: В Photoshop доступны различные формы, которые можно использовать и изменять при редактировании. Поэтому используйте их там, где это необходимо.
- Текстовый слой: Без текста иногда изображения неполны. Текстовый слой находится отдельно в окне слоев. Вы можете изменить все это по своему желанию.
Способы создания нового слоя
Поскольку слои обозначают «Основные слои», мы остановимся на них немного подробнее. Кроме того, есть еще один вариант создания нового слоя фотошопа из выделения с помощью сочетания клавиш Ctrl/Command+J для Win/MAC. Мы используем эту опцию, чтобы изолировать объект от фонового слоя в Услуги по удалению фона .
Способы создания нового слоя в Photoshop:
- Опция «Создать новый значок слоя»
- Из меню Photoshop «Слои»
- Сочетание клавиш
Параметр «Создать новый значок слоя»
Наиболее часто используемый ярлык для нового слоя в фотошопе взят из значка. Вам просто нужно щелкнуть по нему, и новый слой с прозрачностью будет виден в окне слоев. Стоит отметить, что новый слой будет добавлен над выбранным вами слоем.
Ну, вы можете изменить положение, щелкнув и перетащив его в другое место в окне «Слои». Позиционирование слоя создает стопку слоев сверху вниз.
Итак, объект верхнего слоя находится в верхней части проекта. И нижний слой остается сзади. Точно так же другие слои также имеют свои позиции в соответствии со стеком.
Из меню Photoshop «Слои»
Давайте отойдем от ярлыка для нового слоя в фотошопе и увидеть исходное местоположение. Перейдите в меню Photoshop Layers>New>Layer и нажмите на него. Появится другое окно, где вы переименуете его, измените цвет глаз, режим наложения и непрозрачность.
Перейдите в меню Photoshop Layers>New>Layer и нажмите на него. Появится другое окно, где вы переименуете его, измените цвет глаз, режим наложения и непрозрачность.
Нажмите OK, чтобы создать слой с прозрачностью. Что ж, прозрачность — это свойство нового слоя по умолчанию. На этой вкладке вы можете получить другие параметры, связанные со слоями.
Сочетание клавиш
Самый быстрый способ Photoshop создать новый ярлык слоя использует клавиатуру. Ctrl/Command+Shift+N для Win/MAC — это клавиатурная команда для создания нового слоя. На изображении выше вы уже можете видеть видимую команду быстрого доступа. Следующая часть — это описанные выше детали, где вы можете изменить параметры нового слоя.
Удаление слоя
«Все, что имеет начало, имеет и конец». Ярлык следующего слоя Photoshop предназначен для удаления слоя. Просто выберите слой и используйте клавишу клавиатуры « Del », чтобы удалить его. Кроме того, вы можете щелкнуть и перетащить слой на значок боба, чтобы сделать то же самое.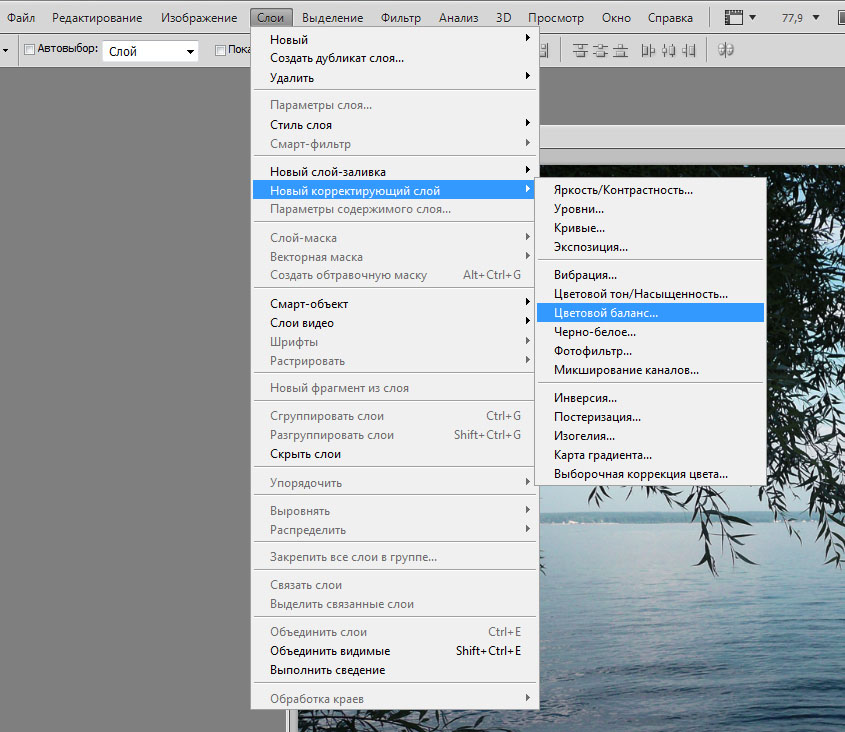 Ну и есть еще вариант скрыть слой и он не будет виден в вашем проекте. Для этого нажмите на глаз, расположенный в левом конце слоя. И слой останется скрытым.
Ну и есть еще вариант скрыть слой и он не будет виден в вашем проекте. Для этого нажмите на глаз, расположенный в левом конце слоя. И слой останется скрытым.
Заключение
Мы подошли к концу урока, где вы получили некоторые знания о слоях Photoshop. Хотя наша цель состояла в том, чтобы представить Adobe Photoshop новый ярлык слоя , мы сделали немного больше. Итак, если вы смогли набрать очки, это наш успех.
Также вы можете переименовать каждый слой по своему желанию, но это не обязательно. Независимо от того, переименовываете ли вы слой или нет, вы можете управлять им в проекте. Ну, иногда переименование слоя может дать вам идентичность слоя, над которым вы работаете. И у вас может быть еще несколько вариантов в Photoshop, которые мы вернемся к ним в будущем. А пока следите за обновлениями.
Часто задаваемые вопросы
Как вы создаете разные слои в Photoshop?
Ответ: Некоторые слои появляются автоматически в зависимости от инструментов.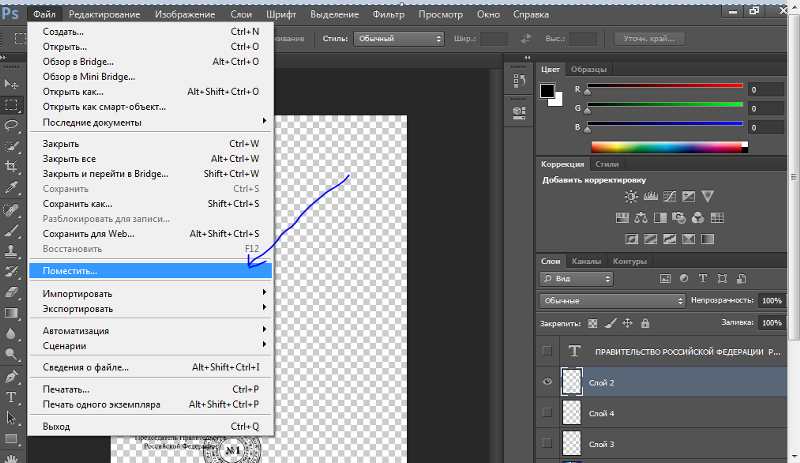 А некоторые нужно создавать вручную. Вы можете изучить их все в учебнике с выделением изображений.
А некоторые нужно создавать вручную. Вы можете изучить их все в учебнике с выделением изображений.
Сколько существует типов слоев?
Ответ: В основе Adobe Photoshop лежат пять типов слоев. И они;
- Основные слои
- Корректирующие слои
- Слои заливки
- Слои формы
- Текстовый слой
Теги: новый ярлык слоя фотошопновый ярлык слоя фотошопфотошоп создать новый ярлык слояфотошоп новый слой из выделенногофотошоп ярлык следующего слояярлык для нового слоя в фотошопе
Как запретить Photoshop создавать новые слои
Инструмент создания слоев Photoshop является частью того, что делает его таким эффективным в использовании, но иногда вы можете по понятным причинам захотеть запретить приложению создавать новые слои. Когда это происходит, сложность приложения может затруднить выяснение того, как остановить эту функцию.
Photoshop — это передовой инструмент для дизайна, поэтому многие люди используют его. Однако эта сложность иногда может затруднить использование приложения. Продолжайте читать, чтобы узнать больше о том, как запретить приложению создавать новые слои, а также узнать о некоторых причинах, по которым кто-то может захотеть избежать создания новых слоев.
Остановка функции создания нового слоя в Photoshop
Это распространенная проблема — каждый раз, когда кто-то использует инструмент «Перо» в Photoshop, создается новый слой. Это может быть очень полезно для определенных функций дизайна, но также может быть очень неприятно, если вы не хотите создавать новый слой.
Чтобы программа Photoshop не создавала новые слои, необходимо изменить параметры слоев. Это можно сделать, перейдя под кнопку «Операции с путями» и изменив ее с «Новый слой» на «Объединить фигуры». Вы можете настроить инструмент «Перо» для создания контуров вместо слоев. Это также можно сделать в настройках «Пути».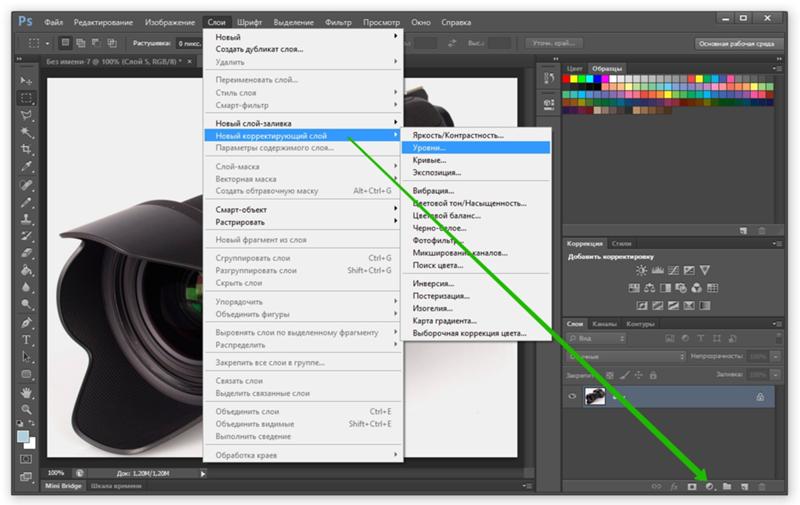
Сброс настроек операций с контурами для объединения фигур
Кнопка «Операции с контуром» появляется всякий раз, когда вы используете инструмент «Перо». Это небольшой значок, который выглядит как два перекрывающихся квадрата. Это можно найти на панели инструментов. Вы можете выполнить следующие шаги, чтобы остановить новые слои:
- Нажмите кнопку «Операции с контуром»
- Измените настройку по умолчанию с «Новый слой» на «Объединить фигуры» Photoshop должен комбинировать формы, а не создавать новые слои.
Установите инструмент «Перо» для создания контуров
Создание путей также является хорошим вариантом для отключения функции нового слоя. Это также легко исправить, используя панель инструментов «Пути».
- Выберите «Инструмент «Перо»» в параметрах панели инструментов.
- Щелкните путь текущего слоя на панели путей. ”
После изменения этой функции вы сможете рисовать новые пути вместо слоев.
 Кроме того, если вы все еще боретесь со слоями, вы можете вместо этого использовать инструмент перемещения или какой-либо другой параметр, который не будет создавать новые слои и позволит вам редактировать уже существующую работу.
Кроме того, если вы все еще боретесь со слоями, вы можете вместо этого использовать инструмент перемещения или какой-либо другой параметр, который не будет создавать новые слои и позволит вам редактировать уже существующую работу.Когда не следует добавлять новые слои в Photoshop?
В большинстве случаев люди не хотят добавлять новые слои в Photoshop просто потому, что все элементы их дизайна теперь на месте. Инструмент слоев чрезвычайно полезен для добавления большего количества изображений в ваш дизайн или перекрытия существующих фигур и изображений.
Кроме того, пользователи могут захотеть не добавлять новые слои, поскольку они предпочитают использовать следующие функции в определенный момент своего проекта:
- Перемещение существующих фигур
- Создание контуров
- Редактирование слоев
- Редактирование порядка слоев
- Удаление слоя
Каждая из этих функций имеет свой специальный инструмент, и большинство из них можно найти на панели инструментов.
 Кроме того, люди могут захотеть прекратить добавлять слои, потому что большинство версий Photoshop имеют ограничение в 100. Это означает, что может быть разумно зарезервировать необходимое количество слоев.
Кроме того, люди могут захотеть прекратить добавлять слои, потому что большинство версий Photoshop имеют ограничение в 100. Это означает, что может быть разумно зарезервировать необходимое количество слоев.Заключение
Слои — одна из самых важных функций Adobe Photoshop, но иногда они могут мешать. Если вы хотите выполнить другие действия, такие как редактирование существующих слоев или создание контуров, вы можете отключить функцию создания слоев в своем приложении Photoshop.
Отключение слоев в Photoshop может показаться сложным, но обычно это просто изменение настроек путей. Если это не удается, вам также может потребоваться выбрать другой инструмент или перейти к другому этапу процесса проектирования, который позволит вам избежать добавления новых слоев. Если вы обнаружите, что ваш дизайн остается слишком сложным, вы можете использовать другие удобные платформы для дизайна, такие как Placeit.net.
Photoshop может быть сложным приложением для освоения, и даже самым опытным дизайнерам необходимо отточить свои знания.

 Вы можете легко добавить их с помощью кнопки « Создать новую заливку или корректирующий слой ».
Вы можете легко добавить их с помощью кнопки « Создать новую заливку или корректирующий слой ».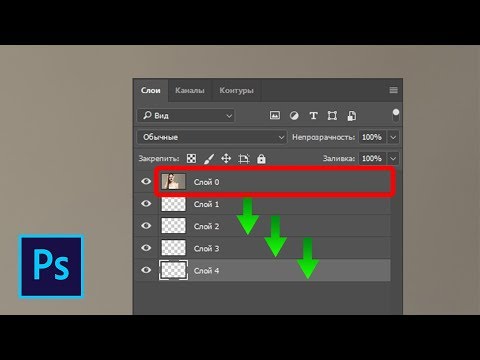 Кроме того, если вы все еще боретесь со слоями, вы можете вместо этого использовать инструмент перемещения или какой-либо другой параметр, который не будет создавать новые слои и позволит вам редактировать уже существующую работу.
Кроме того, если вы все еще боретесь со слоями, вы можете вместо этого использовать инструмент перемещения или какой-либо другой параметр, который не будет создавать новые слои и позволит вам редактировать уже существующую работу.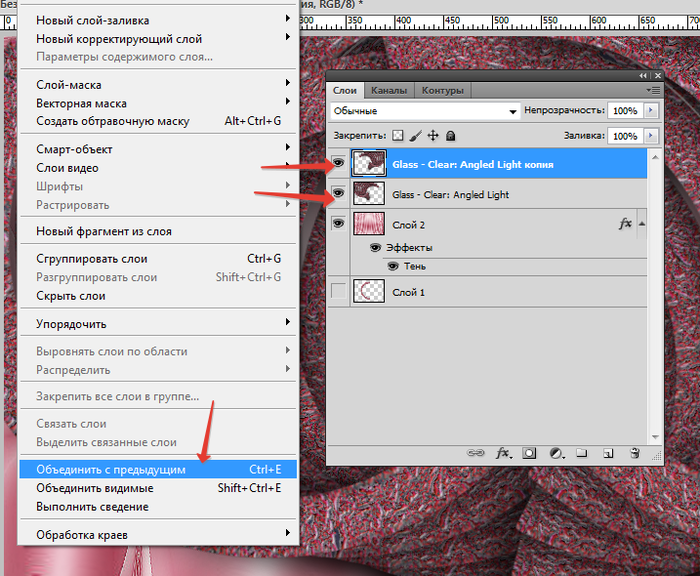 Кроме того, люди могут захотеть прекратить добавлять слои, потому что большинство версий Photoshop имеют ограничение в 100. Это означает, что может быть разумно зарезервировать необходимое количество слоев.
Кроме того, люди могут захотеть прекратить добавлять слои, потому что большинство версий Photoshop имеют ограничение в 100. Это означает, что может быть разумно зарезервировать необходимое количество слоев.