Плоттерная резка из CorelDRAW (корел драв)
 плоттерая резка из CorelDRAW (корел драв)
плоттерая резка из CorelDRAW (корел драв)В этой статье речь пойдет, как настроить плоттер для резки из под coreldraw, на примере плоттера list 720 entry. После установке драйверов и опробования программы Artcut, которая идёт в комплекте с плоттером, многие пользователи испытывают сложность и задуют вопрос: неужели вот с этим работать»? Конечно, можно делать векторный рисунок в корел драв, а потом импортировать в арткут. Но это занимает больше времени да и не очень удобно. Поэтому плоттерая резка из корел драв, то, что нам нужно.
Установка приложения JCforCOL к программе CorelDraw для работы режущих плоттеров List H.
1. Запустите приложение colsetup.rar [235,39 Kb] (cкачиваний: 7478)
1.1. Откроется окно «coreldraw setup»
2. В открывшемся окне «CorelDraw setup», в поле «CorelDraw version» выберите версию программы, которая установлена на вашем компьютере и кликнуть кнопку «Install» — на 11 и х4 версиях возможны проблемы при установке.
Я рекомендую использовать х3 версию, так как она самая стабильная для плоттерной резки. А вообще я изображение создаю и редактирую в х6, а режу в х3.
3. После установки выбранной версии откроется окно «coreldraw setup», сообщающее об успешной установке приложения.
3.1. Кликните мышкой кнопку «ОК».
4. Установка параметров в программе CorelDraw.
4.1. В окне «CoreDRAW» в верхнем меню выберите пункт «Инструменты», далее выберите в контекстном меню «Параметры».
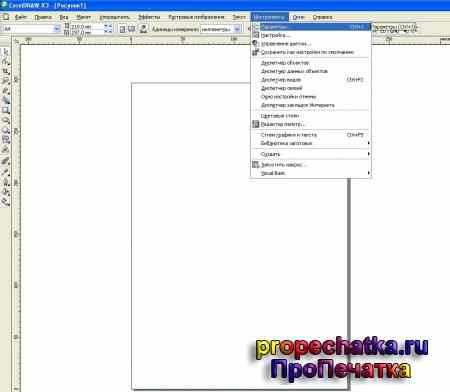 выберите пункт «Инструменты», далее выберите в контекстном меню «Параметры»
выберите пункт «Инструменты», далее выберите в контекстном меню «Параметры»4.2. В открывшемся окне «Параметры» в разделе «Панели команд» кликом мышки проставте отметку в ячейке «OutPut to cutting plotter»
 OutPut to cutting plotter
OutPut to cutting plotter4.3. Кликните мышкой кнопку «ОК», в окне «CorelDraw», откроется команда «OutPut to cutting plotter».
5. Настройка программы JCforCOL.
5.1. Выберите команду «OutPut to cutting plotter»
5.2. Кликните мышкой кнопку «отмена»
5.3. Откройте приложение JCforCOL
 OutPut to cutting plotter
OutPut to cutting plotter6. В открывшемся окне «JCforCOL» выберите функцию «Auto» и войдите в настройки приложения JCforCOL
7. Установите настройки как показано на рисунке и кликните мышкой на кнопку «ОК».
1. Выберите модель вашего плоттера. (JCC – HS, JC –H).
2. При установке параметра «COM» необходимо выбрать номер порта, на который установлен плоттер при подключении по USB в диспетчере устройств.
3. Выберите скорость передачи данных (подключение по USB – 57600)
4,5,6. Параметры отвечающие за качество вырезания.
4 – «Close» (смыкание) – параметр, отвечающий за смыкание начальной и конечной точек векторов.
5 – « Sharp» (нож) – параметр, зависящий от угла заточки ножа. Величина параметра указана на коробке для ножей.
6 – «Precision» (точность) – отвечает за качество прорезания файла.
7. Показывает и изменяет размеры страницы и размеры макета.
8. Функция обновления параметров.
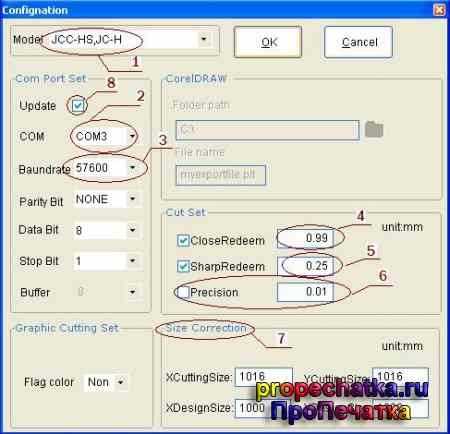 Конфигурация
Конфигурация8. Установка функции «Разрешение кривой». Если не установить данную функцию, то плоттер вместо круга будет вырезать многоугольник.
8.1. Создайте любое изображение в программе корел драв.
Установка функции «Разрешение кривой8.2. В окне «CorelDRAW» в верхнем меню выберите пункт «Файл», далее в контекстном меню выберите «Экспорт»
 в контекстном меню выберите «Экспорт»
в контекстном меню выберите «Экспорт»8.3. В окне «Меню» выберите тип файла — «PLT», и кликните мышкой кнопку «Экспорт»
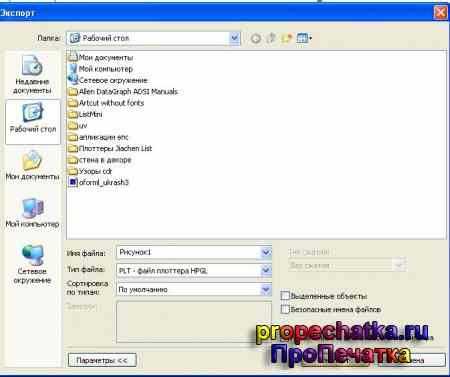 PLT
PLT8.4. В окне «Экспорт HPGL» выберите вкладку «Дополнительно». Поставьте значение функции «Разрешение кривой» равной 0. Кликните мышкой кнопку «ОК»
 Экспорт HPGL
Экспорт HPGL9. Выберите команду «OutPut to cutting plotter». Если ваши объекты выделены, то кликните мышкой «Да», если не выделены, то – «Нет»
OutPut to cutting plotter10. В открывшемся окне «Jutput set» кликните мышкой кнопку «Start», при этом на плоттере должна гореть надпись «connect», после чего начнётся резка.
На этом статья плоттерая резка из CorelDRAW (корел драв) подошла к концу, если у вас возникнут вопросы, спрашивайте в коментариях.
propechatka.ru
настройка , печать и резка из CorelDraw
Широкоформатная печать используется при изготовлении больших вывесок, плакатов и наклеек, транспарантов. При этом работа по созданию данной продукции выполняется на специальном оборудовании, плоттерах. Такие устройства устанавливают на предприятиях, в типографиях и в рекламных агентствах. Кроме печати, востребованной функций также является резка на плоттере. Она позволяет в короткие сроки создать шаблон, контур или фигуру сложной формы по заданному образцу. Прежде чем резать разные материалы либо печатать, следует разобраться в особенностях эксплуатации техники.
Назначение и основные разновидности плоттеров
Плоттером принято называть устройство, печатающее на листах больших форматов. Под каттером подразумевают прибор для вырезания изображений, резки бумаги, плёнки, картона.
Существуют универсальные модели, сочетающие в себе свойства двух приборов. Эти многофункциональные плоттеры могут как вырезать картинки, так и печатать на разных носителях. Цена на такие устройства несколько выше.

В зависимости от способа размещения листа и режущего инструмента плоттер может быть:
- Планшетным. Это массивное устройство, в котором рабочий лист зафиксирован горизонтально, а контурная резка осуществляется подвижной кареткой с ножом.
- Рулонным. В такой модели происходит непрерывная подача носителя, а каретка движется из стороны в сторону.
- Лазерным. Имеет горизонтально расположенную рабочую плоскость. Вместо подвижной каретки, изображение вырезает высокоточный лазер.
Плоттеры также делятся на несколько категорий в зависимости от принципа работы и вида чертящего блока (струйный, лазерный, перьевой и т. д.).
Программы для работы оборудования
Приступая к эксплуатации, устройство следует подключить к ноутбуку или к персональному компьютеру (ПК), с установленным на них соответствующим программным обеспечением. Изображение, которое необходимо вырезать или распечатать, компьютер посылает на каттер (плоттер), после чего в действие вступает нож либо чертящий блок.
Важно! Работа на плоттере возможна только в том случае, если на нём стоит аналогичное с компьютером программное обеспечение.

Проще всего резать на плоттере из CorelDraw («из Корела»). Эта программа создана для работы с графическими документами и конструирования изображений. CorelDraw, пожалуй, можно назвать самым известным векторным редактором. Однако, кроме него, существует ещё ряд программ, которые подходят для работы с плоттером.
- PlotCalc. Обладает простым интерфейсом, не требует много времени на обучение.
- SignCut. Платное программное обеспечение с функцией предварительного просмотра, которое имеет бесплатные плагины для популярных дизайнерских пакетов.
- OMEGA CUT. Подходит для работы с проектной документацией, функции включают сканирование изображений и перевод их в векторную форму, создание шрифтов и обработку кривых.
Совет! Для агрегатов 2 в 1 (печатающих и режущих) лучше использовать собственное программное обеспечение, которое идёт в комплекте с устройствами. Разработанное производителем, оно даст возможность расширить функциональность плоттера, например, управлять глубиной реза ножа, и сведёт к минимуму вероятность появления ошибок и несоответствий.

Подготовка устройства к работе
Настройка плоттера проходит по следующей схеме.
- Вначале в привод ПК вставляют диск с программным обеспечением. Он обычно идёт в комплекте с оборудованием. Если такой диск отсутствует, то файлы с драйверами и инструкцией по установке можно скачать с сайта фирмы, выпустившей настраиваемую модель.
- Затем включают плоттер, устанавливают нужную для его работы программу на компьютер.
- В меню «Пуск» находят иконку «Устройства». Когда система обнаружит новое оборудование, тогда в графе «Принтеры и факсы» дважды левой кнопкой мыши
- Настраивают параметры работы техники. К ним относятся: тип носителя и способ его подачи, формат бумаги, область печати и прочие.
Важно! Настраивая перьевую модель, необходимо указать скорость движения рабочих инструментов и их толщину. Желательно, для каждого пера их задать отдельно. Планируя использовать функцию двухсторонней печати, следует указать расположение переплётов.
Последовательность действий при печати
Научиться работать на плоттере (например, из Корела) достаточно просто. Для этого действуют по следующей схеме:
- Находят требуемый файл в нужной папке или на рабочем столе и открывают его.
- Нажимают на «Печать».
- В строке «Принтер» выбирают модель устройства , на которое необходимо вывести изображение.
- Нажимают кнопку «Свойства». Открывшееся окно позволяет выставить необходимые параметры: размер бумаги, масштаб и диапазон печати и прочие.
- Подтверждают выбранные параметры, нажав кнопку «Ок».
- Откроется предварительный просмотр изображения, который позволит оператору увидеть, как будет выглядеть готовая работа.
- Нажатием кнопки «Print» картинку отправляют на печать.
Совет! В «Свойствах» можно выбрать количество копий и указать с какой страницы и по какую должна проходить распечатка.
Рекомендуется выставить разметку чертежа, если он состоит из нескольких листов. Делается это в соответствующем пункте меню при помощи маркеров с подсказками. Чтобы избежать ошибок, лучше отправлять на печать листы стандартных форматов, которые поддерживает плоттер.
Резка на плоттере
Основная характеристика работы каттеров зависит от следующих критериев.
- Остроты лезвия. Важна при выполнении мелких работ, требующих высокой чёткости.
- Качества исходного рисунка. Определяет насколько само изображение точно и верно выстроено.
- Адгезионных свойств подложки, которая должна хорошо фиксировать листы из кожи, фетра, винила и прочих рабочих материалов.
- Правильности настройки устройства под определённый расходный материал.
Важно! Режущий плоттер не может подстроиться автоматически под тип носителя, поэтому параметры работы следует задавать самостоятельно. Если сместился срез по напечатанному, то также необходимо перепроверить настройки ПО или переустановить его.
Перед началом работы на новом оборудовании его следует протестировать. Это позволит избежать порчи наклеек из-за неправильно указанного материала.
Если устройство рассчитано не только на печать выкроек, но и на их нарезку, в настройках системы нужно будет указать давление на нож и вылет лезвия. Для толстых материалов, таких как картон, важна высота подъёма рабочего инструмента.

Совет! Для каждого типа материала необходимо иметь своё лезвие, которое может быть промаркировано производителем соответствующим образом (К – картон, Б – бумага). Ножи для фанеры, ткани, винила или кожи будут сильно отличаться между собой.
Плёнка и бумага – это материалы, являющиеся самыми распространёнными расходниками для каттеров при изготовлении табличек и прочей продукции. Плоттерная резка каждого из них имеет определённые особенности.

Что следует учесть при работе с оракалом
Самоклеящаяся пленка требует высокой точности при нарезке. Обработка оракала включает несколько этапов.
- Зачистку поверхности.
- Нарезку изображения.
- Выборку пленки.
- Монтаж на поверхность.
Особое внимание следует уделять материалу в момент фиксации. Чем больше формат листа, тем легче плёнка деформируется. Пример резки оракала по меткам можно посмотреть в нижеследующем видео.
Нюансы обращения с бумагой
По сравнению с плёнкой для термопереноса бумага является материалом неприхотливым. Для эффективной работы оператору достаточно следить за остротой резака. Перед началом процесса необходимо проверить силу давления ножа. Когда она слишком мала – изображение не отделится от основы либо будет слабо различимо. Если, наоборот, велика, то лист может деформироваться. Проверить, как работает устройство и оценить качество полученного изображения можно, запустив плоттер в тестовом режиме.
Заключение
Установка и настройка плоттера имеет определённый пошаговый алгоритм, придерживаясь которого подготовить аппарат к работе сможет даже новичок. Это оборудование не требует глубоких знаний компьютерных программ и офисной техники. Главное – не браться за вырезку и печать широкоформатных изображений сразу. Лучше отточить навыки на мелких, тестовых рисунках.
Статья добавлена: 29 марта 2018 в 09:26
Рейтинг статьи:hitech-online.ru
Плоттерная резка из CorelDRAW (корел драв) » Страница 2
 плоттерая резка из CorelDRAW (корел драв)
плоттерая резка из CorelDRAW (корел драв)В этой статье речь пойдет, как настроить плоттер для резки из под coreldraw, на примере плоттера list 720 entry. После установке драйверов и опробования программы Artcut, которая идёт в комплекте с плоттером, многие пользователи испытывают сложность и задуют вопрос: неужели вот с этим работать»? Конечно, можно делать векторный рисунок в корел драв, а потом импортировать в арткут. Но это занимает больше времени да и не очень удобно. Поэтому плоттерая резка из корел драв, то, что нам нужно.
Установка приложения JCforCOL к программе CorelDraw для работы режущих плоттеров List H.
1. Запустите приложение colsetup.rar [235,39 Kb] (cкачиваний: 7478)
1.1. Откроется окно «coreldraw setup»
2. В открывшемся окне «CorelDraw setup», в поле «CorelDraw version» выберите версию программы, которая установлена на вашем компьютере и кликнуть кнопку «Install» — на 11 и х4 версиях возможны проблемы при установке.
Я рекомендую использовать х3 версию, так как она самая стабильная для плоттерной резки. А вообще я изображение создаю и редактирую в х6, а режу в х3.
3. После установки выбранной версии откроется окно «coreldraw setup», сообщающее об успешной установке приложения.
3.1. Кликните мышкой кнопку «ОК».
4. Установка параметров в программе CorelDraw.
4.1. В окне «CoreDRAW» в верхнем меню выберите пункт «Инструменты», далее выберите в контекстном меню «Параметры».
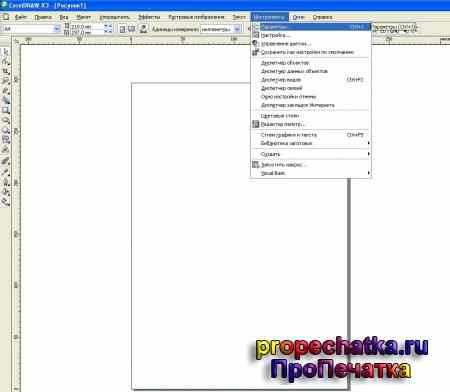 выберите пункт «Инструменты», далее выберите в контекстном меню «Параметры»
выберите пункт «Инструменты», далее выберите в контекстном меню «Параметры»4.2. В открывшемся окне «Параметры» в разделе «Панели команд» кликом мышки проставте отметку в ячейке «OutPut to cutting plotter»
 OutPut to cutting plotter
OutPut to cutting plotter4.3. Кликните мышкой кнопку «ОК», в окне «CorelDraw», откроется команда «OutPut to cutting plotter».
5. Настройка программы JCforCOL.
5.1. Выберите команду «OutPut to cutting plotter»
5.2. Кликните мышкой кнопку «отмена»
5.3. Откройте приложение JCforCOL
 OutPut to cutting plotter
OutPut to cutting plotter6. В открывшемся окне «JCforCOL» выберите функцию «Auto» и войдите в настройки приложения JCforCOL
7. Установите настройки как показано на рисунке и кликните мышкой на кнопку «ОК».
1. Выберите модель вашего плоттера. (JCC – HS, JC –H).
2. При установке параметра «COM» необходимо выбрать номер порта, на который установлен плоттер при подключении по USB в диспетчере устройств.
3. Выберите скорость передачи данных (подключение по USB – 57600)
4,5,6. Параметры отвечающие за качество вырезания.
4 – «Close» (смыкание) – параметр, отвечающий за смыкание начальной и конечной точек векторов.
5 – « Sharp» (нож) – параметр, зависящий от угла заточки ножа. Величина параметра указана на коробке для ножей.
6 – «Precision» (точность) – отвечает за качество прорезания файла.
7. Показывает и изменяет размеры страницы и размеры макета.
8. Функция обновления параметров.
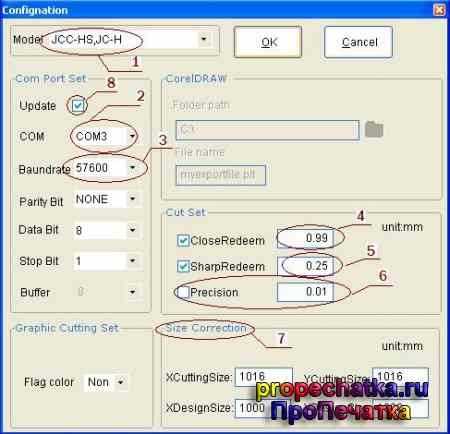 Конфигурация
Конфигурация8. Установка функции «Разрешение кривой». Если не установить данную функцию, то плоттер вместо круга будет вырезать многоугольник.
8.1. Создайте любое изображение в программе корел драв.
Установка функции «Разрешение кривой8.2. В окне «CorelDRAW» в верхнем меню выберите пункт «Файл», далее в контекстном меню выберите «Экспорт»
 в контекстном меню выберите «Экспорт»
в контекстном меню выберите «Экспорт»8.3. В окне «Меню» выберите тип файла — «PLT», и кликните мышкой кнопку «Экспорт»
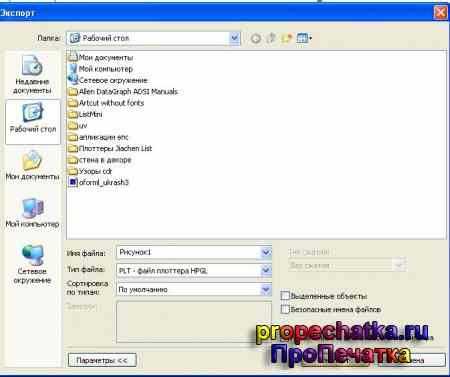 PLT
PLT8.4. В окне «Экспорт HPGL» выберите вкладку «Дополнительно». Поставьте значение функции «Разрешение кривой» равной 0. Кликните мышкой кнопку «ОК»
 Экспорт HPGL
Экспорт HPGL9. Выберите команду «OutPut to cutting plotter». Если ваши объекты выделены, то кликните мышкой «Да», если не выделены, то – «Нет»
OutPut to cutting plotter10. В открывшемся окне «Jutput set» кликните мышкой кнопку «Start», при этом на плоттере должна гореть надпись «connect», после чего начнётся резка.
На этом статья плоттерая резка из CorelDRAW (корел драв) подошла к концу, если у вас возникнут вопросы, спрашивайте в коментариях.
propechatka.ru
Экспорт из CorelDraw в ArtCut » ПроПечатка
- 30.06.2014, 17:15,
- Софт
- 0
Вконтакте
Одноклассники
Google+
 Экспорт из CorelDraw в ArtCut.
Экспорт из CorelDraw в ArtCut.После покупки режущего плоттера, и опробования программы ArtCut, возникают многие вопросы по работе с программой. Особенно эти вопросы связанны с редактированием. В corelDraw, редактировать векторные изображения гораздо проще. В этой статье я расскажу как сделать экспорт из corelDraw, для последующей плоттерной резки в ArtCut.
После создания (редактирования) нужного векторного изображения, делаем следующее:
В меню “Файл” выбираем пункт “Экспорт”
 В меню “Файл” выбираем пункт “Экспорт”
В меню “Файл” выбираем пункт “Экспорт”В появившемся окне “Экспорт” выбираем тип файла *.eps и нажимаем клавишу “Экспорт”.
В появившемся окне “EPS Export” устанавливаем необходимые параметры и нажимаем клавишу “Ok”.
Обязательным условием является наличие галочки в пункте «Curves» в разделе «Export text as»
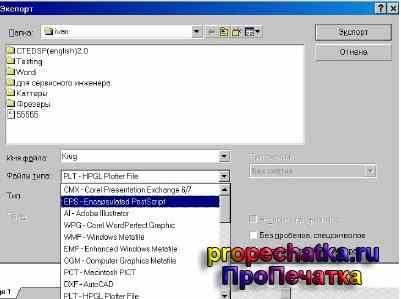

Далее открываем программу ArtCut, и делаем импорт файла *.eps. Для этого:
В меню “File” выбираем пункт “Import”
 В меню “File” выбираем пункт “Import”
В меню “File” выбираем пункт “Import”В открывшемся окне необходимо выбрать тип файла (eps)
 тип файла eps
тип файла epsНеобходимо найти сохраненный Вами файл _ваше название_.eps и выбрать его.
Нажимаете Open, и файл в векторном виде экспортируется в программу.
На этом статья экспорт из corelDraw в ArtCut, закончена. Кстати, если вы вообще не хотите иметь дел с программой арткат, то можете осуществлять резку прямо из corelDraw. Подробнее вы можете прочитать в статье: плоттерная резка из CorelDRAW (корел драв).
Вконтакте
Одноклассники
Google+
ЧИТАЙТЕ ТАКЖЕ: propechatka.ru
Подготовка изображений к резке — DRIVE2
Как я уже писал в предыдущих записях, резка картинок происходит из векторного файла. Хитрые японцы, производители моего плоттера, настойчиво предлагали всякие софтины, облегчающие резку, однако я лёгких путей не ищу, и режу напрямую из Корела (CorelDraw), благо драйвер позволяет и такое, хоть и неохотно.
Резка из корела происходит по абрису, т.е. контурной линии рисунка. Драйвер считывает эту линию и повторяет её на плоттере. В качестве такой линии в Кореле выступает «сверхтонкий абрис», суть бесконечно тонкая линия (математики приятно облизнулись), и, чтобы отослать задание на резку, мне надо, чтобы рисунок был составлен из таких линий. Заливка цветом роли не играет.
Итак, заказы на картинки делятся на три вида.
Первый — когда заказчик скидывает макет прямо в векторном файле. За всё время работы такое со мной случилось лишь однажды, и, как и следовало ожидать, до финиша заказ не дошел — не сошлись в цене;
Второй, это когда заказывают какую-нибудь картинку, которую можно найти в векторе интернете, например, Кота Саймона, или Драйв2.

Бывают поиски и посложнее, например какой-нибудь стенс-логотип. В зависимости от редкости логотипа его можно искать и полчаса, и час. Главное — найти, потому что если не нашёл…
…Начинается третий, самый частый и самый продолжительный вид работы — отрисовка вручную.
Иногда бывает, что нужно сделать просто текст:
Тут, как бы не сложно — пишем текст, подбираем шрифт, равняем, задаем размер и готово.

Часто нужно подготовить к резке картинку — тут нам на помощь приходит такой инструмент, как трассировка. Это такое замечательное действо, когда Корел сам пытается повторить растровый рисунок в векторе. Когда исходник большого размера, у него иногда получается хорошо:

Дэ-дэ-дэдпуууул!
Но часто бывает, что исходная картинка или очень маленькая, или размытая, или с водяными знаками (или всё вместе).
Тогда трассировка не справляется и приходится всё рисовать вручную:

Красная линия — это та самая отрисовка
Это очень долго, правда.
Или вот такой случай: заказчик попросил сделать эмблему, как слева, но чтобы вместо Дастера был ЕГО Сценик:

Но иногда можно и схитрить.
Например на этом макете трассировка выдала кривые кривые, непрямые прямые и т.д.

Однако наметанный глаз выделяет здесь несколько «простых» объектов — две окружности, прямоугольник и текст, т.е. то, что можно нарисовать штатными средствами Корела. Осталось обрисовать девушек, но они тоже симметричны, поэтому можно обрисовать вручную только одну и отзеркалить её. Разница в качестве видна невооруженным взглядом:

Вот этот медвежонок, например, был найден в векторе без кепки, а кепка была случайно обнаружена в совершенно другом векторном рисунке. Немного магии и вуаля:

Вот примерно так и происходит подготовка картинок к резке. Дело довольно сложное, но увлекательное, на которое уходит 50+% времени.
Всем бобра!
www.drive2.ru
CorelDRAW и режущий плоттер — за и против.
Количество заказов на наклейки с резкой по контуру год от года увеличивается. Для выполнения таких заказов нами был приобретен режущий плоттер Mimaki 130SRII. Он позволяет решать все стоящие перед нами задачи в сфере резки пленки и вырезания наклеек со сложным контуром по оптическим меткам.
Незаменимым инструментом в подготовке макетов для резки является CorelDRAW в сочетании с программой FineCut 8, которая может встраиваться в CorelDRAW.
Вместе они позволяют решать следующие задачи:
1. Прием макета от заказчика. Все рекламные агентства и заказчики, которые имеют в своем распоряжении печатающий плоттер, работают в CorelDRAW и макеты готовят именно в нем.
2. Доработка макета заказчика. Зачастую заказчики либо не знают, как готовить макеты для резки, либо торопятся и не учитывают все нюансы в процессе его подготовки. CorelDRAW предоставляет широкие возможности редактирования макета. В случае предоставления заказчиком растрового изображения без линии реза, мы используем инструмент «Трассировка абрисом». Под каждое изображение можно подобрать оптимальный режим, который позволит получить линию реза высокого качества.
3. Определение стоимости выполнения заказа. Критерии стоимости каждая организация определяет самостоятельно. Наша задача в определении стоимости состоит в том, чтобы максимально точно рассчитать себестоимость и от нее уже — стоимость выполнения конкретного заказа. Для этого мы должны определить площадь наклейки (расход материала), необходимую длину реза (скорость выполнения заказа), количество опорных точек контура (их количество влияет на задержки в работе плоттера, вызванные тем, что плоттер режет с небольшими паузами от точки до точки). На рисунке №1 наклейка содержит 189 опорных точек.

Рис. 1. Наклейка до удаления лишних опорных точек.
Количество опорных точек можно сократить с помощью инструмента «Сглаживание свободной формы» и тем самым сократить время выполнения больших заказов на несколько часов. На рисунке №2 наклейка содержит 83 опорные точки.

Рис. 2. Линия реза после удаления лишних опорных точек
Удалив лишние опорные точки, мы сократили время исполнения заказа (тираж 1000 наклеек) более чем на 5 часов.
После того, как макет нами доработан, мы объединяем все вырезаемые кривые, переносим их на отдельный слой для резки и открываем свойства объекта. Во вкладке «Кривая» фиксируем длину реза и количество опорных точек.
4. Далее нам нужно подготовить макет для печати. Для этого уточняем ширину рулона или размер подходящих для этого заказа обрезков. Выставляем размер страницы под подходящий размер печати и с помощью инструмента «Шаг и повтор» дублируем макеты на листе (Рисунок №3).

Рис. 3. Расположение наклеек на печатаемой области.
Инструмент «Шаг и повтор» позволяет максимально плотно располагать макеты и тем самым экономить материал. Плюсом этого инструмента также является то, что объекты дублируются на своих слоях и линии реза всегда находятся на своем слое.
5. Далее нам необходимо поставить приводные метки для вырезания наклеек после печати. Делаем это с помощью панели FineCut 8, которая встраивается в CorelDRAW.
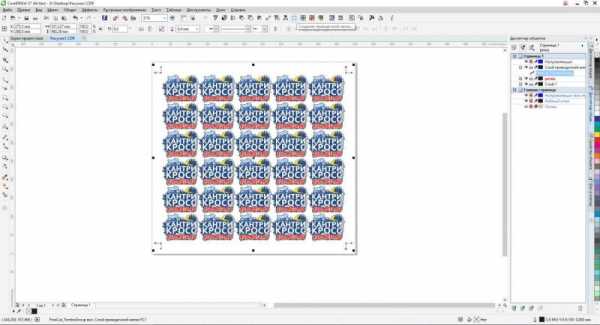
Рис. 4. Приводная метка для вырезания наклеек по контуру.
6. Далее фиксируем в расчетах стоимости заказа площадь получившегося макета и отправляем в печать нужное количество копий, предварительно сделав слой резки непечатаемым.
7. После того, как макет напечатан, пленку с еще не вырезанными наклейками размещаем в режущем плоттере и производим необходимые настройки плоттера. Далее открываем макет в CorelDRAW и в панели FineCut 8 нажимаем на кнопку «Построить». Здесь также выбираем необходимые параметры и снова нажимаем на кнопку «Построить». Если все наклейки находятся на одном рулоне пленки и все предварительные операции и настройки сделаны правильно, дальнейшего Вашего вмешательства в процесс работы плоттера не понадобится до окончания резки всего тиража.
На наш взгляд, CorelDRAW является наиболее оптимальным решением для подготовки макетов для плоттерной резки, так как предоставляет весь необходимый инструментарий и удобный, интуитивно понятный интерфейс, позволяющий быстро и точно выполнять все необходимые операции.
Если этот вариант подготовки макета к резке на плоттере подойдет и Вам, просим обратить внимание на то, что перед очередным обновлением CorelDRAW Вам необходимо удостовериться в том, что в доступе уже есть FineCut 8, совместимый с новой версией CorelDRAW.
Компания UniPrint, Калуга
coreltuts.com
резка на плоттере через корел
Опубликовано: 1 минуту назад
52 117 просмотров
Опубликовано: меньше минуты назад
30 580 просмотров
Опубликовано: меньше минуты назад
4 494 просмотра
Опубликовано: меньше минуты назад
4 449 просмотров
Опубликовано: меньше минуты назад
4 373 просмотра
Опубликовано: меньше минуты назад
36 366 просмотров
Опубликовано: меньше минуты назад
1 717 просмотров
Опубликовано: меньше минуты назад
17 687 просмотров
Опубликовано: меньше минуты назад
2 081 просмотр
Опубликовано: меньше минуты назад
444 просмотра
Опубликовано: меньше минуты назад
540 просмотров
Опубликовано: меньше минуты назад
3 444 просмотра
Опубликовано: меньше минуты назад
48 589 просмотров
Опубликовано: меньше минуты назад
7 187 просмотров
Опубликовано: меньше минуты назад
277 просмотров
Опубликовано: меньше минуты назад
3 689 просмотров
Опубликовано: меньше минуты назад
28 367 просмотров
Опубликовано: 7 минут назад
54 287 просмотров
Опубликовано: меньше минуты назад
2 510 просмотров
Опубликовано: меньше минуты назад
4 086 просмотров
luchshee-video.ru