Печать документов в файл. Печать на принтере. Курсы пользователя ПК.
На компьютерных курсах Microsoft Word мне часто приходилось сталкиваться с вопросом: «Как вывести документ на печать?». Сейчас я рассмотрю общие принципы печати документов, а также как это делается в Microsoft Word и Excel.
Также обязательно прочитайте похожую по теме статью о печати плакатов.
В каких программах есть функция печати
Следует запомнить, что в любой программе, предназначенной для создания текстовых или графических документов, всегда есть функция печати. И в самом деле — если вы создали документ, но не можете вывести его на принтер, то зачем такой документ тогда вообще нужен?
Кстати говоря, сразу стоит уточнить понятие документа. Очень часто пользователи под документом подразумевают нечто, напоминающее обычные бумажные документы. Например, договор. На самом же деле в компьютерной терминологии под документом подразумевается то, что вы создаёте в программе. Это может быть не только текст, но и текст с картинками, отдельные картинки в графическом редакторе, чертежи и прочее.
Если вы сами ничего в программе (любой!) не создавали, то это вовсе не значит, что нет функции печати. Например, если вы просматриваете свои фотографии, то также можете их вывести на печать прямо из той программы, которую используете для просмотра. То же самое касается и веб страниц, просматриваемых через браузер — их также можно вывести на принтер.
И, напротив, есть программы, в которых нет вывода на печать. Это программы, в которых нечего печатать. Например, в калькуляторе Windows кнопку печати можно не искать, поскольку очевидно, что выводить на принтер тут нечего.

Как напечатать документ — общие сведения
Теперь займёмся, собственно, выводом документов на печать. И для начала посмотрим, где вообще обычно находится функция печати в программах. В процессе проведения компьютерных курсов для начинающих пользователей Windows мне часто приходилось наблюдать, как люди очень долго ищут кнопку печати. Давайте с этим вопросом разберёмся.
Запомните: если вы не можете найти, где в программе печать документа, то просто нажмите сочетание клавиш Crtl + P (P — английская; на английский язык переключаться не нужно). Это справедливо для любой программы, позволяющей печатать просматриваемые данные. Если в программе есть печать, то появится диалог печати. Например, вот такой.

Внешний вид диалога печати может отличаться в зависимости от программы, с которой вы работаете. Как правило, независимо от вида окна печати, в нём присутствуют следующие пункты:
- Выбор принтера
- Настройки выбранного принтера
- Диапазон печати (имеет смысл для многостраничных документов)
- Кнопка OK / Печать или аналогичная по смыслу, а также кнопка отмены.
Могут присутствовать и другие элементы в зависимости от программы, с которой работаете. Однако в любом случае смысл диалога печати одинаков — указать принтер, на котором будете печатать, а также настройки печати.
Если при нажатии Crtl + P диалог печати не появился, то значит в программе функции печати скорее всего нет.
Помимо сочетания клавиш Ctrl + P, вывести документ на печать можно и другими способами. Например, это может быть кнопка печати на панели инструментов программы. Обычно такая кнопка имеет стандартный значок в виде принтера.
artemvm.info_7ac16cd546e0c8bbed8dd658a2aefa32
Также очень часто пункт Печать есть в меню Файл программы.

Особенности диалога печати в Word и Excel
В новом Microsoft Office диалог печати не открывается в отдельном окне, а занимает всю площадь главного окна программы. Также доступна функция предварительного просмотра, позволяющая увидеть, как именно будет выглядеть документ с учетом установленных настроек выбранного принтера.
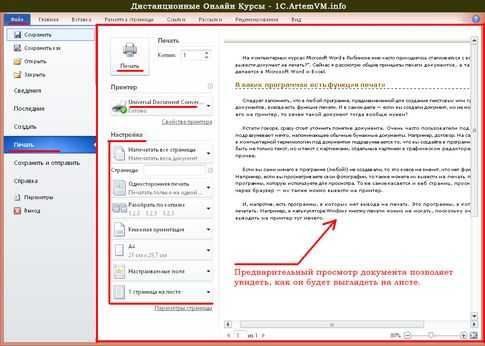
Стоит отметить, что функция предварительного просмотра доступна далеко не в каждой программе, имеющей функцию печати документов. Предварительный просмотр — это, так сказать, приятный бонус от создателей программы.
Особо хочется отметить установку полей документа при печати. Часто некоторые пользователи, чтобы вместить на один печатный лист больше информации, устанавливают слишком узкие поля или даже делают их равными нулю, т.е. печатают без полей. Делать так не стоит, поскольку большинство принтеров, как лазерных, так и струйных, имеют ограничение на минимальный размер полей. Если установить слишком маленькие поля в документе, то часть документа при печати просто обрежется, то есть не пропечатается вообще. А в случае струйного принтера так ещё и чернила мимо листа лететь будут, что загрязняет принтер.
Будьте аккуратны при установке полей печати в документе: не делайте поля слишком узкими!
Поля в 1 — 1,5 см вполне подойдут. Можно установить и 0,5 см — большинство принтеров их нормально пропечатывает, несмотря на выдачу Word или Excel предупреждения о слишком узких полях. Минимальный размер полей можно узнать в документации к вашему принтеру или выяснить опытным путём.
Как печатать, если нет принтера — печать в файл
А если на компьютере, на котором вы создаёте документ, нет установленного и подключенного принтера? В этом случае можно выполнить печать документа в файл.
Печать в файл — это очень просто. В результате такой «печати» образуется файл определённого формата. Windows имеет встроенный виртуальный принтер, реализующий функцию печати в файл, при этом обычный принтер подключать не нужно. Чтобы выполнить печать в файл, следует в диалоге печати выбрать виртуальный принтер Microsoft XPS Document Writer.
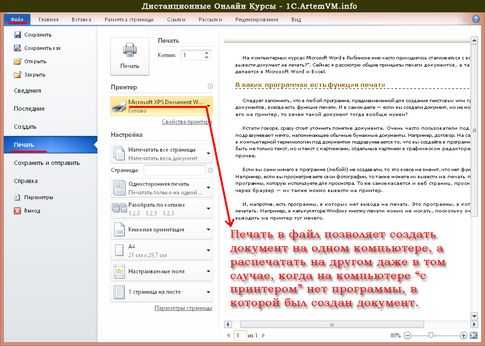
При печати в файл с помощью указанного виртуального принтера образуется файл с расширением *.xps или *.xpsx. В процессе «печати» сохраните файл на диске, как при обычном сохранении документа. Далее этот файл можно перенести на любой компьютер, у которого подключен принтер, и запустить. При этом появится диалог печати.
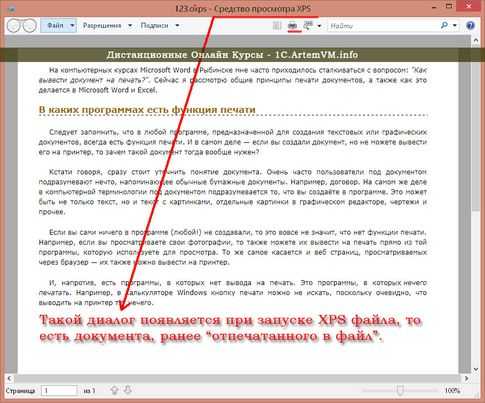
Также существуют и другие виртуальные принтеры, устанавливаемые в виде отдельных программ. Кроме того, функция сохранения документа в файл уже есть по-умолчанию в некоторых программах. К примеру, это веб браузер Google Chrome, позволяющий сохранять веб страницы в файлы формата PDF.
Ещё обращу ваше внимание на то, что документ, отпечатанный в файл, не предназначен для редактирования!
Видеоурок по печати документов в файл и на принтере
Обычно созданный документ выводят на принтер. Однако при необходимости возможно сохранить документ в файл специального формата, который потом можно открыть на любом компьютере: это и есть печать в файл. Зачем это нужно — смотрите на видео.
Подведём итоги
В большинстве программ, работающих с документами, есть функция печати. Чтобы быстро отпечатать документ Word или Excel на принтере или сохранить в файл виртуального принтера XPS нажмите сочетание клавиш Ctrl + P.
Другие особенности печати документов Word и Excel я разбираю на моих дистанционных курсах Microsoft Office.
artemvm.info
Как убрать печать в файл
Здравствуйте, уважаемые посетители нашего сайта. Хочу предложить вашему вниманию небольшой мануал по такой вот проблеме. При печати любого документа word, exel и даже изображения, выходит окно «Сохранить как…» и далее ничего не происходит, принтер не печатает. Хочу сразу вас успокоить, не переживайте, это не вирус и легко решается 🙂 Это называется «печать в файл», а о том, как убрать печать в файл, вы узнаете из этой статьи. Выполнив всего несколько простых шагов, вы сможете исправить это досадное недоразумение и наконец распечатать ваши документы.
Решение:
Панель управления -> Оборудование и звук->Устройства и принтеры-> свойства принтера -> вкладка Порты -> выбрать USB вместо Печати в файл
А теперь немного картинок, где всё пошагово показано.
1. Первый делом идём в Панель управления, выбираем вид по категориям и заходим в «Оборудование и звук»
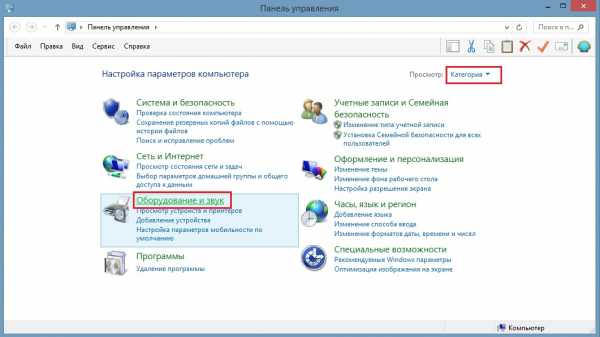
2. Идём в «Устройства и принтеры»
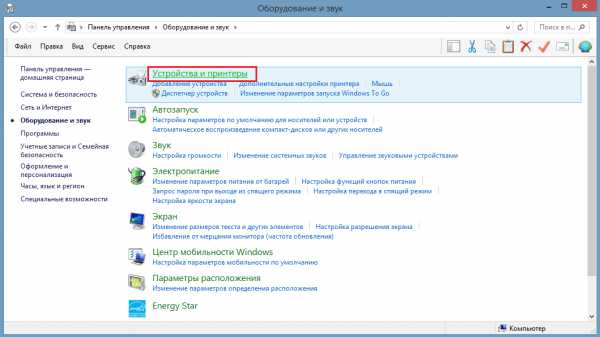
3. Вот он — наш принтер! Обратите внимание, принтер не виртуальный, а физический. Всё как положено, выбран по умолчанию.
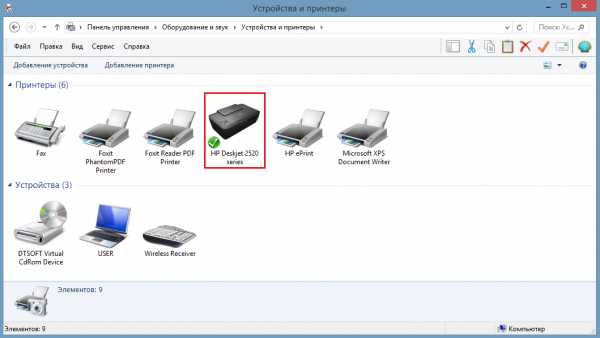
4. Открываем свойства принтера, нажав правую кнопку мыши по значку принтера. В открывшемся окне выбираем вкладку «Порты». Если стоит галочка «Печатать в файл» — это и есть причина того, почему принтер не печатает.
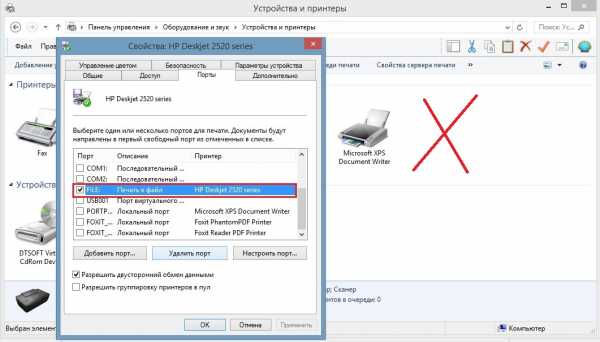
5. Поставьте галочку на USB подключении «Порт виртуального принтера«. Например, у меня это порт USB001.

6. Нажмите ОК. Теперь печать должна заработать, все ваши документы и фото будут успешно напечатаны 🙂 Спасибо за внимание и хорошего дня!
navertel.net
Печатать в файл где сохраняется. Советы по эффективному использованию масштабирования штриховок. Создание, настройка и удаление портов принтера
Установка принтеров
В этом разделе вы найдете сведения об установке локальных принтеров (local printer), общих принтеров (printers, shared on the network), а также Internet-принтеров (Interne! printers). Локальным называется принтер, непосредственно подключенный к одному из портов вашего компьютера. Общий принтер — это принтер, для которого сервером печати обеспечен совместный доступ в сети. (К принтеру, установленному на компьютере рабочей группы, также может осуществляться совместный доступ с других компьютеров рабочей группы. Internet-принтер — это принтер, подключенный к компьютеру, серверу или серверу печати, и к которому осуществляется совместный доступ при помощи Internet-соединения.
Многие из его институтов-членов являются частью правительственной структуры своей страны или уполномочены их правительством. Другие члены приходят исключительно из частного сектора, основываясь на национальных партнерствах ассоциаций на местах. Я хочу, чтобы фантазия пришла в реальность как можно скорее. Придет время, когда астронавты на Луне или Марсе, используя принтеры, вместо этого построят космическую базу. Уже есть принтеры, которые сосредоточены на песке в пустыне. Радиус растворяет кварц и образует из него желаемый продукт или объект, — говорит Пол Бридис, руководитель школы робототехники.
Установка локального принтера
Windows ХР Professional обычно обнаруживает новый локальный принтер при его подключении к компьютеру. При обнаружении нового принтера Windows ХР производит поиск подходящего драйвера, автоматически его загружает и отображает всплывающее окно, сообщающее о том, что принтер установлен и доступен. Если найти подходящий драйвер не удалось, то Windows ХР запускает Found New Hardware Wizard (Мастер нового оборудования), в котором вы самостоятельно сможете указать местоположение требуемого драйвера. Если Windows ХР не удалось обнаружить принтер, то выберите Start/Control Panel/ Printers and other Hardware/Add a Printer (Пуск/Панель Управления/Принтеры и другое оборудование/Установка принтера) для запуска Add Printer Wizard (Мастера установки принтеров).
Недавние отчеты показывают, насколько быстро этот диапазон печати и диапазон растут. Например, австралийские исследователи опубликовали модель мозга для исследования функций нейронов. Вместо чернил они использовали нейронный шнур мыши из коры мозжечка, встроенный в специальный гидрогель, создавая таким образом ламинированный функциональный фрагмент коры головного мозга.
Некоторые технологии, такие как информационные и компьютерные, мобильные устройства, так сильно изменяют жизнь общества, поэтому они не напрасно известны как деструктивные. Кажется, что трехмерная печать становится одной из них. Вероятно, появятся новые.
В процессе установки принтера вам будут предложены следующие опции.
На странице Local or Network Printer (Локальный принтер или подключение к принтеру) выберите опцию Local Printer Attached to This Computer (Локальный принтер).
На странице Select a Printer Port (Выберите порт принтера) выберите либо существующий порт в раскрывающемся списке Use the Following Port (Использовать порт), либо опцию Create a New Port (Создать новый порт), используя раскрывающийся список Type of Port (Тип порта). Если на вашем компьютере имеется единственный параллельный порт, то, вероятно, это LPT1.
Теперь мы можем напечатать только один кусок металла или просто пластик или любой другой материал. Как используется одна из технологий, которые в настоящее время широко используются? Используется порошок из нержавеющей стали, и клей объединяется в желаемой форме.
Длина процесса зависит от размера объекта печати. Один кубический сантиметр производится в час. Например, материал керамического принтера представляет собой порошок, который приклеивается к слою специального клея под слоем и окрашивается во время печати. Вы можете распечатать цветной объект сразу. Другая технология — это технология пластиковой печати, известная как метод прессования. Материал предлагается либо в виде проволоки. Он расплавляется и контур объекта рисуется специальной «головой».
Присвойте принтеру имя. Мастер предложит имя принтера, основанное на его модели, но вы можете задать и любое другое имя. Если вы планируете разрешить совместный доступ к данному принтеру, то имя принтера не должно превышать 31 символ.
Если на вашем компьютере уже установлен другой принтер, то можно выбрать, какой из них будет принтером по умолчанию.
Это селективное лазерное упрочнение — стереолитография. Использование этих технологий может создать то, что невозможно было произвести традиционным способом. Является ли это главной движущей силой или идеологией, которая привела к столь быстрому прогрессу в этой области?
Печать пробной страницы
План продукта продукта для принтера представлен в виде текстового файла. Он рассказывает вам, где взять двигатель после каждого хода. Миллионы строк и сотни мегабайт текстового файла. Раньше люди писали эти тексты вручную. Несколько лет назад, даже используя мощные современные компьютеры, превращение любой модели в удобный для печати язык заняло около двух часов.
Принтер можно сделать общим для совместного использования с другими пользователями сети.
Примечание. Для запуска Add Printer Wizard (Мастера установки принтеров) нужно дважды щелкнуть Add Printer (Добавить принтер) в группе Select Printer (Выбор принтера), которая находится в обычных диалоговых окнах Print (Печать).
Установка сетевого принтера
Теперь алгоритмы улучшены, так что процедура занимает всего пять минут. В результате, печать стала прототипом инструмента. Это, вероятно, самый быстрый и эффективный способ для инженеров как можно скорее проверить новые идеи на практике. Создайте новый элемент или даже чип.
Печать позволила не ограничивать производственную технологию и делать какую-либо форму. Сейчас эта область широко используется в медицине. В Испании успешно проведено первое в мире 54-летнее мужское размножение торакального тимуса с ребрами. Рак разрушил костную ткань, поэтому другого способа помочь пациенту не было. Протезирование проводили специалисты по анатомии. Принтер выливали на титан
geekpad.ru
Виртуальный принтер, сохранение в pdf, doPDF
В этой статье кратки и надеемся доступно мы расскажем о существовании виртуальных принтеров. Вы узнаете как они полезны, как можно с помощью них создать файл pdf из любого документа, диплома, чертежа. Этим вы можете обезопасить себя от возможных проблем при открытии документов на сторонних компьютерах.
Виртуальный принтер — это программа на вашем компьютере, которая полностью аналогична обычном принтеру, но только реальным принтером она не управляет. При печати на таком виртуальном принтере эта компьютерная программа обрабатывает файл так, как будто она его печатает на принтере, и сохраняет в файл. Обычно файл этот в формате pdf (пдф). Главное достоинство таких виртуальных принтеров в формат pdf в том, что он сохраняет именно то что вы видите у себя на компьютере.
Пример из жизни. Вы долго-долго делали свой диплом, реферат, курсовую или чертили чертеж. Очень устали, всю ночь делали. Расставляли нумерацию глав, верстали диплом, подбирали красивые шрифты для заголовка. Короче, делали красивым. И у вас на компьютере все это выглядело в самом деле красиво. Тока когда вы принесли печатать диплом, например к нам, то ВНЕЗАПНО при открытии вся эта верстка и красота пропала и печатается совершенно не то, что вы хотели. Или не совсем то, что вы хотели. Дело в том, что в мире существует множество компьютерных программ для одних и тех же целей. И у каждой программы есть несколько версий еще. Это делается исключительно в целях личной наживы создателей программного обеспечения. Поэтому, при открытии файла созданного в определенной программе определенной версии другой программой, то можно ожидать не совсем корректного открытия.
На самом деле простые документы не сильно страдают от этого. Главная проблема при печати рефератов и дипломов в том, что они «плывут» по документу. Если вы сделали, что каждая глава начинается с нового листа, то на другом компе эта глава будет в середине листа. Самые большие проблемы случаются с печатью чертежей. Шрифты у чертежей заменяются на другие, они вылезают за рамки, меняется толщина линий у чертежей. И сделать с этим нам ничего нельзя, потому что мы не знаем как все это должно выглядеть. Приходится печатать как есть.
Все эти проблемы легко решаются с помощью установки бесплатного виртуального принтера. Его можно легко и быстро скачать с этого сайта (скачать виртуальный принтер). Как установить виртуальный принтер писать не охота, там все просто.
Это виртуальный принтер подходит под Windows 7, Vista, XP, 2008/2003/2000 Server (32 и 64-бит). Он появится в списке принтеров.

01. При печати необходимо выбрать в качестве принтера doPDF.
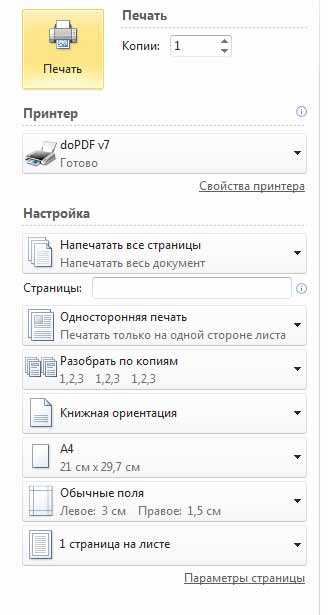
02. Заходим в «Свойства принтера». Тут можно настроить виртуальный принтер.
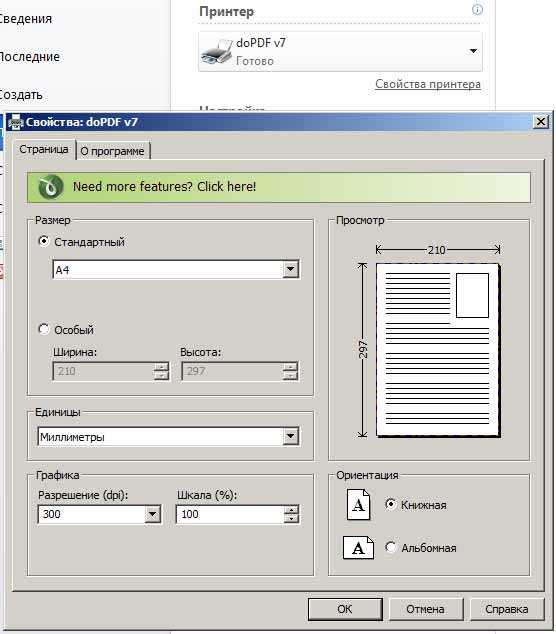
03. Тут можно выбрать форматы из стандартных или самостоятельно ввести свой нужный
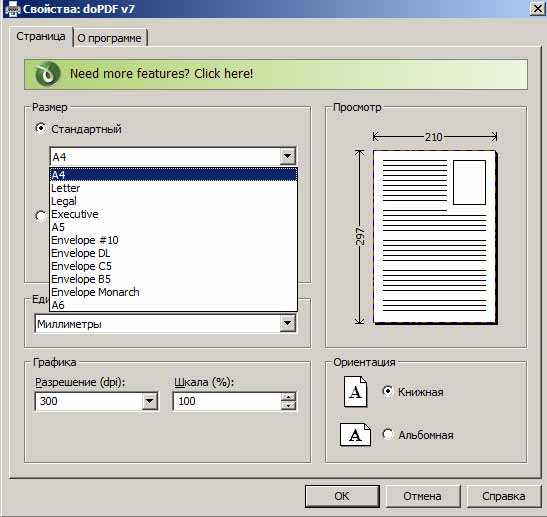
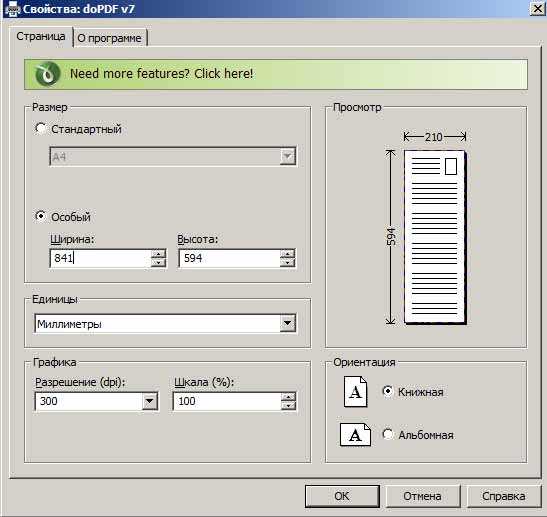
На картинке сверху я ввел популярный формат для чертежей А1. Если вы путаетесь в форматах бумаги, то можете прочитать эту статью.
04. Также можно в программе выбрать разрешения для печати (dpi) для чертежей достаточно 150, если у вас есть в документе фотографии или требующие высокого разрешения картинки, то ставьте 300.
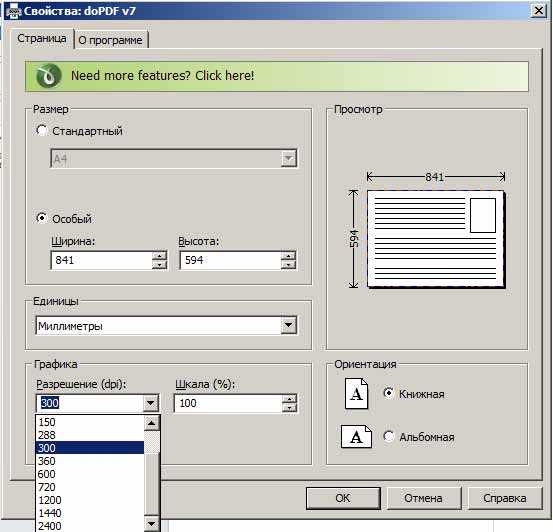
05. Нажимаем ОК.
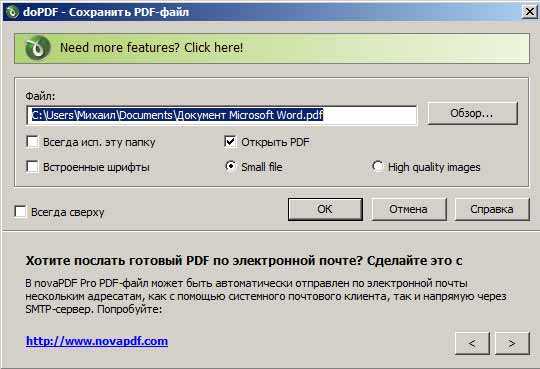
Выбираем куда сохранить файл и открыть ли его по завершению для проверки. Остальное можно не трогать.
У вас есть готовый файл pdf, который можно нести печатать куда угодно и не боятся, что его неправильно откроют.
8-art.ru
Печать из файла (PRN) средствами Windows — легко! « admin.txt
Печать из файла (PRN) средствами Windows — легко!
Сегодня столкнулся с новым и неизведанным для меня — печать из файла PRN. Этот файл создается, если во время выбора принтера для распечатки отметить галочку «печать в файл» (по крайней мере в винде). Расширение файла по умолчанию не создается, но оно наверное и не надо.
Передо мной поставили задачу… сказали что не могут, пришлось погулить — теперь вопрос решен. (еще и тут)
Среди способов печати есть 2 осн. варианта:
- Печать средствами системы — способ печати достигаемый простым копированием файла на принтер (порт принтера).
- Печать используя сторонний софт, для промежуточной конверсии (например в PDF) — все предлагали юзать Acrobat Distiller.
Я являюсь сторонником максимального использования средств системы, без привлечения ненужного стороннего софта, поэтому делал так:
мой файл созданный в экселе — C:\ex1111.prn (расширение я сам добавил)
принтер для печати — \\office-13\hplaserj
Комманда для печати выглядела так:
copy c:\ex1111.prn \\office-13\hpLaserJ (вместо сетевого пути \\office-13\hpLaserJ можно писать локальный порт принтера, который можно найти в свойствах принтера)
После выполнения комманды компьютер немного призадумался и выдал, что «скопирвано 1 файлов»
______________________________________
интересно почитать:
Как sadko4u Винду возвращал
Понравилось это:
Нравится Загрузка…
Похожее
Июль 25, 2008 — Posted by Ded_mazday | Заметки…, Uncategorized | Заметки…, печать, Windows
mazday.wordpress.com
Самоучитель ПК — Печать и сохранение документов в Word
Печать и сохранение документов
Рассматривая работу с текстовым редактором, нельзя не упомянуть о такой его важной функции, как вывод документа на бумагу. Как правило, для этих целей просто щелкают по кнопке Печать. Однако далеко не всегда для вывода используются стандартные листы формата A4, иногда требуется подготовить документ для бумаги иного формата. Кроме того, часто возникает необходимость изменять ширину полей и т. д. А при сохранении файла на диск не всегда подходит стандартный формат файлов Word (DOC). Поэтому прежде чем продолжить знакомство с различными функциями этого текстового процессора, давайте рассмотрим функции Word для управления всем этим хозяйством.
Параметры страницы
Когда вы создаете новый документ в русской версии редактора, он создается в расчете на европейский стандарт A4, то есть лист шириной 210 мм и длиной 297 мм. Поля устанавливаются в 3 см слева, 1,5 см справа и по 2 см сверху и снизу. Поскольку такие настройки не всегда и не всех могут устроить, зайдите в меню Файл и выберите пункт Параметры страницы. В открывшемся окне (рис. 12.28) можно задать размеры полей, а также отступы от краев листа до колонтитулов и ряд иных настроек.
Рис. 12.28. Параметры страницы в Word XP
Если требуется печатать на обеих сторонах листа, то следует включить опцию Зеркальные поля. А для печати буклетов окажется полезной опция 2 страницы на листе, которая заставляет программу выводить страницы таким образом, что, согнув лист пополам, вы получите две страницы на внутренней стороне листа. При этом внутренние и внешние поля переплета будут иметь одинаковую ширину. Переключатель положения переплета определяет, где именно будет находиться переплет.
Перейдя на закладку Размер бумаги, можно выбрать один из предлагаемых вариантов, включающих основные европейские и американские стандарты листов и конвертов. Кроме того, выбрав вариант Другой, допускается задавать размеры бумаги самостоятельно – главное, чтобы с таким форматом мог работать ваш принтер. Ориентация листа в пространстве также подлежит изменению.
На странице Источник бумаги (в Word 2000 эта закладка называлась более точно – Макет) можно активизировать такую полезную опцию, как различие колонтитулов для четных и нечетных страниц. При этом становится возможным, например, указать на левых страницах название всего документа, а на правых – названия глав или разделов. Здесь же определяют вертикальное выравнивание и отступы от колонтитулов.
Предварительный просмотр
Прежде чем отправить документ на печать, следует хоть раз взглянуть на него в режиме предварительного просмотра. Особенно это полезно сделать после того, как вы что-либо измените в параметрах страницы или если работа с документом ведется в виде Обычный, а не в режиме разметки. Для этого щелкните по кнопке Предварительный просмотр на стандартной панели инструментов или выберите аналогичный пункт из меню Файл. В результате Word откроет специальное окно и перейдет в режим просмотра перед печатью (рис. 12.29).
Рис. 12.29. Word в режиме предварительного просмотра перед печатью
В этом режиме невозможно править текст, зато видно то, что и как будет напечатано. Для удобства можно масштабировать изображение листа, размещать две или более страниц рядом (кнопка Несколько страниц). Щелчок мышкой по изображению документа приводит сначала к его увеличению, а затем – к уменьшению. Еще одна интересная кнопка – Подгонка страниц – заставляет Word автоматически изменить размеры шрифтов таким образом, чтобы он сжался на одну страницу. Кнопка Закрыть возвратит вас к правке документа, а Печать отправит весь документ печататься. Кнопка печати, как вы уже знаете, имеется и на стандартной панели инструментов.
Параметры печати
При работе с многостраничными документами часто возникает потребность напечатать не весь документ, а лишь некоторую его часть, например одну подправленную страницу. В таком случае для экономии бумаги, картриджей и времени следует использовать диалоговое окно Печать, вызываемое либо из меню Файл, либо по Ctrl+P (рис. 12.30).
Рис. 12.30. Окно параметров печати в Word XP
В нем прежде всего можно выбрать, на каком принтере печатать (если у вас их несколько), а также определить аппаратные настройки при помощи кнопки Свойства. Опция печати в файл заставит Word сохранить документ в специальном файле, который затем можно будет, например, записать на дискету, отнести на другой компьютер и распечатать с него, вне зависимости от того, имеется там Word или нет.
ПРИМЕЧАНИЕ
Учтите, что указанные вами настройки печати сохранятся только до завершения текущего сеанса работы с редактором. Поэтому, если понадобится поменять настройки принтера на более глобальный отрезок времени, то вам придется залезать в папку Принтеры (помните настройки и Панель управления Windows?) и настроить параметры принтера там.
Возвращаясь к выбору фрагмента для печати, следует отметить, что кроме текущей страницы допускается печатать выбранные страницы, указывая их номера (при этом, если вы самостоятельно осуществляли нумерацию и в качестве начального значения указали значение, отличное от единицы, то номера страниц следует указывать в соответствии с проведенной нумерацией). Помимо этого, если перед тем как вы обратились к окну печати, у вас имелся выделенный фрагмент текста, можно напечатать только его, выбрав соответствующую опцию.
В группе Копии указывают, сколько экземпляров следует напечатать. Чтобы при этом копии выводились не постранично (сначала 5 первых страниц, затем 5 вторых и т. д.), а целиком, следует убедиться, что включена опция Разбивать по копиям.
Список Вывести на печать пригодится при двусторонней печати: сначала вы печатаете только нечетные страницы, а затем переворачиваете стопку напечатанных листов, вновь вставляете в принтер и выводите на печать четные страницы. Только перед этим следует разобраться, какой стороной следует вставлять бумагу в ваш принтер, чтобы не напечатать «вверх ногами» или, что еще хуже, на той стороне листа, где уже напечатан текст.
В Word так же имеется возможность масштабирования. Например, если у вас на работе имеется широкоформатный принтер, а вы дома создали в Word объявление форматом A3, в то время как ваш домашний принтер может печатать лишь в формате A4, то, чтобы посмотреть, как оно будет выглядеть на бумаге, пусть и в уменьшенном виде, укажите в поле По размеру страницы размер A4. Возможна и обратная ситуация: допустим, документ формата A5 (половина от A4) надо вывести на лист обычного размера. В таком случае из списка Число страниц на листе выберите 2, а для списка По размеру страницы укажите A4.
СОВЕТ
Если вы чаще печатаете фрагменты документа, чем файл целиком, либо вынуждены постоянно выбирать принтер, то будет целесообразным при помощи настроек (Сервис ? Настройки) убрать с панели кнопку Печать, а вместо нее поставить «Печать…», которая выглядит точно так же, но предварительно вызывает окно параметров печати. Или же нажимайте Ctrl+P.
Форматы файлов
Сохраняя в первый раз новый документ Word (Ctrl+S), вы увидите окно сохранения файла, похожее на аналогичные по назначению окна в других программах, например, в том же WordPad или даже в Блокноте. Тем не менее, имеются некоторые нюансы: например, в Word XP это окно сделано в стиле ОС Windows 2000 и несколько отличается от окна сохранения других программ – как видом значков, так и наличием дополнительного элемента Сервис (рис. 12.31).
Рис. 12.31. Окно сохранения документа в Word XP
Наиболее интересным (и регулярно используемым) элементом управления в этом окне, помимо строки имени файла, является список Тип файла: из него можно выбрать формат, в котором будет сохранен документ. Если в настройках программы значится сохранение в формате Word, то изначально этот формат и будет указан. При необходимости можно указать другой формат, например RTF, поскольку он более универсален и практически любой текстовый процессор сможет его открыть. В то же время, если вы использовали специфические для Word способы форматирования (анимацию, таблицы, колонки, колонтитулы и многое другое), то при сохранении в формате, отличном от DOC (или DOCX), часть форматирования может быть утеряна. Поэтому, как правило, работают с файлами в родном для вашей версии Word формате, а перед тем как передать файл кому-то другому, сохраняют его при помощи Сохранить как под другим именем и в нужном формате, будь то RTF или даже TXT.
ПРИМЕЧАНИЕ
Microsoft с завидным упрямством использует форматы документов, несовместимые с любыми стандартами, кроме собственных. В частности, используемый в Word 2007/2010 формат .DOCX не совместим со стандартом Open Document (.ODT), используемый всеми остальными редакторами (в частности, LibreOffice).
Следует обратить внимание на кнопку Сервис, при помощи которой можно сразу попасть в настройки сохранения файлов для программы вообще. Из настройки параметров следует обратить внимание на сохранение. Крайне рекомендуется оставить автосохранение ее включенным (или включить, если она вдруг оказалась выключенной) и установить интервал в диапазоне от 5 до 10 минут. Дело в том, что Word, особенно при работе с большими и сложными документами, иногда виснет, показывая зловещее сообщение: «Программа выпустила недопустимую операцию и будет закрыта». Работая над текстом, вы вряд ли сможете регулярно, с интервалом 5 минут нажимать Ctrl+S. А если Word откажется работать, выдав сообщение об ошибке (при включенном автосохранении), то при запуске программы после очередного зависания будет загружена последняя автоматически сохраненная копия файла. Тем не менее расслабляться не стоит и периодически сохранять документ все-таки надо, поскольку хоть и крайне редко, но бывают такие ситуации, что Word зависает именно в момент автосохранения.
2011-08-22 // Есть вопросы, предложения, замечания? Вы можете обсудить это на форуме !
« Сноски, колонтитулы, оглавление и указатели в Word | Таблицы в Word »
www.snkey.net
Сохранение как файл вместо печати
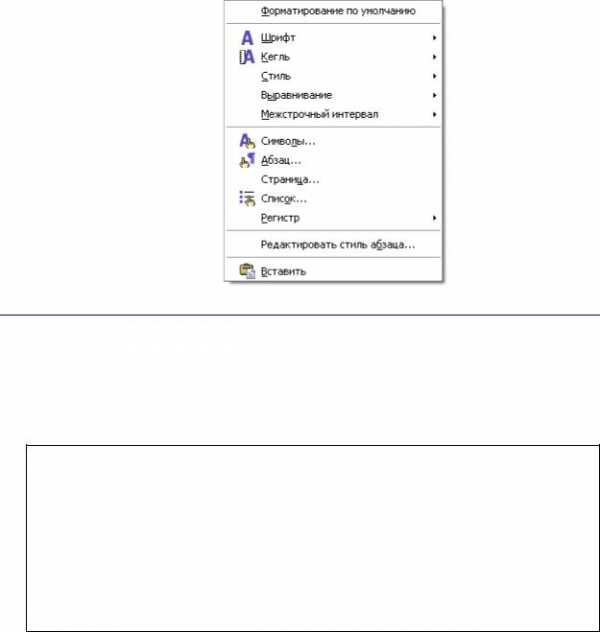
Удаление пустых строк в адресах
Обычная ситуация состоит в том, что некоторые адреса могут не иметь информации в некоторых полях. Например, Вы можете иметь поле «адрес 1» и поле “адрес 2” для многострочных адресов, или поле «Наименование организации», которое может быть пустым в некоторых случаях. Когда Вы печатаете бланк письма, адресную этикетку или конверт, Вы не хотите, чтобы появлялись пустые строки, когда поле пусто. Этот раздел описывает, как подавить пустые строки.
Замечание – Очень важно!
Убедитесь, что ваши имена полей (или заголовки столбцов в электронной таблице) не содержат пробелов или техника, описанная здесь, не будет работать.
Обычно Вы заключили бы имя поля в кавычки, если имя содержит пробел. Однако, строка заключенная в кавычки не приемлема в строке Условия для скрытой секции (смотри Рис. 264 и Рис. 249) и строка не заключенная в кавычки завершается первым пробелом в имени поля, делая условие всегда верным и заставляя секцию быть скрытой, даже если поле имеет данные.
Подавление пустых строк в бланках писем
1)Рис. 265 показывает типичный блок адреса с включенной подсветкой полей. Поле <ad2> – вторая строка адреса, которая может быть пустой в некоторых адресах. Таким образом Вы можете захотеть, чтобы целая строка скрывалась, если поле пустое.
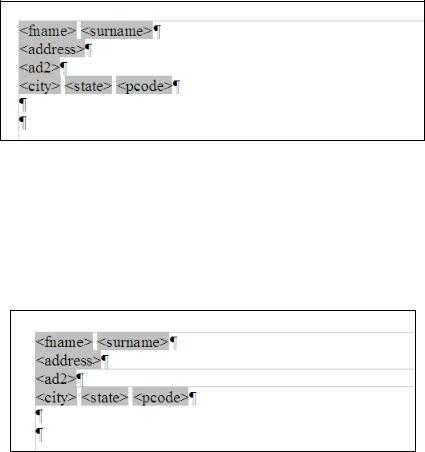
Удаление пустых строк в адресах
Рис. 266: Типичный блок адреса
2)Выделите поле <ad2>, и затем выполните Вставить > Раздел из строки меню. В диалоге Вставка раздела (Рис. 264), установите флажок Скрыть. В поле При условии, введите имя поля (ad2 в этом случае) и EQ «» (что означает, «равняется пустой записи»). Нажмите Вставить.
Возвратитесь в документ, если у Вас установлено отображение маркеров раздела, Вы увидите что-то подобное изображенному на Рис. 263.
Рис. 267: Раздел, содержащий вторую строку адреса
Теперь, когда Вы делаете рассылку писем, используя этот документ, строка в разделе (включая ее маркер абзаца) будет скрыта, если поле <ad2> пустое.
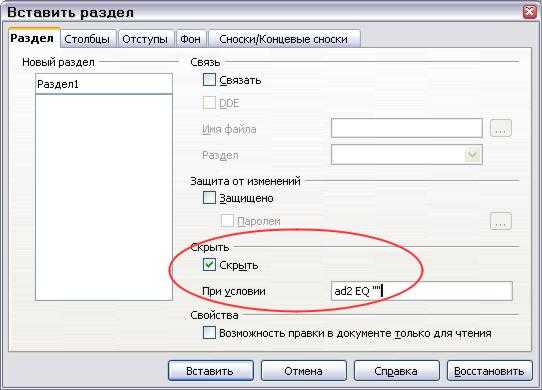
Удаление пустых строк в адресах
Рис. 268: Установка условия для скрытия раздела
Подавление пустых строк в этикетках
Процесс подавления пустых строк в этикетках немного отличается.
1)Настраивая ваши этикетки (как описано в разделе «Печать почтовых этикеток» начинающемся на странице 259), выберите флажок Синхронизовать содержимое на вкладке Параметры диалога Этикетки (Рис. 258). Продолжите как описано в том разделе.
2)Когда Вы нажимаете Создать документ, отображается страница этикеток, показывая названия полей. Если Вы еще не включили отображение маркеров абзаца, покажите их теперь. (Нажмите значок Непечатаемые символы, который похож на повернутую букву P.) Обратите внимание что только один маркер абзаца присутствует в каждом ярлыке, в конце последней строки (Рис. 251).
3)Чтобы сделать эту технику работающей, Вы должны иметь маркер абзаца в конце каждой строки. Чтобы сделать это, перейдите в первую этикетку (в верхнем левом углу), поместите курсор в конце первой строки, нажмите Enter, а затем нажмите Delete. Это вставляет маркер абзаца в конце первой строки. Повторите для каждой из строк кроме последней. Сделайте это только в первой этикетке.
4)Нажмите кнопку Синхронизовать подписи слева сверху. Теперь все этикетки имеют маркер абзаца в конце каждой строки.
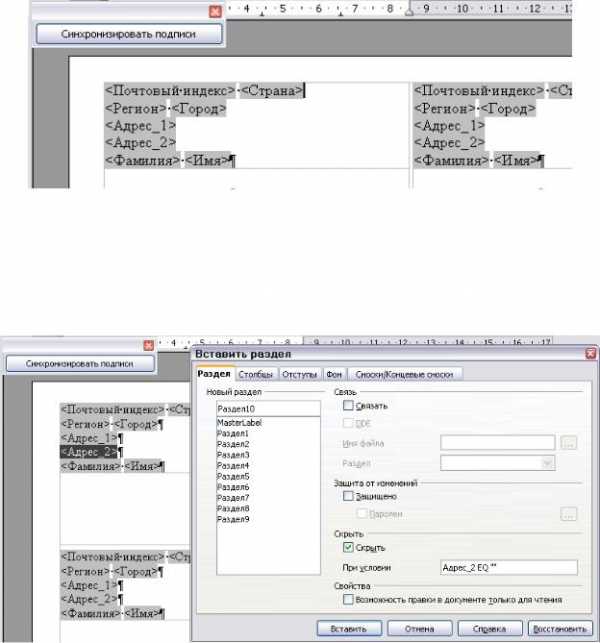
Удаление пустых строк в адресах
Рис. 269: Ярлык отображает только один маркер абзаца отмеченный в каждом
5)В первой этикетке на странице, выберите поле, которое Вы желаете скрыть, если оно пустое. В нашем примере, это <Адрес_2>. Выберите Вставить > Раздел в строке меню. В диалоге Вставка раздела (смотри Рис. 249), выставьте флажок Скрыть. В поле При условии, введите имя поля (Адрес_2 в этом случае) и EQ «». Нажмите Вставить. Строка <Адрес_2> в первой этикетке может исчезнуть. Не беспокойтесь если это произойдет.
Рис. 270: Задание условия для скрытия секции
6)Нажмите Синхронизовать подписи. Теперь все этикетки выглядят одинаково.
7)Выполните Сервис > Рассылка писем. На шаге 1 мастера (Рис. 236), выберите
Использовать текущий документ. После чего перейдите на шаг 8 (Сохранить, напечатать или отправить). Документ этикеток создан, и последняя страница мастера рассылки писем остается открытой (Рис. 230).
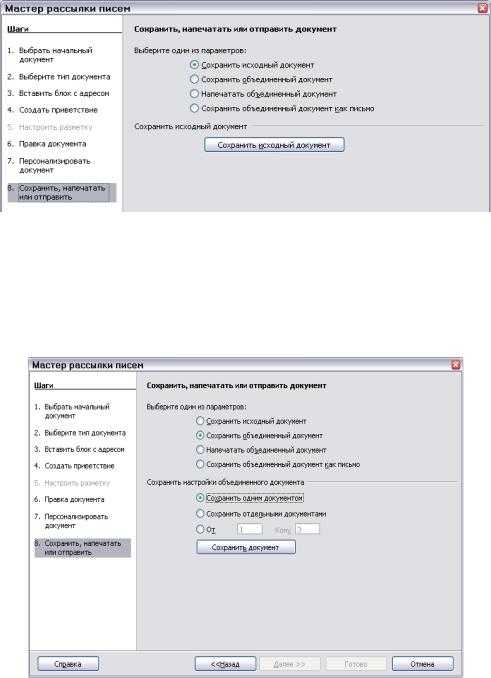
Удаление пустых строк в адресах
Рис. 271: Сохранение документа, который Вы создали
8)Выберите Сохранить исходный документ и нажмите кнопку Сохранить исходный документ. Это сохранит всю вашу работу по настройке этикеток.
9)Диалог остается открытым. Выберите Сохранить объединенный документ и Сохранить одним документом или выберите Напечатать объединенный документ. Все страницы этикеток будут напечатаны или сохранены.
Рис. 272: Сохранение или печать объединенного документа
studfiles.net