Частотное разложение пошагово: суть метода, этапы, настройки | Статьи | Фото, видео, оптика
Как незаметно и качественно убрать с кожи дефекты, но сохранить текстуру? Как аккуратно выровнять пигмент и неровности лица? Для таких задач простых инструментов вроде штампа или восстанавливающей кисти будет мало. Вам потребуется частотное разложение.
Рассказываем, что такое ретушь методом частотного разложения, как делать её качественно, быстро и при этом не превратить лицо в пластиковую маску.
Частотное разложение отталкивает новичков из-за кажущейся сложности, но, запомнив алгоритм, вы будете владеть мощнейшим и одним из самых быстрых приёмов работы с кожей / Иллюстрация: Елизавета Чечевица, Фотосклад.Эксперт
Что такое частотное разложение в Photoshop
Ретушь частотным разложением — это когда фотографию по специальному алгоритму раскладывают на несколько частот. Обычно снимок делят на две частоты — верхнюю и нижнюю.
Верхняя частота отвечает за детали и текстуру. К ним относятся прыщики, морщинки, небольшие шрамы, родинки, отдельные волосинки, чёрные точки, пыль, осыпавшаяся тушь. Нижние частоты — это светотеневой рисунок и цвет. Они отвечают за форму, крупные элементы снимка.
Визуалзиация высоких и низких частот. Слева — высокие частоты, текстура, справа — низкие, светотень / Иллюстрация: Елизавета Чечевица, Фотосклад.Эксперт
Разложив фотографию на две частоты, фотограф работает отдельно с мелкой текстурой и светотенью. Это позволяет аккуратно разгладить кожу, но оставить поры; убрать прыщики, но сохранить нетронутым цвет.
Как сделать частотное разложение
В ретуши кожи частотным разложением невероятно важно соблюдать точный порядок действий, не пропускать ни один из этапов. Изначально это кажется сложным, но после 5-10 повторений с конспектом под рукой процесс запоминается.
Алгоритм нужно выучить — это неизбежность. Но вы получаете невероятно мощный и быстрый способ ретуши кожи, который ускорит обработку и выведет её на новый уровень.
Этапы частотного разложения. Подготовка слоёв
1. Создайте две копии исходного слоя.
Для этого кликните правой кнопкой мыши и нажмите Дублировать слой / Duplicate Layer. Вариант быстрее — сочетание клавиш Ctrl + J. Сделать это нужно два раза. Верхний слой будет для высоких частот, текстуры, нижний — для низких — светотени.
Чтобы лучше ориентироваться, кликните по названиям слоёв дважды и переименуйте их. Так и назовите — высокая частота и низкая / Иллюстрация: Елизавета Чечевица, Фотосклад.Эксперт
2. Проявите низкие частоты.
– Отключите видимость слоя с высокими частотами — нажмите на иконку глаза слева от слоя.
– Кликните мышью по слою с низкими частотами.
Нажмите на иконку глаза, чтобы отключить видимость слоя. После этого встаньте на слой с низкими частотами, чтобы начать работу с ними / Иллюстрация: Елизавета Чечевица, Фотосклад.Эксперт
– Примените к нему фильтр Размытие по Гауссу / Guassian Blur.
Найти его можно наверху в меню Фильтр / Filter — Размытие / Blur — Размытие по Гауссу / Guassian Blur.
Где найти фильтр Размытие по Гауссу / Guassian Blur для размытия низких частот / Иллюстрация: Елизавета Чечевица, Фотосклад.Эксперт
– Выберете радиус размытия.
Нужно, чтобы на коже пропали мелкие детали, и вы не могли разглядеть текстуру — поры, отдельные волосинки, мелкие морщины / Иллюстрация: Елизавета Чечевица, Фотосклад.Эксперт
Чем крупнее в кадре лицо, тем больше значение радиуса. Обычно это диапазон от 3 до 20 пикселей. Групповые и ростовые портреты, где лица моделей маленькие, размывайте примерно на 3-5 пикселей, а портреты, где всё пространство фотографии занимает лицо, на 15-20 пикселей. Эти числа — не аксиома, но удобная отправная точка для собственных экспериментов.
3. Проявите высокие частоты.
– Включите видимость слоя с высокими частотами.
–Встаньте на слой с высокими частотами, кликнув на него левой кнопкой мыши.
Чтобы включить видимость слоя, верните значок с глазом в красном круге. То, на каком вы слое находитесь в данный момент, видно по его цвету. Активный слой — с верхними частотами — сейчас тёмно-серый / Иллюстрация: Елизавета Чечевица, Фотосклад.Эксперт
– Откройте Изображение / Image — Внешний канал / Apply Image.
Здесь мы «вытащим» на слой с верхними частотами текстуру. Для этого из исходника вычитается размытый слой с низкими частотами.
Где найти функцию Внешний канал / Apply Image в Photoshop / Иллюстрация: Елизавета Чечевица, Фотосклад.Эксперт
Здесь важно лишь одно — поставить следующие настройки:
— Во вкладке Слой / Layer выберете слой с низкими частотами, который вы размывали (ещё одна причина, по которой новичку полезно переименовывать слои).
Чтобы из слоя с высокими частотами вычесть нижние, нужно выбрать размытый слой в выпадающем списке Слой / Layer / Иллюстрация: Елизавета Чечевица, Фотосклад.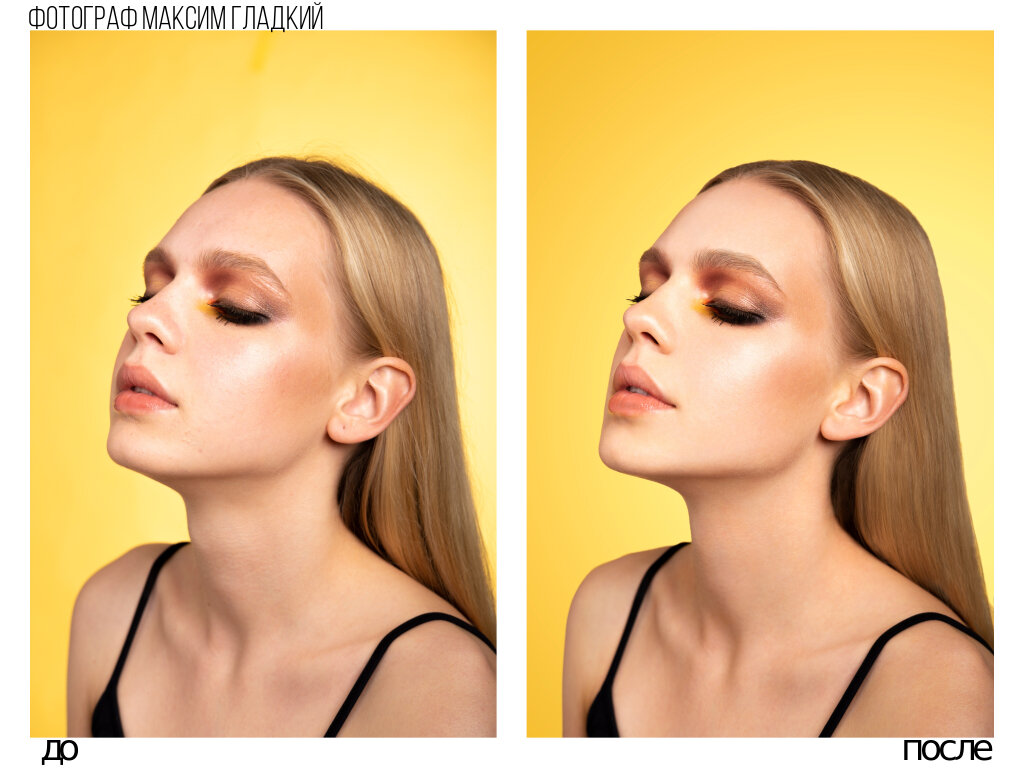 Эксперт
Эксперт
— Для 8-битного режима: Наложение / Blending — Вычитание / Subtract. Масштаб / Scale — 2. Сдвиг / Offset — 128.
Настройки частотного разложения для 8-битного режима / Иллюстрация: Елизавета Чечевица, Фотосклад.Эксперт
Если изображение стало серым — не пугайтесь! Так и надо. Значит, вы на верном пути.
— Для 16-битного режима: Наложение / Blending — Добавление / Add. Масштаб / Scale — 2. Сдвиг / Offset — 0. Галочку Инвертировать / Invert.
Настройки частотного разложения для 16-битного режима / Иллюстрация: Елизавета Чечевица, Фотосклад.Эксперт
– Нажмите Ок или клавишу Enter, чтобы применить настройки.
Чтобы понять, какой битности у вас фотография, посмотрите на цифру в скобочках рядом с названием / Иллюстрация: Елизавета Чечевица, Фотосклад.Эксперт
– Поставьте серый слой с высокими частотами в режим наложение Линейный свет / Linear Light.
После применения Линейного света / Linear Light картинка должна выглядеть, как выглядел исходник, когда вы только открыли файл. Это значит, вы разложили фотографию на частоты правильно / Иллюстрация: Елизавета Чечевица, Фотосклад.Эксперт
Частотное разложение — настройки инструментов
В частотном разложении работа идёт попеременно с двумя частотами. Можно постоянно переключаться между слоями, либо ретушировать поэтапно — сначала полная чистка от прыщиков, волосков, а потом правка светотени. Порядок не принципиален. Важно — не путать инструменты и слои, на которых вы работаете.
Для ретуши мы будем использовать инструменты Штамп / Clone Stamp Tool, Восстанавливающая кисть / Healing Brush Tool и Микс-кисть / Mixer Brush Tool. Подробно о том, как работают эти инструменты, читайте в тексте про базовую ретушь.
Настройки инструментов для высоких частот
На слое для ретуши текстуры (прыщи, морщинки, шрамики, волосы) работу можно проводить двумя инструментами:
- Штамп / Clone Stamp Tool.

Настройки штампа для частотного разложения / Иллюстрация: Елизавета Чечевица, Фотосклад.Эксперт
- Восстанавливающая кисть / Healing Brush Tool.
Главное, также как и для Штампа, — в выпадающем списке Образец / Sample выбрать Текущий слой / Current Layer.
Это нужно для того, чтобы инструмент брал заплатку с того слоя, на котором находится, не задействуя слои под собой. В противном случае заплатка будет сильно выбиваться по цвету. В остальном можно оставить настройки по умолчанию.
Вот что происходит, если НЕ поставить в графе Образец / Sample настройку Текущий слой / Current Layer. Это актуально и для Штампа и для Восстанавливающей кисти. Чтобы ретушь работала, ставьте Текущий слой / Иллюстрация: Елизавета Чечевица, Фотосклад.Эксперт
Секреты частотного разложения: работа на слое с высокими частотами
- Размер кисти должен соответствовать или быть чуть больше дефекта.

Не стоит вымерять, чтобы радиус кисти пиксель в пиксель совпадал с прыщиком или толщиной волоса, но также сложнее работать аккуратно, если заплатка сильно больше недостатка.
- Ищите для заплаток участки с похожими текстурами.
На разных участках лица у кожи разная текстура. Например, кожа под глазами более нежная и тонкая, чем на щеках. Визуально кожа на лбу и на носу также отличаются между собой. Чтобы ретушь была незаметной, ищите заплатку неподалёку. Если ретушируете щеку, берите образец для штампа или восстанавливающей кисти также со щеки.
- Берите заплатки с участков с одинаковой яркостью.
Например, если попытаться на блик перенести заплатку, которую вы взяли с участка кожи в тени, в глаза бросится несовпадение по текстурам.
Вот что происходит, если заплатка не совпадает по яркости и текстуре / Иллюстрация: Елизавета Чечевица, Фотосклад.Эксперт
Настройки инструментов для низких частот
Чтобы выровнять светотень, разгладить пигментные пятна, нужно встать на слой с низкими частотами и использовать инструмент Микс-кисть / Mixer Brush Tool.
Микс-кисть / Mixer Brush Tool — это попытка разработчиков Photoshop имитировать эффект обычной кисти в реальности, когда художник рисует по бумаге. Она переносит цвет из одной области картинки в другую мазками, а также смешивает цвета между собой, как если бы вы пытались смешать два цвета на палитре.
Настройки микс-кисти для частотного разложения. Если хотите, чтобы воздействие было более сильным, регулируйте только один параметр — Нажим / Flow / Иллюстрация: Елизавета Чечевица, Фотосклад.Эксперт
Принципы работы с микс-кистью при частотном разложении
Если тон лица нужно разгладить, водите кистью небольшими круговыми движениями. Так цвета будут смешиваться.
Если задача поправить или продлить тень, слегка осветлить синяки под глазами, то нужно работать штрихами, перенося цвет из одной части картинки в другую.
Микс-кисть — мощный инструмент, с помощью которого легко можно «убить» анатомию лица. Например, следует помнить, что наиболее выпуклые части лица (лоб, кончик носа, подбородок, столбик носа, скулы) должны быть светлее всего остального. Тени же лежат под скулами, под нижней губой, под челюстью.
Тени же лежат под скулами, под нижней губой, под челюстью.
Ещё один секрет — ни в коем случае нельзя полностью убирать носогубную складку. Чтобы этого избежать, постоянно смотрите на светотень исходника. Это поможет вовремя заметить неестественность и вернуться на пару шагов назад.
Лайфхак: если вы сделали что-то не то, отмените последние команды с помощью сочетания клавиш Ctrl + Z.
После ретуши частотным разложением результат может показаться слишком сильным — кожа в таких случаях кажется «пластиковой», слишком гладкой. В таком случае добавьте слои в группу (иллюстрация ниже) и понизьте непрозрачность получившейся папки. Тогда сквозь ретушь проступит естественная текстура. С практикой вы всё реже будете прибегать к этому — научитесь аккуратно ретушировать, не перебарщивая.
Чтобы добавить слои в группу, кликните по ним, зажав Ctrl, а после на значок с папкой. Кликните на папку и понизьте непрозрачность с помощью ползунка Непрозрачность / Opacity / Иллюстрация: Елизавета Чечевица, Фотосклад. Эксперт
Эксперт
Ретуширование фотографий с помощью частотного разложения в Фотошопе
MyPhotoshop.ru Работа с лицом Ретуширование фотографий с помощью частотного разложения в Фотошопе
При обработке фотографий в силу разных причин может потребоваться отделение текстуры от оттенка/тона. Данный метод называется частотным разложением, он довольно часто применяется, например, при выполнении ретуши кожи лица и не только. Давайте посмотрим, каким образом это можно сделать в Фотошопе.
Примечание: Существуют другие, более простые способы, однако продемонстрированный ниже алгоритм дает один из наиболее качественных результатов. Если в процессе обработки фото что-то пошло не так, ничего страшного, т.к. всегда можно отменить последнее действие с помощью комбинации клавиш Ctrl+Z либо через инструмент “История” (расположен в меню “Окно”), который позволяет вернуться на более чем один шаг назад.
Метод частотного разложения
В целом, процедура выглядит следующим образом: дважды копируем исходный слой, в первой копии будет содержаться графическая информация о тоне, во второй – о текстуре. Затем по отдельности обрабатываем каждый дубликат.
Затем по отдельности обрабатываем каждый дубликат.
Пошагово продемонстрируем алгоритм действий на примере фотографии ниже. Наша задача – убрать все явные дефекты на коже лица.
Этап 1: подготовка фотографии
- Открыв в Photoshop наше изображение создаем две копии исходного слоя с помощью горячих клавиш Ctrl+J (одно нажатие – одна копия). Обратите внимание, что дубликат делается со слоя, который выбран в момент нажатия указанного сочетания клавиш (но в данном случае это неважно).
- Для дальнейшего удобства корректируем имена слоев-копий: нижнему дадим название – “тон”, верхнему – “текстура”. Режим редактирования запускается путем двойного щелчка по текущему имени. По завершении ввода нужных символов жмем Enter.
- Убираем видимость слоя с именем “текстура” и переключаемся на “тон”.
- Переходим в меню “Фильтр”, в котором нам нужен пункт “Размытие по Гауссу”.
- В открывшемся окне задаем такой радиус размытия, при котором все явные дефекты лица исчезнут.
 В нашем случае 6,5 пикс. будет достаточно. Запоминаем это значение, т.к. оно потребуется дальше.
В нашем случае 6,5 пикс. будет достаточно. Запоминаем это значение, т.к. оно потребуется дальше. - Возвращаемся на слой “текстура” и снова активируем его видимость.
- Переходим в меню “Фильтр”, где выбираем пункт “Цветовой контраст” в группе “Другое”. В некоторых версиях программы может называться “Цветовой баланс”.
- В появившемся окошке задаем строго тот же самый радиус, что и для фильтра “Размытие по Гауссу”.
- Обращаем внимание на миниатюру слоя – она изменилась. Теперь щелкаем по текущему режиму наложения (по умолчанию выбран “Обычные”).
- В раскрывшемся списке из предложенных вариантов останавливаемся на “Линейном свете”.
- После этого на холсте можно заметить чрезмерную детализацию, которую нужно убавить.
- В нижней части Палитры щелкаем по значку для создания нового корректирующего слоя и в открывшемся списке выбираем пункт “Кривые”.
- Появится окно с настройками инструмента.
 Здесь щелкаем по левой нижней точке диагональной линии кривой, после чего в поле “Выход” вручную пишем значение “64”.
Здесь щелкаем по левой нижней точке диагональной линии кривой, после чего в поле “Выход” вручную пишем значение “64”. - Теперь кликаем по правой верхней точке кривой и для нее указываем значение “192” в поле “Выход”. В завершение щелкаем по кнопке привязки, чтобы применить настройки только для слоя ниже (кнопка включена, если квадратная стрелка вниз не перечеркнута).
- Таким образом, нам удалось в 2 раза снизить “присутствие” текстурного слоя на расположенных под ним слоях.
- В палитре, при этом, видим следующую картину. На этом подготовительный этап можно считать завершенным.
Этап 2: ретушируем текстуру
Приступаем, непосредственно, к ретушированию текстуры. План действий следующий:
- Переключаемся на слой “текстура” и щелкаем по значку создания слоя. Таким образом, над ним будет добавлен новый чистый слой.
- Отключаем видимость исходного (фонового) слоя и тонового.
- На боковой панели инструментов выбираем “Восстанавливающую кисть”.

- В верхней строке с настройками для параметра “Образец” должен быть выбрать вариант “Активный и ниже”.Остальные параметры выставляем примерно так, как показано на рисунке ниже: размер примерно должен совпадать с размером обрабатываемых изъянов, угол обзора и форма устанавливаются в зависимости от обрабатываемого материала.
- Оставаясь на созданном пустом слое, зажав клавишу Alt кликаем по “чистому” участку кожи рядом с изъяном, чтобы взять образец. Указатель мыши при зажатом Alt должен принять форму, напоминающую прицел.
- Отпускаем клавишу Alt, после чего щелкаем по дефекту, который должен замениться взятым образцом.
- Таким же образом убираем остальные крупные изъяны, после чего можно переходить к следующему этапу.
Этап 3: обрабатываем тон кожи
Теперь остается только поработать с тоном кожи. Для этого:
- Снова включаем видимость нижних слоев, которые ранее отключили.
- После этого можем оценить промежуточный результат наших трудов.
 Иногда после включения всех слоев могут быть обнаружены еще дефекты. В этом случае снова отключаем видимость двух нижних слоев и убираем изъяны с помощью “Восстанавливающей кисти”, как это было описано выше. В нашем случае результат удовлетворительный, поэтому движемся дальше.
Иногда после включения всех слоев могут быть обнаружены еще дефекты. В этом случае снова отключаем видимость двух нижних слоев и убираем изъяны с помощью “Восстанавливающей кисти”, как это было описано выше. В нашем случае результат удовлетворительный, поэтому движемся дальше. - Переключаемся на фоновый слой, жмем комбинацию Ctrl+J, чтобы скопировать его. Затем размещаем дубликат фона над слоем “тон”.
- Выбираем “Размытие по Гауссу” в меню “Фильтр”. Выставляем для него такой радиус, при котором кожа будет выглядеть максимально гладко (замыленно).
- Зажав клавишу Alt щелкаем в нижней части Палитры по значку добавления слоя-маски. В результате появится маска, залитая черным цветом.
- На боковой панели инструментов выбираем обычную “Кисть”.
- Устанавливаем для нее непрозрачность на уровне 50%, нажим – от 50% до 100%.Форму выбираем круглую мягкую, жесткость – 0% (можно слегка увеличить при желании), размер зависит от размера обрабатываемых дефектов (ставим чуть больше).
 Цвет кисти (основной) должен быть белый.
Цвет кисти (основной) должен быть белый. - Убеждаемся, что выбрана именно слой-маска (если это не так, просто щелкаем по ее миниатюре).
- Далее проходимся по проблемным областям. Здесь стоит действовать предельно внимательно, не заходя на границы между участками с разными цветами/тонами, иначе произойдет их смешивание, что крайне нежелательно и может испортить результат. Обработанные кистью участки на миниатюре слоя-маски будут окрашиваться в белый цвет.
- На этом можно сказать, что наша работа по ретушированию лица методом частотного разложения успешно завершена. Сравним исходное и полученное в результате обработки фото. Мы не стали убирать все изъяны, чтобы сохранить естественный внешний вид кожи.
Заключение
Частотное разложение – словосочетание, которое, вероятно, может напугать новичков, решивших освоить Фотошоп. Однако практическая польза применения данного метода при обработке фотографий, в частности, при выполнении ретуши лица, огромна. Поэтому стоит потратить время и силы на изучение данного метода, т. к. это качественный профессиональный навык, который будет выручать не раз.
к. это качественный профессиональный навык, который будет выручать не раз.
КУРСЫ:
СМОТРИТЕ ТАКЖЕ
Горячие клавиши в Photoshop
Фоны для Фотошопа: Лес
Фоны для Фотошопа: Черные
Как удалить фон с изображения в Photoshop
Как вырезать объект в Photoshop
Рамки для Фотошопа: Школьные
Урок создания анимации в Фотошопе
Изменяем размер изображения в Photoshop
Урок объединения слоев в Фотошопе
Улучшение качества фото в Фотошопе
Фоны для Фотошопа: Небо
Как рисовать прямые линии в Фотошопе
Замена цвета объекта/изображения в Photoshop на другой
Вставка фотографии в рамку в Photoshop
Наборы кистей для Фотошопа: Текстурные
Урок ретуши лица в Фотошопе для начинающих и не только
Инструмент “Заливка” в Фотошопе: как пользоваться
Двойная экспозиция в Фотошопе
Как создать документ формата А4 в Фотошопе
Замена фона на фотографии в Фотошопе
Уменьшение размера объекта в Фотошопе
Выделение слоя в Фотошопе: как сделать
Рамки для Фотошопа: С днем рождения
Градиент в Фотошопе: как сделать
Включение и настройка сетки в Photoshop
Создание афиши своим руками в Фотошопе
Фоны для Фотошопа: Рамки
Создание контура в Photoshop
Рисование треугольника в Фотошопе: 2 метода
Создание коллажей в Фотошопе: подробное руководство
Как создать слой в Photoshop
Кадрирование фото в Фотошопе
Заливка слоя в Фотошопе
Вставка изображения в Фотошоп: пошаговое руководство
Ретуширование фотографий с помощью частотного разложения в Фотошопе
Как нарисовать прямоугольник в Фотошопе
Вставка лица на фото-шаблон в Фотошопе
Изменение прозрачности слоя в Фотошопе
Отмена выделения в Фотошопе
Как сделать виньетирование фотографий в Photoshop
Наложение текстуры гранита на текст в Фотошопе
Отмена действий в Фотошопе
Ретушь кожи методом частотного разложения
При обработке портрета часто возникает вопрос о том, как сохранить текстуру кожи, избавившись от всех неровностей и изъянов. Существует фильтр для Фотошопа Portraiture, который делает кожу пластиковой. Это не правильно. Сколько бы ни говорилось о том, что использовать его нужно умеренно, и дозировано, результат его применения оставляет желать лучшего. Мы сейчас поговорим о том, как достигнуть хорошего результата. Это способ не для ленивых.
Частотное разложение — это метод ретуши, который известен уже давно. Он сложен в освоении, но в дальнейшем его достаточно легко применять на практике. Все действия по разложению можно записать в экшен, и тогда процесс обработки максимально автоматизируется и упрощается. Данная статья пошагово опишет весь процесс разложения по слоям.
На фотографиях уже убраны все прыщики и некоторые изъяны кожи инструментами Healing Brush Tool и Path Tool.
 Лишние пятна убираются прорисовкой светотеневого рисунка. Изображение после первоначальной коррекции стало немного лучше, но с фактурой кожи еще нужно поработать.
Лишние пятна убираются прорисовкой светотеневого рисунка. Изображение после первоначальной коррекции стало немного лучше, но с фактурой кожи еще нужно поработать.
Приступим. Создаем копию фона и отправляемся в меню Filter-Other-High Pass. Под действием фильтра слой становится серым. Настройки устанавливаем на значение 6 рх. Значение можно изменять в диапазоне 2 — 11 рх. Выбор настроек зависит от того. насколько фактура кожи крупная. При съемке потерта крупным планом, значение нужно устанавливать от 9 до 11 px. Если модель сфотографирована по пояс или во весь рост, то на снимке фактура кожи будет мелкой. В таком случае нужно устанавливать значение 2-4 рх. В данном методе очень важно правильно выбрать значение фильтра. Слишком маленькое значение не передаст фактуру кожи должным образом, а слишком большое — сделает её грубой.
Определившись с настройками, нажимаем Ок и переименовываем слой в High Pass. Теперь, для удобства, создадим группу (Ctrl+G), поместим туда обработанный слой и назовем группу — «Texture»
Теперь меняем режим наложения всей группы на Linear light.
Картинка сразу стала цветной, но детализация слишком высокая. Сейчас займемся исправлением этого.
Мышкой выделяем слой High Pass, который находится в группе, и над ним создаем корректирующий слой Curves.
В настройках уменьшаем крутизну кривой как на скриншоте. Теперь можно закрыть это окошко.
Теперь делаем копию фонового слоя еще раз. Применяем к нему Filter-Blur-Gaussian Blur и в настройках устанавливаем значение 6 рх. Очень важно то, что значения в применяемом ранее фильтре High Pass и в Gaussian Blur настройки радиуса должны совпадать. Применяем фильтр и изменяем название слоя на «Blur».
Этот слой тоже помещаем в новую группу, которую назовем «Spot»(пятна).
Теперь видно, что картинка приобрела изначальный вид. Если отключить все созданные слои, то видно, что никакой разницы нет. (Слои можно быстро отключить, зажав Alt+ клик по глазику. Это действие отключит все слои, которые находятся выше.) Смысл всех этих манипуляций в том, что в верхней группе у нас получилась текстура изображения, а в нижней группе можно рисовать, размывать и корректировать основу. Все действия в нижней группе не затронут текстуру.
Это действие отключит все слои, которые находятся выше.) Смысл всех этих манипуляций в том, что в верхней группе у нас получилась текстура изображения, а в нижней группе можно рисовать, размывать и корректировать основу. Все действия в нижней группе не затронут текстуру.
Теперь, для того, чтобы нас не отвлекала текстура, отключим её. Перейдем в нижнюю группу. Мы видим пятна и неровности. Создаем копию слоя Blur и применяем Gaussian Blur. В этот раз размытие определяем на глаз. Размываем до тех пор, пока не исчезнут мелкие и средние пятна. Крупные пятна размером с нос или глас пока не трогаем. Размытие чаще всего выполняется со значением от 10 до 25 px.
Создаем для этого слоя маску и заливаем её черным цветом.
Белой кистью прорисовываем лицо, не трогая глаза, губы, ноздри и прочие контрастные участки. Чем больше будет применено размытие, тем дальше нужно держаться от границ, контрастных цветов. В противном случае они поплывут.
Далее над слоем Blur copy нужно создать новый пустой слой. Им мы будем убирать крупные пятна и блики.
Выбираем кисть и устанавливаем параметры Opasity и Flow равными 10%. Желательно, чтобы эти параметры были равны, так как при этом кисть работает более корректно. Пипеткой берем образец цвета из участка, который больше всего нравится. Кистью закрашиваем пятно в участке, которые не нравится. Этим приёмом можно убирать блики от вспышки или круги под глазами. При рисовании очень важно следить за ем. чтобы участки, которые подвергаются зарисовке не стали плоскими. Для качественной ретуши стоит иметь хоть какое-то художественное образование. Также не помешает походить на курсы визажистов.
Прорисовав все проблемные участки в группе » Spot «, мы переходим к работе в группе «Texture». Включив группу с текстурой, видим что текстура сохранена, а кожа выровнялась.
При всём пи этом отчетливо видно, что текстура в местах бывшего блика от вспышки и там, где были круги под глазами, стала слишком грубой.
Создаем копию слоя High Pass и берем Healing Brush Tool. В настройках кисти лучше сделать её овальной. Это позволит сделать воздействие кисти не таким заметным. Жесткость кисти ставим около 90%. В настройках кисти ОБЯЗАТЕЛЬНО нужно поставить Current Layer. Далее работаем кистью в обычном режиме. При помощи Alt берем нормальный участок и прорабатываем «больной». Если после работы кистью границы остались слишком резкими, то нужно наложить белую маску, и черной кистью с небольшой прозрачностью подтереть нужные места.
Если есть места со слабовыраженной текстурой, то нужно зайти на корректирующий слой Curves 1 и на маске слоя черной кистью с Opasity и Flow равными 20% прорисовать места со слабой текстурой. Текстура кожи в этих местах будет усилена.
В конце обработки нужно уменьшить прозрачность слоя «Blur copy» до 70 — 80%. Значение 100% делает кожу слишком совершенной. Такого не бывает.
В статье описан только один этап обработки портрета.
Посмотрим еще на несколько портретов, которые были обработаны методом частотного разложения.
На основе материалов с сайта: tolstnev.livejournal.com
Идеальная кожа в Photoshop – ретушь с частотным разложением
Обновлено: 13.02.2022
Продолжаем совершенствовать навык качественной ретуши кожи в Photoshop. Сегодня поговорим о методе частотного разложения, который позволяет профессионально редактировать фото даже в самых сложных ситуациях. Частотное разложение – вот секрет идеальной кожи на фотографиях звезд Instagram
Содержание
- Что такое частотное разложение?
- Инструкция по ретуши фото методом частотного разложения
Мы уже говорили о ретуши кожи с сохранением текстуры и этот метод отлично решает свою задачу до тех пор, пока речь идет о более или менее нормальной коже или если на лицо модели не падает тень от каких-либо предметов. В сложных случаях понадобится более детальный подход.
В сложных случаях понадобится более детальный подход.
Недавно я познакомилась с методом частотного разложения, и он мне очень понравился. Все получилось с первого раза! Постараюсь объяснить, что к чему.
Под частотой здесь понимается плавность перехода яркости цвета от самого светлого до самого темного!
Если переход плавный, размытый – это низкая частота, наоборот более резкий и яркий – это высокая частота.
Рассматриваемый метод заключается в разделении изображения на два слоя – с высокой и низкой частотами, и работой с этими слоями по отдельности.
Инструкция по ретуши фото методом частотного разложенияВ Photoshop это делается с помощью стандартных инструментов. Каких, рассмотрим на следующем примере:
Исходное фото by Tyler Nix on Unsplash
Шаг 1
Назовите слой с исходным изображением Фото и дважды продублируйте его. Верхний слой назовите ВЧ (высокая частота), нижний слой – НЧ (низкая частота).
Шаг 2
Перейдите на слой ВЧ и выполните команду Фильтр – Другое – Цветовой контраст.
Выберите такой радиус, при котором будет хорошо видна текстура и рельеф, но не будет цвета. У меня это 9,5.
Шаг 3
Для слоя ВЧ создайте корректирующий слой Кривые и подгоните точки черного и белого ближе к центру так, чтобы сделать текстуру более контрастной.
Сделайте слой ВЧ обтравочной маской для корректирующего слоя Кривые, щелкнув между ними левой клавишей мыши с зажатой кнопкой Alt.
Структура слоев будет выглядеть следующим образом.
Перейдите на слой НЧ и выберите команду Фильтр – Размытие – Размытие по Гауссу. Выберите радиус размытия – 9,5.
Важно! Радиус размытия у слоя с низкой частотой должен быть таким же как радиус цветового контраста на слое с высокой частотой!
Таким образом, мы разложили фотографию на 2 частоты. Теперь будем работать с каждым слоем по отдельности.
Шаг 4
Перейдите на слой ВЧ и с помощью инструмента Штамп с жесткостью и непрозрачностью 100% замаскируйте все недостатки. В качестве образца используйте тот участок кожи, текстура которого вам подходит. Пример моей обработки на видео ниже.
Шаг 5
Отключите видимость слоя ВЧ и перейдите на слой НЧ. Здесь мы будем работать со свето-теневым рисунком. В наборе с инструментами кистей выберите Микс-кисть, установите все его настройки на значение 10-15%
Этот инструмент нужен, чтобы смешивать цвета. Нажав клавишу Alt и щелкнув по нужному месту на лице вы берете образец цвета, с которым будут смешиваться цвета на других участках. При этом нужно помнить о правилах свето-теневого рисунка на лице.
Источник фото
Используя данный метод ретуши можно делать цифровой контуринг кожи!))) Пример моей обработки на видео ниже.
| ЧИТАЙТЕ ТАКЖЕ |
Правила кадрирования портретов Большинство фотографий нуждается в предварительном кадрировании. Узнай как это правильно сделать прежде чем ретушировать фото. Узнай как это правильно сделать прежде чем ретушировать фото. |
Шаг 6
Перейдите на слой ВЧ, включите его видимость и выставите режим наложения слоя Линейный свет.
При этом изображение станет слишком резкое. Чтобы снизить резкость перейдите в настройки корректирующего слоя Кривые и измените его свойства в зависимости от того, какого результата вы хотите добиться.
Получилось следующее:
Используя технику Dodge & Burn добавим объема изображению модели и на этом завершим ретушь.
Сравнить результат так же можно на следующем фото.
Техника частотного разложения – один из самых удачных и универсальных методов ретуши кожи лица с сохранением текстуры и не только. Для того чтобы вникнуть в его тонкости нужна практика, главным образом по созданию свето-теневого рисунка. Но это того стоит.
| ЧИТАЙТЕ ТАКЖЕ |
Тренды в дизайне фотографии Узнайте, какие способы ретуши фотографии популярны сейчас, чтобы продолжит редактирование фото. |
Частотное разложение – вот секрет идеальной кожи на фотографиях звезд Instagram.
Подписывайтесь на обновления блога «Дизайн в жизни» по e-mail или социальных сетях и мы обязательно опубликуем для вас еще больше полезных уроков и бесплатных ресурсов! |
Частотное разложение в фотошопе
- LIFESTYLE
- МОДА
- ВИЗУАЛ
- МУЗЫКА
- ФОТОСЕССИИ
- О ФОТОГРАФИИ
марта 30, 2020
РЕТУШЬ ФОТОГРАФИИ МЕТОДОМ ЧАСТОТНОГО РАЗЛОЖЕНИЯ
На тему частотного разложения в интернете есть много публикаций, и лишь небольшая часть из них описывает качественные методы использования этой техники.
Поэтому я решила написать свою статью на эту тему, чтобы начинающие ретушеры не пугались и знали, что, при правильном использовании, частотное разложение — это простой, быстрый, удобный и универсальный инструмент.
В этой статье я рассмотрю 3 вопроса:
1. Как работает метод частотного разложения?
2. Примеры использования частотного разложения в разных ситуациях, с наглядными примерами до/после.
3. Плюсы и минусы использования данного метода.
КАК РАБОТАЕТ МЕТОД ЧАСТОТНОГО РАЗЛОЖЕНИЯ?
После применения частотного разложения ваше фото выглядит так же как и раньше, но теперь оно состоит из 2 слоев, каждый из которых вы можете прорабатывать отдельно:
На первом слое все маленькие детали, которые можно было бы нарисовать маленькой кистью фотошопа, размером до 5 пикселей, а именно: все контуры и линии лица, брови, отдельные волоски, поры, текстуру одежды и т. д.;
д.;
На втором — детали, которые можно нарисовать крупной кистью: цвет и форму прически, тени и блики на лице, тон кожи в целом, со всеми ее тонкостями — синячками, пятнышками и тд
.
В этом и заключается вся суть частотного разложения. И у этого есть много полезных применений
Вот из таких 2-х слоев состоит фото после применения техники
ПРИМЕРЫ ИСПОЛЬЗОВАНИЯ ЧАСТОТНОГО РАЗЛОЖЕНИЯ В РАЗНЫХ СИТУАЦИЯХ
Ниже вы можете посмотреть фотографии до/после, чтобы оценить, насколько универсальна эта техника. Ее большое преимущество — экономия времени, так как большой объем работы делается на одном этапе.
1. Более ровный тон лица и коррекция светотеневого рисунка
2. Ретушь волос
3. Удаление пятнышек, прыщей, родинок, блеска на лице
4. Удаление пятнышек, синячков, следов от одежды (чаще всего швов джинс) на теле
5. Удаление пятен на одежде, «глажка» одежды с сохранением текстуры
6. Улучшение цвета губ, не задевая их текстуру (не нашла у себя примера фото с проблемными губами, поэтому тут просто внизу справа чуть выровняла цвет губ )
Улучшение цвета губ, не задевая их текстуру (не нашла у себя примера фото с проблемными губами, поэтому тут просто внизу справа чуть выровняла цвет губ )
7. Удаление синячков под глазами с сохранением текстуры, удаление мелких сосудов в глазах
8. Проработка отдельных волосков бровей, удаление лишних волосков над бровью
9. Удаление полосок на шее, при желании можно шею еще и разгладить, но я это стараюсь делать по минимуму.
Поняв суть частотного разложения, вы сможете применять его в других нужных именно вам ситуациях.
Плюсы и минусы использования данного метода
Плюсы:
— универсальность. На этапе частотного разложения можно проработать очень большое количество всевозможных деталей фотографии;
— экономия времени. Если вы занимаетесь коммерческой съемкой — то скорость ретуши имеет большое значение для вашего успеха;
Минусы:
— в интернете есть много техник частотного разложения, часть из них портят качество исходной фотографии и неудобны в использовании из-за большого количества слоев;
— при неумелом использовании, можно очень легко перестараться и перемылить текстуру кожи.
Как именно работать в технике частотного разложения продуктивно и быстро?
Как в целом делать качественную и привлекательную ретушь?
в каком порядке применять инструменты ретуши?
Этому тому я обучаю в своем курсе по коммерческой ретуши.
Рекомендую подробнее ознакомиться ним, если вы любите получать сразу выжимку полезных знаний, не набивая шишки
При обучении у меня, вам не нужно будет углубляться в техническую сторону процесса создания слоев для частотного разложения, изменения их настроек и тд. Вам нужно будет нажать одну кнопку, и все нужные слои будут созданы автоматически.
Так же с Dodge & Burn, и другими настройками, улучшающими фото (усиление светов, резкости, качественным повышением контрастности) — для их использования нужно будет только нажать одну кнопку и только работать на готовых слоях.
Похожие статьи
Частотное разложение фотошоп.
 Частотное разложение в фотошопе
Частотное разложение в фотошопеПрофессиональные ретушёры использую много разных техник ретуши кожи. В этом уроке Вы изучите одну из базовых техник ретуши называемую частотным разложением. Она используется для быстрого разглаживания кожи без потери детализации.
Что такое частотное разложение?
Частотное разложение — это жаргон, используемый в мире ретуши, для описания техники разглаживания кожи. Техника основывается на разделении изображения на две «частоты».
- Слой низкой частоты: слой для смягчения, на котором находятся только тона и оттенки.
- Слой высокой частоты: слой резкости и мелких деталей.
Как разгладить кожу аэрографом, используя метод частотного разложения?
1. Подготовьте слой к обратимому редактированию
Преобразуйте слой фотографии в смарт-объект. Благодаря ему Вы сможете изменять настройки фильтров в любое время.
Создайте две копии слоя. Верхнюю назовите «High Frequency Layer», а нижнюю — «Low Frequency Layer».
2. Создание слоя высокой частоты
Выберите верхний слой и примените фильтр High Pass (Filter ? Other ? High Pass). В результате получится серый слой с эффектом тиснения на деталях. Установите радиус на 3 пикселя.
Установите режим наложения Linear Light и получите очень сильную резкость. Этот слой поможет восстановить детализацию на фотографии.
3. Традиционный и современный вариант размытия
Обычно к слою с низкой частотой применяют фильтр Gaussian Blur, который противоположен фильтру High Pass. Вместо повышения детализации он размазывает изображение так, чтобы стали видны только тона.
Однако традиционный способ не всегда даёт хорошие результаты. Он создаёт эффект рассеянного свечения и делает кожу искусственной. Поэтому вместо традиционного метода мы будем использовать современный, подразумевающий применение фильтра Surface Blur. Он даёт более реалистичное изображение и сохраняет края объектов чёткими. Ниже можете сравнить два фильтра:
4.
 Создание слоя низкой частоты
Создание слоя низкой частотыВыберите нижнюю копию и примените фильтр Surface Blur (Filter ? Blur ? Surface Blur).
5. Настройка слоя высокой частоты
Уменьшите непрозрачность верхнего слоя, чтобы уменьшить чрезмерную резкость. Начните с 50%.
6. Настройка слоя низкой частоты
Вернёмся к нижнему слою. Кликните дважды на названии фильтра, чтобы открыть настройки. Установите Threshold на максимум и настройте радиус так, чтобы тона кожи стали плавными и всё изображение размытым.
Уменьшите Threshold, чтобы детали стали снова появляться. Возможно Вам потребуется несколько раз перенастраивать фильтр.
7. Объединение слоёв
Оба слоя поместите в одну группу (Ctrl + G) и назовите её «Frequency Separation».
8. Маска группы
К группе добавьте маску и залейте её чёрным цветом. Белой кистью верните эффект разглаживания на отдельные участки лица.
На этом можно закончить урок. Так как мы работали со смарт-объектом, Вы в любой момент можете открыть его и изменить изображение. Если вдруг решите почистить кожу инструментом Spot Healing Brush Tool, лучше работать на отдельном слое. В настройках инструмента нужно включить Sample All Layers.
Если вдруг решите почистить кожу инструментом Spot Healing Brush Tool, лучше работать на отдельном слое. В настройках инструмента нужно включить Sample All Layers.
Продолжая «Санта Барбару» по методам ретуширования предлагаю к рассмотрению ещё один, пожалуй, дающий самый качественный результат. Однако требующий некоторых навыков работы с инструментами фотошоп и собственно времени на реализацию. Картинка для работы перед вами.
В двух словах о сути метода частотного разложения . Заключается эта самая суть в умелом разделении картинки на составляющие:
- Низкочастотную — содержащую крупные элементы (редко встречающиеся на единицу площади), к примеру, тени блики образующие объёмы на изображении, различные пятна и другие индивидуальные особенности
- Высокочастотную – мелкая детализация (часто встречающиеся) применительно к портрету к ним можно отнести поры кожи, жилки, венки, волоски и другую мелкую дребедень.
И последующем ретушировании каждой из них отдельно это дает гибкий подход к процессу ретуширования, ибо, работая на одной частоте мы никак не затрагиваем другую.
В реальности разделять изображение можно и на большее количество частот, однако в основном, как в случае с сегодняшней картинкой, достаточно двух.
Частотное разложение на две полосы частот
Перед тем как перейти непосредственно к разложению открытой в фотошопе картинки на частоты я инструментом « » прямо на фоновом слое удалил некоторые явные дефекты как описано в статье.
Теперь комбинацией клавиш Ctrl+J создам две копии фонового слоя они же заготовки для низкой и высокой частоты.
Скрыв видимость верхней копии сделаю активной нижнюю, фильтром «Размытие по Гауссу» обработаю этот слой с радиусом размытия подобранным таким образом, чтобы все мелкие детали оказались размытыми. Однако не нужно «фанатизма».
Можно использовать следующий подход – установить большое значение радиуса, затем постепенно снижать его до момента, когда начнет проявляться мелкая детализация для этой картинки значения в (указать значение) оказалось достаточно.
Низкую частоту я получил, теперь нужно вычесть её из верхней копии фонового слоя так чтобы на ней осталась только частота высокая. Использую для этой цели команду «Внешний Канал» из меню «Изображение» правда с несколько другими параметрами нежели описанные
Использую для этой цели команду «Внешний Канал» из меню «Изображение» правда с несколько другими параметрами нежели описанные
Теперь нужно изменить режим наложения этого слоя на «Линейный Свет», объединить оба этих слоя в группу и начать ретушировать.
Ретушь на низкой частоте
Переходу ретуши на разделённых частотах изображения, начну с низкой частоты, задача сделать общие формы лица модели более плавными. Работать буду связкой из инструмента «Лассо» читать о нём и фильтра «Размытие по Гауссу» усредняя им содержимое выделенных областей.
Для начала нужно провести небольшую настройку «Лассо», заключающуюся в растушевывании краёв создаваемых выделений. На размытом слое делаю небольшую выделенную область, перехожу в режим быстрой маски нажатием клавиши Q.
Область выделения при этом окажется не закрашенной в отличие от остальной картинки, залитой полупрозрачным цветом. Края области будут отлично видны.
Для возврата в «обычное состояние» нужно еще раз нажать Q. Изменяя параметр Feather «Растушевка» и повторяя процедуру использования режима быстрой маски легко подобрать значения этого параметра для получения гладких границ выделений. Я остановился на значении 12 пикс.
Изменяя параметр Feather «Растушевка» и повторяя процедуру использования режима быстрой маски легко подобрать значения этого параметра для получения гладких границ выделений. Я остановился на значении 12 пикс.
Начинаю работать: создаю небольшую выделенную область, вызываю диалог фильтра «Размытие по Гауссу» устанавливаю радиус размытия произвольно ориентируясь на изменения выделенного участка картинки.
Повторяю эту процедуру, проходя постепенно по всем участкам кожи. Фильтром размытия удобно действовать при помощи комбинаций клавиш, происходит это так:
Выделяем участок кожи, комбинацией Ctrl+F применяем фильтр с настройками, сделанными ранее. То есть если использовался фильтр «Размытие по Гауссу» с радиусом 5 пикс. он будет применён к выделенному участку с такой настройкой, при этом диалога фильтра не появится.
При повторном нажатии Ctrl+F эти настройки будут применены ещё раз. Если по ходу работы появится необходимость изменения радиуса размытия, она обязательно появится, используйте комбинацию Alt+Ctrl+F откроется диалог настроек и радиус размытия можно будет изменить.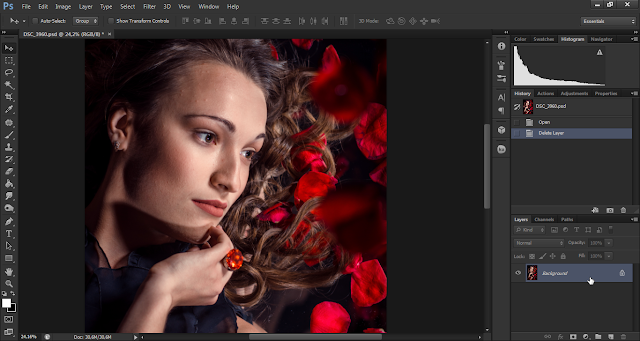
Использование этих комбинаций клавиш заметно сокращает время ретуши избавляя от постоянного прохождения до фильтра из меню.
В результате обработки низкочастотной составляющей получилась такая картинка.
Осталось обработать высокую частоту для удаления мелких дефектов фактуры.
Ретушь на высокой частоте
Перехожу на слой с высокой частотой работать на нем как мне кажется много проще чем с частотой низкой. Используется для ретуши инструмент «Штамп» Clone Stamp работа с ним описана в статье она не затейлива и логически понятна.
Небольшим радиусом с жесткими краями берем образец с хорошего «участка» картинки и переносим на «плохой». Размер и жесткость инструмента во время работы, меняются как у обычной кисти читать .
Выбирать участки для «пересадки» нужно рядом с повреждённым, перенос клонов кожи с подбородка на лоб и на оборот не очень хорошая идея. Процесс ретуши высокой частоты хоть и не быстр, зато и результаты даёт качественные.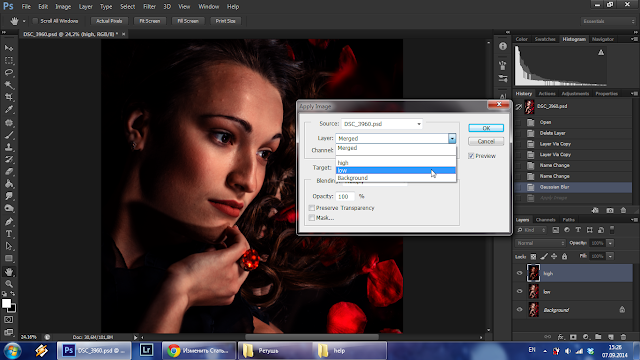
Вот собственно и весь процесс, от вас только желание и время для его освоения, результаты не заставят себя ждать. Применение техники обработки глаз описанной обработка зубов из статьи, немного филтра «Пластика» и D&B о которых я расскажу в следующих статьях дали результат показанный ниже.
Надеюсь эта техника ретуши фото с разложением картинки на две полосы частот найдёт применение в вашей работе.
Чёрная магия Шопа
Наверняка вам уже известно, что в ретуши фотографий самой что ни на есть «черной магией» является достижение невероятно гладкой кожи, без потери резкости ее текстуры, а также текстуры одежды. В Photoshop существуют фильтры для размытия и повышения резкости, но оба эти процесса несколько противоречивы. Как же правильно их использовать?
Метод частотного разложенияВ этом уроке я покажу вам, как я произвожу ретушь фотографии от начала до конца, используя метод, позволяющий выборочно обрабатывать не только различные области изображения, но и различные уровни детализации.
Метод частотного разложения заключается в создании сильно детализированного слоя (высокая пространственная частота) и слоя с низкой детализацией из фотографии-исходника — этот метод впервые изложил в доступной форме Шон Бейкер, фотограф и ретушер из штата Мэриленд. Эта техника позволяет сгладить грубые участки и обработать области с хорошей детализацией независимо друг от друга. А также задействовать высококачественные и недеструктивные методы обработки, при помощи которых можно сделать фотографию более резкой.
Шаг 1Первым делом убедитесь, что вы работаете в 16-битном режиме. Далее создайте 2 копии исходной фотографии. Назовите нижний слой «low frequency» , а верхний – «high frequency» . Самый нижний слой с исходной фотографией не трогайте, возможно, он понадобится вам в дальнейшем.
Шаг 2Перейдите на слой «low frequency» . Чтобы применить к вашей фотографии метод частотного разложения, сперва следует удалить все детали с этого слоя. Для этого применим к этому слою фильтр Размытие по Гауссу . Значение радиуса определяется точкой пересечения высокодетализированного и низкодетализированного слоев. Т.е. значение радиуса нужно подобрать таким образом, чтобы такие четкие детали как, к примеру, поры кожи и ресницы, стали размытыми. Поэкспериментируйте до достижения нужного вам эффекта.
Для этого применим к этому слою фильтр Размытие по Гауссу . Значение радиуса определяется точкой пересечения высокодетализированного и низкодетализированного слоев. Т.е. значение радиуса нужно подобрать таким образом, чтобы такие четкие детали как, к примеру, поры кожи и ресницы, стали размытыми. Поэкспериментируйте до достижения нужного вам эффекта.
Теперь перейдите на слой «high frequency» и выберите Изображение > Внешний канал. Для параметра Слой выберите ваш слой «low frequency», Наложение, Добавление. Установите Масштаб на 2, Сдвиг – 0, поставьте галочку у параметра Инвертировать и нажмите ОK. Если вы все сделали правильно, у вас должен получиться слабодетализированный слой. Измените режим наложения этого слоя на Линейный свет .
Шаг 4Итак, ваше изображение восстановлено без потери качества. Перейдите на слой «low frequency» и примените к нему фильтр Размытие по поверхности (Filter > Blur) . Это делается для того, чтобы сделать переходы между затемненными и осветленными участками кожи более плавными, без «размазывания» границ этих областей. Я использую Радиус 11, Порог (Threshold) 10.
Это делается для того, чтобы сделать переходы между затемненными и осветленными участками кожи более плавными, без «размазывания» границ этих областей. Я использую Радиус 11, Порог (Threshold) 10.
Поскольку слой с «высокой частотой» аккуратно отделен от остальных слоев, размытие и дорисовка изображения становятся менее деструктивными. Из-за яркого света на лице девушки сейчас слишком грубые тени. Находясь на слое «low frequency» , при помощи инструмента Пипетка для определения цвета, и инструмента Кисть с мягкими краями с параметром Flow 1% аккуратно сгладьте контуры тени на лице.
Шаг 6Перейдите на слой «high frequency» и отретушируйте кожу, убрав пятна, морщины и растрепанные волосы. Один из моих любимых инструментов – Точечная восстанавливающая кисть (Spot Healing Brush) . Без «низких частот» этот инструмент становится еще более эффективным, позволяя вам удалить ненужные детали, не создавая при этом цветных пятен, не соответствующих цветовой гамме текущей области ретуширования.
При помощи этой техники также можно очень качественно повысить резкость. Продублируйте слой «high frequency» и добавьте этому слою маску (Alt + click на окне маски) . После этого инвертируйте изображение на маске слоя, нажав Ctrl + I .
Шаг 8Далее применим технику осветления и затемнения, чтобы сделать осветленные и затемненные участки более ярко выраженными. Для этого выберите Слои > Новый > Слой (Layer > New > Layer) . Измените режим наложения на Перекрытие и поставьте галочку у пункта «Выполнить заливку нейтральным цветом режима «Перекрытие» (серым 50%)» , залейте слой серой или белой кистью 1%. (на изображении видно, как слой будет выглядеть в режиме Наложения установленном на Нормальный).
Шаг 9Вы также можете использовать технику осветления и затемнения с кистями больших размеров для создания более выразительных светов и теней на фоне модели. Я создал еще один слой, чтобы осветлить различные элементы фотографии, например – кексы.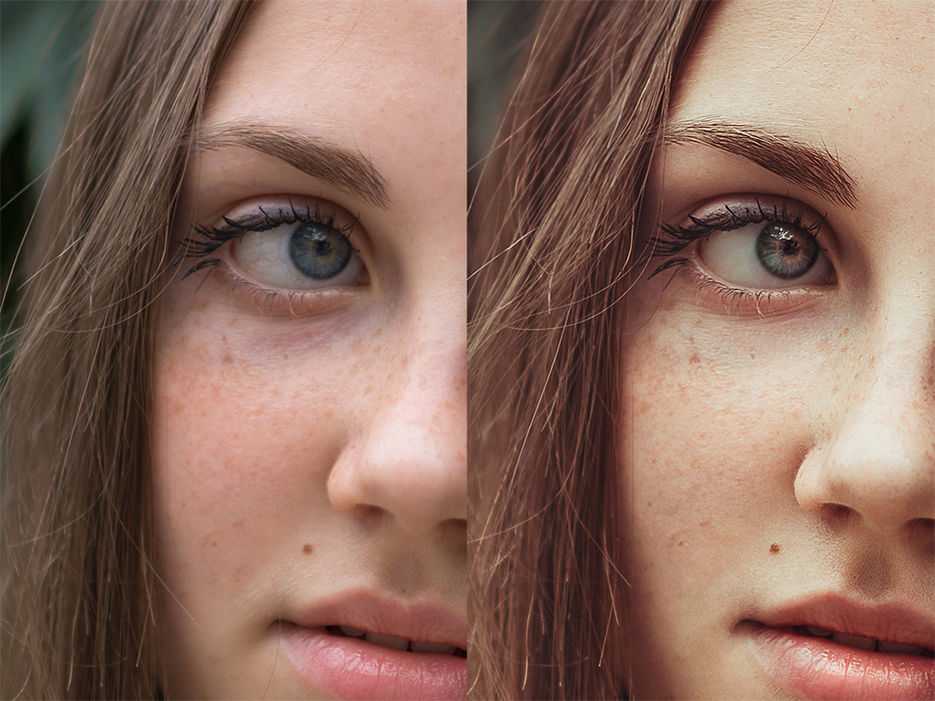 Также добавил свечение от лампы и сделал более насыщенной тень позади модели.
Также добавил свечение от лампы и сделал более насыщенной тень позади модели.
После ретуши, осветления и затемнения кожи при помощи кисти, у вас могут появится небольшие пятнистые области. Чтобы проверить наличие таких областей, создайте корректирующий слой Кривых и придайте ему форму буквы S. Таким образом, вы сразу заметите небольшие тоновые несоответствия для дальнейшей коррекции.
Шаг 11Отключите отображение корректирующего слоя Кривые и создайте еще один корректирующий слой Кривых для того, чтобы немного осветлить тени. Перейдите на голубой канал и добавьте немного голубого оттенка теням. После того, как будете довольны результатом, продублируйте этот слой, чтобы при необходимости воспользоваться им в дальнейшем.
Шаг 12Далее создайте еще один слой Кривые – он нужен нам для коррекции цветовой гаммы изображения. Для изображений, которые нуждаются в цветовой коррекции, это будет первым шагом перед тем, как приступить к ретуши фотографии. Тем не менее, в данном примере это больше художественный эффект. Выберите синий канал и поверните кривую примерно на 10 градусов по часовой стрелке.
Тем не менее, в данном примере это больше художественный эффект. Выберите синий канал и поверните кривую примерно на 10 градусов по часовой стрелке.
Теперь добавьте два слоя: Цветовой тон/Насыщенность и Яркость/Контрастность , чтобы сбалансировать цветовую изображение на данном этапе. Установите Насыщенность -27 . Уменьшив насыщенность изображения, я установил режим наложения Корректирующего слоя на Цвет , после чего я уже не волновался насчет контраста.
Шаг 14Чтобы добавить блеска светлым областям, создайте новый слой, измените цвет переднего плана на белый и выберите Выделение > Цветовой диапазон . Подберите такое значение параметра Разброс , чтобы у вас были выделены белым только самые яркие части светлых областей. Нажмите Оk и залейте полученное выделение белым цветом.
Шаг 15Эта фотография должна получиться очень нежной с мягкими, как бы мечтательными оттенками цветов. Области, которые вы только что залили белым цветом могут бвыглядеть немного зернистыми. Чтобы это исправить, находясь на слое с белыми областями, выберите Размытие по Гауссу радиусом в 5 пикселей. Границы белых областей станут более мягкими и им добавится едва заметное нежное свечение.
Области, которые вы только что залили белым цветом могут бвыглядеть немного зернистыми. Чтобы это исправить, находясь на слое с белыми областями, выберите Размытие по Гауссу радиусом в 5 пикселей. Границы белых областей станут более мягкими и им добавится едва заметное нежное свечение.
Теперь, давайте добавим некоторую глубину теням на фотографии, чтобы сфокусировать внимание на модели и кексах. Для этого повторите то же самое на новом слое, но уже не для светлых областей, а для темных: измените цвет переднего плана на черный, уменьшите Непрозрачность этого слоя до 10-20%.
Шаг 17Окинем взглядом наше изображение: одна деталь на фотографии будет отвлекать зрителя от лица модели – это коричневый кекс, лежащий на раковине. Чтобы исправить это, я создам новый слой и при помощи инструмента Штамп в режиме Образец: Все слои, заменяю темный кекс на светлый, который находится рядом с ним.
Шаг 18В процессе ретуши некоторые «креативщики» первым делом берутся корректировать форму лица, пропорций и т.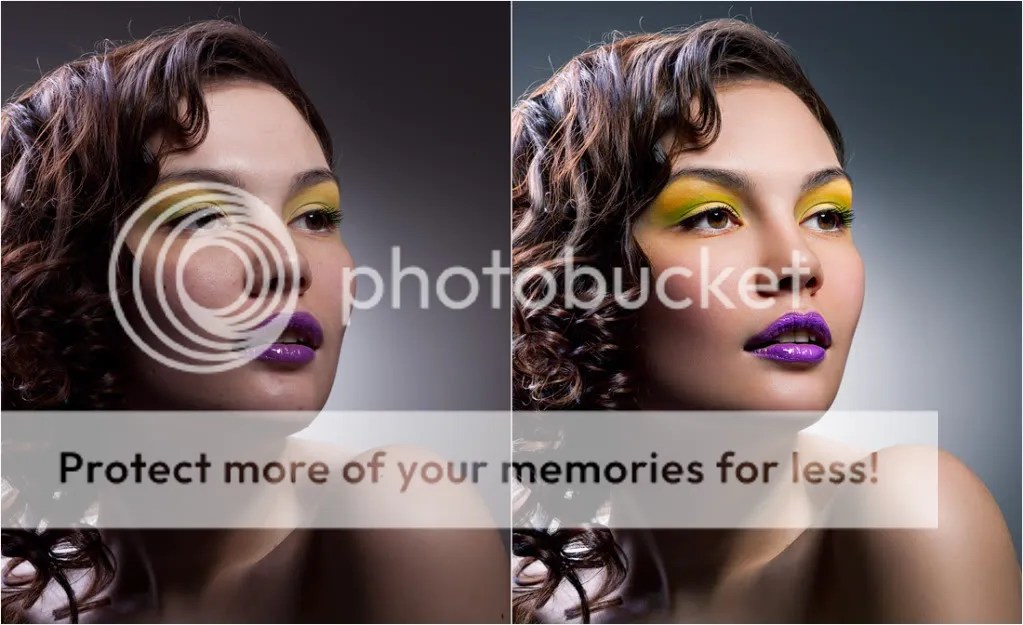 д. при помощи фильтра Пластика. Лучше всего это сделать в конце, поскольку это – самый деструктивный шаг. Я обычно сохраняю изображение в формате PSD, а затем объединяю в нем все слои специально для этого шага. Здесь я немного выпрямляю девушке нос и уменьшаю растяжение мочки уха под весом серьги.
д. при помощи фильтра Пластика. Лучше всего это сделать в конце, поскольку это – самый деструктивный шаг. Я обычно сохраняю изображение в формате PSD, а затем объединяю в нем все слои специально для этого шага. Здесь я немного выпрямляю девушке нос и уменьшаю растяжение мочки уха под весом серьги.
У нас получилось 18 шагов. Кажется, что это много. Но уверяю вас – приступите к делу и вы увидите, как всё просто. Гладкая кожа того стоит.
16.04.2017 3361 Тематические статьи 0
Важную часть в ретуши портретов занимает детализация кожи. Одним из наиболее удобных способов обработки является метод частотного разложения. Он очень прост, если работать с ним чётко по инструкции, и в последующем довести этот алгоритм действия до автоматизма.
Метод частотного разложения работает безотказно, даже в самых сложных ситуациях, когда фотограф не знает, с чего начать. Для ретуши портретов важно охранить мелкие детали. Поэтому лучше использовать метод частотного разложения, нежели обработку с помощью умных инструментов.
ПОДГОТОВКА
Для начала проведем с изображением ряд предварительных обязательных процедур. Разделим его на те самые частоты, составные части. Приступаем.
1. Первым делом создаем 2 слоя, копии исходного изображения. Сделать это можно разными способами: например, кликнув правой клавишей мыши и выбрав «создать дубликат слоя» или нажав сочетание клавиши на клавиатуре Ctrl+J. Сразу дадим слоям имена и назовём их low и hi, впоследствии это и будут наши низкие и высокие частоты.
Делать копии слоя — это очень простая и полезная привычка, особенно при ретушировании. У вас всегда будет возможность обратиться к исходнику, если что-то пойдёт не так.
2. Верхнему слою hi выключаем видимость, им мы займёмся позже. Переходим к слою low.
3. Этот слой hi необходимо размыть с помощью фильтра Gaussian Blur (Размытие по Гауссу), в котором необходимо выбрать радиус размытия. Нам нужно убрать неровности кожи, мелкие морщинки, пыль и тому подобное. Но глаза, нос и брови мы, скорее всего, захотим оставить. Поэтому, начиная увеличивать радиус, внимательно смотрим, как меняется картинка. Результат очень зависит от размера исходника, а также от того, сколько места занимает человек в кадре. Для этого изображения давайте остановимся на отметке 12,5px для радиуса размытия. Важно запомнить выбранное значение, это число пригодится нам уже в следующем шаге.
Но глаза, нос и брови мы, скорее всего, захотим оставить. Поэтому, начиная увеличивать радиус, внимательно смотрим, как меняется картинка. Результат очень зависит от размера исходника, а также от того, сколько места занимает человек в кадре. Для этого изображения давайте остановимся на отметке 12,5px для радиуса размытия. Важно запомнить выбранное значение, это число пригодится нам уже в следующем шаге.
Со временем вы научитесь определять подходящий радиус сразу.
4. Теперь переходим к верхнему слою hi. Нам нужно скомпенсировать изображение таким образом, чтобы при наложении на наш размытый слой low в результате получить исходную картинку. Для этого используется фильтр, который в совокупности с подходящим режимом наложения даст эффект, противоположный Gaussian Blur, который мы использовали ранее. И имя этому фильтру High Pass (Фильтр — Другое — Цветовой контраст).
В открывшемся окне High Pass всего один регулируемый параметр, и это опять радиус. Здесь нужно выставить значение из прошлого шага. Выставляем 12,5px, именно на столько мы размывали слой low.
Выставляем 12,5px, именно на столько мы размывали слой low.
5. Переводим слой hi в режим наложения Linear Light (Линейный свет).
Этот режим работает таким образом, что серый цвет становится прозрачным, а любые отклонения от серого драматически увеличивают яркость и контраст. Результат после наложения на размытый слой получается ровно в два раза более контрастный, чем оригинальный снимок.
6. Уменьшить контраст можно разными способами, я предпочитаю использовать корректирующие слои, т. е. слои с настройками (например, слой с кривыми). Такой способ легко позволяет на время отключать понижение контраста. С контрастной версией очень удобно работать во время ретуши, сразу выделяются все неровности и детали, которые можно случайно пропустить, глядя на исходный вариант.
Итак, создаем корректирующий слой: New Adjustment Layer — Curves (Слои — Новый корректирующий слой — Кривые).
7. Для того чтобы применить понижение контраста только к нашему верхнему слою, создаем Clipping Mask (Слои — Слои — Создать обтравочную маску).
Также это можно сделать, удерживая Alt, кликнуть на стык между слоями, для которых мы хотим создать Clipping Mask. В этот момент курсор изменит значок на стрелочку с квадратом, а после клика напротив слоя останется только стрелочка. Это значит, что всё прошло удачно.
Переходим в настройки корректирующего слоя (они появляются по двойному клику на изображении кривой в палитре слоёв). Здесь нас интересуют крайние точки, они отвечают за границы яркости изображения: левая нижняя — самая чёрная, правая верхняя — самая белая. Чтобы уменьшить контраст, необходимо потянуть нижнюю вверх, а верхнюю вниз. Чтобы точно попасть в значение и уменьшить контраст в два раза, нужно подтянуть эти точки ровно на четверть сверху и снизу соответственно.
Всё сошлось, картинка на экране выглядит ровно так же, как исходный оригинал. Наше изображение разложено на две части и готово к работе.
Слой с высокой частотой, который у нас называется hi, содержит текстуру кожи, мелкие детали одежды и волосы. Но цвет волос и цвет кожи находятся в слое low. Таким образом, исправлять неровности и дефекты кожи удобно именно в слое с высокой частотой hi.
Но цвет волос и цвет кожи находятся в слое low. Таким образом, исправлять неровности и дефекты кожи удобно именно в слое с высокой частотой hi.
ВЫСОКИЕ ЧАСТОТЫ
Отключаем видимость корректирующего слоя с кривыми и меняем режим наложения серого слоя hi обратно на Normal. Создаём новый слой поверх hi, и он автоматически переходит в Сlipping Mask. В этом слое и будет наша ретушь.
Обязательно 100 % непрозрачность и 100 % жёсткость кисти (настраивается вместе с размером кисти по правому клику), чтобы не появлялись размытые участки. Мы игнорируем цвет на данном этапе, поэтому все текстуры отлично стыкуются с жёсткими настройками штампа.
Наконец переходим к самой ретуши кожи. А это обычная работа штампом: берём область с понравившейся текстурой и заменяем то, что требуется. Родинки не являются дефектами, но все остальное нуждаются в вашем внимании.
ИТОГИ
На мой взгляд, картинка в результате получилась достаточно естественной. Детальной проработке подверглась текстура кожи, оттенки цвета, перепады яркости и некоторые дефекты в портрете .
Детальной проработке подверглась текстура кожи, оттенки цвета, перепады яркости и некоторые дефекты в портрете .
Результат вы уже видели в начале урока:
Вот и все. Всего вам фотографического, друзья!
Секреты ретуши методом частотного разложения в Photoshop
Урок 7. Структура слоев для ретуши.
В этом заключительном уроке серии по частотному разложению картинки на пространственные частоты я покажу, как создать в палитре «Слои» такую структуру слоев, которая позволит Вам удобно, качественно и самое главное гибко ретушировать Вашу фотографию.
Урок сделан в русифицированной программе СС 2017, но может быть легко повторен в любой версии фотошопа.
Все уроки серии по частотному разложению здесь:
Если у Вас не очень быстрый Интернет, нажмите на «Play «, а потом на паузу и немного подождите пока видео подгрузится для его комфортного просмотра.
- Автор — Накрошаев Олег
- Продолжительность видеоурока
— 17 мин 06 сек
- Размер картинки
— 1280х720
- Формат видео — MP4
- Размер архива — 84,4 Мб
Транскрибация урока:
В этом уроке мы с вами поработаем вот с этой женской фотографией. Что мы сделаем? Мы с вами, как обычно, разложим это изображение на две пространственные частоты, но дополнительно создадим нужную нам структуру слоёв. В прошлом уроке я вам неоднократно говорил, что для ретуши создаётся специальные слои. Давайте, создадим такую структуру слоев и посмотрим, как нам применять инструмент «Штамп», который имеет еще одну дополнительную настройку, которую мы с вами не рассмотрели в прошлом уроке, а именно — «Образец». Если мы с вами раскроем этот список на панели параметров, мы видим, что у «Штампа» может быть 3 настройки: «Активный слой», «Активный и ниже» и «Все слои».
Что мы сделаем? Мы с вами, как обычно, разложим это изображение на две пространственные частоты, но дополнительно создадим нужную нам структуру слоёв. В прошлом уроке я вам неоднократно говорил, что для ретуши создаётся специальные слои. Давайте, создадим такую структуру слоев и посмотрим, как нам применять инструмент «Штамп», который имеет еще одну дополнительную настройку, которую мы с вами не рассмотрели в прошлом уроке, а именно — «Образец». Если мы с вами раскроем этот список на панели параметров, мы видим, что у «Штампа» может быть 3 настройки: «Активный слой», «Активный и ниже» и «Все слои».
Итак, давайте разложим нашу картинку известным уже вам методом на 2 частоты. Создаем дубликат слоя «Ctrl+J», переименовываем в НЧ, применяем фильтр «Размытие по Гауссу» — «Фильтр», «Размытие», «Размытие по Гауссу». Поставим на 0,1 пикселя, постепенно поднимаем. Как видите, масштаб у меня 11% , очень маленький. Давайте, увеличим масштаб фотографии. Ну, хотя бы до 30%. Лучше, конечно, поставить 100%. Для этого, можно, было до применения фильтра два раза левой клавиши мыши щелкнуть по инструменту «Масштаб», тогда у нас фотография быстро приведётся к масштабу 100%. Но 100% здесь будет немножко многовато. Давайте, поставим 33%. Итак, увеличиваем радиус «Размытие по Гауссу» до того момента, как у нас с вами потеряются детали. Вот уже происходят потери текстуры кожи, вот около 10, 11. Я думаю, 11 будет вполне достаточно. Запоминаем радиус. Нажимаем OK. Добавляю новый пустой слой, выше слоя НЧ, называю его – ретушь НЧ. На этом слое мы с вами будем ретушировать низкую частоту. Далее, переходим на фоновый слой, создаём опять его дубликат, размещаем этот слой на самый верх, переименовываем этот слой в ВЧ. Это у нас будет верхняя частота и, как обычно, применяем фильтр «Другое», «Цветовой контраст». Мы с вами применили фильтр «Размытие по Гауссу» с радиусом 11, соответственно, здесь ставим также радиус 11 и нажимаем OK. Переводим слой в режим «Линейный свет» и заливку я поставлю в 50%. Давайте, посмотрим.
Для этого, можно, было до применения фильтра два раза левой клавиши мыши щелкнуть по инструменту «Масштаб», тогда у нас фотография быстро приведётся к масштабу 100%. Но 100% здесь будет немножко многовато. Давайте, поставим 33%. Итак, увеличиваем радиус «Размытие по Гауссу» до того момента, как у нас с вами потеряются детали. Вот уже происходят потери текстуры кожи, вот около 10, 11. Я думаю, 11 будет вполне достаточно. Запоминаем радиус. Нажимаем OK. Добавляю новый пустой слой, выше слоя НЧ, называю его – ретушь НЧ. На этом слое мы с вами будем ретушировать низкую частоту. Далее, переходим на фоновый слой, создаём опять его дубликат, размещаем этот слой на самый верх, переименовываем этот слой в ВЧ. Это у нас будет верхняя частота и, как обычно, применяем фильтр «Другое», «Цветовой контраст». Мы с вами применили фильтр «Размытие по Гауссу» с радиусом 11, соответственно, здесь ставим также радиус 11 и нажимаем OK. Переводим слой в режим «Линейный свет» и заливку я поставлю в 50%. Давайте, посмотрим. Вот у нас исходная картинка, вот у нас то, что получилось после разложение на 2 частоты и сложения этих слоев. Никаких изменений нет. Теперь, мы должны создать слой, на котором будем ретушировать высокую частоту.Для этого я дублирую слой ВЧ — «Ctrl+J», ставлю у этого слоя режим наложения «Обычные», заливку 100% и удерживая клавишу «Alt», навожу курсор мыши между слоями ВЧ-копия и ВЧ. Мы с вами создали обтравочную маску. Давайте, переименуем этот слой в «Ретушь ВЧ». Мы с вами, практически, уже закончили создавать структуру слоёв.У нас остался еще один слой. Ну, давайте на всякий случай проверим, что у нас пока исходное изображение не изменилось. Удерживая «Alt», щелкаю по глазику у фонового слоя. Да, действительно, у нас с вами пока ничего не изменилось.
Вот у нас исходная картинка, вот у нас то, что получилось после разложение на 2 частоты и сложения этих слоев. Никаких изменений нет. Теперь, мы должны создать слой, на котором будем ретушировать высокую частоту.Для этого я дублирую слой ВЧ — «Ctrl+J», ставлю у этого слоя режим наложения «Обычные», заливку 100% и удерживая клавишу «Alt», навожу курсор мыши между слоями ВЧ-копия и ВЧ. Мы с вами создали обтравочную маску. Давайте, переименуем этот слой в «Ретушь ВЧ». Мы с вами, практически, уже закончили создавать структуру слоёв.У нас остался еще один слой. Ну, давайте на всякий случай проверим, что у нас пока исходное изображение не изменилось. Удерживая «Alt», щелкаю по глазику у фонового слоя. Да, действительно, у нас с вами пока ничего не изменилось.
Теперь, выше слоя ретушь ВЧ, я создаю корректирующий слой «Кривые». Этот слой я создаю для того, чтобы можно было удобно корректировать верхнюю частоту, чтобы мы с вами могли четко увидеть все недостатки, которые имеет кожа у этой нашей модели. Прежде всего, нажимаю внизу палитры свойства на первую слева кнопочку, создаю обтравочную маску. Что мы здесь должны сделать? Мы с вами, просто-напросто, здесь очень сильно поднимем контраст. Причём, контраст мы поднимем вокруг средних тонов, то есть, средние тона у нас останутся неизменные. Переводим левый ползунок вправо, до значения, ну, пусть будет 94. Теперь, передвигаем правый ползунок влево, до значения 162. Вот это значение. У нас кривая точно проходит через центр. Итак, смотрим. Включим и отключим видимость этого слоя. Вы видите, как у нас резко меняется изображение. У него поднимается очень сильно контраст и мы с вами четко видим все недостатки на коже девушки. Давайте, объединим всё это в группу. Верхний слой у меня активен. Нажимаю«Shift» и по слою НЧ – «Ctrl+G» и вот наша группа. Давайте, назовем её «Ретушь». Вот таким образом мы с вами создали структуру слоев, то есть подготовили наше изображения для ретуши.
Прежде всего, нажимаю внизу палитры свойства на первую слева кнопочку, создаю обтравочную маску. Что мы здесь должны сделать? Мы с вами, просто-напросто, здесь очень сильно поднимем контраст. Причём, контраст мы поднимем вокруг средних тонов, то есть, средние тона у нас останутся неизменные. Переводим левый ползунок вправо, до значения, ну, пусть будет 94. Теперь, передвигаем правый ползунок влево, до значения 162. Вот это значение. У нас кривая точно проходит через центр. Итак, смотрим. Включим и отключим видимость этого слоя. Вы видите, как у нас резко меняется изображение. У него поднимается очень сильно контраст и мы с вами четко видим все недостатки на коже девушки. Давайте, объединим всё это в группу. Верхний слой у меня активен. Нажимаю«Shift» и по слою НЧ – «Ctrl+G» и вот наша группа. Давайте, назовем её «Ретушь». Вот таким образом мы с вами создали структуру слоев, то есть подготовили наше изображения для ретуши.
Давайте, я вытащу палитру «Слои» вот сюда вот. Раскроем ее и еще раз внимательно посмотрим, что у нас получилось.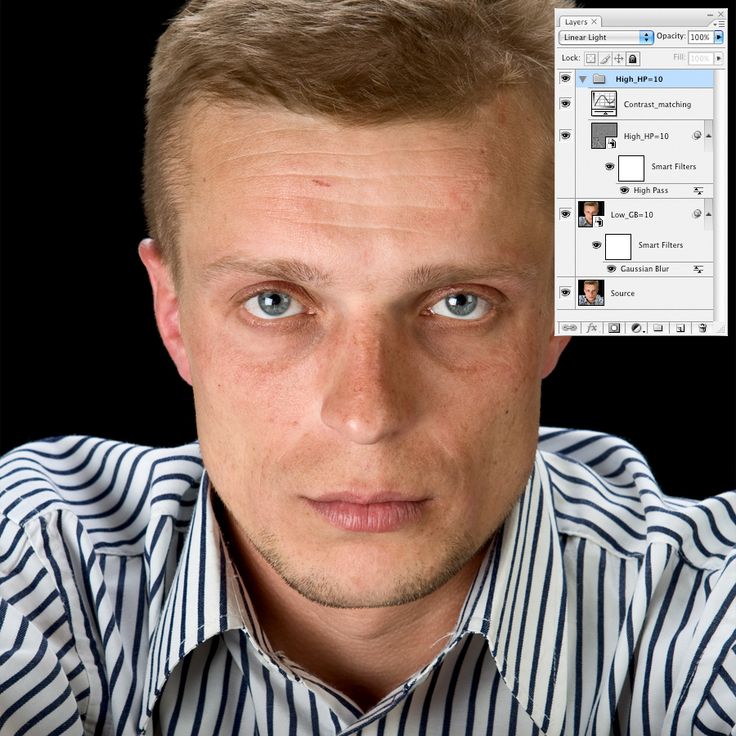 Фоновый слой «Исходный», выше у нас слой с низкой частотой, выше простой пустой слой, на котором мы будем делать ретушь низкой частоты, ещё выше слой с ВЧ, то есть, с высокой частотой. Выше этого слоя у нас слой, на котором мы будем делать ретушь высокой частоты и самый верхний слой – это, так называемый «Усилитель недостатков на коже». Вот такая структура у нас слоёв.
Фоновый слой «Исходный», выше у нас слой с низкой частотой, выше простой пустой слой, на котором мы будем делать ретушь низкой частоты, ещё выше слой с ВЧ, то есть, с высокой частотой. Выше этого слоя у нас слой, на котором мы будем делать ретушь высокой частоты и самый верхний слой – это, так называемый «Усилитель недостатков на коже». Вот такая структура у нас слоёв.
Давайте, немного подретушируем это изображение. Полностью я, конечно, всё делать не буду, так как, это займет довольно много времени. Итак, давайте, свернем палитру «Слои». Поставим её вот сюда вот. Вот таким образом и начнем ретушировать низкую частоту. Я делаю активным пустой слой «Ретушь НЧ», выбираю инструмент «Штамп» и ставим настройки, которые вы уже отлично знаете — жёсткость 0%, непрозрачность пусть будет 25%, нажим 100%. И самое главное, как я вам обещал, обратите внимание на настройки «Штампа», а именно «Образец». Раскрываем этот список, и мы здесь с вами, в этом случае, должны обязательно выбрать настройку «Активный и ниже». И теперь мы можем работать с большими недостатками на лице, то есть, с объемом. Вы можете работать вот таким образом — на композитном изображении. А можете отключить верхние слои с высокой частотой и работать вот на такой размытой картинке. Как вам удобно, так и делаете.
И теперь мы можем работать с большими недостатками на лице, то есть, с объемом. Вы можете работать вот таким образом — на композитном изображении. А можете отключить верхние слои с высокой частотой и работать вот на такой размытой картинке. Как вам удобно, так и делаете.
Давайте, я включу 2 верхних слоя и немножко поработаю. Итак, давайте, вот эту ямочку чуть-чуть приглушим. Нажимаю «Alt». Беру образец кожи и переношу ее вот на эту ямочку. Поработаю вот с этим бликом. Немножко его также приглушим. Увеличиваю размер кисти. Вот такой большой размер кисти. Беру образец кожи с помощью «ALT», щёлкаю и немножко приглушу вот этот блик. Давайте, посмотрим. Вот так было, вот так стало. Вы видите, как резко у нас меняется картинка.
Давайте, поработаем вот с этой глубокой морщиной возле носа. Непрозрачность я даже ещё немножко уменьшу. Диаметр, примерно, вот такой возьму. Нажму«Alt», образец кожи и аккуратненько, вот так вот, немножко пройдусь. Будьте очень внимательны и смотрите, откуда у вас берется образец кожи. Давайте, посмотрим. Вот так было, вот так стало.Немножко пригладили эту морщину.
Давайте, посмотрим. Вот так было, вот так стало.Немножко пригладили эту морщину.
Давайте, слева, также, немножко пригладим морщину. Возьмём «Alt», и тихонечко, вот так вот, пройдемся. Старайтесь как можно чаще брать образец кожи. Вот таким образом. Давайте, немножко на носу прибьём вот этот блик. Нажмем «Alt». Посмотрим — так было, вот так стало.
Можно, немного осветлить глазные впадины. Возьмём образец кожи и аккуратненько, вот так вот, пройдемся под глазами. Посмотрим — вот так было, вот так стало. Давайте, и на левом глазе от нас тоже немножко поработаем с глазной впадиной. Примерно вот так вот. Давайте, посмотрим, что мы с вами сделали. Вот так было, вот так стало. Вы видите, как разительно меняется наша картинка. Ну, я работал, конечно, очень неаккуратно, просто, чтобы показать вам для примера. Видно, что, допустим, очень сильно убрал вот эту глазную впадину и лицо становится, как бы, немножко резиновым. Можно уменьшить непрозрачность. Вот таким образом. Вот таким способом вы обработаете на слое «Ретушь НЧ» все вот такие крупные недостатки – глазные впадины, складки, морщины крупные, блики.
Теперь, перейдём на слой «Ретушь ВЧ». Я включу наш усилитель. Давайте, кстати, переименуем слой «Кривые 1» в «Усилитель», чтобы было понятно, что у нас это за слой. Включим его и четко видим все недостатки. Инструмент «Штамп» у меня активен. Жесткостьставим на 100%, и прозрачность и нажим 100%. Активен слой «Ретушь ВЧ» и теперь, мы опять штампиком аккуратненько работаем. Нажимаем «Alt». Вот видите, я допустил ошибку. Это даже хорошо, что я её сделал. Нажмем «Сtrl+Z» — отмена. Я забыл у штампика изменить параметр «Образец». Нам, теперь, поставить надо только «Активный слой». Начинаем работать. «Alt», берем образец и аккуратненько убираем вот эти все мелкие недостатки. Это кропотливая работа. Здесь лучше увеличить масштаб и спокойно работать. Количество времени, которое вы потратите на эту работу, зависит, конечно, от того, какая у вас цель. Если вы хотите напечатать фотографию 10 на 15, то такую мелкую работу, конечно, не надо делать. Всё равно, вы её на такой фотографии не увидите, настолько эта фотография будет маленькая.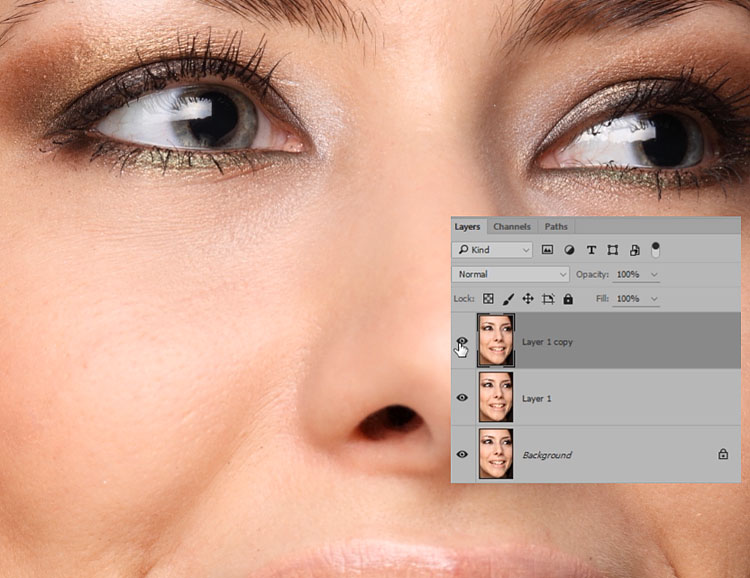 А если вы делаете, к примеру, большой портрет, то, конечно, имеет смысл посидеть и вот так вот не спеша всё здесь убрать. Мы видим здесь каждую пору кожи. Можно увеличить масштаб. Уменьшить диаметр кисти штампа и аккуратненько, вот так вот, поработать. Это, как говорится, уже штучная работа. Вы видите у нас всё четко убирается. Причём, структура кожи полностью сохраняется, а не замыливается.
А если вы делаете, к примеру, большой портрет, то, конечно, имеет смысл посидеть и вот так вот не спеша всё здесь убрать. Мы видим здесь каждую пору кожи. Можно увеличить масштаб. Уменьшить диаметр кисти штампа и аккуратненько, вот так вот, поработать. Это, как говорится, уже штучная работа. Вы видите у нас всё четко убирается. Причём, структура кожи полностью сохраняется, а не замыливается.
Давайте, уберём вот эту большую родинку. Посмотрим. Выключим наш усилитель и посмотрим, что нам отдал этот слой. Вот, такая у нас была кожа, вот, что получилось после ретуши, которую мы, конечно, ещё сделали не полностью. Вы видите, как у нас четко сохранилась структура кожи, абсолютно не замылилась, но все вот эти мелкие недостатки, мы с вами аккуратно убираем. Причём,обратите внимание на такую особенность, как вы видите, вот эту большую родинку я до конца убрать не могу на слое ВЧ. Пытаюсь несколько раз пройтись по этой родинке. Она до конца у меня всё равно не убирается. Почему? Дело в том, что радиус, который я выбрал, разделил нашу картинку таким образом, что вот этот недостаток попал у нас как на слой НЧ, так и на слой ВЧ. Поэтому, в таких случаях переходите на слой низкой частоты. Измените параметры «Штампа», «Жесткость», «Активной ниже» и «Непрозрачность», к примеру, поставим 30%. Давайте, попробуем убрать. Вы видите, родинка светлеет, то есть, в данном случае, вот эта родинка попала у нас и на слой ВЧ и на слой НЧ. Ну и так далее.
Поэтому, в таких случаях переходите на слой низкой частоты. Измените параметры «Штампа», «Жесткость», «Активной ниже» и «Непрозрачность», к примеру, поставим 30%. Давайте, попробуем убрать. Вы видите, родинка светлеет, то есть, в данном случае, вот эта родинка попала у нас и на слой ВЧ и на слой НЧ. Ну и так далее.
Давайте, посмотрим, что у нас получилось. Немножко увеличим масштаб фотографии. Вот у нас исходная фотография, вот такую фотографию мы с вами получили. Я поработал буквально по минуте на каждом слое и уже у нас фотография выглядит значительно лучше. Мы с вами сделали ретушь, конечно, не до конца. На этой фотографии я не старался полностью сделать ретушь, а просто показал вам, на каких слоях, каким инструментом, с какими настройками работать. И в результате моей работы, буквально, там, минуты полторы, я поработал на каждом слое, у нас фотография выглядит уже значительно лучше. Конечно, здесь надо работать и работать, но, опять же, всё зависит от результата, который вы хотите достичь.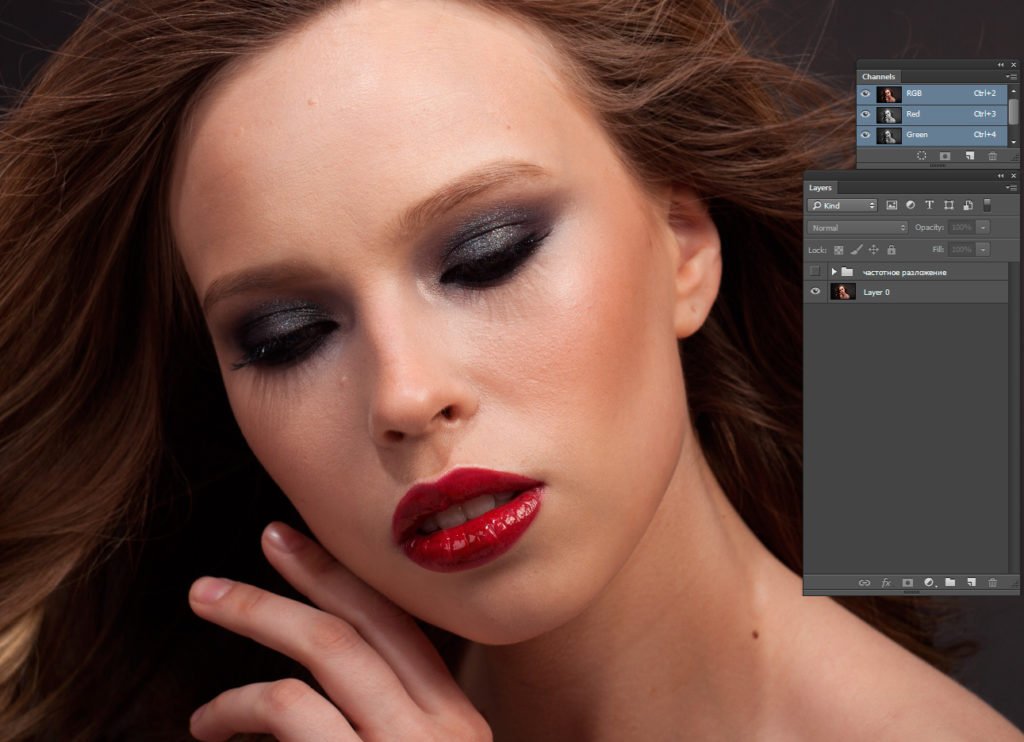
На этом наш урок окончен.
Спасибо за внимание!
А я вас жду в следующем уроке.
СКАЧАТЬ УРОК «СЕКРЕТЫ РЕТУШИ МЕТОДОМ ЧАСТОТНОГО РАЗЛОЖЕНИЯ В PHOTOSHOP. УРОК 7. СТРУКТУРА СЛОЕВ ДЛЯ РЕТУШИ»:
Друзья!
Жду Ваши вопросы, комментарии и пожелания к уроку.
Если Вы не хотите пропустить интересные видео уроки, подпишитесь на рассылку сайта. Форма для подписки находится ниже.
Как использовать частотное разделение в Photoshop (шаг за шагом)
Частотное разделение — это метод создания гладкой кожи в Photoshop. Фотографы-портретисты используют частотное разделение для детальной ретуши.
Эта статья шаг за шагом проведет вас через процесс использования частотного разделения. Вы сможете создать гладкую кожу в Photoshop, не разрушая текстуру. Разделение позволяет более точно ретушировать мелкие детали.
Что такое частотный разнос?
Частотное разделение — проверенный временем процесс Photoshop, используемый портретными фотографами. Этот процесс помещает высокочастотную и низкочастотную информацию на разные слои.
Этот процесс помещает высокочастотную и низкочастотную информацию на разные слои.
Высокочастотная информация о мелких деталях. К ним относятся волосы, текстура, поры, тонкие линии и недостатки кожи.
Низкие частоты несут информацию о тенях, тонах и цветах.
Разделение низкочастотной и высокочастотной информации на разные слои означает, что вы можете ретушировать один, не затрагивая другой. Вы можете сгладить текстуру кожи, не влияя на цвет. Или вы можете осветлить тени без изменения текстуры кожи.
Это позволяет более точно ретушировать кожу.
Как создать частотное разделение в Photoshop
Прежде чем приступить к ретушированию фотографии, выполните этот процесс частотного разделения. Мы создадим низкочастотный слой, который назовем «Тени и цвет». Затем мы создадим высокочастотный слой, который назовем «Текстура кожи» или «Текстура».
Шаг 1. Создание слоев
Откройте изображение в Adobe Photoshop и создайте два дубликата слоев. Вы можете сделать это, щелкнув правой кнопкой мыши фоновый слой и выбрав Дублировать слой (Ctrl или ⌘J).
Вы можете сделать это, щелкнув правой кнопкой мыши фоновый слой и выбрав Дублировать слой (Ctrl или ⌘J).
Верхний слой станет высокочастотным слоем. Другой для низкочастотной информации. Фоновый слой позволяет вам вернуться к исходному необходимому.
Пометьте слои, чтобы их можно было отслеживать. Я называю высокочастотный слой «Текстура кожи» или «Текстура». Я называю низкочастотный слой «Тени и цвет».
Я обычно группирую эти два слоя в папку. Сделайте это, удерживая клавишу Shift при выборе. Затем щелкните правой кнопкой мыши и выберите Группа из слоев (Ctrl или ⌘G). Я называю группу «Ретушь кожи». После того, как я закончу ретушь, я могу включать и выключать оба слоя одновременно.
Разверните группу, чтобы вы могли видеть оба слоя.
Создайте два дубликата фоновых слоев и добавьте их в группу. Переименуйте слои, чтобы они оставались прямыми.Шаг 2. Подготовка низкочастотного слоя
Сначала отключите верхний слой, щелкнув значок глаза рядом со слоем. Это позволяет вам увидеть изменения, которые вы собираетесь внести в низкочастотный слой.
Это позволяет вам увидеть изменения, которые вы собираетесь внести в низкочастотный слой.
Выберите слой с надписью «Тени и цвет».
Отключите слой высоких частот и выберите слой низких частот.Мы собираемся добавить размытие к этому слою, чтобы сгладить кожу. Перейдите к Фильтр> Размытие> Размытие по Гауссу.
Снимок экрана, показывающий, как перейти к размытию по Гауссу.Во всплывающем диалоговом окне выберите значение радиуса, которое размывает текстуру кожи. Вам не нужно добавлять слишком много размытия. Где-то между 5 и 10px, вероятно, достаточно.
Вместо размытия по Гауссу можно использовать размытие поверхности. Попробуйте оба и посмотрите, что вам больше нравится.
Через минуту мы смешаем это размытие, чтобы добавить текстуру кожи.
Нажмите OK.
Диалоговое окно размытия по Гауссу с предварительным просмотром размытия.Шаг 3. Подготовка высокочастотного слоя
Включите высокочастотный слой с надписью «Текстура кожи», щелкнув значок глаза и выбрав слой. Убедитесь, что вы выбрали слой, прежде чем двигаться дальше.
Убедитесь, что вы выбрали слой, прежде чем двигаться дальше.
При подготовке высокочастотного слоя используется инструмент, который вы, возможно, никогда раньше не использовали в Photoshop. Инструмент «Применить изображение». Это инструмент смешивания, который объединяет информацию из двух изображений. В данном случае мы комбинируем высокочастотный и низкочастотный слои.
Выберите Изображение > Применить изображение , чтобы открыть диалоговое окно. Настройки вернутся к предыдущим настройкам. Если вы никогда раньше не использовали этот инструмент, ваше диалоговое окно, вероятно, выглядит примерно так.
Диалоговое окно «Применить изображение по умолчанию».Введите следующие настройки:
- Слой: Тени и цвет
- Смешивание: вычесть
- Масштаб: 2
- Смещение: 128
Ваше изображение станет серым, и вы сможете увидеть очерченные края черт лица.
Диалоговое окно «Применить изображение», показывающее настройки «Слой», «Смешение», «Масштаб» и «Смещение».
Выбрав слой «Тени и цвет», вы приказали Photoshop смешать слои высоких и низких частот вместе. Затем вы сказали Photoshop смешать слои, вычитая один из другого.
Если ввести 2 в поле масштаба, Photoshop уменьшит эффект вдвое. Иначе это слишком сильно.
Наконец, введя 128 в поле смещения, вы сделали изображение ярче. Шкала смещения — от 0 до 255. 128 — это примерно половина пути.
Нажмите OK.
Один последний шаг вернет вашей фотографии нормальный вид. Выберите режим наложения «Линейный свет» в раскрывающемся меню в верхней части окна слоев.
Измените режим наложения высокочастотного слоя на Linear Light.Как использовать разделение частот
Поздравляем! Вы завершили процесс разделения частот. Высокие и низкие частоты вашего изображения находятся на отдельных слоях.
Не волнуйтесь, если ваше изображение не изменилось. Разделение частот закладывает основу для ретуши кожи.
Если вы хотите увидеть больше размытого слоя, уменьшите непрозрачность слоя текстуры. Сравните непрозрачность 100% с 80%. Это размоет все изображение, включая такие детали, как волосы, так что не переусердствуйте.
Сравните непрозрачность 100% с 80%. Это размоет все изображение, включая такие детали, как волосы, так что не переусердствуйте.
Разделение частот позволяет работать независимо с двумя созданными слоями. Если вы хотите изменить детали текстуры кожи, такие как морщины или поры, отретушируйте слой «Текстура». Если вы хотите убрать красноту или осветлить тени, ретушируйте слой «Тени и цвет».
Обычно я вношу большинство изменений на слой «Тени и цвет».
Теперь применим общие настройки ретуширования к отдельным слоям.
Добавление гладкости
Грубая или пористая кожа будет сглажена путем добавления размытия в область.
На слое «Тени и цвет» с помощью инструмента «Лассо» обведите область, которую нужно сгладить.
Растушуйте края круга, изменив число в поле «Растушевка» на панели инструментов «Лассо». Где-то между 30 и 50px должно быть достаточно.
Вы сможете лучше увидеть эффекты растушевки, нажав «Q». Откроется инструмент «Быстрая маска». Нажмите клавишу Q еще раз, чтобы отключить маску.
Нажмите клавишу Q еще раз, чтобы отключить маску.
Перейдите к Фильтр>Размытие>Размытие по Гауссу . Выберите желаемое размытие, изменив радиус. Где-то между 10 и 20px, вероятно, будет хорошо, но если вам нужно, увеличьте его. Поскольку вы работаете со слоем «Тени и цвет», область не будет полностью размыта. Текстура высокочастотного слоя все равно будет просвечиваться.
Повторите этот процесс, чтобы добавить гладкости выбранным областям лица. С помощью этого процесса вы можете устранить многие недостатки.
Добавьте сглаживания, выбрав область на слое «Цвет и тени» с помощью инструмента «Лассо». Добавьте размытие области.Уменьшение морщин
Для ретуши морщин используется аналогичная процедура. Полное удаление морщин часто приводит к фальшивому виду. Наши глаза знают, что чего-то не хватает.
На слое «Тени и цвет» с помощью инструмента «Лассо» обведите морщинистую область.
Перейдите к Фильтр>Размытие>Размытие по Гауссу .
Выберите необходимое размытие, изменив радиус. Где-то между 10 и 20px, вероятно, будет хорошо, но если вам нужно, увеличьте его. Поскольку вы работаете со слоем «Тени и цвет», область не будет полностью размыта. Текстура высокочастотного слоя все равно будет просвечиваться.
Уменьшите морщины, выбрав область на низкочастотном слое с помощью инструмента «Лассо». Добавьте размытие.Если морщины глубокие, я также осветляю тени в этой области.
Выберите инструмент Dodge . Я думаю, что этот инструмент выглядит как леденец на палочке. В появившейся панели инструментов выберите мягкую кисть. Выберите «Тени» в поле «Диапазон» и установите экспозицию примерно на 10%.
На слое Текстура закрасьте морщину.
Вы также можете использовать инструмент «Размытие» . Значок выглядит как капля воды. В появившейся панели инструментов выберите мягкую кисть.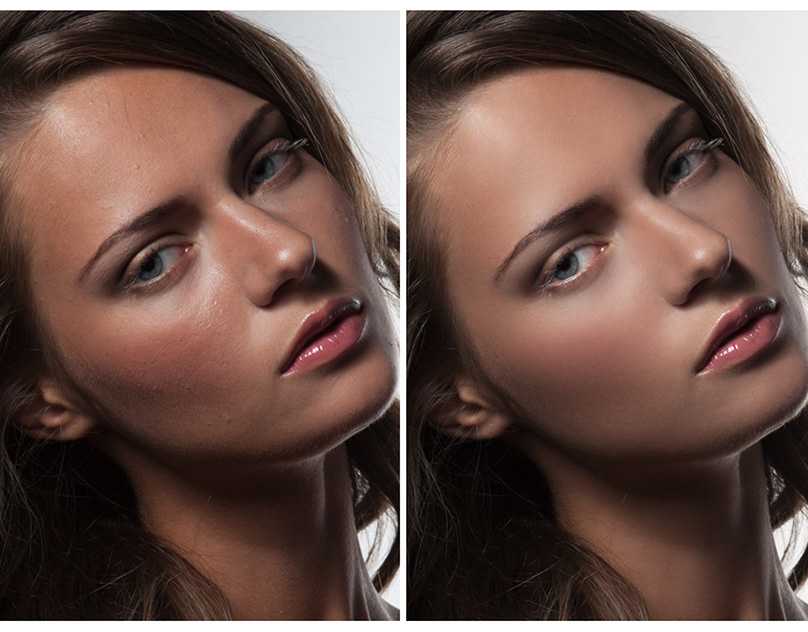 Выберите «Светлее» в параметрах «Режим» и установите силу около 10%. На слое Текстура закрасьте морщины. Пройдитесь по области еще раз, чтобы усилить эффект.
Выберите «Светлее» в параметрах «Режим» и установите силу около 10%. На слое Текстура закрасьте морщины. Пройдитесь по области еще раз, чтобы усилить эффект.
Повторите этот процесс, чтобы разгладить морщины.
Удаление дефектов
Используйте инструменты «Восстанавливающая кисть» на слое «Текстура» для ретуширования дефектов. Разглаживание кожи удалит многие, но не все пятна.
Вы также можете использовать инструмент «Удаление пятен», но «Восстанавливающая кисть» даст вам больше контроля.
На появившейся панели инструментов создайте мягкую кисть, уменьшив жесткость примерно до 70% и расстояние примерно до 30%. Увеличьте размер кисти, чтобы скрыть дефект. Вы можете легко изменить размер кисти с помощью клавиш квадратных скобок. «[» уменьшит размер. «]» увеличит размер.
На панели инструментов «Восстанавливающая кисть» выберите мягкую кисть. Используйте Option (ALT в Windows), чтобы выбрать чистый участок кожи, а затем щелкните пятно, чтобы удалить его. Лучше всего выбирать кожу рядом с дефектом.
Лучше всего выбирать кожу рядом с дефектом.
Если вы решите использовать инструмент «Штамп» вместо «Восстанавливающей кисти», сэмплируйте только текущий слой.
В образце панели инструментов «Штамп» из текущего слоя.Повторите этот процесс, чтобы удалить все дефекты.
Поскольку вы работаете со слоем «Текстура», это не повлияет на тени и цвет лица.
Осветление теней
Чтобы осветлить тени, например те, которые могут появиться под глазами, используйте инструмент Dodge на слое Shadows & Color.
Выберите инструмент Dodge . В появившейся панели инструментов выберите мягкую кисть. Выберите «Тени» в поле «Диапазон» и установите экспозицию примерно на 10%.
Слегка закрасьте тень. Пройдитесь по области еще раз, чтобы усилить эффект.
Вы также можете использовать инструмент «Размытие» . Значок выглядит как капля воды. В появившейся панели инструментов выберите мягкую кисть. Выберите «Светлее» в параметрах «Режим» и установите силу около 10%. На слое Текстура закрасьте морщины. Пройдитесь по области еще раз, чтобы усилить эффект.
Повторите этот процесс, чтобы осветлить темные тени.
Вывод
Выполните следующие действия для разделения частот:
- Дублируйте фоновый слой дважды
- Добавить размытие по Гауссу на нижний слой
- Выбрать верхний слой
- Открыть диалоговое окно «Применить изображение»
- Введите нижний слой, вычтите режим наложения, 2 для масштаба и 128 для смещения
- Нажмите OK
- Измените режим наложения верхнего слоя на Linear Light
- Воспользуйтесь инструментами «Восстанавливающая кисть», «Удаление пятен» или «Штамп», чтобы исправить дефекты на высоких частотах
- Добавьте размытие к гладкой коже и используйте инструмент Dodge, чтобы осветлить тени в области низких частот
Существует несколько различных способов создания этой технологии разделения частот. Мы обнаружили, что это самый быстрый и простой в использовании.
Мы обнаружили, что это самый быстрый и простой в использовании.
Этот процесс отделяет низкочастотную информацию от высокочастотной.
Добавляем размытие на низкие частоты, чтобы сгладить кожу. Используйте рецепт смешивания Apply Image, описанный в статье о высокочастотном слое. Вы можете создать действие для настройки высокочастотного слоя. А вот размытие на низкочастотном слое будет разным для каждого изображения.
Разделение высоких и низких частот позволяет ретушировать тени и цвета отдельно от текстуры кожи.
Практикуйтесь в процессе разделения частот, пока не изучите его наизнанку. Это очень полезный инструмент для фотографов, занимающихся портретной фотографией.
Для получения всех советов, необходимых для начала бизнеса портретной фотографии, читайте или читайте электронную книгу – Прибыль от портретов!
Учебник по ретушированию частотного разделения в Photoshop
59
АКЦИИ
Вы знаете, я люблю фотографировать людей. Я люблю лепить объекты со светом, затем работать с ними, чтобы выявить их лучшее, и, наконец, когда все в порядке, увековечивать их в пикселях. Независимо от того, сколько я вложил в освещение, они почти всегда нуждаются в некоторой ретуши. Теперь я очень люблю ретушировать в Photoshop, но я не хочу тратить на это весь день, и это достаточно легко сделать. Также я люблю зарабатывать деньги, мне нравится зарабатывать много денег, поэтому, если бы я мог снимать и ретушировать побольше лиц за день, я стал бы безутешно счастливее, чем сейчас, — если такое возможно. Далее следует одна из техник, которые я использую для упрощения ретуши лица без ущерба для качества в пользу скорости. Этот метод называется «Частотное разделение». Разделение частот звучит как психическое расстройство, с которым аудиофилы могут бороться после слишком долгого отсутствия своих стереосистем, но, к счастью для них и меня, это не так.
Я люблю лепить объекты со светом, затем работать с ними, чтобы выявить их лучшее, и, наконец, когда все в порядке, увековечивать их в пикселях. Независимо от того, сколько я вложил в освещение, они почти всегда нуждаются в некоторой ретуши. Теперь я очень люблю ретушировать в Photoshop, но я не хочу тратить на это весь день, и это достаточно легко сделать. Также я люблю зарабатывать деньги, мне нравится зарабатывать много денег, поэтому, если бы я мог снимать и ретушировать побольше лиц за день, я стал бы безутешно счастливее, чем сейчас, — если такое возможно. Далее следует одна из техник, которые я использую для упрощения ретуши лица без ущерба для качества в пользу скорости. Этот метод называется «Частотное разделение». Разделение частот звучит как психическое расстройство, с которым аудиофилы могут бороться после слишком долгого отсутствия своих стереосистем, но, к счастью для них и меня, это не так.
Разделение по частоте позволяет ретушерам отделять информацию о высокочастотных пикселях от информации о низкочастотных пикселях в изображениях и редактировать их отдельно, другими словами, вы можете работать над текстурой и деталями независимо от цвета и тона и наоборот, делая большую часть дня день ретушировать так намного проще. Когда вы думаете о том, когда у кого-то есть морщина, если вы полностью удалите эту морщину с помощью инструмента «Клонирование» или одного из инструментов «Исцеление», они начинают выглядеть искусственными, они начинают выглядеть так, как будто они сделаны из пластика. Мне не нравится такой вид, я хочу, чтобы мои объекты выглядели настоящими, но мне все же нравится смягчать морщины и удалять временные недостатки, чтобы они не отвлекали зрителя. Как говорит мастер-ретушер Робб Карр: «Речь идет об уменьшении отвлекающих факторов, чтобы мы могли добраться до сути человека».
Когда вы думаете о том, когда у кого-то есть морщина, если вы полностью удалите эту морщину с помощью инструмента «Клонирование» или одного из инструментов «Исцеление», они начинают выглядеть искусственными, они начинают выглядеть так, как будто они сделаны из пластика. Мне не нравится такой вид, я хочу, чтобы мои объекты выглядели настоящими, но мне все же нравится смягчать морщины и удалять временные недостатки, чтобы они не отвлекали зрителя. Как говорит мастер-ретушер Робб Карр: «Речь идет об уменьшении отвлекающих факторов, чтобы мы могли добраться до сути человека».
Частотное разделение очень помогает в этом, если, например, я имею дело с глубокой морщиной (см. Image_02), частотное разделение позволяет мне войти и сохранить некоторую текстуру и детали для подлинности, уменьшая при этом тонирование, которое делает это Морщины выглядят такими глубокими и отвлекающими.
Или я могу полностью удалить черные точки с носа, протерев пораженный участок с помощью инструмента клонирования, удалив только эти пятна (см. Изображение_03), не изменяя цвет и тон. Или я могу легко вернуть детали в выгоревшую область за считанные секунды (см. Изображение_04).
Изображение_03), не изменяя цвет и тон. Или я могу легко вернуть детали в выгоревшую область за считанные секунды (см. Изображение_04).
Чтобы разблокировать магию частотного разделения, вам нужно немного попотеть и следовать моему рецепту ниже.
Шаг 1
Открыв файл изображения в Photoshop, продублируйте фоновый слой, нажав Cmd/Ctrl-J
Назовите этот дубликат слоя «Детали и текстура», это будет верхний слой стека слоев — высокая частота слой — нажмите на глазное яблоко видимости этого слоя, чтобы временно отключить его видимость.
шаг 2
Переименуйте фоновый слой в «Цвет и тон», это будет низкочастотный слой.
Щелкните правой кнопкой мыши слой «Цвет и тон» и выберите «Преобразовать в смарт-объект».
шаг 3
При выделенном нижнем слое «Цвет и тон» перейдите в меню «Фильтр» и выберите: «Размытие» > «Размытие по Гуассиу» > «Радиус»: 2,0 пикселя (это количество, которое я люблю использовать). В результате вы ищете радиус, который слегка размывает все мелкие детали.
В результате вы ищете радиус, который слегка размывает все мелкие детали.
шаг 4
Нажмите Cmd/Ctrl-Shift-N, чтобы создать пустой новый слой над нижним слоем, назовите его «Цвет и тон ретуши».
шаг 5
Выберите слой Detail & Texture (верхний слой) и щелкните его глазное яблоко видимости, чтобы включить его видимость.
В меню «Изображение» выберите «Применить изображение…».
В появившемся окне «Применить изображение» задайте соответствующие настройки для 8-битного или 16-битного изображения
step6
Нажмите кнопку «ОК», чтобы применить настройки «Применить изображение» к вашему изображению, теперь у вас есть детали и текстура, отдельные от цвета и тона, хотя изображение теперь выглядит как странный рисунок серой линией.
Не снимая выделения со слоя «Детали и текстуры», перейдите в верхний левый угол палитры слоев, затем щелкните поле «Режим наложения» (которое по умолчанию имеет значение «Нормальный») и установите для него значение «Линейный свет». Обратите внимание, как ваше странное серое изображение теперь снова выглядит нормальным, только теперь оно снова резкое. Вот как должен выглядеть окончательный набор слоев.
Обратите внимание, как ваше странное серое изображение теперь снова выглядит нормальным, только теперь оно снова резкое. Вот как должен выглядеть окончательный набор слоев.
Ретушь на отдельных слоях
Следующим шагом является сглаживание тона кожи объекта, т.е. уменьшение темных морщин и, следовательно, их заметности, или смягчение «бликов».
Теперь частотное разделение настроено и готово к нанесению на объект, чтобы сгладить и тонизировать кожу, уменьшить шероховатость, сделать морщины менее темными и менее заметными, а также смягчить «блики». Вот как я это делаю:
шаг 7 — Низкая частота. Цвет и тон
Выберите слой «Ретушь цвета и тона», затем прокрасьте морщины и пятна с помощью инструмента «Восстанавливающая кисть» или инструмента «Штамп». Обязательно установите для поля «Образец:» на панели параметров инструментов в верхней части открытого окна значение «Текущий и ниже», чтобы не выбирать информацию о пикселях из верхнего слоя
Высокая частота.
 Мелкие детали
Мелкие деталиВыберите слой «Детали и текстуры».
Очень важно установить для поля «Образец:» на панели параметров инструментов в верхней части открытого окна значение «Текущий».
Удалите нежелательные острые детали, такие как угри и грубую текстуру кожи, или используйте этот слой для плавного клонирования деталей обратно в выгоревшие области, используя инструмент Clone Stamp Tool со значением Opacity 100% и Flow.
Завершение
Теперь я надеюсь, что приведенный выше рецепт не вызвал у вас головной боли, пытаясь следовать ему, я знаю, что несколько раз терялся, пока читал корректуру выше, и я написал его! Проблема здесь в том, чтобы попытаться изучить визуальные концепции из письменного слова, фактически увидев, как это продемонстрировано из первых рук или, что еще лучше, в видео, которое вы можете воспроизводить снова и снова, что значительно облегчает понимание. Чтобы избежать «разочарования из-за разделения частот», я предлагаю вам применить шаги этого рецепта к изображению во время его чтения, это облегчит понимание, и я также предлагаю вам записать шаги, перечисленные выше, как действие, чтобы вам никогда не придется делать их когда-либо снова!
xtra Credit
Чтобы сделать изучение частотного разделения и общей ретуши лица намного проще, а также углубиться в тему более глубоко, чем позволяет место для этой статьи, я создал обучающий DVD (также доступный для загрузки в цифровом виде) под названием High -Скоростная ретушь лица . Этот совершенно невероятный 🙂 набор видеоуроков по ретушированию покажет вам в мельчайших деталях все, что вам нужно знать, чтобы освоить частотное разделение, включая то, как использовать его с 8-битными изображениями, а также с 16-битными изображениями. Этот DVD также включает готовый экшен Photoshop для ретуширования частотного разделения и имеет не одну, а две версии: одну для 8-битных изображений и одну для 16-битных изображений (я использую разные настройки «Применить изображение» при работе с 16-битными файлами). ). Самое замечательное в действии то, что вы открываете изображение, запускаете действие, решаете, какие области вашего изображения нуждаются в ретушировании, выбираете, какой слой (цвет и тон или слой детализации и текстуры) лучше всего подходит для данной ситуации ретуширования, решаете, следует ли ретушировать. начните с инструмента «Восстанавливающая кисть», инструмента «Штамп» или инструмента «Точечная коррекция», затем проведите кистью по пораженным областям, и через некоторое время вы окажетесь на пляже, потягивая май-тай со всем сэкономленным временем.
Этот совершенно невероятный 🙂 набор видеоуроков по ретушированию покажет вам в мельчайших деталях все, что вам нужно знать, чтобы освоить частотное разделение, включая то, как использовать его с 8-битными изображениями, а также с 16-битными изображениями. Этот DVD также включает готовый экшен Photoshop для ретуширования частотного разделения и имеет не одну, а две версии: одну для 8-битных изображений и одну для 16-битных изображений (я использую разные настройки «Применить изображение» при работе с 16-битными файлами). ). Самое замечательное в действии то, что вы открываете изображение, запускаете действие, решаете, какие области вашего изображения нуждаются в ретушировании, выбираете, какой слой (цвет и тон или слой детализации и текстуры) лучше всего подходит для данной ситуации ретуширования, решаете, следует ли ретушировать. начните с инструмента «Восстанавливающая кисть», инструмента «Штамп» или инструмента «Точечная коррекция», затем проведите кистью по пораженным областям, и через некоторое время вы окажетесь на пляже, потягивая май-тай со всем сэкономленным временем.
CS6 Superguide
Вся информация о CS6 и многое другое доступно в виде журнала в формате PDF под названием CS6 Superguide. Если вы есть в нашем списке, вы получите его бесплатно по электронной почте, как только он станет доступен. Если нет, зарегистрируйтесь сейчас и бесплатно получите супергид по CS6. Или нажмите на изображение ниже.
Полное руководство по технике частотного разделения
Скорее всего, вы уже знаете, что такое метод частотного разделения (FS), так как он стал основным в последние несколько лет. Тем не менее, многие пользователи техники FS на самом деле знают очень мало теории, лежащей в ее основе, поэтому имеют мало контроля над ее реализацией. Я решил исследовать и собрать всю важную и полезную информацию об этом, чтобы мы могли вместе узнать, как стать лучше в этом.
ОБНОВЛЕНИЕ: ознакомьтесь с моей новой статьей Полное руководство по технике Dodge & Burn. Часть 1: Основы
статья ), так же хочу поделиться с вами несколькими практическими способами его умной реализации с помощью и советами моих друзей: коммерческого фотографа из Москвы, Алексея Довгуля ( вы помните Алексея из моей статьи Съемка со смешанным студийным освещением ) и фотограф и ретушер из Торонто Майкл Волошинович.
Метод частотного разделения фактически представляет собой процесс разложения данных изображения на пространственные частоты, так что мы можем независимо редактировать детали изображения на разных частотах. В каждом изображении может быть любое количество частот, и каждая частота будет содержать определенную информацию (исходя из размера деталей). Как правило, мы разбиваем информационные данные в наших изображениях на высокие и низкие частоты.
Как и в музыке, любой звук может быть представлен синусоидой, мы также можем разбить изображение на низкочастотные и высокочастотные синусоидальные волны. Высокие частоты в изображении будут содержать информацию о мелких деталях, таких как поры кожи, волосы, тонкие линии, дефекты кожи (акне, шрамы, тонкие линии и т. д.).
Низкие частоты — это данные изображения, которые содержат информацию о переходах громкости, тона и цвета. Другими словами: тени и светлые области, цвета и тона. Если вы посмотрите только на низкочастотную информацию изображения, вы сможете распознать изображение, но оно не будет содержать никаких точных деталей.
Если вы посмотрите только на низкочастотную информацию изображения, вы сможете распознать изображение, но оно не будет содержать никаких точных деталей.
Возможно, вы видели эту оптическую иллюзию, в которой используется принцип разделения частот. Если вы посмотрите на это изображение с нормального расстояния от вашего компьютера, читая эту статью, вы увидите фотографию Альберта Эйнштейна. А теперь встаньте и отойдите от экрана. Посмотри снова. Кого ты сейчас видишь?
По сути, это изображение представляет собой комбинацию фотографий Мэрилин Монро в низкочастотном слое и фотографий Эйнштейна в высокочастотном слое. Когда вы смотрите на изображение с близкого расстояния, вы видите высокую пространственную частоту изображения (Эйнштейн), мелкие детали, очертания его черт лица. Как только вы отойдете, ваши глаза адаптируются — сработает «фильтр нижних частот» вашего зрения — и вы увидите изображение с низкой пространственной частотой (Мэрилин Монро).
В области редактирования цифровой фотографии разделение данных пространственной частоты в изображениях может использоваться для ретуширования кожи (и не только). Хотя существует несколько способов реализации техники частотного разделения, шаги, которые вы предпримете для достижения конечного результата, будут определять количество затраченного времени и качество результата.
Хотя существует несколько способов реализации техники частотного разделения, шаги, которые вы предпримете для достижения конечного результата, будут определять количество затраченного времени и качество результата.
Прежде чем мы начнем , я хочу сделать небольшое замечание относительно использования фильтра высоких частот в технике FS. Когда он используется для разделения изображения на высокие и низкие пространственные частоты, результаты будут неточными. Другими словами, после разделения ваши данные изображения слегка искажены, поэтому вы ставите под угрозу качество результата еще до того, как начнете ретуширование.
Но! Эта неточность в основном влияет на пиксели с экстремальной яркостью, и при разумном использовании она может быть полезна для результата в некоторых ситуациях. Я расскажу об этом позже.
Давайте сначала поговорим об этом более точном алгоритме.
Применить настройку изображения
1a. Дважды продублируйте фоновый слой: верхний слой является основой для высокочастотных данных изображения, а нижний дубликат — для низкочастотных данных изображения.
1б. Отключите видимость слоя High Frequency и выберите слой Low Frequency.
2. Выбрав слой Low Frequency, запустите фильтр Gaussian Blur и выберите Pixel Radius, с которым все мелкие детали будут размыты. Мы отключаем видимость слоя High Frequency, чтобы мы могли лучше видеть, как наш выбор Pixel Radius влияет на все изображение. После применения фильтра «Размытие по Гауссу» снова включите видимость слоя «Высокая частота».
3. Теперь выберите слой High Frequency и перейдите Image > Apply Image и в зависимости от того, с какой глубиной цвета вы работаете, ваши настройки будут следующими (нажмите, чтобы увеличить):
Обратите внимание, что в диалоговом окне «Слой» вам нужно будет выбрать слой, содержащий низкочастотное (размытое) изображение. В моем примере он называется именно так «Низкочастотный слой».
4. Теперь измените режим наложения слоя High Frequency на 9.0027 Linear Light и ваше общее изображение будет выглядеть точно так же, как до того, как вы начали разделение.
Все готово. Обычно я также группирую эти два слоя, чтобы мой стек слоев был более организованным.
С этого момента каждый ретушер и фотограф выбирает свои любимые инструменты, чтобы творить чудеса. По сути, мы стремимся смягчить и выровнять переходы цвета и тона на низкочастотном слое, не затрагивая текстуру кожи, которая была захвачена и сохранена на высокочастотном слое.
Обычно вы слышите, что инструмент «Штамп» или инструмент «Восстанавливающая кисть» с настройкой «Выборка текущего слоя» и очень низкой жесткостью — это инструменты для работы со слоем «Низкая частота»; те же инструменты, только с очень высокими настройками Hardness, являются вашими инструментами слоя High Frequency.
Посмотрите мое старое видео, где я использовал только инструмент «Восстанавливающая кисть». С тех пор я сильно изменился, но об этом позже. Целью этого видео было показать, насколько быстрой может быть эта техника, поэтому вверху экрана вы увидите часы обратного отсчета — 25 минут, бум!
https://youtu. be/z8fQgDWUaRw
be/z8fQgDWUaRw
Примечание. В видео я назвал высокочастотный слой «Высокочастотный — текстура», что неверно, поскольку на самом деле я использовал настройку «Применить изображение». Ну живи и учись!
Если это все, что вы делали до сих пор, позвольте мне поделиться еще несколькими стратегиями, которым я научился на собственном опыте и у своих талантливых друзей. Мы все любим экспериментировать и придумывать новые способы использования обычных инструментов и методов, так что вот что мы уже придумали.
Настройка фильтра высоких частот
Настройка фильтра высоких частот для техники частотного разделения не так уж и плоха, и ее не следует полностью списывать со счетов как неточный способ разделения пространственных частот.
Как я упоминал ранее, когда фильтр высоких частот применяется к слою высоких частот вместо функции «Применить изображение», это дает вам неточное финальное изображение, где самые яркие пиксели обычно затемнены. По словам моего друга Алексея, на самом деле хорошо получается, когда вы ретушируете кожу с небольшим количеством переэкспонированных бликов. В результате они становятся более матовыми, и кожа выглядит более матовой. Другие части фотографии, где вы не хотели бы приглушать блики (например, блики на губах, блики в глазах и т. д.), можно легко скрыть с помощью маски слоя.
По словам моего друга Алексея, на самом деле хорошо получается, когда вы ретушируете кожу с небольшим количеством переэкспонированных бликов. В результате они становятся более матовыми, и кожа выглядит более матовой. Другие части фотографии, где вы не хотели бы приглушать блики (например, блики на губах, блики в глазах и т. д.), можно легко скрыть с помощью маски слоя.
Алексей также настаивает на том, что это очень быстрый метод, и при необходимости его следует использовать вместе с алгоритмом Apply Image FS. Он объясняет, что использование фильтра высоких частот дает вам больше контроля над тем, какая информация относится к слою высоких частот, а какая должна быть размыта в слое низких частот. Таким образом, после того, как вы выполнили разделение, ваша дальнейшая ретушь должна быть намного быстрее и точнее.
Вот как Алексей объясняет, как он выбирает правильный радиус High Pass.
Например, нам нужно отретушировать это фото. Есть некоторые проблемы, о которых следует позаботиться на низкочастотном слое, такие как тени, большие области цветов и тонов, которые нам нужно смягчить или удалить. С другой стороны, на текстуре кожи также есть небольшие дефекты, которые следует обработать на слое High Frequency.
С другой стороны, на текстуре кожи также есть небольшие дефекты, которые следует обработать на слое High Frequency.
Чтобы разделить пространственные частоты с помощью фильтра верхних частот, нам нужно создать два дублирующих слоя, как в подходе «Применить изображение». Верхний слой будет содержать наши данные высокочастотного изображения, а нижний слой будет нашим низкочастотным слоем.
Выбираем слой High Frequency, применяем к нему фильтр High Pass (Filter > Other > High Pass) и медленно перемещаем ползунок Radius от нуля вверх.
На этом этапе нам нужно выяснить, сколько мелких деталей будет перенесено на слой High Frequency, а что будет сглажено на слое Low Frequency. Как только мы начинаем видеть чрезмерные тональные переходы, громоздкие текстуры и объемы, мы должны остановиться — это будет предел того, что идет на слой высоких частот.
2px Радиуса недостаточно, потому что он едва захватывает любую текстуру, и мы рискуем упустить важные мелкие детали.
На радиусе 7,8 пикселей мы начинаем видеть то, что мы не хотим помещать на слой высоких частот — чрезмерные тональные переходы и объемы — поэтому нам нужно вернуться вниз.
И при Радиусе 3.5px мы получаем нужное количество мелких деталей, так что это будет номер, который мы выберем. Нажмите «ОК», а затем измените режим наложения слоя «Высокая частота» на 9.0027 Linear Light и Непрозрачность ровно 50% .
Теперь выключите видимость слоя High Frequency и примените фильтр Gaussian Blur к нижнему слою — Low Frequency — с тем же радиусом пикселей, который мы только что выбрали в диалоговом окне фильтра High Pass .
Включите видимость слоя High Frequency, и мы готовы к ретушированию.
На низкочастотном слое вы можете использовать Восстанавливающую кисть (очень мягкая, выборка установлена на текущий слой), Клонирующий штамп (очень мягкая, более низкая непрозрачность, выборка установлена на текущий слой) или инструмент Простая кисть, чтобы выровнять цвета. и тона. Я лично недавно обнаружил, что работа с простой кистью с более низкой непрозрачностью работает лучше всего для меня. Иногда я все еще использую инструмент «Восстанавливающая кисть», но я никогда не использую инструмент «Штамп» на низкочастотном слое.
и тона. Я лично недавно обнаружил, что работа с простой кистью с более низкой непрозрачностью работает лучше всего для меня. Иногда я все еще использую инструмент «Восстанавливающая кисть», но я никогда не использую инструмент «Штамп» на низкочастотном слое.
На слое High Frequency вы можете использовать все те же инструменты, только ваши кисти и инструмент Clone Stamp должны иметь более высокие настройки Hardness и более высокий процент Opacity. Лично я предпочитаю инструменты «Штамп» и «Жесткая восстанавливающая кисть» для работы со слоем «Высокая частота». Эти средства помогают мне избежать смазывания и смягчить текстуру кожи.
Настоятельно рекомендую попробовать все вышеперечисленные инструменты и выяснить, в каких ситуациях они лучше всего подходят именно вам.
А вот и результат быстрой ретуши кожи на фото Алексея через настройку High Pass:
По словам моего лукавого друга, эта ретушь кожи заняла у него всего несколько минут, потому что частотно-пространственные данные изображения были правильно разделены . Вся текстура осталась нетронутой на верхнем слое — высокочастотном слое — а цвета и тона под ним быстро выровнялись.
Вся текстура осталась нетронутой на верхнем слое — высокочастотном слое — а цвета и тона под ним быстро выровнялись.
«Подходы Apply Image и High Pass для разделения частотно-пространственных данных изображения — это два основных способа использования техники FS, — говорит Алексей. помогает мне не только настроить отделение текстуры кожи от основных цветов, но и смягчить «горячие» блики на коже Я всегда выбираю настройку High Pass, когда мне нужно сделать быструю ретушь, особенно при выравнивании кожи. Очень полезно знать и практиковать оба подхода».
Дополнительные советы по разделению частот
1. Алексей использует дополнительный пустой слой, который он добавляет между слоями High и Low Frequency.
Есть две важные причины, по которым разумно использовать дополнительный пустой слой между слоями высоких и низких частот: поднимите существующие пиксели на низкочастотном слое. Вы всегда можете либо стереть свои ошибки, либо скрыть их с помощью метки слоя и не полагаться на состояния панели истории. Эта хорошая привычка может сэкономить вам много времени в долгосрочной перспективе.
Эта хорошая привычка может сэкономить вам много времени в долгосрочной перспективе.
2. Удаление пятен на коже с помощью фильтра «Размытие поверхности».
Вы можете добавить дополнительный дубликат слоя исходного изображения между слоями High и Low Frequency (в любой настройке). Затем примените к нему Surface Blur — значения радиуса и порога всегда будут разными для разных изображений. Раньше мне никогда не приходилось использовать Surface Blur для чего-либо в своей работе, поэтому Алексей объяснил мне, как правильно выбрать настройки радиуса и порога:
- Пока ползунок порога находится в минимальном положении, переместите ползунок радиуса вы хотите, чтобы это было (в зависимости от степени размытия, которая вам нужна).

- Теперь переместите порог в максимальное положение и начните медленно перемещать его обратно влево, пока не найдете число, при котором цвета не смешиваются друг с другом. Следите за такими областями, как очертания лица и тела или линия, где волосы соединяются с лицом и т. д.)
Затем накройте этот слой черной маской слоя и прокрасьте белой мягкой кистью (низкая непрозрачность) по областям, где вам нужно избавиться от пятен на коже.
Этот метод очень быстрый и может использоваться в качестве подготовительного шага перед ретушированием. Вполне возможно, что это единственный шаг, который вам нужен, если кожа вашей модели уже хорошо подготовлена к съемке, т. е. отличный макияж и кожа для начала.
3. Не пытайтесь ретушировать все лицо всего одним раундом частотного разделения.
Настройте слои High и Low Frequency столько раз, сколько вам нужно, чтобы решить проблемы в вашей текущей ретуши. Я лично делаю как минимум 2-3 раунда частотного разделения, а также Dodge & Burn оставшиеся проблемы.
Алексей предполагает, что наилучших результатов можно добиться, создавая собственные слои High и Low Frequency (точно так же, как он показал нам ранее) для каждой части лица, требующей обработки. Ваши настройки радиуса для фильтров High Pass и Gaussian Blur, скорее всего, будут разными для каждой части лица. Это немного более сложный подход, но пользовательские настройки помогут вам добиться наилучших результатов для каждой части изображения.
4. Обязательно попрактикуйтесь в использовании разных инструментов для решения различных задач ретуширования.
Помните, что вы можете использовать инструменты «Штамп», «Восстанавливающая кисть» и простую кисть, чтобы исправить проблемы с кожей на низкочастотном слое, а также на высокочастотном слое. Следите за Hardness и Opacity инструментов, а также всегда под контролем настройки сэмплирования.
Каждый из этих инструментов будет полезен в определенных ситуациях, поэтому не стоит выбирать только один инструмент, который вы предпочитаете для всего. Попробуйте попрактиковаться в работе с каждым из них и посмотрите, где и когда они дают наилучшие результаты.
Попробуйте попрактиковаться в работе с каждым из них и посмотрите, где и когда они дают наилучшие результаты.
5. Создайте или загрузите действие.
Я лично использую пользовательские настройки для настройки высоких частот, поэтому мне не нужно для этого действие. Но во многих ситуациях, когда лицо объекта находится не очень близко к камере (текстура кожи не требует большой обработки), я использую действие разделения частот, которое записал для себя. В основном я работаю с 8-битной глубиной цвета, поэтому я работаю с 8-битными изображениями. Вы можете разбить его и воссоздать один для 16-битных фотографий, используя настройки, которые я упомянул выше.
Вы можете скачать мой экшен частотного разделения вместе с несколькими полезными экшенами ретуши красоты из моего блога (на боковой панели).
6. Повышение резкости текстуры кожи с помощью высокочастотного разделения
Еще один прием, который я придумал в своих экспериментах, заключается в усилении текстуры кожи путем дублирования слоя высокочастотного излучения. Я обычно сначала исправляю все наиболее заметные дефекты на исходном слое High Frequency, затем дублирую его и покрываю черной маской слоя. Затем я рисую мягкой белой кистью (низкая непрозрачность) по областям, где я хочу, чтобы текстура была немного более выраженной.
Я обычно сначала исправляю все наиболее заметные дефекты на исходном слое High Frequency, затем дублирую его и покрываю черной маской слоя. Затем я рисую мягкой белой кистью (низкая непрозрачность) по областям, где я хочу, чтобы текстура была немного более выраженной.
Вы можете управлять интенсивностью увеличения резкости с помощью дубликата слоя High Frequency, уменьшая непрозрачность белой кисти, а также уменьшая непрозрачность самого дубликата слоя.
Чтобы было еще веселее, вы можете позаимствовать части слоя High Frequency с более выраженной текстурой и применить их к областям, где текстура слишком мягкая или была разрушена вашими предыдущими манипуляциями, предлагает мой друг и коллега. — фотограф и ретушер Майкл Волошинович из VibrantShot.com. Он также упоминает, что использует инструмент «Свободное преобразование» для изменения формы этих частей, когда направление или формы текстуры кожи не совпадают с областями, к которым они применяются.
7. Я почти всегда смешиваю технику частотного разделения с осветлением и затемнением.
Не существует единственно правильного способа, какой метод следует использовать в первую очередь и сколько раундов каждого следует применять. Иногда я начинаю с техники FS и заканчиваю выравниванием кожи с помощью Dodging & Burning. Иногда имеет смысл сначала смягчить большие тени с помощью Dodging, а затем только ретушировать текстуру кожи на слое High Frequency.
Всегда по-разному, потому что каждое изображение уникально. Но знать и практиковать оба метода определенно поможет, чтобы вам было легче определить, какой из них лучше решит проблемы, с которыми вы столкнетесь.
«Обычно я использую технику FS для изменения цвета и Dodge & Burn для изменения яркости. Если вы попытаетесь резко изменить яркость с помощью FS, я обнаружу, что это может уменьшить текстуру, поскольку ваши новые тона будут смешиваться со светлым или темным тоном слой высоких частот. Осветление и затемнение, с другой стороны, затемняют или осветляют как высокочастотные, так и низкочастотные данные, что позволяет избежать этой проблемы», — говорит Майкл Волошинович.
На сегодня все. Я уверен, что есть еще много дополнительных приемов, которые можно использовать с техникой частотного разделения, поэтому, если вы знаете какие-либо — поделитесь с нами в комментариях!
Некоторые источники, с которыми я столкнулся в своих исследованиях:
Пост Model Mayhem от Шона Бейкера.
Сообщение Model Mayhem от grahamsz.
И, конечно же, еще раз спасибо моим друзьям-фотографам Алексею Довгуля и Михаилу Волошиновичу за то, что поделились с нами своими методами и советами! Алексей приезжает в Лос-Анджелес в январе 2014 года, так что мы можем закончить нашу цифровую книгу Beauty & Fashion Photography: Go Pro. Ознакомьтесь с ней и подпишитесь на нашу рассылку, чтобы получать уведомления, когда она будет готова!
Ознакомьтесь с моим полным руководством по бьюти-фотографии, чтобы погрузиться в процесс съемки и редактирования на самом высоком уровне. Вы также можете ознакомиться с этими потрясающими учебниками и плагинами для Photoshop, которые ускорят ваш рабочий процесс и помогут создавать потрясающие профессиональные работы. Сэкономьте 15%, используя «СТАТЬЮ» при оформлении заказа.
Сэкономьте 15%, используя «СТАТЬЮ» при оформлении заказа.
Разнос частот 2021 | Давиде Барранка — Фотошоп и т. д.
Давным-давно я написал эссе о частотном разделении, хотя основная тема была замаскирована под более доступное название «Заметки о повышении резкости». Это было в начале 2009, задолго до того, как частотное разделение было крутым, затем популярным/мейнстримным, а затем, возможно, снова крутым. Я подумал вернуться к исходной статье, чтобы придать теме новый слой краски 2021 года, а также всевозможные новые обходные пути.
Внимание, спойлер : Меня интересует частотное разделение как инструмент для более широкого набора манипуляций, не ограничивающихся и не сфокусированных на красоте/ретуши кожи.
1. Частоты
Я предполагаю, что вы уже знаете, о чем мы говорим, TL;DR любого сигнала, например. звуковая волна, какой бы сложной ни была композиция «чистые» частоты .
Низкие частоты внизу, высокие вверху, черный результат. Если вы хотите лучше понять концепцию, эта статья будет более подробной и поразит вас.
Если вы хотите лучше понять концепцию, эта статья будет более подробной и поразит вас.
В более знакомой области изображений вы можете думать о высоких частотах как описывающих мелкие детали (данные определенной области там происходит много всего ), в то время как низкие частоты отвечают за пространственные более медленные изменения :
2. Разделение основных частот
В отличие от примера с сигнальной волной, с изображениями мы обычно имеем дело с частотными диапазонами . Когда вы фильтруете с помощью размытия по Гауссу (Фильтр> Размытие> Размытие по Гауссу, с этого момента ГБ), например. радиусом 10 пикселей, вы избавляетесь от всех высоких частот (то есть деталей), которые принадлежат диапазону меньше 10 пикселей. В то время как, если вы используете High Pass (Фильтр > Другие > High Pass, теперь HP) с тем же радиусом, вы делаете обратное: у вас остается все, что принадлежит диапазону менее 10 пикселей (только высокие частотам разрешено проходить — отсюда и название фильтра).
Я выбрал это изображение для большинства примеров — это картина 1887 года Эббота Хэндерсона Тайера, портрет его дочери из коллекции Смитсоновского института.
Раньше мы комбинировали слои GB и HP (последний в режиме наложения Linear Light, непрозрачность 50%), но это недостаточно точно для наших целей. Есть два способа справиться с правильной частотной декомпозицией, в зависимости от того, является ли файл 16-битным или 8-битным.
- Дважды продублируйте оригинал (O) и назовите два новых слоя L (низкий) и H (высокий).
- Поместите H над L, скройте H и выберите L.
- Примените GB к L с радиусом, достаточно большим, чтобы исчезла деталь, которую вы хотите перенести на другой слой.
- Выберите H, затем «Изображение» > «Применить изображение» со следующими настройками
- Измените режим наложения H на Linear Light (теперь LL)
- При необходимости, прикрепите H к слою L (Alt или Option щелкните линию между слоями L и H в палитре слоев)
У вас должна получиться вот такая простая установка:
То есть: исходный слой, построенный с разложением низких и высоких частот. Они на 100% идентичны, но почему? А также, почему разные настройки Apply Image для 8/16bit? Это не очень много обсуждалось (если вообще обсуждалось): чтобы правильно понять, нам нужно перейти к математике режимов наложения.
Они на 100% идентичны, но почему? А также, почему разные настройки Apply Image для 8/16bit? Это не очень много обсуждалось (если вообще обсуждалось): чтобы правильно понять, нам нужно перейти к математике режимов наложения.
3. Математика режимов наложения
Режимы наложения — это произвольные способы смешивания двух слоев — скажем, базового (B) ниже и активного (A) выше — в соответствии с формулой.
Некоторые смеси легче понять, если применять к нормализованным значениям, т. е. в диапазоне (0,1). Например, «Умножение» — хорошо известный режим наложения затемнения, но не в том случае, если умножение рассчитывается со значениями пикселей в диапазоне (0,255). Предположим, что у нас есть следующие значения 1 .
\[\require{cancel} А = 51 \\ В = 153\ А * В = 51 * 153 = 7,803\]
Яркий результат, который должен быть нормализован с коэффициентом 255, чтобы быть осмысленным и казаться затемненным:
\[\frac{51 * 153}{255} = 30,6\]
Если вы их сначала нормализуете, это будет то же самое
\[A = \frac{51}{255} = 0,2 \\ B = \frac{153}{255} = 0,6 \\ А*В=0,2*0,6=0,12\ 0,12 * 255 = 30,6\]
Когда результат выходит за пределы масштаба, он обрезается до 0 или 255, если только не требуется вычисление дополнительных смесей.
Различные интернет-источники утверждают, что Linear Light представляет собой смесь Linear Dodge (Add) и Linear Burn. Это действительно так? (Осторожно, спойлер: нет) Давайте проверим. С Linear Dodge (Add) , формула смеси (A + B) . Будучи простым дополнением, вы можете использовать как нормализованный (0,1), так и (0,255) диапазон: это не имеет значения. Используя те же значения для A, B из предыдущего примера:
\[А+В=0,2+0,6=0,8\ 0,8*255=204\ А + В = 51 + 153 = 204\]
Формула Linear Burn : A + B — 1 : сложение с последующим обращением (белый вычитается).
\[А + В — 1 = 0,2 + 0,6 — 1 = -0,2 \\ А + В — 1 = 51 + 153 — 255 = -51\]
Отрицательные значения обрезаются до нуля. Подчеркну, что «инверсия» здесь означает «вычитание с белым», что равно 1 в нормализованном диапазоне, а должно быть 255 для 8-битных документов (подробнее об этом позже).
Формула Linear Light вместо 2A + B — 1 , так что удвоение воздействия на верхний слой. Если вы нарисуете градиент от черного к белому в новом документе, продублируете слой и измените его режим наложения, вот результат для Linear Dodge/Burn/Light:
Боюсь, что нет, LinearLight — это не «комбинация Linear Dodge и Linear Burn», потому что наклон кривой другой. Это не сдвиг ни одной из формул (в результате которого получается A + B — 0,5), который на самом деле повернул бы линию вокруг (0,5, 0,5). С Linear Light наклон круче – и на самом деле формула 2A + B -1.
Теперь, когда у нас есть это, давайте попробуем понять, почему Linear Light работает с типом Apply Image, который мы использовали. В Linear Light нет ничего изначально «частотного разделения», просто он идеально сочетается с теми расчетами изображений, которые мы выполнили. Мы начнем с 8-битной версии, а затем перейдем к 16-битной.
Шаг «Применить изображение» был исходным за вычетом размытого (отсюда и режим вычитания) с масштабом 2 (то есть делением на 2) и смещением (то есть плюсом) 128, нормализованным до 0,5. Все это соответствует сероватому слою с деталями, который затем устанавливается в режим наложения Linear Light: будучи сверху, давайте назовем его A. Слой ниже (B) — это Исходный, а формула наложения для Linear Light — 2A + B. — 1. Заменим в формуле A на (Исходное — Размытие)/2 + 0,5 и вы увидите, что все упрощается до Исходного, QED.
Все это соответствует сероватому слою с деталями, который затем устанавливается в режим наложения Linear Light: будучи сверху, давайте назовем его A. Слой ниже (B) — это Исходный, а формула наложения для Linear Light — 2A + B. — 1. Заменим в формуле A на (Исходное — Размытие)/2 + 0,5 и вы увидите, что все упрощается до Исходного, QED.
Другими словами, мы продемонстрировали, почему это конкретное вычитание (с масштабом 2, смещением 128) идеально сочетается с режимом наложения «Линейный свет» для получения идентичной копии оригинала. Прохладный!
Давайте посмотрим, как работает теория с 16-битными файлами и их другим образом Apply Image.
Здесь мы добавляем к оригиналу инвертированное размытие (отсюда 1 минус размытие, так вы инвертируете пиксели), масштабируя 2 (т.е. делим на 2). Это снова слой с деталями, затем установите режим Linear Light: мы называем его A, а B — это оригинал. Применив ту же формулу смешения 2А + В — 1, мы можем подставить в нее А и все упростится до Исходного. Большой! 915 + 1 = 32768 + 1 = 32769, выраженное в диапазоне (0,32768) . Почему? Принятый ответ заключается в том, что «это дает среднюю точку диапазона (очень полезно для смешивания) и позволяет быстрее выполнять математические операции, поскольку мы можем использовать битовые сдвиги вместо делений» (источник).
Большой! 915 + 1 = 32768 + 1 = 32769, выраженное в диапазоне (0,32768) . Почему? Принятый ответ заключается в том, что «это дает среднюю точку диапазона (очень полезно для смешивания) и позволяет быстрее выполнять математические операции, поскольку мы можем использовать битовые сдвиги вместо делений» (источник).
4.1 8-битная специальная инверсия
Я попытался реконструировать способ, которым Photoshop обрабатывает вычисления пикселей, и здесь происходит кое-что интересное. Давайте создадим фиктивный тестовый документ, 8bit.
Как видите, я создал два сплошных слоя 102,102,102. Когда самый верхний уровень находится в линейном свете, я ожидаю, что смесь будет 2A + B — 1, где 1 — максимально возможное значение в (0,255) 8-битном диапазоне, то есть белый: 255. Следовательно, формула даст:
\[LL = 2A + B — 1 = 2 * 102 + 102 — 255 = 51\]
Увы, «компьютер говорит нет», и PS вычисляет 50 . Здесь нет делений, поэтому я не ожидаю каких-либо ошибок округления, это довольно просто. Я протестировал его с кучей разных значений пикселей для верхнего и нижнего слоев, и результат равен 9.0221 всегда отключается на 1 .
Здесь нет делений, поэтому я не ожидаю каких-либо ошибок округления, это довольно просто. Я протестировал его с кучей разных значений пикселей для верхнего и нижнего слоев, и результат равен 9.0221 всегда отключается на 1 .
Из любопытства я протестировал Affinity Photo , и он работает так, как я и ожидал:
Единственное объяснение состоит в том, что Photoshop вычитает 256 вместо 255 . Это на самом деле так, и причина в том, что иначе не было бы нейтрального цвета в Linear Light с 8-битными документами.
\[LL = 2А + В — 1\]
A — слой выше, средний серый должен быть «нейтральным» (не иметь эффекта) в смеси. Перепишем это как:
\[LL = В + (2А — 1) \\ LL = B + \Дельта A\]
Где:
\[\Дельта А = 2А — 1\]
Значение A (нейтральный, средне-серый) должно быть таким, чтобы deltaA равнялось нулю. Но используя 255 в качестве белого, нуля нигде не найти.
Но используя 255 в качестве белого, нуля нигде не найти.
\[А = 128 \\ \Дельта A = 2 * 128 — 255 = 1\] \[А = 127 \\ \Дельта A = 2 * 127 — 255 = -1\]
Вместо этого, если вычесть 256, нейтральное значение окажется равным 128, что на самом деле является правильным средне-серым значением в использовании:
\[А = 128 \\ \Дельта A = 2 * 128 — 256 = 0\]
Это верно только для 8-битных документов .
Для 16-битных документов, учитывая их особую природу 15 бит + 1, в диапазоне (0, 32768) имеется 32769 значений, поэтому нет необходимости настраивать вычитание белого. На самом деле используемое значение — это правильное число 32768.
\[LL = 2A + B — 1 = 2 * 13107 + 13107 — 32768 = 6553\]
4.2 Расчет изображения: 8 бит
Я создал край и отметил значения пикселей для исходного слоя, которые вы можете увидеть либо в палитре информации для двух образцов цвета, либо в имени слоя. Я также добавил слой «Размытие» (радиус 2 пикселя) — поверьте мне, значения цветового образца такие же, как в палитре «Слои».
Я также добавил слой «Размытие» (радиус 2 пикселя) — поверьте мне, значения цветового образца такие же, как в палитре «Слои».
Давайте проверим некоторые числа и посмотрим, сможем ли мы вычислить значение Apply Image.
Обратите внимание, что это 8-битный файл, поэтому давайте начнем с рекомендуемого расчета, вычитания с масштабом 2 и смещением 128 .
\[О = 153 \\ ГБ = 112\] \[Apply Image = \frac{O — GB}{2} + 128 = \frac{153 — 112}{2} + 128 = \frac{41}{2} + 128\]
Позвольте мне сделать паузу: 41/2 здесь равно 20, потому что нет такой вещи, как 20,5 в диапазоне целых чисел (0,255) — подробнее об округлении через минуту.
\[Применить изображение = 20 + 128 = 148\]
Точное значение, которое предлагает Photoshop:
Быстрая проверка более темных значений:
\[О = 51 \\ ГБ = 92\] \[Apply Image = \frac{51 — 92}{2} + 128 = \frac{-41}{2} + 128 = -20 + 128 = 108\]
Это именно то, что вы можете увидеть в информационной палитре выше. Мы подтвердили результат Apply Image.
Мы подтвердили результат Apply Image.
Теперь это несложно, нам нужно применить формулу Linear Light (2A + B — 1), где A — вычисленное нами значение, B — Blurred, а 1 — «особый» белый цвет, который Adobe использует для 8-битный линейный свет, т. е. 256,
Более светлые значения слева:
\[LL = 2 * 148 + 112 — 256 = 152\]
Более темные значения справа:
\[LL = 2 * 108 + 92 — 256 = 52\]
Фотошоп подтверждает:
Итак, мы ошиблись на одну точку как на темной, так и на светлой стороне. Я отметил все значения по 10 пикселей, изображение широкое:
Почему две разные таблицы? Потому что Photoshop округляет значения до целого числа непоследовательным образом — или, по крайней мере, способом, для которого я не смог найти правило. В таблице выше показаны «теоретические значения» (плавает, что привело бы к нулевым ошибкам везде), а нижний заполнен фактическими показаниями. Я говорю, что PS округляет непоследовательно , потому что по неизвестным мне причинам первые пять значений в строке вычитания округляются в меньшую сторону (130,5 $\до $130, пол), а последние пять значений округляются в большую сторону (125,5 $\до $). 126, потолок). Иди разберись.
Я говорю, что PS округляет непоследовательно , потому что по неизвестным мне причинам первые пять значений в строке вычитания округляются в меньшую сторону (130,5 $\до $130, пол), а последние пять значений округляются в большую сторону (125,5 $\до $). 126, потолок). Иди разберись.
В целом, для 10 пикселей мы получаем 4 ошибки на 1 (по абсолютной величине), поэтому общая ошибка равна 4 .
Попробуем с тем же 8-битным документом, но вместо него с 16-битными вычислениями ( Добавление инвертированного, Масштабированное 2 )
Результаты намного хуже. С одной стороны есть такое же странное поведение микширования потолка и закругления пола. С другой стороны, теоретическая ошибка более чем в два раза превышает реальную ошибку вычисления вычитания и в 4 раза больше, чем в реальном документе!
Даже когда округление не требуется (например, для пикселей 3, 4, 7, 8, 10), теоретическое значение всегда отличается на 1. Я понимаю, что специальное значение белого (256 вместо 255), используемое в LL blend компенсируется смещением 128 только в методе вычитания. Почему некоторые значения в реальных показаниях даже хуже (те же пиксели 3, 4, 7, 8, 10) у меня нет объяснения. Но экспериментальный результат заключается в том, что сложение в 8-битном файле приводит к большей ошибке, в 4 раза больше, чем вычитание.
Я понимаю, что специальное значение белого (256 вместо 255), используемое в LL blend компенсируется смещением 128 только в методе вычитания. Почему некоторые значения в реальных показаниях даже хуже (те же пиксели 3, 4, 7, 8, 10) у меня нет объяснения. Но экспериментальный результат заключается в том, что сложение в 8-битном файле приводит к большей ошибке, в 4 раза больше, чем вычитание.
4.3 Расчеты изображения: 16-битный
Я создал аналогичный документ, но 16-битный (с сэмплером, настроенным на считывание 16-битных значений):
Позвольте мне показать вам таблицы для рекомендуемого 16-битного расчета, Добавление обратная, в масштабе 2
Здесь теоретическая ошибка всегда равна нулю, тогда как фактический документ показывает минимальное отклонение. Другая история, если вы попробуете рекомендуемые настройки «Применить изображение» для 8 бит, вычитания с масштабом 2 и смещением 128 9.0028 :
Здесь ошибка намного больше: я бы сказал, из-за того, что 128 преобразуется (в 16 бит) в 16448. Попробуйте добавить слой сплошного цвета 128 и измерьте его в Photoshop с цветовым семплером, установленным на 16 бит. , это значение, которое вы собираетесь получить. Моя интерпретация экспериментальных результатов заключается в том, что разница возникает из-за несоответствия между теоретическим средним смещением серого для 16-битных документов (16384) и смещением, используемым в Применить изображение (16448) — где вы должны ввести 8-битное число, даже если документ 16 бит.
Попробуйте добавить слой сплошного цвета 128 и измерьте его в Photoshop с цветовым семплером, установленным на 16 бит. , это значение, которое вы собираетесь получить. Моя интерпретация экспериментальных результатов заключается в том, что разница возникает из-за несоответствия между теоретическим средним смещением серого для 16-битных документов (16384) и смещением, используемым в Применить изображение (16448) — где вы должны ввести 8-битное число, даже если документ 16 бит.
Имейте в виду: 1280 кажется гораздо большей ошибкой, чем 16 точек 8-битного случая сложения, но на самом деле она ниже: это 4% ошибка по сравнению с 6% 8-битного случая.
Забавный факт: в 16-битных документах кажется, что округление всегда соответствует нижнему пределу при сложении и верхнему пределу при вычитании.
Есть еще несколько моментов, для которых у меня нет правильного объяснения:
- Почему существуют различия между теоретическими и фактическими показаниями даже при не округленных значениях.

- Каким образом PS может округлять значения, используя как минимальные, так и максимальные значения для чисел x,5.
В целом, приведенный выше эксперимент доказывает, что ни один метод не попадает в цель, но измеренные ошибки меньше при использовании вычитания с масштабом 2 и смещением 128 для 8-битных документов и сложения обратного с масштабом 2 для 16-битных документов.
4.4 High Pass
Прежде чем двигаться дальше, позвольте мне отметить, что фильтр High Pass не выводит тот же слой детализации, что и декомпозиция, которую мы выполнили.
Слева вы видите слой Detail, центрируйте High Pass с тем же радиусом, что и Gaussian Blur (гораздо более сильный эффект). Правильно, поместите слой HP с половинной непрозрачностью поверх средне-серого слоя (Редактирование > Заливка > 50% серого). Судя по всему, теперь он идентичен: если вы поместите HP поверх режима наложения Detail, Difference, результат будет полностью черным, а Mean и Std Deviation (из палитры Histogram) равны нулю. Это для 16-битного файла, а 8-битный файл показывает 0,50. В обоих случаях крайне контрастная кривая показывает шум, который в 16-битном случае может быть просто ошибками округления (не так уверен в 8-битном).
Это для 16-битного файла, а 8-битный файл показывает 0,50. В обоих случаях крайне контрастная кривая показывает шум, который в 16-битном случае может быть просто ошибками округления (не так уверен в 8-битном).
В общем, я буду продолжать использовать метод «Применить изображение», особенно при декомпозиции изображения для целей ретуширования.
По моему опыту, люди, работающие в Photoshop, склонны думать о частотном разделении в основном как об инструменте ретуширования. Конечно, декомпозиция изображения помогает нацелить процесс ретуширования таким образом и с такой точностью/легкостью, которые в противном случае были бы невозможны, но я лично также заинтересован в повышении контрастности.
5.1 Гауссово ядро
Как только вы сможете разделить частотные диапазоны на отдельные слои, их можно будет успешно использовать для усиления или подавления этих функций в исходном изображении. Gaussian Sharpening — классический пример: если не вводить здесь детали трех параметров фильтра UnSharpMask, концептуально это 9. 0221 просто вопрос создания разделения по Гауссу и добавления частот обратно к оригиналу — в основном отбрасывая размытый слой и используя только детальный. Демонстрация преувеличенного радиуса (40px) выглядит следующим образом.
0221 просто вопрос создания разделения по Гауссу и добавления частот обратно к оригиналу — в основном отбрасывая размытый слой и используя только детальный. Демонстрация преувеличенного радиуса (40px) выглядит следующим образом.
Несколько вещей, на которые следует обратить внимание как можно скорее.
- Во-первых, «Разделение по Гауссу» означает частотное разделение, в котором используется фильтр размытия по Гауссу. Как мы скоро увидим, мы вовсе не ограничены этим.
- Во-вторых, «добавление обратно» — это расплывчатый термин, означающий помещение слоя «Детали» (тот, который является результатом шага «Применить изображение») в режим наложения «Линейный свет» непосредственно поверх исходного, отбрасывая базовый (размытый) слой.
- В-третьих, как только мы вступаем в область повышения контрастности, мы можем отказаться от строгой математики, необходимой для декомпозиции. На изображении выше я использовал Linear Light с полной непрозрачностью.
 Вы можете поэкспериментировать, уменьшая непрозрачность или используя разные режимы наложения контраста 2 .
Вы можете поэкспериментировать, уменьшая непрозрачность или используя разные режимы наложения контраста 2 .
- В-четвертых, из-за того, что смешивание «Применить изображение» и «Линейный свет» работает для каждого канала, в результате ожидается, что цвет будет насыщенным, а оттенок иногда смещен. Эффект может быть желанным, а может и нет. Без необходимости возиться со слоем слияния сверху, переключенным, а затем в режим наложения Luminosity, вы можете форсировать Luminosity, только обрезав слой Detail до любого пустого / обнуленного корректирующего слоя, который вы хотите, при условии, что последний (только) установлен в Luminosity. , в то время как слой Detail — это любой режим наложения контраста, который вам нравится.
Это малоизвестная техника, позволяющая смешивать режимы наложения очень быстро и дешево (с точки зрения размера файла).
В качестве альтернативы можно немного изменить процедуру. Если после Gaussian Blur вы выберете Edit > Fade Gaussian Blur… и установите его на «Luminosity», вы получите странно выглядящую размытую вещь.
Если после Gaussian Blur вы выберете Edit > Fade Gaussian Blur… и установите его на «Luminosity», вы получите странно выглядящую размытую вещь.
При использовании этого слоя для шага «Применить изображение» результирующий слой «Детали» полностью обесцвечивается, поэтому результат при его обратном применении к оригиналу имеет тот же эффект, что и при сохранении только части «Яркость».
Очень важно, чтобы вы понимали, как это работает. Мы вычли размытую версию из оригинала, чтобы получить серое пятно, которое я назвал слоем с деталями.
\[Д = О — ГБ\]
Где D — Деталь, O — Исходный, а GB — Размытие по Гауссу (размытый слой). Если ГБ размыто только в Luminosity, то:
\[D_{люм} = O — GB_{люм}\]
Наконец, ничто не мешает вам использовать обычную декомпозицию и оставить только цвет, чтобы подчеркнуть более импрессионистический эффект — какой-то Michel Eugène Chevreul повлиял на внешний вид с одновременным усилением контраста.
Не стесняйтесь смешивать различные количества цвета и яркости для большего контроля. Также обратите внимание, что если вы инвертируете слой Detail, вы получите противоположный эффект: приглушение этого частотного диапазона, а не его усиление. Это мало полезно с ядром Gaussian (разложение, основанное на фильтре Gaussian Blur), потому что оно просто вернет размытую версию:
Но с другими ядрами (особенно смешанными) и изменением непрозрачности это может привести к очень интересным результатам.
5.2 Негауссовские ядра
В фильтре Gaussian Blur нет ничего особенного, когда речь идет о разложении изображения, как мы видели до сих пор. При условии, что вы вычтете 3 Оригинал из «обработанной» версии и поместите результат поверх отфильтрованного в Linear Light, вы получите Оригинал обратно. Вы можете попробовать глупые фильтры, если хотите:
Вы даже можете добавить что-то совершенно не относящееся к делу, и оно все равно будет работать.
Шаг «Применить изображение» можно сравнить с наушниками с шумоподавлением: вы каким-то образом выделяете «помехи» ( измененное изображение ) и находите сигнал, который в сочетании с ним возвращает частоты, которые вы хотите услышать. Все эти странные фильтры бесполезны, они лишь помогают вам понять суть.
К этому моменту вы уже должны были догадаться, что тип деталей , которые ядро уничтожает, — это то, что мигрирует в слой деталей, и вы сможете улучшить / отретушировать исходное изображение. Одним из хорошо известных ядер, используемых в таких разложениях, является двусторонний фильтр , также известный как поверхностное размытие. Убив (теоретически) все, кроме краев, вы можете ожидать, что это улучшит текстуры и оставит края более или менее в покое.
Результат здесь не должен быть красивым: он иллюстрирует суть, и это еще один элемент в вашем наборе инструментов, который нужно взять, когда появится нужное изображение. Пожалуйста, помните, что эти двухслойные разложения можно использовать для целей ретуширования со слоем Базовый (размытый) + Детальный слой, поэтому может быть интересно, в зависимости от изображения, иметь возможность нацеливаться на мелкие текстуры и оставлять края в покое.
Пожалуйста, помните, что эти двухслойные разложения можно использовать для целей ретуширования со слоем Базовый (размытый) + Детальный слой, поэтому может быть интересно, в зависимости от изображения, иметь возможность нацеливаться на мелкие текстуры и оставлять края в покое.
Другим довольно распространенным ядром является Median , главным образом потому, что оно подходит ретушерам, когда им нужно обратиться к слою Detail:
Но даже странные ядра могут привести к удивительно интересным результатам. Например, Максимум (фильтр расширения), который расширяет максимальные значения круглой (или квадратной) области пикселей; В результате получается визуально более светлое изображение, мы знаем, что результат применения слоя деталей противоположный: затемнение. Как следует, радиус 2px, с непрозрачностью Detail in Linear Light 50%.
Аналогично, Минимум (эрозия) затемняет промежуточное изображение, следовательно, осветляет композит: Галерея размытия). В следующем примере я создал новый канал с градиентом, который используется для применения фильтра «Размытие объектива», который хорошо затухает только вокруг области глаз. Полученный слой Detail может применять эффект резкости, который исчезает настолько естественным образом, что никакая маска слоя никогда не сможет воспроизвести.
В следующем примере я создал новый канал с градиентом, который используется для применения фильтра «Размытие объектива», который хорошо затухает только вокруг области глаз. Полученный слой Detail может применять эффект резкости, который исчезает настолько естественным образом, что никакая маска слоя никогда не сможет воспроизвести.
6. Несколько ядер
6.1 Полифильтрованные слои деталей
Ничто не мешает вам использовать более одного фильтра (применяемого поверх предыдущего) для построения слоя, который будет использоваться для извлечения деталей. В следующем примере я использовал фильтр «Масляная краска» и раунд «Умное размытие».
Это по-прежнему является вполне подходящим кандидатом для двухслойного частотного разделения, которое можно использовать как для ретуширования, так и для повышения контрастности. Возможности безграничны, при условии, что вы сможете изобретать способы уничтожения деталей, которые вы хотите перенести на отдельный слой.
На данный момент оставим в стороне поле идеальной декомпозиции одного базового слоя, отфильтрованного слоя плюс Применить изображение сверху, есть способы построить интересный слой Детали для повышения контрастности. Позже мы узнаем, как вернуть их обратно в стеки декомпозиции.
6.2 Разница гауссианов
До сих пор мы вычитали размытую версию из оригинала, чтобы получить серое пятно, которое я назвал слоем Detail. В случае улучшения по Гауссу мы добавили деталь обратно к оригиналу (используя предпочитаемый вами режим наложения/непрозрачность).
\[Д = О — ГБ\] \[Расширенный = O + D\]
Улучшение нацелено на частотный диапазон от любого используемого радиуса размытия по Гауссу (в моем случае 40px) вниз: так что диапазон (0,40)px 4 . Если вы думаете о GB как о фильтре, который стирает частоты выше радиуса:
\[GB_{(40)} = O_{(40\to\infty)}\]
Тогда вы можете переписать уравнение как:
\[O_{(0\to\infty)} — O_{(40\to\infty)} = D_{(0\to40)}\]
То есть слой Detail, содержащий частоты в диапазоне (0,40)px, получается путем вычитания изображения с частотами только в диапазоне $ (40\to\infty) $ пикселей из исходного изображения, содержащего все частоты.
Мы не ограничены в использовании оригинала для вычитания. Что, если, например, мы используем два изображения с разным размытием?
\[GB_{(20)} = O_{(20\to\infty)} \\ GB_{(40)} = O_{(40\to\infty)}\] \[O_{(20\to\infty)} — O_{(40\to\infty)} = D_{(20\to\infty)}\]
Результат выглядит следующим образом:
Это метод, известный как Разность гауссов или DoG.
На данный момент мы еще не готовы использовать этот слой детализации для целей ретуширования, но я скоро вернусь к этому. Между тем, не стесняйтесь экспериментировать с различными значениями DoG.
6.3 Слой Edges
В приведенном выше примере DoG мы объединили два идентичных (гауссовских) ядра с разными параметрами. Теперь мы можем попытаться объединить два разных ядра — это вполне возможно.
Мы уже встречались с кандидатами. Размытие поверхности (SB) способно различать содержимое изображения, размывая «поверхности», а не «края»; Вместо этого Gaussian Blur (GB) стирает все, что находится в пределах его частотного диапазона. Смелым прыжком веры вы можете считать, что исходное изображение (O) равно 9.0221 состоит из «краев» (E) и «текстуры» (T): получается совершенно неортодоксальная математика.
Смелым прыжком веры вы можете считать, что исходное изображение (O) равно 9.0221 состоит из «краев» (E) и «текстуры» (T): получается совершенно неортодоксальная математика.
\[О = О_Т + О_Е\] \[SB = O — O_T\] \[GB = O — (O_T + O_E)\] \[SB — GB = (O — O_T) — (O — (O_T + O_E)) = \cancel{O} — \cancel{O_T} — \cancel{O} + \cancel{O_T} + O_E = O_E\ ]
Другими словами: если GB вычитает и текстуру, и ребра, а SF вычитает только текстуру, то если вы вычтете SB из GB, вы получите слой детализации, содержащий только ребра без текстуры. Изображение может помочь продемонстрировать концепцию.
Этот слой детализации был построен с использованием поверхностного размытия (радиус 12 пикселей, порог 15 пикселей) и размытия по Гауссу (радиус 10 пикселей). Интуиция всегда одна и та же: чем отличаются два операнда? Эта разница и будет усилена.
Здесь обе текстуры размыты более или менее одинаково: они не отличаются, поэтому останутся одинаковыми. Края (широкие штрихи, которые рисуют основные черты, такие как глаза, нос, рот и волосы) вместо этого резко отличаются, поэтому они будут улучшены.
Края (широкие штрихи, которые рисуют основные черты, такие как глаза, нос, рот и волосы) вместо этого резко отличаются, поэтому они будут улучшены.
7. Декомпозиция изображения
До сих пор мы либо выполняли частотное разделение, чтобы восстановить клон исходного изображения, разделенного на два слоя (отфильтрованный, например, размытый, плюс разница, например, детали в режиме наложения Linear Light) или мы создали множество независимых слоев деталей для повышения контраста. Пришло время соединить два мира.
7.1 Пирамида Гаусса
Начнем со знакомого ядра Гаусса. Если вы помните, с DoG мы нацелились на очень специфические частотные диапазоны, например. от 40px до 20px. Можно построить пирамида (т.е. многочастотная декомпозиция), разбивающая изображение более чем на два слоя, т.е. четыре. Эти четыре слоя будут описывать и представлять исходное изображение как сумму четырех частотных диапазонов: от «бесконечности» до 40 пикселей; от 40px до 15px; от 15px до 5px; от 5px до нуля.
Математика довольно проста. Назовем O Исходным изображением, как обычно, $GB_{(n)}$ фильтр ГБ, применяемый с радиусом $n$. Нам нужно четыре слоя:
\[О, ГБ_{(5)}, ГБ_{(15)}, ГБ_{(40)}\]
Определим различия Dn следующим образом:
\[D_1 = O — GB_{(5)} \\ D_2 = ГБ_{(5)} – ГБ_{(15)} \\ D_3 = ГБ_{(15)} — ГБ_{(40)}\]
Итак, изображение можно разложить на:
\[O = GB_{(40)} + D_1 + D_2 + D_3\]
На самом деле подставив все элементы получим:
\[O = \cancel{GB_{(40)}} + O — \cancel{GB_{(5)}} + \cancel{GB_{(5)}} — \cancel{GB_{(15)}} + \cancel{GB_{(15)}} — \cancel{GB_{(40)}} = O\]
Все упрощается, и мы остаемся с тем же исходным изображением. Давайте переключимся в Photoshop и попробуем построить эту пирамиду: во-первых, нам нужен исходный слой плюс три более размытых слоя.
Во-вторых, нам нужны $GB_{(40)}$ и $D_1, D_2, D_3$. Это всего лишь Difference of Gaussians, тот же DoG, с которым мы уже сталкивались.
Это всего лишь Difference of Gaussians, тот же DoG, с которым мы уже сталкивались.
Когда у вас есть все ингредиенты, вы можете смешать их вместе с помощью смешивания Linear Light.
В результате получается точная по пикселям копия оригинала со всеми тремя диапазонами детализации: $ (40\to15), (15\to5), (5\to0) $ пикселей.
Теперь вы можете либо использовать это частотное разделение для целей ретуширования, либо добавлять каждый слой Детали обратно к оригиналу (с различными режимами наложения и/или непрозрачностью) для повышения контрастности в частотном диапазоне.
Имейте в виду, что:
- Если вместо усиления вам нужно уменьшить влияние определенного частотного диапазона, инвертируйте слой Detail.
- Порядок слоев детализации в стеке не имеет особого значения, вы можете свободно их смешивать.
- Количество слоев детализации, которые вы хотите создать, не ограничено.
- Вы всегда можете обрезать корректировку Кривых, если хотите выполнить какое-то особое редактирование слоя Детали.

7.2 Смешанные пирамиды
Чтобы сделать правильный вывод, есть еще один метод, который необходимо пересмотреть и включить в многоуровневую частотную декомпозицию. Если вы помните, недавно мы смешали Gaussian и Surface Blur, чтобы получить слой «Edges» Detail. Вас может удивить (а может и не на данный момент), что вы вовсе не обязаны использовать одно и то же ядро в декомпозиции: вы можете использовать любое ядро, которое имеет смысл. Давайте попробуем построить пирамиду GB/SB!
Нам нужно три слоя:
\[О, SB_{(12,15)}, GB_{(10)}\]
Определим разности Dn следующим образом:
\[D_1 = O — SB_{(12,15)}\] \[D_2 = SB_{(12,15)} – GB_{(10)}\]
Итак, изображение можно разложить на:
\[O = GB_{(10)} + D_1 + D_2\]
На самом деле подставив все элементы получим:
\[O = \cancel{GB_{(10)}} + O — \cancel{SB_{(12,15)}} + \cancel{SB_{(12,15)}} – \cancel{GB_{(10 )}} = О\]
Затем изображение можно перекомпоновать как обычно.
Слои детализации можно использовать либо для ретуширования, либо для повышения контрастности.
Общие уравнения для разложения:
\[U_0 = О \\ U_1 = Фильтр_1(О) \\ U_2 = Фильтр_2(О) \\ \cdots\\ U_{n-1} = Filter_{n-1}(O) \\ U_n = Фильтр_n(O)\] \[D_1 = U_0 – U_1 \\ Д_2 = У_1 – У_2 \\ \cdots\\ D_{n-1} = U_{n-2} – U_{n-1} \\ D_n = U_{n-1} – U_n\] \[O = U_n + D_1 + D_2 + \cdots + D_{n-1} + D_n\]
На этом этапе вам решать, какие ядра смешивать и для какой цели. Всегда не забывайте искать фильтры и комбинации/вычитания фильтров, которые влияют на интересующую вас функцию — воображение может летать высоко!
Список литературы
- Эббот Хандерсон Тайер, портрет его дочери из коллекции Смитсоновского института, 1887 г.
- The Ultimate Guide To The Frequency Separation Technique by Julia Kuzmenko McKim — хорошее вводное руководство по простой двухуровневой декомпозиции.
- Бывший старший инженер Adobe Imaging Крис Кокс о решении использовать 15 бит + 1.

- О том, почему Linear Light Blend использует 256 в качестве точки белого, см. здесь.
- Информация о режимах наложения встречается везде, но с разной степенью точности. Я, конечно, использовал Википедию
, PhotoBlogStop, но самыми интересными были Murphy Chen (китайский язык) и Pegtop. - Если вам интересно, мою оригинальную статью 2009 года все еще можно найти здесь.
- Все иллюстрации мои. Графики режима наложения построены с помощью p5.js.
Я рассматриваю один канал только для простоты. ↩
HardLight имеет ту же формулу, что и Overlay, но использует верхний слой, чтобы определить, какую формулу применить (вместо этого Overlay использует нижний слой). ↩
Я продолжаю использовать глагол «вычитать», но вам следует использовать более подходящий вариант «Применить изображение» к разрядности документа.
 ↩
↩Поначалу это немного нелогично, потому что «вниз» в данном случае означает более высокие частоты . ↩
Ретушь с частотным разделением
Я рад поделиться относительно простой и эффективной техникой, которую я использую на регулярной основе. Эта замечательная техника ретуширования называется Frequency Separation и может быть освоена в Adobe Photoshop. Интересно, что частотное разделение имеет много общего с Преобразование Фурье.
Преобразование Фурье (символ ℱ) — это операция, которая связывает одну функцию с реальной многолетней функцией. Эта функция представляет собой новую функцию коэффициентов («амплитуд») при разложении исходных функций на составные элементы — гармонические колебания с различной частотой (подобно тому, как музыкальный аккорд может быть выражен как сумма составляющих его музыкальных звуков). (Википедия)
В этом случае наше изображение будет считаться начальной функцией. В итоге в результате применения этой техники должно получиться два слоя изображения. Высокочастотный слой, состоящий из текстур и мелких деталей изображения, и низкочастотный слой, состоящий из цветовых и световых пятен.
В итоге в результате применения этой техники должно получиться два слоя изображения. Высокочастотный слой, состоящий из текстур и мелких деталей изображения, и низкочастотный слой, состоящий из цветовых и световых пятен.
Когда эта техника полезна, спросите вы? и в каких областях применения его следует использовать?
В наиболее очевидной ситуации частотное разделение очень эффективно, когда нам нужно сгладить тени «под» текстурой. Я использовал его невероятно часто при ретуши одежды для различных интернет-магазинов. В том случае, если у нас есть острые и/или строгие текстуры, как вы можете видеть на примере ниже.
До закрепления теней на салфеткеПосле корректировки салфеткиЭтот метод также очень эффективен, когда нужно исправить только дефекты текстуры, на границе светового или цветового градиента. Например, в определенных местах на изображениях ниже.
бывает трудно убрать дефекты на границе света и тениПятно убраноЗаметные пятнапятна убраны и не в последнюю очередь! При работе с зашумленными изображениями ретуширование с помощью этой техники намного удобнее, а инструменты «Восстанавливающая кисть » и «Штамп» намного проще в использовании при редактировании разнесенных частот.
Шум на самом деле представляет собой небольшую текстуру, и когда мы используем на ней восстанавливающую кисть или инструменты патча, мы можем столкнуться с несоответствиями и всякими артефактами на краях кисти, из-за того, что алгоритм не может вычислить, как сопоставить текстура. Но когда мы разделяем изображение на частоты, весь шум остается на верхней частоте и мы без проблем можем корректировать цветовые и световые пятна. И, на мой взгляд, работа с текстурой в этом случае для Фотошопа также намного проще, возможно, потому, что Фотошопу нужно обрабатывать меньше информации. Ниже два примера, я применил к картинке шум 15. И я проделал одинаковые движения по базовой картинке и картинке, которая была разложена на частоты.
Особое внимание уделите тени на шее, правой щеке и под глазомОстальные отличия попробуйте найти самостоятельно! Рассмотрим самый простой и в то же время самый эффективный метод реализации данной методики.
Шаг за шагом
- Откройте изображение в Photoshop.
 Продублируйте слой с исходным изображением 2 раза. ( ctrl+j )
Продублируйте слой с исходным изображением 2 раза. ( ctrl+j )
2. К первому слою копии примените фильтр « Dust & Scratches … » с помощью этого фильтра мы удаляем все текстуры, сохраняя только линии формы объектов.
Это настройка, которую я чаще всего использовал в своей работе.
Однако значение «Радиус» может меняться от изображения к изображению.
3. Для второго слоя копии примените функцию « Apply Image » с нашими настройками.
В параметре « Layer » указываем слой, к которому мы применили « Dust & Scratches…» Обязательно поставьте галочку « Invert «.
После применения « Apply Image » вам необходимо изменить режим наложения слоя на « Linear Light ».
Вы успешно разделили изображение на высокие и низкие частоты. Расскажу немного о том, как ретушировать уже разделенное изображение.
При работе с высокими частотами (текстурный слой) я использую 2 инструмента.
Инструмент «Заплатка» (J) и Инструмент «Штамп» (S) — но для его корректной работы необходимо переключить параметр образца на Текущий слой.
А вот со слоем низких частот все несколько интереснее. Поскольку текстур нет и это (например) выглядит так:
низкая частотаМы можем использовать более широкий набор инструментов, но те же самые инструменты Заплатка (J) и Штамп клона (S) работают достаточно хорошо также как обычная Щетка (B) . Лично мне нравится создавать дополнительный пустой слой между высокими и низкими частотами и работать внутри него. Таким образом, я могу сделать столько ошибок, сколько захочу.
Я выбираю цвет с помощью пипетки (удерживая клавишу Alt, когда выбрана кисть) и рисую мягкой кистью на пустом слое. Если вы допустили ошибку, то можете просто стереть эту часть, но если вы допустите ту же ошибку на низкочастотном слое, вам нужно будет только откатить шаги истории.
Кроме того, чем выше радиус фильтра «пыль и царапины», тем меньше деталей остается на низких частотах. Некоторые элементы после разложения могут располагаться сразу на двух частотах, как в примере ниже.
На верхней частоте, в данном случае у нас текстура кожи, но цвет красных пятен будет на нижней частоте. Это дает нам возможность для некоторых необычных решений. Вот наглядный пример ниже с усами и тенью на лбу.
Но лично я не всегда использую оба слоя при применении «частотного разделения». Часто я использую этот прием только для того, чтобы сделать переходы цвет/свет более плавными. В таких случаях можно увеличить радиус фильтра «пыль и царапины». Чем выше значение, тем меньше деталей будет на этом слое. В приведенном ниже примере значение равно 24.
Внедрение метода частотного разделения может стать мощным инструментом в работе любого дизайнера. Лучший способ освоить эту технику — попробовать! Сделайте ретушь и дайте нам знать, что вы узнали в комментариях!
Лучший способ освоить эту технику — попробовать! Сделайте ретушь и дайте нам знать, что вы узнали в комментариях!
Андрей
Андрей — штатный ретушер с опытом работы более 5 лет, проживающий в Украине. В свободное время любит фотографировать и создавать компьютерную графику.
Как ретушировать кожу с помощью частотного разделения в Photoshop
Разделение частот — это техника Photoshop, используемая для ретуши кожи. Если вы когда-нибудь хотели изучить эту технику и применить ее к своим изображениям, вам повезло. В этом уроке мы покажем вам, как настроить слои для разделения частот в Photoshop. Давайте начнем.
Что такое разделение частот?
Разделение по частоте — это метод ретуширования, при котором изображение делится на два слоя; низкие и высокие частоты. Низкая частота представляет информацию о цвете, в то время как высокая частота представляет в основном детали текстуры, хотя в некоторых случаях вы также увидите некоторый цвет.
Идея состоит в том, что при использовании частотного разделения вы будете работать с каждым слоем независимо. Таким образом, редактирование становится более локализованным и более эффективным при удалении пятен, изменений цвета кожи, мешков под глазами и т. д.
Частотное разделение — это более старый метод ретуширования, который раньше использовался профессиональными ретушёрами, но с тех пор отошёл на второй план в пользу других, более современных методов. Но многие фотографы по-прежнему используют частотное разделение, потому что это относительно быстрый и простой способ ретушировать кожу, не полагаясь на сторонние плагины или профессиональных ретушеров.
8-битное и 16-битное частотное разделение
Для частотного разделения используются две общие настройки: одна для 8-битных и одна для 16-битных изображений. Традиционный способ определить, какой из них использовать, — просто посмотреть, как было обработано ваше изображение. Большинство телефонов и цифровых зеркальных фотокамер по умолчанию имеют 8-битный режим, но многие продвинутые системы также имеют 14- или даже 16-битные параметры.
Вы можете увидеть, какое у вас изображение, проверив вкладку изображения вверху в Photoshop, содержащую имя файла. В конце имени вы увидите цифру RGB/8 для 8-битного или RGB/16 для 16-битного. Если ваше изображение 14-битное или выше, вам нужно использовать 16-битное частотное разделение.
Стоит отметить, что за прошедшие годы несколько пользователей Photoshop заметили, что они действительно не могли определить разницу между использованием того или иного метода при параллельном сравнении, независимо от количества битов. При этом мы включим оба метода в наше руководство.
Шаг 1. Настройка разделения частот
Существует несколько вариантов этой настройки. Мы выбрали один из основных методов частотного разделения, который использует как можно меньше слоев для быстрого получения наилучших результатов.
Мы собираемся показать вам, как создать два отдельных слоя фоновой копии, представляющих низкие и высокие частоты. Мы дадим каждому соответствующее имя и применим размытие к низкой частоте и используем рендеринг «Применить изображение» к высокой частоте.
Мы дадим каждому соответствующее имя и применим размытие к низкой частоте и используем рендеринг «Применить изображение» к высокой частоте.
С несколькими другими незначительными настройками это ни в коем случае не сложная установка, но ее можно автоматизировать, создав для нее экшен Photoshop. Наконец, мы сгруппируем эти слои в организационных целях, чтобы при необходимости можно было выполнить дополнительное редактирование.
Если вы хотите следовать вместе с нами, вы можете загрузить образец изображения с Pexels.
- Дважды нажмите Ctrl + J , чтобы сделать две копии фонового слоя.
- Дважды щелкните первую копию и назовите ее «Низкая частота».
- Дважды щелкните вторую копию и назовите ее «Высокая частота».
- Снимите флажок со слоя High Frequency .
- Выберите слой Low Frequency . Перейти к Фильтр > Размытие > Гаусс Размытие .

- Измените Radius на размер в пикселях, подходящий для изображения. Это будет варьироваться, но вы захотите настроить его так, чтобы детали текстуры начали исчезать. Для этого изображения мы выбрали 8 . Затем нажмите OK .
- Установите флажок для слоя High Frequency , а затем выберите слой.
- Перейти к Изображение > Применить Изображение .
- Вот как изменить настройки для 8-битных изображений . В меню Apply Image измените Layer на Low Frequency (или первую копию слоя), измените Blending на Subtract , снимите флажок Invert , измените Scale на 2 и Offset на 128 .
- Для 16-битных изображений измените Layer на Low , установите флажок Invert , измените Blending на Добавьте и масштабируйте до 2 .
 Оставьте Offset на 0 .
Оставьте Offset на 0 . - Измените режим наложения на Linear Light .
- Нажмите на слой High Frequency и Shift + щелкните на слое Low Frequency , чтобы выбрать оба слоя.
- Нажмите Ctrl + G , чтобы сгруппировать слои вместе.
- Назовите группу «FS» для частотного разделения.
Если вы являетесь поклонником сторонних плагинов, упрощающих рабочий процесс редактирования фотографий, мы покажем вам, как использовать PortraitPro для преобразования ваших портретов.
Шаг 2: отредактируйте высокочастотный слой
Теперь, когда у нас есть слои частотного разделения, подготовленные в Photoshop, мы можем отретушировать это изображение. Мы начнем со слоя High Frequency, где мы будем использовать инструмент Clone Stamp ( S ), чтобы удалить пятна, лишние волосы и другие небольшие проблемные области.
Для большей части работы вам понадобится кисть Hard Round с параметром Flow, установленным на 100% . Убедитесь, что Sample установлен на Текущий слой .
Для начала увеличьте масштаб, нажав клавишу Z . Двигайте мышью влево или вправо, чтобы увеличить изображение на весь экран. Начните с верхней части лица. Определите области, которые необходимо отретушировать, например, прядь волос на лбу, черную метку на правом глазу женщины и небольшие участки огрубевшей кожи.
Мы подробно расскажем, как использовать инструмент «Штамп», если вам нужно освежить в памяти.
Затем продолжайте движение вниз по изображению, удаляя все дефекты и шероховатости. Когда вам нужно использовать инструмент «Штамп» рядом с линиями и границами между разными пикселями, вы можете переключиться на Мягкая круглая кисть , чтобы избежать резких краев, вызывающих искажение пикселей.
Вам не обязательно делать все идеально с первого раза. Даже когда вы переходите к следующему шагу, вам может понадобиться вернуться к слою High Frequency, чтобы проделать дополнительную работу.
Даже когда вы переходите к следующему шагу, вам может понадобиться вернуться к слою High Frequency, чтобы проделать дополнительную работу.
Могут быть определенные пятна, которые лучше решать с помощью других инструментов, таких как Healing и Spot Healing . Если вы новичок, поэкспериментируйте, чтобы увидеть, какие другие инструменты работают для вас.
Шаг 3. Редактирование низкочастотного слоя
Низкочастотный слой — это место, где находится большая часть информации о цвете. Именно здесь мы сгладим переходы между цветами, чтобы добиться профессионального вида.
Существует несколько способов сглаживания пятнистых областей. Один из способов — работать непосредственно со слоем Low Frequency, используя инструмент Lasso и применяя Gaussian Blur к каждому выделению.
Но если вы хотите работать неразрушающим образом, чтобы вы могли вернуться позже, чтобы исправить ошибки, вы можете создать дополнительный слой над низкочастотным слоем и преобразовать его в Смарт-объект .
Вот шаги:
- Выберите слой Low Frequency . Нажмите Ctrl + J , чтобы продублировать его.
- Щелкните правой кнопкой мыши новый слой и выберите Convert to Smart Object .
- Перейти к Фильтр > Размытие > Размытие по Гауссу .
- Еще раз выберите значение, при котором текстура исчезает. Для этого изображения мы выбрали 18 . Нажмите ОК .
- Удерживайте и нажмите клавишу Alt и значок Маска , чтобы создать негативную маску (черную).
Затем с помощью кисти Soft Round с параметром Flow, установленным на меньшее значение, например 50% , начните наносить эффект везде, где эффект сглаживания был бы полезен. Избегайте закрашивания краев, потому что это, вероятно, повлияет на размерность и сделает изображение плоским.


 В нашем случае 6,5 пикс. будет достаточно. Запоминаем это значение, т.к. оно потребуется дальше.
В нашем случае 6,5 пикс. будет достаточно. Запоминаем это значение, т.к. оно потребуется дальше. Здесь щелкаем по левой нижней точке диагональной линии кривой, после чего в поле “Выход” вручную пишем значение “64”.
Здесь щелкаем по левой нижней точке диагональной линии кривой, после чего в поле “Выход” вручную пишем значение “64”.
 Иногда после включения всех слоев могут быть обнаружены еще дефекты. В этом случае снова отключаем видимость двух нижних слоев и убираем изъяны с помощью “Восстанавливающей кисти”, как это было описано выше. В нашем случае результат удовлетворительный, поэтому движемся дальше.
Иногда после включения всех слоев могут быть обнаружены еще дефекты. В этом случае снова отключаем видимость двух нижних слоев и убираем изъяны с помощью “Восстанавливающей кисти”, как это было описано выше. В нашем случае результат удовлетворительный, поэтому движемся дальше.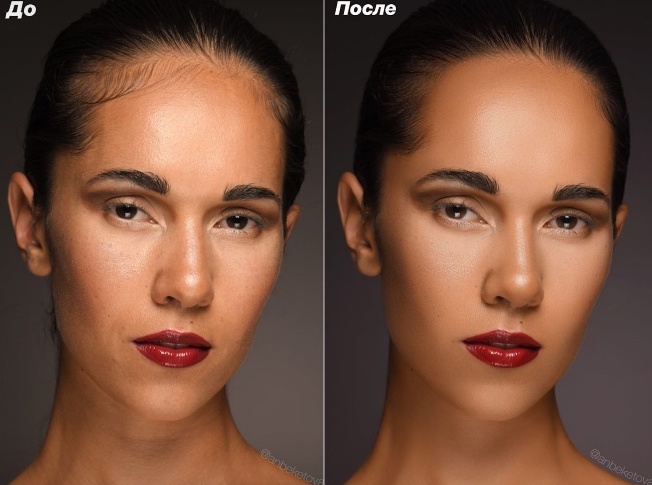 Цвет кисти (основной) должен быть белый.
Цвет кисти (основной) должен быть белый.