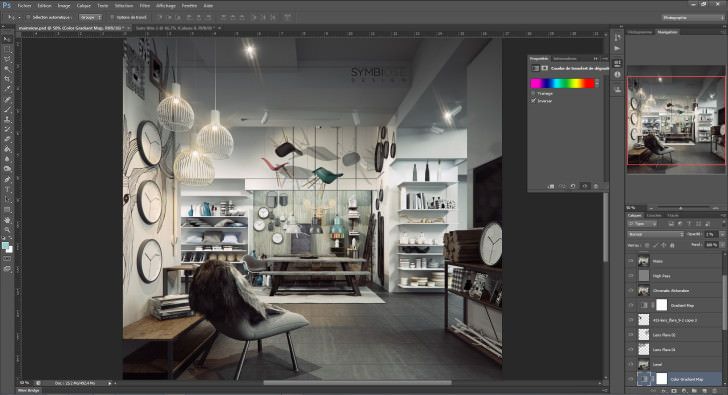Рендеринг и сохранение 3D-объектов
В Photoshop CS5 и Photoshop CS6 функциональные возможности 3D-рисования были доступны в Photoshop Extended. Все возможности Photoshop Extended доступны в Photoshop CC. Photoshop CC не имеет специальной версии Extended.
Настройки рендеринга определяют способ отрисовки 3D-моделей. Вместе с Photoshop устанавливается несколько наборов с общими настройками. Эти предустановки можно при необходимости изменить и создать свои собственные.
Настройки рендеринга индивидуальны для каждого слоя. Если в документе содержится несколько 3D-слоев, то для каждого из них следует задать собственные настройки рендеринга.
Выбор предустановленного режима рендеринга
Стандартным режимом рендеринга является «По умолчанию», при котором на экран выводятся видимые поверхности моделей. Режимы «Вершины» и «Каркас» выводят на экран базовую структуру. Для совместного использования режимов «Сплошной» и «Каркас» выберите предустановку с сочетанием этих двух режимов. Для отображения модели в качестве элементарного куба, размеры которого соответствуют габаритам исходной модели, выберите предустановку «Ограничительная рамка».
Для отображения модели в качестве элементарного куба, размеры которого соответствуют габаритам исходной модели, выберите предустановку «Ограничительная рамка».
В верхней части панели 3D нажмите кнопку «Сцена» .
В нижней части панели выберите один из вариантов меню «Набор».
A. По умолчанию (с качеством «Интерактивно») B. По умолчанию (с качеством «Трассировка лучей» и видимой плоскостью основания) C. Ограничительная рамка D. Карта глубины E. Скрытый каркас F. Штриховая иллюстрация G.
Предустановка «Двусторонний» применима только к поперечным сечениям. При этом на одной стороне отображается цельная модель, а на другой ее каркас.
При этом на одной стороне отображается цельная модель, а на другой ее каркас.
Заказные настройки рендеринга
В верхней части панели 3D нажмите кнопку «Сцена» .
Справа от меню «Настройки рендеринга» нажмите «Редактировать».
(Необязательно) Чтобы увидеть изменения, нажмите «Просмотр». Для увеличения производительности этот параметр можно отключить.
Чтобы задать уникальные настройки для каждой половинки поперечного сечения, нажмите кнопки управления поперечным сечением в верхней части диалогового окна.
Поставив соответствующие флажки в левой части диалогового окна, можно задействовать такие режимы рендеринга, как «Грань», «Край», «Вершина», «Объем» и «Стерео». Затем внесите изменения в соответствующие настройки внизу.
Сведения о параметрах функции «Объем», используемых главным образом с изображениями DICOM, см. в разделе Просмотр 3D-объема в различных режимах рендеринга.
Параметры грани
Определяют способ отрисовки поверхностей модели.
Стиль грани
Отображает поверхности, используя один из следующих способов:
Сплошная
Отрисовывает без теней или отражений, используя процессор видеокарты, поддерживающей стандарт OpenGL.
Неосвещенные текстуры
Отрисовывает без освещения, принимая во внимание только параметры выбранной текстуры. (Выбор по умолчанию — «Диффузия».)
Плоский
Использует для всех вершин одинаковую нормаль поверхности, за счет чего объекты выглядят гранеными.
Постоянный
Заменяет все текстуры выбранным цветом.
Цвет для обозначения грани, края или вершины можно изменить.
Ограничительная рамка
Отображает рамки, размер которых соответствует габаритам каждого компонента.
Нормали
Отображает компоненты X, Y и Z нормалей поверхностей в различных цветовых оттенках RGB.
Карта глубины
Отображает модель в оттенках серого, используя параметры освещенности для выявления впадин и выпуклостей.
Маска рисования
Белым показывает подходящие для рисования области, красным — области, где краска будет нанесена с избытком, и синим — области, где нанесенной краски будет недостаточно. (См. раздел Определение областей для рисования.)
Текстура
Если «Стиль гнаней» настроен на «Неосвещенные текстуры», то он определяет текстурную карту. (См. раздел «Параметры 3D-материалов».)
Рендеринг для окончательного вывода
Обеспечивает более плавные очертания теней и более качественную прорисовку отражений в объектах и элементах окружения при экспорте видеоанимаций. Однако это достигается за счет увеличения времени обработки.
Отражения, преломления, тени
Отображает или скрывает эти элементы, доступные в режиме «Трассировка лучей».
Удалить невидимые поверхности
Скрывает поверхности с задней стороны двусторонних компонентов.
Параметры края
Параметры края определяют способ отображения линий каркаса.
Стиль края
Здесь используются те же параметры, что и для стиля грани, описанной выше («Постоянный», «Равномерно» и «Ограничительная рамка»).
Пороговое значение складки
Задает число структурных линий, составляющих каркас модели. Складки или линии образуются в случае, когда два многоугольника модели соприкасаются друг с другом под определенным углом. Если края соприкасаются под углом, меньшим, чем значение настройки «Пороговое значение складки» (0 – 180), то образуемая линия удаляется. При значении настройки 0 отображается весь каркас.
Толщина линии
Значение ширины в пикселях.
Удалить невидимые поверхности
Скрывает углы на задней стороне двусторонних компонентов.
Удалить скрытые линии
Удаляет линии, перекрываемые линиями на переднем фоне.
Параметры вершины
Параметры вершины влияют на внешний вид вершин (места пересечения полигонов, составляющих модель каркаса).
Стиль вершины
Здесь используются те же параметры, что и для стиля грани, описанной выше («Постоянный», «Равномерно» и «Ограничительная рамка»).
Радиус
Определяет пиксельный радиус для каждой вершины.
Удалить невидимые поверхности
Скрывает вершины на задней стороне двусторонних компонентов.
Удалить скрытые вершины
Удаляет вершины, перекрываемые вершинами на переднем фоне.
Параметры стерео
Параметры стерео определяют настройки изображений, которые будут просматриваться в красно-синих очках или накладываться на объекты, включающие двояковыпуклые линзы.
Тип стерео
»Красный/синий» для изображений, просмотр которых будет осуществляться в специальных очках, «Вертикальный чересстрочный» для линзообразных отпечатков.
Параллакс
Задает расстояние между двумя стереокамерами. С увеличением значения 3D-глубина увеличивается, а глубина поля уменьшается, выводя элементы, находящиеся перед или за полем фокуса, за пределы фокуса.
Плотность линз
В режиме «Вертикальный чересстрочный» определяет количество линий на дюйм для двояковыпуклой линзы.
Плоскость сведения
Определяет положение плоскости сведения относительно центра ограничительной рамки модели. Укажите отрицательное значение, чтобы сместить плоскость сведения вперед, и положительное значение, чтобы сместить плоскость сведения назад.
Сохранение и удаление предустановленного режима рендеринга
В верхней части панели 3D нажмите кнопку «Сцена» .

Выберите «Настройки рендеринга».
Выполните одно из следующих действий.
Чтобы сохранить набор, нажмите кнопку «Сохранить» .
Чтобы удалить набор, выберите его из меню «Набор» и нажмите кнопку «Удалить» .
По окончании работы над 3D-файлом можно приступать к созданию высококачественного конечного файла для публикации в Интернете, распечатке или анимации. Чтобы обеспечить более реалистичное освещение и затенение при финальном рендеринге используется трассировка лучей и применяется повышенная частота сэмплирования.
Используйте данный режим для повышения качества следующих эффектов в 3D-сцене:
Подсветка на основе изображения и глобальный цвет освещения.
Отраженный от объекта свет.
Уменьшение шума в мягких тенях.
Финальный рендеринг может занять много времени в зависимости от модели, освещения и карт в 3D-сцене.
Внесите необходимые изменения в свою модель, включая эффекты освещения и тени.

Перед рендерингом нет необходимости изменять настройки сглаживания. По умолчанию выбираются настройки, соответствующие наилучшему качеству.
В верхней части панели «3D» нажмите кнопку «Сцена» , а затем выберите элемент в списке ниже.
В меню «Качество» в нижней половине панели выберите «Окончательная трассировка луча».
После завершения процесса рендеринга можно выполнить сведение 3D-сцены для экспорта в другой формат, создать совмещенный оттиск 3D- и 2D-содержимого или осуществить распечатку непосредственно самого 3D-слоя.
Для экспортированных анимаций видео в диалоговом окне «Настройки 3D-рендеринга» предусмотрен параметр «Рендеринг для фин. вывода». См. раздел «Настройка параметров рендеринга».
Чтобы сохранить 3D-содержимое в файле, сохраните его в формате Photoshop или любом другом поддерживаемом формате. Аналогичную операцию можно проделать и с целым 3D-слоем.
Экспорт 3D-слоя
3D-слои можно экспортировать в любой из поддерживаемых 3D-форматов: Collada DAE, Wavefront/OBJ, U3D и Google Earth 4 KMZ. При выборе формата файла следует учитывать следующее:
При выборе формата файла следует учитывать следующее:
Чтобы экспортировать 3D-слой, выполните следующие действия:
Выберите «3D» > «Экспортировать 3D-слой»
Выберите формат для экспорта текстур:
(Необязательно) При экспорте в формат U3D следует выбрать параметр кодирования. ECMA 1 совместим с Acrobat 7.0; ECMA 3 совместим с Acrobat 8.0 или новее, а также несколько уменьшает размер сеток за счет алгоритмов сжатия.
Чтобы продолжить экспорт, нажмите кнопку «ОК».
Ограничения при экспорте в формат U3D
Убедитесь, что все 3D-слои при экспорте в формат U3D имеют только триангулярную геометрию объектов. Кроме того, при экспорте 3D-слоев в формат U3D не забывайте про следующие ограничения:
- Не поддерживаются примитивы более высокого уровня, например NURBS, сплайны и кривые.
- Сопоставление текстур ограничивается только одной диффузной картой на один материал. Не поддерживаются текстурные карты окружения, отражения, света или непрозрачности.

- Анимация материала не поддерживается.
Сохранение 3D-файла
Чтобы сохранить позицию 3D-модели, параметры источников света, режим рендеринга и поперечные сечения, файлы с 3D-слоями следует сохранять в формате PSD, PSB, TIFF или PDF.
Вызовите команду меню «Файл» > «Сохранить» или «Файл» > «Сохранить как…», выберите формат сохраняемого файла (Photoshop (PSD), Photoshop PDF или TIFF) и нажмите кнопку «ОК».
Рендеринг и сохранение 3D-объектов в Photoshop
Руководство пользователя Отмена
Поиск
- Руководство пользователя Photoshop
- Введение в Photoshop
- Мечтайте об этом. Сделайте это.
- Новые возможности Photoshop
- Редактирование первой фотографии
- Создание документов
- Photoshop | Часто задаваемые вопросы
- Системные требования Photoshop
- Перенос наборов настроек, операций и настроек
- Знакомство с Photoshop
- Photoshop и другие продукты и услуги Adobe
- Работа с графическим объектом Illustrator в Photoshop
- Работа с файлами Photoshop в InDesign
- Материалы Substance 3D для Photoshop
- Photoshop и Adobe Stock
- Работа со встроенным расширением Capture в Photoshop
- Библиотеки Creative Cloud Libraries
- Библиотеки Creative Cloud в Photoshop
- Работа в Photoshop с использованием Touch Bar
- Сетка и направляющие
- Создание операций
- Отмена и история операций
- Photoshop на iPad
- Photoshop на iPad | Общие вопросы
- Знакомство с рабочей средой
- Системные требования | Photoshop на iPad
- Создание, открытие и экспорт документов
- Добавление фотографий
- Работа со слоями
- Рисование и раскрашивание кистями
- Выделение участков и добавление масок
- Ретуширование композиций
- Работа с корректирующими слоями
- Настройка тональности композиции с помощью слоя «Кривые»
- Применение операций трансформирования
- Обрезка и поворот композиций
- Поворот, панорамирование, масштабирование и восстановление холста
- Работа с текстовыми слоями
- Работа с Photoshop и Lightroom
- Получение отсутствующих шрифтов в Photoshop на iPad
- Японский текст в Photoshop на iPad
- Управление параметрами приложения
- Сенсорные ярлыки и жесты
- Комбинации клавиш
- Изменение размера изображения
- Прямая трансляция творческого процесса в Photoshop на iPad
- Исправление недостатков с помощью восстанавливающей кисти
- Создание кистей в Capture и их использование в Photoshop
- Работа с файлами Camera Raw
- Создание и использование смарт-объектов
- Коррекция экспозиции изображений с помощью инструментов «Осветлитель» и «Затемнитель»
- Бета-версия веб-приложения Photoshop
- Часто задаваемые вопросы | Бета-версия веб-приложения Photoshop
- Общие сведения о рабочей среде
- Системные требования | Бета-версия веб-приложения Photoshop
- Комбинации клавиш | Бета-версия веб-приложения Photoshop
- Поддерживаемые форматы файлов | Бета-вервия веб-приложения Photoshop
- Открытие облачных документов и работа с ними
- Совместная работа с заинтересованными сторонами
- Ограниченные возможности редактирования облачных документов
- Облачные документы
- Облачные документы Photoshop | Часто задаваемые вопросы
- Облачные документы Photoshop | Вопросы о рабочем процессе
- Работа с облачными документами и управление ими в Photoshop
- Обновление облачного хранилища для Photoshop
- Не удается создать или сохранить облачный документ
- Устранение ошибок с облачными документами Photoshop
- Сбор журналов синхронизации облачных документов
- Общий доступ к облачным документам и их редактирование
- Общий доступ к файлам и комментирование в приложении
- Рабочая среда
- Основные сведения о рабочей среде
- Более быстрое обучение благодаря панели «Новые возможности» в Photoshop
- Создание документов
- Работа в Photoshop с использованием Touch Bar
- Галерея инструментов
- Установки производительности
- Использование инструментов
- Сенсорные жесты
- Возможности работы с сенсорными жестами и настраиваемые рабочие среды
- Обзорные версии технологии
- Метаданные и комментарии
- Комбинации клавиш по умолчанию
- Возможности работы с сенсорными жестами и настраиваемые рабочие среды
- Помещение изображений Photoshop в другие приложения
- Установки
- Комбинации клавиш по умолчанию
- Линейки
- Отображение или скрытие непечатных вспомогательных элементов
- Указание колонок для изображения
- Отмена и история операций
- Панели и меню
- Помещение файлов
- Позиционирование элементов с привязкой
- Позиционирование с помощью инструмента «Линейка»
- Наборы настроек
- Настройка комбинаций клавиш
- Сетка и направляющие
- Разработка содержимого для Интернета, экрана и приложений
- Photoshop для дизайна
- Монтажные области
- Просмотр на устройстве
- Копирование CSS из слоев
- Разделение веб-страниц на фрагменты
- Параметры HTML для фрагментов
- Изменение компоновки фрагментов
- Работа с веб-графикой
- Создание веб-фотогалерей
- Основные сведения об изображениях и работе с цветом
- Изменение размера изображений
- Работа с растровыми и векторными изображениями
- Размер и разрешение изображения
- Импорт изображений из камер и сканеров
- Создание, открытие и импорт изображений
- Просмотр изображений
- Ошибка «Недопустимый маркер JPEG» | Открытие изображений
- Просмотр нескольких изображений
- Настройка палитр цветов и образцов цвета
- HDR-изображения
- Подбор цветов на изображении
- Преобразование между цветовыми режимами
- Цветовые режимы
- Стирание фрагментов изображения
- Режимы наложения
- Выбор цветов
- Внесение изменений в таблицы индексированных цветов
- Информация об изображениях
- Фильтры искажения недоступны
- Сведения о цвете
- Цветные и монохромные коррекции с помощью каналов
- Выбор цветов на панелях «Цвет» и «Образцы»
- Образец
- Цветовой режим (или режим изображения)
- Цветовой оттенок
- Добавление изменения цветового режима в операцию
- Добавление образцов из CSS- и SVG-файлов HTML
- Битовая глубина и установки
- Слои
- Основные сведения о слоях
- Обратимое редактирование
- Создание слоев и групп и управление ими
- Выделение, группировка и связывание слоев
- Помещение изображений в кадры
- Непрозрачность и наложение слоев
- Слои-маски
- Применение смарт-фильтров
- Композиции слоев
- Перемещение, упорядочение и блокировка слоев
- Маскирование слоев при помощи векторных масок
- Управление слоями и группами
- Эффекты и стили слоев
- Редактирование слоев-масок
- Извлечение ресурсов
- Отображение слоев с помощью обтравочных масок
- Формирование графических ресурсов из слоев
- Работа со смарт-объектами
- Режимы наложения
- Объединение нескольких фрагментов в одно изображение
- Объединение изображений с помощью функции «Автоналожение слоев»
- Выравнивание и распределение слоев
- Копирование CSS из слоев
- Загрузка выделенных областей на основе границ слоя или слоя-маски
- Просвечивание для отображения содержимого других слоев
- Слой
- Сведение
- Совмещенные изображения
- Фон
- Выделения
- Рабочая среда «Выделение и маска»
- Быстрое выделение областей
- Начало работы с выделениями
- Выделение при помощи группы инструментов «Область»
- Выделение при помощи инструментов группы «Лассо»
- Выбор цветового диапазона в изображении
- Настройка выделения пикселей
- Преобразование между контурами и границами выделенной области
- Основы работы с каналами
- Перемещение, копирование и удаление выделенных пикселей
- Создание временной быстрой маски
- Сохранение выделенных областей и масок альфа-каналов
- Выбор областей фокусировки в изображении
- Дублирование, разделение и объединение каналов
- Вычисление каналов
- Выделение
- Ограничительная рамка
- Коррекции изображений
- Деформация перспективы
- Уменьшение размытия в результате движения камеры
- Примеры использования инструмента «Восстанавливающая кисть»
- Экспорт таблиц поиска цвета
- Корректировка резкости и размытия изображения
- Общие сведения о цветокоррекции
- Применение настройки «Яркость/Контрастность»
- Коррекция деталей в тенях и на светлых участках
- Корректировка «Уровни»
- Коррекция тона и насыщенности
- Коррекция сочности
- Настройка насыщенности цвета в областях изображения
- Быстрая коррекция тона
- Применение специальных цветовых эффектов к изображениям
- Улучшение изображения при помощи корректировки цветового баланса
- HDR-изображения
- Просмотр гистограмм и значений пикселей
- Подбор цветов на изображении
- Кадрирование и выпрямление фотографий
- Преобразование цветного изображения в черно-белое
- Корректирующие слои и слои-заливки
- Корректировка «Кривые»
- Режимы наложения
- Целевая подготовка изображений для печатной машины
- Коррекция цвета и тона с помощью пипеток «Уровни» и «Кривые»
- Коррекция экспозиции и тонирования HDR
- Фильтр
- Размытие
- Осветление или затемнение областей изображения
- Избирательная корректировка цвета
- Замена цветов объекта
- Adobe Camera Raw
- Системные требования Camera Raw
- Новые возможности Camera Raw
- Введение в Camera Raw
- Создание панорам
- Поддерживаемые объективы
- Виньетирование, зернистость и удаление дымки в Camera Raw
- Комбинации клавиш по умолчанию
- Автоматическая коррекция перспективы в Camera Raw
- Обратимое редактирование в Camera Raw
- Инструмент «Радиальный фильтр» в Camera Raw
- Управление настройками Camera Raw
- Обработка, сохранение и открытие изображений в Camera Raw
- Совершенствование изображений с улучшенным инструментом «Удаление точек» в Camera Raw
- Поворот, обрезка и изменение изображений
- Корректировка цветопередачи в Camera Raw
- Краткий обзор функций | Adobe Camera Raw | Выпуски за 2018 г.

- Обзор новых возможностей
- Версии обработки в Camera Raw
- Внесение локальных корректировок в Camera Raw
- Исправление и восстановление изображений
- Удаление объектов с фотографий с помощью функции «Заливка с учетом содержимого»
- Заплатка и перемещение с учетом содержимого
- Ретуширование и исправление фотографий
- Коррекция искажений изображения и шума
- Основные этапы устранения неполадок для решения большинства проблем
- Преобразование изображений
- Трансформирование объектов
- Настройка кадрирования, поворотов и холста
- Кадрирование и выпрямление фотографий
- Создание и редактирование панорамных изображений
- Деформация изображений, фигур и контуров
- Перспектива
- Использование фильтра «Пластика»
- Масштаб с учетом содержимого
- Трансформирование изображений, фигур и контуров
- Деформация
- Трансформирование
- Панорама
- Рисование и живопись
- Рисование симметричных орнаментов
- Варианты рисования прямоугольника и изменения обводки
- Сведения о рисовании
- Рисование и редактирование фигур
- Инструменты рисования красками
- Создание и изменение кистей
- Режимы наложения
- Добавление цвета в контуры
- Редактирование контуров
- Рисование с помощью микс-кисти
- Наборы настроек кистей
- Градиенты
- Градиентная интерполяция
- Заливка и обводка выделенных областей, слоев и контуров
- Рисование с помощью группы инструментов «Перо»
- Создание узоров
- Создание узора с помощью фильтра «Конструктор узоров»
- Управление контурами
- Управление библиотеками узоров и наборами настроек
- Рисование при помощи графического планшета
- Создание текстурированных кистей
- Добавление динамических элементов к кистям
- Градиент
- Рисование стилизованных обводок с помощью архивной художественной кисти
- Рисование с помощью узора
- Синхронизация наборов настроек на нескольких устройствах
- Текст
- Добавление и редактирование текста
- Универсальный текстовый редактор
- Работа со шрифтами OpenType SVG
- Форматирование символов
- Форматирование абзацев
- Создание эффектов текста
- Редактирование текста
- Интерлиньяж и межбуквенные интервалы
- Шрифт для арабского языка и иврита
- Шрифты
- Поиск и устранение неполадок, связанных со шрифтами
- Азиатский текст
- Создание текста
- Ошибка Text Engine при использовании инструмента «Текст» в Photoshop | Windows 8
- Добавление и редактирование текста
- Видео и анимация
- Видеомонтаж в Photoshop
- Редактирование слоев видео и анимации
- Общие сведения о видео и анимации
- Предварительный просмотр видео и анимации
- Рисование кадров в видеослоях
- Импорт видеофайлов и последовательностей изображений
- Создание анимации кадров
- 3D-анимация Creative Cloud (предварительная версия)
- Создание анимаций по временной шкале
- Создание изображений для видео
- Фильтры и эффекты
- Использование фильтра «Пластика»
- Использование эффектов группы «Галерея размытия»
- Основные сведения о фильтрах
- Справочник по эффектам фильтров
- Добавление эффектов освещения
- Использование фильтра «Адаптивный широкий угол»
- Фильтр «Масляная краска»
- Эффекты и стили слоев
- Применение определенных фильтров
- Растушевка областей изображения
- Сохранение и экспорт
- Сохранение файлов в Photoshop
- Экспорт файлов в Photoshop
- Поддерживаемые форматы файлов
- Сохранение файлов в других графических форматах
- Перемещение проектов между Photoshop и Illustrator
- Сохранение и экспорт видео и анимации
- Сохранение файлов PDF
- Защита авторских прав Digimarc
- Сохранение файлов в Photoshop
- Печать
- Печать 3D-объектов
- Печать через Photoshop
- Печать и управление цветом
- Контрольные листы и PDF-презентации
- Печать фотографий в новом макете раскладки изображений
- Печать плашечных цветов
- Дуплексы
- Печать изображений на печатной машине
- Улучшение цветной печати в Photoshop
- Устранение неполадок при печати | Photoshop
- Автоматизация
- Создание операций
- Создание изображений, управляемых данными
- Сценарии
- Обработка пакета файлов
- Воспроизведение операций и управление ими
- Добавление условных операций
- Сведения об операциях и панели «Операции»
- Запись инструментов в операциях
- Добавление изменения цветового режима в операцию
- Набор средств разработки пользовательского интерфейса Photoshop для внешних модулей и сценариев
- Управление цветом
- Основные сведения об управлении цветом
- Обеспечение точной цветопередачи
- Настройки цвета
- Работа с цветовыми профилями
- Управление цветом документов для просмотра в Интернете
- Управление цветом при печати документов
- Управление цветом импортированных изображений
- Выполнение цветопробы
- Подлинность контента
- Подробнее об учетных данных для содержимого
- Идентичность и происхождение токенов NFT
- Подключение учетных записей для творческой атрибуции
- 3D-объекты и технические изображения
- 3D в Photoshop | Распространенные вопросы об упраздненных 3D-функциях
- 3D-анимация Creative Cloud (предварительная версия)
- Печать 3D-объектов
- 3D-рисование
- Усовершенствование панели «3D» | Photoshop
- Основные понятия и инструменты для работы с 3D-графикой
- Рендеринг и сохранение 3D-объектов
- Создание 3D-объектов и анимаций
- Стеки изображений
- Процесс работы с 3D-графикой
- Измерения
- Файлы формата DICOM
- Photoshop и MATLAB
- Подсчет объектов на изображении
- Объединение и преобразование 3D-объектов
- Редактирование 3D-текстур
- Коррекция экспозиции и тонирования HDR
- Настройки панели «3D»
В Photoshop CS6 функциональные возможности 3D-рисования были доступны в Photoshop Extended.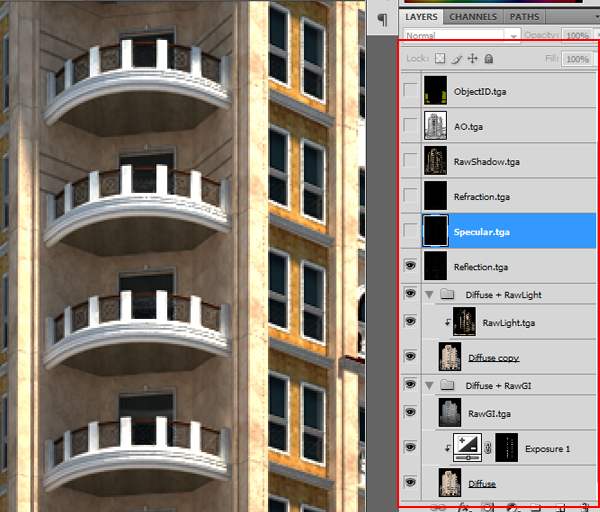 Все возможности Photoshop Extended доступны в Photoshop. Photoshop не имеет специальной версии Extended.
Все возможности Photoshop Extended доступны в Photoshop. Photoshop не имеет специальной версии Extended.
Настройки рендеринга определяют способ отрисовки 3D-моделей. Вместе с Photoshop устанавливается несколько наборов с общими настройками. Эти предустановки можно при необходимости изменить и создать свои собственные.
Настройки рендеринга индивидуальны для каждого слоя. Если в документе содержится несколько 3D-слоев, то для каждого из них следует задать собственные настройки рендеринга.
Выбор предустановленного режима рендеринга
Стандартным режимом рендеринга является «По умолчанию», при котором на экран выводятся
видимые поверхности моделей. Режимы «Вершины» и «Каркас» выводят на экран
базовую структуру. Для совместного использования режимов «Сплошной» и «Каркас»
выберите предустановку с сочетанием этих двух режимов. Для отображения модели в качестве элементарного куба, размеры которого
соответствуют габаритам исходной модели, выберите предустановку «Ограничительная рамка».
В верхней части 3D-панели нажмите кнопку «Сцена» .
В нижней части панели выберите один из вариантов меню «Предустановки».
A. По умолчанию (с качеством «Интерактивно») B. По умолчанию (с качеством «Трассировка лучей» и видимой плоскостью основания) C. Ограничительная рамка D. Карта глубины E. Скрытый каркас F. Штриховая иллюстрация G. Нормали H. Маска рисования I. Затененная иллюстрация J. Затененные вершины K. Затененный каркас L. Непрерывный каркас M. Контур прозрачной ограничительной рамки N. Прозрачная ограничительная рамка O. Двусторонний P. Вершины Q. Каркас
Предустановка «Двусторонний» применима только к поперечным сечениям. При этом на одной стороне отображается цельная модель, а на другой ее каркас.
Заказные настройки рендеринга
В верхней части панели 3D нажмите кнопку «Сцена» .

Справа от меню «Настройки рендеринга» нажмите «Редактировать».
(Необязательно) Чтобы увидеть изменения, нажмите «Просмотр». Для увеличения производительности этот параметр можно отключить.
Чтобы задать уникальные настройки для каждой половинки поперечного сечения, нажмите кнопки управления поперечным сечением в верхней части диалогового окна.
Поставив соответствующие флажки в левой части диалогового окна, можно задействовать такие режимы рендеринга, как «Грань», «Край», «Вершина», «Объем» и «Стерео». Затем внесите изменения в соответствующие настройки внизу.
Дополнительную информацию о параметрах «Объем», используемых в основном при работе с изображениями DICOM, см. в разделе Работа с 3D-объемом в различных режимах рендеринга.
Параметры грани
Определяют способ отрисовки поверхностей модели.
Стиль грани
Отображает поверхности, используя один из следующих способов:
Сплошная
Отрисовывает без теней или отражений, используя процессор видеокарты, поддерживающей стандарт
OpenGL.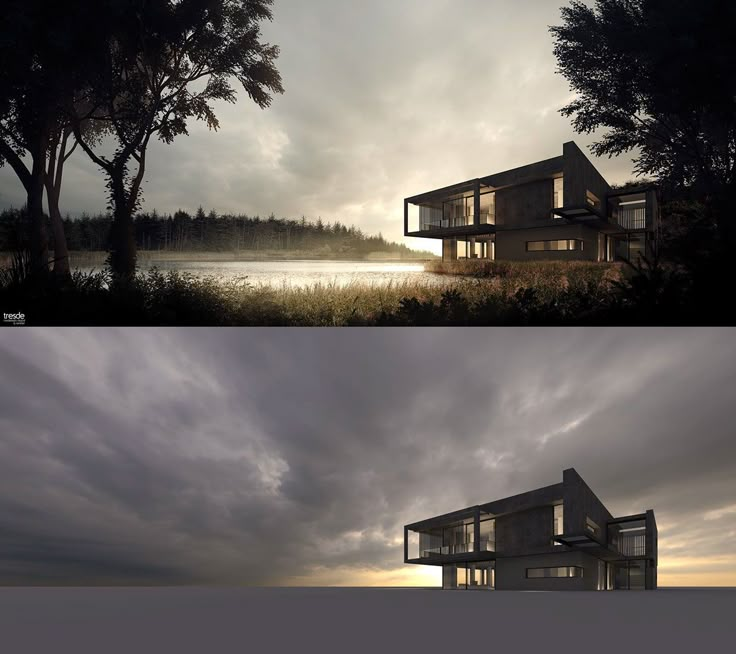
Неосвещенные текстуры
Отрисовывает без освещения, принимая во внимание только параметры выбранной текстуры. (Выбор по умолчанию — «Диффузия».)
Плоский
Использует для всех вершин одинаковую нормаль поверхности, за счет чего объекты выглядят гранеными.
Постоянный
Заменяет все текстуры выбранным цветом.
Цвет для обозначения грани, края или вершины можно изменить.
Ограничительная рамка
Отображает рамки, размер которых соответствует габаритам каждого компонента.
Нормали
Отображает компоненты X, Y и Z нормалей поверхностей в различных цветовых оттенках RGB.
Карта глубины
Отображает модель в оттенках серого, используя параметры освещенности для выявления впадин и выпуклостей.
Маска рисования
Белым показывает подходящие для рисования области, красным — области, где краска будет нанесена с избытком, и синим — области, где нанесенной краски будет недостаточно. (См. раздел Определение областей для рисования.)
(См. раздел Определение областей для рисования.)
Текстура
Если «Стиль граней» настроен на «Неосвещенные текстуры», то он определяет текстурную карту. (См. раздел Параметры 3D-материалов.)
Рендеринг для окончательного вывода
Обеспечивает более плавные очертания теней и более качественную прорисовку отражений в объектах и элементах окружения при экспорте видеоанимаций. Однако это достигается за счет увеличения времени обработки.
Отражения, преломления, тени
Отображает или скрывает эти элементы, доступные в режиме «Трассировка лучей».
Удалить невидимые поверхности
Скрывает поверхности с задней стороны двусторонних компонентов.
Параметры края
Параметры края определяют способ отображения линий каркаса.
Стиль края
Здесь используются те же параметры, что и для стиля грани, описанной выше («Постоянный», «Равномерно» и
«Ограничительная рамка»).
Пороговое значение складки
Задает число структурных линий, составляющих каркас модели. Складки или линии образуются в случае, когда два многоугольника модели соприкасаются друг с другом под определенным углом. Если края соприкасаются под углом, меньшим, чем значение настройки «Пороговое значение складки» (0 – 180), то образуемая линия удаляется. При значении настройки 0 отображается весь каркас.
Толщина линии
Значение ширины в пикселях.
Удалить невидимые поверхности
Скрывает углы на задней стороне двусторонних компонентов.
Удалить скрытые линии
Удаляет линии, перекрываемые линиями на переднем фоне.
Параметры вершины
Параметры вершины влияют на внешний вид вершин (места пересечения полигонов, составляющих модель каркаса).
Стиль вершины
Здесь используются те же параметры, что и для стиля грани, описанной выше («Постоянный», «Равномерно» и
«Ограничительная рамка»).
Радиус
Определяет пиксельный радиус для каждой вершины.
Удалить невидимые поверхности
Скрывает вершины на задней стороне двусторонних компонентов.
Удалить скрытые вершины
Удаляет вершины, перекрываемые вершинами на переднем фоне.
Параметры стерео
Параметры стерео определяют настройки изображений, которые будут просматриваться в красно-синих очках или накладываться на объекты, включающие двояковыпуклые линзы.
Тип стерео
«Красный/синий» для изображений, просмотр которых будет осуществляться в специальных очках, «Вертикальный чересстрочный» для линзообразных отпечатков.
Параллакс
Задает расстояние между двумя стереокамерами. С увеличением
значения 3D-глубина увеличивается, а глубина поля уменьшается,
выводя элементы, находящиеся перед или за полем фокуса, за пределы фокуса.
Плотность линз
В режиме «Вертикальный чересстрочный» определяется количество линий на дюйм для двояковыпуклой линзы.
Плоскость сведения
Определяет положение плоскости сведения относительно центра ограничительной рамки модели. Укажите отрицательное значение, чтобы сместить плоскость сведения вперед, и положительное значение, чтобы сместить плоскость сведения назад.
Сохранение и удаление предустановленного режима рендеринга
В верхней части панели 3D нажмите кнопку «Сцена» .
Выберите «Настройки рендеринга».
Выполните одно из следующих действий.
Чтобы сохранить предустановку, нажмите кнопку «Сохранить» .
Чтобы удалить предустановку, выберите ее из меню «Предустановки» и нажмите кнопку «Удалить» .
По окончании
работы над 3D-файлом можно приступать к
созданию высококачественного конечного файла для публикации в Интернете, распечатке
или анимации. Чтобы обеспечить более реалистичное освещение и затенение,
при финальном рендеринге используется трассировка лучей и применяется повышенная частота семплирования.
Чтобы обеспечить более реалистичное освещение и затенение,
при финальном рендеринге используется трассировка лучей и применяется повышенная частота семплирования.
Используйте данный режим для повышения качества следующих эффектов в 3D-сцене:
Подсветка на основе изображения и глобальный цвет освещения.
Отраженный от объекта свет.
Уменьшение шума в мягких тенях.
Финальный рендеринг может занять много времени в зависимости от модели, освещения и карт в 3D-сцене.
Внесите необходимые изменения в свою модель, включая эффекты освещения и тени.
Перед рендерингом нет необходимости изменять настройки сглаживания. По умолчанию выбираются настройки, соответствующие наилучшему качеству.
В верхней части панели «3D» нажмите кнопку «Сцена» , а затем выберите элемент в списке ниже.
В меню «Качество» в нижней половине панели выберите «Окончательная трассировка луча».
После завершения процесса рендеринга можно выполнить сведение 3D-сцены
для экспорта в другой формат, создать совмещенный оттиск 3D- и 2D-содержимого
или осуществить распечатку непосредственно самого 3D-слоя.
Для экспортированных анимаций видео в диалоговом окне «Настройки 3D-рендеринга» предусмотрен параметр «Рендеринг для фин. вывода». См. раздел Настройка параметров рендеринга.
Чтобы сохранить 3D-содержимое в файле, сохраните его в формате Photoshop или любом другом поддерживаемом формате. Аналогичную операцию можно проделать и с целым 3D-слоем.
Экспорт 3D-слоя
3D-слои можно экспортировать в любой из поддерживаемых 3D-форматов: Collada DAE, Wavefront/OBJ, U3D и Google Earth 4 KMZ. При выборе формата файла для экспорта следует учитывать следующее.
Чтобы экспортировать 3D-слой, выполните следующие действия:
Выберите «3D» > «Экспортировать 3D-слой».
Выберите формат для экспорта текстур:
(Необязательно) При экспорте в формат U3D следует выбрать параметр кодирования. ECMA 1 совместим с Acrobat 7.0; ECMA 3 совместим с Acrobat 8.0 или новее, а также несколько уменьшает размер сеток за счет алгоритмов сжатия.

Чтобы продолжить экспорт, нажмите кнопку «ОК».
Ограничения при экспорте в формат U3D
Убедитесь, что все 3D-слои при экспорте в формат U3D имеют только триангулярную геометрию объектов. Кроме того, при экспорте 3D-слоев в формат U3D не забывайте про следующие ограничения.
- Не поддерживаются примитивы более высокого уровня, например NURBS, сплайны и кривые.
- Сопоставление текстур ограничивается только одной диффузной картой на один материал. Не поддерживаются текстурные карты окружения, отражения, света или непрозрачности.
- Анимация материала не поддерживается.
Сохранение 3D-файла
Чтобы сохранить позицию 3D-модели, параметры источников света, режим рендеринга и поперечные сечения, файлы с 3D-слоями следует сохранять в формате PSD, PSB, TIFF или PDF.
Вызовите команду меню «Файл» > «Сохранить» или «Файл» > «Сохранить как…», выберите формат сохраняемого файла (Photoshop (PSD), Photoshop PDF или TIFF) и нажмите кнопку «ОК».

Вход в учетную запись
Войти
Управление учетной записью
Шаг к рендерингу изображения в Photoshop
Рендеринг — это процесс создания 2D- и 3D-изображения из модели с помощью прикладных программ. В основном рендеринг используется в видеоиграх , архитектурных проектах и анимационных фильмах, телевизионных спецэффектах , симуляторах и визуализации дизайна. Используемые функции и методы варьируются в зависимости от проекта. Визуализация помогает повысить эффективность и снизить стоимость проектирования. Давайте посмотрим на шаг по рендерингу изображения в фотошоп .
Нажмите ниже V ideo: Как удалить фон в Photoshop CS6
Рендеринг — это процесс отделения объекта от фона, чтобы у вас было законченное изображение. Это полезно для всего, от цифровой графики до веб-дизайна .
Это полезно для всего, от цифровой графики до веб-дизайна .
Рендеринг изображения с помощью Photoshop позволяет создавать различные визуальные эффекты . Вы можете заставить человека появиться в обстановке, в которой он никогда не был на самом деле. Или создать впечатление, будто вы сфотографировали несколько копий продукта, который рекламируете, даже если вы сфотографировали только одну копию. Adobe создала инструмент «Уточнить маску» специально для таких изображений. Уточнить маску определяет края объектов, появляющихся на изображении.
Шаг 1: Первым шагом является загрузка изображения в Photoshop с изображением, которое вы хотите визуализировать. Например, загрузите фотографию мужчины, фон которого вы хотите удалить.
Шаг 2: Нажмите на значок палитры инструментов в форме лассо, чтобы использовать инструмент Lasso . Переместите мышь в точку изображения за пределами контура, который вы хотите визуализировать.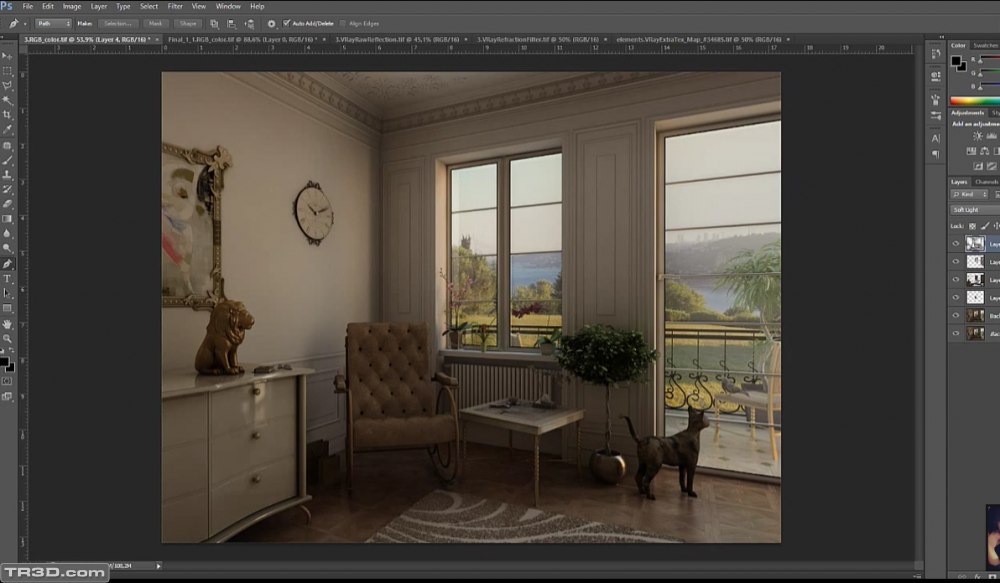 Нажмите и удерживайте левую кнопку мыши, затем перетащите изображение. Держитесь близко к контуру изображения, но не пытайтесь быть точным, это работа Refine Mask. Критическая точка — не отклоняться от самого изображения.
Нажмите и удерживайте левую кнопку мыши, затем перетащите изображение. Держитесь близко к контуру изображения, но не пытайтесь быть точным, это работа Refine Mask. Критическая точка — не отклоняться от самого изображения.
Шаг 3: Отпустите кнопку мыши, когда вы правильно обвели изображение, затем нажмите кнопку панели «Слой» в форме круга. Это запускает инструмент «Добавить маску слоя», который создает маску, скрывающую фоновые изображения. Маска выглядит как черно-белая миниатюра справа от недавно выбранного слоя на панели «Слои».
Шаг 4: Щелкните правой кнопкой мыши миниатюру маски, а затем нажмите «Уточнить», чтобы открыть диалоговое окно « Уточнить маску ». Медленно перетащите ползунок «Радиус» вправо, внимательно наблюдая за изображением. Когда фоновые пиксели, которые теперь кажутся красными, начнут вторгаться в изображение, перетащите «Радиус» немного назад влево. Между изображением и красным фоном может быть зазор.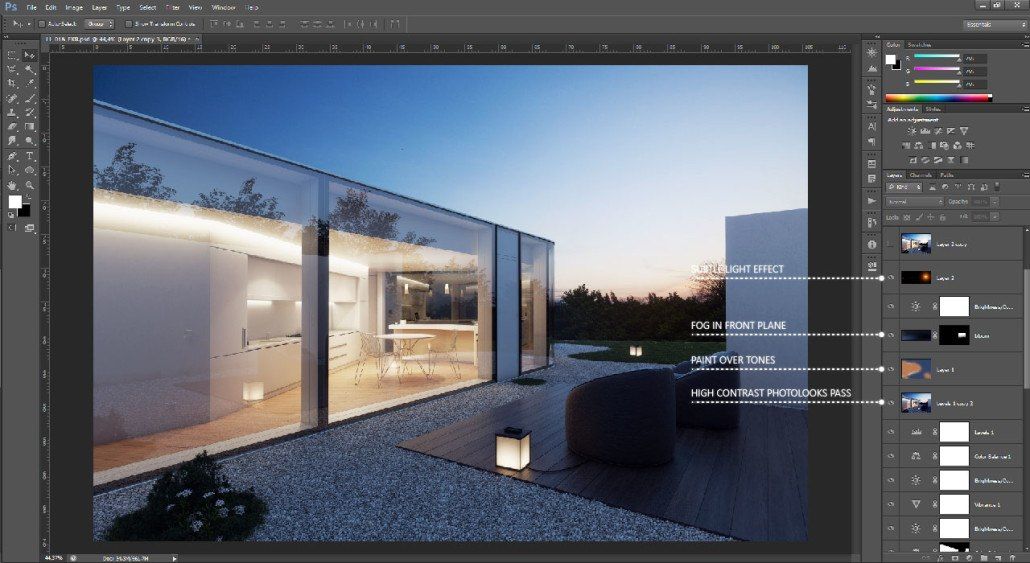
Шаг 5: Перетащите мышь, которая по умолчанию загружается с кистью Refine Radius, на часть зазора между изображением и фоном. Фотошоп убрал зазор, чтобы красный фон плотно прилегал к изображению.
Нажмите ниже V ideo: Как удалить фон с помощью инструмента «Волшебная палочка»
Шаг 6: Используйте кисть «Уточнить радиус», чтобы удалить пробелы, оставшиеся между изображением и фоном, а затем нажмите «ОК». », чтобы закрыть диалоговое окно «Уточнить маску». Изображение кажется заключенным в белый цвет, потому что белый цвет слоя «Фон» по умолчанию просвечивает через вырезанный фон визуализированного изображения.
Шаг 7: Щелкните значок глаза слоя «Фон» на панели «Слои», чтобы сделать фон полностью прозрачным. Photoshop обозначает прозрачность с помощью шахматной доски, окрашенной в серый и белый цвета.
Шаг 8: Используйте меню «Файл» в качестве команды «Сохранить как», чтобы сохранить изображение в формате PNG, который сохраняет прозрачность визуализируемого изображения.
Как визуализировать изображения в Photoshop | Малый бизнес
Даррин Колтоу
Рендеринг или вырезание изображений с помощью Photoshop позволяет создавать различные визуальные эффекты, от причудливых до практических. Вы можете заставить человека появиться в обстановке, в которой он никогда не был на самом деле. Или создать впечатление, будто вы сфотографировали несколько копий продукта, который рекламируете, даже если вы сфотографировали только одну копию. Adobe создала инструмент «Уточнить маску» специально для таких изображений. Уточнить маску определяет края объектов, появляющихся на изображении.
Загрузите в Photoshop картинку с изображением, которое вы хотите визуализировать. Например, загрузите фотографию человека, фон которого вы хотите удалить.
Щелкните значок палитры инструментов в форме лассо, чтобы запустить инструмент «Лассо». Переместите мышь в точку сразу за контуром изображения, которое вы хотите визуализировать.
 Нажмите и удерживайте левую кнопку мыши, затем перетащите изображение. Держитесь близко к контуру изображения, но не пытайтесь быть точным — это работа Refine Mask. Главное не сбиваться с пути самого образа.
Нажмите и удерживайте левую кнопку мыши, затем перетащите изображение. Держитесь близко к контуру изображения, но не пытайтесь быть точным — это работа Refine Mask. Главное не сбиваться с пути самого образа.Отпустите кнопку мыши, когда полностью обведете изображение, затем нажмите кнопку панели «Слой», имеющую форму круга внутри прямоугольника. Это запускает инструмент «Добавить маску слоя», который создает маску, скрывающую фон изображения. Маска отображается в виде черно-белой миниатюры справа от текущего выбранного слоя на панели «Слои».
Щелкните правой кнопкой мыши миниатюру маски и выберите «Уточнить», чтобы открыть диалоговое окно «Уточнить маску». Медленно перетащите ползунок «Радиус» вправо, внимательно наблюдая за изображением. Когда фоновые пиксели, которые теперь отображаются красным, начнут вторгаться в изображение, перетащите «Радиус» немного назад влево. Между красным фоном и изображением может оставаться зазор.
Перетащите мышь, которая по умолчанию загружается с кистью «Уточнить радиус», над частью зазора между изображением и его фоном.

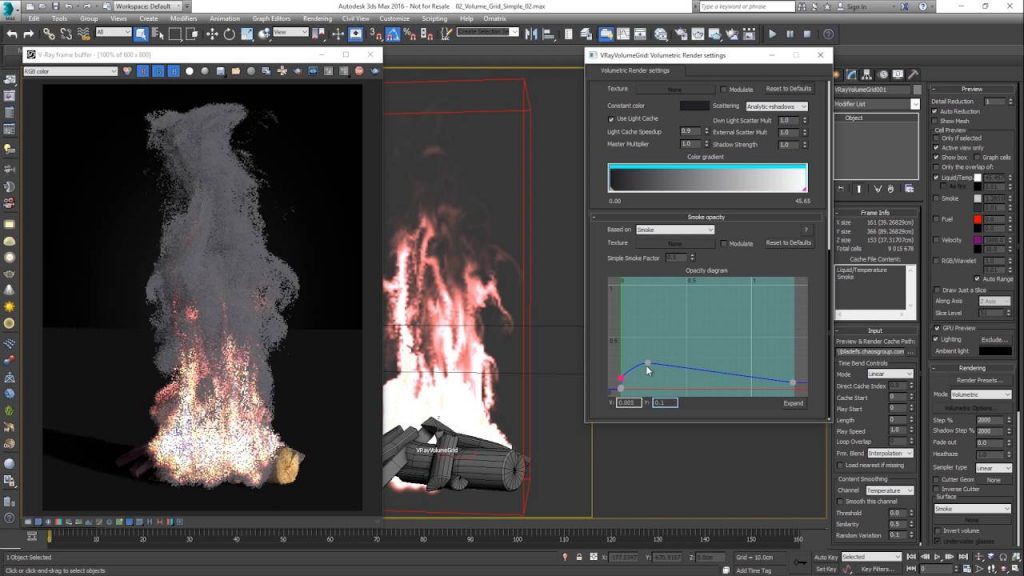

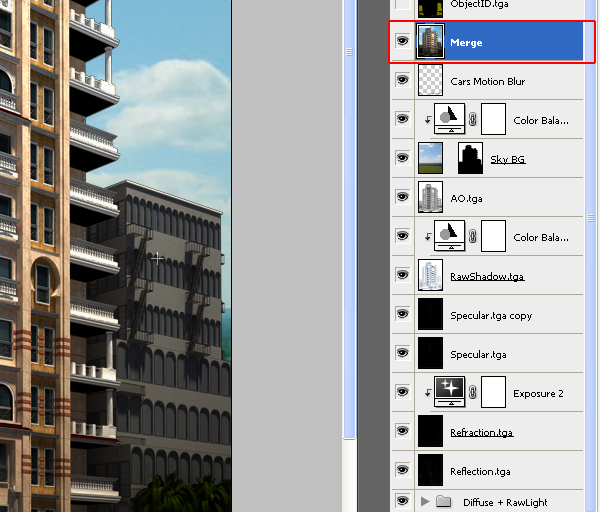


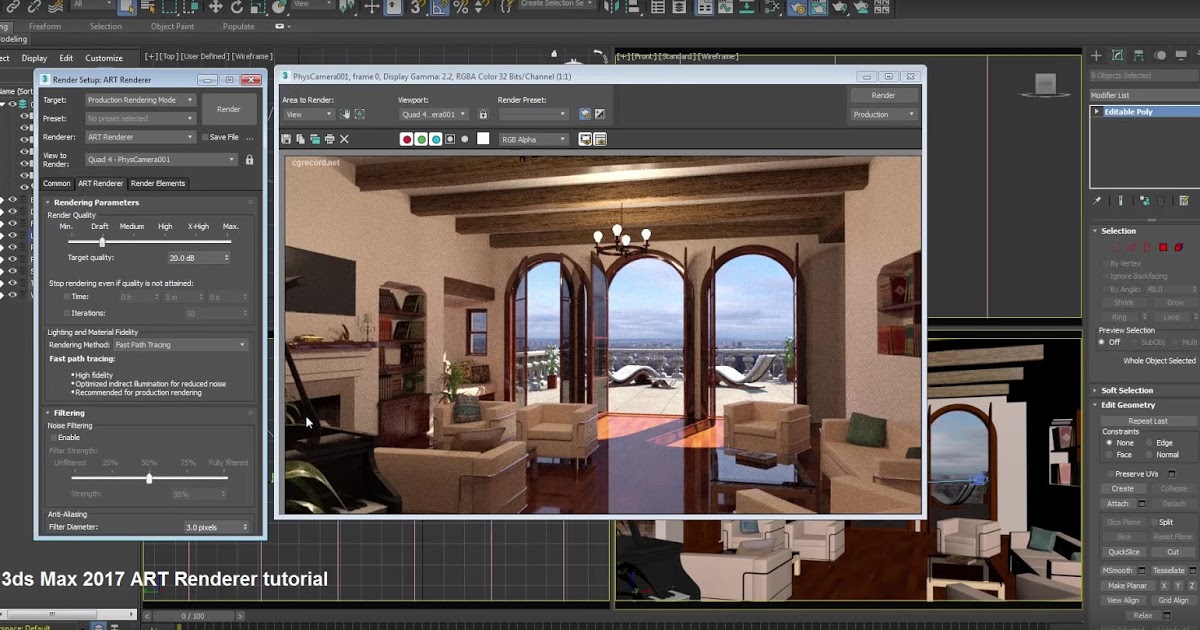

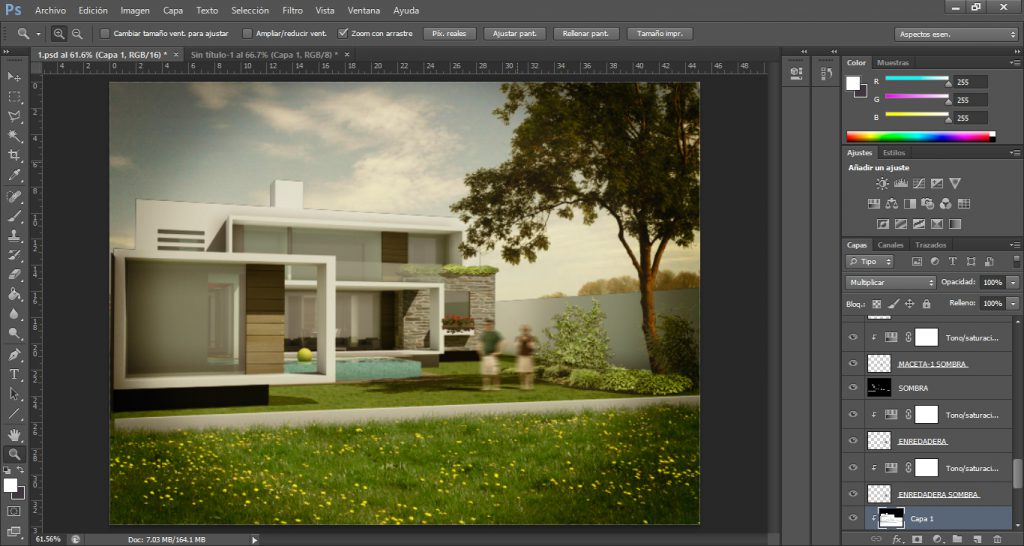 Нажмите и удерживайте левую кнопку мыши, затем перетащите изображение. Держитесь близко к контуру изображения, но не пытайтесь быть точным — это работа Refine Mask. Главное не сбиваться с пути самого образа.
Нажмите и удерживайте левую кнопку мыши, затем перетащите изображение. Держитесь близко к контуру изображения, но не пытайтесь быть точным — это работа Refine Mask. Главное не сбиваться с пути самого образа.