Как увеличить глаза в Фотошопе
Увеличение глаз на фото может значительно изменить внешность модели, поскольку глаза являются единственной чертой, которую не исправляют даже пластические хирурги. Исходя из этого, необходимо понимать, что исправление глаз нежелательно.
В разновидностях ретуши присутствует одна под названием «бьюти ретушь», которая подразумевает «стирание» индивидуальных особенностей человека. Применяется в глянцевых изданиях, рекламных материалах и в других случаях, где нет необходимости узнать того, кто запечатлен на снимке.
Удаляется все, что может не очень приятно выглядеть: родинки, морщинки и складочки, в том числе и меняется форма губ, глаз, даже форма лица.
В этом уроке реализуем как раз одну из особенностей «бьюти ретуши», а конкретно разберемся, как увеличить глаза в Фотошопе.
Откроем фото, которое необходимо изменить, и создадим копию исходного слоя. Если не понятно, зачем это делается, то поясню: исходное фото должно остаться без изменений, поскольку клиенту, возможно, придется предоставить и исходник.
Можно будет воспользоваться палитрой «История» и вернуть все назад, но на «дистанции» это занимает довольно много времени, а в работе ретушера время – деньги. Давайте учиться сразу правильно, так как переучиваться гораздо сложнее, поверьте моему опыту.
Итак, создаем копию слоя с исходным снимком, для чего воспользуемся горячими клавишами CTRL+J:
Далее необходимо выделить каждый глаз по отдельности и создать на новом слое копию выделенной области.
Точность нам здесь не требуется, поэтому берем инструмент «Прямолинейное лассо» и выделяем один из глаз:
Обратите внимание, что нужно выделить все участки, которые имеют отношение к глазу, то есть веки, возможные круги, морщинки и складочки, уголок. Не захватываем только брови и участок, относящийся к носу.
Если имеет место мейкап (тени), то в область выделения должны попасть и они.
Теперь нажимаем вышеупомянутую комбинацию CTRL+J, тем самым скопировав выделенную область на новый слой.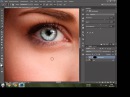
Ту же процедуру проделываем со вторым глазом, но необходимо помнить, с какого слоя мы копируем информацию, поэтому, прежде, чем копировать, нужно активировать слоц с копией.
Все готово для увеличения глаз.
Немного анатомии. Как известно, в идеале, расстояние между глазами должно соответствовать примерно ширине глаза. Из этого и будем исходить.
Вызываем функцию «Свободное трансформирование» сочетанием клавиш CTRL+T.
Заметьте, что оба глаза желательно увеличить на одинаковое количество (в данном случае) процентов. Это избавит нас от необходимости определять размер «на глаз».
Итак, нажали комбинацию клавиш, затем смотрим на верхнюю панель с настройками. Там вручную прописываем значение, которое, по нашему мнению, будет достаточным.
Например, 106% и нажимаем ENTER:
Получаем нечто подобное:
Затем переходим на слой со вторым скопированным глазом и повторяем действия.
Выбираем инструмент «Перемещение» и позиционируем каждую копию стрелками на клавиатуре. Не забываем про анатомию.
В данном случае вся работа по увеличению глаз может быть закончена, но исходное фото было отретушировано, и тон кожи был сглажен.
Поэтому продолжим урок, так как такое бывает редко.
Переходим на один из слоев со скопированным глазом модели, и создаем маску белого цвета. Это действие позволит удалить некоторые ненужные участки, не повреждая оригинал.
Нужно плавно стереть границу между скопированным и увеличенным изображением (глазом) и окружающими тонами.
Теперь берем инструмент «Кисть».
Настраиваем инструмент. Цвет выбираем черный.
Форма – круглая, мягкая.
Непрозрачность – 20-30%.
Теперь этой кистью проходимся по границам между скопированным и увеличенным изображением до стирания границ.
Обратите внимание, что данное действие нужно производить на маске, а не на слое.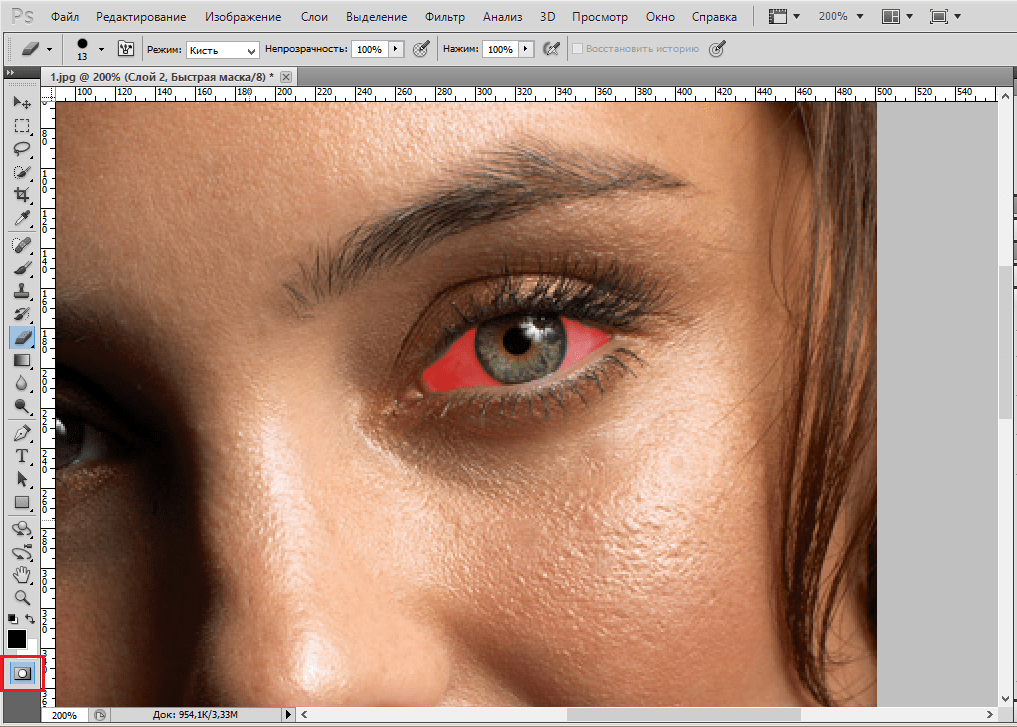
Ту же процедуру повторяем и на втором скопированном слое с глазом.
Еще один шаг, последний. Все манипуляции по масштабированию приводят к потере пикселей и размытию копий. Значит нужно повысить четкость глаз.
Здесь будем действовать локально.
Создаем объединенный отпечаток всех слоев. Это действие даст нам возможность работать на уже «как бы» готовом изображении.
Единственным средством создать такую копию является комбинация клавиш CTRL+SHIFT+ALT+E.
Для того чтобы копия создалась корректно, необходимо активировать самый верхний видимый слой.
Далее нужно создать еще одну копию верхнего слоя (CTRL+J).
Потом следуем по пути в меню «Фильтр – Другое – Цветовой контраст».
Настройка фильтра должна быть такой, чтобы остались видимыми только очень мелкие детали. Впрочем, это зависит от размера фото. На скриншоте видно, какого результата нужно добиться.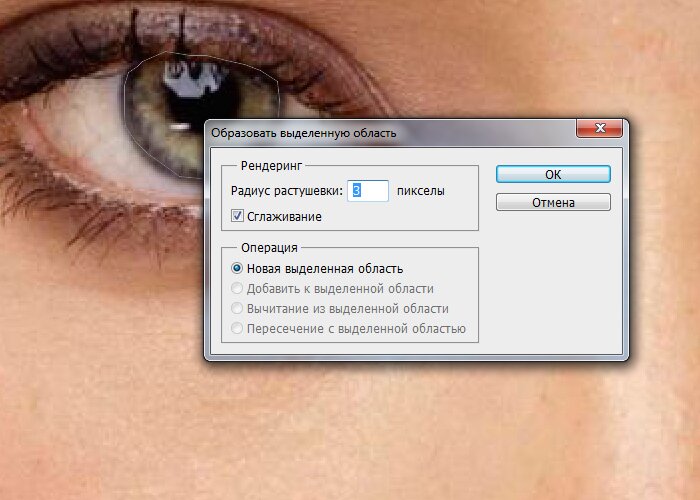
Палитра слоев после действий:
Меняем режим наложения для верхнего слоя с фильтром на «Перекрытие».
Но этот прием усилит резкость на всем снимке, а нам нужны только глаза.
Создаем маску на слоя с фильтром, но не белую, а черную. Для этого кликаем по соответствующему значку с зажатой клавишей ALT:
Черная маска скроет весь слой и позволит нам белой кистью открыть то, что нужно.
Берем кисть с теми же настройками, но белого цвета (см.выше) и проходимся по глазам модели. Можно, при желании покрасить и брови, и губы, и другие участки. Не переусердствуйте.
Посмотрим на результат:
Глаза модели мы увеличили, но помните, что к такому приему следует прибегать только, если необходимо.
Мы рады, что смогли помочь Вам в решении проблемы.Опишите, что у вас не получилось. Наши специалисты постараются ответить максимально быстро.
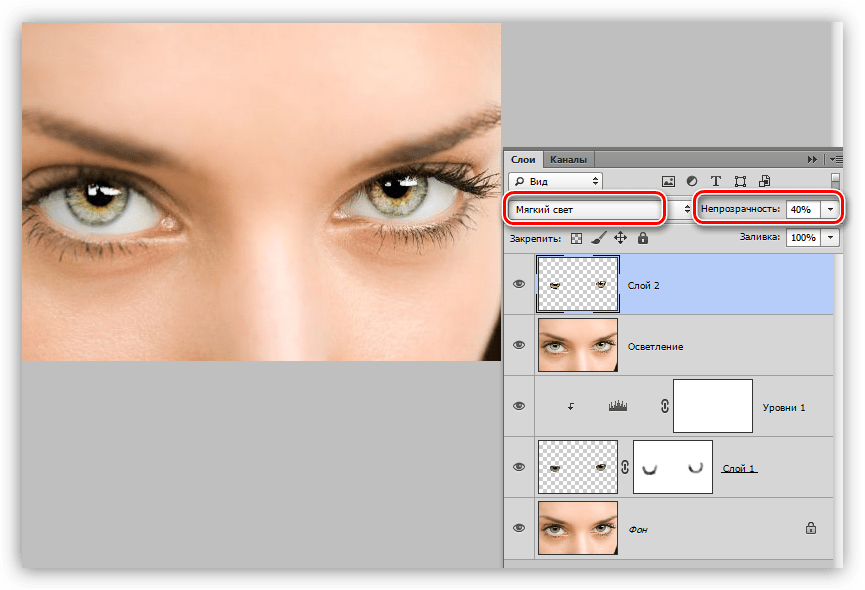
Помогла ли вам эта статья?
ДА НЕТМастер-класс смотреть онлайн: Хитрости фотошопа: как придать резкости изображению, выразительности глазам
Я, как и многие из вас, для редактирования фотографий пользуюсь фотошопом. Так уж получилось, что я много лет работала дизайнером в издательском деле и знаю много хитростей:) Поэтому хочу поделиться некоторыми из них с вами, может быть они вам помогут сделать ваши фото лучше и привлектельней для клиентов.
Урок второй. Как придать немного естественной резкости изображению. Блеска в глазах портретам.
Первый урок : http://www.livemaster.ru/topic/467207-hitrosti-fotoshopa-kak-ispravit-fon-ne-zatronuv-obekt?&inside=0&wf=
Вот у нас есть фотография, скажем портрет девушки с бусами. Вроде ничего такое симпатичное фото, но чего-то все-таки не хватает.
Для начала идем в Image — Adjustmens — Levels (Изображения-коррекция-уровни) и проверяем гистограмму. С ней все в порядке, кривая равномерно распределена.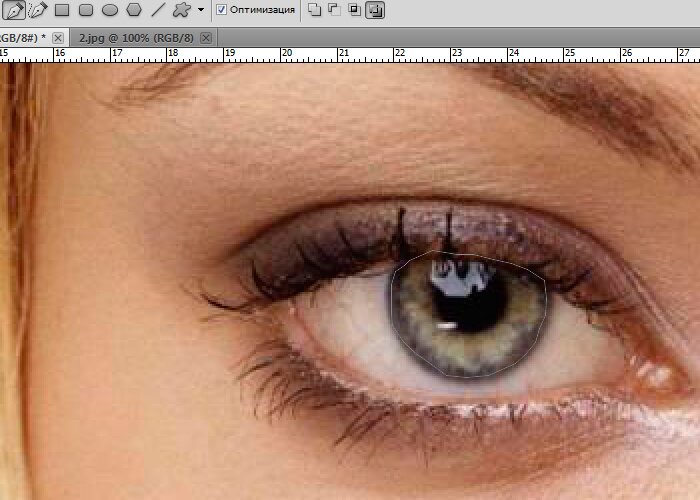 Придать изображению живости нам поможет волшебный фильтр Sharpen (Резкость), который находится в Filter (фильтры).
Придать изображению живости нам поможет волшебный фильтр Sharpen (Резкость), который находится в Filter (фильтры).
Я пользуюсь версией фотошопа CS6, поэтому во вкладке Sharpen у меня есть волшебный Unsharp mask (контурная резкость). Появится окошко настроек. Для портрета в 250-300 dpi и размером около 1000 пикселей я выбираю обычно настройки Amount 150, Radius 1, Threshold 10 (эффект 150, радиус 1, порог 10). Для непортретного фото Amount 70-85, Radius 1, Threshold 4. Эти настройки индивидуальны и зависят от разрешения и размера изображения.
Ослабить эффект примененного фильтра можно Edit/ редактирование — Fade/ослабить (здесь будет написано название фильтра) . В окошке подвиньте ползунок влево и нажмите ок. Эффект фильтра будет уменьшен.
Вы заметили как сразу заблестели глаза и стали видны детали на фото?
Вот пример непортретного фото с примененным фильтром Unsharp mask
Теперь поработаем с глазами, придадим им выразительности. В панели инструментов слева найдите Dodge tool и Burn tool (инструменты осветлитель и затемнитель), их функция — осветление/затемнение отдельных участков изображения.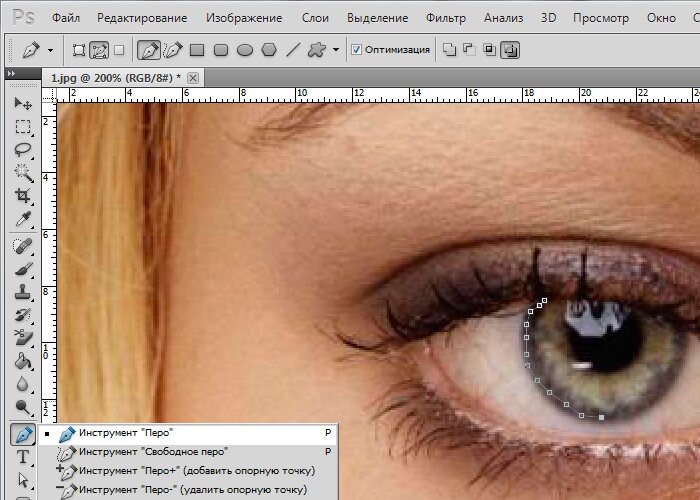
для начала возьмем инструмент Dodge tool — Затемнитель, увеличим изображение, приблизив глаза. В настройках выберем небольшой размер кисти, область применения Shadows/ тени и Exposure/ экспозиция 10-15%. Очень важно правильно выставить силу воздействия, не перегибая палку. Лучше поставить меньше и провести инструментом несколько раз.
Проведите кистью по области рестниц и бровей, радужке глаза — они стали темнее, ярче.
Теперь возьмем инструмент Burn tool/ осветлитель. В настройках выберем опять небольшой размер кисти, даже я бы сказала меньший, область применения Highlights/ света и Exposure 4-5%. Проведите кистью по белков глаз, можно по зубам тоже — они стали светлее.
Для каждого случая сила воздействия Exposure в обоих инструментах подбирается отдельно, но, немного поработав с этим инструментом, вы начнете чувствовать, какая именно мощность нужна в каждом конкретном случае.
Немного исправить дефекты кожи можно с помощью инструмента Blur/ Размытие, Spot healing brush/ Лечащая кисть или Stamp/Штамп. Поставьте у Blur сверху силу Strength/Интенсивность 20-30%. и проведите кистью по области щек и другим областям, где надо немного сгладить. Кожа стала заметно лучше. С помощью Штампа или Лечащей кисти можно убрать прыщики, веснушки, пятнышки на коже или неожиданные ненужные блики.
Мой портрет после всех превращений стал таким, заметно лучше, правда?
Ретуширование глаз в Фотошоп, Уроки
Сегодня в нашем уроке вы узнаете, как правильно, используя неразрушающие приемы коррекции, изменить цвет глаз на фотографии и сделать их выразительнее при помощи инструментов Осветлитель (Dodge Tool) и Затемнитель (Burn Tool).Шаг 1. Изменение цвета глаз.
Откройте в Фотошоп (Ctrl+O) свое любимое фото или фото, предоставленное мной из ресурсов стоковых изображений. Я предлагаю вам использовать мое изображение девушки, пока вы не освоите технику данного ретуширования.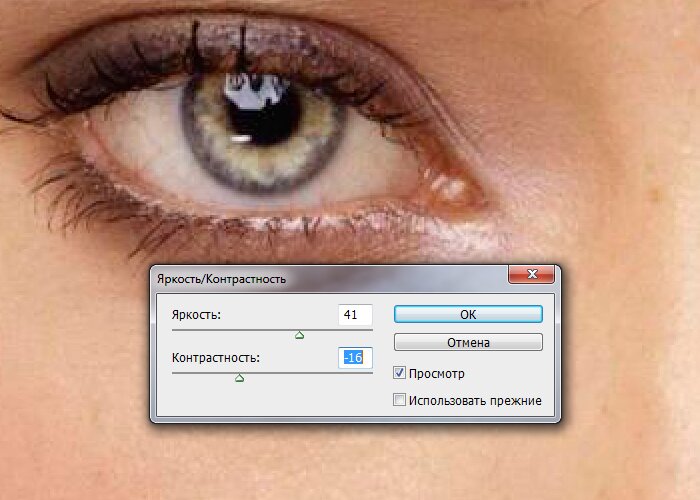
Когда вы ретушируете глаза, вам не нужно создавать резервную копию исходного изображения. Все, что вам требуется – это выделить и скопировать область глаз на новый слой, а затем работать с копией, не затрагивая оригинал.
Для выделения глаз я обычно использую Перо (Pen Tool (P)) в режиме контуров. После создания контура вокруг радужной оболочки глаз, образуем его выделение (клик пр.кн.мыши по контуру и выбираем из меню пункт – Make Selection) c небольшим радиусом растушевки (Feather). В диалоговом окне выделения вам будет предложено добавить радиус растушевки. Выбор радиуса растушевки зависит от разрешения (Resolution) фотографии, но обычно я использую не больше 3-4 рх при разрешении изображения от 1000 рх и выше.
Как только загрузилось выделение глаз (бегущий пунктир), выберите любой инструмент выделения из набора программы и нажмите пр.кн.мыши по холсту, выбирая из контекстного меню пункт — Скопировать на новый слой (Layer Via Copy) или нажав сочетание Ctrl+J. Это действие создаст копию выделенной области на отдельном слое. Выделите Пером (Pen Tool) второй глаз и также скопируйте его на новый слой.
Это действие создаст копию выделенной области на отдельном слое. Выделите Пером (Pen Tool) второй глаз и также скопируйте его на новый слой.
Шаг 2.
Теперь у вас есть два слоя с глазами: левым и правым. Объедините эти два слоя вместе, выделив их в панели слоев (Ctrl+клик по иконкам слоев, затем Ctrl+E)
Зачем я объединил оба слоя с глазами, спросите вы. Далее, я буду добавлять корректирующий слой (Adjustment Layer) и хочу, чтобы он влиял на оба глаза в равной степени. Если же выполнять корректировку для каждого глаза в отдельности, может получиться, что один глаз будет ярче другого.
Итак, добавляем корректирующий слой «Цветовой тон/Насыщенность» (Hue/Saturation). Доступ к коррекции осуществляется через меню Слой-Новый корректирующий слой-Цветовой тон/Насыщенность (Layer-New Adjustment Layer-Hue/Saturation). В диалоговом окне коррекции активируйте опцию «Использовать предыдущий слой для создания обтравочной маски» (Use Previous Layer to Create Clipping Mask). Аналогично можно создать корректирующий слой, нажав внизу панели слоев иконку коррекций в виде черно-белого круга, и выбрав из списка нужное. Внизу окна коррекции нажмите иконку Обтравочной маски (Clipping Mask) в виде двух колец, активировав ее. При создании Обтравочной маски действие коррекции будет влиять только на низлежащий слой (слой с глазами).
Аналогично можно создать корректирующий слой, нажав внизу панели слоев иконку коррекций в виде черно-белого круга, и выбрав из списка нужное. Внизу окна коррекции нажмите иконку Обтравочной маски (Clipping Mask) в виде двух колец, активировав ее. При создании Обтравочной маски действие коррекции будет влиять только на низлежащий слой (слой с глазами).
Шаг 3.
Теперь мы готовы к изменению цвета глаз и их насыщенности. Дважды щелкните по иконке созданного корректирующего слоя, чтобы открыть его, или, если он уже открыт, приступите к выполнению настроек.
Если вы хотите увеличить насыщенность глаз (усиление цвета), используя при этом только опцию Насыщенность (Saturation) в диалоговом окне, то вы увидите, что не достигаете ожидаемого эффекта таким способом.
Вместо того, чтобы просто регулировать ползунок Насыщенности (Saturation), активируйте параметр Тонирования (Colorize) внизу диалогового окна коррекции, затем увеличьте Насыщенность (Saturation) до 85% и переместите ползунок Цвет (Hue), пока не получите нужный вам результат.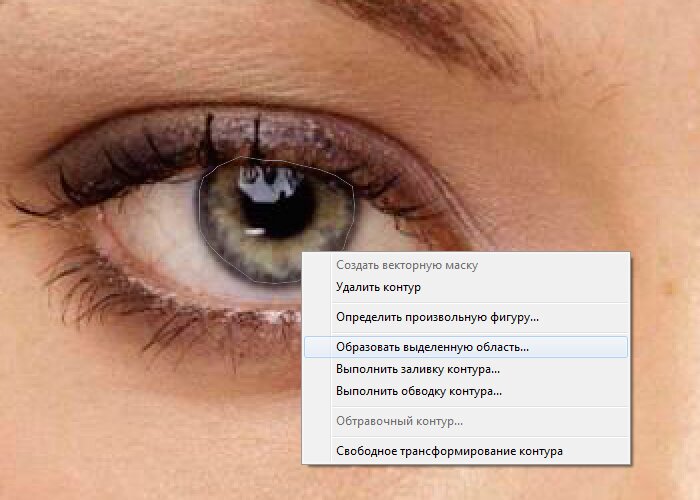
Шаг 4.
Вы можете использовать корректирующий слой в любой момент и изменить цвет глаз, когда хотите, в этом преимущество неразрушающего метода такой коррекции. Как видите, на изображении выше цвет глаз очень интенсивный, но мы сейчас же исправим это.
Переходим на корректирующий слой и изменяем его режим смешивания (Blending Mode) на Цвет (Color), снижаем непрозрачность (opacity) до 20-25%. Будьте осторожны с регулированием, поскольку есть опасность перенасытить цвет глаз, сделав их неестественными.
Обратите внимание, что теперь голубой цвет глаз выглядит вполне натурально.
Примечание.
Если световой блик на глазах выглядит ярко и нереально, окрасившись в оттенок радужки глаза, вы можете устранить этот недостаток.
Для этого, на маске корректирующего слоя сотрите действие коррекции на блике, используя Кисть (Brush) черного цвета, чтобы он снова стал белым.
Эта техника окрашивания работает на 100%, поскольку основывается на исходном цвете глаз. Если глаза выглядят слишком темными, вы можете увеличить непрозрачность (Opacity) корректирующего слоя до 100% и уменьшить значение Насыщенности (Saturation).
Улучшение глаз.
Изменение цвета и насыщенности уже сделало глаза лучше, но можно достичь еще более качественного результата. Используя инструменты Осветлитель (Dodge Tool) и Затемнитель (Burn Tool), вы улучшите выразительность глаз в несколько этапов. Мы не собираемся использовать эти инструменты на исходном изображении, потому что нам необходим неразрушающий способ коррекции.
Далее, я покажу вам прием, который я использую в большинстве своих работ с фотоманипуляциями.
Шаг 1.
Создаем новый слой (Layer-New Layer или Ctrl+Shift+N) выше слоя с глазами и корректирующего слоя. Заливаем его 50% серого цвета, следуя меню Редактирование-Выполнить заливку- 50% серого (Edit>Fill>50% Gray). Затем, изменяем режим смешивания (Blending Mode) этого слоя на Перекрытие (Overlay). Вы видите, что ничего не произошло, но это пока мы не стали использовать Осветлитель и Затемнитель (Dodge/Burn) на сером слое.
Затем, изменяем режим смешивания (Blending Mode) этого слоя на Перекрытие (Overlay). Вы видите, что ничего не произошло, но это пока мы не стали использовать Осветлитель и Затемнитель (Dodge/Burn) на сером слое.
Шаг 2.
Выбираем Затемнитель (Burn tool) с кистью маленького размера (15 рх или около того) с мягкими краями (0% hardness). В верхнем меню указываем диапазон Средних тонов (Midtones) с экспозицией (Exposure) 12-15%. Теперь, начинаем рисовать по внешнему краю радужной оболочки и вокруг зрачка. Если вы допустили ошибку, то все, что вам нужно сделать – это выбрать Кисть (Brush) с 50% серого цвета и закрасить недочет.
После затемнения краев радужки, выберите Осветлитель (Dodge Tool) с теми же настройками и закрасьте внутреннюю часть радужки (на скриншоте указано красным цветом).
Получаем вот такой качественный результат коррекции. По-моему, глаза теперь выглядят намного выразительнее, не потеряв при этом ни капли естественности.
Надеюсь, вам понравился урок, и вы будете применять данный способ коррекции в своих творческих работах. Удачи!
Используемые материалы:
Фото девушки
добавляем эффект зуммирования — Российское фото
В этом уроке мы научимся делать необычный эффект зуммирования на глазах с исходящими из зрачка лучами. Также, мы повысим яркость и насыщенность цвета глаз, и всё это при помощи фильтра Photoshop Radial Blur, простого инструмента выделения, маски слоя и смешивания слоев.
Вот оригинал фотографии, которую мы будем обрабатывать:
Оригинальный снимок
А вот как она будет выглядеть после обработки:
Конечный результат
Давайте начнем!
Шаг 1: Выбираем инструмент Elliptical Marquee
Мы начнем с левого глаза.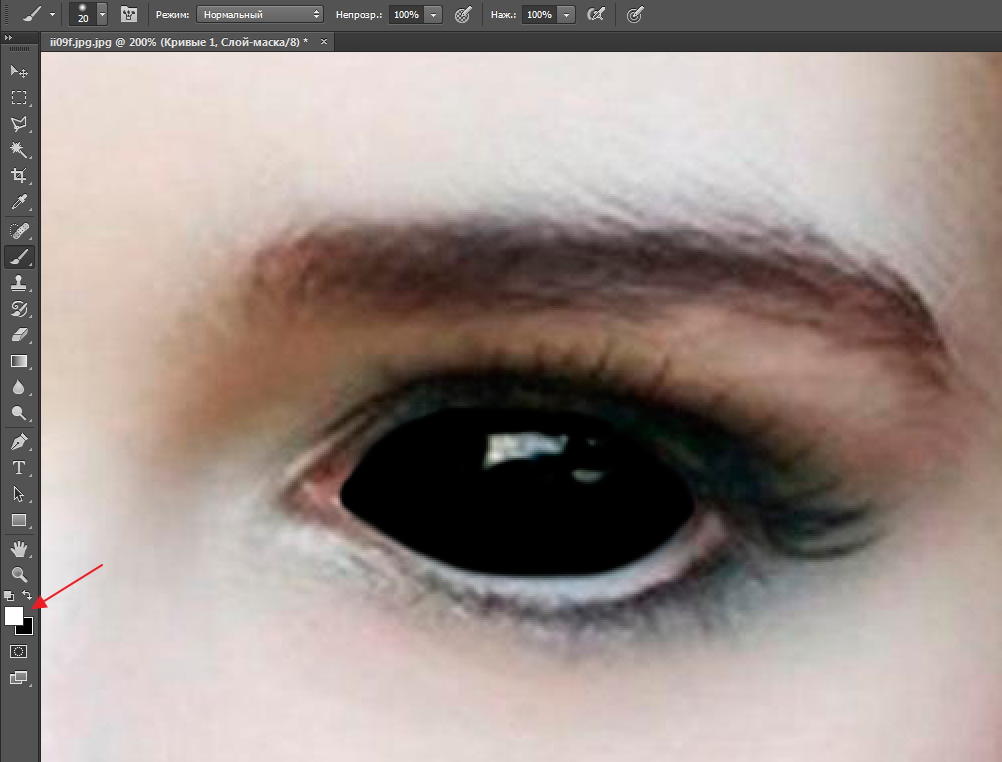 Сначала мы проделаем все шаги на примере одного глаза, после чего останется лишь повторить их для обработки второго. Первым делом мы выбираем Elliptical Marquee Tool на панели инструментов. По умолчанию он располагается за Rectangular Marquee Tool, поэтому нажмите на Rectangular Marquee Tool и удерживайте кнопку мыши, пока не появится выпадающее меню с другими вариантами. Из этого списка выбираем Elliptical Marquee:
Сначала мы проделаем все шаги на примере одного глаза, после чего останется лишь повторить их для обработки второго. Первым делом мы выбираем Elliptical Marquee Tool на панели инструментов. По умолчанию он располагается за Rectangular Marquee Tool, поэтому нажмите на Rectangular Marquee Tool и удерживайте кнопку мыши, пока не появится выпадающее меню с другими вариантами. Из этого списка выбираем Elliptical Marquee:
Выбираем инструмент Elliptical Marquee
Шаг 2: Обводим радужку
С помощью инструмента Elliptical Marquee выделяем радужку (цветную часть глаза). В данном случае верхняя часть зрачка прикрыта веком, так что сделать выделение мы сможем в два шага.
Сначала захватим и обведём мышью радужку, не обращая внимания на тот факт, что зона выделения захватывает и веко. Можно видоизменить контур выделения прямо в процессе, что зачастую бывает необходимо для достижения нужной точности. Для этого надо, удерживая клавишу пробела, переместить контур в нужное место, после чего отпустить пробел и продолжить обводить объект:
Для этого надо, удерживая клавишу пробела, переместить контур в нужное место, после чего отпустить пробел и продолжить обводить объект:
Первичная зона выделения затрагивает веко, сейчас мы это исправим
Чтобы убрать веко из зоны выделения, выбираем опцию Intersect With Selection в панели опций инструмента Elliptical Marquee Tool:
Нажимаем на миниатюру Intersect With Selection (четвертая слева)
В правом нижнем углу курсора мыши появится маленький крестик, говорящий о том, что мы выбрали режим Intersect With Selection. Первый выбранный нами участок остается на месте, мы таким же образом обводим ту его часть, которую надо сохранить, то есть радужку, за вычетом верхнего участка, где находится веко. Видите, вторая выбранная зона как бы вырезает тот участок, который надо убрать из зоны выделения:
Вторым выделением корректируем первое, чтобы оставить лишь нужную часть глаза
Закончив второе выделение, отпускаем кнопку мыши, и, благодаря тому, что у нас был установлен режим Intersect With Selection, Photoshop оставляет только ту часть первого выделения, которая попала и во второе.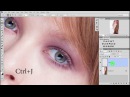 А ненужное веко теперь исчезло:
А ненужное веко теперь исчезло:
Верхняя часть первичной зоны выделения срезана
Шаг 3: Копируем выделенный участок в новый слой
Теперь скопируем выделение в новый слой. Удерживая Alt (Win) / Option (Mac), откроем меню слоев Layer в верхней части экрана, выберем New, а потом Layer via Copy:
Придерживая Alt (Win) / Option (Mac), выберите Layer > New > Layer via Copy
Если при выборе команды нажата клавиша Alt (Win) / Option (Mac), Photoshop сначала открывает диалоговое окно нового слоя, так что мы можем дать слою свое название. Назовем его «Левый глаз» (или правый, если вы работаете с ним):
Назовем новый слой «Левый глаз»
Закончив, нажмите OK, и диалоговое окно закроется. Кажется, что ничего и не произошло (разве только пропало выделение), но в панели слоев мы видим, что над слоем Background layer, в котором содержится оригинал фотографии, появился еще один, с нашим выделением:
Выделенная зона теперь находится в отдельном слое, который расположен над фотографией
Шаг 4: Круговое выделение вокруг радужки
Инструмент Elliptical Marquee все еще активен; теперь мы щелкаем мышью точно по центру зрачка и проводим, создавая еще одну эллиптическую зону выделения. Начав перемещать мышь, нажмите и удерживайте Shift + Alt (Win) / Shift + Option (Mac) на клавиатуре. Клавиша Shift поможет вам создать идеальный круг, а при нажатой клавише Alt (Win) / Option (Mac) Photoshop осуществляет выбор по направлению из выбранной вами точки наружу. Продолжайте перемещать мышь, чтобы зона выбора стала чуть больше радужки глаза. Когда будет готово, отпустите кнопку мыши, затем отпустите Shift и Alt (Win) / Option (Mac). Но сначала обязательно отпустите мышь, иначе зона выделения не будет круглой:
Начав перемещать мышь, нажмите и удерживайте Shift + Alt (Win) / Shift + Option (Mac) на клавиатуре. Клавиша Shift поможет вам создать идеальный круг, а при нажатой клавише Alt (Win) / Option (Mac) Photoshop осуществляет выбор по направлению из выбранной вами точки наружу. Продолжайте перемещать мышь, чтобы зона выбора стала чуть больше радужки глаза. Когда будет готово, отпустите кнопку мыши, затем отпустите Shift и Alt (Win) / Option (Mac). Но сначала обязательно отпустите мышь, иначе зона выделения не будет круглой:
Выделена круглая зона чуть больше радужки глаза
Шаг 5: Добавляем на выбранном участке шум
Давайте добавим шум в выделение, чтобы создать лучи. В этом нам поможет фильтр Photoshop Add Noise. В верхней части экрана выберите Filter, затем Noise, затем Add Noise:
Откройте Filter > Noise > Add Noise
Появится диалоговое окно фильтра Add Noise.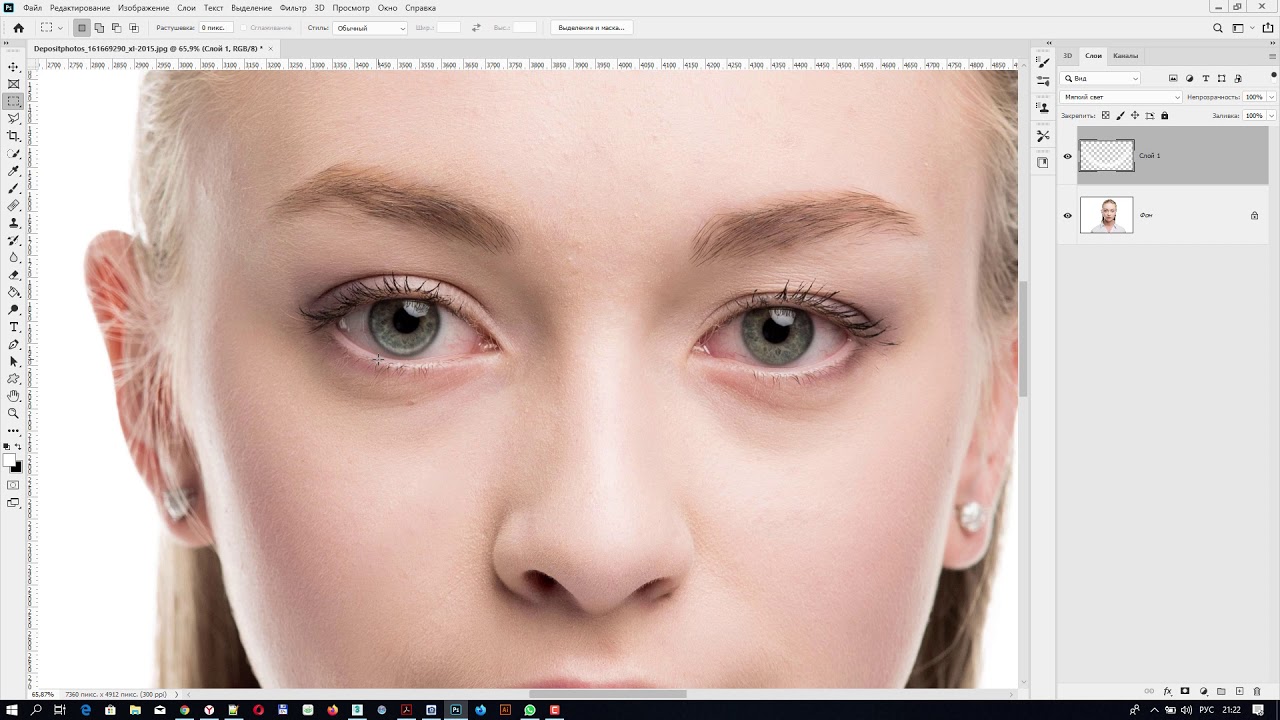 Установим значение Amount в районе 10 %, убедимся, что выбраны опции Gaussian и Monochromatic, расположенные в нижней части диалогового окна:
Установим значение Amount в районе 10 %, убедимся, что выбраны опции Gaussian и Monochromatic, расположенные в нижней части диалогового окна:
Устанавливаем значение 10 % и отмечаем опции Gaussian и Monochromatic
Нажав OK, закройте диалоговое окно. Теперь в выбранной зоне появился шум:
Вот как выглядит снимок после добавления шума в выделении
Шаг 6: Применяем фильтр Radial Blur
После добавления шума открываем меню Filter в верхней части экрана, но в этот раз выбираем Blur и Radial Blur:
Откройте Filter > Blur > Radial Blur
Появится диалоговое окно фильтра Radial Blur. Увеличиваем параметр Amount, который находится в верхней части окна, примерно до 80, после чего в опции Blur Method устанавливаем Zoom, а качество Quality выбираем Best. Поле Blur Center, которое находится в правом нижнем углу, менять не нужно.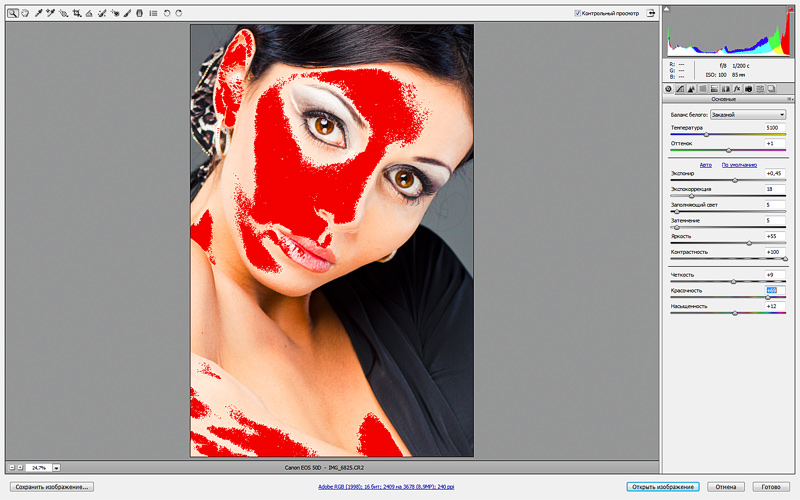 Нам нужно, чтобы центр размытия остался на месте, то есть по центру, чтобы лучи как будто выходили из него:
Нам нужно, чтобы центр размытия остался на месте, то есть по центру, чтобы лучи как будто выходили из него:
Диалоговое окно Radial Blur
Нажав OK, закройте диалоговое окно. Photoshop осуществляет размытие выбранной зоны, что создает эффект зуммирования, как будто бы исходящего из центра глаза:
Фотография после применения фильтра Radial Blur
Шаг 7: Сделаем из выделения маску слоя
Нам нужно удалить кончики лучей, которые задели белок глаза, а для этого нам понадобится создать маску слоя. Выделение пока остается активным, в нижней части панели слоев выбираем Layer Mask:
Нажимаем Layer Mask
Поскольку выделение осталось активным, добавляется маска для слоя «Левый глаз». На миниатюре маски слоя в панели слоев мы увидим, что маска залита черным цветом, за исключением небольшого белого участка. Это и есть выделенная нами зона. Белые пятна на маске слоя – это те участки, которые видны на документе, а черные – скрыты:
При добавлении маски слоя появляется ее миниатюра
Шаг 8: Выбираем инструмент Brush Tool
Чтобы закрасить ненужные кончики лучей вокруг радужки, нам понадобится инструмент Photoshop Brush Tool.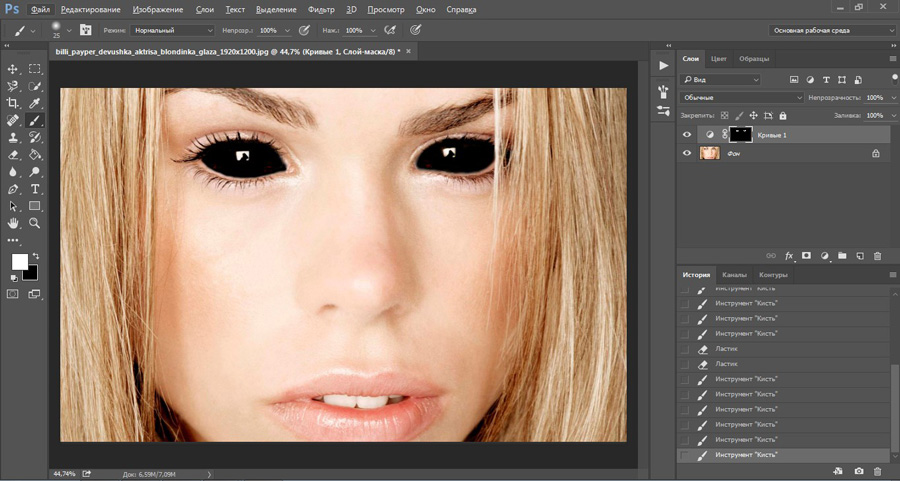 Выбираем Brush Tool на панели инструментов:
Выбираем Brush Tool на панели инструментов:
Выбираем инструмент Brush Tool
Шаг 9: Закрашиваем все ненужное
В качестве цвета кисти Photoshop берет цвет переднего плана, так что вам нужно убедиться, что у вас выбран черный. Для этого надо нажать клавишу D на клавиатуре, после чего будут возвращены цвета по умолчанию, то есть передний план белый, а задний – черный (когда у нас активна маска слоя, цвета меняются на противоположные). Затем нажмите X, чтобы обратить цвета, то есть цветом переднего плана станет черный. Текущие цвета переднего и заднего плана видны в цветовых ячейках, расположенных в нижней части панели инструментов:
Цветовые ячейки: цвет переднего (слева вверху) и заднего (справа внизу) плана
Выбрав в качестве цвета переднего плана черный, проведите маленькой мягкой кистью вокруг радужки глаза, чтобы убрать ненужные лучи размытия, попавшие на белок. Поскольку мы работаем с маской слоя, все, что мы сейчас закрашиваем черным, исчезнет с изображения. Размер и мягкость кисти можно регулировать прямо с клавиатуры. Нажатие открывающейся скобки ( [ ) уменьшает размер кисти на 5 пикселей, а закрывающейся ( ] ) – увеличивает на 5 пикселей. Удерживая Shift и нажимая на открывающуюся скобку, вы на 25% увеличиваете мягкость кисти. Удерживая Shift и нажимая на закрывающуюся скобку, вы на 25% уменьшаете мягкость кисти:
Размер и мягкость кисти можно регулировать прямо с клавиатуры. Нажатие открывающейся скобки ( [ ) уменьшает размер кисти на 5 пикселей, а закрывающейся ( ] ) – увеличивает на 5 пикселей. Удерживая Shift и нажимая на открывающуюся скобку, вы на 25% увеличиваете мягкость кисти. Удерживая Shift и нажимая на закрывающуюся скобку, вы на 25% уменьшаете мягкость кисти:
Очищаем глазной белок с помощью черной кисти
Если вы случайно заденете радужку, просто нажмите X на клавиатуре, цвета поменяются, и цветом переднего плана станет белый. Закрасьте то место, где допустили ошибку, возвращая размытие на место, после чего опять нажмите X, чтобы снова сделать передний план черным, и продолжайте очищать белок.
Надо удалить размытие и в самом зрачке. Это делается точно так же с помощью маленькой мягкой кисти. Когда вы закончите работу, лучевое размытие должно остаться только на радужке:
Убираем размытие в зрачке с помощью кисти
Шаг 10: Добавим слой для корректировки Hue-Saturation
Мы создали эффект зуммирования, а теперь давайте сделаем радужку ярче и насыщеннее.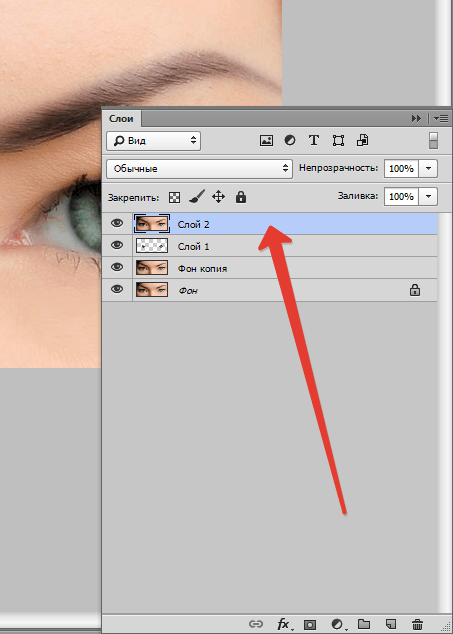 Удерживая Alt (Win) / Option (Mac), нажмите на иконку New Adjustment Layer, которая находится в нижней части панели слоев:
Удерживая Alt (Win) / Option (Mac), нажмите на иконку New Adjustment Layer, которая находится в нижней части панели слоев:
Удерживая Alt (Win) / Option (Mac), нажмите на иконку New Adjustment Layer
Из появившегося списка корректирующих слоев выберите Hue/Saturation:
Выбираем из списка Hue/Saturation
Если вы при этом будете удерживать Alt (Win) / Option (Mac), Photoshop сначала откроет диалоговое окно New Layer, такое же, как мы уже видели в шаге 3. Можно оставить название слоя, заданное по умолчанию, но все равно необходимо поставить галочку перед опцией Use Previous Layer to Create Clipping Mask для создания маски по предыдущему слою. Затем меняем Mode (режим смешивания слоев) с Normal на Screen:
Ставим галочку перед опцией Use Previous Layer to Create Clipping Mask и выбираем режим смешивания слоев Screen
Нажмите OK, и диалоговое окно закроется, а Photoshop добавит новый слой для работы с Hue/Saturation непосредственно над нашим слоем «Левый глаз».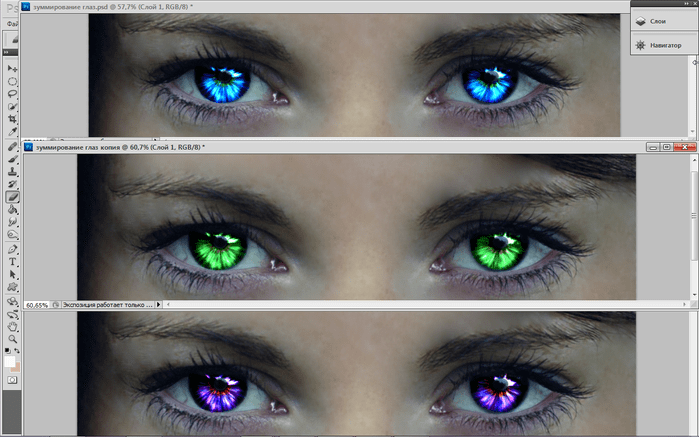 Обратите внимание на панель слоев: корректирующий слой сдвинут вправо, и есть стрелочка, показывающая вниз. Это говорит о том, что корректирующий слой привязан к слою «Левый глаз», то есть только его затронут последующие изменения. Фотография в слое Background layer изменена не будет. Также обратите внимание на то, что в качестве режима смешивания корректирующего слоя установлен Screen:
Обратите внимание на панель слоев: корректирующий слой сдвинут вправо, и есть стрелочка, показывающая вниз. Это говорит о том, что корректирующий слой привязан к слою «Левый глаз», то есть только его затронут последующие изменения. Фотография в слое Background layer изменена не будет. Также обратите внимание на то, что в качестве режима смешивания корректирующего слоя установлен Screen:
Панель слоев с новым слоем Hue/Saturation
Screen – это один из нескольких вариантов смешивания слоев в Photoshop, который осветляет изображение, и когда мы его выбираем, радужка глаза становится намного ярче:
Благодаря режиму смешивания слоев Screen радужка становится ярче
Мы также можем повысить насыщенность цвета радужки. Если вы используете версию Photoshop CS4 или выше, то редактирование опций Hue/Saturation осуществляется через панель Adjustments Panel, впервые представленную в CS4. В Photoshop CS3 и более ранних версиях открывается специальное диалоговое окно.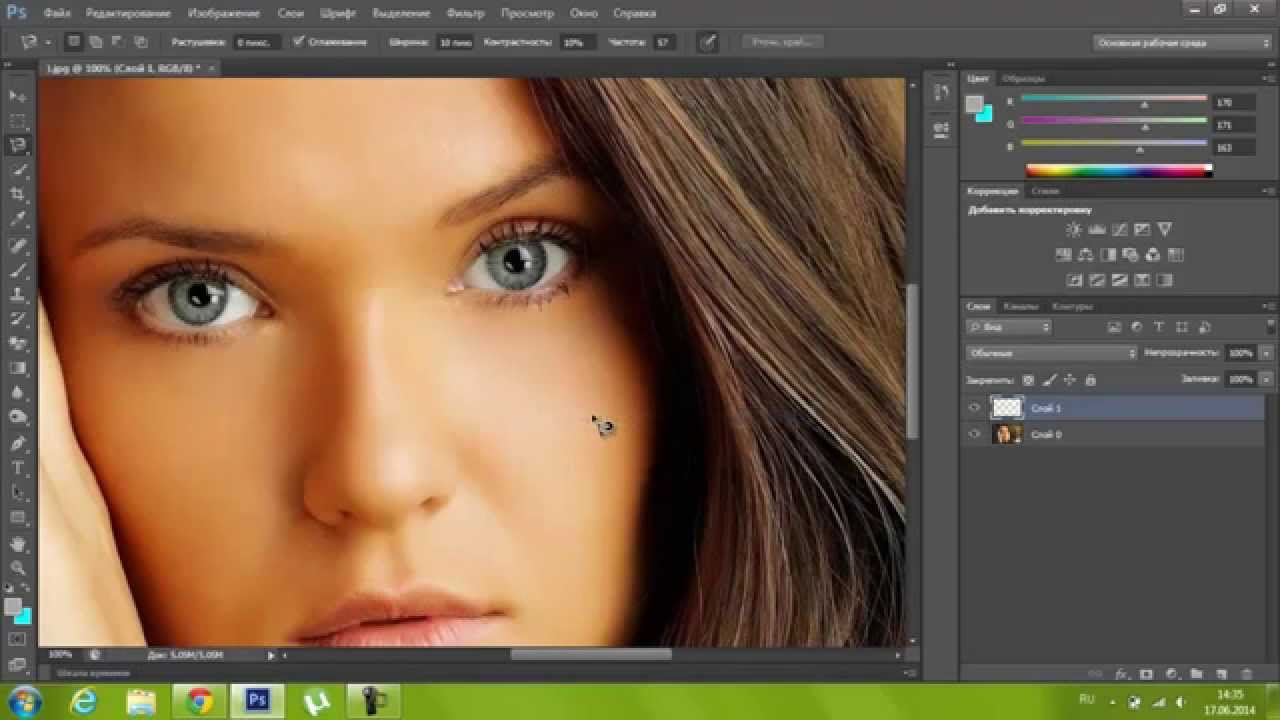 Чтобы сделать радужку насыщенней, сдвиньте ползунок Saturation вправо. Не забывайте следить за изменениями на снимке, чтобы не перестараться. Мы устанавливаем значение около 60:
Чтобы сделать радужку насыщенней, сдвиньте ползунок Saturation вправо. Не забывайте следить за изменениями на снимке, чтобы не перестараться. Мы устанавливаем значение около 60:
Сместите ползунок Saturation вправо, это повысит насыщенность цвета радужки
Когда вы закончите, в Photoshop CS3 и более ранних версиях надо нажать OK, чтобы диалоговое окно Hue/Saturation закрылось. В Photoshop CS4 и выше панель Adjustments Panel можно оставить открытой. Вот что получилось у нас после повышения насыщенности. В зависимости от того, каким был первоначальный цвет глаз, увеличение насыщенности может казаться деликатным, как в данном случае, или более выразительным:
Фотография после увеличения насыщенности
Шаг 11: Попробуем другой осветляющий вариант смешивания (опционально)
Как мы уже сказали, режим Screen – это лишь один из нескольких вариантов смешивания слоев в Photoshop, который делает снимок светлее; его используют в этих целях, наверное, чаще всего. Но вместо этого можно попробовать выбрать вариант Color Dodge или Linear Dodge, и результат будет другим, более ярким и броским. Поменяем режим смешивания на Color Dodge:
Но вместо этого можно попробовать выбрать вариант Color Dodge или Linear Dodge, и результат будет другим, более ярким и броским. Поменяем режим смешивания на Color Dodge:
Меняем режим смешивания на Color Dodge
Вот что получается с Color Dodge:
Фотография после изменения режима смешивания слоев на Color Dodge
А теперь попробуем еще и Linear Dodge:
Пробуем режим Linear Dodge
Вот что получилось. В данном случае лучший результат достигается при использовании Linear Dodge, но для другого снимка непременно следует попробовать все три варианта и посмотреть, как будет красивее:
Тот же эффект при режиме смешивания Linear Dodge
Шаг 12: Наносим последние штрихи с помощью опции Layer Opacity
Определившись с режимом смешивания, можно еще немного подкорректировать изображение, изменив непрозрачность (или прозрачность) слоя. Эта опция, Opacity, находится прямо напротив опции смешивания слоев в верхней части панели слоев. Мы так и оставим 100%, но при необходимости можно снизить яркость, уменьшив этот показатель:
Эта опция, Opacity, находится прямо напротив опции смешивания слоев в верхней части панели слоев. Мы так и оставим 100%, но при необходимости можно снизить яркость, уменьшив этот показатель:
При необходимости можно снизить яркость, уменьшив значение Opacity
Завершив работу над одним глазом, повторите все то же самое и со вторым. Но прежде чем приступить, обязательно вернитесь к оригиналу, выбрав слой Background layer в панели слоев:
Прежде чем обрабатывать второй глаз, вернитесь к слою Background layer
Сделав это, повторите те же самые шаги.
Итоговое изображение:
Глаза выделены с помощью спецэффекта радиального зуммирования
Вот и все!
Источник — photoshopessentials.com
Как увеличить глаза в Фотошопе
Многие думают, что «пластическая операция» лица на фото под силу только профессионалам. На самом деле в Фотошоп сделать большие глаза не так уж и сложно.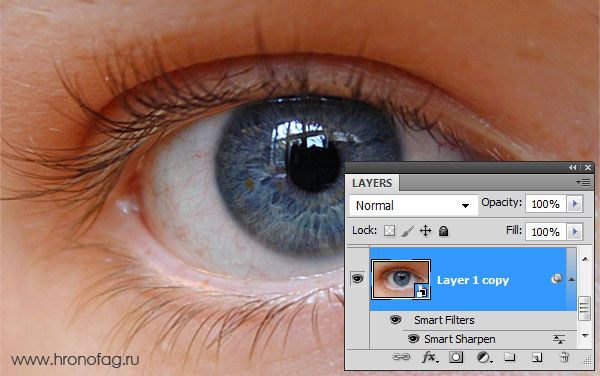 Этому вы и научитесь, ознакомившись с данным уроком. Наберитесь терпения и будьте внимательны к мелочам, и тогда вы сможете изменить человека на фото до неузнаваемости. Результаты могут получиться довольно интересными.
Этому вы и научитесь, ознакомившись с данным уроком. Наберитесь терпения и будьте внимательны к мелочам, и тогда вы сможете изменить человека на фото до неузнаваемости. Результаты могут получиться довольно интересными.
Вы узнаете о двух способах. Какой из них выбрать, будет зависеть от исходного фото. Советуем для начала использовать снимок анфас, лучше без наклона головы. Глаза и брови должны быть хорошо видны и не закрываться волосами или очками. Когда вы немного потренируетесь, вы сможете редактировать и более сложные фото.
Как увеличить глаза в Фотошопе
Способ 1: простой
Он подойдет, если вы собираетесь увеличивать глаза вместе с бровями. Если же брови трогать не хотите, лучше воспользоваться вторым способом.
Будем увеличивать глаза модели на фото, используйте окошко «Навигация», с помощью него удобно перемещать изображение и менять его размер:
- Открываем фото и палитру слоёв.

- Делаем дубликат основного слоя. Для этого в окне «Слои» нажмите правую кнопку мыши и «Сделать дубликат слоя», можно сделать это через верхнее меню, но окошко нам все равно понадобится.
- В палитре «Слои» поставьте «Непрозрачность» дубликата примерно на 50% и оставайтесь на нем.
- Выбираем в панели инструментов слева «Прямоугольная выделенная область» и выделяем глаза вместе с бровями. Не страшно, если в прямоугольник попадают волосы и фрагменты лица.
- В верхнем меню выбираем «Редактирование» и «Свободное трансформирование»
- Увеличиваем выделенную область с помощью стрелок, которые появятся при наведении мыши на края. Аккуратно увеличиваем прямоугольник сверху и с боков.
Вот и ответ на вопрос, как увеличить глаза в Фотошопе. Но чтобы все смотрелось естественно, важно не перестараться: следите, чтобы глаза и брови не оказались за пределами лица, а зрачки оставались круглыми и не растянулись бы в ширину или по высоте. Для этого мы и сделали новый слой прозрачным – так можно видеть оригинал фото, чтобы соблюдать пропорции и симметрию.
Для этого мы и сделали новый слой прозрачным – так можно видеть оригинал фото, чтобы соблюдать пропорции и симметрию.
В более сложных случаях (когда на исходном фото глаза несимметричны при определенном наклоне головы) можно использовать вместо опции «Свободное трансформирование» «Искажение» или «Деформация». Эти инструменты находятся в меню «Редактирование», далее «Трансформирование». Но ими пользоваться сложнее.
- После того как вы сделали в Фотошоп увеличение глаз, нажмите в верхнем меню справа галочку.
- Увеличьте непрозрачность слоя до 100%.
- В верхнем меню «Выделение» нажмите «Отменить выделение».
- Выберите в панели инструментов слева «Ластик» (обычный) и аккуратно удалите лишние области вокруг глаз. Если вы случайно стерли больше чем нужно, нажмите «Редактирование» и «Шаг назад»:
- Если изначально вокруг глаз были дефекты (например: мешки, синяки или морщинки), которые теперь увеличились, их можно убрать.
 Для этого используйте инструмент «Точечная восстанавливающая кисть» с настройками: режим – нормальный (или «Осветление», если нужно убрать синяки), тип – «С учетом содержимого», размер зависит от фото. Пройдитесь по коже вокруг глаз, и она будет выглядеть лучше.
Для этого используйте инструмент «Точечная восстанавливающая кисть» с настройками: режим – нормальный (или «Осветление», если нужно убрать синяки), тип – «С учетом содержимого», размер зависит от фото. Пройдитесь по коже вокруг глаз, и она будет выглядеть лучше.
Способ 2
Если вы хотите сделать большие глаза в Фотошоп, но брови оставить на месте, то делается это немного иначе. Операция в принципе похожа, только выделять нужно одни глаза. Для этого можно использовать инструмент «Перо».
- Сделайте дубликат основного слоя.
- Обведите точками поочередно оба глаза вместе с ресницами, мимическими морщинками и тенями. При создании контура последнюю точку нужно соединить с первой. Затем нажмите правую кнопку мышки и «Образовать выделенную область».
- Выберите в верхнем меню «Редактирование» и «Свободное трансформирование» или «Искажение»:
- Увеличьте глаза таким же образом как в способе 1,
- Уберите лишнее с помощью ластика и отредактируйте, если нужно, инструментом «Точечная восстанавливающая кисть».

Вот, что получилось:
Таким же способом можно не только увеличить глаза, но и, например, губы. А на вопрос, как уменьшить нос в Фотошопе, ответ такой же – подойдет та же операция, только технически это немного сложнее, нужна сноровка.
На рисунке ниже вы видите фотомонтаж:
Мы изменили внешность актрисы Кирстен Данст (да простит она нас), увеличив глаза и уменьшив нос. На фото справа ее сложно узнать, это практически другой человек.
Ссылка на источник
Как в фотошопе сделать глаза выразительнее. Ретушь глаз в Photoshop
Инструкция
Откройте Photoshop. Включите палитру слоев нажатием кнопки F7. Выберите и откройте нужную фотографию. Желательно, но необязательно, чтобы фотография была достаточно большого размера. Создайте копию фонового слоя. Нажмите на закрепленный слой Background («Задний план») правой кнопкой мыши и выберите в меню Duplicate Layer («Дублировать слой»).
Кликните на слой Background copy («Задний план (копия)»), чтобы активировать его. Смените режим наложения Normal («Обычный») на Screen («Осветление») в левом верхнем углу окошка. Кликните на вкладку Layer («Слои») верхнего меню и выберите сначала Layer Mask («Слой-маска»), затем Hide All («Скрыть все»). Этим вы добавите на слой маску.
Выберите в панели инструментов кисть или нажмите И на клавиатуре. Задайте кисти белый цвет. Увеличьте фотографию с помощью Navigator («Навигатор»). Закрасьте на маске глаза . Снизьте непрозрачность (Opacity) в панели слоев до значения, которое вас наиболее удовлетворит. Впечатайте окошко со значением 100% необходимое значение.
Сделайте радужку ярче по-другому. Откройте и увеличьте изображение. Нажмите на клавиатуре Щ. На панели слоев вы увидите, что используемый инструмент как будто вдавлен. Нажмите на инструмент правой кнопкой мыши и выберите Dodge Tool («Осветлитель»).
Создайте копию фонового слоя сочетанием Ctrl+J. Проведите несколько раз инструментом «Осветлитель» по радужке.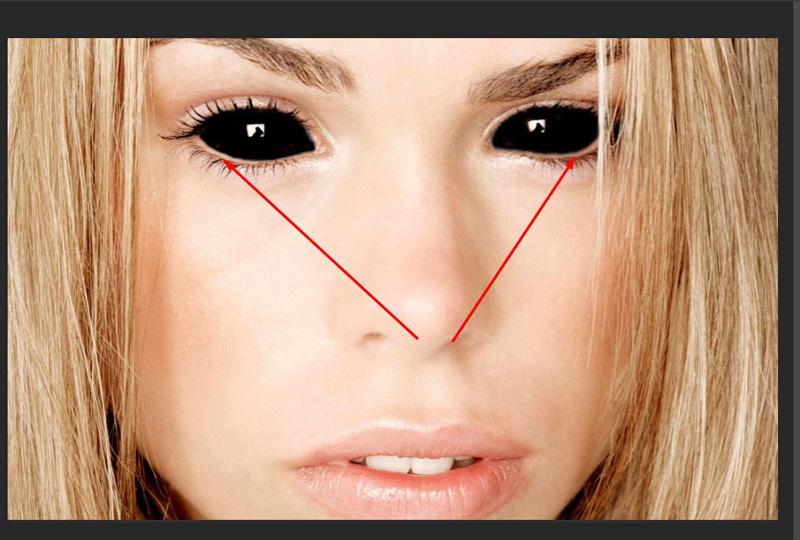 Снизьте непрозрачность слоя, если это необходимо, или измените режим наложения на Overlay («Перекрытие») или Soft Light («Мягкий свет»).
Снизьте непрозрачность слоя, если это необходимо, или измените режим наложения на Overlay («Перекрытие») или Soft Light («Мягкий свет»).
Используйте для улучшения внешнего вида глаз инструмент «Магнитное лассо». Откройте фотографию. Выделите радужку инструментом Magnetic Lasso. Этот инструмент можно активировать, нажав кнопку L и на панели инструментов нажав на инструмент правой кнопкой мыши. Выберите «Магнитное лассо». Скопируйте выделенную область, нажав Ctrl+J. Измените режим наложения на Screen («Осветление») и отрегулируйте при необходимости непрозрачность.
Откройте требуемую фотографию. Создайте новый слой сочетанием Ctrl+Shift+N. Возьмите мягкую кисть белого цвета и поставьте на новом слое два пятна на радужке. Сотрите инструментом «Eraser» («Ластик») лишнее. Смените режим наложения на «Overlay» («Перекрытие»). Измените непрозрачность, чтобы добиться желаемого результата.
Откройте изображение. Выделите глаза с помощью инструмента Magnetic Lasso. Откройте вкладку верхнего меню Layer («Слои»), затем группу New Adjustment Layer («Новый корректирующий слой») и там кликните на Сurves («Кривые»). Отодвиньте открывшееся окно с кривыми так, чтобы видеть глаза . Ставьте точки на прямую, искривляя ее. Перетаскивайте точки, удерживая левую кнопку мыши. Следите за результатом. Когда желаемый результат будет достигнут, нажмите Ок.
Отодвиньте открывшееся окно с кривыми так, чтобы видеть глаза . Ставьте точки на прямую, искривляя ее. Перетаскивайте точки, удерживая левую кнопку мыши. Следите за результатом. Когда желаемый результат будет достигнут, нажмите Ок.
Обратите внимание
Если после вашей работы радужная оболочка глаза кажется несколько меньше, а белок глаза больше, чем на исходном изображении, возьмите кисть с черным цветом и закрасьте радужку на маске верхнего слоя.
Полезный совет
Сохраняйте промежуточные изображения в формате.psd (растровом формате, который позволяет сохранять изображение без утраты слоев). Конечный вариант фотографии сохраните в формате.jpeg с качеством 12 или.png.
Источники:
- Меняем цвет глаз в Фотошопе
- как сделать глаза в фотошопе
Увеличение яркости глаз ни снимке позволяет придать обрабатываемой картинке дополнительную выразительность. В редакторе Photoshop эту задачу можно решить при помощи инструментов ретуши и смены режима наложения слоя.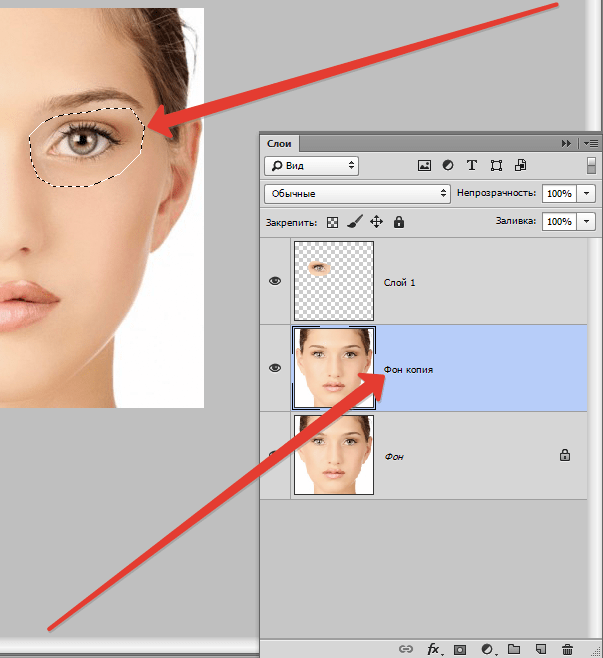
Вам понадобится
- — программа Photoshop;
- — фотография.
Инструкция
Загрузите снимок, предназначенный для обработки в Photoshop опцией Open меню File. При ретушировании области глаз разумнее открыть изображение в полный размер. Для этого введите в поле палитры Navigator значение, равное ста процентам.
Если снимок сделан крупным планом и на нем заметны кровеносные сосуды, выделяющиеся на фоне белков глаз, уберите их при помощи Clone Stamp. Для этого опцией Layer, которая находится в группе New меню Layer, вставьте в документ прозрачный слой. Сделайте активным инструмент Clone Stamp и включите в панели его настроек опцию Sample all layers, которая позволит копировать пиксели с любого видимого слоя фотографии.
Нажав на клавишу Alt, кликните по светлой области глаза на снимке. Отпустив Alt, закройте скопированными пикселями кровеносные сосуды. Отрегулируйте прозрачность слоя с ретушью так, чтобы белки глаз выглядели реалистично. Для этого понизьте значение параметра Opacity для слоя, на котором находятся результаты применения Clone Stamp.
Для этого понизьте значение параметра Opacity для слоя, на котором находятся результаты применения Clone Stamp.
Чтобы фотопортрет стал выразительным и живым, необходимо выделить глаза человека на фотографии. Инструменты графического редактора Photoshop позволяют не только сделать глаза яркими, но и полностью изменить их цвет, сделав лицо привлекательным и запоминающимся.
Инструкция
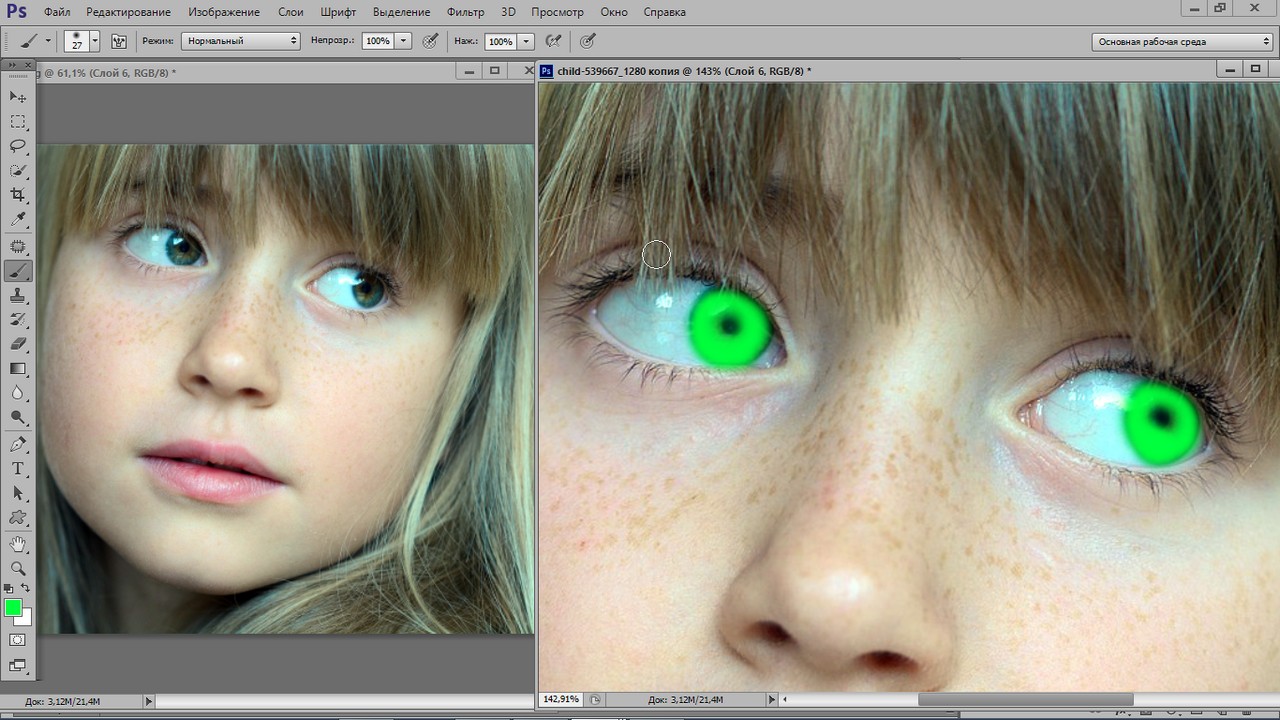 Этим вы добавите на слой маску.
Этим вы добавите на слой маску.Как сделать глаза яркими с помощью Photoshop
, Васим Аббас, 20 декабря 2018 г.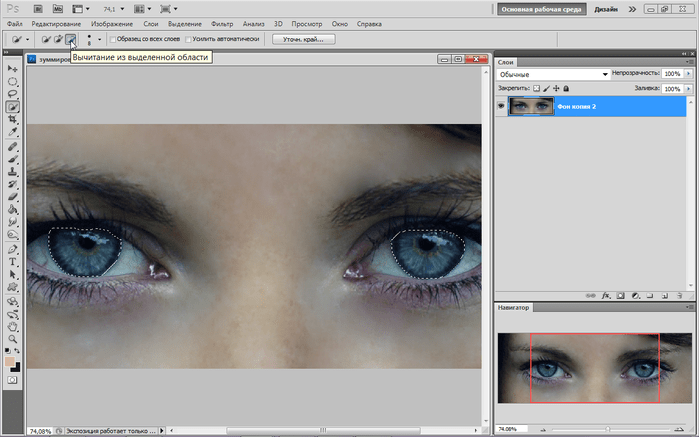
Вы хотите, чтобы глаза выделялись на вашем портрете? Ваши фотографии могут выглядеть потрясающе, если вы улучшите глаза при редактировании после съемки. В этой статье мы покажем вам, как сделать глаза яркими с помощью Photoshop.
Если у вас его еще нет, вы можете загрузить Photoshop с сайта Adobe здесь.
Сделайте глаза ярче в Photoshop
Первое, что вам нужно сделать, это открыть изображение в Photoshop.
Увеличьте фотографию и найдите пятно света в глазу, чтобы определить направление источника света.(На нашем конкретном изображении световое пятно находится слева от глаз.) Имейте это в виду на будущее.
Начнем с добавления нового слоя. Перейдите в Слой »Новый» Слой , чтобы добавить прозрачный слой (названный Слой 1 ).
Теперь выберите инструмент «Кисть» и нажмите Alt + щелкните на первом зеленом / коричневом объекте в глазу, чтобы установить его в качестве цвета переднего плана.
Щелкните цвет переднего плана и переместите его немного вверх, чтобы получить более светлый и насыщенный оттенок.
Затем вы можете выбрать кисть с мягкими краями и установить жесткость на 90%.
Затем нанесите кистью цвет на глаз в той же области, где вы набрали цвет (повторите это с другим глазом).
После нанесения цвета вам нужно будет добавить еще один слой из Layer »New» Layer (названный Layer 2 ).
Выбрав инструмент «Кисть», нажмите Alt + щелкните на втором голубоватом цвете глаза.
Как и раньше, щелкните цвет переднего плана и переместите его немного вверх к более светлому оттенку.
Как только цвет переднего плана установлен, проведите кистью в той же области, где вы выбрали синий цвет (повторите для другого глаза).
Затем мы добавим еще один цвет, чтобы глаза стали выделяться еще больше. Добавьте еще один слой из Layer »New» Layer (с именем Layer 3 ), и на этот раз установите желтый цвет переднего плана.
Нанесите немного желтого цвета на противоположную сторону от того места, где свет отражается в глазах.
После добавления цветов выберите все три слоя ( Layer 1 , Layer 2 и Layer 3 ) и измените режим наложения для слоев на Overlay (по умолчанию он установлен на Normal) .
Теперь вам нужно выбрать Layer 1 на панели Layers в Photoshop.
Затем перейдите к Filter »Blur» Gaussian Blur в верхней строке меню.
Установите Радиус на 1,0 пиксель в поле Размытие по Гауссу. Повторите этот процесс для слоя 2.
После того, как вы размыли Layer 1 и Layer 2 , выберите Layer 3 и перейдите в меню Filter »Blur» Gaussian Blur .
На этот раз установите Радиус на 2,5, чтобы действительно смешать желтый цвет.
Затем добавьте корректирующий слой «Кривые» из нижнего правого угла экрана Photoshop (нажмите на полузаполненный круг и выберите «Кривые»).
Просто поднимите кривую, как показано на изображении ниже, чтобы добавить яркости вашему изображению:
Теперь нажмите Ctrl + I , чтобы инвертировать цвет корректирующего слоя Curve. Установите белый цвет переднего плана и закрасьте глаза, где вы добавляли цвета ранее.
Goo to Filter »Blur» Gaussian Blur и установите Радиус на 2,5 пикселя.
Как и в предыдущем шаге, добавьте еще один корректирующий слой Curves и опустите кривую, как показано на изображении ниже, чтобы добавить немного темноты:
Нажмите Ctrl + I , чтобы инвертировать цвет корректирующего слоя .Снова проведите кистью по той же области, где вы использовали цвета на предыдущих шагах. Не забудьте установить белый цвет переднего плана.
Теперь добавьте новый слой ( Layer 4 ) и нажмите Ctrl + Alt + Shift + E , чтобы сделать копию исходного слоя в этом новом слое.
Теперь нажмите Ctrl + Shift + U , чтобы обесцветить слой, и измените режим наложения на Overlay.
Наконец, перейдите к Filter »Other» High Pass , чтобы добавить резкости глазам.
Установите Радиус на 4,0 пикселя.
Теперь добавьте маску слоя из нижнего правого угла экрана (щелкните значок прямоугольной формы с пустым кружком посередине).
Нажмите Ctrl + I , чтобы инвертировать цвет маски слоя. Затем выберите инструмент «Кисть» и установите белый цвет переднего плана.
Расчешите глаза, чтобы они действительно выделялись на портрете. Вы также можете немного нанести кисть на губы, брови, щеки и нос.
Вот и все! Вы можете увидеть изображения «до» и «после» ниже.
Мы надеемся, что эта статья помогла вам узнать, как сделать глаза большими с помощью Photoshop. Вы также можете ознакомиться с нашим руководством о том, как повысить резкость изображений с помощью Photoshop.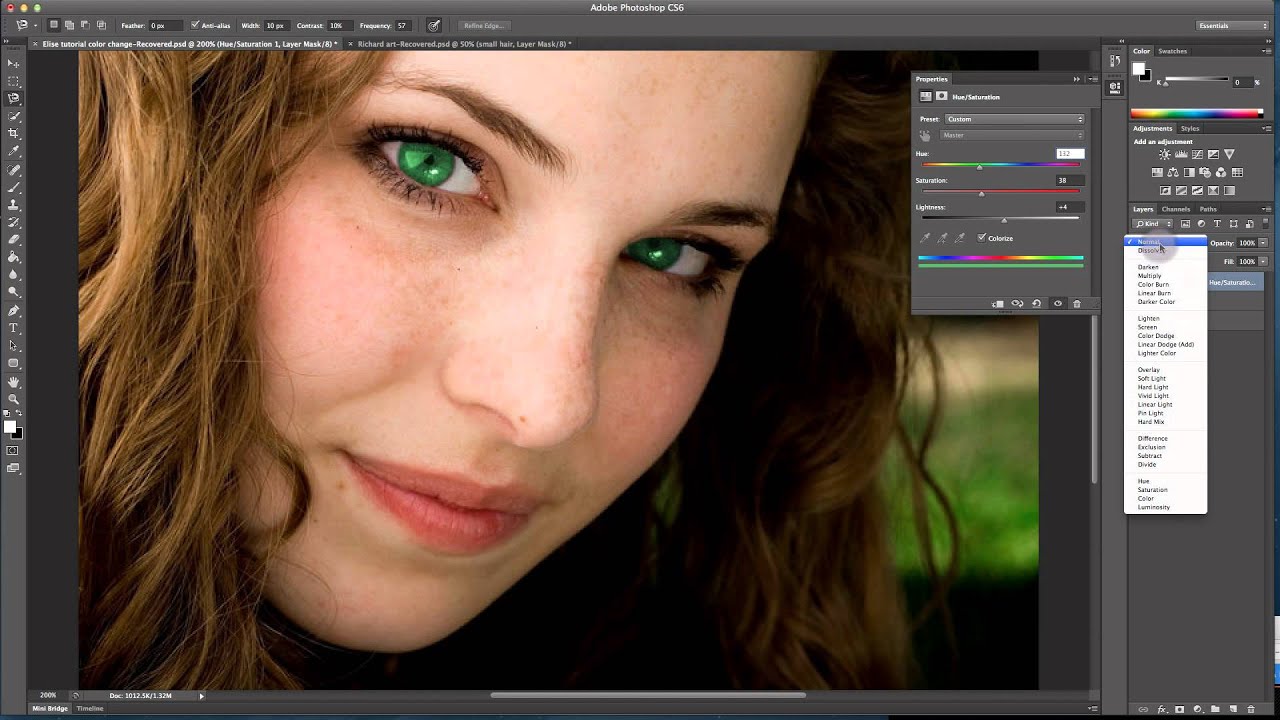
Если вам понравилась эта статья, подпишитесь на нас в Facebook и Twitter, чтобы получить больше бесплатных руководств по редактированию фотографий.
Используете WordPress и хотите получить Envira Gallery бесплатно?
Envira Gallery помогает фотографам создавать красивые фото- и видео-галереи всего за несколько кликов, чтобы они могли продемонстрировать и продать свои работы.
Как изменить форму зрачка в Photoshop | Малый бизнес
Люди воспринимают форму человеческого глаза как должное. Изменение формы зрачков в ваших собственных глазах — это тонкий и эффектный способ напомнить клиентам, что вы выделяетесь среди конкурентов. При смене зрачка лучше использовать слои, чтобы не менять никаких других черт лица. Сначала создайте глаз со 100-процентной радужной оболочкой. Затем вы можете добавить измененный зрачок в качестве нового слоя над ним.
Запустите Photoshop и откройте фотографию, которую хотите отредактировать. Щелкните меню «Масштаб» в правом нижнем углу и измените уровень масштабирования по мере необходимости, пока оба глаза не станут достаточно большими на экране, чтобы вы могли с ними работать.
Найдите слой «Фон» на панели «Слои» и перетащите его на кнопку «Новый слой» в нижней части панели «Слои». Это дублирует фон как новый слой.
Щелкните инструмент «Elliptical Marquee Tool» на панели инструментов и перетащите его на один из глаз, чтобы выделить всю радужку и зрачок.Ничего страшного, если у вас есть выделенный белок глаза. При необходимости вы можете ограничить инструмент идеальным кругом, удерживая клавишу Shift. Нажмите «Ctrl-C» на клавиатуре, чтобы скопировать выделенную область.
Выберите «Точечную восстанавливающую кисть» на панели инструментов. Уменьшите размер кисти на панели параметров так, чтобы он составлял не более одной пятой размера зрачка. Поместите его на край зрачка и щелкните мышью. Эта часть зрачка заменяется радужной оболочкой. Повторите этот процесс, нанося мазки по окружности зрачка, пока он полностью не заменится радужной оболочкой.
Нажмите «Ctrl-V» на клавиатуре, чтобы вставить скопированные ранее диафрагму и зрачок. Он появляется как новый слой.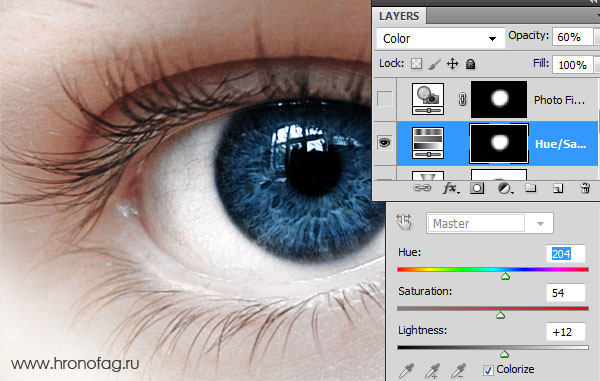
Щелкните меню «Фильтр» и выберите «Пластика». При необходимости увеличьте масштаб глаза — это может быть 300 или 400 процентов. Измените «Размер кисти» так, чтобы он составлял примерно половину размера зрачка, а затем перетащите его по краю зрачка, чтобы изменить его форму по желанию. Например, перетащите края внутрь слева и справа, чтобы создать зрачок кошки. Нажмите «ОК», когда это будет желаемая форма.
Щелкните «Инструмент« Ластик »» и перетащите его вокруг радужной оболочки по мере необходимости, чтобы удалить любые искажения, вызванные фильтром «Пластика».
Выберите «Объединить вниз» в меню «Слои», чтобы объединить измененный зрачок со слоем фоновой копии.
Выберите «Elliptical Marquee Tool» на панели инструментов и перетащите его вокруг радужки и измененного зрачка. Нажмите «Ctrl-C», а затем «Ctrl-V», чтобы скопировать и вставить глаз. Выберите на панели инструментов стрелку «Move Tool» и перетащите скопированные радужную оболочку и зрачок на другой глаз.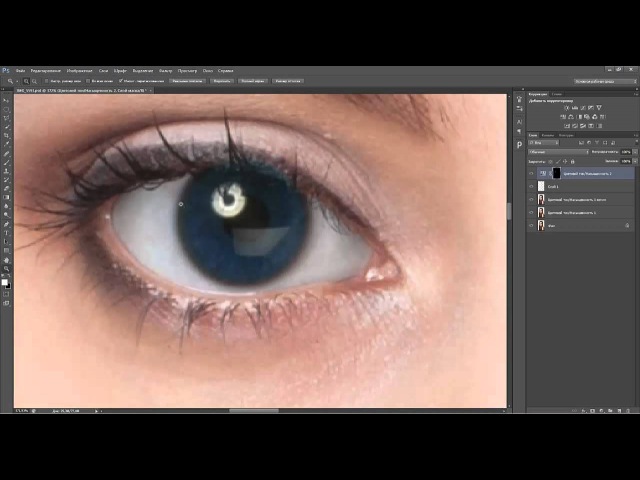
Выберите «Объединить видимые» в меню «Слои», а затем сохраните это изображение с другим именем файла, чтобы не писать поверх оригинала.
Ссылки
Советы
- После изменения формы глаза вы можете подправить его кистью. Добавьте немного белого цвета, используя инструмент Paintbrush Tool с шириной 2 или 3 пикселя, чтобы добавить отражение света на каждом зрачке. Постарайтесь разместить белое отражение в одном и том же месте на каждом глазу.
- Другие формы ученика также могут привлечь внимание вашего покупателя.Например, черная версия логотипа клиента в виде зрачка глаза может нести сообщение о том, что ваше внимание полностью сосредоточено на вашем клиенте.
Предупреждения
- Информация в этой статье относится к Adobe Photoshop CC. Оно может незначительно или значительно отличаться от других версий или продуктов.
Writer Bio
Публикуемый автор и профессиональный докладчик, Дэвид Видмарк консультировал предприятия и правительства по технологиям, СМИ и маркетингу более 20 лет. Он преподавал информатику в Алгонкинском колледже, основал три успешных бизнеса и написал сотни статей для газет и журналов по всей Канаде и США.
Он преподавал информатику в Алгонкинском колледже, основал три успешных бизнеса и написал сотни статей для газет и журналов по всей Канаде и США.
25 изменяющих жизнь советов по макияжу глаз, которые сделают вас от новичка до профессионала
Независимо от того, являетесь ли вы преданным энтузиастом макияжа или только начинаете с макияжа, когда дело доходит до глаз, макияж может быть немного сложно. Нет ничего плохого в том, чтобы иметь в запасе несколько хитростей, чтобы вы могли творить это волшебство и добиться столь точного макияжа глаз.Мы составили список из 25 простых советов по макияжу глаз для всех новичков, которые были потрясены всем, с чем они сталкиваются в мире макияжа.
Не беспокойтесь, мы вас вернем! Просто помните об этих простых советах, когда будете делать глаза, и вы сразу превратитесь из новичка в профессионала.
Простые советы по макияжу глаз для начинающих
- Подсказки для глаз
- Подсказки для туши
- Подсказки для теней
- Подсказки для бровей
Подсказки для глаз
Подводка для глаз может быть, а может и не быть одним из основных продуктов для вас основные этапы создания макияжа глаз.![]() Это дает вам возможность работать над формой глаз, подчеркивать их и заполнять редкие ресницы. Это зависит от текстуры подводки и ваших предпочтений относительно того, как вы хотите ее нанести — четко очерченной или растушеванной — в любом случае она отлично смотрится.
Это дает вам возможность работать над формой глаз, подчеркивать их и заполнять редкие ресницы. Это зависит от текстуры подводки и ваших предпочтений относительно того, как вы хотите ее нанести — четко очерченной или растушеванной — в любом случае она отлично смотрится.
Давайте кратко рассмотрим некоторые советы и приемы для этого шага.
- Убедитесь, что ваши веки чистые, а затем нанесите на них праймер, чтобы макияж глаз не растекался и держался дольше.
- Чтобы ресницы выглядели более густыми, нанесите подводку как можно ближе к линии роста ресниц, чтобы она казалась частью вашей естественной линии роста ресниц.Это называется плотной подкладкой. Проведите пунктирную линию от внешнего к внутреннему углу и соедините точки (вы можете использовать жесткую кисть с наклоном, чтобы растушевать точки в легкую мягкую линию).
- Убедитесь, что кончик лайнера тонкий, но тупой, чтобы добиться точности и идеальной формы. Вы также можете заморозить подводку перед заточкой, чтобы она не рассыпалась.

- Чтобы создать идеальную подводку с крыльями, используйте жидкую подводку — начните с линии роста ресниц у зрачка и двигайтесь к углам.Если ваша рука недостаточно устойчива для жидкой подводки, сначала нарисуйте глаза карандашной подводкой, а затем обведите ее жидкой подводкой.
(Если вы спешите, просто откажитесь от жидкой подводки в ваших интересах!)
- Чтобы добиться эффекта «дымчатого глаза», выберите подводку для карандашей, поскольку они обычно более мягкие и кремовые. Кроме того, вы можете растушевать его с помощью кисти для создания прохладных дымчатых глаз.
- С возрастом выбирайте более нежные цвета, такие как коричневый, для более элегантного вида и наносите тушь для ресниц, чтобы дополнить простой вид.
Примечание: Всегда наклоняйте лицо вверх и смотрите вниз, когда наносите подводку. Так вы добьетесь симметрии.
[Читать: Как правильно нанести подводку для глаз? ]
Советы по созданию туши
Вы не согласны с тем, что тушь полностью преображает ваши глаза, придавая вам дополнительную привлекательность? Волшебная палочка для туши заставит вас выглядеть сияющими и молодыми.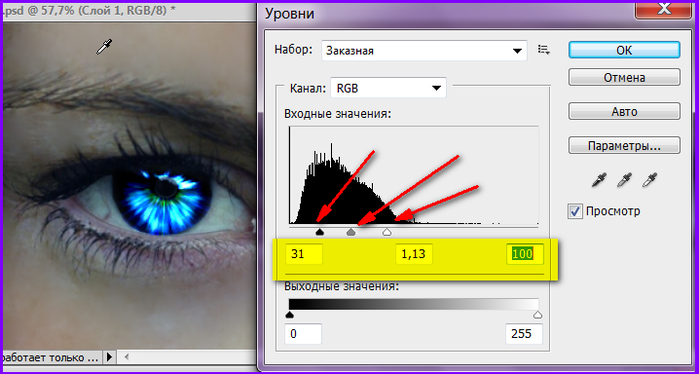 Это кардинально меняет правила игры, и это единственная драма, которая мне нравится.
Это кардинально меняет правила игры, и это единственная драма, которая мне нравится.
Вот несколько важных советов по нанесению туши для ресниц.
- Всегда начинайте наносить тушь от корней ресниц и двигайтесь до кончиков. Это мгновенно увеличивает объем ваших ресниц и не утяжеляет их.
- После нанесения одного слоя туши подождите около десяти секунд, чтобы нанести второй слой (при желании). Таким образом, ваши ресницы не станут комковатыми!
- Сотрите излишки туши с палочки о салфетку перед нанесением, чтобы она легко двигалась и не слипалась (вы также избежите ужасного паучьего вида ресниц).
- Перед тем, как нанести тушь, обязательно завейте ресницы с помощью качественной щипцы для завивки ресниц. Когда вы занимаетесь завивкой, зажмите щипцы для завивки ресниц у последнего основания и держите, плотно вращая вверх.
- То, как вы держите тушь, имеет значение! Держите палочку горизонтально, чтобы ресницы стали гуще, и вертикально (особенно для нижних ресниц) для более естественного вида.

- Если вы хотите, чтобы тушь держалась дольше, прекратите накачивать палочку, пока вытаскиваете ее (таким образом, вы просто посылаете воздух, чтобы высушить продукт), просто покрутите его, чтобы предотвратить его высыхание.
Примечание: Для достижения наилучших результатов тушь должна быть последним этапом макияжа глаз.
Подсказки по теням
Тени для век делают работу по добавлению глубины и объемности вашим глазам. При правильном применении ваши глаза станут больше, а цвет глаз станет более ярким. Нужны советы?
- Инвестируйте в качественные товары и кисти. Они будут иметь большое значение, помимо обеспечения правильного нанесения и смешивания.
- Если вы хотите, чтобы ваши тени оставались на месте весь день и не складывались, кроме того, что вы хотите, чтобы цвет теней действительно выделялся — используйте хорошую грунтовку, прежде чем наносить тени для век.
С другой стороны, если вы хотите, чтобы менее пигментированные тени выглядели яркими и маковыми, сначала закройте веко белой подводкой. Это помогает нейтрализовать цвет вашей кожи и создает ровную основу для теней.
Это помогает нейтрализовать цвет вашей кожи и создает ровную основу для теней.
- Для нижней части глаза (то есть рядом с линией ресниц) — используйте тени темного оттенка, для области над ней используйте средний оттенок, а для верхней части используйте светлый оттенок и хорошо растушуйте их. .
Наконечники для бровей
Брови часто недооценивают, и я не могу не подчеркнуть, насколько они важны для создания структуры вашего лица.Ухоженные брови действительно меняют правила игры, они обрамляют глаза и значительно повышают ваш показатель красоты. Если вы переборщили с ними, не волнуйтесь, потому что даже небольшое добавление определений окажет большое влияние!
Нужны советы?
- На рынке доступны различные продукты для бровей. Подберите оттенок, который больше всего подходит вашему цвету волос, и заполните пробелы с помощью продукта.
- Самое важное, что нужно помнить при формировании бровей, — сохранять как можно более естественный вид.
 Для этого — убедитесь, что продукт растушевался должным образом, чтобы избежать резких линий и тому подобного.
Для этого — убедитесь, что продукт растушевался должным образом, чтобы избежать резких линий и тому подобного. - Используйте тонкий маркер прямо под бровью, под аркой, чтобы подчеркнуть форму и добавить высоты бровям.
- Если ваши брови неконтролируемы, используйте гель для бровей, чтобы удерживать их на месте. Они также имеют тенденцию выглядеть намного лучше и ухоженны с небольшим количеством этого геля.
- Хотите узнать лучший трюк из книги? Для более смелого взгляда используйте угловатую жесткую кисть и смочите ее, прежде чем накрасить брови матовыми коричневыми тенями для век.
Еще несколько советов по макияжу глаз для начинающих
- Чтобы ваша база не испортилась из-за выпадения теней, сначала завершите макияж глаз, а затем нанесите основу, чтобы макияж выглядел свежим.
- Если вы планируете использовать яркий макияж глаз, делайте губы тонкими. Всегда лучше выделять одну особенность за раз.
- Чтобы глаза выглядели ярче и молодо, выделите внутренний уголок глаз светлым цветом теней.
- Если вы хотите мгновенно завить свои упрямые ресницы, используйте фен для бигуди (убедитесь, что он не слишком горячий), прежде чем завивать их — так они будут дольше оставаться завитыми.
- Если у вас есть лишний продукт, например тени для век, используйте промокательную бумагу, чтобы удалить лишние тени, не повредив подводку.
Это были несколько действительно простых советов и рекомендаций по макияжу глаз для каждого новичка, который был потрясен миром макияжа. Эти советы охватывают все основы, и, надеюсь, вы будете помнить некоторые из них в следующий раз, когда будете делать макияж.
Теперь, когда у вас есть несколько приемов и приемов нанесения этих продуктов, пора вам кое-что узнать о том, как снимать макияж с глаз.Крайне важно снимать каждый кусочек макияжа в конце дня, чтобы ваши глаза и кожа оставались здоровыми. Есть много способов удалить водостойкий стойкий макияж. Давайте рассмотрим несколько простых способов удалить макияж с глаз.
Как удалить макияж с глаз?
Метод 1. Удаление макияжа с глаз с помощью средства для снятия макияжа с глаз
Если вы инвестируете в средства для макияжа, убедитесь, что вы приобрели высококачественное средство для снятия макияжа. Это самый популярный способ удалить макияж.Однако, помимо этого, есть и другие способы, например, использование кокосового масла или детского шампуня.
Примечание: Не используйте средство для умывания для удаления макияжа с глаз. Область вокруг глаз очень чувствительна, и это приведет только к сухости и выпадению ресниц.
- Прежде чем ударить по умывальнику, чтобы удалить макияж водой… подождите! Используйте влажные салфетки, чтобы удалить весь макияж перед тем, как умыться.
- Не трите и не надавливайте слишком сильно, пока протираете салфетки.Используйте минимальное давление и аккуратно вытрите.
- Можно использовать ватный тампон и нанести средство для снятия макияжа с глаз, а также протереть им.
- Если у вас закончилось средство для снятия макияжа или вы хотите использовать что-то более натуральное, просто возьмите немного кокосового масла между ладонями и нанесите его на лицо и глаза, оставьте на некоторое время, а затем аккуратно удалите все следы масла. с помощью ватного диска.
Примечание: Если у вас нет кокосового масла, вы также можете использовать оливковое масло, миндальное масло или вазелин для снятия макияжа с глаз)
- Используйте мягкое очищающее средство для мытья лица.
- Нанесите немного тонера, чтобы закрыть поры, увлажните и нанесите немного крема под глаза, чтобы облегчить состояние области.
Метод 2: Удаление макияжа с глаз с помощью детского шампуня?
- Удалите макияж с остальной части лица.
- Брызните воду на лицо, концентрируясь на глазах. Налейте на ладонь немного детского шампуня и сделайте густую пену.
- Нанесите на глаз и сделайте движения туда-сюда.
- Еще раз выплескивайте воду, чтобы удалить мыло.
- При необходимости повторите.
- Вымойте лицо мягким средством для умывания.
- Следуйте своему распорядку CTM — обязательно используйте тоник после мытья лица, так как он помогает закрыть поры и делает кожу более здоровой. Также известно, что тоник уменьшает пятна.
- Нанесите хороший увлажняющий крем.
- Крем под глазами делает кожу эластичной и помогает избежать мешков под глазами и темных кругов.
Помните, детский шампунь может оказаться неэффективным при использовании средств длительного макияжа глаз.
Также читайте — Как удалить макияж с глаз с помощью вазелина?
Это были простые методы удаления макияжа с глаз. Надеюсь, вы нашли их информативными, и попробуйте хотя бы один из них в следующий раз, когда будете снимать макияж. Если вы новичок, мы надеемся, что эти советы по макияжу глаз помогут вам, а если вы профессионал, у вас есть еще несколько хитростей в рукаве. Вы можете поделиться некоторыми своими личными советами в комментариях ниже!
Ответы экспертов на вопросы читателей
Как долго держатся тени для век?
Это полностью зависит от метода нанесения теней, типа вашей кожи и погоды.Если у вас жирная кожа и вы живете в жаркой климатической зоне, ваши тени, вероятно, быстрее растают в складках. Лучший способ сохранить его надолго — использовать грунтовку. Праймер предотвращает образование складок и помогает макияжу держаться дольше
Как сделать ресницы более густыми?
Если вы ищете быстрое решение, вы можете подвести глаза и использовать щипцы для завивки ресниц и тушь для увеличения объема. Но если вы ищете что-то на долгое время, вы можете попробовать нанести оливковое или касторовое масло на ресницы.Следите за тем, чтобы они не попали вам в глаза.
Как долго можно хранить тени для век?
Что касается макияжа, попробуйте смыть его через 8–12 часов. Что касается срока годности, кремовые тени для век можно хранить в течение 12 месяцев, а порошковые тени для век — 2 года. В случае развития инфекции обратитесь к врачу и утилизируйте продукт, вызвавший инфекцию.
Как скрыть мешки под глазами?
Используйте консилер под мешками под глазами вместо того, чтобы скрывать настоящие мешки.Скрытие сумок только выделит их. Используйте ночной крем, пейте много воды и хорошо выспитесь.
Рекомендованные статьи
Была ли эта статья полезной?Связанные
Следующие две вкладки изменяют содержимое ниже.Эша Саксена — писательница, журналист и постоянный специалист по цвету. Она имеет степень магистра СМИ и массовых коммуникаций и твердо верит, что макияж — это не что иное, как искусство. Сочетая свою любовь к письму со страстью к макияжу, она делится с вами отзывами, методами и своими постоянно растущими знаниями в этом виде искусства.В свободное время она любит читать, слушать малоизвестные инди-группы и писать стихи — и все это, будучи сумасшедшей собачьей дамой.
Создайте выразительную композицию девушки в космосе в уроке Photoshop
В этом уроке Photoshop вы узнаете, как объединить несколько техник, чтобы создать это прекрасное изображение девушки в космосе с винтажным оттенком.
Вам покажут, как добавить несколько текстур и эффектов, включая эффекты освещения.Помимо техник, вы узнаете, как сочетать цвета, чтобы сделать сцену еще более драматичной. Некоторые шаги могут быть немного сложными для новичков, но почему бы не попробовать? Как обычно, в этом руководстве вы узнаете множество отличных советов и интересных приемов. Если вы хотите поднять свои навыки творческой композиции на новый уровень, этот урок Photoshop идеально подходит для вас. Давайте начнем!
Подробности руководства
- Программа: Adobe Photoshop
- Сложность: Продвинутый
- Расчетное время выполнения: 5 часов
Окончательное изображение
Шаг 1
Начнем с открытия нового файла с разрешением 300 точек на дюйм и размером 4200 x 5100 пикселей.Мы будем использовать красивые изображения Cosmo и Nebulas, предоставленные нам
http://moonchilde-stock.deviantart.com/
Шаг 2
Мы добавим больше молний и превратим наши галактики в драматическое настроение. Используя уровни (Cmd / Ctrl + L) с этими настройками (9 — 1,00 — 255), измените режим наложения на экран.
Шаг 3
Чтобы совместить края изображения с фоном, возьмите кисть 200 пикселей, создайте маску слоя на слое, над которым мы работаем, и откройте механизм кисти.Установите разброс 121% и отключите управление, счет — 1, дрожание счета — 1%.
Шаг 4
Перейдите к маске слоя и закрасьте черным цветом с непрозрачностью кисти 20% края нижнего изображения, чтобы смешать его с нашим черным фоном.
Шаг 5
Добавьте еще 2 изображения туманности поверх слоев и повторите 3 последних шага.
Шаг 6
Теперь выберите все (Cmd / Ctrl + A) и (Cmd / Ctrl + Shift + C) и вставьте поверх слоев, установите режим наложения на экран, создайте маску слоя и залейте ее черным.
Шаг 7
Используя круглую кисть 100 пикселей (этот размер кисти может меняться в зависимости от области, которую вы показываете), нарисуйте звезду с непрозрачностью кисти 20% и покажите наши блики, как вы на скриншоте.
Шаг 8
Дублируйте слой, удалите маску слоя и установите режим наложения на нормальный. Переходим к фильтру — Other — High Pass с радиусом 6,0. Установите для этого слоя режим наложения.
Шаг 9
С помощью слоя High Pass мы хотим сделать нашу картинку более яркой, поэтому используйте инструмент Dodge с настройкой светлых участков с размером кисти 12% и 182 пикселей и начните закрашивать светлые области (этот размер кисти может меняться в зависимости от области, в которой вы находитесь показательно).
Шаг 10
Перейдите в Adjustment Layers и добавьте Hue Saturation, чтобы придать изображению новые цвета. Вы можете добиться этого, используя те же техники кистей и масок слоев. Используйте цвета, которые вам нравятся больше всего, и поиграйте с различными корректирующими слоями.
Шаг 11
На этом шаге вам нужно перейти к
http://www.istockphoto.com/stock-photo-3382925-aviator-helmet-girl
и купите картинку с девушкой или используйте другую картинку, если хотите.
Шаг 12
Затем перейдите в Hue / Saturation (Cmd / Ctrl + U) и примените настройки скриншота. Используйте Fade Control (Cmd / Ctrl + F) и примените настройки скриншота. Повторите этот шаг и выберите цвет изображения.
Шаг 13
Затем перейдите в Filter — Sharpen — Unsharp mask и используйте настройки скриншота.
Шаг 14
Дублируйте слой и примените эффект High Pass, используя те же приемы из шага 8.
Шаг 15
На этом этапе мы собираемся обрезать линзы очков с помощью инструмента «Перо» и заполнить их частью фона, чтобы создать отражение. Позаботьтесь о молнии в сцене и сделайте сияние инструментом градиента.
Шаг 16
Добавьте новый корректирующий слой «Цветовой тон / насыщенность» и залейте маску черным цветом и начните проявлять новый цвет в областях, которые вы видите на снимке экрана, чтобы обеспечить хорошую интеграцию с фоном.
Шаг 17
Добавьте блики в области девушки с помощью кистей разного размера.
Шаг 18
Теперь перейдите в Image — Duplicate the File, чтобы начать работать с девушкой. Удалите фон туманности и объедините все слои с девушкой (Cmd / Ctrl + E) и давайте начнем создавать формы, чтобы вырезать дыры. Используйте инструмент «Перо», чтобы нарисовать фигуры.
Шаг 19
Инструментом «Перо» нарисуйте контур, преобразуйте его в выделение и залейте его черным, чтобы образовалась черная дыра на руке девушки.
Шаг 20
Затем используйте то же выделение, чтобы продублировать форму руки девушки с помощью (Cmd + Ctrl + J), поместите этот слой сверху и перейдите в Edit — Free Transform, переместите точку привязки в левый нижний угол и немного переместите форму руки. оценки вправо.
Шаг 21
Снова используйте путь и повторите шаг «Выбор», затем выберите «Выбрать» — «Изменить» — «Контракт» и используйте настройки снимка экрана. Здесь мы собираемся создать края отверстий.
Шаг 22
Используйте инструменты «Осветление» и «Затемнение», чтобы добавить блики и тени на краях отверстия и добавить больше деталей, закрашивая области, где вам нужно больше теней или бликов.
Шаг 23
Нам нужно добавить тени в нижнюю часть формы руки, чтобы интегрировать ее со всем изображением. Посмотрите наши скриншоты
Шаг 24
Повторите 19–22 шага, чтобы создать больше отверстий на теле девушки.
Шаг 25
Добавьте глубины фотографии девушки. Создайте 4 слоя корректирующих кривых (2 для теней, 1 для бликов и 1 для цвета глаз), повторите те же приемы маски слоя и рисования кистью.
Шаг 26
Затем добавьте бликов, используя кисть разных размеров.
Шаг 27
Мы используем некоторые изображения с http://www.sxc.hu/browse.phtml? f = просмотр & id = 921435
, чтобы добавить немного блесток. Измените режим наложения на экран, а инструменты выделения и преобразования сделайте каждую искру больше.
Шаг 28
Затем мы добавляем цветные источники света с разными размерами кистей и режимом наложения экрана.
Шаг 29
На этом этапе мы добавим несколько динамических линий и градиентов. Выберите инструмент прямоугольной области и залейте выделение разными цветовыми градиентами, как вы видите на скриншоте.
Шаг 30
Давайте добавим несколько 3D-моделей, обратим пристальное внимание на молнию на вашей сцене и воспользуемся различными масками, кривыми и техниками кисти, которые вы изучили, для интеграции 3D.
Шаг 31
Чтобы создать большую глубину, давайте добавим большую 3D-модель перед нашим произведением искусства, и с помощью инструмента лассо выберите более близкую часть рендера и перейдите в Select — Feather — 30%, затем перейдите в Filter — Blur — Motion Blur — Angle 79. — Расстояние 10 пикселей.Это создаст ощущение глубины резкости.
Шаг 32
Теперь придадим цветам винтажный вид, добавив изгибов, как вы видите на картинке.
Шаг 33
Наконец, мы дублируем иллюстрацию и переходим к Filter-Stylize-Glowing edge. И воспользуйтесь настройками на скриншоте. Измените режим наложения на мягкий свет и непрозрачность до 45%, и все, ребята.
Окончательное изображение
Надеюсь, вы найдете что-нибудь полезное в этом руководстве.Помните, единственный предел — ваше воображение, поэтому не сдерживайтесь.
6 причин, почему новый монитор снизит нагрузку на глаза
Если вы испытываете симптомы перенапряжения глаз, лучшим решением будет меньше времени смотреть на экраны. Однако, если вы не можете позволить себе оторвать взгляд от монитора, есть способы уменьшить их влияние на ваши глаза.
Вот несколько способов, с помощью которых новая покупка может снизить нагрузку на глаза монитора.
1.Новые мониторы могут иметь функцию DC Dimming
Ваш монитор, вероятно, состоит из множества маленьких светоизлучающих диодов (светодиодов).Чтобы сохранить ваши глаза, эти светодиоды можно затемнить, чтобы уменьшить излучаемый ими свет.
Есть два разных способа затемнения светодиодов: с помощью широтно-импульсной модуляции (PWM) или постоянного тока (DC).В ШИМ светодиоды включаются и выключаются очень быстро, и чем больше времени они проводят в режиме «выключено», тем ярче они появляются.
ШИМ уже давно используется в светодиодных мониторах и работает хорошо.К сожалению, это также может вызвать мерцание, которое может утомлять глаза. Это особенно заметно, когда у монитора очень низкий уровень яркости.
Диммирование постоянного тока использует другой подход.Вместо того, чтобы включать и выключать светодиоды на полную мощность, он регулирует мощность, поступающую на диоды. Когда пропускается меньше энергии, светодиоды не такие яркие. В результате мерцания нет.
Многие современные мониторы имеют диммирование по постоянному току (иногда вы можете увидеть его с пометкой «без ШИМ»).Когда-то это было дорогостоящим дополнением, и оно могло быстрее выгорать светодиоды. Однако по мере развития технологий стало легче находить мониторы с затемнением по постоянному току.
2.Новые мониторы с автоматической регулировкой яркости
Слишком яркие мониторы могут вызвать утомление глаз.Хотя самостоятельно настроить яркость довольно легко, многие новые мониторы оснащены автоматической регулировкой яркости. Если вы использовали один из Kindles с подсветкой, вы уже видели эту функцию раньше.
Эти мониторы оснащены датчиками освещенности и всегда регулируют яркость до оптимального уровня.Некоторые даже позволяют настраивать их работу. Это сэкономит вам шаг и не позволит забыть произвести настройку самостоятельно.
Если у вашего монитора нет регулировки яркости, есть способы воспроизвести ее на программном уровне.Например, есть как ночник Windows 10, так и f.lux, оба из которых мы сравнивали в нашем руководстве по f.lux и Windows 10.
3. Некоторые мониторы имеют функцию подавления бликов
Если ваш монитор глянцевый и имеет тенденцию отражать много света, ваши глаза делают больше работы, чем им нужно.Блики и отражения затрудняют фокусировку и увеличивают нагрузку на глаза от мониторов. К счастью, найти мониторы с антибликовым покрытием несложно.
Кредит изображения: Лукас Матис / Wikimedia CommonsЕсть полностью матовые мониторы, но они, как правило, выглядят немного размытыми.Полуглянцевые экраны с покрытием уменьшают блики, не усложняя просмотр деталей. Они идеально подходят для офисов или столов, которые получают солнечный свет или имеют тенденцию отражать верхний свет.
Становится все труднее найти монитор без подавления бликов или антибликового покрытия, но не забудьте дважды проверить, когда вы делаете покупки.
4.Изогнутые мониторы с экраном стали более доступными
Изогнутые экраны все чаще встречаются.Чтобы привыкнуть к изогнутому монитору, может потребоваться некоторое время, поскольку он изгибается вокруг вашей головы для более полного погружения.
Но лучше ли изогнутые мониторы для ваших глаз? Сначала они кажутся странными, и вам может казаться, что это заставляет ваши глаза больше работать.Однако исследования говорят нам об обратном.
Когда ваши глаза смещаются от центра к периферии плоского экрана, расстояние между глазами и экраном изменяется, что требует быстрой перефокусировки.Если вы регулярно выполняете действия, требующие, чтобы ваши глаза двигались вперед и назад между центром и краем экрана, это вызывает сильную перефокусировку.
Изогнутый экран сохраняет фокусное расстояние более равномерным, избавляя от необходимости в бесчисленных быстрых перефокусировках.Таким образом, когда вы покупаете изогнутый монитор, а не плоский, обязательно обратите внимание на первый, чтобы лучше фокусировать взгляд.
5.Новые мониторы могут излучать меньше синего света
Некоторые производители мониторов принимают меры для снижения нагрузки на глаза, ограничивая количество синего света, излучаемого их экранами.BenQ, например, имеет в своих мониторах классную технологию фильтрации синего света:
У ASUS также есть линейка мониторов для ухода за глазами, которые излучают меньше синего света.Конечно, есть и другие способы ограничить синий свет.
В Windows 10 есть встроенная функция, позволяющая делать то же самое.Пользователи Mac могут воспользоваться аналогичной функцией Night Shift, а macOS Mojave предлагает темный режим для ваших приложений, который также помогает снизить нагрузку на глаза.
Чтобы привыкнуть к очень красному экрану, нужно немного времени, но было показано, что это имеет значение, и мы рекомендуем его!
6.Новые мониторы с улучшенными возможностями настройки
Старые мониторы, особенно действительно старые ЭЛТ, почти не имели возможности настройки.Но вы можете легко настроить высоту, угол обзора и даже ориентацию современных мониторов. Установка монитора под правильным углом имеет решающее значение для комфортного рабочего места.
Согласно ErgoBuyer, лучший угол обзора составляет от 20 до 50 градусов ниже горизонтали.Интересно, что смотреть прямо на монитор полезно для шеи, но это создает дополнительную нагрузку на глаза.
Они отмечают, что этот угол ниже горизонтали аналогичен углу, используемому, когда люди читают книги, поэтому думайте об этом так, когда настраиваете свою рабочую станцию.
Пришло время инвестировать в новый монитор?
Если с момента последнего обновления монитора прошло много времени, возможно, пришло время.Особенно, если вы часами смотрите на экран каждый день. Многие из перечисленных выше функций могут показаться незначительными. Но они имеют значение, особенно если на вашем старом мониторе их было всего один или два.
Если вы считаете, что у вас перенапрягаются глаза, есть некоторые симптомы, на которые следует обратить внимание (это не каламбур).Знание ранних предупреждающих знаков может помочь вам решить проблему до того, как она выйдет из-под контроля.
Кредит изображения: ridofranz / Depositphotos
5 признаков компьютерного перенапряжения глаз (и как его уменьшить и предотвратить)Компьютерное напряжение глаз — реальная проблема для почти 90 процентов активных пользователей компьютеров.Вот все, что вам нужно знать о том, что это такое и как это предотвратить.
Об авторе Саймон Батт (Опубликовано 379 статей)Выпускник бакалавриата по компьютерным наукам, глубоко увлеченный безопасностью.После работы в инди-игровой студии он обнаружил страсть к писательству и решил использовать свои навыки, чтобы писать обо всем, что связано с технологиями.
Больше От Саймона БаттаПодпишитесь на нашу рассылку новостей
Подпишитесь на нашу рассылку, чтобы получать технические советы, обзоры, бесплатные электронные книги и эксклюзивные предложения!
Еще один шаг…!
Подтвердите свой адрес электронной почты в только что отправленном вам электронном письме.
Как развивать творческие способности в классе — Кривая психологического обучения
«Опишите язык дятла», — написал Леонардо да Винчи в одном из своих списков дел, рядом с рисованием трупов, конструированием сложных машин и шитьем костюмов. Да Винчи заполнил более 7000 страниц блокнота вопросами, каракулями, наблюдениями, набросками и расчетами. Он каждый день воспитывал творчество как привычку и умение — и это окупалось.Работа да Винчи изменила множество дисциплин, от науки до искусства и инженерии.
Я был заинтригован, когда мой соучитель предложил использовать тетради «Да Винчи» в нашем классе 2-го класса. Идея была проста: учащиеся ведут записные книжки, не зависящие от какой-либо учебной дисциплины, где они могут пробовать творческие упражнения и изучать личные увлечения. Я заказал стопку тетрадей в переплете по этому случаю.
Через неделю результаты меня поразили. Каждый раз, когда мышление ученика расходилось с целями нашего урока или его вопрос вспыхивал искрой потенциального нового интереса, мы отправляли их в их тетрадь Да Винчи.«Запиши!» — припев, повторяемый бесчисленное количество раз в день. Однажды мы провели «испытание на 100 вопросов», вдохновленное книгой Майкла Гелба « Как думать, как Леонардо да Винчи ». Цель: написать 100 вопросов за один присест, примерно или . Второклассники задавали такие вопросы, как: как работает ваш мозг? Почему у нас есть музыка? Крошечные люди живут на атомах? Почему я не тигр? Как ключи открывают дверные замки? Почему все должно умирать? Зачем Бетховен написал оду радости, если он был таким сварливым? Почему не все автомобили электрические?
К концу года записные книжки да Винчи были заполнены до блеска.Один второклассник спроектировал и зарисовал парк машин зомби-апокалипсиса. Другая писала стихи за стихами, практикуя методы, которым она научилась на этой неделе. Другая сделала проницательные записи о своих повседневных наблюдениях за нашим классом. Несмотря на множество поездок из дома в школу, только один ребенок потерял тетрадь за весь год — немалый подвиг для семилетних.
Блокноты Да Винчи предназначались не только для студентов. Мы, учителя, тоже сохранили их. Присоединяясь к творческому хаосу с нашими учениками, мы фиксировали свои собственные любопытства и увлечения.Когда я писал стихи, зарисовывал растение у себя на столе и записывал вопросы о том, кто изобрел авторучку, я снова погрузился в радость процесса обучения. Я убежден, что тетрадь сделала меня более увлеченным учителем, особенно в трудные дни. Невозможно с уверенностью узнать, каковы были эффекты этих записных книжек. Но творческий подход Да Винчи начал укореняться в нашем классе — в наших учениках и в нас как преподавателях.
Креативность часто носит лишь словесный характер, но на самом деле большинство школ в настоящее время испытывают «творческий пробел» — гораздо больше творческой активности происходит вне школы.Многие психологи утверждают, что творчество — это не просто обогащение или дополнение в классе: это определяемый, измеримый набор психологических навыков, которые улучшают обучение и будут необходимы в рабочей силе 21-го века.

 Для этого используйте инструмент «Точечная восстанавливающая кисть» с настройками: режим – нормальный (или «Осветление», если нужно убрать синяки), тип – «С учетом содержимого», размер зависит от фото. Пройдитесь по коже вокруг глаз, и она будет выглядеть лучше.
Для этого используйте инструмент «Точечная восстанавливающая кисть» с настройками: режим – нормальный (или «Осветление», если нужно убрать синяки), тип – «С учетом содержимого», размер зависит от фото. Пройдитесь по коже вокруг глаз, и она будет выглядеть лучше.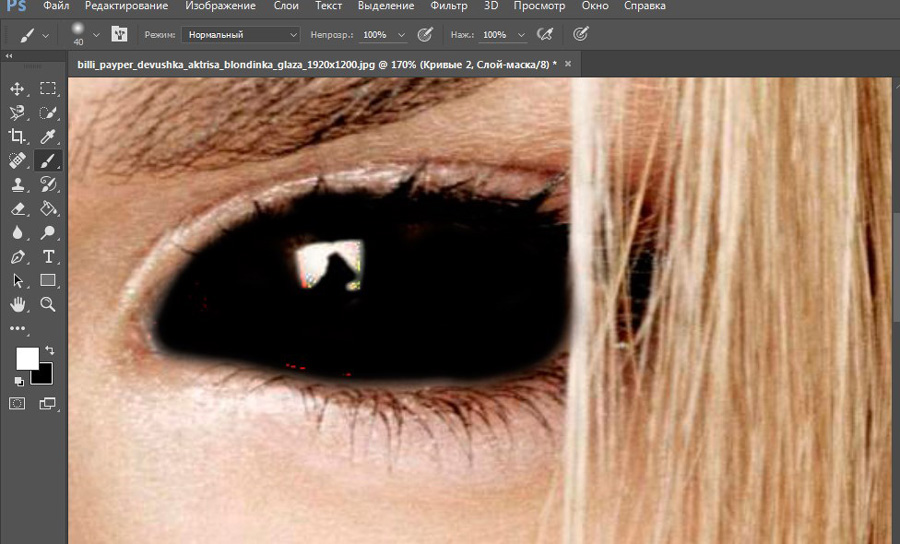


 Для этого — убедитесь, что продукт растушевался должным образом, чтобы избежать резких линий и тому подобного.
Для этого — убедитесь, что продукт растушевался должным образом, чтобы избежать резких линий и тому подобного.