Windows Terminal Ware. Регулировка размера изображения на экране.
Регулировка размера изображения на экране
Иногда картинка уезжает за край монитора или не растягивается на весь монитор. Получается так:
Это происходит из-за того, что цифровой сигнал с картинкой преобразуется в древний аналоговый VGA на выходе видеокарты и затем обратно в цифру в мониторе. В хороших мониторах проблема решается кнопкой автоподстройки. Плохим мониторам приходится помогать, управляя процессом преобразования цифры в аналоговый вид на выходе видеокарты. Что можно сделать в WTware:
- При запуске каждого теста следует залогиниться в виндовс и открыть и развернуть
на весь экран notepad, чтобы по всем краям изображения была четкая рамка. Банер
WTware не мешает настройке, его край достаточно контрастный. В notepad надо открыть
бинарный файл, чтобы весь экран был равномерно заполнен мусором. Затем пытаться
выполнить автоподстройку кнопкой на мониторе.
 Именно автоподстройка монитора решает
проблему, все прочие действия только помогают ей.
Именно автоподстройка монитора решает
проблему, все прочие действия только помогают ей. - Следует использовать только родное разрешение матрицы. Любые другие разрешения могут
не работать или работать некорректно. Укажите параметр
resolutionв файле all.wtc, чтобы мастер настройки автоматически предлагал нужное разрешение. - Для всех драйверов кроме VESA, предлагаемых мастером настройки видеокарты, следует пробовать указывать refresh=60 и не указывать параметра refresh. Итого два запуска на каждый драйвер.
- Для драйверов с суффиксом (X) и (U) следует пробовать noddc=on. Итого с п.1 четыре запуска на каждый драйвер.
- Hardcore, для тех кто понимает. Запишите лог терминала после теста с video=…(X) или …(U) и найдите
в нем modeline, полученный у монитора по DDC. Из такого лога:
Для монитора с родным разрешением 1440х900 в конфиг получится строка:[X.org log] (II) GEODE(0): Printing DDC gathered Modelines:[X. org log] (II) GEODE(0): Modeline "1440x900"x0.0 106.50 1440 1520 1672 1904 900 903 909 934 -hsync +vsync (55.9 kHz)
org log] (II) GEODE(0): Modeline "1440x900"x0.0 106.50 1440 1520 1672 1904 900 903 909 934 -hsync +vsync (55.9 kHz)[X.org log] (II) GEODE(0): Modeline "800x600"x0.0 40.00 800 840 968 1056 600 601 605 628 +hsync +vsync (37.9 kHz)
Параметрmodeline=106.50 1440 1520 1672 1904 900 903 909 934 -hsync +vsyncmodelineнадо указать в индивидуальном конфигурационном файле терминала. Не надо указывать параметры refresh и noddc. Указав в индивидуальном конфигурационном файле терминала параметрmodeline, следует проверить все предлагаемые мастером настройки видеокарты драйвера кроме VESA.
Появились комментарии, поправки к этой статье? Пожалуйста, напишите в форум!
3 способа настроить чёткость монитора
Обновлено: 08. 11.2022 15:56:52
11.2022 15:56:52
Эксперт: Борис Евгеньевич Левитин
Смазанное, размытое изображение на мониторе не только ухудшает рабочий процесс, но и негативно влияет на зрение. Поэтому от таких «дефектов картинки» нужно избавляться, причём чем быстрее – тем лучше. Благо настроить чёткость монитора несложно – достаточно просто установить подходящее разрешение и запустить ClearType в настройках операционной системы Windows.
Под «чёткостью монитора» понимается в первую очередь резкость и детализация изображения. Кроме того, важное значение имеет качество отображения шрифтов, ведь работающим за компьютером людям приходится очень много читать и писать.
Поэтому «настроить чёткость монитора» означает выставить адекватные резкость, контрастность, уровень детализации, а также улучшить отображение шрифтов. Стоит отметить, что старые ЭЛТ-дисплеи (если они ещё где-то остались) отрегулировать крайне сложно – и делается это в параметрах самого «кинескопа».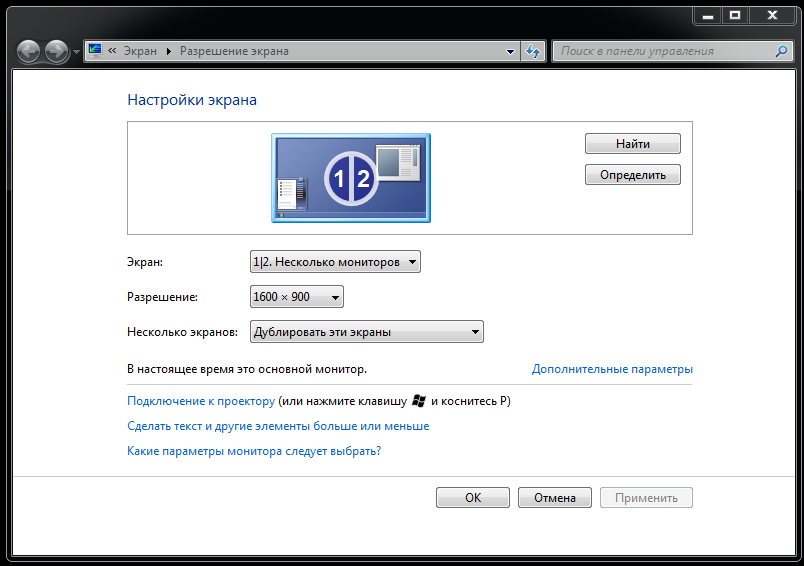
Разберёмся, как настроить чёткость монитора буквально в несколько кликов.
Установка оптимального разрешения экрана
Каждый ЖК-монитор имеет своё фактическое разрешение – его матрица оснащается определённым количеством пикселей. И при несоответствии фактического и установленного числа пикселей в картинке по горизонтали и вертикали качество изображения может страдать.
Узнать фактическое разрешение монитора можно из технических характеристик устройства – из инструкции, с коробки, или просто погуглив модель. Под него нужно подогнать установленное. Только в этом случае каждая программная точка будет соответствовать физическому пикселю – и изображение станет достаточно резким и чётким.
Инструкция:
- Узнайте фактическое разрешение вашего дисплея. Эти сведения можно получить из инструкции, с коробки или поискав в интернете характеристики используемой модели. В некоторых случаях эта справочная характеристика указывается в настроечном меню самого экрана;
- Кликните правой кнопкой мыши в любом свободном месте рабочего стола и в появившемся меню выберите пункт «Параметры экрана».
 Или наберите в меню «Пуск» «разрешения дисплея».
Или наберите в меню «Пуск» «разрешения дисплея». - Выберите рекомендуемое разрешение или установите значение которое соответствует фактическому.
Если какой-либо пункт в списке доступных соотношений количества пикселей будет отмечен как «Рекомендуется» — стоит выбрать его. Windows способа самостоятельно подбирать оптимальные параметры отображения.
Также стоит отметить, что данная инструкция написана для операционной системы Windows 10. В более старых версиях, впрочем, необходимые параметры находятся в тех же местах, разве что могут называться немного по-другому.
Если после установки оптимального разрешения изображение стало слишком уж мелким, то в этом же «окошке» «Дисплей», которое открылось после выполнения второго пункта вышеприведённой инструкции стоит пролистать до раздела «Масштабирование» и выбрать 125%.
Настройка ClearType
ClearType – специальная система сглаживания шрифтов, которая позволяет установить наиболее оптимальное отображение текста на дисплеях с высокой плотностью пикселей. Впрочем, на экранах со средней или даже низкой плотностью она также может оказаться весьма полезной. Во всяком случае, она способна значительно повысить чёткость – а именно этого мы и добиваемся в данной инструкции.
Впрочем, на экранах со средней или даже низкой плотностью она также может оказаться весьма полезной. Во всяком случае, она способна значительно повысить чёткость – а именно этого мы и добиваемся в данной инструкции.
Инструкция:
- Откройте «Пуск» и начинайте набирать на клавиатуре «ClearType». Скорее всего, уже после нескольких первых букв будет предложен нужный вариант – «Настройка текста ClearType». Смело кликайте по нему левой кнопкой мыши;
- В появившемся окне поставьте галочку около пункта «Включить ClearType» и нажмите «Далее»;
- Если для выбранного экрана установлено неподходящее разрешение, Windows уведомит об этом на следующем этапе настройки. Если подходящее – тоже сообщит, но изменить не разрешит. Смело нажимайте «Далее» — и делайте так после каждого этапа;
- Далее будет пять этапов настройки качества отображения текста. Выбирайте наилучший, на ваш взгляд, вариант;
- Нажмите «Готово».
 Отображение текста на мониторе немного изменится в соответствии с выбранными вами пунктами.
Отображение текста на мониторе немного изменится в соответствии с выбранными вами пунктами.
Этот этап позволяет быстро и аккуратно настроить чёткость монитора, поскольку затрагивает не только тексты, но и некоторые элементы системного интерфейса.
Настройка чёткости через меню самого монитора
Некоторые модели дисплеев позволяют настроить чёткость непосредственно через меню самого устройства. Но далеко не все, что стоит учесть перед тем, как начать искать соответствующие кнопки.
Порядок действий:
- Найдите клавиши «Меню» и управления. Они находятся обычно на нижней панели монитора либо слева снизу. Эта панель потребуется при дальнейшей установке параметров работы;
- Нажмите собственно «Меню» и пролистайте его в поисках пункта «Чёткость». Затем кнопками «Вверх-вниз» либо «Вперёд-назад» установите желаемое либо наиболее комфортное значение.
- В этих же параметрах можно «поиграть» с другими настройками отображения.

| Оцените статью | |
Всего голосов: 34, рейтинг: 2.5 |
Как настроить монитор
(Изображение предоставлено: Tetra Images через Getty Images) Обучение настройке монитора является жизненно важной частью вашего процесса. Монитор профессионального уровня — один из самых важных инструментов, которым может владеть графический дизайнер или фотограф. Однако, если ваш монитор не настроен должным образом, это повлияет на качество вашей работы, а также сделает вас склонными к усталости глаз и головным болям. Знание того, как настроить ваш монитор, независимо от того, новый он из коробки или ему уже несколько лет, может решить эти проблемы.
Недостаточно нажать кнопки яркости и контрастности на мониторе и покончить с этим, особенно если вы полагаетесь на монитор для профессиональной работы. В этой статье мы объясним, как настроить монитор, и ответим на некоторые часто задаваемые вопросы о процессе. Потребуется некоторое время, чтобы все сделать правильно, но ваши проекты (и ваше здоровье!) от этого сильно выиграют.
Ищете новый монитор прямо сейчас? Мы составили список из лучших мониторов 4K 9.0008 можно купить прямо сейчас. Или, может быть, вы предпочитаете один из лучших изогнутых мониторов для своей творческой работы. Что бы вы ни выбрали, обратитесь к этому сообщению, когда придет время настроить параметры!
Зачем учиться настраивать монитор?
Монитор редко поставляется в соответствии с вашими идеальными характеристиками из коробки, поэтому вам необходимо знать, как правильно настроить монитор. Если вы не отклонитесь от настроек вашего монитора по умолчанию, это может снизить качество вашей творческой работы. Кроме того, размещение монитора на первом свободном месте на столе может быть удобным, но это может не принести пользы ни вашей работе, ни вашему здоровью. Научившись настраивать монитор, вы сможете лучше сосредоточиться на работе
Кроме того, размещение монитора на первом свободном месте на столе может быть удобным, но это может не принести пользы ни вашей работе, ни вашему здоровью. Научившись настраивать монитор, вы сможете лучше сосредоточиться на работе
Да, калибровка цветов, регулировка размера экрана и правильное расположение монитора может занять некоторое время. Но как только вы заметите, как фантастически выглядит ваша цифровая работа — и как ваши глаза больше не будут постоянно тяжелеть! – вы будете очень рады, что нашли время, чтобы научиться настраивать свой монитор.
01. Калибровка монитора
Важно правильно настроить цвет на мониторе. (Изображение предоставлено Tetra Images через Getty Images) Калибровка гарантирует, что цветопередача вашего монитора соответствует предустановленному стандарту, например, sRGB или Adobe RGB. Настройка параметров калибровки цвета вашего монитора является ключевой частью обучения тому, как настроить монитор, если вы хотите, чтобы ваши рисунки или фотографии просматривались другими именно так, как вы задумали. Это вдвойне важно, если вы печатаете свою цифровую работу; если цвета монитора отключены, это исказит качество конечного продукта.
Это вдвойне важно, если вы печатаете свою цифровую работу; если цвета монитора отключены, это исказит качество конечного продукта.
Ниже мы отвечаем на некоторые часто задаваемые вопросы о калибровке монитора.
Как вручную откалибровать монитор?
И в Windows, и в Mac есть встроенные приложения для ручной настройки цветовой калибровки монитора на глаз. Вы также можете воспользоваться бесплатными ресурсами, такими как приложение Calibrize (откроется в новой вкладке) и тестовыми страницами ЖК-монитора Lagom (откроется в новой вкладке), чтобы получить еще более полный подход к процессу калибровки.
Пошаговые инструкции по настройке цветов вручную для ПК или Mac см. в нашей статье о калибровке монитора.
Какой инструмент для калибровки монитора лучше?
Наш фаворит — SpyderX Pro, но есть и другие доступные варианты (Изображение предоставлено Datacolor) Человеческий глаз слишком субъективен, чтобы быть точным, поэтому существуют инструменты для калибровки монитора, также известные как колориметры. Эти инструменты гораздо точнее настраивают цвет. Они также, как правило, стоят немалых денег, но специальный калибратор стоит вложений цифрового дизайнера или фотографа.
Эти инструменты гораздо точнее настраивают цвет. Они также, как правило, стоят немалых денег, но специальный калибратор стоит вложений цифрового дизайнера или фотографа.
Наш любимый инструмент для калибровки монитора — Datacolor SpyderX Pro (открывается в новой вкладке), который служит для быстрой и точной настройки цвета. Чтобы узнать о дополнительных возможностях, перейдите к нашему списку лучших инструментов для калибратора мониторов для различных вариантов использования и бюджетов.
Как настроить яркость и контрастность монитора?
При калибровке цвета дисплея также важно знать, как настроить яркость и контрастность монитора. Это обеспечит еще большую точность для ваших творческих проектов, а также поможет снизить утомляемость глаз,
Яркость следует регулировать в зависимости от окружающего освещения; ваш экран не должен быть основным источником света в темной комнате. Простой, низкотехнологичный способ определить идеальную яркость — поднести лист белой бумаги к монитору и отрегулировать яркость так, чтобы дисплей соответствовал оттенку бумаги.
Между тем, настройка контрастности от 70 до 80 процентов подходит для большинства глаз, но все зависит от индивидуальных предпочтений. Как правило, идеальный контраст для вас должен позволять различать формы, цвета и текст, не щурясь.
02. Настройте разрешение экрана
Чем выше разрешение, тем больше деталей. (Изображение предоставлено TIMOTHY A. CLARY/AFP через Getty Images)Разрешение экрана монитора (или размер экрана) означает количество пикселей, которое он может удобно отображать как по горизонтали, так и по вертикали. Мониторы с большим количеством пикселей будут отображать более четкие и детализированные изображения.
Все креативщики должны знать идеальное разрешение экрана для своих нужд. Ваш монитор отображает ваши дизайнерские проекты от начала до конца. Если разрешение слишком высокое, значки и текст будут слишком маленькими. (Это также создаст нагрузку на ваше оборудование, не говоря уже о ваших глазах.) С другой стороны, установка слишком низкого разрешения приведет к плохому качеству изображения, что не будет соответствовать вашим конечным продуктам.
Хотите узнать, как настроить размер экрана монитора в соответствии с вашими творческими проектами? Продолжай читать.
Как настроить размер экрана монитора?
В Windows перейдите в «Настройки экрана», чтобы увидеть текущее разрешение экрана и внести соответствующие изменения. Однако, если вы выберете параметр разрешения, который Windows не поддерживает или не рекомендует, он покажет предварительный просмотр вашего выбора и спросит, хотите ли вы продолжить изменение. Если нет, вы можете нажать «Вернуть», чтобы изменить размер экрана обратно.
Если вы работаете на Mac, процесс немного менее сложен. Просто зайдите в «Об этом Mac», нажмите «Дисплеи» и выберите разрешение экрана в зависимости от того, хотите ли вы увеличить текст или больше места.
Какой оптимальный размер экрана для моего монитора?
Наилучшее разрешение экрана для вашего монитора зависит от типа вашего проекта. Вот минимальные настройки разрешения, которые вы должны выбрать:
- Графический дизайн или 3D-моделирование: 1360 x 768
- Сложный 3D-дизайн: 1920 x 1080
- Монтаж видео: 1920 x 1080 (HD) или 3840 x 3160 (4K)
- Фотографы: Варьируется, но выбирайте самое дорогое, что можете себе позволить
Экран разрешение: полное руководство содержит более подробные сведения о настройке наилучшего разрешения для ваших нужд и оборудования.
03. Правильно расположите монитор
Удобство имеет ключевое значение при настройке монитора. (Изображение предоставлено Кельвином Мюрреем через Getty Images)Правильное расположение монитора поможет предотвратить усталость глаз, головные боли и боли в шее. Вам не нужно резко отводить взгляд на экран, а также вы не должны поворачивать верхнюю часть тела, чтобы следить за тем, что вы делаете.
Также не забывайте о бликах на экране, которые не только напрягают глаза, но и мешают вашему творчеству. Расположение вашего монитора вдали от области, которая дает даже малейшие блики, будет иметь огромное значение.
Примите во внимание следующие моменты, чтобы убедиться, что ваш монитор расположен правильно.
Какой высоты должен быть мой монитор?
Поскольку при чтении с экрана люди, как правило, обычно смотрят вниз, ваш монитор должен располагаться под углом от 0 до 30 градусов ниже линии вашего взгляда. Другими словами, ваши глаза должны отдыхать в адресной строке вашего веб-браузера.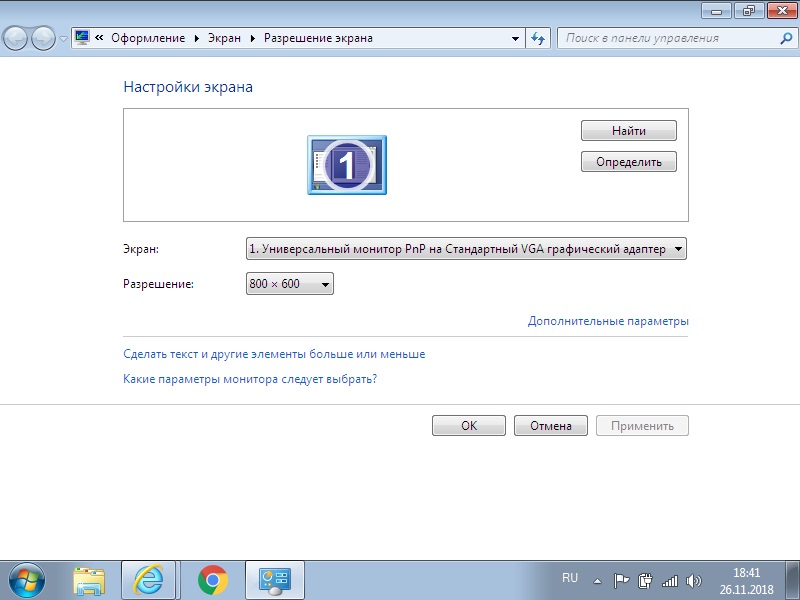
Не все автономные мониторы имеют возможность регулировки по высоте, а с ноутбуком не всегда удается добиться идеального угла обзора. В этом случае вы можете купить лучшие подставки для мониторов и лучшие подставки для ноутбуков, чтобы завершить настройку.
Как далеко я должен сидеть от монитора?
Вы должны сидеть на расстоянии не менее вытянутой руки от монитора. Это примерно 50 см (20 дюймов). Увеличьте это расстояние, если вы работаете с монитором размером более 20 дюймов. Вы должны быть в состоянии правильно откинуться на спинку стула и видеть все, не наклоняясь вперед и не щурясь.
Кроме того, вы можете использовать кронштейн монитора, чтобы приблизить или отодвинуть дисплей. (Это также делает ваш стол и рабочее пространство чище.) Если это звучит привлекательно для вас, ознакомьтесь с нашим списком лучших кронштейнов для мониторов.
Хотите обновить дисплей? Ознакомьтесь со следующими предложениями мониторов:
Лучшие на сегодня предложения мониторов для креативщиков
174 Отзывы клиентов Amazon (открывается в новой вкладке)
☆☆☆☆☆
(открывается в новой вкладке)
(открывается в новой вкладке) 90 003
1049,97 фунтов стерлингов
(открывается в новой вкладке)
Просмотр сделки (открывается в новой вкладке)
(открывается в новой вкладке)
(открывается в новой вкладке)
1054,22 фунтов стерлингов
9 0115 (откроется в новой вкладке)Просмотреть сделку (открывается в новой вкладке)
(открывается в новой вкладке)
(открывается в новой вкладке)
1054,97 фунтов стерлингов
(открывается в новой вкладке)
Просмотреть предложение (открывается в новой вкладке)
Показать больше предложений
9 0002 Подробнее:- Лучшие мониторы Dell для любых творческих задач
- Лучшие портативные мониторы 2021 года
- Лучшие мониторы для MacBook Pro
Спасибо, что прочитали 5 статей в этом месяце* Присоединяйтесь, чтобы получить неограниченный доступ
Наслаждайтесь первым месяцем всего за 1 фунт стерлингов / 1 доллар США / 1 евро
У вас уже есть учетная запись? Войдите здесь
*Читайте 5 бесплатных статей в месяц без подписки
Присоединяйтесь сейчас, чтобы получить неограниченный доступ
Попробуйте первый месяц всего за 1 фунт стерлингов / 1 доллар США / 1 евро
У вас уже есть аккаунт? Войдите здесь
Подпишитесь ниже, чтобы получать последние новости от Creative Bloq, а также эксклюзивные специальные предложения прямо на ваш почтовый ящик!
Свяжитесь со мной, чтобы сообщить о новостях и предложениях других брендов FutureПолучайте электронные письма от нас от имени наших надежных партнеров или спонсоров Элисон — независимый писатель и редактор из Филадельфии, США. Она делится советами по покупке и новостями розничной торговли уже более десяти лет. Когда она не охотится за сделками, Элисон можно найти за обучением/обучением боевым искусствам, подхалимством по поводу ухода за кожей и предаванием своего увлечения, связанного с карантином: кулинарией. Она написала для ряда изданий, включая TechRadar, Forbes и Business Insider.
Она делится советами по покупке и новостями розничной торговли уже более десяти лет. Когда она не охотится за сделками, Элисон можно найти за обучением/обучением боевым искусствам, подхалимством по поводу ухода за кожей и предаванием своего увлечения, связанного с карантином: кулинарией. Она написала для ряда изданий, включая TechRadar, Forbes и Business Insider.
Изменение размера рабочего стола по размеру экрана
Изменение размера рабочего стола по размеру экранаМногие телевизоры и HDTV-дисплеи развертывают (увеличивают) видеоизображение, чтобы скрыть возможные артефакты, которые могут появиться по краям изображения, такие как текст и логотипы станций в телепрограммах.
При просмотре другого контента, не требующего переразвертки, например игр или рабочего стола Windows, часть изображения может быть обрезана. Например, панель задач Windows может отображаться за пределами экрана и быть не полностью видимой.
На этой странице приведены рекомендации по компенсации выхода за пределы экрана, чтобы все содержимое отображалось на экране.
Использование элементов управления дисплеем
Когда вы используете ПК в качестве источника, вы можете добиться наилучших результатов, используя настройки управления, предоставленные производителем вашего дисплея, чтобы отключить засветку.
Эти элементы управления обозначаются по-разному в зависимости от производителя. Используйте следующие рекомендации, чтобы определить правильные элементы управления и применить соответствующие настройки:
Найдите и отрегулируйте типичные элементы управления
Либо на пульте дистанционного управления, либо в разделе изображения пользовательского меню найдите настройку под названием «Изображение», «P. Режим», «Формат» или «Формат».
Установите значение «1:1», «Только сканирование», «Полный пиксель», «Не в масштабе» или «По размеру экрана».
Если это не работает или вы не можете найти элементы управления, см. следующий раздел.
Проверка дополнительных настроек
В разделе изображений пользовательского меню найдите параметр «Размер HD» или «Область отображения».

Параметр может находиться в подменю или в расширенном меню.
Измените параметры настройки, чтобы увидеть, какие из них дают наилучшие результаты.
После изменения настройки может потребоваться изменить настройки, сделанные в предыдущем разделе.
Если вы по-прежнему не можете достичь желаемых результатов, см. следующий раздел.
Укажите режим ввода
На некоторых дисплеях имеется настройка режима ввода или метка, определяющая подключение дисплея независимо от типа кабеля, подключенного к дисплею.
Найдите настройку или метку режима ввода и выберите — или, в некоторых случаях, введите — «ПК», «HDMI» или «DVI» для режима ввода.
После изменения настройки может потребоваться изменить настройки, сделанные в предыдущих разделах.
При необходимости отрегулируйте другие компоненты
Если вы используете приемник или видеопроцессор между ПК и дисплеем, вам также может потребоваться настроить эти компоненты.
 Именно автоподстройка монитора решает
проблему, все прочие действия только помогают ей.
Именно автоподстройка монитора решает
проблему, все прочие действия только помогают ей. org log] (II) GEODE(0): Modeline "1440x900"x0.0 106.50 1440 1520 1672 1904 900 903 909 934 -hsync +vsync (55.9 kHz)
org log] (II) GEODE(0): Modeline "1440x900"x0.0 106.50 1440 1520 1672 1904 900 903 909 934 -hsync +vsync (55.9 kHz) Или наберите в меню «Пуск» «разрешения дисплея».
Или наберите в меню «Пуск» «разрешения дисплея».  Отображение текста на мониторе немного изменится в соответствии с выбранными вами пунктами.
Отображение текста на мониторе немного изменится в соответствии с выбранными вами пунктами.
