Как присвоить имя диапазону ячеек в Excel
При создании формул в Excel вы можете ссылаться на ячейки из другой части таблицы в ваших формулах. Но если у вас много формул, все эти ссылки на ячейки могут запутаться. Есть простой способ устранить путаницу.
В Excel есть функция под названием «Имена», которая может сделать ваши формулы более читабельными и менее запутанными. Вместо ссылки на ячейку или диапазон ячеек вы можете назначить имя этой ячейке или диапазону и использовать это имя в формулах. Это сделает ваши формулы намного проще для понимания и поддержки.
СВЯЗАННЫЕ: Как использовать VLOOKUP в Excel
В приведенной ниже формуле мы ссылаемся на диапазон ячеек (выделен жирным шрифтом) из другой таблицы, называемой «База данных продуктов», в той же книге. В этом случае название рабочего листа дает нам хорошее представление о том, что содержится в диапазоне ячеек «A2: D7». Однако мы могли бы использовать имя для этого диапазона ячеек, чтобы сделать формулу короче и проще для чтения.
= ЕСЛИ (ISBLANK (A11), "", VLOOKUP (ВСЕ, « База данных продуктов»! A2: D7 , 2, ЛОЖЬ))
ПРИМЕЧАНИЕ. Для получения дополнительной информации о функции VLOOKUP, использованной в приведенной выше формуле, см. Нашу статью об использовании VLOOKUP в Excel . Вы также можете узнать, как использовать функцию «ЕСЛИ» и другие полезные функции .
Как создать имя для ячейки или диапазона ячеек, используя поле имени
Чтобы назначить имя диапазону ячеек, выберите ячейки, которые хотите назвать. Клетки не должны быть смежными. Чтобы выбрать несмежные ячейки, используйте клавишу «Ctrl» при их выборе.
Нажмите кнопку мыши в поле «Имя» над сеткой ячеек.
Введите имя диапазона ячеек в поле и нажмите «Ввод». Например, мы назвали выбранные ячейки в нашей таблице «База данных продуктов» «Продукты». Существуют правила синтаксиса, которые вы должны соблюдать при выборе имени. Имя можно начинать только с буквы, подчеркивания (_) или обратной косой черты (\).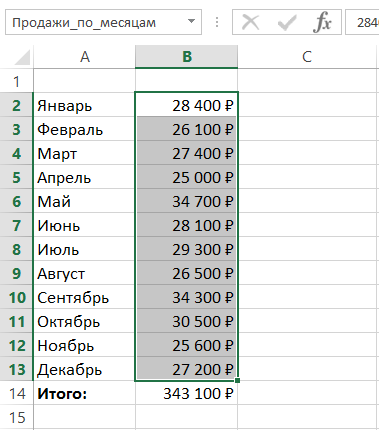 Остальная часть имени может состоять из букв, цифр, точек и подчеркиваний. Существуют дополнительные правила синтаксиса о том, что является действительным, а не при определении имен.
Остальная часть имени может состоять из букв, цифр, точек и подчеркиваний. Существуют дополнительные правила синтаксиса о том, что является действительным, а не при определении имен.
Помните формулу с начала этой статьи? Он содержал ссылку на рабочий лист «База данных продуктов» в рабочей книге и ряд ячеек на этом рабочем листе. Теперь, когда мы создали имя «Продукты» для представления диапазона ячеек в нашей таблице «База данных продуктов», мы можем использовать это имя в формуле, выделенной жирным шрифтом ниже.
= ЕСЛИ (ISBLANK (A11), "", VLOOKUP (ALL, Products , 2, FALSE))
ПРИМЕЧАНИЕ. При создании имени с использованием « поля имени» область имени по умолчанию равна рабочей книге. Это означает, что имя доступно для использования на любом листе в текущей книге без ссылки на конкретный лист. Вы можете ограничить область действия определенным рабочим листом, чтобы при обращении к имени использовалось имя рабочего листа, как, например, в примере в начале этой статьи.
Как редактировать имена с помощью диспетчера имен
Excel предоставляет инструмент под названием «Диспетчер имен», который позволяет легко находить, редактировать и удалять имена в своей книге. Вы также можете использовать Диспетчер имен для создания имен, если вы хотите указать более подробную информацию об имени. Для доступа к диспетчеру имен перейдите на вкладку «Формулы».
В разделе «Определенные имена» вкладки «Формулы» нажмите «Диспетчер имен».
Откроется диалоговое окно «Диспетчер имен». Чтобы отредактировать существующее имя, выберите имя в списке и нажмите «Изменить». Например, мы собираемся отредактировать название «Продукты».
Откроется диалоговое окно «Редактировать имя». Вы можете изменить само «Имя», а также добавить «Комментарий» к имени, предоставив более подробную информацию о том, что представляет собой имя. Вы также можете изменить диапазон ячеек, которым назначено это имя, нажав кнопку «Развернуть диалог» справа от поля ввода «Относится к».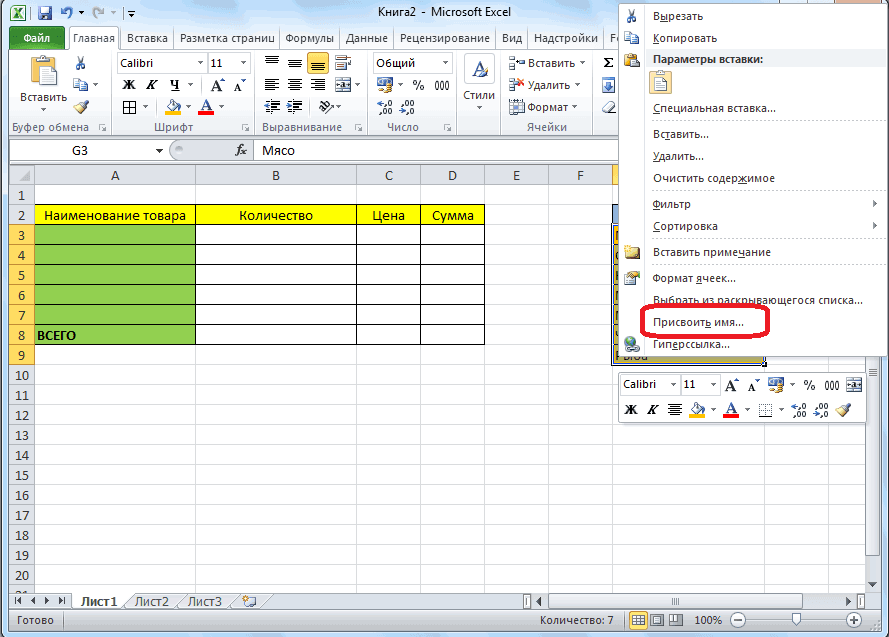
ПРИМЕЧАНИЕ. Вы увидите, что раскрывающийся список «Область» недоступен. Когда вы редактируете существующее имя, вы не можете изменить «Scope» этого имени. Вы должны выбрать область при первом создании имени. Если вы хотите, чтобы областью действия была конкретная рабочая таблица, а не вся рабочая книга, вы можете создать имя таким способом, который позволит вам изначально указать область. Мы покажем вам, как это сделать, в следующем разделе.
Например, скажем, мы добавили еще один продукт в нашу «Базу данных продуктов» и хотим включить его в диапазон ячеек под названием «Продукты». Когда мы нажимаем кнопку «Развернуть диалог», диалоговое окно «Редактировать имя» сжимается и содержит только поле редактирования «Относится к». Мы выбираем диапазон ячеек непосредственно на листе «База данных продуктов», включая строку, содержащую добавленный продукт. Имя листа и диапазон ячеек автоматически вводятся в поле «Относится к». Чтобы подтвердить свой выбор и вернуться в полное диалоговое окно «Редактировать имя», нажмите кнопку «Свернуть диалоговое окно». Нажмите «ОК» в диалоговом окне «Изменить имя», чтобы принять изменения в имени.
Нажмите «ОК» в диалоговом окне «Изменить имя», чтобы принять изменения в имени.
Как удалить имя с помощью диспетчера имен
Если вы решите, что имя вам больше не нужно, его легко удалить. Просто откройте диалоговое окно «Диспетчер имен», как мы обсуждали в предыдущем разделе. Затем выберите имя, которое хотите удалить, в списке имен и нажмите «Удалить».
В появившемся диалоговом окне подтверждения нажмите «ОК», если вы уверены, что хотите удалить выбранное имя. Вы вернетесь в диалоговое окно «Диспетчер имен». Нажмите «Закрыть», чтобы закрыть его.
Как создать имя с помощью диалогового окна «Новое имя»
Когда вы создаете новое имя, выбирая одну или несколько ячеек и затем вводя имя в поле «Имя», область имени по умолчанию — вся книга. Итак, что вы будете делать, если вы хотите ограничить область имени только конкретной рабочей таблицей?
Выберите ячейки, которым вы хотите присвоить имя. Перейдите на вкладку «Формулы», а затем нажмите «Определить имя» в разделе «Определенные имена».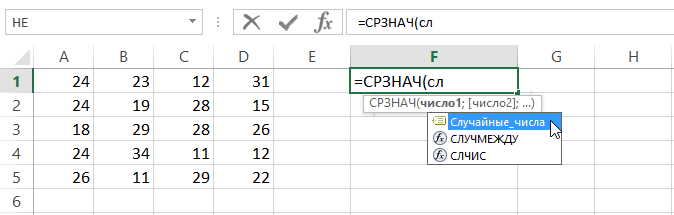
ПРИМЕЧАНИЕ. Вам не нужно сначала выбирать ячейки. Вы также можете выбрать их, используя кнопку «Развернуть диалог» позже, если хотите.
Откроется диалоговое окно «Новое имя». Обратите внимание, что это очень похоже на диалоговое окно «Редактировать имя», упомянутое ранее. Основное отличие заключается в том, что теперь вы можете изменить область названия. Допустим, мы хотим ограничить область действия имени только листом «Счет-фактура». Мы сделали бы это, если бы хотели иметь возможность использовать одно и то же имя для диапазона ячеек на другом листе.
Сначала мы введем имя, которое мы хотим использовать, в нашем случае это «Продукты». Помните правила синтаксиса при создании вашего имени. Затем, чтобы ограничить область действия имени «Продукты» только таблицей «Счет-фактура», мы выбираем ее в раскрывающемся списке «Область».
ПРИМЕЧАНИЕ. Чтобы открыть диалоговое окно «Новое имя», нажмите «Создать» в диалоговом окне «Диспетчер имен».
При необходимости введите более подробную информацию об имени в поле «Комментарий». Если вы не выбрали ячейки, которым вы присваиваете имя, нажмите кнопку «Развернуть диалог» справа от поля «Относится к», чтобы выбрать ячейки так же, как мы делали, когда редактировали имя ранее , Нажмите «ОК», чтобы завершить создание нового имени.
Если вы не выбрали ячейки, которым вы присваиваете имя, нажмите кнопку «Развернуть диалог» справа от поля «Относится к», чтобы выбрать ячейки так же, как мы делали, когда редактировали имя ранее , Нажмите «ОК», чтобы завершить создание нового имени.
Имя автоматически вставляется в то же «поле имени», которое мы использовали для присвоения имени диапазону ячеек в начале этой статьи. Теперь мы можем заменить ссылку на диапазон ячеек («База данных продуктов»! $ A $ 2: $ D: 7) на имя (Продукты) в формулах на листе «Счет-фактура», как мы делали ранее в этой статье.
Как использовать имя для представления постоянного значения
Вам не нужно ссылаться на ячейки при создании имени. Вы можете использовать имя для представления константы или даже формулы. Например, на приведенном ниже листе показан курс обмена, используемый для расчета цены в евро для виджетов различного размера. Поскольку обменный курс часто меняется, было бы полезно, если бы он находился в месте, которое легко найти и обновить. Поскольку имена легко редактировать, как обсуждалось ранее, мы можем создать имя для представления обменного курса и присвоить имя имени.
Поскольку имена легко редактировать, как обсуждалось ранее, мы можем создать имя для представления обменного курса и присвоить имя имени.
Обратите внимание, что формула содержит абсолютную ссылку на ячейку, содержащую текущий обменный курс. Мы бы предпочли использовать имя, которое будет ссылаться на текущий обменный курс, чтобы его было проще изменить, а формулы, использующие обменный курс, легче понять.
Чтобы создать имя, которое будет присвоено постоянному значению, откройте диалоговое окно «Новое имя», щелкнув вкладку «Формулы», а затем нажмите «Определить имя» в разделе «Определенные имена». Введите имя для представления значения константы, например «ExchangeRate». Чтобы присвоить значение этому имени, введите знак равенства (=) в поле редактирования «Относится к», а затем значение. Между знаком равенства и значением не должно быть пробела. Нажмите «ОК», чтобы завершить создание имени.
ПРИМЕЧАНИЕ. Если в вашей книге есть формула, которую вы используете во многих местах, вы можете ввести эту формулу в поле «Относится к», чтобы вы могли просто ввести имя в каждую ячейку, где вам нужно использовать формулу.
СВЯЗАННЫЕ: Относительная и абсолютная ссылка на ячейку и форматирование
Теперь мы можем использовать новое имя в формулах, где мы хотим использовать обменный курс. Когда мы нажимаем на ячейку с формулой, которая содержит абсолютную ссылку на ячейку , обратите внимание, что результат равен «0,00». Это потому, что мы удалили обменный курс из указанной ячейки. Мы заменим эту ссылку на ячейку новым именем, которое мы создали.
Выделите ссылку на ячейку (или другую часть формулы, которую вы хотите заменить именем) и начните вводить имя, которое вы создали. По мере ввода любые соответствующие имена отображаются во всплывающем окне. Выберите имя, которое вы хотите вставить в формулу, щелкнув его во всплывающем окне.
Имя вставляется в формулу. Нажмите «Enter», чтобы принять изменения и обновить ячейку.
Обратите внимание, что результат обновляется по курсу, указанному в названии.
Имена очень полезны, если вы создаете сложные книги Excel с большим количеством формул. Когда вам необходимо распространить свои рабочие книги среди других, использование имен облегчает понимание ваших формул как другими, так и вами.
404 Cтраница не найдена
Мы используем файлы cookies для улучшения работы сайта МГТУ и большего удобства его использования. Более подробную информацию об использовании файлов cookies можно найти здесь. Продолжая пользоваться сайтом, вы подтверждаете, что были проинформированы об использовании файлов cookies сайтом ФГБОУ ВО «МГТУ» и согласны с нашими правилами обработки персональных данных.
Размер:
AAA
Изображения Вкл. Выкл.
Обычная версия сайта
К сожалению запрашиваемая страница не найдена.
Но вы можете воспользоваться поиском или картой сайта ниже
|
|
Шесть хитрых трюков (как минимум) в поле имени Excel
Microsoft 365, Microsoft Excel, Microsoft Office, Microsoft Office для Mac, Office 2007, Office 2010, Office 2013, Office 2016, Office 2019, Office 2021 / Office LTSC, Office 365 /
Я нашел по крайней мере шесть способов использования окна имени Excel помимо простого отображения текущего адреса ячейки. Поле имени — это скромное маленькое поле в верхней части листа Excel, о котором вы, возможно, не задумывались, но оно имеет широкий диапазон применений для выбора и перемещения по книге.
Поле имени — это скромное маленькое поле в верхней части листа Excel, о котором вы, возможно, не задумывались, но оно имеет широкий диапазон применений для выбора и перемещения по книге.
Поле имени может делать гораздо больше, чем просто отображать ссылку на текущую ячейку. Разработчики Microsoft вложили в поле Name Box множество изящных приемов , и в этой статье я собираюсь изучить некоторые из его применений.
- Сделать или просмотреть выбор
- Показать адрес ячейки или ячеек
- Отображение количества выбранных строк и ячеек
- Используйте поле имени для выбора ячеек
- Выберите строки или столбцы
- Пересекающиеся диапазоны
- Освободи место!
- Копировать и вставить
Сделать или просмотреть выделение
Поле имени не просто отображает текущее выделение или именованный диапазон, оно позволяет вам выбрать диапазон или выделение . Есть несколько трюков, чтобы сделать выбор ячеек, набрав вместо перетаскивания мышью.
Отображение адреса ячейки или ячеек
Самое простое, что делает поле имени, это отображает адрес выбранной ячейки. Но что, если вы выберете более одной ячейки?
Если вы выберете диапазон ячеек , в поле имени будет отображаться адрес первой ячейки в диапазоне. Обратите внимание, однако, что «первая» ячейка в диапазоне зависит от того, где вы впервые щелкнули и в каком направлении вы перетащили, чтобы сделать выбор. Поэтому, если я выбрал ячейки от C4 до F10, адрес в поле имени будет зависеть от того, с какой ячейки я начал перетаскивание.
Перетаскивание из C4 в F10:
Перетаскивание из F10 в C4:
Если выбрать несколько несмежных ячеек (используя Control-щелчок), в поле имени будет отображаться адрес последней ячейки, на которой вы щелкнули.
Отображение количества выбранных строк и ячеек
Если вы считаете, что просмотр того, с чего вы начали выбирать диапазон ячеек, имеет ограниченный смысл, вернитесь на один шаг назад, так как поле имени показывает вам что-то довольно интересное до вы отпускаете кнопка мыши. Если вы выберете диапазон ячеек и будете удерживать кнопку мыши нажатой, вы увидите количество выбранных строк (R) и столбцов (C). Таким образом, в диапазоне, который мы выбрали выше, от C4 до F10, у нас есть шесть строк и четыре столбца.
Если вы выберете диапазон ячеек и будете удерживать кнопку мыши нажатой, вы увидите количество выбранных строк (R) и столбцов (C). Таким образом, в диапазоне, который мы выбрали выше, от C4 до F10, у нас есть шесть строк и четыре столбца.
Используйте поле имени для выбора ячеек
Хотя интересно посмотреть, какие ячейки вы выбрали, гораздо более полезная функция поля имени — пойти в другом направлении — использовать поле как быстрый способ выбора ячеек.
На самом базовом уровне просто введите адрес ячейки в поле Имя и нажмите Enter, и курсор переместится на эту ячейку.
Чтобы выбрать диапазон ячеек , введите два адреса ячеек, разделенные двоеточием.
Например, чтобы выбрать все ячейки с числовыми данными в нашем образце файла, мы должны дважды щелкнуть в поле «Имя» (чтобы выделить все, что там уже есть), ввести B2:F13 и нажмите Введите , после чего наш рабочий лист будет выглядеть так:
Чтобы выбрать количество несмежных ячеек, мы вводим адреса каждой ячейки, разделенные запятыми. Таким образом, в нашем образце файла, если мы хотим выбрать только те ячейки, в которых есть цифра для электричества, мы должны ввести B2, B5, B8, B11 и нажать Enter .
Таким образом, в нашем образце файла, если мы хотим выбрать только те ячейки, в которых есть цифра для электричества, мы должны ввести B2, B5, B8, B11 и нажать Enter .
Комбинируя двоеточия и запятые, мы также можем выделить несколько диапазонов ячеек .
Colons: Отдельный старт и конец диапазона
, отдельные диапазоны
Выберите все цифры для первого и последнего квартала в нашем рабочем листе, мы будем ввести B2: F4, B11: F13 .
Мы даже можем использовать поле имени, чтобы выбрать ячейки на другом рабочем листе и перейти к этому рабочему листу. Для этого введите имя рабочего листа, за которым следует восклицательный знак (!), затем ячейки, которые мы хотим выбрать.
Итак, если у нас есть похожая таблица цифр на рабочем листе 3, и мы хотим выбрать все цифры из первого квартала на этом рабочем листе, мы должны ввести Лист3!B2:F4 .
Выбор строк или столбцов
Помимо выбора отдельных ячеек и диапазонов ячеек, вы также можете использовать поле имени для выбора определенных строк или столбцов.
Чтобы выбрать всю строку , в которой вы сейчас находитесь, введите R, затем введите .
Чтобы выбрать весь столбец , в котором вы сейчас находитесь, введите C, затем Enter .
Чтобы выбрать диапазон строк , введите номер первой и последней строки, разделенных двоеточием.
Например, 2:4 будет выглядеть так, если выбрать только все строки 2, 3 и 4.
Чтобы выбрать диапазон столбцов, введите первую и последнюю букву столбца, разделенные двоеточием.
Например, B:F будет выглядеть так, если выбрать все столбцы от B до F.
ПРИМЕЧАНИЕ. Здесь необходимо ввести как минимум две строки или столбца. Если вы введете только одну букву или цифру, будет отображаться ошибка.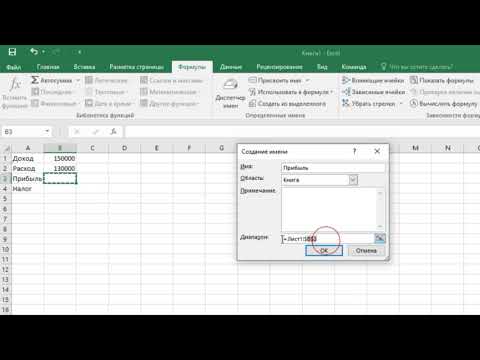
Вы также можете выбрать и строки, и столбцы одновременно.
Чтобы выбрать весь диапазон строк и столбцов , введите два диапазона, разделенных запятой .
Таким образом, если я введу 2:4,B:F , будут выбраны все строки со 2 по 4 и все столбцы с B по F:
Пересекающиеся диапазоны
Вы также можете выбрать только область, где диапазоны строк и столбцов пересекаются . Для этого мы снова вводим два диапазона, но на этот раз мы разделяем их пробелом .
Итак, если я введу 2:4 B:F , выделение будет выглядеть следующим образом: будут выбраны только ячейки в строках 2, 3 или 4, которые также находятся в столбцах от B до F.
Освободите место!
Поле имени кажется слишком маленьким, но оно может быть намного длиннее.
Нажмите на три вертикальные точки и перетащите /влево/вправо, чтобы изменить ширину поля имени.
Ищите курсор в виде двойной стрелки.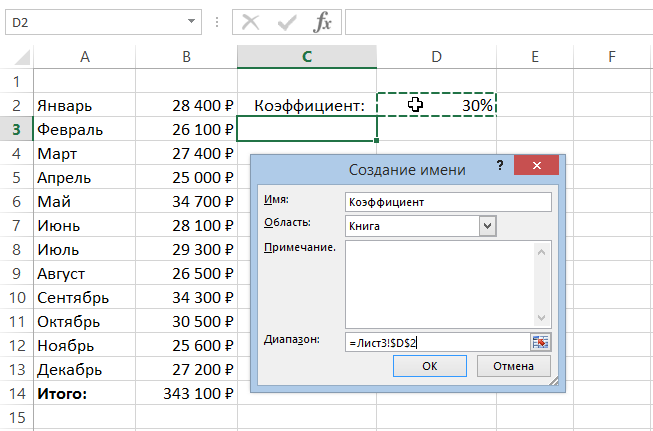
Копировать и вставить
Все, что находится в поле имени, представляет собой просто строку текста. Его можно копировать и вставлять, как и формулы.
Это очень удобно, если вы копируете диапазон с одного рабочего листа на другой. Или клонирование с небольшими корректировками.
При необходимости скопируйте ссылку на ячейку из поля имени, вставьте ее в другое место для редактирования, а затем вставьте обратно в поле имени. Очень полезно для более длинных строк, которые не отображаются в маленьком поле.
Именованные диапазоны и объекты в поле имени Excel
Преобразование Excel диапазона в массив в VBA
LET() присваивает имена вычислениям в Excel
Быстрее SumIFS в Excel 365 для Windows
Office for Mere Mortals — это место, где тысячи людей могут найти полезные советы и рекомендации по работе с Word, Excel, PowerPoint и Outlook.
Попробуйте. Вы можете отписаться в любое время. Мы никогда не спамили и не продавали адреса с тех пор, как мы начали более двадцати лет назад.
Неверный адрес электронной почты
Где находится поле имени в Microsoft Excel 2007, 2010, 2013, 2016, 2019 и 365
Главная > Документ > Excel > Где находится поле имени в Microsoft Excel 2007, 2010, 2013, 2016, 2019и 365
Где находится поле имени в Microsoft Excel 2007, 2010, 2013, 2016, 2019 и 365
- Легко узнать поле имени, если у вас есть классическое меню для Office
- Если у вас нет классического меню для Office
Как вернуть классические меню и панели инструментов в Office 2007, 2010, 2013, 2016, 2019 и 365 ? |
Вы хотите ссылаться на некоторые ячейки в формулах, чтобы пользователи могли их легко понять? Назовите эти упомянутые ячейки! На самом деле в Microsoft Excel 2007, 2010, 2013, 2016, 2019 нет поля имени.и 365 больше. Тем не менее, мы можем узнать все особенности имени, которых просто нет в коробке. Здесь мы предлагаем вам два способа поиска знакомого поля имени в Microsoft Excel 2007/2010/2013.
Легко узнать поле имени, если у вас есть классическое меню для Office
Ищите функции в знакомом интерфейсе Excel 2003, чтобы вы могли следовать своей привычке использования, принятой в Excel 2003! Это то, что делает классическое меню для Office. Классическое меню для офиса облегчит поиск:
- Нажмите раскрывающееся меню Вставить в главном меню;
- Затем вы увидите элемент Name , который имеет те же функции, что и поле Name.

Рис. 1. Поле имени в классическом меню
Элементы имени имеют несколько подпунктов, в том числе: Диспетчер имен, Определить имя…, Вставить имена…, Создать из выбранных…, Применить имена… и использовать в формуле.
Подробнее Классическое меню…
Поиск поля имени на ленте, если у вас нет классического меню для Office
На самом деле вы также можете найти знакомые функции с полем имени на ленте Microsoft Excel 2007 и Excel 2010:
- Нажмите кнопку вкладка Формулы ;
- Затем вы увидите группу Определенные имена . Эта группа «Определенные имена» почти такая же, как поле «Имя».
Рисунок 2. Поле имени на ленте
Дополнительные советы для Microsoft Excel 2007, 2010, 2013, 2016, 2019 и 365 (включая Office 365)
- Где находится AutoFormat 90 012
- Где находится панель инструментов управления
- Где находятся свойства документа
- Где находится меню редактирования
- Где находится меню форматирования
- Где находится меню вставки
- Где находится предварительный просмотр разрыва страницы
- Где находится меню инструментов
- Подробнее.
 ..
..
Классическое меню для Office
Возвращает знакомые классические меню и панели инструментов в Microsoft Office 2007, 2010, 2013, 2016, 2019 и 365. Вы можете использовать Office 2007/2010/2013/2016 сразу же без какого-либо обучения. Поддерживает все языки, а в классический интерфейс добавлены все новые команды 2007, 2010, 2013, 2016, 2019 и 365.
Классическое меню для OfficeОн включает классическое меню для Word, Excel , PowerPoint, OneNote, Outlook, Publisher, Access, InfoPath, Visio и Project 2010, 2013, 2016, 2019 и 365. | ||
Классическое меню для Office 2007 Включает Классическое меню для Word, Excel , PowerPoint, Access и Outlook 2007. |

 Педагогический (научно-педагогический) состав
Педагогический (научно-педагогический) состав

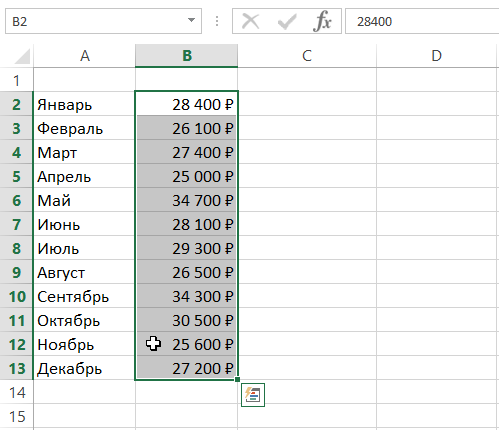 ..
..