Автоматические линии в MS Word
?
| ||||
| ||||||||||||||||||
Как в Ворде сделать вертикальную или горизонтальную линию
На чтение 5 мин Просмотров 29 Опубликовано
Офисная программа Microsoft Word предлагает большое количество возможностей для составления и оформления текстовых документов. Одна из таких возможностей – добавление горизонтальных линий, поверх которых можно печатать текст. Она окажется очень полезной в некоторых ситуациях, например, для размещения подписи в конце документа.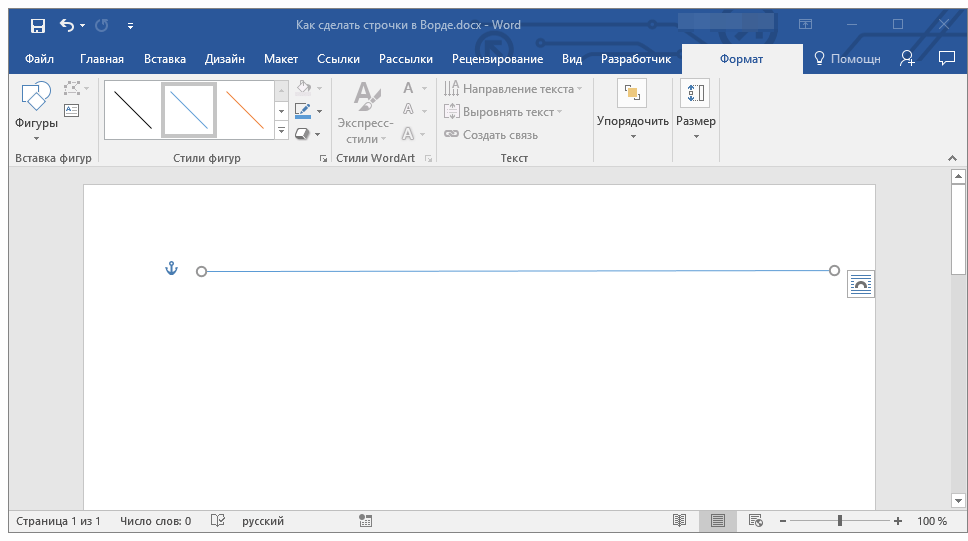 В данной статье мы расскажем, как в Ворде сделать линию, предложив несколько удобных способов. Давайте со всем разбираться.
В данной статье мы расскажем, как в Ворде сделать линию, предложив несколько удобных способов. Давайте со всем разбираться.
Содержание
- Способы добавления горизонтальной линии
- Функция «Подчеркивание»
- Функция «Таблица»
- Функция «Строка подписи»
- Функция «Фигуры»
- Подведение итогов
Способы добавления горизонтальной линии
В последних версиях Microsoft Word разработчики предусмотрели очень удобный способ для добавления такой разметки строки с помощью функции автозамены.
Пошаговая инструкция:
- Перейдите на новую пустую строку.
- Напечатайте на ней три символа «Дефис» (–) подряд, без пробелов.
- А теперь нажмите клавишу «Enter» для переноса на новую строку.
В результате сработает автозамена. Выглядит это следующим образом:
Есть еще несколько символов для автозамены:
- Толстая сплошная линия – три нижних подчеркивания (_)
- Двойная – три знака «Равно» (=)
- Пунктирная – три «Звездочки» (*)
- Тройная – три «Решетки» (#)
- Волнистая – три «Тильды (~)
Как правило, символ «Тильда» совмещен с буквой «Ё» на клавиатуре и печатается на английской раскладке.
Если на букве «Ё» его нет, то поищите на соседних клавишах.
Получившуюся строку можно видоизменить. Для этого:
- Кликните по нужной строке.
- Посетите вкладку «Главная» на верхней панели.
- В блоке «Абзац» кликните по иконке «Границы».
- Перейдите в меню «Границы и заливка…».
В появившемся окне вы можете изменить толщину, форму, цвет и расположение линии, будто это рамка ячейки в таблице.
Есть и другие способы, как сделать горизонтальную линию в Ворде. Пройдемся по каждому из них.
Функция «Подчеркивание»
В Microsoft Word есть большое количество инструментов форматирования. Один из них – подчеркивание текста. Чтобы вызвать этот инструмент, вам достаточно нажать комбинацию клавиш Ctrl + U или кликнуть по иконке «Ч» на вкладке «Главная.
Подчеркивание можно применить к отдельным символам, словам, предложениям и абзацам текста. А еще вы можете сделать пустое подчеркивание без текста. Для этого воспользуйтесь клавишей Tab на клавиатуре.
Если вам нужно сдвинуть пустое подчеркивание, то можно изменить выравнивание или поставить пробелы перед прозрачными знаками табуляции.
Кроме того, в самом Ворде предусмотрено несколько вариантов подчеркивания. Чтобы получить к ним доступ, кликните по иконке со стрелочкой правее буквы «Ч» на вкладке «Главная».
Таким способом получится сделать жирную, пунктирную и другие линии, а также поменять цвет и другие параметры.
Функция «Таблица»
Еще один вариант – сделать таблицу размером 1×1, чтобы в ней был только одна ячейка, а затем настроить ее обводку. Для этого:
- Посетите вкладку «Вставка».
- Кликните по элементу «Таблица».
- Нажмите на левую верхнюю ячейку, как это показано на картинке.
- Введите текст в получившуюся ячейку.
- Настройте ее размер с помощью точки в правом нижнем углу.
- При необходимости поменяйте ее расположение с помощью значка со стрелочками в левом верхнем углу.
- Посетите вкладку «Конструктор таблицы».

- Нажмите на стрелочку под элементом «Границы».
- Выберите пункт «Нет границы».
- Снова нажмите на эту стрелочку и выберите «Верхняя граница» или «Нижняя граница».
Если вы хотите поменять вид линии, то откройте меню «Границы и заливка…».
Функция «Строка подписи»
Строка подписи – это функция, которая позволяет быстро добавить подпись к документу и разместить ее в любом месте страницы. Поля подписи при этом имеют подчеркивание. В некоторых ситуациях эта функция окажется полезной
Пошаговая инструкция:
- Во вкладке «Вставка» обратите внимание на блок «Текст».
- Кликните по элементу «Строки подписи».
- Заполните необходимые поля и нажмите «ОК».
- Измените размер формы с подписью.
- Для перемещения этой формы по странице, пользуйтесь пробелом, табуляцией и переносом строки.
Функция «Фигуры»
Если вам нужно быстро сделать вертикальную или другую линию в документе, то можно воспользоваться функцией «Фигуры», доступной на вкладке «Вставка». Кликните по соответствующему элементу, а потом выберите первую иконку в разделе «Линии».
Кликните по соответствующему элементу, а потом выберите первую иконку в разделе «Линии».
Включится режим рисования. Вам нужно:
- Навести курсор мыши на место, где линия должна начинаться.
- Зажать клавишу «Shift», а затем левую кнопку мыши.
- Довести курсор мыши до нужного места.
- Затем отпустить левую кнопку и потом – клавишу «Shift».
Клавиша «Shift» фиксирует наклон линии, делая ее вертикальной, горизонтальной или наклоненной на 45 градусов. Если вы не будете ее зажимать, то можно сделать любой наклон.
Теперь выделите получившуюся линию одиночным кликом. На верхней панели появится вкладка «Формат фигуры» – перейдите в нее.
Здесь вы можете поменять цвет линии, размер, наклон и другие параметры.
Подведение итогов
Существует множество способов, как добавить в Microsoft Word ровную, волнистую или пунктирную линию. Мы рассказали только про основные варианты, которые могут быть полезными. Но чаще всего достаточно первого, с использованием символов автозамены.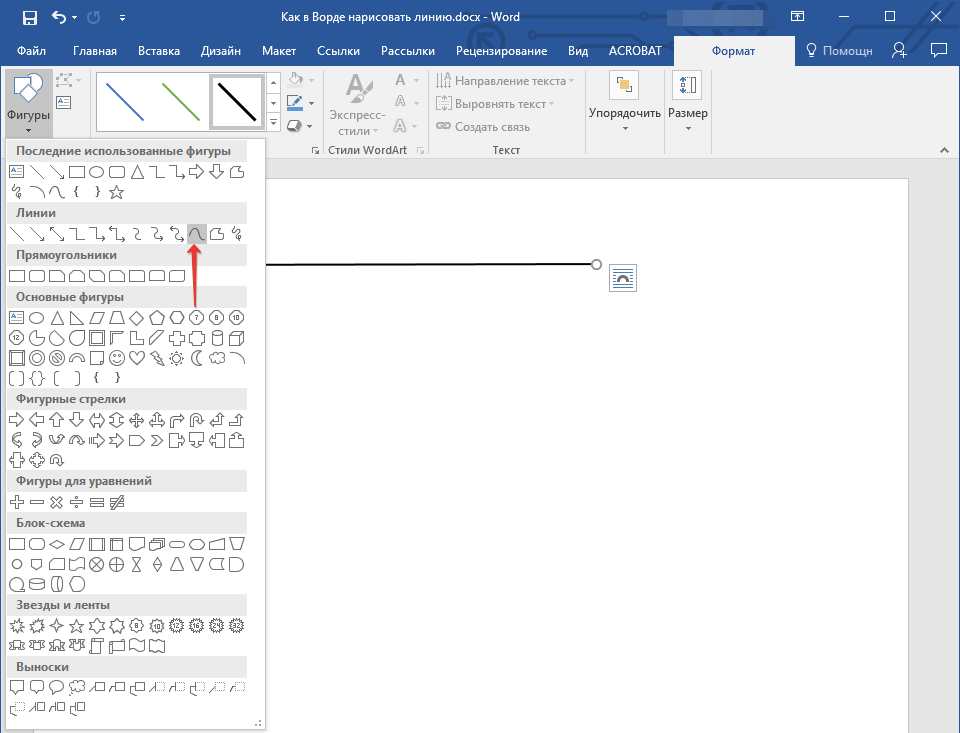
Оцените автора
Count Lines of Text
Информация, иллюстрации и код, содержащиеся в моих «Советах по Microsoft Word», предоставляются бесплатно и без риска или обязательств.
Тем не менее, работа принадлежит мне. Если вы используете его в коммерческих целях или извлекаете выгоду из моих усилий через заработанный доход или сэкономленное время, а затем пожертвование, пусть даже небольшое, поможет обеспечить постоянную доступность этого ресурса.
Если вы хотите сделать пожертвование, используйте соответствующую кнопку пожертвования для доступа к PayPal. Спасибо!
Целью этой страницы с советами по Microsoft Word и справкой по Microsoft Word является оказание помощи расстроенным специалистам по транскрипции.
Специалисты по расшифровке часто спрашивают: «Как мне получить точное количество строк в моем документе, которые действительно содержат текст?»
Команда Word «Количество слов» создает отчет с указанием количества строк в документе.
Взгляните на два образца текста ниже. Они оба выглядят одинаково, и оба имеют 6 строк текста.
Однако количество строк в отчете о подсчете слов текста образца I возвращает восемь (8). Конечно, разочаровывающе неточный подсчет для транскрипционистов.
Количество строк в тексте образца II возвращает шесть (6).
Какая разница? Первый пример содержит пустые строки!!
Переключите отображение непечатаемых символов CTRL+SHIFT+*, и вы увидите в первом примере символ абзаца ¶, обозначающий пустые строки 3 и 5. Могут ли эти строки содержать текст? Конечно! Пустые строки — результат недисциплинированного форматирования. Очень легко и, как правило, вредная привычка создавать пространство между строками, нажимая клавишу ввода. Однако, как показывает этот пример, вы не только создаете пространство; вы также добавляете пустые абзацы, которые считаются строками.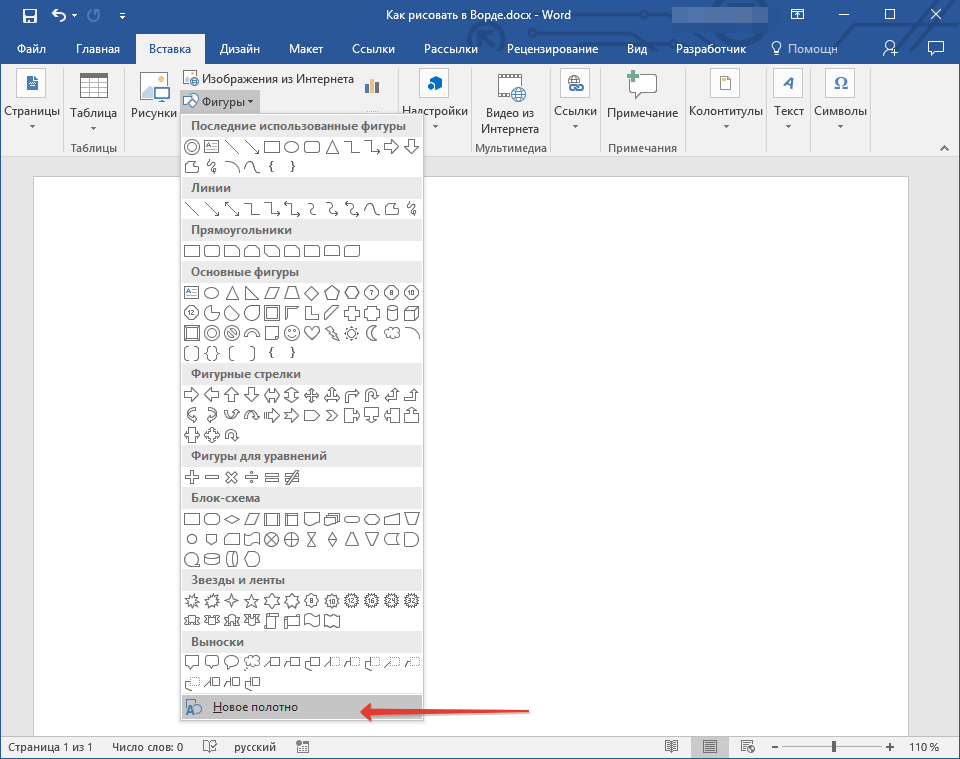
Образец II, с другой стороны, имеет дисциплинированное форматирование абзаца, примененное с помощью диалогового окна «Абзац». В качестве альтернативы вы можете быстро применить это форматирование к любому выделенному тексту с помощью сочетания клавиш CTRL+0.
Дисциплинированное форматирование должно устранить большинство проблем с точным подсчетом строк. Однако, если вы откажетесь присоединиться к программе, я собрал несколько макросов для преодоления ошибки, вызванной недисциплинированным форматированием.
- Первый макрос обеспечивает точный подсчет пустых строк, сначала удаляя все строки, созданные недисциплинированным использованием клавиши ввода. Затем он выполняет и сообщает количество строк. Наконец, в документе восстанавливаются пустые строки.
- Второй макрос подсчитывает строки определенной длины. По умолчанию он пропускает подсчитываемые строки, содержащие один символ (например, метку абзаца или метку разрыва строки), и позволяет указать квалификатор порога.
 Например, если вы хотите подсчитать все строки, содержащие три или более символов (исключая метку абзаца или метку разрыва строки), введите 3 в поле ввода при запуске макроса.
Например, если вы хотите подсчитать все строки, содержащие три или более символов (исключая метку абзаца или метку разрыва строки), введите 3 в поле ввода при запуске макроса.
См. Установка макросов для получения инструкций по настройке и использованию макросов, приведенных на этой странице справки Microsoft Word и советов по Microsoft Word.
Дополнительный совет. Создайте свой собственный текст «Lorem ipsum …» в Word 2007/2010, просто введя =lorem() и нажав клавишу ввода. Что такое «Лорем ипсум»? См.: Лорем Ипсум. Дополнительные методы фиктивного текста см. в Word MVP Сюзанны Барнхилл: фиктивный текст
Вот и все! Я надеюсь, что вы нашли эту страницу справки и советов по Microsoft Word полезной и информативной.
Делиться
Информация, иллюстрации и код, содержащиеся в моих «Советах по Microsoft Word», предоставляются бесплатно и без риска или обязательств.
Тем не менее, работа принадлежит мне. Если вы используете его в коммерческих целях или извлекаете выгоду из моих усилий через
заработанный доход или сэкономленное время, а затем пожертвование, пусть даже небольшое, поможет обеспечить постоянную доступность этого ресурса.
Если вы хотите сделать пожертвование, используйте соответствующую кнопку пожертвования для доступа к PayPal. Спасибо!
Удаление автоматических строк (Microsoft Word)
Обратите внимание: Эта статья написана для пользователей следующих версий Microsoft Word: 2007, 2010, 2013, 2016, 2019, Word в Microsoft 365 и 2021. Если вы используете более раннюю версию (Word 2003 или более раннюю), этот совет может не работа для вас . Чтобы просмотреть версию этого совета, написанную специально для более ранних версий Word, щелкните здесь: Удаление автоматических линий.
Автор: Allen Wyatt (последнее обновление: 25 июня 2022 г.)
Этот совет относится к Word 2007, 2010, 2013, 2016, 2019, Word в Microsoft 365 и 2021
Вы когда-нибудь замечали, что если ввести несколько знаков равенства в строке документа, а затем нажать , введите , Word заменит что вы набрали двойной линией, которая простирается на всю ширину вашего документа? На самом деле это работает, если вы введете всего три знака равенства, тире или подчеркивания.
В некоторых случаях эта функция Word может существенно сэкономить время. В других случаях вам, возможно, действительно нужны были символы в вашем документе, а не строка, которую, по мнению Word, вы хотели. В этих случаях есть три способа справиться с ситуацией.
Первый и, возможно, самый простой способ — нажать Backspace после нажатия Enter . Автоматическая строка, созданная Word, исчезнет, но исходные введенные вами символы останутся, а точка вставки останется на текстовой строке ниже. Вы также можете нажать Ctrl+Z сразу после нажатия . Введите , чтобы отменить автоматическую линию и добиться тех же результатов.
Использование ярлыка отмены может быть нецелесообразным, если вы не используете его сразу. Это приводит ко второму методу работы с линией. Если позже вы захотите удалить строку, полезно понять, как Word ее добавил. Когда вы нажали
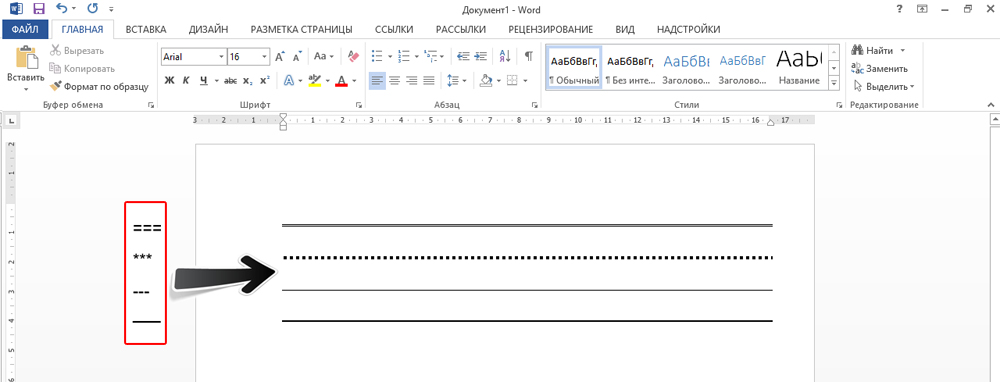 Вы можете проверить это следующим образом:
Вы можете проверить это следующим образом:- Поместите точку вставки в абзаце непосредственно перед тем местом, где появляется строка.
- Убедитесь, что вкладка «Главная» на ленте отображается, а затем щелкните стрелку вниз рядом с инструментом «Границы» в группе «Абзац». Word отображает раскрывающийся список вариантов.
- В списке вариантов выберите «Без границы». Линия (граница), ранее примененная Word, теперь исчезает.
Третий способ борьбы с линией — просто отключить функцию, которая заставляет Word заменять ваши знаки равенства, тире и подчеркивания собственной линией. Выполните следующие действия:
- Откройте диалоговое окно «Параметры Word». (В Word 2007 нажмите кнопку «Офис» и выберите «Параметры Word». В Word 2010 и Word 2013 откройте вкладку «Файл» на ленте и нажмите «Параметры».)
- Щелкните Проверка правописания в левой части диалогового окна.
- Нажмите кнопку «Параметры автозамены». Word отображает диалоговое окно автозамены.

- Убедитесь, что отображается вкладка «Автоформат при вводе». (См. рис. 1.)
- Снимите флажок «Линии границ».
- Нажмите OK, чтобы закрыть диалоговое окно автозамены.
- Нажмите «ОК», чтобы закрыть диалоговое окно «Параметры Word».
Рис. 1. Вкладка «Автоформат при вводе» диалогового окна «Автозамена».
WordTips — ваш источник недорогого обучения работе с Microsoft Word. (Microsoft Word — самая популярная в мире программа для обработки текстов.) Этот совет (6022) относится к Microsoft Word 2007, 2010, 2013, 2016, 2019, Word в Microsoft 365 и 2021. Вы можете найти версию этого совета для старого интерфейса меню Word здесь: Удаление автоматических строк .
Биография автора
Allen Wyatt
На его счету более 50 научно-популярных книг и множество журнальных статей. Аллен Вятт является всемирно признанным автором. Он является президентом Sharon Parq Associates, компании, предоставляющей компьютерные и издательские услуги. Подробнее об Allen…
Подробнее об Allen…
Подробное руководство по VBA Visual Basic для приложений (VBA) — это язык, используемый для написания макросов во всех программах Office. Это полное руководство показывает как профессионалам, так и новичкам, как освоить VBA, чтобы настроить весь пакет Office под свои нужды. Выезд Осваиваем VBA для Office 2010 уже сегодня!
Подписаться
БЕСПЛАТНАЯ УСЛУГА: Получайте такие советы каждую неделю в WordTips, бесплатном информационном бюллетене по продуктивности. Введите свой адрес и нажмите «Подписаться».
Просмотреть последний информационный бюллетень.
(Ваш адрес электронной почты никому никогда не передается.)
Комментарии
Этот сайт
Есть версия Word, которая использует
ленточный интерфейс (Word 2007 или более поздняя версия)? Этот сайт для вас! Если вы
использовать более раннюю версию Word, посетите
наш сайт WordTips посвящен интерфейсу меню.

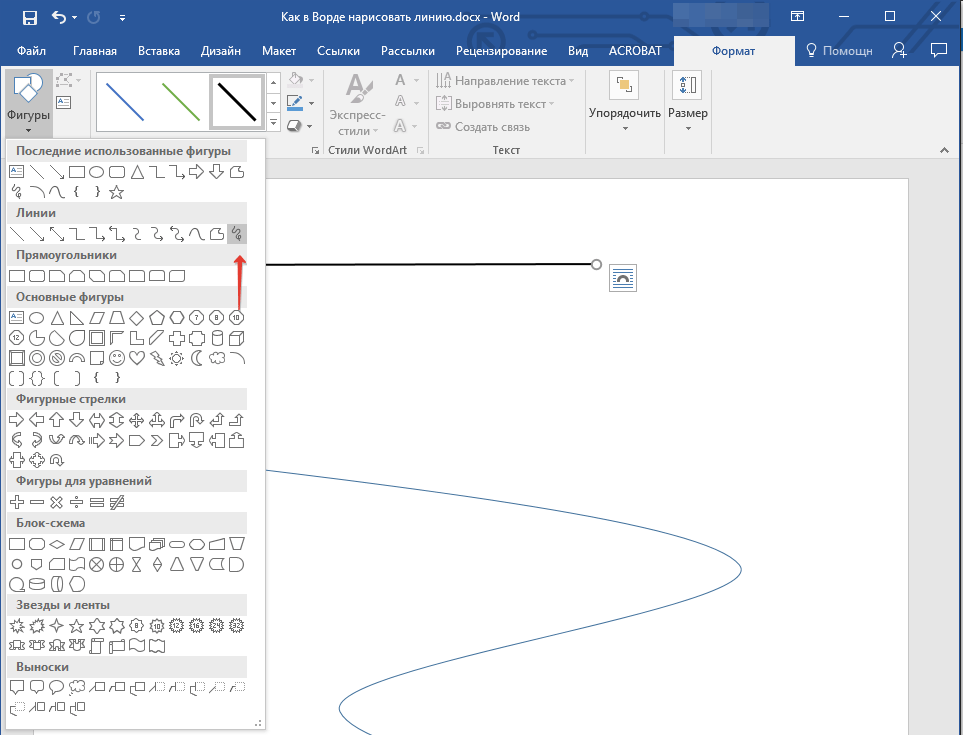 Выделил строчку над и под линией, нажал Cntrl-Z, но убрались только строчки. Или нодо курсор поставить в конкретное место?
Выделил строчку над и под линией, нажал Cntrl-Z, но убрались только строчки. Или нодо курсор поставить в конкретное место?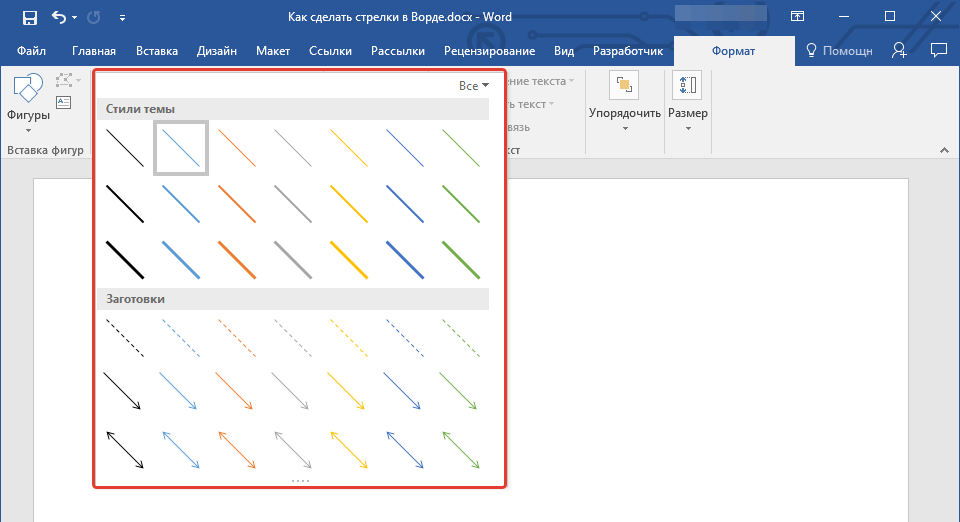
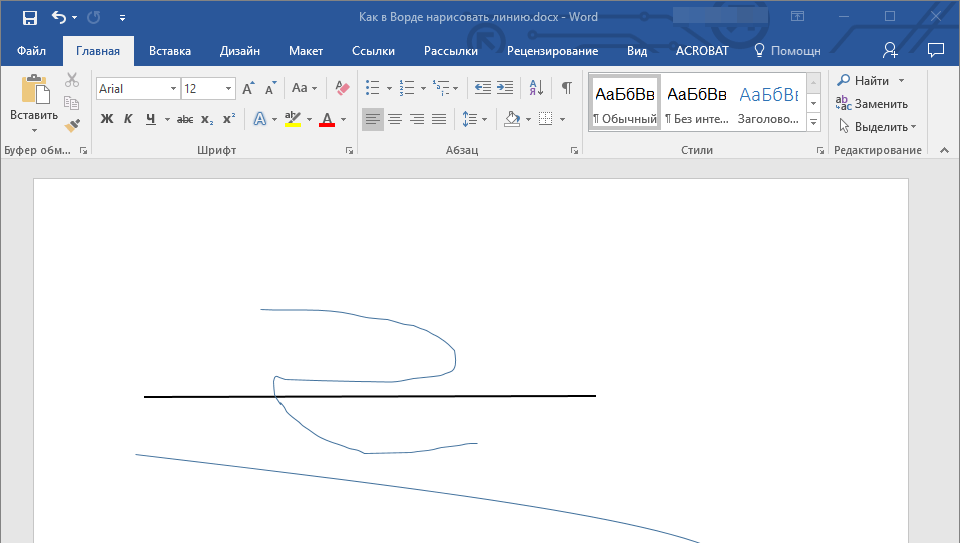 Если на букве «Ё» его нет, то поищите на соседних клавишах.
Если на букве «Ё» его нет, то поищите на соседних клавишах.
 Например, если вы хотите подсчитать все строки, содержащие три или более символов (исключая метку абзаца или метку разрыва строки), введите 3 в поле ввода при запуске макроса.
Например, если вы хотите подсчитать все строки, содержащие три или более символов (исключая метку абзаца или метку разрыва строки), введите 3 в поле ввода при запуске макроса.