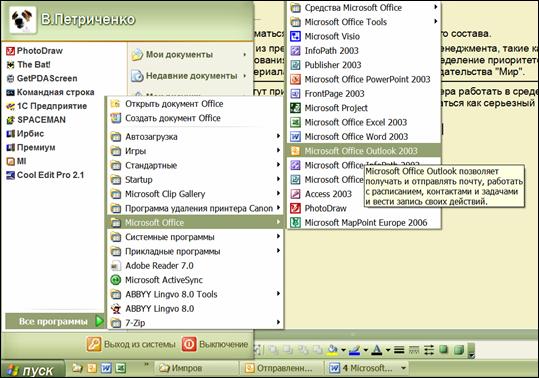Вход, регистрация, выход и добавление новой учетной записи
Первый вход в Teams с помощью существующей учетной записи Майкрософт
-
Откройте приложение Teams.
-
Введите свой адрес электронной почты или номер телефона и выберите «Войти».
-
Введите пароль и снова выберите «Войти».
Зарегистрйтесь в Teams, если у вас нет учетной записи Майкрософт
-
Откройте приложение Teams.
-
Нажмите кнопку «Зарегистрироваться» бесплатно.
-
Нажмите «Личные».

-
Следуйте инструкциям, чтобы создать свою личную учетную запись Майкрософт.
Добавление учебной или учебной учетной записи из приложения Teams
-
Откройте приложение Teams.
-
Коснитесь значка «Дополнительные «.
-
Нажмите кнопку «Добавить учетную запись». Здесь можно добавить учетную запись для работы или учебного заведения. Просто введите данные для входа и следуйте инструкциям.
Добавление личной учетной записи из приложения Teams
-
Откройте приложение Teams.

-
Коснитесь значка «Дополнительные «.
-
Нажмите кнопку «Добавить учетную запись». Здесь вы можете добавить личную учетную запись. Просто введите данные для входа и следуйте инструкциям.
Переключение между учетными записьми в Teams
-
Откройте приложение Teams.
-
Коснитесь значка «Дополнительные «.
-
В области «Учетные записии организации» выберите учетную запись, на которая вы хотите переключиться.
Выход из Teams
-
Откройте приложение Teams.

-
Коснитесь значка «Дополнительные «.
-
В области «Учетные записи и организации» коснитесьсвоей личной учетной записи.
-
Коснитесь значка » параметров».
-
Нажмите «Выйти » и снова коснитесь «Выйти» для подтверждения.
Примечание: Teams для личной жизни на компьютере развертывается постепенно в течение ближайших недель. Если у вас еще нет учетной записи, вы по-прежнему можете использовать свою личную учетную запись в Teams в Интернете.
Первый вход в Teams с помощью существующей учетной записи Майкрософт
-
Откройте приложение Teams.
-
Нажмите кнопку «Начало работы».
-
Введите свой номер телефона или электронный адрес и нажмите кнопку
-
Введите пароль и нажмите кнопку Вход.
Зарегистрйтесь в Teams, если у вас нет учетной записи Майкрософт
-
Откройте приложение Teams.
-
Нажмите кнопку «Начало работы».
-
Выберите «Нет учетной записи»? Создайте ее!.

-
Следуйте инструкциям, чтобы создать свою личную учетную запись Майкрософт.
Добавление учебной или учебной учетной записи из приложения Teams
-
Откройте приложение Teams.
-
Щелкните свой профиль.
-
Щелкните «Учетные & организации»и выберите «Добавить учетную запись». Здесь можно добавить учетную запись для работы или учебного заведения. Просто введите данные для входа и следуйте инструкциям.
Добавление личной учетной записи из приложения Teams
-
Откройте приложение Teams.

-
Щелкните свой профиль.
-
Переключение между учетными записьми в Teams
-
Откройте приложение Teams.
-
Щелкните свой профиль.
-
Щелкните «& организации»,а затем выберите учетную запись, на которая вы хотите переключиться.
Выход из Teams
-
Откройте приложение Teams.

-
Щелкните свой профиль.
-
Нажмите кнопку «Выйти».
Примечание: Если вы добавили учетную запись для работы или учебного заведения, вы по-прежнему будете в нее вписались.
Первый вход в Teams с помощью существующей учетной записи Майкрософт
-
Перейдите в Teams в Интернете.
-
Введите свой номер телефона или электронный адрес и нажмите кнопку Далее.
-
Введите пароль и нажмите кнопку Вход.
-
Перейдите в Teams в Интернете.

-
Выберите «Нет учетной записи»? Создайте ее!.
-
Следуйте инструкциям, чтобы создать свою личную учетную запись Майкрософт.
Выход из Teams
-
В Teams в Интернете щелкнитесвой профиль.
-
Нажмите кнопку «Выйти».
Как создать учетную запись в Windows 10. 5 способов
С помощью окна «Учётные записи пользователей»
Начните с того, что откройте окно «Выполнить». Для этого необходимо одновременно зажать на клавиатуре клавиши «Win» и «R».
Далее в строке открыть введите «control userpasswords2» и нажмите кнопку «Ок».
На этом этапе кликните кнопку «Добавить».
Для создания локальной учетной записи жмем строку «Вход без учетной записи Майкрософт».
Теперь жмем кнопку «Локальная учетная запись».
Заполняем поля имя пользователя учетной записи, дважды вводим пароль указываем подсказку для пароля. Затем жмем кнопку «Далее».
Кликните кнопку «Готово».
Учетная запись создана.
С помощью окна «Управление компьютером»
Кликните правой кнопкой мыши по кнопке «Пуск» и в открывшемся контекстном меню нажмите строку «Управление компьютером».
В разделе «Локальные пользователи и группы» откройте папку «Пользователи».
На этом этапе кликните правой кнопкой мыши по свободному месту окна и в открывшемся меню нажмите строку «Новый пользователь».
Введите имя пользователя, также можете заполнить поля «Пароль» и «Подтверждение» и нажмите кнопку «Создать». Указанный пароль будет использоваться для входа в учетную запись.
Учетная запись создана.
Как создать учетную запись Майкрософт на компьютере
Рассмотрим первый способ создания учетной записи Майкрософт. Начните с того, что одновременно нажмите клавиши «Win» и «R» на клавиатуре.
Начните с того, что одновременно нажмите клавиши «Win» и «R» на клавиатуре.
В строке «Открыть» введите «control userpasswords2» и нажмите «Ок».
Теперь жмем кнопку «Добавить».
Если у Вас есть электронный адрес, который используется для входа в службы Майкрософт введите его в соответствующем окне. Если у Вас нет зарегистрированного адреса жмем «Зарегистрировать новый адрес электронной почты».
Введите фамилию, имя, электронный адрес и пароль, которые будут использоваться для входа в учетную запись Майкрософт. Затем жмем «Далее».
Повторно вводим пароль, выбираем страну или регион и жмем «Далее».
На этом этапе укажите дату рождения, пол, код страны или региона, номер телефона и запасной электронный адрес. Эти данные помогут восстановить доступ к учетной записи Майкрософт в случае потери пароля. Жмем «Далее».
На этом этапе введите символы, которые показаны на картинке. Затем поставьте отметку возле пунктов, которые Вас интересуют и щелкните кнопку «Далее».
Жмем кнопку «Готово».
Учетная запись Майкрософт создана и добавлена на Ваш компьютер.
С помощью официального сайта
Во втором способе Вы узнаете, как создать учетную запись Майкрософт на официальном сайте. Для этого в браузере переходим на сайт Microsoft кликнув ссылку account.microsoft.com и жмем кнопку «Создать учетную запись».
Введите адрес электронной почты и пароль. Затем кликните кнопку «Далее».
Далее вводим символы, указанные на картинке и жмем «Далее».
Учетная запись создана.
Перейдем к подключению учетной записи Майкрософт на компьютере. Для этого выделяем имя пользователя с правами администратора. Обратите внимание, то должен быть отмечен пункт «Требовать вводи имени пользователя и пароль». Затем кликните кнопку «Добавить».
Вводим электронный адрес учетной записи Майкрософт и жмем «Далее».
Теперь кликните кнопку «Готово».
Учетная запись Майкрософт создана и подключена на компьютере.
Как создать гостевую учетную запись
Гостевая учетная запись является встроенной в операционной системе Windows 10, но зачастую она отключена. Для включения учетной записи «Гость» Вам необходимо в окне «Управление компьютером» дважды кликнуть блок «Локальные пользователи и группы», затем открываем папку «Пользователи». Далее в столбце «Имя» щелкните правой кнопкой мыши пользователь «Гость» и в открывшемся контекстном меню жмем строку «Свойства».
Снимите отметку в строке «Отключить учетную запись» и нажмите кнопку «Ок».
Если после включения учетной записи она не появилась в меню «Пуск» Вам необходимо в окне «Выполнить» ввести команду «gpedit.msc» и нажать «Ок».
В окне «Редактор локальной групповой политики» кликните конфигурация компьютера, затем поочередно откройте «Конфигурация Windows», «Параметры безопасности», «Локальные политики».
Откройте папку «Назначение прав пользователя» и выберите «Запретить локальный вход».
Выделяем имя учетной записи «Гость» и жмем кнопку «Удалить».
Закрываем окно кликнув кнопку «Ок».
Учетная запись гость доступна к работе. Если информация помогла Вам – жмите Спасибо!
Источник: Континент
Регистрация учетной записи Microsoft в Windows 8.1
Учетная запись Майкрософт используется для входа в такие службы, как Outlook.com (почта), SkyDrive (облачное хранение файлов), Windows Phone (операционная система для телефона), Xbox LIVE (игровая приставка), Windows 8.1 (операционная система для компьютеров\ ноутбуков\ планшетов). Если вы используете адрес электронной почты и пароль для входа в эти и другие службы, у вас уже есть учетная запись Майкрософт, но вы в любое время можете зарегистрировать новую.
В чем преимущества использования учетной записи Майкрософт:
— Синхронизация личных параметров — тем, настроек языка, избранных элементов браузеров и данных большинства приложений — на всех используемых компьютерах под управлением Windows 8.1 и Windows RT 8. 1.
1.
— Возможность приобретать приложения в Магазине Windows и использовать их на компьютерах под управлением Windows 8.1 и Windows RT 8.1.
— Автоматическое обновление контактных данных и статусов друзей из Outlook.com, Facebook, Twitter, LinkedIn и подобных служб.
— Доступ к фотографиям, документам и другим файлам и обмен ими из мест типа SkyDrive, Facebook и Flickr.
Для того, что бы создать учетную запись на рабочем столе Windows 8.1 переместите курсор мыши в верхний правый угол или нажмите сочетание клавишь <Win> + <C> и выберите «Параметры».
Нажмите «Изменение параметров компьютера«.
В открывшемся окне вы поймете под какой учетной записью вы зашли на компьютер: под локально или учетной записью Майкрософт.
Локальная учетная запись:
Учетная запись Майкрософт:
Для того что бы зайти под учетной записью Майкрософт или создать ее нажмите «Подключиться к учетной записи Майкрософт«.
Далее нажимаем «Создать новую учетную запись«.
Далее необходимо заполнить все поля:
в поле Адрес электронной почты введите уникальное имя и выберите домен: outlook.com, hotmail.com или live.ru. Так же вы можете использовать существующую почту, для этого нажмите «Либо использовать существующий адрес электронной почты» и введите используемый вами электронный ящик.
Ведите новый пароль и подтвердите его. Рекомендую использовать сложный пароль длиной не менее чем 8 символов с использованием заглавных и маленьких букв, цифр и спец знаков (!»№#$).
Ниже введите ваше фамилию и имя и нажмите «Далее«.
В следующем окне необходимо ввести дату рождения и выбрать два способа из трех для восстановления пароля. Для восстановления можно использовать либо сотовый телефонный номер, либо указать другой электронный адрес или выбрать ответ на вопрос. В данном примере я указал второй электронный адрес и ответ на вопрос.
После этого укажите символы в поле и нажмите «Далее«.
Выберите способ получения кода для подтверждения создания учетной записи. В моем случае имеется один вариант — указанный ранее электронный ящик.
На указанный электронный адрес для восстановления пароля придет письмо с кодом, его необходимо ввести в поле.
Письмо с кодом.
Следующим шагом выбираем будем ли пользоваться облачным хранилищем SkyDrive. Рекомендую оставить эту функцию и нажать «Далее«.
Затем будет предложено перейти на вашем компьютере/ ноутбуке в учетную запись Майкрософт. Нажимаем «Переключиться«.
В итоге вы находитесь на компьютере/ ноутбуке под вашей учетной записи Майкрософт.
Теперь вы можете пользоваться всеми преимуществами учетной записи Майкрософт.
Я очень надеюсь, моя статья помогла Вам! Просьба поделиться ссылкой с друзьями:
Легальный способ использовать Office 365 совершенно БЕСПЛАТНО, не платя ни копейки
В предыдущем посте я показал вам, как загрузить и установить многоязычный Office 365 с помощью онлайн-установщика, загруженного непосредственно с домашней страницы Microsoft. По умолчанию новая установка включает 30-дневную бесплатную пробную лицензию. После этого наиболее важные функции будут отключены. Это означает, что ваша работа будет прекращена, если вы не оплатите подписку на Office 365. Я знаю, что если у вас финансовые трудности, это очень плохо.Чтобы помочь вам решить эту проблему, я рекомендую использовать лицензионный ключ KMS для активации вашего Office. Для тех из вас, кто еще не знает, лицензия KMS почти аналогична пробной. Это абсолютно бесплатно, легально и действует только 180 дней. Но не беспокойтесь о сроке, потому что его можно легко продлить.
По умолчанию новая установка включает 30-дневную бесплатную пробную лицензию. После этого наиболее важные функции будут отключены. Это означает, что ваша работа будет прекращена, если вы не оплатите подписку на Office 365. Я знаю, что если у вас финансовые трудности, это очень плохо.Чтобы помочь вам решить эту проблему, я рекомендую использовать лицензионный ключ KMS для активации вашего Office. Для тех из вас, кто еще не знает, лицензия KMS почти аналогична пробной. Это абсолютно бесплатно, легально и действует только 180 дней. Но не беспокойтесь о сроке, потому что его можно легко продлить.
Хорошо! Знакомство окончено. А теперь приступим!
Удалите текущую пробную лицензию
Этот шаг является необязательным, если срок действия пробной лицензии истек. Однако, если он все еще действителен, вам необходимо удалить его.Потому что в некоторых случаях после активации Office с использованием лицензии KMS важные функции возобновляются, но уведомление об истечении срока действия все еще остается._01.jpg) Следуйте инструкциям в этом сообщении, чтобы удалить пробную лицензию.
Следуйте инструкциям в этом сообщении, чтобы удалить пробную лицензию.
Убедитесь, что ваш компьютер готов
Вам необходимо снова проверить подключение к Интернету и убедиться, что служба Windows Update включена. Лицензия KMS должна быть проверена путем подключения к моему серверу KMS, прежде чем ее можно будет использовать. Итак, вам нужно проверить, заблокирован ли KMS-сервер или нет.Это довольно просто. Просто откройте свой интернет-браузер и попробуйте посетить этот сайт: http://kms8.msguides.com. Если он виден, это означает, что мой KMS-сервер не заблокирован.
Активация Office 365 с помощью ключа клиента KMS
1. Ручной метод
Необходимое время: 1 минута.
Активируйте Office 365 вручную с помощью клиентского ключа KMS.
- Откройте командную строку от имени администратора.
Сначала вам нужно открыть командную строку с правами администратора, затем пошагово следуйте инструкциям ниже.Просто скопируйте / вставьте команды и не забудьте нажать Enter, чтобы выполнить их.

- Перейдите в папку Office.
Если вы устанавливаете Office в папку ProgramFiles, путь будет «% ProgramFiles% \ Microsoft Office \ Office16» или «% ProgramFiles (x86)% \ Microsoft Office \ Office16». Это зависит от архитектуры используемой вами ОС Windows. Если вы не уверены в этом вопросе, не волнуйтесь, просто запустите обе команды, указанные выше. Один из них не будет выполнен, и на экране появится сообщение об ошибке.
cd / d% ProgramFiles% \ Microsoft Office \ Office16
cd / d% ProgramFiles (x86)% \ Microsoft Office \ Office16 - Преобразуйте лицензию Office на лицензию Office, если возможно.
Если ваш Office получен от Microsoft, этот шаг является обязательным. Напротив, если вы устанавливаете Office из ISO-файла тома, это необязательно, поэтому просто пропустите его, если хотите.
для / f% x в ('dir / b .. \ root \ Licenses16 \ proplusvl_kms * . xrm-ms') do cscript ospp.vbs /inslic:"..\root\Licenses16\%x "
xrm-ms') do cscript ospp.vbs /inslic:"..\root\Licenses16\%x " - Используйте клиентский ключ KMS для активации вашего Office
Убедитесь, что ваш компьютер подключен к Интернету, затем выполните следующую команду.
cscript ospp.vbs / inpkey: XQNVK-8JYDB-WJ9W3-YJ8YR-WFG99
cscript ospp.vbs / unpkey: BTDRB> nul
cscript ospp.vbs / unpkey: KHGM9> unpkey 900. CPQVG> nul
cscript ospp.vbs /sethst:kms8.msguides.com
cscript ospp.vbs / setprt: 1688
cscript ospp.vbs / act
Вот весь текст, который вы получите в окне командной строки.C: \ Windows \ system32> cd / d% ProgramFiles% \ Microsoft Office \ Office16
C: \ Program Files \ Microsoft Office \ Office16> cd / d% ProgramFiles (x86)% \ Microsoft Office \ Office16
Система не может найти указанный путь.
C: \ Program Files \ Microsoft Office \ Office16> для / f% x в ('dir / b .. \ root \ Licenses16 \ proplusvl_kms * . xrm-ms') do cscript ospp.vbs / inslic: ".. \ root \ Licenses16 \% x "
xrm-ms') do cscript ospp.vbs / inslic: ".. \ root \ Licenses16 \% x "
C: \ Program Files \ Microsoft Office \ Office16> cscript ospp.vbs /inslic:"..\root\Licenses16\ProPlusVL_KMS_Client-ppd.xrm-ms "
Microsoft (R) Windows Script Host версии 5.812
Copyright (C) Microsoft Corporation. Все права защищены.
--- Обработка --------------------------
Установка лицензии на Office: .. \ root \ licenses16 \ proplusvl_kms_client-ppd.xrm-ms
Лицензия Office успешно установлена.
--- Выход -----------------------------
C: \ Program Files \ Microsoft Office \ Office16> cscript ospp.vbs /inslic:"..\root\Licenses16\ProPlusVL_KMS_Client-ul-oob.xrm-ms "
Microsoft (R) Windows Script Host Версия 5.812
Авторские права (C) Microsoft Corporation. Все права защищены.
--- Обработка ------------------- -------
Установка лицензии Office: .. \ root \ licenses16 \ proplusvl_kms_client-ul-oob.xrm-ms
Лицензия Office успешно установлена.
--- Выход ----------- ------------------
C: \ Program Files \ Microsoft Office \ Office16> cscript ospp. vbs /inslic:"..\root\Licenses16\ProPlusVL_KMS_Client-ul.xrm -ms "
vbs /inslic:"..\root\Licenses16\ProPlusVL_KMS_Client-ul.xrm -ms "
Microsoft (R) Windows Script Host версии 5.812
Авторские права (C) Microsoft Corporation. Все права защищены.
--- Обработка --------------------------
Установка лицензии Office: .. \ root \ licenses16 \ proplusvl_kms_client-ul.xrm-ms
Лицензия Office успешно установлена.
--- Выход -----------------------------
C: \ Program Files \ Microsoft Office \ Office16> cscript ospp.vbs / inpkey: XQNVK-8JYDB-WJ9W3-YJ8YR-WFG99
Microsoft (R) Windows Script Host версии 5.812
Авторское право (C) Microsoft Corporation. Все права защищены.
--- Обработка ----------------------------- Выход -------------- ---------------
C: \ Program Files \ Microsoft Office \ Office16> cscript ospp.vbs / unpkey: BTDRB> nul
C: \ Program Files \ Microsoft Office \ Office16> cscript ospp.vbs / unpkey: KHGM9> nul
C: \ Program Files \ Microsoft Office \ Office16> cscript ospp.vbs / unpkey: CPQVG> nul
C: \ Program Files \ Microsoft Office \ Office16> cscript ospp. vbs / sethst: kms8.msguides.com
vbs / sethst: kms8.msguides.com
Microsoft (R) Windows Script Host версии 5.812
Авторские права (C) Microsoft Corporation. Все права защищены.
--- Обработка --------------------------
Настройка успешно применена.
--- Выход -----------------------------
C: \ Program Files \ Microsoft Office \ Office16> cscript ospp.vbs / setprt: 1688
Microsoft (R) Windows Script Host версии 5.812
Авторские права (C) Microsoft Corporation. Все права защищены.
--- Обработка --------------------------
Настройка успешно применена.
--- Выход -----------------------------
C: \ Program Files \ Microsoft Office \ Office16> cscript ospp.vbs / act
Microsoft (R) Windows Script Host Версия 5.812
Авторское право (C) Корпорация Microsoft. Все права защищены.
--- Обработка --------------------------
Обнаружен установленный ключ продукта - попытка активировать следующий продукт:
Код SKU: d450596f- 894d-49e0-966a-fd39ed4c4c64
ИМЯ ЛИЦЕНЗИИ: Office 16, Office16ProPlusVL_KMS_Client edition
ОПИСАНИЕ ЛИЦЕНЗИИ: Office 16, канал VOLUME_KMSCLIENT
Последние 5 символов установленного ключа продукта: WFG99--- Выход - --------------------
C: \ Program Files \ Microsoft Office \ Office16>
2. Использование пакетного сценария
Использование пакетного сценария
Этот метод больше не рекомендуется из-за нового обновления Microsoft.
Шаг 1: Скопируйте приведенный ниже код в новый текстовый документ.
@ эхо выкл.
title Активируйте Office 365 профессиональный плюс БЕСПЛАТНО - MSGuides.com & cls & echo ========================================= ===================================== & echo #Project: БЕСПЛАТНАЯ активация программных продуктов Microsoft без программного обеспечения & echo = ================================================== ========================= и эхо.& echo # Поддерживаемые продукты: Office 365 ProPlus (x86-x64) & echo. & echo. & (если существует "% ProgramFiles% \ Microsoft Office \ Office16 \ ospp. vbs" cd / d "% ProgramFiles% \ Microsoft Office \ Office16") & (если существует "% ProgramFiles (x86)% \ Microsoft Office \ Office16 \ ospp.vbs" cd / d "% ProgramFiles (x86)% \ Microsoft Office \ Office16") & (для / f %% x in ('dir / b .. \ root \ Licenses16 \ proplusvl_kms * .xrm-ms ') do cscript ospp.vbs /inslic:"..\root\Licenses16\%%x "> nul) & (for / f %% x in (' каталог / b .. \ root \ Licenses16 \ proplusvl_mak *.xrm-ms ') do cscript ospp.vbs /inslic:"..\root\Licenses16\%%x "> nul) & echo. & echo =================== ================================================== ======= & echo Активация офиса ... & cscript // nologo slmgr.vbs / ckms> nul & cscript // nologo ospp.vbs / setprt: 1688> nul & cscript // nologo ospp.vbs / unpkey: WFG99> nul & cscript / / nologo ospp.vbs / unpkey: DRTFM> nul & cscript // nologo ospp.vbs / unpkey: BTDRB> nul & cscript // nologo ospp.vbs / inpkey: XQNVK-8JYDB-WJ9W3-YJ8YR-WFG99 = nul & set i
: сервер
если% i% == 1 установить KMS = kms7.MSGuides.com
если% i% == 2 установить KMS = kms8.
vbs" cd / d "% ProgramFiles% \ Microsoft Office \ Office16") & (если существует "% ProgramFiles (x86)% \ Microsoft Office \ Office16 \ ospp.vbs" cd / d "% ProgramFiles (x86)% \ Microsoft Office \ Office16") & (для / f %% x in ('dir / b .. \ root \ Licenses16 \ proplusvl_kms * .xrm-ms ') do cscript ospp.vbs /inslic:"..\root\Licenses16\%%x "> nul) & (for / f %% x in (' каталог / b .. \ root \ Licenses16 \ proplusvl_mak *.xrm-ms ') do cscript ospp.vbs /inslic:"..\root\Licenses16\%%x "> nul) & echo. & echo =================== ================================================== ======= & echo Активация офиса ... & cscript // nologo slmgr.vbs / ckms> nul & cscript // nologo ospp.vbs / setprt: 1688> nul & cscript // nologo ospp.vbs / unpkey: WFG99> nul & cscript / / nologo ospp.vbs / unpkey: DRTFM> nul & cscript // nologo ospp.vbs / unpkey: BTDRB> nul & cscript // nologo ospp.vbs / inpkey: XQNVK-8JYDB-WJ9W3-YJ8YR-WFG99 = nul & set i
: сервер
если% i% == 1 установить KMS = kms7.MSGuides.com
если% i% == 2 установить KMS = kms8. MSGuides.com
если% i% == 3 установить KMS = kms9.MSGuides.com
если% i% == 4 перейти к не поддерживается
cscript // nologo ospp.vbs / sethst:% KMS%> nul & echo ===================================== ========================================= & echo. & echo.
cscript // nologo ospp.vbs / act | find / i "успешный" && (echo. & echo ======================================= ===================================== & echo. & echo # Мой официальный блог: MSGuides.com & echo. & echo # Как это работает: бит.ly / kms-server & echo. & echo # Если у вас есть вопросы или проблемы, свяжитесь со мной по адресу [email protected]. & echo. & echo # Пожалуйста, подумайте о поддержке этого проекта: donate.msguides.com & echo # Ваша поддержка помогает я поддерживаю работу своих серверов каждый день! & echo. & echo ========================================== ==================================== & choice / n / c YN / m "Хотели бы вы посетить мой блог [Д, Н]? " & если уровень ошибки 2 выйти) || (echo Не удалось подключиться к моему серверу KMS! Попытка подключиться к другому.
MSGuides.com
если% i% == 3 установить KMS = kms9.MSGuides.com
если% i% == 4 перейти к не поддерживается
cscript // nologo ospp.vbs / sethst:% KMS%> nul & echo ===================================== ========================================= & echo. & echo.
cscript // nologo ospp.vbs / act | find / i "успешный" && (echo. & echo ======================================= ===================================== & echo. & echo # Мой официальный блог: MSGuides.com & echo. & echo # Как это работает: бит.ly / kms-server & echo. & echo # Если у вас есть вопросы или проблемы, свяжитесь со мной по адресу [email protected]. & echo. & echo # Пожалуйста, подумайте о поддержке этого проекта: donate.msguides.com & echo # Ваша поддержка помогает я поддерживаю работу своих серверов каждый день! & echo. & echo ========================================== ==================================== & choice / n / c YN / m "Хотели бы вы посетить мой блог [Д, Н]? " & если уровень ошибки 2 выйти) || (echo Не удалось подключиться к моему серверу KMS! Попытка подключиться к другому. .. & echo Подождите ... & echo. & эхо. & установить / a i + = 1 & перейти к серверу)
проводник "http://MSGuides.com" и перейти к остановке
:не поддерживается
эхо. и эхо ================================================= ============================= & echo Извините! Ваша версия не поддерживается. & Echo Попробуйте установить последнюю версию здесь: bit.ly/odt2k16
: остановка
pause> nul
.. & echo Подождите ... & echo. & эхо. & установить / a i + = 1 & перейти к серверу)
проводник "http://MSGuides.com" и перейти к остановке
:не поддерживается
эхо. и эхо ================================================= ============================= & echo Извините! Ваша версия не поддерживается. & Echo Попробуйте установить последнюю версию здесь: bit.ly/odt2k16
: остановка
pause> nul Создайте новый текстовый файлШаг 2: Сохраните его как пакетный файл. (например, office365.cmd).
Сохраните текстовый файл Задайте имя командного файлаШаг 3: Запустите командный файл с правами администратора.(важный!).
Запустить командный файл от имени администратораГотово! Ваш офис успешно активирован.
Успешно активировать Office 365Примечание:
- Я тестирую этот метод только с версией Office 365 ProPlus. Я не уверен, что это сработает с другими.
- Шаг 3 помечен как «важный», потому что система UAC остановит этот процесс, если вы этого не сделаете.

Как продлить лицензию на Office 365
По умолчанию ваша лицензия будет обновляться автоматически каждые семь дней, но в некоторых случаях это может быть приостановлено.Поэтому вам нужно продлевать лицензию вручную. Просто следуйте инструкциям здесь.
Если у вас возникнут вопросы или проблемы, оставьте, пожалуйста, свои комментарии. Буду рад более подробно объяснить. Большое спасибо за ваши отзывы и поддержку!
office.com/setup — Введите ключ продукта
Как установить Microsoft Office на Mac
1. Войдите в свою учетную запись Office 365, и вы будете перенаправлены на страницу загрузки. Если это не так, вы можете перейти к настройкам и выбрать Программное обеспечение.
2. Теперь в разделе «Установить , » нажмите эту кнопку, чтобы начать загрузку установочного пакета.
3. Теперь перейдите в раздел «Загрузки», вы найдете пакет установщика под именем Office installer.dmg или другим вариантом этого имени, дважды щелкните его, чтобы запустить SetupSetup.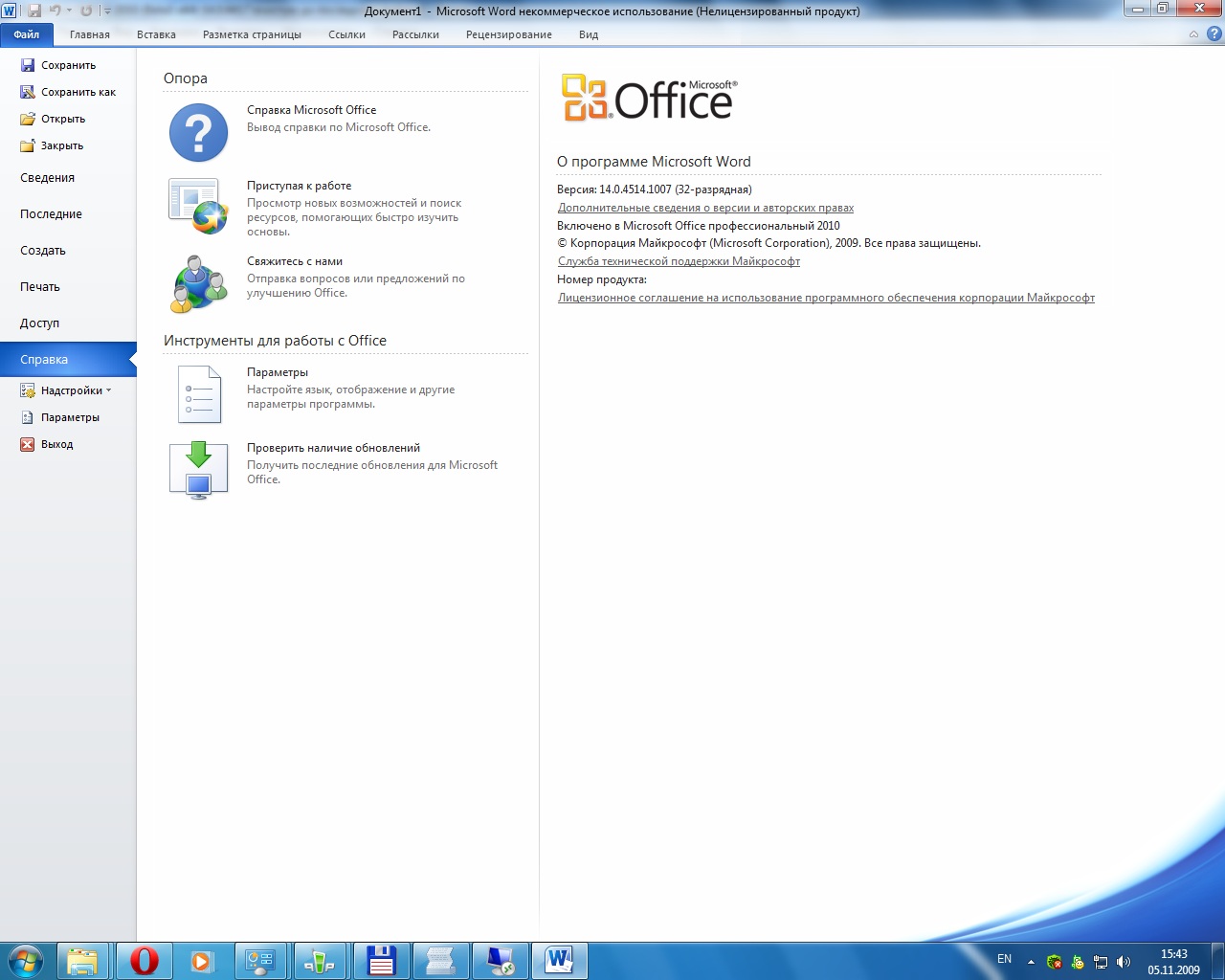 Если у вас не получается открыть и настроить офис, перейдите на форум поддержки офиса.
Если у вас не получается открыть и настроить офис, перейдите на форум поддержки офиса.
4. Когда появится первый экран Office, выберите «Продолжить», чтобы запустить процесс установки Office, и войдите в систему с подпиской на Office.
5. Выберите способ установки SetupSetup и затем «Продолжить».
Шаги по активации Microsoft Office в Mac OS.
1. После активации программы установки перейдите к значку Launchpad в доке, чтобы отобразить все ваши приложения Microsoft Office, затем щелкните значок Word на панели запуска.
2. Появится окно, сообщающее, что нового в Word. Нажмите синюю кнопку с надписью «Начать», чтобы начать процесс активации.
3. Введите адрес электронной почты, связанный с офисом, и пароль для входа.
4. Затем система проверит, ввели ли вы действительные данные для активации и установки продукта.
5. Все приложения были успешно активированы.
Удалить Microsoft Office из Windows
1. После того, как вы войдете в свой компьютер, перейдите в панель управления.
После того, как вы войдете в свой компьютер, перейдите в панель управления.
2. Найдите на панели управления «Добавление и удаление программ».
3. Теперь вы обнаружите все программы, установленные в вашей системе.
4.Затем найдите Office. Щелкните программу, и вы найдете эти варианты для удаления или восстановления.
5. Выберите настройку удаления. Теперь вам нужно дождаться завершения удаления.
6. Последняя система попросит вас перезагрузить компьютер.
7. Вы можете переустановить или установить программу установки Microsoft Office со страницы www.office.com/setup на свой компьютер в любое время.
Удаление Microsoft Office с Mac
1. Перейдите в папку с вашим приложением и откройте офисную папку.
2. Дважды щелкните «Программа удаления Office».
3. В окне удаления продукта Office установите флажок рядом с приложением Office, которое нужно удалить.
4. Нажмите «Удалить».
Где ввести ключ продукта Microsoft Office?
Убедитесь, что вы помните данные учетной записи, чтобы вы могли переустановить или установить пакет Office позже без ключа. Если вас когда-либо попросят ввести ключ продукта, введите его без дефиса. Если у вас нет учетной записи в Microsoft, вы всегда можете ее создать.Пользователи могут загрузить некоторые из последних выпусков для получения бесплатной пробной версии из Интернета, и они могут купить продукт в Интернете по адресу office.com/setup
Как обновить Microsoft Office?
Существует два разных способа обновления Office. Один предназначен для одноразовой покупки, а другой — для Microsoft 365. Если у вас установлен Microsoft 365, вам не нужно обновлять Office, потому что у вас уже есть самая последняя версия Office, и в ближайшем будущем вы будет продолжать получать обновления без дополнительных затрат, но если вы используете офис одноразовой покупки, вы можете обновить его до любого другого продукта в зависимости от требований и легко загрузить офисную установку из офиса. com / setup с помощью ключа продукта.
com / setup с помощью ключа продукта.
Продлить подписку на Office 365
1. Зайдите на office.com/renew в своем браузере.
2. Выберите подписку, которую вы хотите продлить, а затем выберите «Продлить сейчас», чтобы оплатить полный год Office 365, или «Продлить» с ежемесячной подпиской для ежемесячной оплаты.
Отключить регулярное выставление счетов в офисе
1. Перейдите на страницу услуг и подписок, посетив www.office.com/setup .
2. На странице «Службы и подписки» найдите свою подписку на ms Office 365 и выберите «Управление».
3. Теперь нажмите ссылку «Отключить регулярное выставление счетов», чтобы отключить повторяющееся выставление счетов.
Измените способ оплаты подписки .
Если у вас есть план с регулярным выставлением счетов, вы можете изменить способ оплаты, если у вас нет причитающегося платежа. просто следуйте инструкциям ниже.
- Войдите в Службы и подписки, используя свою учетную запись Microsoft.
- Выберите «Управление», а затем выберите «Изменить способ оплаты».
- «Изменить способ оплаты» дает вам список текущих способов оплаты.
- Добавьте новый способ оплаты из этого списка и следуйте инструкциям.
Однако при использовании предоплаченного плана вы не можете изменить способ оплаты.
Представляем Microsoft 365
21 апреля Office 365 становится Microsoft 365, новой службой, которая добавляет дополнительные функции к офисному программному обеспечению, которое можно легко загрузить из офиса.com / setup или microsoft365.com/setup. Он будет включать такие приложения Office, как Word и Excel, как и Office 365, но с некоторыми новыми приложениями и службами. В статье, описывающей новую службу, Microsoft написала, что Microsoft 365 предложит «новый искусственный интеллект (ИИ), богатый контент и шаблоны, а также облачные возможности». Microsoft 365 будет включать в себя только что анонсированный редактор для Microsoft Word. По сути, редактор — это то, на что похоже: редактор AI. Он будет вносить предложения по грамматике, и Microsoft заявляет, что он также будет делать такие вещи, как предлагать нейтральные с гендерной точки зрения альтернативы написанным фразам.Услуга будет включать в себя некоторые более мелкие функции и изменения, которые появятся в PowerPoint, Excel и Outlook.
По сути, редактор — это то, на что похоже: редактор AI. Он будет вносить предложения по грамматике, и Microsoft заявляет, что он также будет делать такие вещи, как предлагать нейтральные с гендерной точки зрения альтернативы написанным фразам.Услуга будет включать в себя некоторые более мелкие функции и изменения, которые появятся в PowerPoint, Excel и Outlook.
Что нового в Microsoft 365?
- Microsoft Editor получает значительное расширение.
- AI-функции в PowerPoint Presenter.
- Управляйте своими финансами с помощью денег в Excel.
- Новые типы данных и умные шаблоны в Excel.
- Организуйте свое время на работе и в жизни с помощью Outlook.
- Защитите свою семью с помощью Microsoft Family Safety.
- Доступ к популярным приложениям, таким как Adobe, Bark, Blinkist, Creative Live, Experian, Headspace и TeamSnap.
В чем разница между Microsoft 365 и Office 2019?
Microsoft 365 — это служба подписки, которая гарантирует, что у вас всегда будут самые современные инструменты для повышения производительности от Microsoft.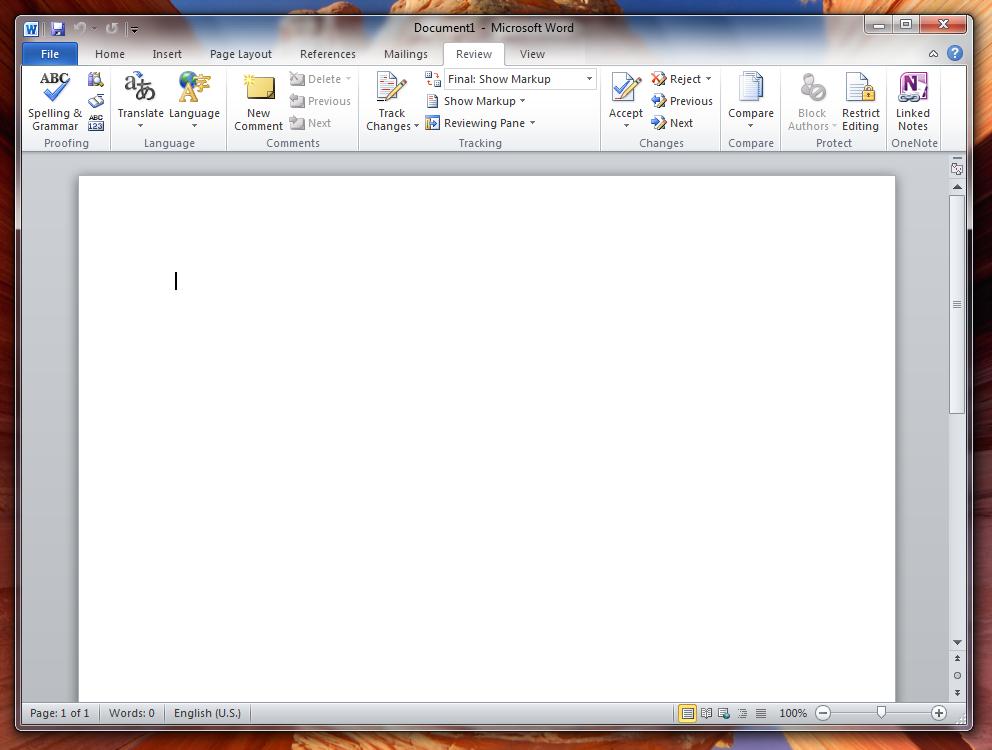 Microsoft 365 предоставляет планы для домашнего и личного использования, а также для малых, средних и крупных предприятий. С подпиской у вас всегда будут последние функции, исправления и обновления безопасности без каких-либо скрытых затрат.Вы можете оплачивать подписку ежемесячно или ежегодно, а с семейным планом Microsoft 365 вы можете поделиться своей подпиской с 6 людьми. Купите подписку и установите office setup на www.office.com/setup или office.com/setup.
Microsoft 365 предоставляет планы для домашнего и личного использования, а также для малых, средних и крупных предприятий. С подпиской у вас всегда будут последние функции, исправления и обновления безопасности без каких-либо скрытых затрат.Вы можете оплачивать подписку ежемесячно или ежегодно, а с семейным планом Microsoft 365 вы можете поделиться своей подпиской с 6 людьми. Купите подписку и установите office setup на www.office.com/setup или office.com/setup.
Office 2019 — это одноразовая покупка, которая ограничена только одним устройством, что означает, что вы платите только один раз и можете использовать приложения Office на одном компьютере. Office 2019 доступен как для ПК, так и для Mac, но вы не можете использовать его на Chromebook или любом другом устройстве.Однако вы не можете обновить его, а это значит, что если вы планируете перейти на следующий основной выпуск, вам придется покупать его по полной цене.
Активировать установку Office с помощью ключа продукта
office. com/setup — Ключ продукта установки Office — www.office.com/setup
com/setup — Ключ продукта установки Office — www.office.com/setup
Дебют Microsoft Office стал новаторским прорывом. На протяжении последних двух десятилетий в Office происходили существенные обновления с добавлением новых функций каждый раз, и последняя доступная сегодня программа установки Office — Office 2019, которую можно загрузить из офиса .com / setup , а также последняя версия имеет восемь вариантов — Microsoft Office Ultimate, Enterprise, Professional, Professional Plus, Small Business, Office 365, Home and Student.
Сколько стоит подписка на Microsoft Office?
Microsoft представила последнюю версию своего широко распространенного приложения на сайте office.com/setup. Каждые три года появляется новый вариант с обновленным пользовательским интерфейсом, парой новых возможностей и функций, а также значительными проблемами, связанными с необходимостью обновления многих компьютеров.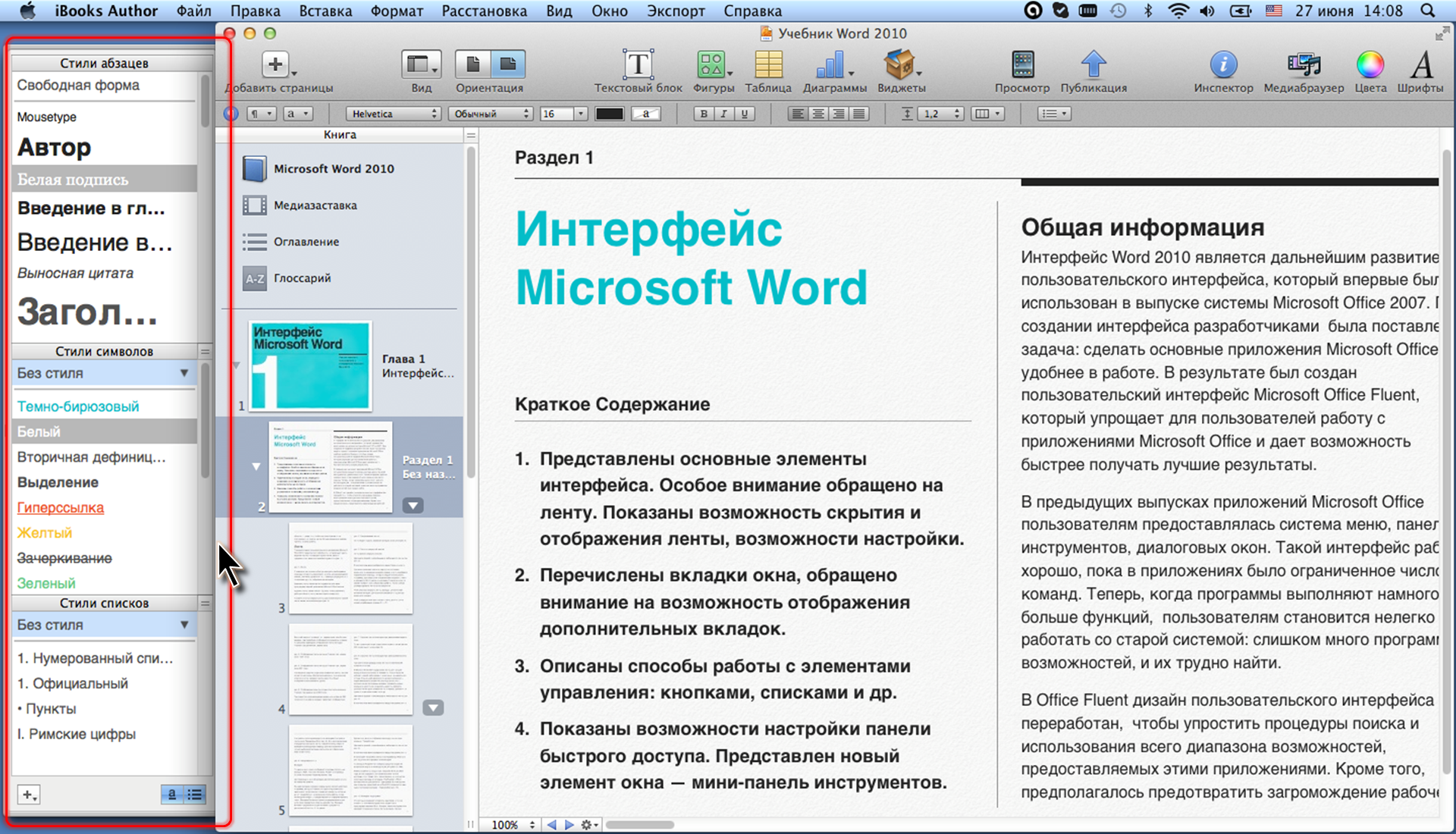 Но Microsoft существенно изменила свою испытанную формулу. Microsoft предоставляет своим ежемесячным подписчикам отличную возможность перейти к их модели ценообразования, верно? Что ж, давайте посмотрим на цены и сами увидим, какой способ купить Office лучше всего. Office 365 Home стоит 99,99 долларов в год или 9,99 долларов в месяц, Office Professional 2019 — 439,99 долларов, Office для дома и учебы 2019 — 149,99 долларов в год или 14,99 долларов в месяц, а Office 365 Personal — 69,99 долларов в год или 6,99 долларов в месяц
Но Microsoft существенно изменила свою испытанную формулу. Microsoft предоставляет своим ежемесячным подписчикам отличную возможность перейти к их модели ценообразования, верно? Что ж, давайте посмотрим на цены и сами увидим, какой способ купить Office лучше всего. Office 365 Home стоит 99,99 долларов в год или 9,99 долларов в месяц, Office Professional 2019 — 439,99 долларов, Office для дома и учебы 2019 — 149,99 долларов в год или 14,99 долларов в месяц, а Office 365 Personal — 69,99 долларов в год или 6,99 долларов в месяц
Купить Microsoft Office без подписки
В течение периода подписки в офисе в офисе.com / setup, вам придется заплатить на 60 долларов больше, если вы выберете ежемесячную подписку. Единственное преимущество перехода на модель на основе подписки состоит в том, что она позволяет устанавливать приложение Office одновременно на нескольких компьютерах. Но лично для меня, и я думаю, это не стоит дополнительных затрат.
Обновление Office с помощью Microsoft Update
Корпорация Майкрософт выпускает обновления безопасности и качества для установки «нажми и работай» (C2R) Office 2019 через офис. com / setup, который принадлежит исключительно C2R. Эти обновления выпускаются примерно раз в месяц, обычно во второй вторник месяца.
com / setup, который принадлежит исключительно C2R. Эти обновления выпускаются примерно раз в месяц, обычно во второй вторник месяца.
office.com/setup:
- Перейдите на office.com/setup для установки Office.
- Войдите в систему или создайте новую учетную запись Microsoft.
- Найдите ключ продукта Office.
- Введите ключ продукта Microsoft Office.
- Выберите вашу страну и язык.
- Загрузите программу установки Office и следуйте инструкциям на экране.
- Завершите процесс установки и запустите приложения.
Как установить программу установки Office в Windows
office.com/setup:
- Перейдите по адресу office.com/setup для установки Office.
Откройте браузер, посетите www.office.com/setup или office.com/setup и выберите продукт Office, который хотите установить.
- Войдите в свою учетную запись Microsoft Office.
Войдите в свою учетную запись на сайте www.
 office.com/setup или microsoft365.com/setup, чтобы завершить покупку и настройку офиса.Однако если у вас нет учетной записи Microsoft, вам придется ее создать.
office.com/setup или microsoft365.com/setup, чтобы завершить покупку и настройку офиса.Однако если у вас нет учетной записи Microsoft, вам придется ее создать. - Найдите ключ продукта Office .
Найдите ключ продукта своего Microsoft Office в электронном письме, связанном с вашим офисом, или найдите его на коробке, если вы купили его в розничном магазине.
- Введите ключ продукта Microsoft Office .
После того, как вы вошли в свою учетную запись или создали новую, вам необходимо ввести ключ продукта в оранжевой области. Выберите свою страну и нужный язык.
- Загрузите и установите Office .
После того, как вы ввели правильную информацию, вы можете начать загрузку программного обеспечения. Следуйте инструкциям на экране и начните загрузку зарегистрированной копии Microsoft Office.
- Запустите мастер активации.
После того, как вы запустите установщик офиса, вам нужно будет следовать инструкциям на экране, которые появляются на экране.
 Теперь нам просто нужно дождаться установки офиса, чтобы завершить процесс установки.
Теперь нам просто нужно дождаться установки офиса, чтобы завершить процесс установки. - Открытие и запуск офисных приложений.
Как только установка будет завершена, откройте любое офисное приложение, вы увидите экран приветствия с сообщением «Все готово», и этот офис будет активирован.
Как установить программу установки Office на Mac
1. Войдите в свою учетную запись Office 365, и вы будете перенаправлены на страницу загрузки. Если это не так, вы можете перейти к настройкам и выбрать Программное обеспечение.
2. Теперь в разделе «Установить , » нажмите эту кнопку, чтобы начать загрузку установочного пакета.
3. Теперь перейдите в раздел «Загрузки», вы найдете пакет установщика под именем Office installer.dmg или другим вариантом этого имени, дважды щелкните его, чтобы запустить установку. Если у вас не получается открыть и настроить офис, перейдите на форум поддержки офиса.
4. Когда появится первый экран Office, выберите Продолжить, чтобы запустить процесс установки Office, и войдите в систему с подпиской на Office.
Когда появится первый экран Office, выберите Продолжить, чтобы запустить процесс установки Office, и войдите в систему с подпиской на Office.
5. Выберите, как вы хотите установить программу установки, затем продолжить.
Шаги по активации установки Office
1.После активации установки перейдите к значку Launchpad в доке, чтобы отобразить все ваши приложения Microsoft Office, затем щелкните значок Word на панели запуска.
2. Появится окно, сообщающее, что нового в Word. Нажмите синюю кнопку с надписью «Начать», чтобы начать процесс активации.
3. Введите свой адрес электронной почты, связанный с Office, и пароль для входа.
4. Затем система проверит, ввели ли вы действительные данные для активации и установки продукта.
5. Все приложения были успешно активированы.
Удаление Office из Windows
1. После входа в систему на ПК перейдите в панель управления.
2. Найдите на панели управления «Добавление и удаление программ».
3. Теперь вы обнаружите все программы, установленные в вашей системе.
4. Затем найдите Office. Щелкните программу, и вы найдете эти варианты для удаления или восстановления.
5. Выберите настройку удаления. Теперь вам нужно дождаться завершения удаления.
6. Последняя система попросит вас перезагрузить компьютер.
7. Вы можете переустановить или установить программу установки Microsoft Office со страницы www.office.com/setup на свой компьютер в любое время.
Удаление Office с Mac
1. Перейдите в папку своего приложения и откройте папку Office.
2. Дважды щелкните «Программа удаления Office».
3. В окне удаления продукта Office установите флажок рядом с приложением Office, которое необходимо удалить.
4. Щелкните Удалить.
Куда ввести ключ продукта Office
Убедитесь, что вы помните данные учетной записи, чтобы вы могли переустановить или установить пакет Office позже без ключа. Если вас когда-либо попросят ввести ключ продукта, введите его без дефиса. Если у вас нет учетной записи в Microsoft, вы всегда можете ее создать. Пользователи могут загрузить некоторые из последних выпусков для получения бесплатной пробной версии из Интернета, и они могут купить продукт в Интернете по адресу office.com/setup
Если вас когда-либо попросят ввести ключ продукта, введите его без дефиса. Если у вас нет учетной записи в Microsoft, вы всегда можете ее создать. Пользователи могут загрузить некоторые из последних выпусков для получения бесплатной пробной версии из Интернета, и они могут купить продукт в Интернете по адресу office.com/setup
Как мне обновить Office?
Есть два разных способа легко обновить офис. Один предназначен для одноразовой покупки, а другой — для Microsoft 365. Если у вас установлен Microsoft 365, вам не нужно обновлять офис, потому что у вас уже есть самая последняя версия Office, и в ближайшем будущем вы продолжите чтобы получать обновления без дополнительных затрат, но если вы используете офис одноразовых закупок, вы можете обновить его до любого другого продукта в зависимости от требований и легко загрузить офисную установку из офиса.com / setup с помощью ключа продукта.
Продлить подписку на Office 365
1.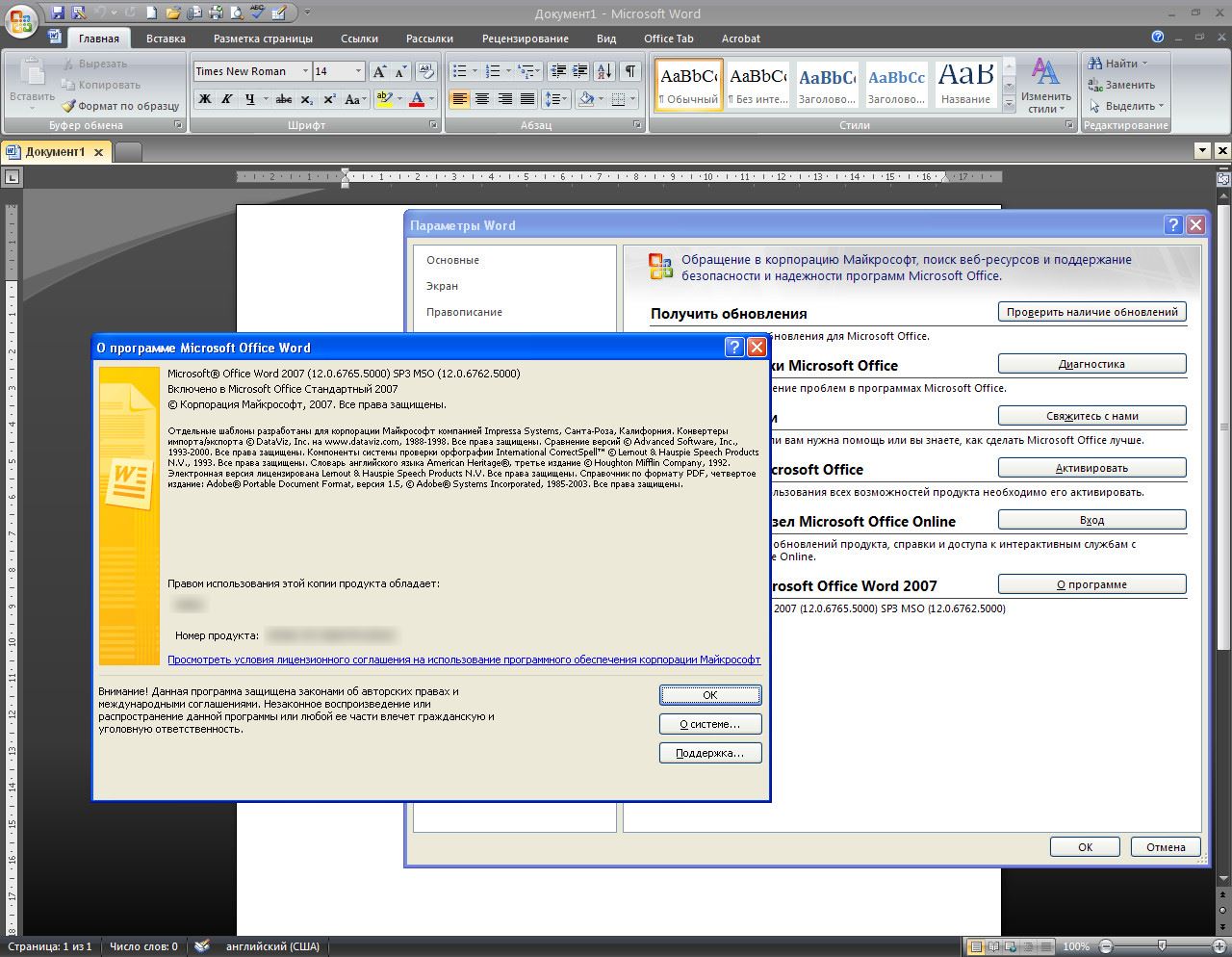 Посетите office.com/renew в своем браузере.
Посетите office.com/renew в своем браузере.
2. Выберите подписку, которую вы хотите продлить, а затем выберите «Продлить сейчас», чтобы оплатить полный год Office 365, или «Продлить» с ежемесячной подпиской для ежемесячной оплаты за раз.
Отключение регулярного выставления счетов в Office
1. Перейдите на страницу «Услуги и подписки», посетив www.office.com/setup .
2. На странице «Службы и подписки» найдите свою подписку на ms Office 365 и выберите «Управление».
3. Теперь нажмите ссылку «Отключить повторяющееся выставление счетов», чтобы отключить регулярное выставление счетов.
Изменение способа оплаты подписки
Если у вас есть план с регулярным выставлением счетов, вы можете изменить способ оплаты, если у вас нет причитающегося платежа. просто следуйте инструкциям ниже.
- Войдите в Службы и подписки, используя свою учетную запись Microsoft.
- Выберите «Управление», а затем выберите «Изменить способ оплаты».

- «Изменить способ оплаты» — отображается список текущих способов оплаты.
- Добавьте новый способ оплаты из этого списка и следуйте инструкциям.
Однако для предоплаченного плана вы не можете изменить способ оплаты.
Как оплатить просроченную подписку Microsoft
Чтобы оплатить просроченную подписку, выполните следующие простые действия.
- Войдите в раздел «Услуги и подписки».
- Найдите в списке свою просроченную подписку и нажмите «Оплатить сейчас».
- Обновите способ оплаты и добавьте новый способ оплаты.
- После установки варианта оплаты. Выберите «Далее» и произведите оплату. Если вы хотите снова установить программу установки Office, вы можете легко сделать это на сайте office.com/setup.
Представляем Microsoft 365
21 апреля Office 365 стал Microsoft 365, новой службой, которая добавляет дополнительные функции в офисное программное обеспечение. который можно легко загрузить с сайта office. com/setup или microsoft365.com/setup. Он будет включать такие приложения Office, как Word и Excel, как и Office 365, но с некоторыми новыми приложениями и службами.В статье, описывающей новую службу, Microsoft написала, что Microsoft 365 предложит «новый искусственный интеллект (ИИ), богатый контент и шаблоны, а также возможности облачных вычислений». Microsoft 365 будет включать в себя только что анонсированный редактор для Microsoft Word. По сути, редактор — это то, на что похоже: редактор AI. Он будет делать предложения по грамматике, и Microsoft заявляет, что также будет делать такие вещи, как предлагать нейтральные с гендерной точки зрения альтернативы написанным фразам. Служба будет включать в себя некоторые более мелкие функции и изменения, которые появятся в PowerPoint, Excel и Outlook.
com/setup или microsoft365.com/setup. Он будет включать такие приложения Office, как Word и Excel, как и Office 365, но с некоторыми новыми приложениями и службами.В статье, описывающей новую службу, Microsoft написала, что Microsoft 365 предложит «новый искусственный интеллект (ИИ), богатый контент и шаблоны, а также возможности облачных вычислений». Microsoft 365 будет включать в себя только что анонсированный редактор для Microsoft Word. По сути, редактор — это то, на что похоже: редактор AI. Он будет делать предложения по грамматике, и Microsoft заявляет, что также будет делать такие вещи, как предлагать нейтральные с гендерной точки зрения альтернативы написанным фразам. Служба будет включать в себя некоторые более мелкие функции и изменения, которые появятся в PowerPoint, Excel и Outlook.
Что нового в Microsoft 365
- Microsoft Editor получает значительное расширение.
- Функции искусственного интеллекта в PowerPoint Presenter.
- Управляйте своими финансами с помощью денег в Excel.

- Новые типы данных и умные шаблоны в Excel.
- Организуйте свое время на работе и в жизни с помощью Outlook.
- Защитите свою семью с помощью Microsoft Family Safety.
- Доступ к популярным приложениям, таким как Adobe, Bark, Blinkist, Creative Live, Experian, Headspace и TeamSnap.
В чем разница между Microsoft 365 и Office 2019?
Microsoft 365 — это услуга по подписке, которая гарантирует, что у вас всегда будут самые современные инструменты для повышения производительности от Microsoft. Microsoft 365 предоставляет планы для домашнего и личного использования, а также для малых, средних и крупных предприятий. С подпиской у вас всегда будут самые последние функции, исправления и обновления безопасности без каких-либо скрытых затрат. Вы можете оплачивать подписку ежемесячно или ежегодно, а с семейным планом Microsoft 365 вы можете поделиться своей подпиской с 6 людьми.Купите подписку и установите office setup на www. office.com/setup или office.com/setup.
office.com/setup или office.com/setup.
Office 2019 — это единовременная покупка, которая ограничена только одним устройством, что означает, что вы платите только один раз и можете использовать приложения Office на одном компьютере. Office 2019 доступен как для ПК, так и для Mac, но вы не можете использовать его на Chromebook или любом другом устройстве. Однако вы не можете обновить его, а это значит, что если вы планируете перейти на следующий основной выпуск, вам придется покупать его по полной цене.
ОТКАЗ ОТ ОТВЕТСТВЕННОСТИ: Мы не являемся корпорацией Майкрософт, не обращайтесь к нам за технической помощью или поддержкой. Этот веб-сайт предназначен только для информационных целей. Мы используем название только для справки, а не с намерением иметь какое-либо отношение к Microsoft. Имена, логотипы, изображения и товарные знаки являются собственностью уважаемых владельцев. Если у вас есть какие-либо проблемы с содержанием веб-сайта, свяжитесь с нами напрямую, и мы постараемся решить их как можно скорее.
Как активировать Microsoft Office?
В Microsoft Store выберите меню «Подробнее», расположенное рядом с полем поиска.Выберите Активировать код. Если вы не вошли в систему, войдите в учетную запись Microsoft и введите 25-значный код, а затем выберите Активировать
. Какой ключ продукта для Office?
Программным приложениям ключ продукта требуется в процессе установки Microsoft Office. Если вы потеряли ключ, вам нужно будет найти его, прежде чем вы сможете установить или переустановить Приложение.
Есть ли в Office 365 ключ продукта?
Если вы купите Office вовремя, вы получите ключ продукта, но он вам не понадобится для Office 365.Чтобы продлить подписку на Office 365, вы можете купить карту Office 365 у продавца и погасить код на сайте www.office.com/setup.
Как переустановить Microsoft Office?
После того, как вы войдете в свою учетную запись Microsoft и найдете ключ продукта, посетите office.com/setup, чтобы активировать Office, затем выберите «Установить Office».
UWG | Microsoft Office 365
- перейти к содержанию
- Перейти к главной навигации
- Применить
- Посетите
- Виртуальный визит
- Дайте
- О UWG
- Каталоги от А до Я
- Карты
- Войти:
- Портал OneLogin
- myUWG
- КурсДен
- Wolf Connect
- Веб-пространство Work West
- WolfWorks
- Академики
- Колледжи и школы
- Программы и степени
- Курсы и учебные планы
- Академическое консультирование и поддержка
- Исследование
- Библиотека
- Регистратор
- Расписание занятий
- Академические каталоги
- Академический календарь
- Будущие студенты
- Прием в бакалавриат
- Первокурсники
- Перевод студентов
- Сборы и обучение на бакалавриате
- Посетите Запад
- Виртуальный визит









 xrm-ms') do cscript ospp.vbs /inslic:"..\root\Licenses16\%x "
xrm-ms') do cscript ospp.vbs /inslic:"..\root\Licenses16\%x " xrm-ms') do cscript ospp.vbs / inslic: ".. \ root \ Licenses16 \% x "
xrm-ms') do cscript ospp.vbs / inslic: ".. \ root \ Licenses16 \% x " vbs /inslic:"..\root\Licenses16\ProPlusVL_KMS_Client-ul.xrm -ms "
vbs /inslic:"..\root\Licenses16\ProPlusVL_KMS_Client-ul.xrm -ms " vbs / sethst: kms8.msguides.com
vbs / sethst: kms8.msguides.com  Использование пакетного сценария
Использование пакетного сценария  vbs" cd / d "% ProgramFiles% \ Microsoft Office \ Office16") & (если существует "% ProgramFiles (x86)% \ Microsoft Office \ Office16 \ ospp.vbs" cd / d "% ProgramFiles (x86)% \ Microsoft Office \ Office16") & (для / f %% x in ('dir / b .. \ root \ Licenses16 \ proplusvl_kms * .xrm-ms ') do cscript ospp.vbs /inslic:"..\root\Licenses16\%%x "> nul) & (for / f %% x in (' каталог / b .. \ root \ Licenses16 \ proplusvl_mak *.xrm-ms ') do cscript ospp.vbs /inslic:"..\root\Licenses16\%%x "> nul) & echo. & echo =================== ================================================== ======= & echo Активация офиса ... & cscript // nologo slmgr.vbs / ckms> nul & cscript // nologo ospp.vbs / setprt: 1688> nul & cscript // nologo ospp.vbs / unpkey: WFG99> nul & cscript / / nologo ospp.vbs / unpkey: DRTFM> nul & cscript // nologo ospp.vbs / unpkey: BTDRB> nul & cscript // nologo ospp.vbs / inpkey: XQNVK-8JYDB-WJ9W3-YJ8YR-WFG99 = nul & set i
: сервер
если% i% == 1 установить KMS = kms7.MSGuides.com
если% i% == 2 установить KMS = kms8.
vbs" cd / d "% ProgramFiles% \ Microsoft Office \ Office16") & (если существует "% ProgramFiles (x86)% \ Microsoft Office \ Office16 \ ospp.vbs" cd / d "% ProgramFiles (x86)% \ Microsoft Office \ Office16") & (для / f %% x in ('dir / b .. \ root \ Licenses16 \ proplusvl_kms * .xrm-ms ') do cscript ospp.vbs /inslic:"..\root\Licenses16\%%x "> nul) & (for / f %% x in (' каталог / b .. \ root \ Licenses16 \ proplusvl_mak *.xrm-ms ') do cscript ospp.vbs /inslic:"..\root\Licenses16\%%x "> nul) & echo. & echo =================== ================================================== ======= & echo Активация офиса ... & cscript // nologo slmgr.vbs / ckms> nul & cscript // nologo ospp.vbs / setprt: 1688> nul & cscript // nologo ospp.vbs / unpkey: WFG99> nul & cscript / / nologo ospp.vbs / unpkey: DRTFM> nul & cscript // nologo ospp.vbs / unpkey: BTDRB> nul & cscript // nologo ospp.vbs / inpkey: XQNVK-8JYDB-WJ9W3-YJ8YR-WFG99 = nul & set i
: сервер
если% i% == 1 установить KMS = kms7.MSGuides.com
если% i% == 2 установить KMS = kms8.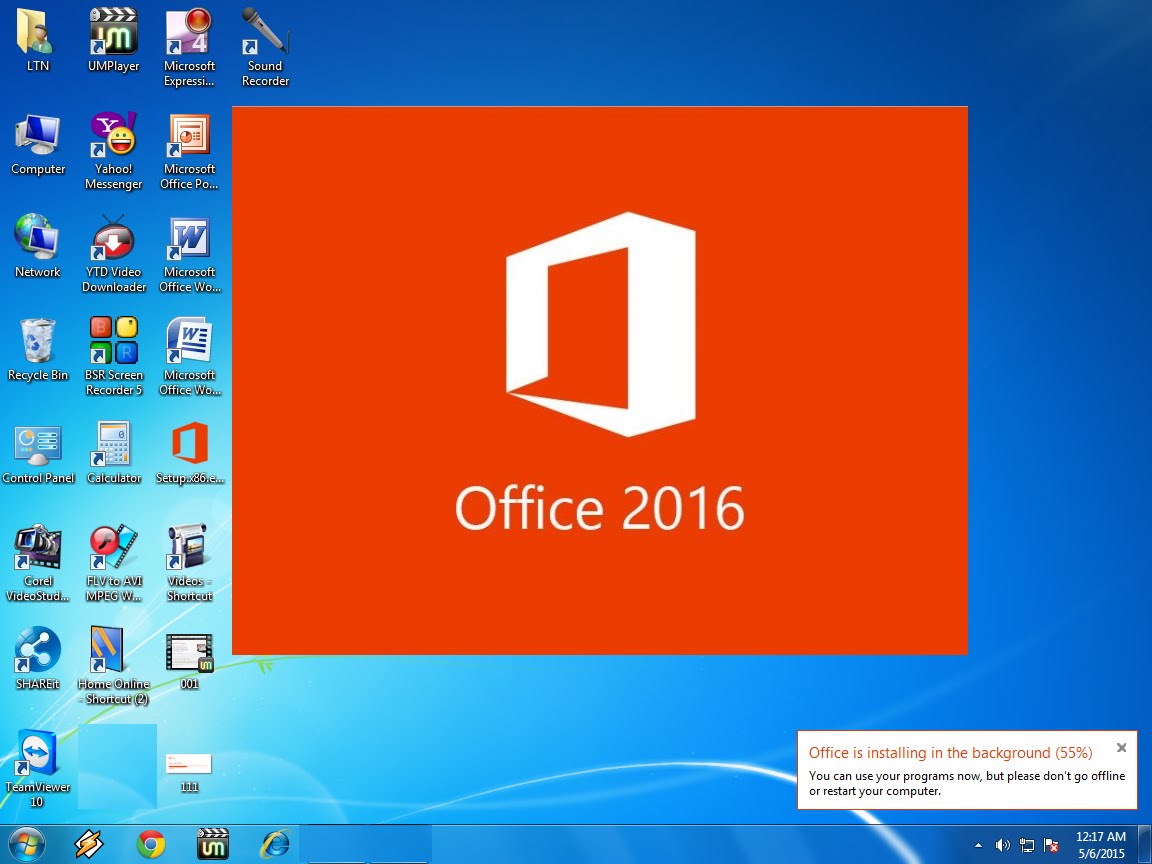 MSGuides.com
если% i% == 3 установить KMS = kms9.MSGuides.com
если% i% == 4 перейти к не поддерживается
cscript // nologo ospp.vbs / sethst:% KMS%> nul & echo ===================================== ========================================= & echo. & echo.
cscript // nologo ospp.vbs / act | find / i "успешный" && (echo. & echo ======================================= ===================================== & echo. & echo # Мой официальный блог: MSGuides.com & echo. & echo # Как это работает: бит.ly / kms-server & echo. & echo # Если у вас есть вопросы или проблемы, свяжитесь со мной по адресу
MSGuides.com
если% i% == 3 установить KMS = kms9.MSGuides.com
если% i% == 4 перейти к не поддерживается
cscript // nologo ospp.vbs / sethst:% KMS%> nul & echo ===================================== ========================================= & echo. & echo.
cscript // nologo ospp.vbs / act | find / i "успешный" && (echo. & echo ======================================= ===================================== & echo. & echo # Мой официальный блог: MSGuides.com & echo. & echo # Как это работает: бит.ly / kms-server & echo. & echo # Если у вас есть вопросы или проблемы, свяжитесь со мной по адресу  .. & echo Подождите ... & echo. & эхо. & установить / a i + = 1 & перейти к серверу)
проводник "http://MSGuides.com" и перейти к остановке
:не поддерживается
эхо. и эхо ================================================= ============================= & echo Извините! Ваша версия не поддерживается. & Echo Попробуйте установить последнюю версию здесь: bit.ly/odt2k16
: остановка
pause> nul
.. & echo Подождите ... & echo. & эхо. & установить / a i + = 1 & перейти к серверу)
проводник "http://MSGuides.com" и перейти к остановке
:не поддерживается
эхо. и эхо ================================================= ============================= & echo Извините! Ваша версия не поддерживается. & Echo Попробуйте установить последнюю версию здесь: bit.ly/odt2k16
: остановка
pause> nul 
 com/setup — Ключ продукта установки Office — www.office.com/setup
com/setup — Ключ продукта установки Office — www.office.com/setup  office.com/setup или microsoft365.com/setup, чтобы завершить покупку и настройку офиса.Однако если у вас нет учетной записи Microsoft, вам придется ее создать.
office.com/setup или microsoft365.com/setup, чтобы завершить покупку и настройку офиса.Однако если у вас нет учетной записи Microsoft, вам придется ее создать.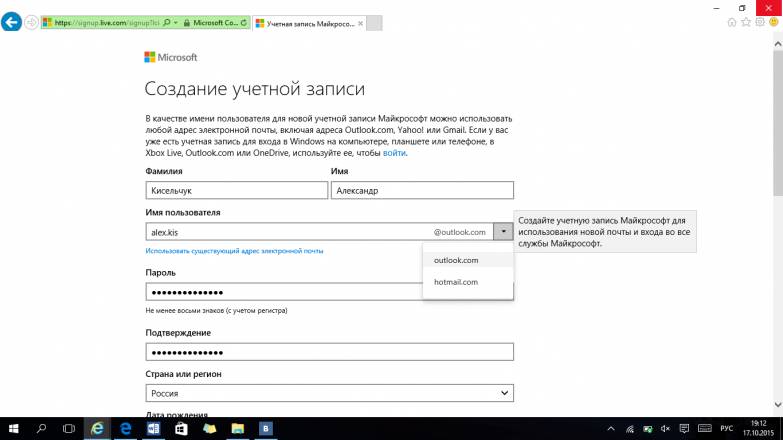 Теперь нам просто нужно дождаться установки офиса, чтобы завершить процесс установки.
Теперь нам просто нужно дождаться установки офиса, чтобы завершить процесс установки.