Google Business: как добавить аккаунт компании для бизнеса
Google Business: мануал по подтверждению организации
Содержание [показать] Google Мой Бизнес — это сервис, который объединяет в себе информацию / краткую сводку из Google Analytics, Google адреса, ваш профиль G+, а также даёт возможность оформить новый тип публикаций Google Posts и отслеживать их эффективность. Также данный инструмент позволяет присутствовать в выдаче гугла (в спец.блоках: карты, информация о компании) даже при отсутствии сайта. Данная статья — это пошаговая инструкция о том, как подтвердить права на управление вашей организации в Гугл бизнес. Для начала хочу привести несколько примеров его удачного использования.Преимущества сервиса Google my Business
Наиболее очевидный плюс — это красивая расширенная выдача при брендовом запросе: Google Business можно использовать для контекстной рекламы, расширяя объявление с помощью адреса организации.
Как подключить Google Мой бизнес
Пошагово регистрация гугл бизнеса выглядит так.Шаг 1: создаём почту gmail.com – к ней будет привязан гугл бизнесШаг 2: переходим по ссылке https://www.google.com.ua/business/Шаг 3: нажимаем «Добавить данные о компании в Google»Шаг 4: Заполняем все поля По бОльшей части на данном этапе не должно возникнуть вопросов: читаем название ячейки – вносим точные данные.
 Единственный момент, на котором я бы хотел сделать акцент – это «Почтовый индекс». Для крупных городов (в нашем случае это Киев) в ячейке «Область» можно выбрать «Kiev oblast» или «Kiev city». Возникает такая проблема: вы вписываете почтовый индекс, выбираете «Kiev oblast», нажимаете «Продолжить», а система вас не пропускает на следующий шаг, ссылаясь на неверный почтовый индекс. В данном случае не стоит пытаться найти другой почтовый индекс, попробуйте для начала в ячейке «Область» сменить «Kiev oblast» на «Kiev city». С большей долей вероятности ваша проблема будет решена.Шаг 5: выбор метода подтверждения
Единственный момент, на котором я бы хотел сделать акцент – это «Почтовый индекс». Для крупных городов (в нашем случае это Киев) в ячейке «Область» можно выбрать «Kiev oblast» или «Kiev city». Возникает такая проблема: вы вписываете почтовый индекс, выбираете «Kiev oblast», нажимаете «Продолжить», а система вас не пропускает на следующий шаг, ссылаясь на неверный почтовый индекс. В данном случае не стоит пытаться найти другой почтовый индекс, попробуйте для начала в ячейке «Область» сменить «Kiev oblast» на «Kiev city». С большей долей вероятности ваша проблема будет решена.Шаг 5: выбор метода подтверждения- отправка физического письма по почте с кодом;
- по телефону;
- по электронной почте;
- “мгновенное подтверждение” — через инструменты веб-мастера.
Система сама автоматически определяет доступный для вашей компании вариант подтверждения.Если в вашем аккаунте доступна возможность подтверждения по телефону — это удача! Не размышляйте долго. используйте именно этот метод. Рассмотрим наиболее распространенный — подтверждение по почте с отправкой физического письма. Отправка письма с кодом подтверждения На указанный вами адрес Google вышлет письмо с проверочным кодом (обычно это происходит в течении 13 дней). ВАЖНО: не вносите никаких изменений в данные о компании, пока не получите письмо, иначе код станет недействительным. Даже несущественная корректировка названия компании может привести к аннуляции пин-кода.
Шаг 6: заполнение профиля Google Business После отправки письма вас перебрасывает на страницу вашего профиля Google Business. Заполняйте его максимально:
- фотографии
- описание
- время работы
- обязательно! ссылка на сайт.
 Снова заходим в свой профиль Google Business, в правом верхнем углу нажимаем “Подтвердить организацию”, вводим код — Удача. Если же письмо не пришло в течении 14 дней, необходимо выслать письмо заново, либо воспользоваться альтернативными методами подтверждения:
Снова заходим в свой профиль Google Business, в правом верхнем углу нажимаем “Подтвердить организацию”, вводим код — Удача. Если же письмо не пришло в течении 14 дней, необходимо выслать письмо заново, либо воспользоваться альтернативными методами подтверждения:- Позвонить в службу поддержки по номеру телефона 0800-502-162. Небольшая сложность данного метода заключается в том, что для связи с оператором вам понадобится десятизначный идентификатор вашего клиента Adwords. После его ввода прослушайте голосовое меню и выберите “службу поддержки Google Business”. Далее у вас состоиться разговор с представителем службы поддержки, который подробно объяснит дальнейший план действий. В двух словах: вам понадобится доменная почта, с которой вы сможете ответить гуглу, что даёте указанному пользователю право управлять вашей организацией в Google Business.

Что такое Академия Google Scholar?
Гугл Академия – это многофункциональная поисковая платформа научных публикаций, созданная корпорацией Google в 2004 году. Google Scholar содержит данные из большинства рецензируемых журналов, книг, диссертаций, электронных библиотек и прочих трудов ученых.
Содержание:
- Достоинства сервиса
- Недостатки сервиса
- Как зарегистрироваться в Google Scholar
- Что дает регистрация Google Scholar
- Как узнать ID пользователя
- Google Scholar Citations
Функционал имеет сходство с сайтами крупных баз Scopus и Web of Science, библиотекой eLibrary: позволяет искать и цитировать информацию, проводить расчет наукометрических показателей изданий и авторов.
Достоинства сервиса Google Academia Scholar
Явным преимуществом является его легкодоступность. Для работы с базой в упрощенном варианте, в качестве поисковика научной литературы, не требуется ни предварительная регистрация, ни плата за использование. В отличие от аналогичных сервисов Google Academia Scholar русифицирована, что делает ее комфортной для русскоязычного пользователя.
Для работы с базой в упрощенном варианте, в качестве поисковика научной литературы, не требуется ни предварительная регистрация, ни плата за использование. В отличие от аналогичных сервисов Google Academia Scholar русифицирована, что делает ее комфортной для русскоязычного пользователя.
Реализован поиск:
- по тематике;
- по автору;
- по месту и времени издания;
- в репозитариях депонированных статей;
- по хранилищам университетов.
Удобным дополнением к функционалу является возможность выгружать выходные данные источников в программы автоматического формирования библиографических списков – RefWorks, RefMMan, EndNote, BibTex.
Несомненное достоинство Google Scholar – это большой объем информации, включающий в себя издания научных издательств со всех стран мира. В Гугл Академии проиндексированы статьи и прочие труды, относящиеся к непериодическим: учебные пособия, сборники статей и электронные версии научных публикаций.
Больший охват платформы позволяет получить более точные наукометрические показатели, по своей точности не уступающие результатам аналогичных баз. Это выгодно отличает ее по сравнению с Scopus, Web of Science и др., в которых неохваченным остается ряд непериодических изданий. Помимо этого, конкурирующие системы, как правило, не включают недавно издающиеся журналы.
Недостатки сервиса
Несмотря на существенные преимущества сервиса, Google Scholar не лишен недостатков. Наиболее критический из них – это недостаточный охват некоторых изданий, отказавшихся передать на индексацию свои журналы.
Помимо этого, в базе размещено значительное число псевдонаучных публикаций. Это связано со стремлением платформы максимально полным образом индексировать труды различного профиля.
Однако от этого качественные характеристики совокупности материалов не стали лучше, т. к. при поиске нужной информации можно потерять значительное время, изучая работы, не представляющие научную ценность.
Как зарегистрироваться и начать использовать Google Scholar
Академия Google Scholar является бесплатным поисковым индексом по научным работам. Чтобы начать пользоваться сервисом, необходимо зарегистрироваться и корректно заполнить профиль. Для этого можно использовать аккаунт Google или личную электронную почту.
Специалисты издательства СибАК знают, как выполнить работу в сжатые сроки. Мы поможем быстро напечатать научную статью в выбранном издании с учетом всех требований.
Пошаговая инструкция по заполнению профиля и регистрации
Для просмотра рейтинга журналов и научных публикаций нужно пройти простую регистрацию.
1. Сначала необходимо перейти по ссылке и в верхней части меню нажать на кнопку «Мои цитаты».
2.1. Авторизация с помощью аккаунта Google. В случае наличия у пользователя аккаунта «Гугл» нужно кликнуть пункт «Войти» и далее ввести логин и пароль от электронной почты.
Далее после перехода к пункту 4 пользователь будет авторизован и перенаправлен вновь на страницу scholar.google.ru. При этом в верхнем правом углу страницы будет высвечиваться адрес электронной почты пользователя, оканчивающийся на @gmail.com.
2.2. Авторизация с помощью полной регистрации. В случае отсутствия электронной почты Google необходимо ввести полные данные для регистрации: фамилию, имя и придумать логин пользователя, который в дальнейшем станет частью электронной почты «Гугл».
Система предоставляет возможность прикрепить уже существующий электронный ящик, созданный в другой системе. Для этого нужно кликнуть в меню «Использовать текущий адрес электронной почты». После перезагрузки страницы необходимо ввести название почтового ящика, на который придет ссылка для подтверждения.
После получения письма нужно придумать и подтвердить пароль, в профиле ввести дату рождения, пол и мобильный телефон. Кроме того, понадобится доказать, что вы не робот, введя символы, указанные на картинке. Перед окончанием регистрации обязательно нужно кликнуть галочку, свидетельствующую о том, что вы принимаете условия использования, и нажать «Далее».
Перед окончанием регистрации обязательно нужно кликнуть галочку, свидетельствующую о том, что вы принимаете условия использования, и нажать «Далее».
3. После окончания регистрации в Google Scholar необходимо ввести данные профиля и персональную информацию.
Для дальнейшего использования поисковика пользователь имеет право вводить персональную информацию на английском или русском языке, которую можно корректировать в любое удобное время. Чтобы избежать дальнейших затруднений, необходимо указывать в профиле имя и фамилию в точности как они используются при написании научных трудов.
Что дает регистрация в системе Google Scholar для авторов научных публикаций
Пользоваться поиском может любой желающий. Но расширенный функционал доступен только после регистрации. Для ее прохождения необходимо зайти в систему через личный аккаунт Google.
Основным преимуществом регистрации является то, что после ее завершения предоставляется возможность создать личный профиль, содержащий сведения о своих трудах. Пройдя эту процедуру, автор может учитывать цитирование собственных статей, а также просматривать ее динамику.
Пройдя эту процедуру, автор может учитывать цитирование собственных статей, а также просматривать ее динамику.
Для корректной работы необходимо верно ввести собственные данные, а также пройти процедуру аффиляции. Создавая свой профиль, ученый может отслеживать собственную публикационную активность.
Зарегистрированным пользователям доступна функция, позволяющая сохранять избранные материалы в библиотеке, что исключает необходимость повторного поиска ранее найденных источников, существенно экономя время. Также одна из полезных опций – это осуществление цитирования статей в формате ГОСТ.
ID пользователя
Для идентификации пользователей сервис использует ID – уникальный код.
Для того чтобы его узнать в Google Scholar Citations, достаточно перейти в профиль. Страница уже будет иметь адрес с припиской ID. Условно это выглядит так: https://scholar.google.ru/citations?user=ХХХ=ru. Фактически вместо «ХХХ» в адресной строке браузера будет указана комбинация цифр и букв латинского алфавита. Эта комбинация и есть ID.
Эта комбинация и есть ID.
Google Scholar Citations для отслеживания цитирования статей
Индекс цитирования Google Scholar – это статистический инструмент для определения рейтинга ученых. В системе также реализована привязка персоны к образовательному учреждению. Для это требуется, чтобы в публикациях было указано официальное наименование вуза или же использован корпоративный адрес электронной почты.
На базе платформы измеряются такие наукометрические параметры, как статистика цитирования, h-индекс, i10-индекс. В настройках профиля возможно установить автоматические уведомления при появлении новых ссылок на ваши публикации, а также при появлении новых ваших трудов и изменении индекса Хирша. Помимо анализа показателей по конкретным авторам возможно определять наиболее цитируемые издания, что позволяет выбирать для публикации более цитируемые журналы.
Проанализировав достоинства и недостатки сервиса, можно утверждать, что его использование является удобным и легкодоступным, поскольку сочетает в себе достоверность статистических показателей и обширные объемы информации.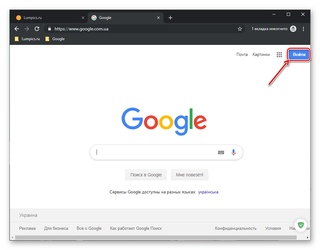
Именно поэтому его использование становится все более популярным среди российского научного сообщества. При этом база имеет высокий статус – входит в число критериев отчётности российских образовательных организаций по научно-исследовательской деятельности.
Как зарегистрироваться на mos.ru и пользоваться личным кабинетом
Виджет — это блок на рабочем столе, на котором выводится нужная информация по
услуге или по ряду тематических услуг.
Как добавить новый виджет
Наверху около заголовка «Рабочий стол» нажмите кнопку «Выбрать услуги». В раскрывшейся панели управления, при помощи которой формируется список виджетов, выберите тот, который вам интересен.
На данный момент доступны такие виджеты, как: «Коммунальные услуги», «Ребенок в школе», «Оплата штрафов ГИБДД», «Здоровье», «Платежи», «Спортивные школы», «Государственная итоговая аттестация», «Активный гражданин», «Пенсионный фонд», «Краудсорсинг-проекты».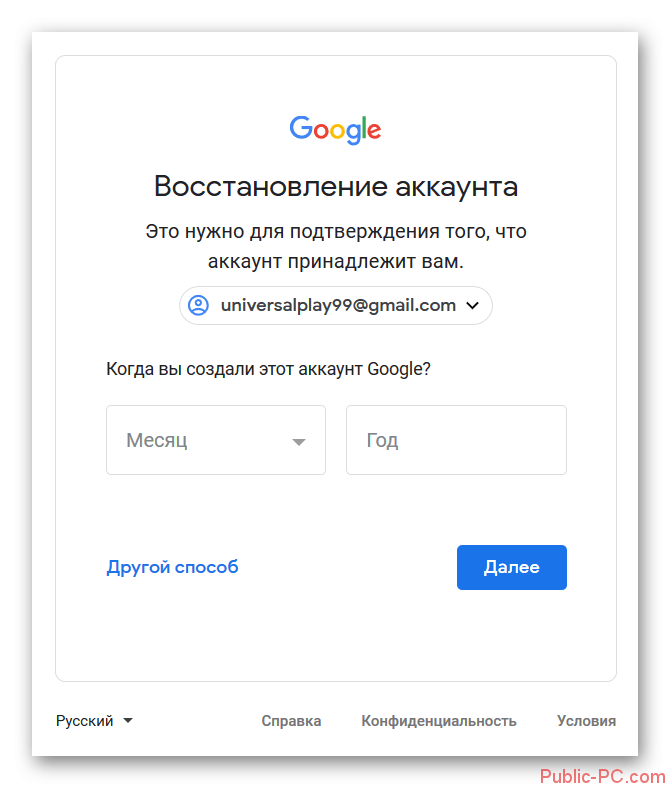
Если вы не указали личные данные, которые необходимы для отображения виджета, вам будет предложено их внести, не переходя в раздел «Профиль».
Как изменить расположение виджетов
Вы можете самостоятельно настроить расположение виджетов. Для этого наведите и нажмите курсор на серую полоску, расположенную на виджете, и перетяните его в нужное место на рабочем столе.
Как управлять виджетами
Также вы можете управлять информацией, которая отображается в виджете, добавляя или редактируя данные. Чтобы изменить информацию, нажмите на три точки в правом верхнем углу виджета и выберите необходимый параметр для изменения.
Как удалить виджет
Чтобы убрать виджет с рабочего стола, нажмите на три точки в правом верхнем углу виджета и выберите функцию «Скрыть виджет». Вернуть виджет можно снова выбрав его в панели управления внизу рабочего стола.
Также в верхней части рабочего стола есть блок «Избранные услуги», куда вы можете добавить те услуги mos. ru, которыми пользуетесь чаще всего. Для этого нажмите кнопку «Добавить услугу», выберите из списка ту, которая вам нужна, и нажмите «Добавить». Чтобы удалить услугу из избранного, просто наведите на нее курсор и нажмите на крестик в правом верхнем углу.
ru, которыми пользуетесь чаще всего. Для этого нажмите кнопку «Добавить услугу», выберите из списка ту, которая вам нужна, и нажмите «Добавить». Чтобы удалить услугу из избранного, просто наведите на нее курсор и нажмите на крестик в правом верхнем углу.
Гугл Мой бизнес — что такое и зачем нужен Google My Busines, как зарегистрироваться
Стремясь повысить узнаваемость Google, многие компании создают данные о компании Google (официально известные как бизнес-профиль). Если вы являетесь одним из таких владельцев бизнеса, то, возможно, вы не поймете, что создание бизнес-профиля не дает вам управления им, и вам нужны эти возможности управления и редактирования, если вы хотите, чтобы ваш бизнес-профиль работал для вас как эффективный SEO и инструмент лидогенерации.
Итак, как вы получаете управление своим бизнес-профилем Google? Ответ заключается в том, что помимо создания бесплатного бизнес-профиля вы также должны отдельно создать бесплатную учетную запись Google My Business для этого профиля.
Вам нужен отдельный аккаунт Google My Business для управления вашим бизнес-профилем.
Учетная запись Google My Business является единственным средством, с помощью которого вы можете претендовать на владение своим бизнес-профилем, получить права на управление им и разблокировать дополнительные бесплатные функции, чтобы повысить свою видимость в Google.
В этой статье вы узнаете, что вам нужно знать о Google My Business, включая:
-
Что такое Google My Business?
-
Как эффективно использовать Google My Business
-
Как использовать Google My Business в рамках SEO
-
Как создать учетную запись Google My Business
Читайте дальше, чтобы вы могли включить этот бесплатный и мощный инструмент в свой маркетинговый инструментарий!
Что такое Google My Business?
Как уже упоминалось, Google My Business — это инструмент, который позволяет вам управлять и оптимизировать свой бизнес-профиль в Google. Итак, чтобы объяснить, что такое Google My Business и как он работает, давайте сначала удостоверимся, что мы понимаем, что такое бизнес-профиль.
Итак, чтобы объяснить, что такое Google My Business и как он работает, давайте сначала удостоверимся, что мы понимаем, что такое бизнес-профиль.
Ваш бизнес-профиль является термином Google для вашей компании Google. Бизнес-профили отображаются в Картах Google и в локальных результатах поиска Google.
Бизнес-профили в Поиске Google выглядят так:
Бизнес-профили на Картах Google выглядят так:
А бизнес-профили на мобильном телефоне выглядят так:
Создание бизнес-профиля — это то же самое, что и добавление места в Карты Google, что может сделать каждый (в том числе случайный незнакомец или автоматический генератор списков). Все, что требуется Google, это название компании, местоположение и категория. Как только Google подтвердит, что это не дубликат, они создадут бизнес-профиль для этого местоположения. Бизнес-профиль затем открыт для потребителей, чтобы оставлять отзывы, добавлять фотографии, задавать вопросы и даже отвечать на вопросы. Бизнес-профиль также может быть заполнен информацией, которую Google использует по всей сети.
Бизнес-профиль также может быть заполнен информацией, которую Google использует по всей сети.
Это означает, что бизнес-профиль может существовать отдельно от учетной записи Google My Business. И независимо от того, создали ли вы свой бизнес-профиль или нет, у вас нет возможности управлять информацией, которую он отображает, или отзывами, которые он собирает.
Именно здесь приходит Google My Business. Создавая учетную запись Google My Business, вы можете получить доступ к своему бизнес-профилю в Google, настроить его, управлять им и расширять его, причем все это бесплатно, о чем мы поговорим далее.
Как использовать Google My Business для локального маркетинга
Итак, мы установили, что Google My Business — это не ваш бизнес-профиль, а скорее инструмент, с помощью которого вы улучшаете свой бизнес-профиль для повышения его наглядности и эффективности. Давайте рассмотрим четыре основных способа использования Google My Business, чтобы сделать ваш профиль в Google лучшим средством для локального маркетинга.
1. Взаимодействовать с потребителями
Потребители могут взаимодействовать с вашим бизнес-профилем множеством способов, и вы используете свою учетную запись Google My Business для обратной связи с ними. Вы можете отвечать на отзывы, отвечать на вопросы, включать прямой обмен сообщениями и настраивать связанные оповещения. Вы даже можете использовать Google My Business для публикации сообщений в своем бизнес-профиле, так же, как вы это делаете в Facebook, ВКонтакте и других социальных сетях.
На панели инструментов Google My Business вы можете отвечать на отзывы, публиковать сообщения и отвечать на вопросы, заданные в вашем бизнес-профиле.
2. Выделите свой бизнес
Бизнес-профиль сам по себе содержит ограниченную информацию о вашем бизнесе. Но через панель управления учетной записью Google My Business вы можете указать часы, ссылку на ваш веб-сайт, продукты и цены, атрибуты и другие детали, которые делают вашу компанию уникальной. Вы также будете использовать Google My Business для внесения изменений и обновлений по мере необходимости.
Полный бизнес-профиль предлагает полный снимок вашего бизнеса, включая его лучшие функции, прямо в поисковой выдаче.
3. Получить понимание
Вы можете использовать панель инструментов Google Мой бизнес, чтобы получить представление о вашей аудитории и эффективности локального поиска. На вкладке «Аналитика» платформы вы можете увидеть запросы, которые клиенты используют для поиска вашего бизнес-профиля, нашли ли они вас в Картах Google или в Поиске Google, разбивку действий, выполненных в вашем списке, и эффективность ваших фотографий по сравнению с другие профили в вашей категории.
4. Выполните локальное SEO
Так же, как у Google есть алгоритмы для ранжирования своих объявлений и веб-сайтов, он также имеет алгоритмы для ранжирования бизнес-профилей. С помощью панели управления Google My Business вы можете включать ключевые слова в свой бизнес-профиль и выполнять другие оптимизации, чтобы помочь ему ранжироваться в локальных результатах, о которых мы расскажем далее.
Google My Business может помочь вам оптимизировать свой бизнес-профиль, чтобы показать его в желанном 3-Pack.
Как использовать Google My Business для SEO
Бизнес-профили Google являются динамическими. Они не только изменяют форму в зависимости от платформы, но Google также будет определять приоритеты разделов вашего профиля в соответствии с поисковым запросом и типом информации, наиболее важной для потребителей в вашей категории. Более того, Google будет поддерживать ключевые слова в содержании вашего профиля, которые он считает актуальными.
Но в первую очередь нужно, чтобы информация была расставлена по приоритетам, а ключевые слова — в вашем профиле. Так же, как вы (или ваше агентство) использовали бы систему управления контентом, такую как WordPress, для оптимизации вашего сайта для поисковых систем, Google My Business используется для оптимизации вашего профиля и расширения сферы охвата. Как вы используете Google My Business для локального SEO? Ну, так как оптимизация для Google — это, по сути, оптимизация для поисковиков, все сводится к одним и тем же трем вещам: нацеливание, качество информации и доверие.
Таргетируйте свою информацию
Чтобы использовать Google My Business для SEO, обязательно включите соответствующие ключевые слова в свой бизнес-профиль, чтобы вы могли сообщить Google, за что вы пытаетесь получить рейтинг. Используйте их в своем описании «от бизнеса», в своих ответах на отзывы, в своих ответах на вопросы и в публикациях, которые вы публикуете. Убедитесь, что включили их естественно, как и в любую другую стратегию SEO .
Включите в свое описание ключевые слова, которые можно редактировать через панель управления Google My Business.
Поддерживать качество информации
Полнота и точность вашего бизнес-профиля влияет на его рейтинг, поэтому не забудьте предоставить запрашиваемую информацию в каждом разделе панели управления Google My Business. Особенно важна ваша контактная информация, специальные часы и атрибуты.
Построить доверие
Окончательный подход к использованию Google My Business для SEO апеллирует к доверительной составляющей алгоритма Google. Держите вашу информацию обновленной и точной по мере развития вашего бизнеса. Держите постоянный поток отзывов и отвечайте на них. Кроме того, сообщите Google, что вы активны, регулярно загружая фотографии и публикуя сообщения в своем бизнес-профиле через Google My Business.
Держите вашу информацию обновленной и точной по мере развития вашего бизнеса. Держите постоянный поток отзывов и отвечайте на них. Кроме того, сообщите Google, что вы активны, регулярно загружая фотографии и публикуя сообщения в своем бизнес-профиле через Google My Business.
Отзывы и отзывы появляются в вашем бизнес-профиле. Обязательно управляйте ими через панель управления Google My Business.
SEO важен для любого бизнеса, но особенно для малых предприятий, которые могут использовать локальный таргетинг, чтобы конкурировать с крупными конкурентами в поисковой выдаче. Google делает локальную оптимизацию еще проще благодаря своим надежным бизнес-профилям, поэтому учетная запись Google My Business необходима для любого бизнеса, стремящегося обеспечить максимальную видимость на своем местном рынке.
Как зарегистрироваться в Google My Business
Бесплатный инструмент, который превращает мой бизнес-профиль в маркетолога для моего бизнеса? Где я могу зарегистрироваться?
Чтобы получить учетную запись Google My Business, перейдите на страницу https://www.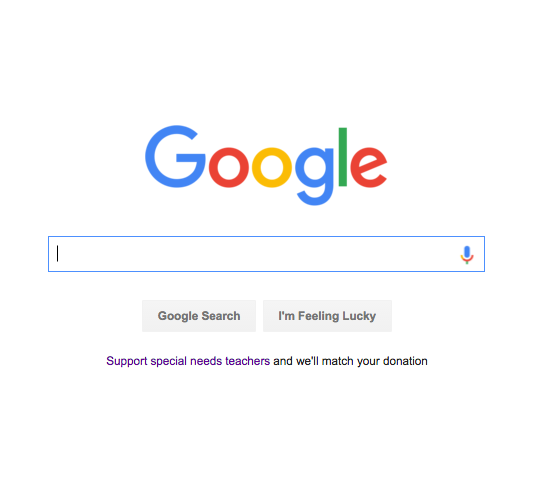 google.com/business/ и нажмите «Начать», которая проведет вас через все этапы создания учетной записи. Помните, что учетная запись Google My Business не создает автоматически бизнес-профиль, а дает вам доступ к нему и возможность добавлять к нему больше. Поэтому вам нужно убедиться, что у вас есть доступный бизнес-профиль.
google.com/business/ и нажмите «Начать», которая проведет вас через все этапы создания учетной записи. Помните, что учетная запись Google My Business не создает автоматически бизнес-профиль, а дает вам доступ к нему и возможность добавлять к нему больше. Поэтому вам нужно убедиться, что у вас есть доступный бизнес-профиль.
Также помните, что создание учетной записи Google My Business не дает вам автоматического доступа к вашему бизнес-профилю. После того как вы создадите и войдете в свою учетную запись Google My Business, вам потребуется найти свой отдельный бизнес-профиль в Картах Google, а затем выбрать «Я владелец компании» ссылка видна прямо в профиле компании на.
После завершения этого процесса ваша учетная запись Google My Business будет связана с вашим бизнес-профилем и под вашим управлением.
Начните с Google My Business сегодня
Имея четкое представление о том, что такое Google My Business, как он работает и как его использовать, теперь вы можете видеть, что использование этого бесплатного инструмента — не просто хорошая идея для местного маркетинга, а необходимость. Настройте свою учетную запись Google My Business прямо сейчас, чтобы ваш бизнес-профиль мог затмить конкурентов и привлечь больше клиентов в самой популярной поисковой системе в мире.
Настройте свою учетную запись Google My Business прямо сейчас, чтобы ваш бизнес-профиль мог затмить конкурентов и привлечь больше клиентов в самой популярной поисковой системе в мире.
Создать аккаунт Gmail в Гугл. Регистрация почтового ящика gmail
Чтобы зарегистрировать аккаунт в Google необходимо создать в сервисе Gmail свой личный почтовый ящик. Фактически одними действиями, которые рассматриваются ниже, мы достигнем двух целей: создадим аккаунт и зарегистрируем почту.
Набираем в адресной строке mail.google.com и переходим на страницу входа в аккаунт. Нажимаем ссылку «Создать аккаунт», которая находится внизу под формой входа. Появляется сообщение с предложением зарегистрироваться в Гугл. Начинаем регистрацию.
В первые два поля вводим свои имя и фамилию. Кстати для удобной работы в сфере продвижения сайтов часто приходиться иметь несколько своих почтовых ящиков. Например, первая почта привязана к рекламной кампании в AdWords, а вторая почта используется для сбора семантики в программе Кей Коллектор. Поэтому при регистрации можно указывать вымышленные данные. Но все же в основном аккаунте следует указать настоящие ФИО.
Поэтому при регистрации можно указывать вымышленные данные. Но все же в основном аккаунте следует указать настоящие ФИО.
Каждое поле для заполнения подписано и нам ясно, что требует система. Далее необходимо придумать название почтового ящика, оно же будет логином. Пишем название, которое ассоциируется с нашим именем, фамилией, или профессиональной деятельностью. Так легче вы запомните почту. Если название почты занято, система предложит свои варианты. Но иногда они слишком тяжелые для запоминания. Выбор за вами.
Поля ниже требую написать пароль и повторить его в одинаковом исполнении.
Указываем дату рождения. Здесь тоже можно написать вымышленные данные.
Указываем пол. В моем случаи «Мужской».
Следующий шаг требует ввести номер телефона. Он нужен для надежной защиты аккаунта и его восстановления. Этот шаг можно пропустить и указать телефон со временем.
Заполняем поле дополнительного почтового ящика. Дополнительная почта тоже поможет восстановить доступ к почте на gmail в случаи взлома, или когда забыли пароль.
В конце выбираем страну. Гугл сам автоматически определяет ваше местонахождение и выставляет страну, в которой вы находитесь в реальном времени.
Ок! Регистрация завершена. Нажимаем кнопку «Далее» и переходим в сервис Gmail.
Соглашаемся с условиями использования сервиса.
Супер! Появляется поздравление о создании новой почты. Заходим в почту. На почту должны прийти первые информационные письма от Гугла.
Обратите внимание на правый верхний угол. Там находится значок в виде квадратиков. Нажимая на значок, вы увидите выпадающее меню с различными красивыми иконками. Они представляют собой различные сервисы Гугла. Теперь будет достаточно удобно из одного сервиса приходить в другой.
Друзья, мы научились создавать аккаунт в Гугл и почту в Gmail. Теперь мы понимаем, что аккаунт открывает для нас новые возможности. Мы можем использовать множество различных сервисов Google.
Пользуйтесь на здоровье возможностями Google!
Полезная информация
Регистрация в Гугл открывает для каждого пользователя интернета новые возможности. В свое распоряжение мы получаем 15 ГБ места в почтовом ящике и в специальном хранилище файлов Google Drive. Входящие письма будут тщательно фильтроваться СПАМ-ФИЛЬТРОМ. Разработчики внедрили мобильную версию, которая переведена на 40 языков.
В свое распоряжение мы получаем 15 ГБ места в почтовом ящике и в специальном хранилище файлов Google Drive. Входящие письма будут тщательно фильтроваться СПАМ-ФИЛЬТРОМ. Разработчики внедрили мобильную версию, которая переведена на 40 языков.
Посмотрите видео-инструкцию
Ознакомьтесь с услугами веб-студии Seok
Seo продвижение
Поддержка сайта
Создание сайта-визитки
Доработка сайтов
Автор статьи: Василий Лотыш
Seo специалист, интернет-маркетолог, эксперт по технической оптимизации сайта.Как зарегистрироваться в почте Gmail
25 декабря 2019 в 11:58 — последнее обновление
Почта Gmail.com является образцом почтового сервиса. Поэтому, свой личный, основной, почтовый ящик, я создал именно на Gmail. com, хотя, у меня к тому времени, было штук пять e-mail адресов от других почтовых служб.
com, хотя, у меня к тому времени, было штук пять e-mail адресов от других почтовых служб.
Мне нравится удобство в работе, надежность и вместительность почтового ящика Gmail.com. Зарегистрировав почтовый ящик на гмайле, вы получаете возможность, с тем же логином и паролем заходить на другие сервисы Google: популярнейший видеохостинг YouTube, календарь, документы Google и множество других полезных сервисов.
Регистрация в Gmail.com
Для регистрации в почте Gmail на русском языке, перейдите на официальный сайт https://mail.google.com.
Появится окно входа в аккаунт Google.
Для того, чтобы войти, нужно ввести номер мобильного телефона или адрес электронной почты, указанные при регистрации. Но, поскольку вы еще не зарегистрированы, нажмите ссылку Другие варианты
Из предложенных вариантов выберите Создать аккаунт.
Откроется страница с анкетой, которую вы и должны заполнить.
Заполняем анкету.
- Как вас зовут. Здесь советую указать реальные Имя и Фамилию.
 Потому что, с этим аккаунтом будут связаны и другие сервисы Google, в том числе и на смартфоне. Я думаю, что это будет у вас основной почтовый ящик, на длительное время! Если же вам нужен временный почтовый ящик, то, можете по моему уроку зарегистрировать почтовый ящик на mail.ru за несколько минут.
Потому что, с этим аккаунтом будут связаны и другие сервисы Google, в том числе и на смартфоне. Я думаю, что это будет у вас основной почтовый ящик, на длительное время! Если же вам нужен временный почтовый ящик, то, можете по моему уроку зарегистрировать почтовый ящик на mail.ru за несколько минут. - Придумайте имя пользователя. Это будет название вашего почтового ящика и логин для входа в аккаунт. Придется потрудиться, чтобы подобрать понятное и запоминающееся имя. Ведь такие имена, как olga, nina, ivan давно заняты. Подставляйте имена, а система будет подсказывать — занято это имя, или свободно. Для создания имени можно использовать буквы латинского алфавита, цифры и точки.
- Придумайте пароль. Пароль должен иметь не менее восьми символов. В целях безопасности, не рекомендуется использовать пароли от других сайтов.
- Подтвердите пароль. Чтобы убедиться, что вы ввели пароль без ошибки, введите пароль еще раз. Если система выдаст, что пароли не совпадают — проверьте, правильно ли установлена раскладка клавиатуры.
 Должны быть латинские буквы, а не русские.
Должны быть латинские буквы, а не русские. - Дата рождения. Выбираете из выпадающего списка.
- Пол. Выбирается из списка.
- Номер мобильного телефона — необходим для более надежной защиты аккаунта. Если в почтовом ящике хранятся важные документы, то можно разрешить вход в аккаунт, только после получения SMS с паролем на ваш мобильный телефон. Также, если вы забудете пароль, то можно запросить SMS с кодом для изменения пароля.
- Запасной адрес электронной почты — необходим для более надежной защиты аккаунта. Например, если будут замечены подозрительные действия в вашем аккаунте, то администрация gmail сможет выслать на этот адрес оповещение.
- Сделать Google моей главной страницей. Если поставить галочку, то при открытии браузера всё время будет появляться поисковая система Google. Но, многие пользователи делают главной страницей, свой любимый сайт. Тогда, галочку здесь ставить не нужно, иначе ваша страница заменится на страницу Google.
- Страна.
 Выберите из списка страну, в которой проживаете сейчас.
Выберите из списка страну, в которой проживаете сейчас.
После заполнения анкеты, нажимаете кнопку Далее.
Откроется страница «Политика конфиденциальности и условия использования». Читаете (прокручиваете страницу вниз) и нажимаете кнопку «Принимаю».
Откроется окно «Подтвердите аккаунт». Введите номер своего мобильного телефона и нажмите кнопку «Продолжить».
Появится окошко для ввода Кода подтверждения, который придет вам по SMS. Если в течение 15 минут код не придет — повторите попытку. Мне удалось завершить регистрацию с третьего раза. Введя код, нажимаем кнопку Продолжить.
Вас поздравят с успешной регистрацией и предложат зайти в свой аккаунт почты Gmail. Нажимайте кнопку «Перейти к сервису Gmail» и приступайте к знакомству со своим новым почтовым ящиком.
Вы увидите кнопки, нажимая на которые, вы можете выбрать тему (внешний вид) вашего почтового аккаунта, изменить (добавить) главное фото вашего профиля, сделать импорт адресов и почты из другого почтового аккаунта. Кстати, в вашем новом почтовом ящике уже будет письмо от Google с описанием возможностей аккаунта Google. А, нажав кнопку «Как пользоваться почтой Gmail», вы узнаете все особенности работы с этим почтовым сервисом.
Кстати, в вашем новом почтовом ящике уже будет письмо от Google с описанием возможностей аккаунта Google. А, нажав кнопку «Как пользоваться почтой Gmail», вы узнаете все особенности работы с этим почтовым сервисом.
Видео: как зарегистрироваться в почте Gmail — создать профиль в Google
В видео доходчиво показано:
- Как зарегистрироваться в почте Gmail и получить доступ ко всем сервисам Google;
- как создавать папки,
- как сортировать письма по папкам,
- как заготовить подпись к письмам,
- как добавлять файлы к письмам,
- как перейти к другим сервисам Гугла?
Вход в почту gmail.com
Если вы уже зарегистрировались, то, для входа в почту Gmail, нажимаете ссылку mail.google.com
В открывшемся окне (Рис. 1) вводите Электронную почту, или номер мобильного телефона, привязанный к аккаунту и нажимаете кнопку Далее. Кстати, можно вводить не весь адрес электронной почты, а, только логин — без @gmail.com
Кстати, можно вводить не весь адрес электронной почты, а, только логин — без @gmail.com
Появится поле ввода пароля. Введите пароль, нажмите кнопку «Далее» и перед вами откроется ваш почтовый ящик.
Вход в другие сервисы Google
Зарегистрировавшись в почте, вы можете с этим логином и паролем заходить в любой сервис Google.
Находясь в аккаунте почты Gmail в правом верхнем углу, нажимаете квадратик (показан красной стрелкой). Откроется окно со множеством кнопок (см. рис 5). Нажав нужную кнопку, вы попадете на самые популярные сервисы Google: Календарь, YouTube, Поиск, Карты.
А, нажав ссылку Еще, вы увидите, кнопки на другие сервисы Google, например, Документы.
Смотрите также:
Как создать учетную запись Gmail без номера телефона?
Обычно, когда вы создаете новую учетную запись Gmail, Google запрашивает подтверждение номера телефона. Раньше это было необязательно, но Google сделал это обязательным. Однако, возможно, вы не хотите, чтобы Google знал ваш номер. В конце концов, такая информация является конфиденциальной. Что произойдет, если Google будет взломан, а ваш номер утек? Неразумно хранить это при себе. В этом случае вам нужен альтернативный способ создания учетной записи Gmail, который не требует вашего номера.
В конце концов, такая информация является конфиденциальной. Что произойдет, если Google будет взломан, а ваш номер утек? Неразумно хранить это при себе. В этом случае вам нужен альтернативный способ создания учетной записи Gmail, который не требует вашего номера.
К счастью, есть несколько способов обойти требование Gmail по номеру телефона. Поэтому, если вы по какой-либо причине не хотите давать Google свой номер телефона, вы можете использовать один из этих вариантов.
Как создать учетную запись Gmail без проверки
Есть несколько способов создать учетную запись Gmail без подтверждения по телефону. Один из самых простых способов сделать это — через приложение Gmail. Почему? Потому что независимо от того, как вы зарегистрируетесь, вы можете отказать в предоставлении номера телефона для проверки. Альтернативный способ — ввести 15 лет. Таким образом, Gmail будет думать, что у вас еще нет номера телефона.
Примечание. Хотя эти методы могут работать, иногда при входе в свою учетную запись с другого устройства или при повторном входе в приложение приложение запросит ваш номер телефона.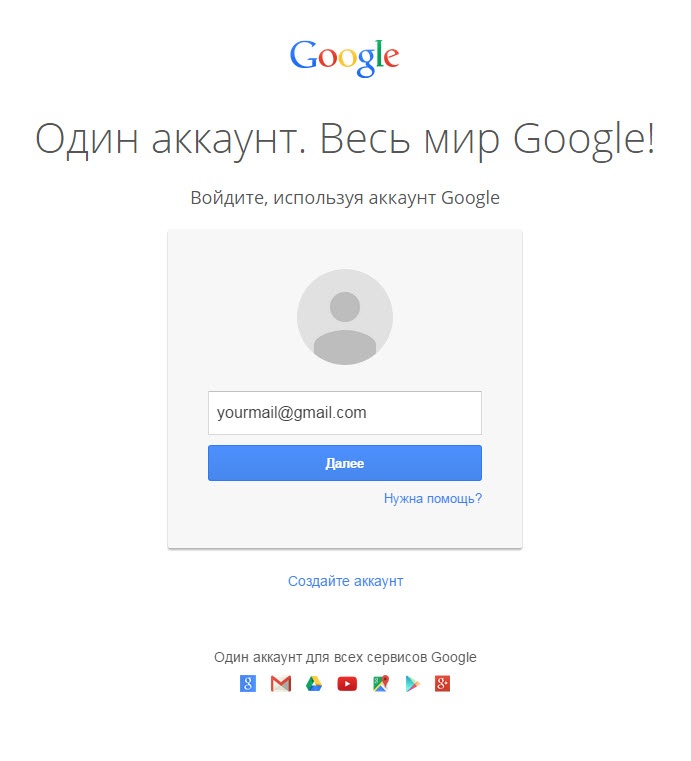 Чтобы избежать этой проблемы, добавьте еще одно электронное письмо для проверки перед повторным входом, чтобы оно могло запросить это электронное письмо. Добавьте еще одно электронное письмо с возрастом 15 лет, и об этом следует позаботиться.
Чтобы избежать этой проблемы, добавьте еще одно электронное письмо для проверки перед повторным входом, чтобы оно могло запросить это электронное письмо. Добавьте еще одно электронное письмо с возрастом 15 лет, и об этом следует позаботиться.
Если все остальное терпит неудачу, Вы можете по крайней мере использовать вебсайт фиктивного номера. Вам все равно придется добавить номер телефона, но он не будет вашим.
Создать учетную запись Gmail на Android или iPhone
Если у вас есть устройство Android или iPhone, вы можете создать новую учетную запись Gmail из приложения «Настройки». Делая это таким образом, вы обойдете свой номер телефона. Вот что вы должны сделать:
- Откройте приложение « Настройки» из меню приложения.
- Найдите учетные записи / облака и учетные записи в зависимости от версии вашей системы.
- Нажмите Аккаунты.
- Выберите Добавить учетную запись, расположенную внизу списка.

- Выберите Google из списка. Откроется окно Google.
- Нажмите Создать учетную запись в левом нижнем углу экрана.
- Введите свое имя и фамилию, затем нажмите кнопку Далее .
- Введите дату рождения и пол и снова нажмите « Далее» .
- Выберите новый адрес Gmail или введите свой собственный.
- Введите свой пароль.
- Google спросит вас, хотите ли вы добавить номер телефона.
- Нажмите либо Пропустить, чтобы пропустить этот шаг, либо Дополнительные параметры . Если вы выберете последний, вы можете ввести номер телефона
- Нажмите «Нет, не добавляйте мой номер телефона».
- Google скажет вам пересмотреть информацию о вашей учетной записи. Нажмите Далее.
- Принять Условия обслуживания.
Вот и все. Вам не нужно вводить что-либо еще. Вы можете использовать свой новый адрес электронной почты, и вам не нужно будет подтверждать его по номеру телефона.
Установите свой возраст до 15
Создание себя несовершеннолетним является еще одним способом избежать требования проверки телефона. Если вам 15 лет или меньше, Google подумает, что у вас все еще нет смартфона. Лучшая часть этого метода в том, что он чрезвычайно прост. Все, что вам нужно сделать, это установить другой год рождения. Вот как вы можете это сделать:
- Запустите ваш браузер.
- Перейдите в Gmail.
- Нажмите кнопку « Создать учетную запись», расположенную в нижней части экрана.
- Нажмите «Для себя» или «Для бизнеса».
- Введите данные своей учетной записи и новый адрес электронной почты.
- Нажмите Далее.
- Установите свой год рождения, чтобы ваш 15 или меньше. Так что, если это 2020 год, вам придется установить его на 2005+.
- Оставьте панель мобильного телефона пустой.
- Согласитесь с Условиями.

Этот метод работает, но сохраняйте свой возраст до 18 лет, иначе Google, возможно, захочет узнать ваш номер телефона. Кроме того, если вы собираетесь добавить параметр безопасности, например, другое электронное письмо, создайте второе электронное письмо, в котором вам меньше 15 лет, и добавьте его вместо этого.
ВАЖНО! Этот метод будет работать ТОЛЬКО в том случае, если вы вышли из других учетных записей электронной почты до этого. Если вы этого не сделаете, Gmail не будет спрашивать о вашем дне рождения, потому что он будет думать, что ваш день рождения совпадает с вашим предыдущим письмом.
Используйте фальшивый номер
Другой вариант — использовать фиктивный номер. Это онлайн-сервис, который вы можете использовать для проверки ваших аккаунтов по номеру мобильного телефона. Вы можете использовать один из фиктивных номеров с этих сайтов вместо своего. Если вы выберете эту опцию, Gmail отправит проверочный ключ на фиктивный номер, и вы сможете прочитать его и ввести его.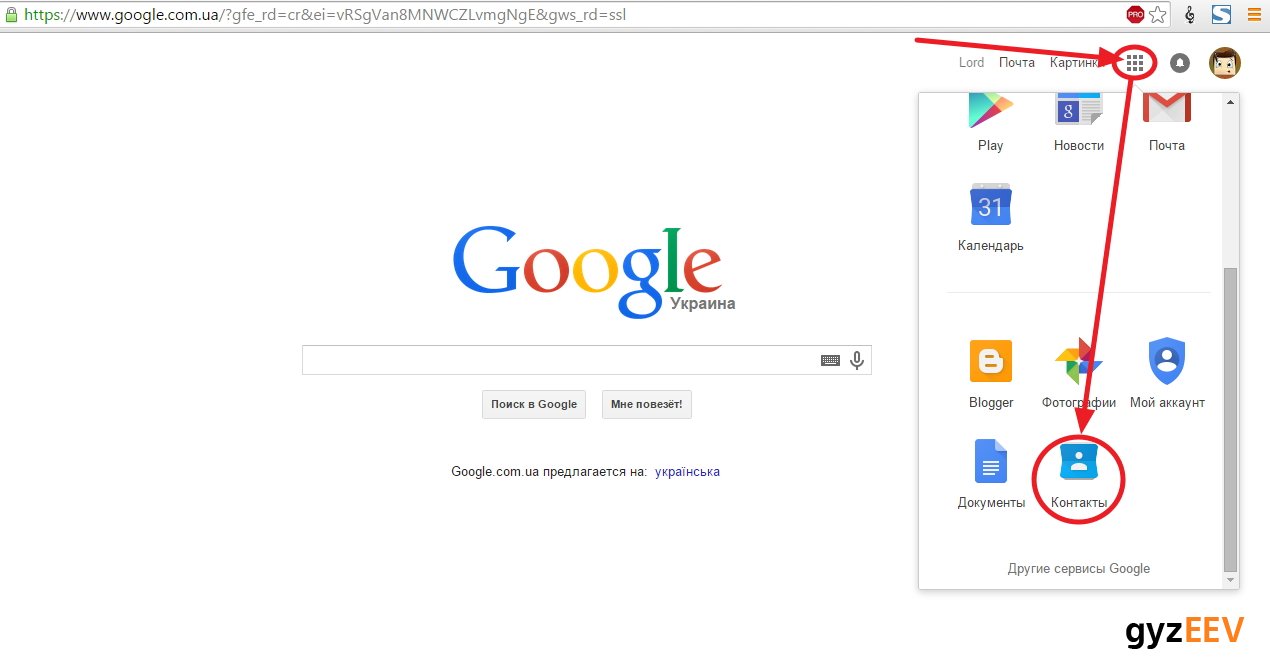
Некоторые из сайтов, которые предлагают фиктивные номера:
- Бесплатная СМС-верификация
- Sellaite
- Получи СМС сейчас
- При проверке
- СМС получать бесплатно
Примечание : вы не сможете использовать номер несколько раз. Таким образом, если вы установите свой номер телефона в качестве единственного варианта восстановления, вы можете навсегда потерять свою учетную запись электронной почты, если вы потеряете свой пароль.
Могу ли я использовать один и тот же номер телефона для нескольких учетных записей Gmail?
Абсолютно. Если вы используете реальный номер телефона для регистрации, вы можете использовать его несколько раз, чтобы зарегистрировать разные учетные записи Gmail. Однако вы не можете использовать фиктивные числа более одного раза, поэтому, если вы хотите использовать один номер для нескольких учетных записей, вам придется использовать реальный номер.
Второй вариант — создать несколько учетных записей, где вам меньше 15 лет, и обновлять свой день рождения с течением времени. Зачем обновлять его? Поскольку Gmail обычно не запрашивает у вас номер телефона после того, как вам исполнится 18 лет, его условия обслуживания могут измениться в будущем.
Зачем обновлять его? Поскольку Gmail обычно не запрашивает у вас номер телефона после того, как вам исполнится 18 лет, его условия обслуживания могут измениться в будущем.
Вывод
Как вы можете видеть, есть множество вариантов для изучения. Однако имейте в виду, что Google запрашивает ваш номер телефона по причине. Если что-то приведет к потере доступа к вашей учетной записи Gmail, вы не сможете восстановить ее без реального номера телефона, связанного с этой учетной записью. Тщательно продумайте, прежде чем настраивать новую учетную запись Gmail.
Как создать добровольцев и зарегистрироваться для участия в ярмарке
# 2: Форма регистрации волонтеров
Во многих школах есть предпочтительная система регистрации волонтеров, будь то формы Google, SignUpGenius, Registration.com или что-то еще. При заполнении формы регистрации волонтера постарайтесь придерживаться той формы, которую ваша школа использует чаще всего, чтобы она была знакома вашим волонтерам.
Поскольку мы уже обсуждали, как создать форму Google, мы будем использовать SignUpGenius для создания нашей формы регистрации волонтеров.Программа бесплатна и интуитивно понятна в использовании. Для более подробного прохождения попробуйте это.
1. Посетите сайт signupgenius.com и либо войдите в свою учетную запись, либо создайте бесплатную учетную запись. После входа в систему нажмите зеленую кнопку «Создать регистрацию» на верхней панели.
2. Дайте вашей подписке название и укажите название вашей группы. Опять же, ваше название должно быть четким и включать название вашей школы и год проведения.
3. Выберите тему. SignUpGenius предлагает ряд настраиваемых тем (как бесплатных, так и платных) — вы можете использовать поиск по ключевым словам, чтобы найти ту, которая вам нравится.
4. После того, как вы выбрали тему, предварительный просмотр появится под выбранными темами. Вы можете настроить фотографию в левом верхнем углу, если хотите, нажав небольшую кнопку изображения в верхней части изображения и выбрав «Настроить изображение».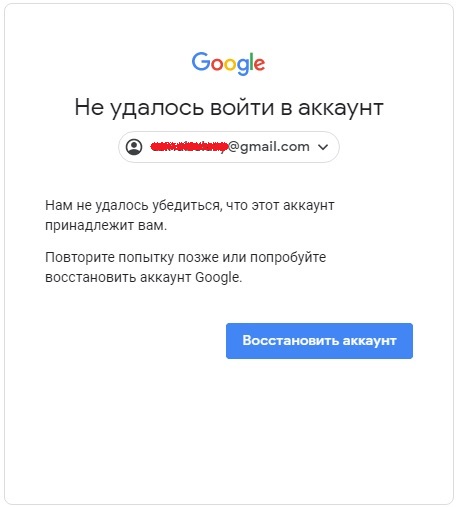 5. Добавьте описание к своей подписке, щелкнув карандаш рядом с текстом под вашим заголовком. Ваше описание должно быть кратким вводным абзацем, включающим контактную информацию тех, кому следует отправлять вопросы по электронной почте. Вот пример текста, который вы можете адаптировать:
5. Добавьте описание к своей подписке, щелкнув карандаш рядом с текстом под вашим заголовком. Ваше описание должно быть кратким вводным абзацем, включающим контактную информацию тех, кому следует отправлять вопросы по электронной почте. Вот пример текста, который вы можете адаптировать:Ярмарка науки и инженерии MYSCHOOL (MSEF) запланирована на полный день DAY, DATE.Если вы хотите стать волонтером MSEF, зарегистрируйтесь ниже.
Если у вас есть вопросы, свяжитесь с председателем MSEF по адресу [email protected].
Примечание. Везде, где вы видите маленькую награду (например, рядом с «Связанными файлами»), это премиальная функция.
После ввода описания нажмите «Сохранить и продолжить».
6. Затем вы создадите дату / время регистрации. Используйте формат «Регистрация по дате», затем нажмите «Добавить даты», чтобы ввести дату вашей ярмарки.
Вы должны создать все времена, когда вам нужны волонтеры сразу («Добавить даты») — следующим шагом будет добавление желаемых позиций волонтеров в каждый временной интервал.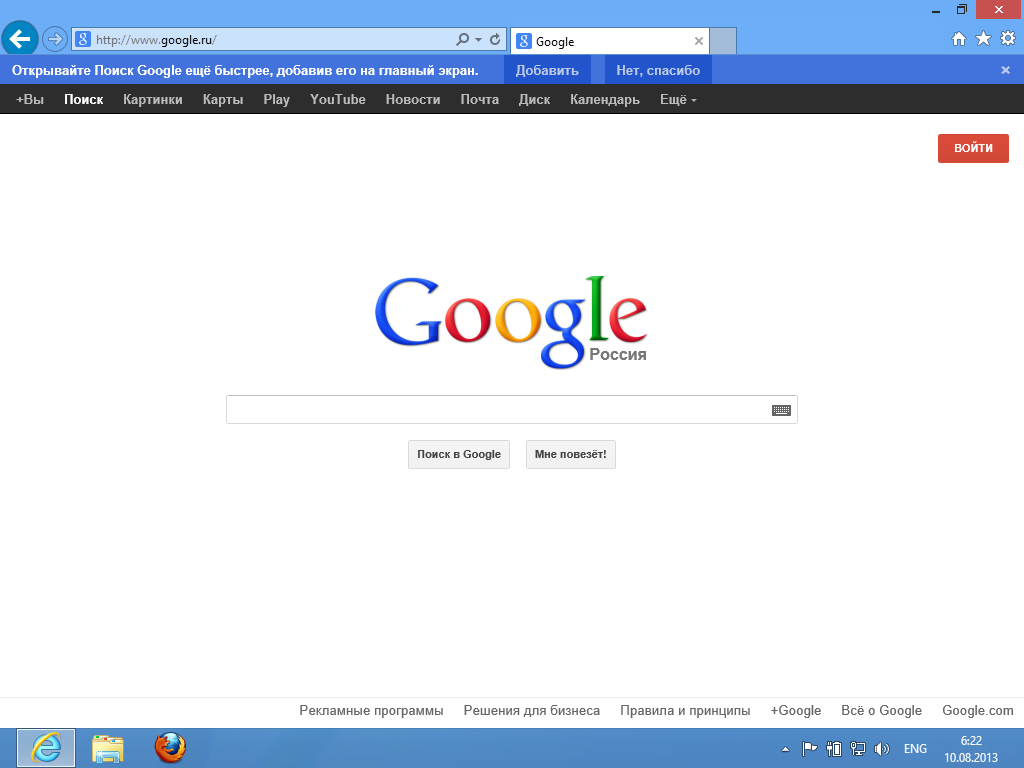 Выберите дату, введите время начала и окончания каждой смены, затем нажмите «Добавить еще один временной интервал в эту дату», чтобы добавить следующую смену.
Выберите дату, введите время начала и окончания каждой смены, затем нажмите «Добавить еще один временной интервал в эту дату», чтобы добавить следующую смену.
После того, как вы добавили все свои смены на день, нажмите «Добавить», чтобы перейти к следующему шагу — добавлению необходимых вакансий (слотов).
7. Нажмите оранжевую кнопку «Добавить слоты», чтобы добавить задания для каждого временного интервала.Вы также можете щелкнуть карандашом рядом с заголовком столбца, чтобы изменить его, если вы хотите, чтобы в нем говорилось что-то другое, кроме «Доступные слоты».
Введите название вашей работы в поле «Название слота», затем краткое описание в поле «Справочный комментарий». Выберите номер, который вам нужен для каждого временного интервала, и дату / время, когда вам понадобится этот доброволец (если вы выберете «Все даты», то одно и то же задание будет помещено в каждый ваш временной интервал).
Вот некоторые стандартные должности добровольцев — при необходимости отредактируйте или добавьте к ним:- Помощник по регистрации / настройке — Помогите координатору по установке и удалению с регистрацией, настройкой и другими задачами по мере необходимости.

- Судья — Судейские проекты для Ярмарки науки и техники
- Студент-бегун — Помогите отдельным ученикам из классных комнат в спортзал для судейства, а затем отвести их обратно в классы
- Демонстратор науки или техники — Обеспечьте краткую (5-10 минут) научную или техническую демонстрацию в течение двух часов.
- Помощник по демонтажу — Помогите координатору по настройке и демонтажу завершить ярмарку или выполнить другие задачи по мере необходимости
Нажимайте «Сохранить и добавить еще», пока не закончите ввод заданий, затем нажмите «Сохранить».»Вы всегда можете снова нажать« Добавить слоты », чтобы добавить их позже.
Если вам нужно удалить или отредактировать задание, щелкните X или карандаш в крайнем правом углу. Например, помощнику по удалению не обязательно быть там утром, поэтому мы удалим эту работу с этого времени. Убедитесь, что вы говорите «Удалить слот с этой даты» вместо всех экземпляров (если это не то, что вам нужно).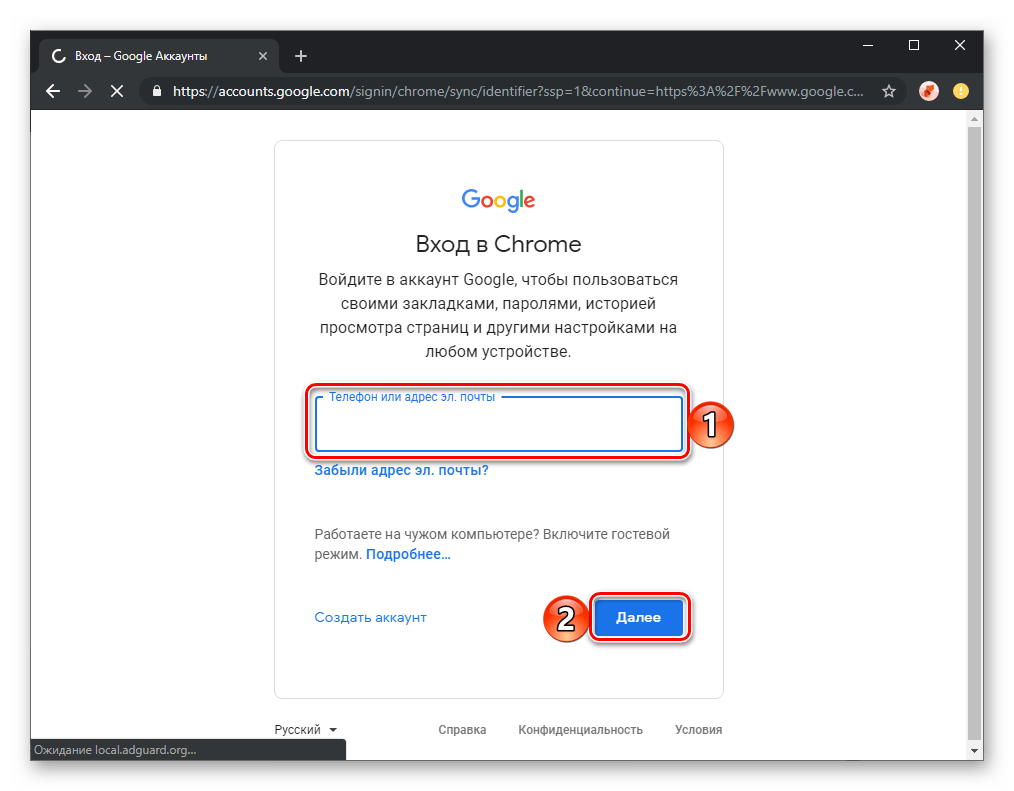
Примечание. Если вы создаете регистрацию волонтеров в Google Формах, вам нужно будет указать время регистрации / вакансии с помощью флажков или переключателей.
8. По мере продвижения, если вы обнаружите, что вам нужно добавить дополнительные даты / время, снова нажмите оранжевую кнопку «Добавить даты». Вы можете добавить новую точку даты / времени и фактически назначить ее одному из заданий (слотов), которые вы уже создали.
Ваша подписка должна выглядеть примерно так, когда вы закончите вводить все (обратите внимание, что есть две страницы). Когда все будет правильно и по вашему желанию, нажмите «Сохранить и продолжить», чтобы перейти к следующему шагу.
9.Затем вы введете демографическую информацию, которую хотите получить от каждого добровольца. Поля по умолчанию: «Имя», «Электронная почта» и «Комментарий». Если вы хотите добавить дополнительные поля, нажмите «Еще». Вам будут предложены варианты «Телефон», «Адрес» или создание собственного вопроса.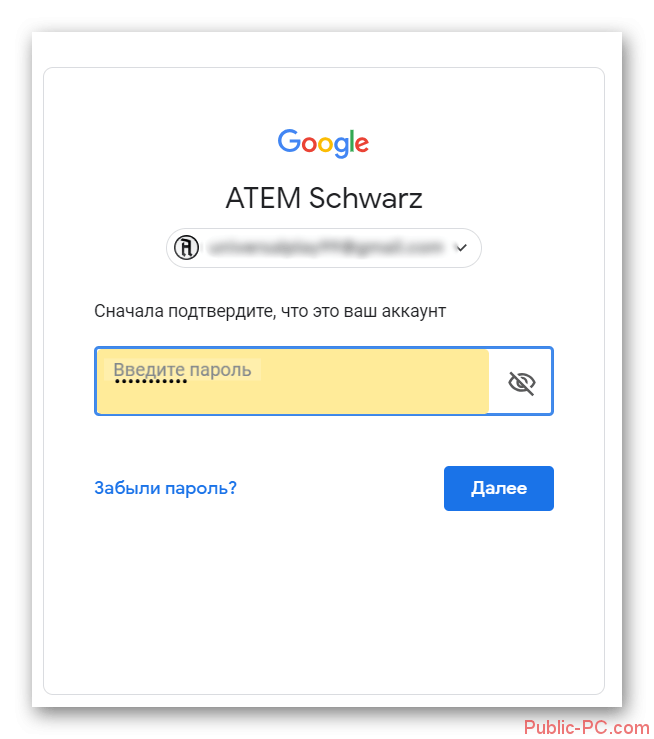 Обязательно укажите, является ли каждый из них обязательным или необязательным. Когда все будет готово, нажмите «Сохранить и продолжить».
Обязательно укажите, является ли каждый из них обязательным или необязательным. Когда все будет готово, нажмите «Сохранить и продолжить».
Мы надеемся, что это поможет вам создать регистрацию и регистрацию волонтеров, которые будут хорошо работать для вас, вашего школьного сообщества и вашей ярмарки. Желаем вам успехов в выставке Science & Engineering Fair — давайте сделаем Science Fair Fun®!
© 2020 STEM World Publishing, Public Benefit Corporation, с разрешения.
Практическое руководство: бесплатная форма регистрации на мероприятие (Google)
Для многих небольших или неофициальных мероприятий использование программного обеспечения для регистрации событий может быть излишним.
Как стороннее агентство, нас часто спрашивают, существует ли бесплатная, простая в создании форма для сбора важной информации о посетителях, не охватываемой сторонним брендингом.
Наш ответ — Google Формы. Мы покажем вам, как быстро создать собственную форму, способы ее отправки, профессиональные рекомендации по дополнениям и как управлять ответами!
Практическое руководство: бесплатная форма регистрации на мероприятие (Google)
Google Формы для регистрации событий ФормыGoogle Forms отлично подходят для регистрации на мероприятие, потому что легко заполнять поля и быстро рассылать приглашения.
Кроме того, вы можете настроить внешний вид формы в соответствии с вашим текущим стилем брендинга, используя стандартные параметры дизайна. или используют профессиональные надстройки, которые дают вам возможность создавать собственные дизайны.
Обратной стороной Google Forms для регистрации на мероприятие также является их сильная сторона: простота.
Простота использования означает также ограничения с точки зрения функциональности и дизайна. Но, как уже упоминалось, с доступными надстройками вы можете получить гораздо больше от своей формы.
Сначала перейдите в область Google Диска.
Если вы не знаете, как открыть Google Диск, откройте новую вкладку в браузере Chrome и нажмите значок Google Apps в правом верхнем углу экрана.
После того, как вы выбрали Google Диск, нажмите «Создать» в верхнем левом углу, а затем, наконец, «Google Формы».
Создание вашей формы
Как только ваша форма открыта, редактировать информацию довольно просто.
Щелкните поля, такие как «Название», «Описание», и каждый отдельный вопрос, чтобы присвоить ярлык.
Для вопросов вы можете выбрать , несколько, различных типов ответов, включая все стандартные параметры, которые вы можете ожидать, и даже вариант загрузки файла.
Продолжайте добавлять (или клонировать) вопросы, пока ваша форма не будет заполнена. Если хотите, добавьте дополнительный раздел.
Дополнительные разделы — отличный способ очертить ваши вопросы, например, если вы хотите, чтобы участники ответили на определенный набор вопросов, прежде чем переходить к остальным.
Наконец, у вас есть возможность добавить фото или видео к каждому вопросу.
Проектирование
Возможности дизайна Google Форм довольно ограничены, но это также означает, что не потребуется много времени, чтобы завершить его и отправить.
В качестве обложки мы использовали одну из типовых фотографий, предлагаемых Google. При создании собственной формы или редактировании нашего шаблона следует использовать фотографию места проведения.
Кроме того, вы можете выбрать один цвет темы, тип шрифта и цвет фона.
Вот форма, которую мы построили и спроектировали менее чем за 5 минут!
Дополнительные дополнения к формамЕсли вы действительно хотите активизировать свою регистрационную игру, вам следует проверить некоторые из этих дополнений, которые придадут вашей форме более профессиональный вид.
Некоторые примеры включают:
- SurveyMonkey (опросы после мероприятия)
- Опубликуйте данные вашего ответа в Google Таблицах для анализа
- Создание настраиваемых уведомлений по электронной почте
- Создавайте индивидуальные дизайны и вставляйте их в форму
Теперь, когда вы создали и спроектировали свою форму, есть несколько вариантов для отправки:
- Электронная почта
- Поделиться ссылкой
- Встраивание в веб-сайт (наш любимый)
Если вы не используете надстройку для отправки настраиваемых уведомлений по электронной почте, имейте в виду, что стандартный вариант электронной почты довольно ограничен в том, как посетители будут его видеть.Обязательно проверьте это перед отправкой, чтобы не было сюрпризов.
Ссылку для общего доступа можно использовать, если вы рассылаете персонализированные приглашения. Мы настоятельно рекомендуем использовать предложенный вариант сокращения URL-адресов.
Наконец, HTML-код — отличный вариант, если у вас есть веб-страница, связанная с вашим мероприятием, и возможность встраивать HTML.
Управление ответамиУправлять ответами тоже несложно.
Вверху формы нажмите «Ответы».
Затем щелкните зеленый значок Google Forms. Вам предоставляется возможность выбрать существующую электронную таблицу (находящуюся на Google Диске) или создать новую электронную таблицу.
Я решил создать новую электронную таблицу, и Google представил электронную таблицу с предварительно заполненными ячейками на основе меток полей, которые я уже ввел в свою форму.
Отсюда я могу экспортировать данные, как с любым листом Google.
ОберткаGoogle Forms может быть очень мощным инструментом для многих ваших мероприятий.
Если ваши потребности просты, бесплатную форму можно создать в течение 5 минут или меньше! То же самое нельзя сказать о программном обеспечении для управления событиями.
Тем не менее, мы настоятельно рекомендуем вам по-прежнему использовать программное обеспечение для управления мероприятиями для крупных, официальных мероприятий или мероприятий с участием клиентов, где от участника требуется профессиональный опыт, а вашей команде требуется надежный сбор данных.
Сообщите нам, что вы думаете. Как получилась твоя форма? Напишите нам info @ jshay.события
Центр регистрации ACME для службы центра сертификации Google — Smallstep
Центр регистрации находится перед центром сертификации (ЦС) и обеспечивает уровень аутентификации и авторизации. Это руководство покажет вам, как настроить центр регистрации ACME (RA), поддерживаемый экземпляром службы сертификации Google Cloud (CAS). Мы развернем RA как экземпляр виртуальной машины, который выдает сертификаты X.509 для внутренних служб, используя протокол ACME.
1. Создайте или выберите существующий проект GCP и включите
CAS API. Для целей этого примера давайте используем идентификатор проекта smallstep-cas-test .
$ экспорт PROJECT_ID = smallstep-cas-test
$ gcloud config установить проект $ PROJECT_ID
Сервисы $ gcloud включают privateca.googleapis.com
2. Создайте корневой центр сертификации.
корни gcloud beta privateca создать example-root-ca \
--location us-west1 \
--subject "CN = Пример корневого CA, O = Пример LLC" \
--key-algorithm ec-p256-sha256 \
- максимальная длина цепи 1
Дополнительные параметры см. В разделе gcloud beta privateca root --help .Вы можете настроить значения для KeyUsage , MaxPathLen , KeyAlgorithm и других.
Не забудьте изменить Общее имя и Организацию по своему вкусу.
3. Создайте промежуточный ЦС.
подчиненные gcloud beta privateca создают example-intermediate-ca \
--location us-west1 \
--issuer example-root-ca \
--issuer-location us-west1 \
--subject "CN = Пример промежуточного ЦС, O = Пример LLC" \
--key-algorithm ec-p256-sha256 \
--reusable-config "подчиненный-сервер-tls-pathlen-0"
Дополнительные параметры см. В разделе gcloud beta privateca root --help .Вы можете настроить значения для KeyUsage , MaxPathLen , KeyAlgorithm и других.
Не забудьте изменить Общее имя и Организацию по своему вкусу.
4. Настройте учетную запись службы с необходимыми привязками ролей для запроса сертификатов X.509 и управления ими с помощью CAS.
gcloud iam service-accounts создать step-cas-sa \
--description "Учетная запись службы Step-CA" \
--display-name "Учетная запись службы Step-CA"
gcloud проекты add-iam-policy-binding $ PROJECT_ID \
--member = serviceAccount: step-cas-sa @ $ PROJECT_ID.iam.gserviceaccount.com \
--role = роли / privateca.certificateManager
gcloud проекты add-iam-policy-binding $ PROJECT_ID \
--member = serviceAccount: step-cas-sa@$PROJECT_ID.iam.gserviceaccount.com \
--role = роли / privateca.certificateRequester
5. Запустите развертывание «Smallstep ACME Registration Authority для CAS».
Выберите «Smallstep ACME Registration Authority для CAS» на торговой площадке GCP и нажмите кнопку
Launch.Заполните обязательные поля в интерфейсе запуска.
Учетная запись службы: адрес электронной почты учетной записи службы, созданной на предыдущем шаге. Это значение должно быть эквивалентно
step-cas-sa @..iam.gserviceaccount.com Идентификатор центра сертификации CAS: имя промежуточного сертификата CAS Авторитет создан выше.
Получите это значение из командной строки:
Подчиненные gcloud beta privateca описывают example-intermediate-ca --location us-west1 --format = 'get (name)'
Необязательные поля в интерфейсе запуска.
Щелкните маленькую кнопку
еще, чтобы развернуть необязательные поля.DNS-имя RA: используйте это поле, чтобы настроить постоянное DNS-имя для вашего АКМЕ РА. По умолчанию это значение будет внутренним именем хоста экземпляра. Имена хостов в GCP являются постоянными, поэтому это значение не будет меняться через хост перезагружается.
RA Address: используйте это поле для настройки адреса и порта на которые ACME RA будет прослушивать на предмет соединений. По умолчанию это значение
0.0.0.0: 443. Обратите внимание, что хотя RA настроен на прослушивание всех интерфейсы, внешний трафик HTTP и HTTPS по умолчанию отключен. См. Раздел «Следующие шаги» для получения дополнительной информации.
6. Давайте протестируем наше развертывание!
В этом примере мы будем использовать certbot для тестирования нашего новый ACME RA для CAS, но любой популярный клиент ACME должен работать.
Создайте экземпляр виртуальной машины в том же проекте, что и Smallstep ACME RA для развертывания CAS.
Для целей этого примера установите следующие атрибуты в экземпляре конфигурация:
- Имя:
ra-tester - Загрузочный диск:
Ubuntu 20.04 LTS - Области: разрешить полный доступ ко всем облачным API
Все остальные конфигурации можно оставить как есть.
- Имя:
SSH к экземпляру
ra-testerи установитьcertbot.$ sudo snap install core; sudo snap обновить ядро $ sudo snap install --classic certbot $ sudo ln -s / оснастка / bin / certbot / usr / bin / certbot
Загрузите корневой сертификат.
корни gcloud beta privateca описывают example-root-ca --location us-west1 --format = 'get (pemCaCertificates)'> /tmp/root_ca.crt
Создайте новый сертификат, используя ACME RA для CAS.
# Сохраняем внутреннее имя хоста, для которого мы выпустим сертификат $ export HOST = $ (curl http: //metadata.google.internal/computeMetadata/v1/instance/hostname --silent --fail -H "Metadata-Flavor: Google") # Сохраняем идентификатор проекта $ export PROJECT_ID = $ (curl http: // metadata.google.internal / computeMetadata / v1 / project / project-id --silent --fail -H "Metadata-Flavor: Google") # Получи сертификат! $ sudo REQUESTS_CA_BUNDLE = / tmp / root_ca.crt certbot certonly -n --standalone -d $ HOST --server https: //acme-registration-authority-for-gcp-cas-1-vm.c.$PROJECT_ID.internal / acme / acme / каталог --agree-tos --email [email protected]
Несколько соображений по подготовке вашего ACME RA для производства CAS.
Конфигурация экземпляра ВМ:
- Блокировка SSH-ключей для всего проекта
- Мы рекомендуем отключить HTTP- и HTTPS-трафик из Интернета (это значение по умолчанию).Однако, если ваш ЦС должен быть общедоступным, вы должны знать, что любой пользователь с общедоступный домен сможет запросить сертификат у вашего центра сертификации. Если вы хотите узнать о вариантах блокировки допустимых доменов ACME, пожалуйста обратитесь в службу поддержки Smallstep.
Подключите Google Cloud Platform к RightScale для управления облаком
Обзор
Зарегистрируйте свою облачную учетную запись Google Compute Engine в RightScale, чтобы вы могли использовать панель управления для управления своими облачными ресурсами Google Compute Engine.
RightScale использует сервисные аккаунты Google для взаимодействия с вашим проектом Google Cloud Platform. Учетная запись службы не обязательно должна существовать в проекте, который вы регистрируете, но она должна иметь доступ к проекту, как определено ниже.
Предварительные требования
- У вас есть идентификатор проекта, который вы хотите зарегистрировать
- В проекте включены API Google Cloud (это настройка по умолчанию для облачных проектов)
- Создана учетная запись службы Google
- У вас есть закрытый ключ JSON для учетной записи службы
- У вас достаточно прав в проекте, чтобы предоставить учетной записи службы роль IAM (например, «Владелец проекта»).
- У вас есть
adminилиenterprise_managerв учетной записи RightScale, в которой вы хотите зарегистрировать проект в - В учетной записи RightScale в настоящее время не зарегистрирован проект Google
Подключение RightScale к GCE
Предоставить сервисному аккаунту IAM доступ к проекту
Чтобы учетная запись службы могла управлять ресурсами в проекте, ей должна быть предоставлена роль IAM в проекте.При назначении ролей вы можете использовать роль Viewer , чтобы предоставить RightScale доступ только для чтения, или роль Editor , чтобы в полной мере использовать возможности RightScale.
Выполните следующие действия, чтобы добавить роль IAM в учетную запись службы, если она еще не настроена.
В облачной консоли Google перейдите к проекту, который хотите зарегистрировать
В левом меню выберите
IAM & admin
->IAM
Нажмите кнопку
Добавить
вверху страницы IAM.Введите идентификатор учетной записи службы и в раскрывающемся списке Роли выберите Проект -> Редактор (или Проект -> Средство просмотра для доступа только для чтения) и нажмите
Добавить
Теперь, когда учетная запись службы имеет доступ к проекту, вы можете использовать учетные данные учетной записи службы для регистрации проекта в RightScale на следующем шаге.
Зарегистрируйте проект в RightScale
Следующие инструкции предназначены для регистрации с использованием пользовательского интерфейса Cloud Management. Если вы предпочитаете использовать вызов API для регистрации проекта, см. Примеры документации API
.Чтобы RightScale мог взаимодействовать с проектом, вы должны предоставить учетные данные учетной записи службы и указать, какой проект нужно связать с учетной записью RightScale.
В RightScale выберите учетную запись, в которой вы хотите зарегистрировать проект с
В верхнем меню выберите
Облака
->Добавить облако
(примечание: если вы не видитеДобавить облако
, у вас недостаточно прав для добавления облака), а затем нажмитеПодключиться к облаку.
кнопкаВыберите
Google
из списка слева (примечание: если вы не видитеGoogle
, это потому, что вы уже зарегистрировали проект Google с этой учетной записью RightScale — выберите другую учетную запись или создайте новую учетную запись RightScale для регистрации этого проекта)В открывшемся диалоговом окне введите ID проекта проекта, который вы хотите подключить, и загрузите файл ключа JSON для учетной записи службы.
Нажмите «Продолжить»
Система выполнит быструю проверку, чтобы убедиться, что ключевой файл правильный и предоставляет требуемый доступ к Google Project
Следующие шаги
После того, как вы зарегистрируете свой проект, вы увидите, что облако Google включено
на вкладке «Облака» на панели инструментов.Это может занять несколько минут, но все ваши ресурсы Google Compute Engine теперь отображаются в меню «Облака» («Облака»> «Google»).
Обновите свою учетную запись, чтобы использовать учетную запись службы
Во-первых, убедитесь, что вы выполнили все предварительные требования, перечисленные ранее на этой странице.
Рекомендуется периодически менять ключи. Чтобы изменить учетные данные учетной записи службы, сначала создайте новый ключ для учетной записи службы.
Следующие инструкции предназначены для обновления учетных данных с помощью пользовательского интерфейса управления облаком.Если вы предпочитаете использовать вызов API для обновления учетных данных, см. Примеры документации API.
Выполните следующие действия во всех учетных записях RightScale, зарегистрированных в проектах, использующих эту учетную запись службы:
В RightScale Cloud Management перейдите в верхнем меню к Настройки -> Настройки учетной записи -> Облака
Щелкните значок карандаша рядом с облаком
Google
Выберите опцию
Обновить учетные данные учетной записи службы
, выберите новый файл ключа и нажмитеОбновить
После того, как все учетные записи будут обновлены новыми ключами, вы можете удалить старый ключ из Google.
Почему RightScale просит клиентов использовать учетные записи служб Google?
Учетные записи служб Google являются новыми и были недоступны, когда RightScale реализовала поддержку GCE.
Устранение неисправностей
Ошибка при регистрации
Если вы видите красную ошибку во время регистрации, которая говорит что-то вроде: Проект «ваш-проект» недоступен , проверьте следующее:
- вы включили API Google Cloud
- учетная запись службы имеет разрешения IAM для проекта, который вы регистрируете
- : используемый вами ключевой файл еще действителен
Создайте форму онлайн-регистрации быстро, легко и бесплатно
Создание онлайн-регистрационной формы — отличный способ планировать мероприятия и собрать данные о потенциальных гостях.Однако создание одного из них может звучит сложно, особенно для тех, кто не занимается программированием навыки и умения. К счастью, вам не нужно быть технически подкованным, чтобы создавать веб-страницу или форму регистрации. Все, что вам нужно, это сервис AidaForm и несколько минут вашего времени.
Разговорный и традиционный
Создание полностью настраиваемой традиционной и разговорной регистрации формы с неограниченным количеством полей.
Сбор регистрационных взносов
Участие платное? Собирайте комиссии через PayPal и Stripe по всему миру прямо на бланке без дополнительной комиссии AidaForm.
Флажок для электронной подписи и условий
Сообщите своим клиентам о ваших условиях и получите их явное согласие с ними. Соблюдайте DPA и GDPR.
AidaForm — это гибкий онлайн-сервис, который позволяет легко создавать бесплатные онлайн-форма регистрации — HTML-кодирование не требуется: просто перетащите нужных вам полей, выберите визуальный стиль, соответствующий дизайну вашего веб-сайт и опубликуйте форму, чтобы привлечь больше людей в свой список гостей.
Узнайте больше о создателе регистрационных форм AidaForm или просмотрите наши самые популярные готовые регистрационные формы.
5-шаговое руководство: как создать регистрационную форму
1
Войдите в свою учетную запись AidaForm
Перед созданием онлайн-формы регистрации вам необходимо авторизоваться в AidaForm. Для этого нажмите Войти в верхнем меню. Если у вас еще нет учетной записи, нажмите Зарегистрироваться , чтобы создать ее — это совершенно бесплатно.2
Создание регистрационной формы
В личном кабинете нажмите Создать новую форму и решите, с чего вы хотите начать. Выберите Blank Form , чтобы создать онлайн-форму регистрации с нуля. Если вы хотите сэкономить время и начать с готового образца формы, перейдите в галерею шаблонов. Все регистрационные формы уже содержат наиболее часто используемые поля. Какой бы шаблон вы ни выбрали, вы сможете добавлять или удалять любые поля позже.В редакторе форм вы можете настроить свою регистрационную форму.Начните с вкладки Form Elements . Здесь вы найдете всевозможные поля: имя, адрес электронной почты, номер телефона, дату (на случай, если вы планируете организовать серию мероприятий или повторить одно в разные даты) и многое другое. Вы даже можете добавить вопросы с несколькими вариантами ответов, раскрывающиеся списки, CAPTCHA и поля электронной подписи, чтобы гости могли подтвердить регистрацию. Когда вы будете удовлетворены полями, пора настроить стиль и цвета.
Перейдите к Form Designer .Изучите коллекцию готовых цветовых тем, чтобы найти ту, которая лучше всего подходит, когда вы добавляете регистрационную форму на свой веб-сайт. Попробуйте расширенные параметры настройки, чтобы улучшить дизайн: выберите разные типы и размер шрифта, настройте форму кнопок, создайте свою собственную цветовую схему и т. Д.
4
Настройка сбора платежей (необязательно)
Если вам нужно собрать взнос за участие или членский взнос, AidaForm поможет вам быстро создать регистрационную форму с вариантами оплаты PayPal или Stripe.
Перейдите на вкладку Builder и выберите одно из следующих полей: PayPal , Stripe или Checkout .
- После добавления PayPal или Stripe вы можете выбрать фиксированную сумму или определенную пользователем сумму. Как вариант, вы можете предложить выбор товаров из корзины.
- Поле Checkout позволяет собирать платежи из нескольких полей Order Cart и обрабатывать их через PayPal, Stripe или оба по выбору участников.
Нажмите Опубликовать и выберите способ публикации формы. Получите прямую ссылку и добавьте ее к кнопке на своем веб-сайте, отправьте ее потенциальным гостям по электронной почте или поделитесь ею в своих сообществах в социальных сетях. Вам не нужно беспокоиться о хранилище, базах данных и других сложных вещах — AidaForm позаботится обо всем. Проверяйте ответы в любое время в личном кабинете.
AidaForm также предлагает вариант Встроить на веб-страницу . Просто скопируйте код и разместите регистрационную форму на своей веб-странице.
Вот и все. Теперь вы знаете, как сделать регистрационную форму для веб-сайта, не написав ни единой строчки кода. Зарегистрируйтесь и создайте свою форму сегодня!
Создавайте регистрационные формы для любых целей с помощью AidaForm
Оптимизируйте процесс регистрации для вас и ваших гостей
С помощью AidaForm вы можете легко регистрировать людей для участия в мероприятиях и собирать необходимую информацию без каких-либо документов. Все, что вам нужно сделать, это создать регистрационную форму и опубликовать ее на своем сайте.Как вариант, вы можете составить список рассылки своих потенциальных гостей и отправить им прямую ссылку на форму. Лучше всего то, что это выгодно и для вас, и для ваших гостей — это просто и экономит много времени.
Увеличьте посещаемость ваших вебинаров и онлайн-курсов
Используйте AidaForm для создания многоцелевой регистрационной формы, которая содержит программу курса и список докладчиков, позволяет людям записывать свои вопросы и содержит другие важные детали. Оставайтесь на связи с участниками, подключив свою учетную запись AidaForm к MailChimp или другим службам электронного маркетинга.Отправляйте подтверждения регистрации, новости и обновления, скидки на предстоящие мероприятия и многое другое.
Продажа билетов онлайн, прием пожертвований
Сбор платежей — это легкий ветерок, если вы используете AidaForm. Продавайте билеты онлайн — ваши гости могут избежать очередей за билетами, и вы сразу получите деньги. Принимайте благотворительные пожертвования — благодаря гибкому конструктору форм вы можете позволить пользователям выбирать любую сумму денег для пожертвования. Запускайте кампании по сбору средств — вставьте форму на свой веб-сайт, где вы описываете цели своей кампании и призываете людей поддержать вашу идею.Просто подключите свою учетную запись AidaForm к своей учетной записи PayPal или Stripe и обрабатывайте платежи автоматически — вам не нужны какие-либо технические знания для сбора платежей в Интернете.
Вставка кода аналитики с регистрацией в Google — подключение и услуги
Создание учетной записи Google
Если у вас еще нет учетной записи Google, посетите https: // accounts.google.com/SignUp, где вы заполняете регистрационную форму. На дополнительном шаге вы можете выбрать изображение профиля для своей учетной записи Google.Регистрация завершена
После успешного создания учетной записи Google вы будете переведены в свой новый профиль Gmail.Теперь ваша новая учетная запись будет служить вам для подключения ко всем сервисам Google, включая Google Analytics.Доступ к Google Analytics
Теперь вы можете получить доступ к Google Analytics на странице http://www.google.com/analytics/. Там вы просто входите в систему с учетной записью Gmail, которую вы создали ранее.Настройка учетной записи Google Analytics
Когда вы вошли в свою учетную запись Google, вы можете продолжить регистрацию в самой Google Analytics.Заполнение адреса вашего веб-сайта
Заполните интернет-адрес вашего сайта (пробная версия.juicyfolio.com) без «WWW» в столбце «URL-адрес веб-сайта». Вы можете проверить свой адрес в пробной версии своего веб-сайта, а затем, купив собственный домен, вы можете изменить его, а также имя своей учетной записи или профиля. Однако в этот момент все должно быть заполнено.Согласие с положениями и условиями
Чтобы получить доступ к Google Analytics, вам необходимо принять условия и условия.Получение кода
После регистрации Google Analytics отправит вас на страницу информации для отслеживания, где вы найдете код отслеживания. Вы просто копируете этот код и вставляете его в свою администрацию (это будет указано далее на следующем шаге).Настройки> Система> Google Analytics
Вставьте скопированный код на свой веб-сайт: в разделе администрирования щелкните папку «Настройки», затем выберите системную папку из списка слева. Затем вставьте код Google Analytics в отмеченную область.Внимание! Вам нужно вставить только числовое обозначение вашего кода. Это сработает.Успешное сохранение кода
После нажатия кнопки «Установить» рядом с кодом Google Analytics успешная вставка кода будет обозначена зеленой полосой подтверждения, которая позже исчезнет.Обзор посетителей сайта
Когда вы нажимаете на настройку «Обзор в реальном времени» в Google Analytics, вам с небольшой задержкой будет показано ваше собственное посещение вашего веб-сайта. Код теперь работает и считает трафик.Добавить логин и регистрацию Google в WordPress
Добавление методов входа в социальные сети на ваш сайт дает пользователям быстрый и простой способ зарегистрироваться и войти на ваш сайт. WP User Manager позволяет пользователям регистрироваться и регистрироваться из внешнего интерфейса сайта, и это можно расширить с помощью надстройки Social Login.
WP User Manager — один из самых простых в использовании доступных плагинов членства в WordPress с большим количеством функций, которые превращают ваш сайт WordPress в платформу членства.
1) Создайте проект входа в Google
Перейдите на страницу https://developers.google.com/identity/sign-in/web/sign-in и нажмите «Настроить проект» кнопку . Откроется новое окно, которое проведет вас через настройку нового проекта. В раскрывающемся списке нажмите «Создать новый проект» и введите имя проекта.
После нажатия кнопки «Далее» вы увидите экран, показанный выше. Просто введите что-нибудь и нажмите «Далее».
2) Настройте свой проект
На следующем экране вам будет предложено настроить новый проект. Введите полный URL-адрес вашего веб-сайта в поле «Авторизованный источник Javascript» и нажмите «Создать».
3) Добавьте учетные данные в WordPress
После нажатия кнопки «Создать» вам будут предоставлены учетные данные, которые необходимо добавить на свой веб-сайт WordPress. Не нажимайте пока на «Готово».
После того, как вы получите свои учетные данные.Войдите в свою панель управления WordPress и перейдите в «Пользователи -> Настройки -> Общие -> Вход в социальную сеть », найдите настройки «Идентификатор клиента Google» и «Секрет клиента Google» и введите учетные данные, предоставленные вам Google, и сохраните настройки.
4) Последние шаги
В предыдущем всплывающем окне нажмите ссылку «Консоль API» внизу всплывающего окна, на новой странице нажмите кнопку «Включить API и службы».
Найдите «идентичность», затем нажмите «Identity toolkit API», а затем нажмите «Включить».
Через несколько секунд API будет включен, и вы будете перенаправлены на панель управления вашего приложения. На этом экране вам нужно сделать еще одно. Нажмите «Учетные данные» в правой части экрана, затем выберите «Клиент Oauth», и вы должны увидеть такую страницу:
Теперь в поле «URI авторизованного перенаправления» введите URL-адрес вашего веб-сайта, за которым следует /? Wpumsl = google, так что если ваш веб-сайт http: // example.com — введите http://example.com/?wpumsl=google
Ваш вход в Google теперь готов к использованию
🙂Начните добавлять учетные записи социальных сетей на свой сайт WordPress.
.
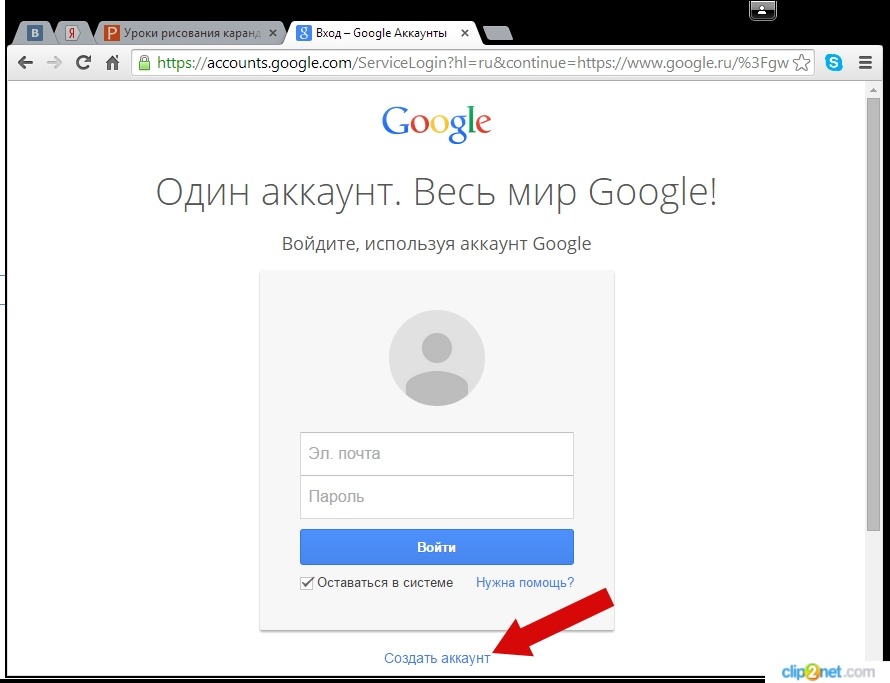
 Потому что, с этим аккаунтом будут связаны и другие сервисы Google, в том числе и на смартфоне. Я думаю, что это будет у вас основной почтовый ящик, на длительное время! Если же вам нужен временный почтовый ящик, то, можете по моему уроку зарегистрировать почтовый ящик на mail.ru за несколько минут.
Потому что, с этим аккаунтом будут связаны и другие сервисы Google, в том числе и на смартфоне. Я думаю, что это будет у вас основной почтовый ящик, на длительное время! Если же вам нужен временный почтовый ящик, то, можете по моему уроку зарегистрировать почтовый ящик на mail.ru за несколько минут. Должны быть латинские буквы, а не русские.
Должны быть латинские буквы, а не русские. Выберите из списка страну, в которой проживаете сейчас.
Выберите из списка страну, в которой проживаете сейчас.
