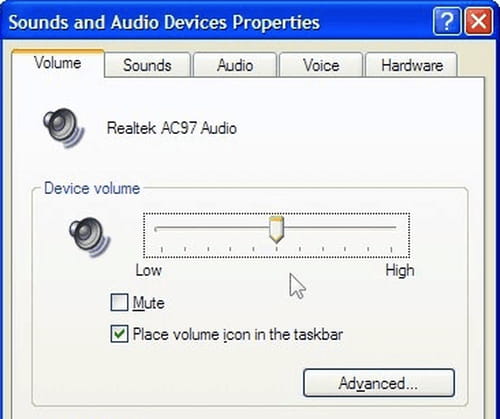Аудио драйвера Realtek HD Audio Driver R2.67 и AC’97
Год выпуска: 2011
Версия: R2.67 / A4.06 / 6305
Разработчик: Realtek Semiconductor Corp.
Язык интерфейса: ML / Русский
ОС: Windows XP / Vista / 7
Платформа: x86 / x64
Описание:
Realtek High Definition Audio Codec Driver – это звуковые драйверы современной разработки для аудиоустройств Realtek (HD Audio). Превосходствами спецификации High Definition Audio перед AC’97 считаются: полноценная поддержка новейших форматов звука, наиболее высокая частота пропускания, поддержка подключения аудио-устройств по технологии Plug and Play, наиболее четкое определение речи и ее ввод. Для корректной работы под Windows Server 2003 SP1 / Windows XP x64 нужно будет установить заплатку KB911105 (если же не установлен 2-ой пакет обновлений).
Скачать & Состав:
В состав раздачи входит:
Скачать Realtek HD Audio Driver winxp — драйвера для Windows XP
Скачать Realtek HD Audio Driver vista & win7 — драйвера для Windows Vista, Windows 7
Скачать Realtek AC’97 Audio Driver winxp — драйвера AC’97 для Windows XP
Скачать Realtek AC’97 Audio Driver vista & win7 — драйвера AC’97 для Windows Vista, Windows 7
Поддержка:
Realtek HD Audio Driver поддерживает все аудио-кодеки Realtek HD.
1. Поддержка Vista/Windows 7 WHQL: ALC882, ALC883, ALC885, ALC886, ALC887, ALC888, ALC889, ALC892, ALC899, ALC861VD, ALC660, ALC662, ALC663, ALC665, ALC670, ALC680 ALC260, ALC262,ALC267, ALC268, ALC269, ALC270, ALC272, ALC273, ALC275
2. Поддержка Windows 2000/XP WHQL: ALC880, ALC882, ALC883, ALC885, ALC886, ALC887, ALC888, ALC889, ALC892, ALC899, ALC861VC, ALC861VD, ALC660, ALC662, ALC663, ALC665, ALC670, ALC680 ALC260, ALC262, ALC267,ALC268, ALC269, ALC270, ALC272, ALC273, ALC275
3. Поддержка HDMI Device WHQL: ATI HDMI Devices
4. Поддержка ОС: Microsoft WindowsXP, Widnows2000, Windows Server 2003, Vista, Windows Server 2008, Windows7 — x86/x64
5. Пакет с Microsoft High Definition Audio UAAV1.0a(5013)
Установка:
Windows 2000, XP:
Шаг 1. Прежде, чем устанавливать драйвер, нажмите клавишу [Cancel] в случае если Windows лично обнаружил Мультимедиа Аудио устройство.
Шаг 2. Запустите програмку setup.exe, чтоб запустить установку.
Шаг 3. Нажмите [Next], чтоб продолжить операцию. В случае если появилось окошко сообщения Windows «Цифровая подпись не Найдена», то нажмите [Yes], чтоб продолжить установку.
В случае если появилось окошко сообщения Windows «Цифровая подпись не Найдена», то нажмите [Yes], чтоб продолжить установку.
Шаг 4. В конце установки подберите отметку «Перезапустить систему» и нажмите [Finish], чтоб завершить установку.
Windows Vista, Windows7:
Шаг 1. Запустите програмку setup.exe, чтоб запустить установку.
Шаг 2. Нажмите [Next], чтоб продолжить операцию. В случае если появилось окошко известия «Windows не имеет возможности выяснить издателя данного программного драйвера», то нажмите «Установить данный программный драйвер в любом случае», дабы продолжить установку.
Шаг 3. В конце установки выберите отметку «Перезапустить систему» и нажмите [Finish], дабы завершить установку.
Обновление драйвера:
Windows 2000, XP:
Шаг 1. Выполните Шаги 2,3,4, описанным в [Установка в первый раз] выше, чтобы завершить процедуру.
Windows Vista, Windows7:
Шаг 1. Запустите setup.exe, это удалит оригинальный драйвер в Вашей системе.
Шаг 2. Щелкните «Next», чтобы удалить оригинальный звуковой драйвер в Вашей системе.
Щелкните «Next», чтобы удалить оригинальный звуковой драйвер в Вашей системе.
Шаг 3. Как только будет удален старый драйвер, перезагрузите компьютер.
Шаг 4. После перезапуска вновь запустите setup.exe, это установит новый звуковой драйвер.
Realtek AC’97 Driver (Windows 98/Me/2000/XP/2003) Загрузка и установка
- Windows
- Водители
- Аудио драйверы
- Realtek AC’97 Driver (Windows 98/Me/2000/XP/2003) Скачать
Скачать (17.87MB)
Пользовательский рейтинг | ||||||||
Realtek AC’97 Driver (Windows 98/Me/2000/XP/2003) Технические характеристики
|
Обновите встроенный звук от Realtek с последними кодека AC’97 .
Realtek AC’97 Driver (Windows 98/Me/2000/XP/2003) Рейтинг редакции
Realtek AC’97 Drivers и приложения. Пакет включает в себя: программу настройки драйвера / приложения; RtlRack для Win98/Me/2000/XP и AvRack для Win95/NT4; менеджер Realtek Sound Effect. DirectX 8 требуется для того, чтобы расширенные функции .
DirectX 8 требуется для того, чтобы расширенные функции .
Лучшие загрузки
Аудио драйверы
| Realtek AC’97 Driver (Windows 98/Me/2000/XP/2003) 348 |
| IDT High Definition Audio CODEC 290 |
| Creative Sound Blaster X-Fi Series Driver 232 |
| Creative Labs Sound Blaster 16/32/AWE Drivers 232 |
| Realtek High Definition Audio Codec (Windows 2000/XP/2003) 232 |
| Creative Labs Sound Blaster Live/Live Value Driver (Windows 95/98) 232 |
| Xonar DX driver 232 |
| USB Audio ASIO Driver 232 |
| Creative ALchemy |
| SoundMAX Integrated Digital Audio 203 |
Как обновить драйверы
Своевременное обновление драйверов устройств на вашем компьютере с Windows — это отличный способ гарантировать, что все приложения, устройства и процессы работают без сбоев и работают в пределах своего потенциала.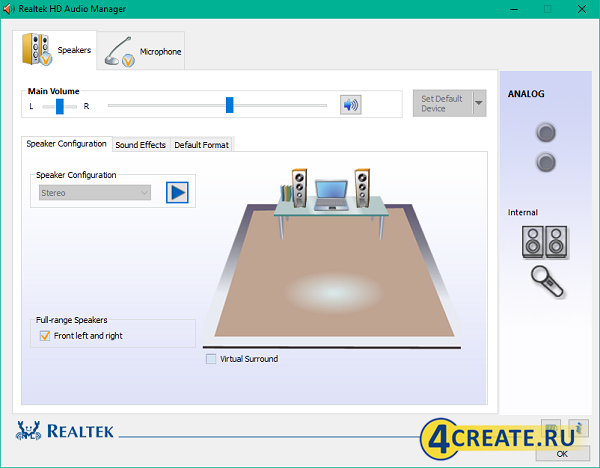
Не стесняйтесь читать краткое описание того, как обновить драйверы Windows ниже. Если вам нужна более подробная информация, вы также можете прочитать наше подробное объяснение того, что такое драйверы, различные типы драйверов и два метода, которые вы можете использовать для их установки или обновления.
Как обновить драйверы в Windows
- Откройте Диспетчер устройств
- Нажмите на стрелку рядом с устройством, которое вы хотите обновить
- Щелкните правой кнопкой мыши на устройстве и выберите «Обновить драйвер» программное обеспечение драйвера»
Затем Windows выполнит поиск и установит обновленный драйвер для выбранного устройства.
Драйверы: что это такое?
«Драйвер» — это программное обеспечение, которое обеспечивает связь между устройствами или приложениями и позволяет операционной системе управлять оборудованием.
Сюда входит все: от звуковой карты до видеокарты и адаптера Wi-Fi. Они необходимы, потому что они могут исправлять ошибки, повышать производительность и добавлять функции.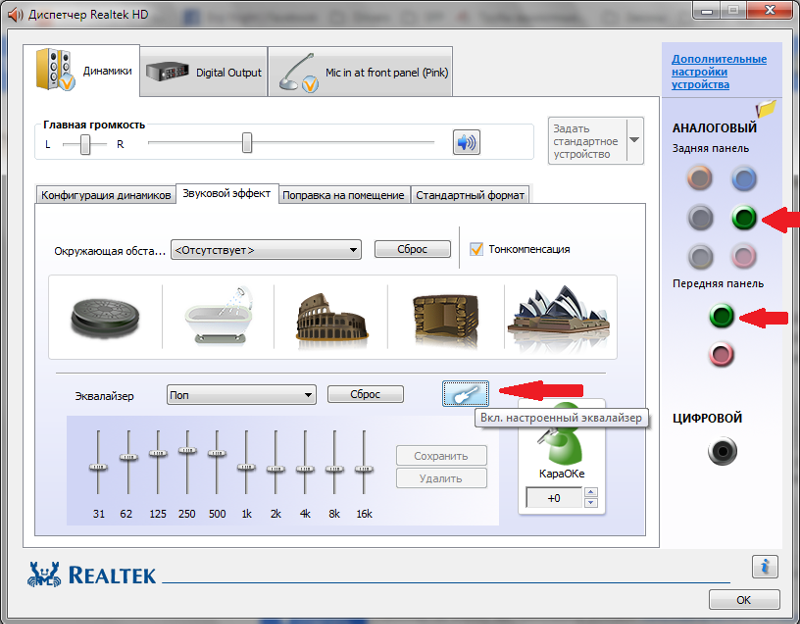 Они могут быть встроены в операционную систему (ОС) или предоставлены третьей стороной.
Они могут быть встроены в операционную систему (ОС) или предоставлены третьей стороной.
Почему вы должны обновлять драйверы
Одна из самых важных вещей, которую вы можете сделать, чтобы обеспечить бесперебойную работу вашего компьютера, — это убедиться, что ваши драйверы обновлены. Драйверы — это программное обеспечение, которое позволяет вашим аппаратным устройствам взаимодействовать с вашей операционной системой.
Устаревшие драйверы могут вызвать всевозможные проблемы, от сбоя компьютера до нарушения работы ваших устройств.
Существует несколько различных способов обновления драйверов. Обычно последние версии драйверов для ваших устройств можно найти на веб-сайте производителя.
Кроме того, вы можете использовать средство обновления драйверов для сканирования системы на наличие устаревших драйверов и установки последних версий. В любом случае, своевременное обновление драйверов необходимо для хорошо работающего компьютера. Поэтому регулярно проверяйте наличие обновлений и устанавливайте новые драйверы, как только они становятся доступными.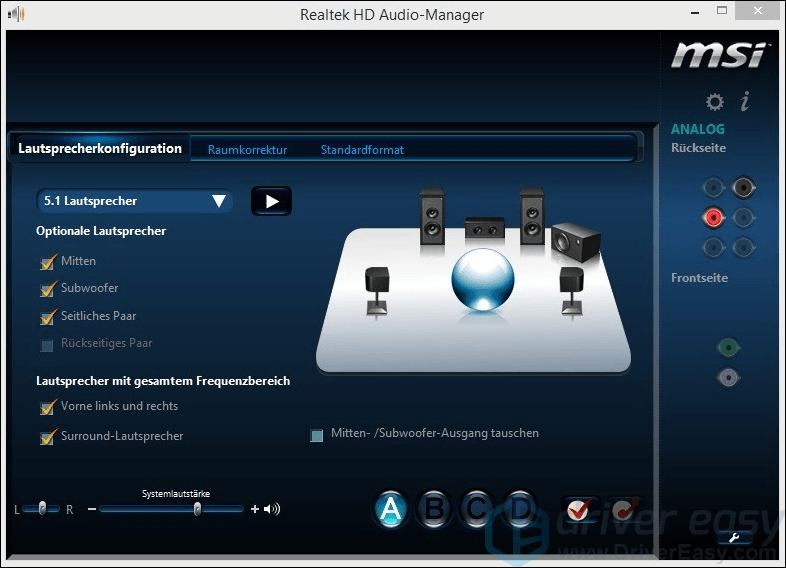
Типы драйверов
Существуют различные типы драйверов, а именно драйверы устройств, драйверы приложений и системные драйверы.
Драйверы устройств взаимодействуют с аппаратными устройствами, такими как принтеры, модемы и видеокарты.
Типы драйверов, которые обеспечивают связь между приложениями и предоставляют определенные функции, такие как разрешение веб-браузеру доступа к веб-сайту, называются драйверами приложений .
Обычно они включают автоматические обновления из выбранного вами браузера, в данном примере, например, Firefox или Chrome. Наконец, 9Системные драйверы 0041 представляют собой одни из наиболее важных скрытых программных исправлений. Эти драйверы предоставляют услуги низкого уровня, такие как управление памятью и управление процессами между оборудованием вашей системы.
Двойная проблема: приложения и системные драйверы для графических компонентов
Некоторые приложения и события среды выполнения требуют взаимодействия между системой и приложением, например, те, которые обеспечивают вычислительную мощность графики. Вот где графика Драйверы устройств пригодятся.
Вот где графика Драйверы устройств пригодятся.
Графическим картам, например производимым AMD и Nvidia, также известным как графические процессоры, для правильной работы также требуется собственное программное обеспечение графического драйвера.
Графические процессоры, используемые для рендеринга сложных физических частей, выполнения строк кода или создания теней с поддержкой RTX в последних играх AAA, нуждаются в постоянном обновлении .
Эти части программного обеспечения позволяют оборудованию запускать заданные программы наиболее оптимальным образом, повышая производительность и сводя к минимуму возможность возникновения ошибок, сбоев и других неприятных неблагоприятных событий. Чтобы узнать больше о том, как обновить драйверы для графического процессора Nvidia, прочитайте следующую статью о ручной или автоматической установке драйверов GeForce.
Необязательные обновления
Если вы используете операционную систему Windows 10 или Mac, вы можете время от времени видеть вариант бета-обновления Mac или Windows. Обычно это происходит, когда производитель находится на этапе предварительного развертывания и расширяет доступ к более новым, менее стабильным драйверам операционной системы для разработчиков или людей, которые хотят получить новейшие функции.
Обычно это происходит, когда производитель находится на этапе предварительного развертывания и расширяет доступ к более новым, менее стабильным драйверам операционной системы для разработчиков или людей, которые хотят получить новейшие функции.
Это , а не требует их установки, и, хотите верьте, хотите нет, иногда не рекомендуется из-за их неполного статуса — это означает, что они, вероятно, вызовут проблемы со стабильностью системы. В большинстве сценариев наиболее распространенным способом действий является простое обновление системных драйверов или драйверов устройств по мере того, как начинают развертываться более необходимые обновления.
Как установить дополнительное обновление для Windows 10
- Чтобы обновить Windows, начните с щелчка правой кнопкой мыши по значку меню «Пуск» в нижнем левом углу экрана
- Щелкните шестеренку «Настройки» в строке поиска посередине страницы
- Выберите «Проверить наличие обновлений»
Вы попадете на главный экран обновления. Отсюда вы можете увидеть текущую версию Windows, номер драйвера и опцию «Проверить наличие обновлений».
Отсюда вы можете увидеть текущую версию Windows, номер драйвера и опцию «Проверить наличие обновлений».
- Нажмите «Просмотр дополнительных обновлений». может привести к синему экрану или другим временным системным сбоям. Перезагрузка обычно устраняет эти проблемы.
Два метода обновления системных драйверов: ручной и автоматический
Теперь, когда мы получили общее представление о драйверах и их функциях, давайте посмотрим, как обновить драйверы для вашей системы, оборудования или других устройств, расположенных в Диспетчер устройств. Во-первых, важно понимать, что у вас есть два варианта обновления — вручную или автоматически.
Ручная установка драйвера
Ручная установка драйверов может быть удобной, когда, по крайней мере в случае драйверов графического процессора, кому-то нужна более старая версия для запуска программы, которая не обеспечивает поддержку или совместимость с последним обновлением для этого устройства.
 .
.Для обновления драйверов вручную необходимо найти правильный драйвер для вашего устройства, а затем загрузить и установить его. Это может быть немного хлопотно, и всегда лучше использовать веб-сайт производителя, если это возможно.
Автоматическая установка драйверов
Автоматические обновления драйверов используются чаще и делают доступ к обновлениям программного обеспечения значительно более открытым для большинства потребителей.
По умолчанию в вашей операционной системе Microsoft — будь то Windows 8, 8.1, 10 или новомодная Windows 11 — кнопка автоматического обновления уже должна быть включена.
Это сделано для простоты доступа и для обеспечения актуальности самого широкого спектра потребительских систем с помощью самых стабильных исправлений, развертываний и версий программного обеспечения. Обновлять драйверы автоматически намного проще. Вы можете использовать инструмент обновления драйверов для сканирования вашей системы на наличие устаревших драйверов, а затем загрузить и установить самые последние версии драйверов несколькими щелчками мыши.

Обновление драйверов: пошаговый процесс
Давайте перейдем к тому, как обновить систему или драйверы устройств с помощью диспетчера устройств, расположенного на вашем ПК с Windows.
Шаг № 1. Узнайте, какие драйверы вам нужны
Первый шаг — выяснить, какие драйверы вам нужны. Вы можете сделать это, зайдя в диспетчер устройств.
Можно также щелкнуть правой кнопкой мыши значок «Пуск» в нижней левой части панели задач и выбрать «Диспетчер устройств» (для Windows 10). Вы также можете получить доступ к вкладке «Диспетчер устройств», открыв панель управления и введя «драйверы» в поле поиска. бар и открыть его оттуда.
Шаг 2. Правильный выбор
Находясь в Диспетчере устройств, щелкнув правой кнопкой мыши любой из вышеуказанных разделов, вы попадете на вкладку драйвера, также известную как вкладка обновлений.
Например, если вы ищете звуковую карту, разверните категорию «Звуковые, видео и игровые контроллеры» . Это поможет вам найти правильные драйверы для вашего устройства.
 Вы также можете найти категории для сетевых адаптеров, видеоадаптеров, периферийных устройств, мониторов и других внутренних и внешних программных устройств.
Вы также можете найти категории для сетевых адаптеров, видеоадаптеров, периферийных устройств, мониторов и других внутренних и внешних программных устройств.Шаг № 3: выбор обновления вручную или автоматически
Отсюда у вас есть два варианта: вы можете выбрать вариант, который автоматически ищет новый драйвер, или выбрать вариант поиска драйвера вручную.
Первый вариант проверит Интернет и все соответствующие базы данных, чтобы убедиться, что новейшие драйверы уже установлены. Если нет, он найдет новейшие драйверы и предложит вам их установить.
В качестве альтернативы, второй вариант позволит вам вручную ввести новый набор программных или аппаратных драйверов из другого места на вашем компьютере, если вы загрузили их непосредственно у производителя устройства.
Для этого выберите опцию «просмотреть мой компьютер на наличие драйверов». В любом случае вы можете выбирать обновления, относящиеся к вашему программному обеспечению или аппаратным компонентам, загружать и устанавливать драйверы и быть в курсе последних событий всего несколькими двойными щелчками.

Вариант № 1: автоматическое обновление драйверов
- Нажмите кнопку «Пуск» и введите «Диспетчер устройств» в поле поиска
- Откройте Диспетчер устройств и разверните нужную категорию устройств
- Щелкните правой кнопкой мыши нужное устройство и выберите «Обновить драйвер».
Вариант № 2. Как обновить драйверы вручную
- Откройте вкладку «Диспетчер устройств»
- Разверните нужную категорию устройств
- Щелкните правой кнопкой мыши устройство, для которого вы хотите обновить драйверы, и выберите «Обновить драйвер 9».0010
- Нажмите «Выполнить поиск драйверов на моем компьютере».
- Введите путь к файлу, по которому можно найти нужные драйверы. или обновления, но не все знают, почему. Если вы не перезагрузите компьютер после установки новых драйверов, у вас могут возникнуть проблемы с аппаратным или программным обеспечением.
Различные методы перезапуска: имеют ли они значение?
Перезагрузка компьютера после установки новых драйверов важна, так как это позволяет драйверам вступить в силу.
 При этом существует несколько различных способов перезагрузить компьютер.
При этом существует несколько различных способов перезагрузить компьютер.Вы можете сделать полную перезагрузку, которая закроет все ваши программы и перезагрузит компьютер.
У вас также есть возможность выполнить программный сброс, который перезагрузит ваш компьютер без закрытия ваших программ.
Если вы не уверены, нужно ли вам перезагружать компьютер после установки новых драйверов, вы можете проверить документацию, прилагаемую к драйверам. В документации должно быть указано, нужно ли перезагружать компьютер.
Как правило, рекомендуется перезагрузить компьютер после установки новых драйверов. Это гарантирует, что драйверы вступят в силу и у вас не возникнет проблем с оборудованием или программным обеспечением.
Поддержание работоспособности вашей системы
Поддержание работоспособности и актуальности вашей системы имеет решающее значение для обеспечения эффективной, безопасной и производительной машины.
Почему вы должны завести привычку обновлять свои драйверы
В подтверждение этого пункта приведем несколько причин, по которым вам следует поддерживать свои драйверы и устанавливать последние обновления.

Новые функции и улучшения
Обновления драйверов могут добавлять новые функции и опции к вашему оборудованию или улучшать существующие. Например, новый графический драйвер может улучшить частоту кадров в ваших любимых играх.
Исправление ошибок
Если у вас возникли проблемы с оборудованием, обновление драйвера может исправить их.
Безопасность
Как и другое программное обеспечение, драйверы могут содержать уязвимости в системе безопасности. Обновляя драйверы, вы помогаете защитить свою систему от атак.
Производительность
Устаревшие драйверы могут привести к снижению производительности и стабильности.
Заключительное примечание
Компьютеры 2022 года высокотехнологичны, постоянно развиваются и постоянно нуждаются в обслуживании!
Если вы хотите узнать больше о том, как обновлять, удалять или переустанавливать драйверы Windows, Microsoft подготовила отличный материал о том, как вручную обновить драйверы в Windows.

Драйвер аудиокодеков Realtek AC97
Драйвер аудиокодеков Realtek AC97 | РеалтекСкачать
(1351)
Отследить этот файл
- Выберите платформу
- Выберите версию
6305 — Windows Vista.
 ..
..
- Бесплатная лицензия
- Разработчик Компания Realtek Semiconductor.
Аудиокодек Realtek AC97 содержит приложения и драйверы, позволяющие устанавливать звуковые карты Realtek на базе чипсета AC97, которые обычно интегрированы с материнскими платами.


 .
.
 Вы также можете найти категории для сетевых адаптеров, видеоадаптеров, периферийных устройств, мониторов и других внутренних и внешних программных устройств.
Вы также можете найти категории для сетевых адаптеров, видеоадаптеров, периферийных устройств, мониторов и других внутренних и внешних программных устройств.
 При этом существует несколько различных способов перезагрузить компьютер.
При этом существует несколько различных способов перезагрузить компьютер.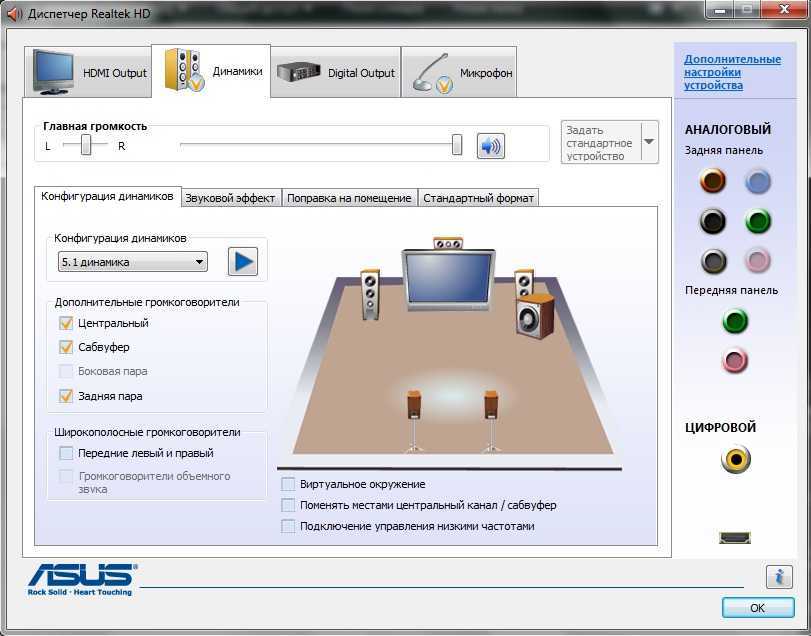

 ..
..