Вставка или удаление разрыва страницы
Макет страницы
Обучение работе с Word
Макет страницы
Макет страницы
Вставка или удаление разрыва страниц
-
Изменение полей
Видео -
Вставка верхнего или нижнего колонтитула
Видео -
Добавление и удаление номеров страниц
Видео -
Вставка или удаление разрыва страниц
Видео
Далее: Сохранение и печать
Совет. Видео не на вашем языке? Попробуйте выбрать Скрытые субтитры .
Видео не на вашем языке? Попробуйте выбрать Скрытые субтитры .
Проверьте, как это работает!
С помощью разрывов страниц можно указать, где должна заканчиваться одна страница и начинаться другая.
Вставка разрыва страницы
-
Поместите курсор в том месте, где должна начинаться страница.
-
На вкладке Вставка нажмите кнопку Разрыв страницы.
Изменение параметров разрыва страницы
- org/ListItem»>
Откройте вкладку Макет.
-
В группе Абзац щелкните маленькую стрелку.
-
В диалоговом окне Абзац откройте вкладку Положение на странице.
-
В разделе «Разбивка на страницы» выберите подходящий вариант.
-
Выберите Главная > Отобразить все знаки .

Таким образом можно просмотреть все непечатаемые символы — знаки абзацев, разрывы разделов, разрывы страниц и т. д., что может быть полезно в процессе работы над документом.
-
Дважды щелкните разрыв страницы, чтобы он был выделен, и нажмите клавишу DELETE.
Хотите узнать больше?
Вставка разрыва страницы
Удаление разрыва страницы
Вставка разрыва раздела
Как сделать разрыв раздела в word 2010?
Содержание
- 1 Создание раздела
- 1.1 Вставка разрыва страницы
- 1.2 Форматирование и настройка раздела
- 1.3 Очевидная польза разбивки документа на разделы
- 1.
 4 Помогла ли вам эта статья?
4 Помогла ли вам эта статья?
Если Вы работаете с большим документом в текстовом редакторе MS Word, тогда удобнее разделить его на несколько частей, чтобы была возможность форматировать каждую не зависимо от других. И в этой статье мы с Вами рассмотрим, как можно вставить разрывы разделов в Ворде в нужную часть документа. Показывать буду в Ворд 2010, если у Вас установлен 2007 Word, тогда все скриншоты подойдут, а вот для 2013 и 2016 Ворда один скриншот будет отличаться.
Они вставляются для того, чтобы разделить документ на несколько независящих друг от друга частей. После этого к каждому отделенному фрагменту можно будет применить нужное форматирование в Ворде.
Для раздела можно изменить ориентацию страниц, добавить колонтитулы, пронумеровать строки или листы, добавить колонки или изменить границы документа. При этом изменения будут применены только к выбранной части и никак не затронут все остальное в документе.
Если Вам нужно сделать страницу альбомной в Ворд или сделать нумерацию страниц в Ворде, тогда можете прочесть статьи, перейдя по ссылкам.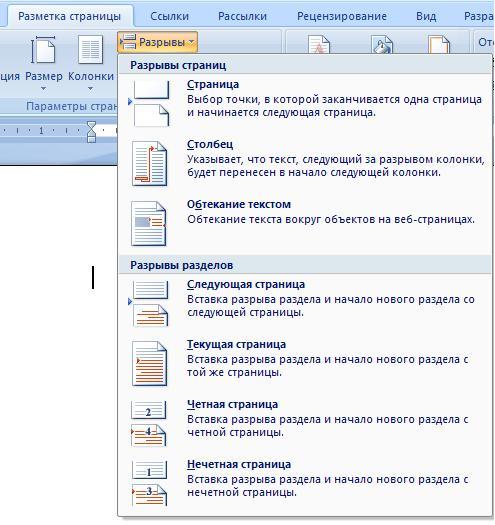
Перед тем, как начать, включите отображение непечатаемых символов. Благодаря им, можно увидеть, где именно в документе стоит разрыв. На вкладке «Главная» в группе «Абзац» нажмите на кнопку «Отобразить все знаки».
После этого, в документе отобразятся все расставленные пробелы, отступы, знаки окончания строки и прочее. Если Вам непривычно работать с непечатаемыми символами, то после того, как поделите документ на части, их можно отключить, снова нажав по кнопке «Отобразить все знаки».
Дальше поставьте курсор в конце того абзаца, где нужно разорвать текст, перейдите на вкладку «Разрыв страницы» и в группе «Параметры страницы» нажмите на кнопку «Разрывы». Откроется выпадающий список. В нем выберите подходящий пункт из части «Разрывы разделов».
В данном списке также есть разрывы страниц в Ворд. Перейдите по ссылке, чтобы подробнее прочесть, что это такое.
Если у Вас установлен Ворд 2013 или 2016, тогда открывайте вкладку «Макет», а дальше кликайте по тем же пунктам, которые указаны выше.
После этого, текст будет разделен. На предыдущем шаге я выбрала пункт «Следующая страница», поэтому у меня текст второго абзаца был перенесен на новый лист. Если поставить курсор в конце текста первого абзаца и нажать «Enter», то в новой строке можно увидеть, что в данном месте текст поделен.
Если выбрать пункт «Текущая страница», тогда текст поделится на части соответствующим образом.
Например, разделим таким способом два абзаца в примере. Ставлю курсор после первого абзаца и выбираю «Разрывы» – «Текущая страница».
Текст будет поделен на этом же листе. Чтобы убрать лишнюю строку во втором абзаце, поставьте на эту строку курсор и нажмите «Delete».
Такой вид используется чаще всего в том случае, если нужно разбить часть текста в документе на колонки. Поставьте его сверху и снизу нужного абзаца, а потом сделайте колонки в Ворд. Подробно про это, можно прочесть в статье по ссылке.
В списке есть еще два вида: «Четная страница» и «Нечетная».
Кроме колонок, для разделов можно по отдельности выбрать нужные отступы справа и слева – то есть, настроить поля. При этом отступы в других разделах затронуты не будут.
В примере, я изменила поля для второго абзаца, а поля в первом абзаце, который разбит на колонки, так и остались нетронутыми.
С разделенным на разделы текстом в документе Ворд работать намного проще. Вы можете сделать другой вид для колонтитулов, добавить колонки, применить отдельный стиль форматирования и прочее к любому фрагменту текста.
Поделитесь статьёй с друзьями:
Случалось ли когда-нибудь так, что Вы пробовали изменить тип разрыва раздела в Word, а в результате сбивались все настройки разделов, и приходилось заново настраивать их форматирование?
Вероятно, Вы думали, что нужно удалить имеющийся разрыв раздела и на его место вставить новый, но другого типа.
Этот способ особенно полезен, когда Вы работаете с длинными документами, разделенными на несколько файлов, которые редактируются разными авторами. Каждый автор может создать разрывы разных типов, а Вам в итоге нужно будет их изменить.
Например, в этой статье мы изменим тип разрыва Continuous (Текущая страница) на Next Page (Следующая страница). Последовательность шагов одинаково работает как в Word 2007, так и в Word 2010.
Кликните мышью внутри раздела, который требуется изменить. Сделать это нужно ниже знака разрыва раздела, как показано на рисунке ниже.
Откройте вкладку Page Layout (Разметка страницы) и нажмите на маленькую иконку со стрелкой в правом нижнем углу раздела
Page Setup (Параметры страницы).Откроется диалоговое окно Page Setup (Параметры страницы). Зайдите на вкладку Layout (Источник бумаги) и выберите New page (Со следующей страницы) в выпадающем списке Section start (Начать раздел). Нажмите ОК.
Зайдите на вкладку Layout (Источник бумаги) и выберите New page (Со следующей страницы) в выпадающем списке Section start (Начать раздел). Нажмите ОК.
Тип разрыва раздела изменится на Next Page (Следующая страница), а текст, содержащийся в этом разделе, переместится на следующую страницу.
Как видите, это значительно проще, чем удалять старый разрыв раздела, а затем заново настраивать новый. Вы согласны?
Урок подготовлен для Вас командой сайта office-guru.ru
Источник: /> Перевел: Антон Андронов
Правила перепечаткиЕще больше уроков по Microsoft Word
Оцените качество статьи. Нам важно ваше мнение:
Большинство команд форматирования в Microsoft Word применяются ко всему содержимому документа или к области, которая была предварительно выделена пользователем. В числе таких команд установка полей, ориентация страницы, ее размер, колонтитулы и т.д.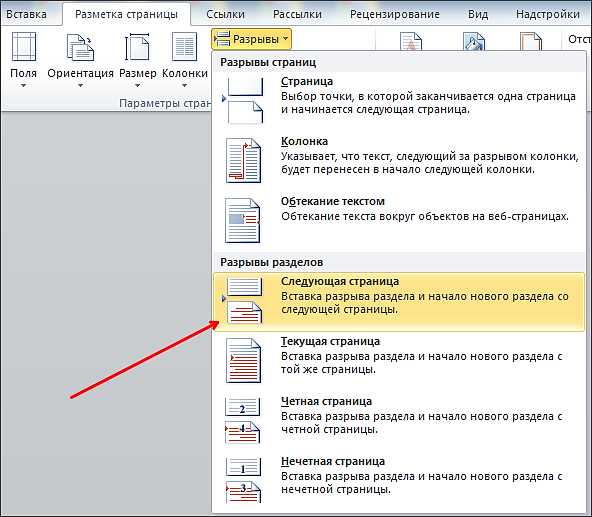 Все бы хорошо, вот только в некоторых случаях требуется по-разному отформатировать разные части документа, а для этого следует разбить документ на разделы.
Все бы хорошо, вот только в некоторых случаях требуется по-разному отформатировать разные части документа, а для этого следует разбить документ на разделы.
Урок: Как убрать форматирование в Ворде
Примечание: Несмотря на то, что создавать разделы в Microsoft Word очень просто, ознакомиться с теорией по части данной функции лишним уж точно не будет. Именно с этого мы и начнем.
Раздел — это как документ внутри документа, точнее, независимая его часть. Именно благодаря такому разбиению можно изменить размеры полей, колонтитулы, ориентацию и ряд других параметров для отдельной страницы или определенного их количества. Форматирование страниц одного раздела документа будет происходить независимо от остальных разделов этого же документа.
Урок: Как убрать колонтитулы в Ворде
Примечание: Разделы, о которых идет речь в данной статье, это не часть научной работы, а элемент форматирования.
Отличие вторых от первых заключается в том, что при просмотре распечатанного документа (как и его электронной копии) никто не догадается о разбиении на разделы. Такой документ выглядит и воспринимается как целостный файл.
Простой пример одного раздела — титульная страница. К этой части документа всегда применяются особые стили форматирования, который не должен распространяться на остальную часть документа. Именно поэтому без выделения титульной страницы в отдельный раздел попросту не обойтись. Также, можно выделить в раздел таблицы или любые другие фрагменты документа.
Урок: Как сделать титульную страницу в Word
Как было сказано в начале статьи, создать раздел в документе не сложно. Для этого нужно добавить разрыв страницы, а затем выполнить еще несколько простых манипуляций.
Вставка разрыва страницы
Добавить разрыв страницы в документ можно двумя способами — с помощью инструментов на панели быстрого доступа (вкладка «Вставка») и с помощью горячих клавиш.
1. Установите указатель курсора в том месте документа, где должен заканчиваться один раздел и начинаться другой, то есть, между будущими разделами.
2. Перейдите во вкладку «Вставка» и в группе «Страницы» нажмите кнопку «Разрыв страницы».
3. Документ будет разделен на два раздела с помощью принудительного разрыва страницы.
Для вставки разрыва с помощью клавиш просто нажмите «CTRL+ENTER» на клавиатуре.
Урок: Как в Ворд сделать разрыв страницы
Форматирование и настройка раздела
Разделив документ на разделы, которых, как вы понимаете, вполне может быть и больше двух, можно смело переходить к форматированию текста. Большинство средства форматирования располагаются во вкладке «Главная» программы Word. Правильно отформатировать раздел документа вам поможет наша инструкция.
Урок: Форматирование текста в Ворде
Если в разделе документа, с которым вы работаете, содержатся таблицы, рекомендуем ознакомиться с детальной инструкцией по их форматированию.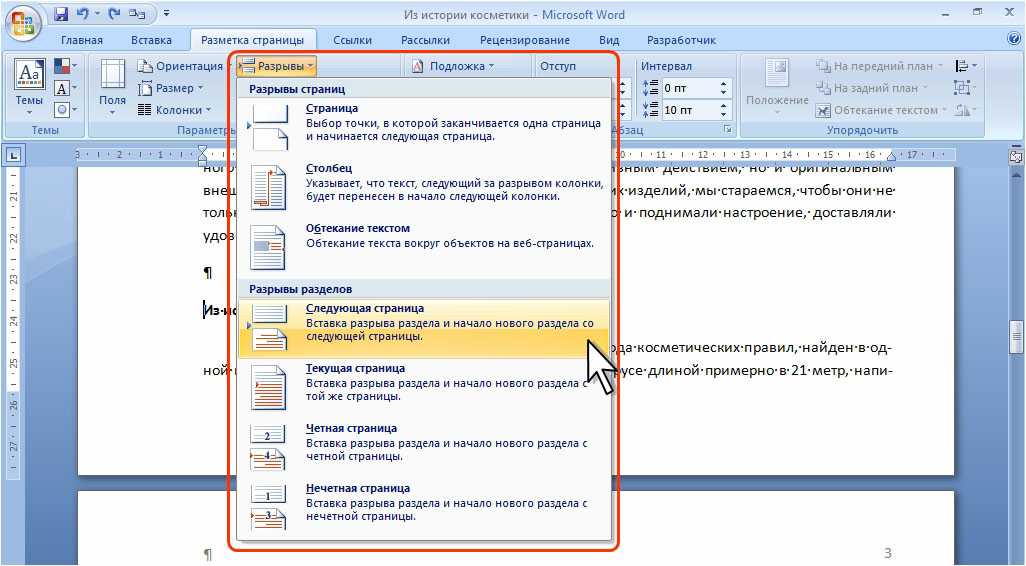
Урок: Форматирование таблиц Word
Помимо использования определенного стиля форматирования для раздела, возможно, вы пожелаете сделать отдельную нумерацию страниц для разделов. Наша статья вам в этом поможет.
Урок: Нумерация страниц в Ворде
Наряду с нумерацией страниц, которая, как известно, располагается в верхних или нижних колонтитулах страниц, при работе с разделами также может возникнуть необходимость изменения этих самых колонтитулов. О том, как их изменить и настроить вы можете прочесть в нашей статье.
Урок: Настройка и изменение колонтитулов в Word
Очевидная польза разбивки документа на разделы
Помимо возможности выполнения независимого форматирования текста и прочего содержимого части документа, разбивка на разделы имеет еще одно явное преимущество. Если в документ, с которым вы работаете, состоит из большого количества частей, каждую из них лучше всего вывести в независимый раздел.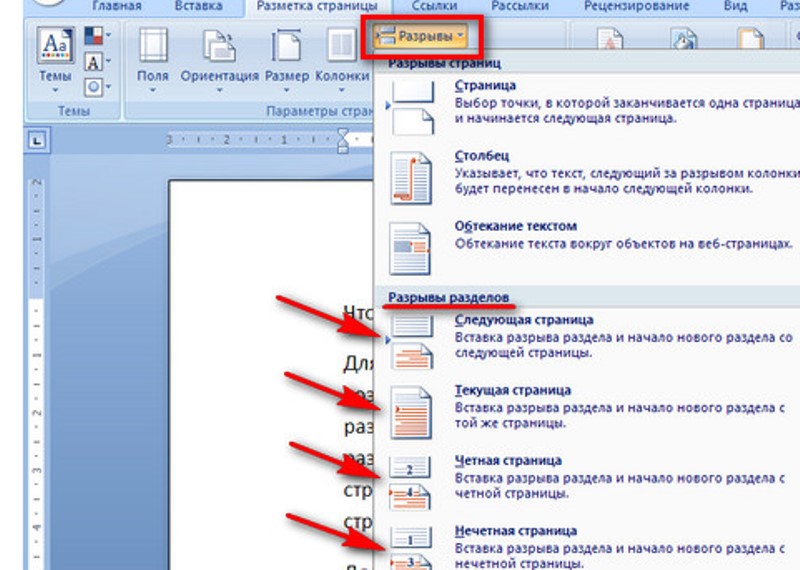
Например, титульный лист — это первый раздел, введение — второй, глава — третий, приложение — четвертый, и т.д. Все зависит лишь от количества и типа текстовых элементов, входящих в состав документа, с которым вы работаете.
Обеспечить удобство и высокую скорость работы с документом, состоящим из большого количества разделов, поможет область навигации.
Урок: Функция навигации в Ворде
Вот, собственно, и все, из этой статьи вы узнали, как создавать разделы в документе Word, узнали об очевидной пользе этой функции в целом, а заодно и о ряде других возможностей этой программы.
Мы рады, что смогли помочь Вам в решении проблемы.
Задайте свой вопрос в комментариях, подробно расписав суть проблемы. Наши специалисты постараются ответить максимально быстро.
Помогла ли вам эта статья?
Да Нет
В большом документе разные его части могут нуждаться в индивидуальном форматировании – ориентации листа, колонтитулах, полях и прочих атрибутах.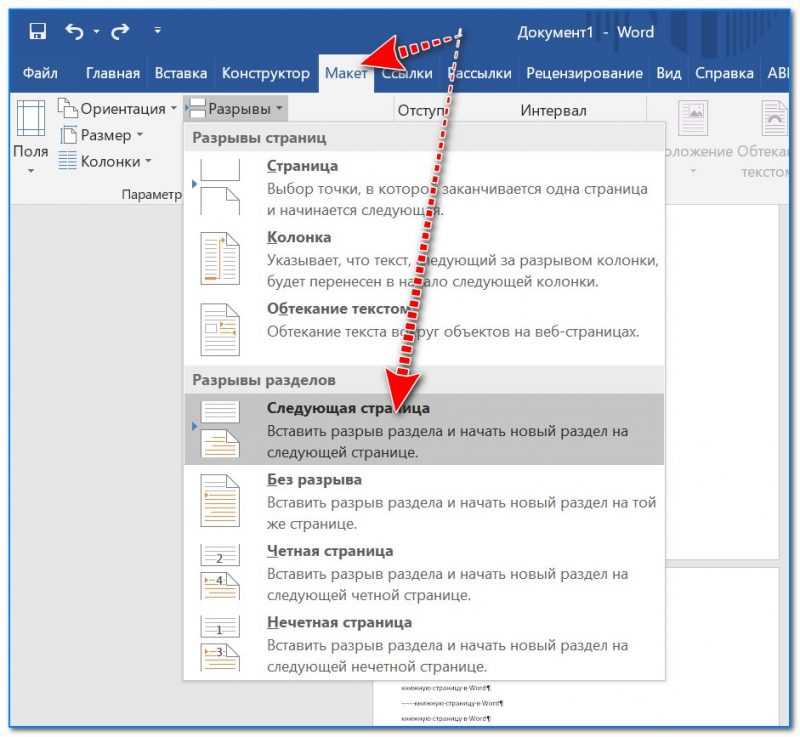
Чтобы это совместить в одном файле, необходимо сгруппировать информацию по разделам. В данном случае раздел – это не часть документа, как, к примеру, глава или пункт, а объект форматирования.
Для этих целей в Microsoft Word используются Разрывы. По характеру это может быть разрыв между страницами или внутри одного листа.
В зависимости от версии, вызов данного пункта меню может несколько отличаться. Ниже представлен вариант для Microsoft Word 2010. В версиях 2013 и 2016 разрывы находятся на закладке «Макет». Функции пакета 2007 в данном случае аналогичны.
1. Зайти на закладку «Разметка страницы»
2. В пункте «Разрывы» выбрать соответствующий ситуации тип.
Для варианта «Следующая страница» после курсора появится новая страница. Возможен перенос текста на следующий лист, если курсор был установлен не в конце текстового блока.
В следующем разделе можно менять различные параметры, включая ориентацию.
На базе данного типа формируются разрывы для четных и нечетных страниц.
Для создания раздела внутри листа путем выбора подпункта «Текущая страница».
Для такого типа разрыва так же допустимо изменение параметров. При попытке изменить ориентацию новый раздел автоматически будет перенесен на новый лист. В качестве примера показаны различные поля.
К настраиваемым параметрам разделов относятся:
• Ориентация листа
• Сноски обычные/концевые
• Размеры листа
• Поля
• Колонтитулы
• Границы листа
• Выравнивание текста в вертикальном направлении
• Источник бумаги для принтера
• Колонки
• Нумерация страниц и/или строк
Любой разрыв можно удалить путем нажатия кнопки Delete на клавиатуре после включения режима отображения всех знаков (представление «Черновик» для Microsoft Word 2007). Важно помнить, что форматирование раздела перед разрывом станет соответствовать формату раздела после разрыва.
Используйте разрывы разделов для изменения макета или форматирования в одном разделе документа
Word для Microsoft 365 Word 2021 Word 2019 Word 2016 Word 2013 Word 2010 Word 2007 Дополнительно.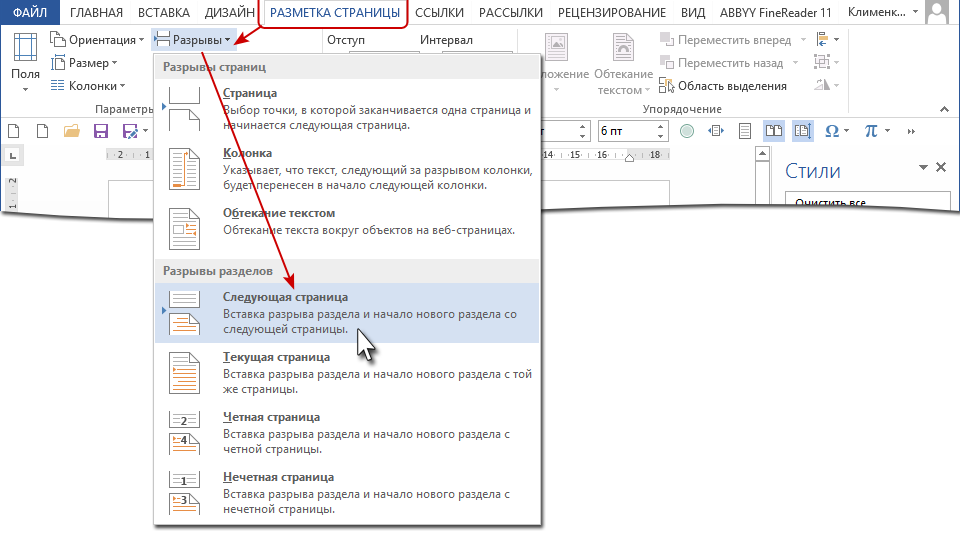 .. Меньше
.. Меньше
Вы можете использовать разрывы разделов для изменения макета или форматирования страниц в документе.
Чтобы изменить форматирование в документе, вставьте разрыв раздела в начале того места, где вы хотите изменить. Настройте изменение форматирования сразу после разрыва нового раздела. Если вы хотите снова изменить форматирование, поставьте другой разрыв раздела. Если ваши изменения должны быть на той же странице, выберите Непрерывный разрыв раздела . В противном случае выберите Следующая страница , Нечетная страница или Четная страница разрывы разделов.
Если изменение форматирования происходит в предыдущем разделе, нажмите Ctrl или Command + Z и переместите курсор после разрыва раздела и повторите попытку.
Используйте разрывы разделов для компоновки или форматирования документа
При вставке разрыва раздела выберите тип разрыва, соответствующий изменениям, которые вы хотите внести. Вот типы с рекомендациями по использованию:
Вот типы с рекомендациями по использованию:
Команда Следующая страница вставляет разрыв раздела и начинает новый раздел на следующей странице. Этот тип разрыва раздела полезен для начала новых глав в документе.
Команда Continuous вставляет разрыв раздела и начинает новый раздел на той же странице. Непрерывный разрыв раздела полезен для создания изменений формата, таких как другое количество столбцов на странице.
Команда Even Page или Odd Page вставляет разрыв раздела и начинает новый раздел на следующей четной или нечетной странице. Чтобы главы документа всегда начинались с нечетной или четной страницы, используйте параметр разрыва раздела нечетная страница или четная страница .
Для просмотра разрывов разделов см. раздел Отображение разрывов разделов.
Чтобы вставить разрыв раздела, см. Вставка разрыва раздела.
Чтобы изменить разрыв раздела, см. Изменение разрыва раздела.
Чтобы удалить разрыв раздела, см. Удаление разрыва раздела
Вот некоторые форматы, которые можно применять к частям документа с помощью разрывов разделов:
Изменить ориентацию страницы
Добавьте верхний или нижний колонтитул
Добавить нумерацию страниц
- org/ListItem»>
Добавить столбцы
Добавить границы страницы
Начинайте нумерацию страниц позже в документе.
Как удалить разрыв раздела в документах Microsoft Word
В Microsoft Word вы можете добавить разрывы раздела в свой документ, если хотите разделить его на разделы или главы, чтобы вы могли легко вносить изменения в форматирование. Например, вы можете захотеть иметь разные верхние и нижние колонтитулы или спецификации полей.
Однако, если вы редактируете документ и понимаете, что вам не нужен разрыв раздела, есть способ удалить его. К сожалению, это означает, что содержимое до и после разрыва раздела будет объединено.
Ниже приведено краткое руководство по удалению разрыва раздела в документе.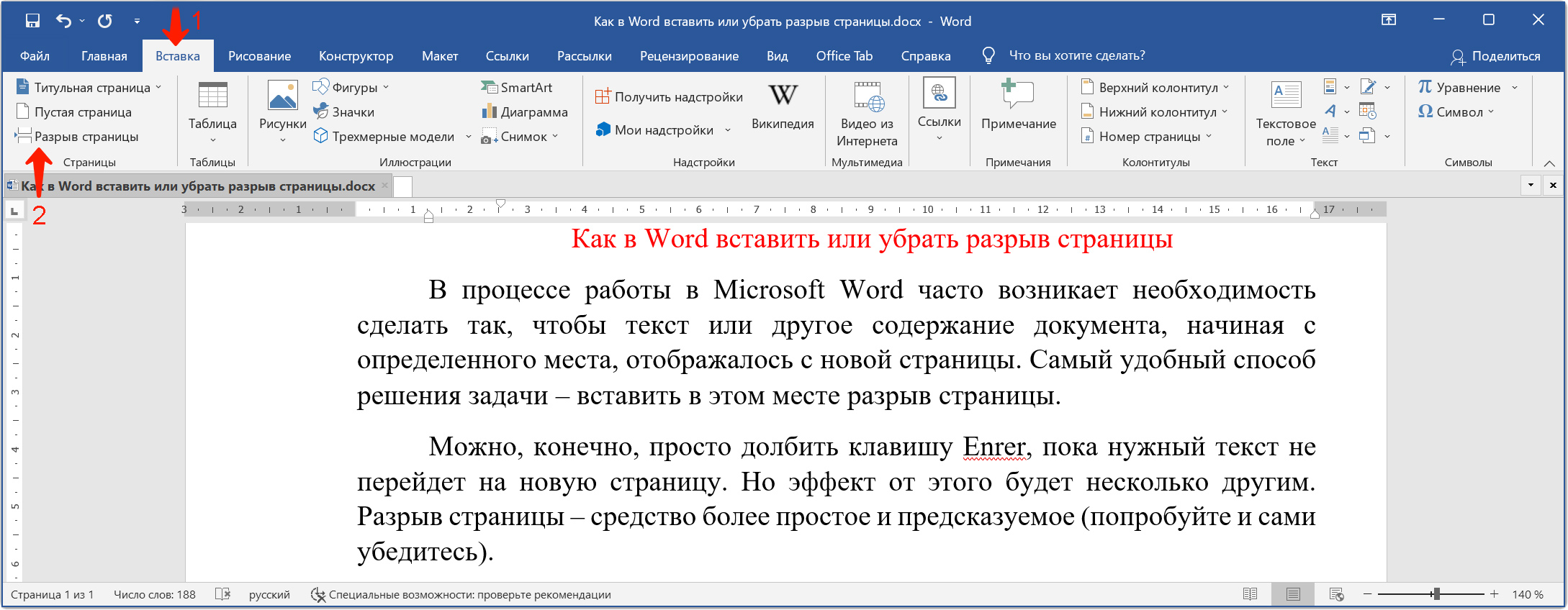
- Откройте документ Word.
- На ленте щелкните вкладку «Главная».
- В разделе абзаца выберите параметр «Показать/скрыть».
- Теперь четко видны разрывы разделов в вашем документе.
- Перейдите к разрыву раздела, который вы хотите удалить.
- Поместите курсор прямо перед рассматриваемым разрывом раздела. Кроме того, вы можете дважды щелкнуть разрыв раздела, чтобы выбрать его.
- Нажмите «Удалить». Убедитесь, что вы нажимаете «Удалить», а не клавишу «Backspace» на клавиатуре, так как это не даст такого же результата.
- Разрыв раздела будет удален из вашего документа.
Вы не знаете, над каким документом вы работали в последний раз. Вы тратите время, перепечатывая всю свою работу, копируя и вставляя файлы . При групповых проектах товарищ по группе может переформатировать вашу статью в формат, который, вероятно, не сможет открыться на вашем телефоне или ноутбуке. Все эти барьеры очень утомительны.
Simul Docs — это решение для вас.
Первым шагом является загрузка Simul Docs, после чего можно приступать к работе.
После написания первого черновика в Microsoft Word загрузите его в Simul Docs. Это автоматически сделает его первой версией. Теперь другой коллега может открыть его и внести свои изменения. Это создаст другую версию, отличную от первой.
Всякий раз, когда другой пользователь открывает версию и вносит изменения, создается новая версия с последними изменениями.
Иногда вы можете быть в спешке и забыть включить отслеживание изменений, чтобы ваши изменения могли быть обновлены. Вам не о чем беспокоиться. Simul Docs автоматически записывает эти изменения независимо от вашего онлайн- или офлайн-статуса.
Поскольку это совместная работа, бонусной функцией является возможность добавлять комментарии к документу. Если вы хотите, чтобы коллега рассмотрел изменения к определенному времени или какие-либо другие инструкции, вы можете сообщить им об этом в разделе комментариев. Позже эти комментарии можно будет удалить после того, как ваши одногруппники увидят и выполнят инструкции.
Позже эти комментарии можно будет удалить после того, как ваши одногруппники увидят и выполнят инструкции.
Кроме того, вы и ваши товарищи по группе можете работать над документом одновременно. Нет необходимости сидеть и ждать, пока кто-то внесет изменения. Вы можете выполнить свою часть работы вовремя, и последний человек в конечном итоге будет стоить групповому кредиту, потому что он работает медленно. Вы можете сэкономить время, работая над документом сразу, а Simul Docs хранит каждую версию отдельно.
Допустим, другой сотрудник должен внести свой вклад, но у него нет Simul Docs. Возможно, они не разбираются в технологиях. Все, что вам нужно сделать, это загрузить документ или отправить его по электронной почте. В качестве альтернативы вы можете загрузить его в любое программное обеспечение для хранения, например на один диск, и после внесения изменений они могут снова переслать его вам, и вы можете открыть его в Simul Docs.
После внесения всех необходимых правок вы можете сохранить окончательную версию, содержащую все изменения, одним щелчком мыши.
Предположим, вы редактируете свой окончательный черновик и понимаете, что раздел, который вы отредактировали из более ранней версии, действительно важен, вам не о чем беспокоиться. Simul Docs хранит все версии документа. Старая версия не удаляется автоматически при обновлении. Все ваши версии доступны по запросу. С Simul, если вы хотите просмотреть каждую версию или сравнить разные версии, чтобы увидеть внесенные изменения, вы можете это сделать.
Как видите, с Simul Docs вам не нужно открывать много документов для работы над одним заданием или находиться в том же месте, что и ваши товарищи по группе.
Вы и ваши одногруппники можете работать над одним и тем же документом, не выходя из дома или на работе.
Simul — самый удобный инструмент для совместной работы. Централизация вашего письменного проекта позволяет избежать ошибок, таких как потеря вашей работы или потеря ее исходного формата.
Посетите сайт simuldocs.com и упростите групповое редактирование уже сегодня.

 4 Помогла ли вам эта статья?
4 Помогла ли вам эта статья? Отличие вторых от первых заключается в том, что при просмотре распечатанного документа (как и его электронной копии) никто не догадается о разбиении на разделы. Такой документ выглядит и воспринимается как целостный файл.
Отличие вторых от первых заключается в том, что при просмотре распечатанного документа (как и его электронной копии) никто не догадается о разбиении на разделы. Такой документ выглядит и воспринимается как целостный файл.