Как отключить звук сообщений в Вк: инструкция
Как отключить звук сообщений в ВК полностью или сменить его, если стандартное звуковое уведомление начинает надоедать? Попробуем разобраться в тонкостях настройки мессенджера!
Выключаем звуковой сигнал
Казалось бы, как выключить звук сообщений ВКонтакте проще и быстрее всего? Просто полностью отключить громкость на устройстве, будь то компьютер или смартфон. Но это не всегда удобно – может быть, вы смотрите кино и не хотите отвлекаться на оповещения? Или ждете входящего из другого приложения, поэтому не готовы отключать громкость полностью.
Сначала поговорим о том, как включить звук в ВК на сообщения на компьютере:
- Войдите в свой профиль и перейдите к мессенджеру через меню слева;
- Найдите наверху иконку с тремя точками;
- Зайдите в раздел «Настройки»;
- В открывшемся окне ищите значок динамика – теперь просто отключите тумблер напротив (чтобы он перестал подсвечиваться синим).

Готово, теперь входящие будут поступать без звукового сигнала. Очень удобно, в любой момент можно снова включить оповещение.
Можно ли, восстановить удаленные сообщения ВКонтакте? Рассказали в прошлой статье.
Как сделать то же самое на смартфоне? Открывайте мобильное приложение!
- Нажмите на иконку аватара наверху слева;
- Перейдите к настройкам через открывшуюся панель;
- Войдите во вкладку «Уведомления»;
- Прокрутите меню до самого конца;
- Напротив строчки «Звук и вибрация» есть тумблер – переведите его в неактивное положение. Новые настройки сохранятся автоматически!
Здесь есть еще одна интересная опция, которая называется «Не беспокоить». Вы можете выбрать определенный отрезок времени, на протяжении которого никаких уведомлений приходить не будет.
Просто откройте вкладку «Не беспокоить» и выберите время: час, 8 часов, день или поставьте таймер самостоятельно. Не забудьте нажать «Готово», чтобы активировать опцию.
Не забудьте нажать «Готово», чтобы активировать опцию.
«Тихая» отправка
Немного о том, как в ВК отправить сообщение без звука – в мессенджере социальной сети есть специальная опция! Вы можете написать классическое исходящее, но отправить его так, чтобы получателя не побеспокоил звуковой сигнал. Интересно?
Такая возможность есть только в мобильной версии, в браузере она пока не работает. Входящее может приходить тихо, но написать такое исходящее не получится.
- Откройте мобильное приложение и перейдите к мессенджеру;
- Найдите диалог с нужным пользователем и напишите текст, который хотите отправить;
- Зажмите синюю стрелку отправки и подержите пару секунд – появится дополнительное меню;
- Здесь вы увидите значок перечеркнутого громкоговорителя. Нажмите на него, «тихая» отправка произойдет автоматически.
Это один из ответов на вопрос, как убрать звук сообщений в ВК – некоторые входящие могут приходить без дополнительного звукового оповещения, если отправитель того захочет.
Можно ли изменить?
А как поменять звук сообщения в ВК, если отключать его не хочется? К сожалению, в браузере подобной возможности нет – либо стандартный щелчок, либо никакого (если вы решили отключить воспроизведение).
Закрепить сообщение в ВК — легко! Инструкция здесь.
Как изменить звук сообщения в ВК на смартфоне? Это можно сделать через настройки устройства, если ваш девайс поддерживает подобную опцию. Вам нужно открыть параметры и найти вкладку «Звонок» или «Звуковые эффекты», там вы найдете соответствующую функцию.
Как отключить уведомления на iPhone
10 мая 2021 Ликбез iOS
Пять способов на все случаи жизни.
1. Как отключить уведомления определённого приложения
Самый быстрый способ избавиться от сообщений назойливого приложения — через экран блокировки. Просто найдите одно из уведомлений нужной программы, сделайте смахивание влево и нажмите «Управлять». Выберите «Доставлять без звука», чтобы скрыть баннеры и приглушить звук, или «Выключить» — для полного отключения всех его уведомлений.
Есть и другой способ. Перейдите в «Настройки» → «Уведомления», найдите и откройте нужное приложение в списке. Отключите тумблер «Допуск уведомлений» для полной деактивации. С помощью других переключателей можно скрыть только баннеры или звуки и более гибко настроить вывод оповещений.
2. Как временно отключить уведомления
Если уведомления мешают на совещании или встрече, удобнее приглушить их на время с помощью режима «Не беспокоить». Для этого вызовите «Пункт управления» свайпом вниз от верхнего правого угла экрана (или снизу вверх от нижнего края на старых моделях) и нажмите на значок полумесяца. Задержав палец на нём, можно выбрать временной промежуток для действия режима тишины.
После включения функции «Не беспокоить» уведомления продолжат приходить, но без звука и всплывающих баннеров. Они не будут отображаться на экране блокировки, а сразу окажутся в «Центре уведомлений».
3. Как отключить уведомления по расписанию
Если не хотите, чтобы оповещения докучали в вечернее время или будили среди ночи — это легко реализовать с помощью функции расписания для режима «Не беспокоить». Просто перейдите в «Настройки» → «Не беспокоить», а затем включите тумблер «Запланировано» и установите нужное время.
Просто перейдите в «Настройки» → «Не беспокоить», а затем включите тумблер «Запланировано» и установите нужное время.
4. Как отключить уведомления, когда вы за рулём
Для повышения безопасности вождения удобно использовать ещё одну встроенную функцию, о которой знают далеко не все. Чтобы включить её откройте «Настройки» → «Не беспокоить» и прокрутите список в самый низ до раздела «Не беспокоить водителя». Нажмите «Активация» и выберите один из триггеров, по которым будет включаться функция.
5. Как отключить уведомления до ухода из локации
Если вы не знаете, сколько продлится встреча или совещание, можно приглушить уведомления не на заданное время, а до того момента, пока вы покинете конкретное место. Это очень удобно. Для включения сначала перейдите в «Настройки» → «Конфиденциальность» → «Службы геолокации». Найдите в списке пункт «Системные службы», откройте его и убедитесь, что включён тумблер «Геопредупреждения».
Теперь просто вызовите «Пункт управления», задержите палец на иконке полумесяца и выберите вариант «До моего ухода из этой геопозиции».
Читайте также 🧐
- Как настроить экран блокировки iPhone и iPad
- Как отключить родительский контроль
- Как отключить уведомления на Android
- Как в Windows 10 отключить раздражающие уведомления
- Почему не приходят уведомления Instagram* и как это исправить
*Деятельность Meta Platforms Inc. и принадлежащих ей социальных сетей Facebook и Instagram запрещена на территории РФ.
и принадлежащих ей социальных сетей Facebook и Instagram запрещена на территории РФ.
Как рассказать историю, не ставя галочки на одноклассниках. |
Блог класса и правила обратной связи |
| Публикация и комментирование являются жизненно важными элементами общения в онлайн-обучении. Если все участники согласятся следовать нескольким принципам вежливости и профессионализма, блог класса может стать отличной возможностью высказать свое мнение, поделиться идеями и получить отзывы от сверстников, которые занимаются теми же целями обучения. И помните, это курс письма. Итак, ваш стиль письма должен соответствовать правилам, приближенным к стандартному английскому языку. По крайней мере, избегайте использования быстрого доступа к Интернету (Hw r u?) и используйте проверку орфографии! (Если, конечно, вы не комментируете историю об интернет-миллиардере-дислектике…) |
Помимо внимания (и получения оценок!) к орфографии, пунктуации и грамматике, убедитесь, что вы проверяете «тон» каждого комментария или публикации. Прежде чем нажать «Отправить», прочитайте свое сообщение вслух. Звучит ли это так, как если бы вы разговаривали с другим учеником в классе? Прежде чем нажать «Отправить», прочитайте свое сообщение вслух. Звучит ли это так, как если бы вы разговаривали с другим учеником в классе?Юмор — великая вещь. Но это сложно передать текстом. Без физических жестов или голосовых интонаций, которые сопровождают текст, сообщения легко могут быть неверно истолкованы. Итак, все мои нарезки (и вы знаете, кто вы такие!), убедитесь, что все понимают, когда вы пытаетесь быть смешным. И будьте добры друг к другу! (Но не так приятно, что вы не говорите об этом, когда история вашего одноклассника не соответствует действительности.) Если вы видите проблему, скажите ему/ей так, как вы хотели бы это услышать. В следующем году ты поступаешь в колледж. Это очень хорошее время, чтобы научиться давать и получать настоящий, вдумчивый критический анализ вашей работы. И, как обычно, воздержитесь от использования неуместных или уничижительных выражений. И никогда не вступайте в личные выпады. Это интернет, но правила приличия и вежливости по-прежнему действуют. |
| Но если кто-то напишет что-то, что задевает ваши чувства или раздражает вас, дайте мне знать — и забудьте об этом! Вынашивать обиду — это все равно, что пить яд и ожидать, что другой человек умрет! |
| Кроме того, вы можете неверно истолковать комментарий. Подавляющее большинство писателей, которых я знаю, любят помогать другим писателям. На самом деле, я дал другим авторам (даже тем, которые мне не нравятся) потрясающие строки диалогов и правок, потому что знал, что эта строка сделает их рассказ или эссе лучше. Я сделал это за деньги или по линии? Нет! Я сделал это по той же причине, что и все писатели: я люблю звучание своих слов! И тебе нравится звучание твоих слов, как и каждому писателю в этом классе. Это заставляет нас звучать как кучка эгоистов, но это причина, по которой такой класс работает. Итак, сделайте все возможное, чтобы прятаться под дождем, дайте сомнительным комментариям слететь с вашей спины, и вернитесь к написанию, чтобы вы могли… Расскажи мне историю.
|
Как отключить звук в Zoom на компьютере или мобильном устройстве
- Вы можете отключить свой звук в Zoom, щелкнув значок микрофона, независимо от того, используете ли вы настольное или мобильное приложение.
- Организатор собрания Zoom также может отключить звук любого участника, щелкнув значок микрофона в ленте видео этого участника.
- Эта статья является частью Руководства Business Insider по Zoom.
Вы можете отключить звук для себя или других в Zoom, особенно если вы находитесь на собрании большой группы.
Благодаря различным параметрам как в настольном, так и в мобильном приложении вы можете отключить звук для себя, отдельного абонента или всех участников разговора. Процесс выглядит немного по-разному в обоих приложениях, но включает в себя нажатие или щелчок по символу отключения звука.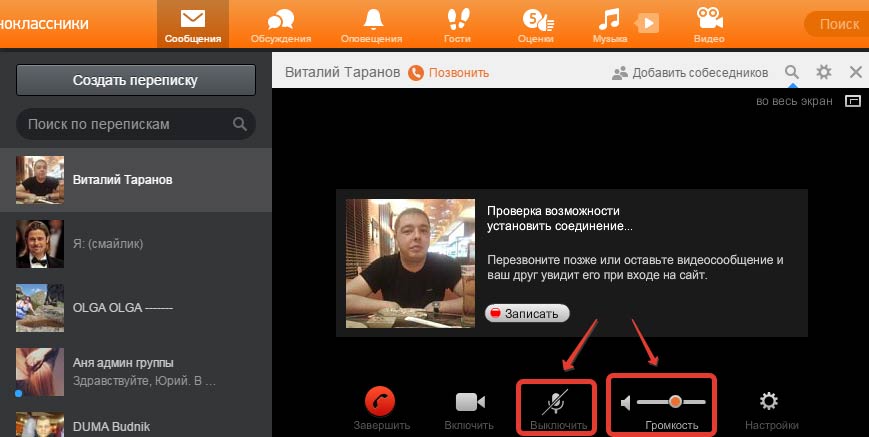 Вы также можете открыть меню «Управление участниками», чтобы отключить или включить звук всех участников.
Вы также можете открыть меню «Управление участниками», чтобы отключить или включить звук всех участников.
Важно отметить, что вы сможете отключать или включать микрофоны других только в том случае, если вы являетесь организатором собрания. Участники не имеют возможности отключать звук других, хотя они, конечно, могут отключать звук сами.
В зависимости от настроек ваши участники будут получать всплывающие оповещения с текстом «Хозяин хочет выключить/включить звук вашего микрофона». Как участник, у вас будет возможность оставить звук без звука или включить его самостоятельно.
Вот как отключить звук в Zoom.
Как отключить звук в Zoom на компьютере1. При вызове Zoom на рабочем столе переместите курсор, чтобы параметры отображались в квадратах участников Zoom. Это также покажет нижнюю панель инструментов.
2. Нажмите кнопку «Отключить микрофон» в левом нижнем углу. Нажмите еще раз, чтобы включить звук. Это отключит ваш собственный микрофон — другие участники разговора больше не смогут вас слышать.
Это отключит ваш собственный микрофон — другие участники разговора больше не смогут вас слышать.
3. Наведите указатель мыши на участника, чтобы в его прямоугольнике появились параметры. Нажмите синюю кнопку «Отключить звук», чтобы отключить звук этого участника. Вы также можете щелкнуть правой кнопкой мыши или щелкнуть три точки, чтобы открыть всплывающее меню. Нажмите «Отключить звук». Когда звук участника отключен, вы можете выполнить те же действия, чтобы включить его.
Отключить звук другого участника. Марисса Перино/Business Insider
Марисса Перино/Business Insider4. Чтобы управлять всеми вашими участниками в качестве организатора собрания, вы можете щелкнуть вкладку «Управление участниками» на нижней панели инструментов. Число покажет, сколько человек в данный момент участвует в вызове.
Вы можете управлять своими участниками, если вы являетесь организатором. Марисса Перино/Business Insider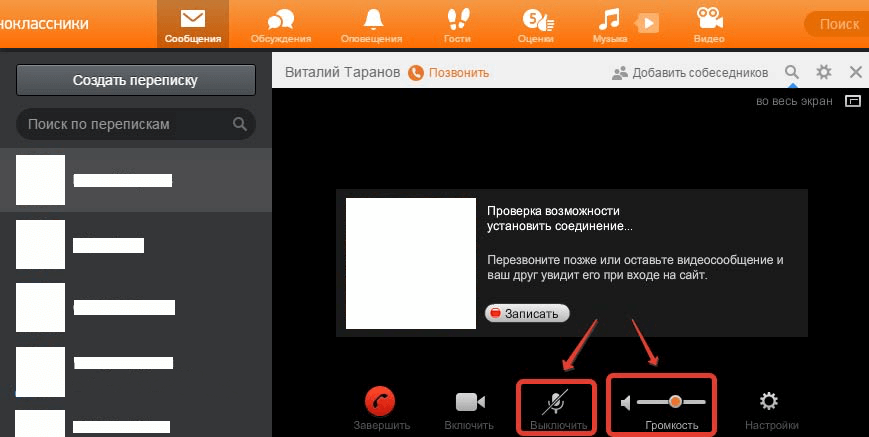 Откроется боковая панель с каждым из участников рядом со значками микрофона и видео. Хост также будет помечен. Вы можете просмотреть меню участников.
Марисса Перино/Business Insider
Откроется боковая панель с каждым из участников рядом со значками микрофона и видео. Хост также будет помечен. Вы можете просмотреть меню участников.
Марисса Перино/Business Insider6. В качестве организатора вы можете навести указатель мыши на микрофон, чтобы отключить звук отдельного участника. Появится синяя кнопка «Отключить звук» или «Включить звук».
Вы можете отключить звук отдельного человека. Марисса Перино/Business Insider
Марисса Перино/Business Insider7. Вы также можете нажать кнопку «Отключить все» или «Включить все» внизу. Это откроет всплывающее окно. Вы можете установить флажок, который позволит участникам включать себя. Если это так, вызывающие абоненты получат сообщение «Организатор хотел бы отключить/включить звук вашего микрофона», когда вы внесете изменения.
8. Нажмите «Продолжить», чтобы завершить изменение.
Вы также можете отключить звук всех участников. Марисса Перино/Business Insider Как отключить звук в Zoom на мобильном устройстве 1. Во время текущего вызова в мобильном приложении нажмите, чтобы открыть нижнее меню. Вы увидите значок отключения микрофона в левом нижнем углу. Коснитесь этого, чтобы отключить только себя.
Во время текущего вызова в мобильном приложении нажмите, чтобы открыть нижнее меню. Вы увидите значок отключения микрофона в левом нижнем углу. Коснитесь этого, чтобы отключить только себя.
2. Вы также можете нажать кнопку регулировки громкости в верхнем левом углу, чтобы значок «X» появился над значком динамика. Однако это просто отключит звук в приложении для этого устройства — важно отметить, что это не то же самое, что отключить звук для себя или других участников. Коснитесь этой опции еще раз, чтобы снова воспроизвести звук.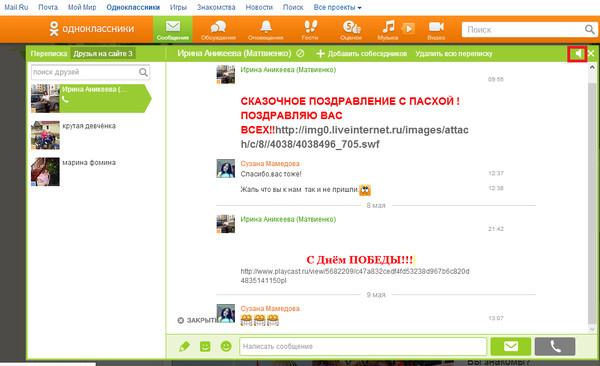 Коснитесь значка микрофона «Включить» в левом нижнем углу, чтобы включить свой звук.
Коснитесь значка микрофона «Включить» в левом нижнем углу, чтобы включить свой звук.
3. Чтобы управлять всеми участниками видео, коснитесь вкладки «Участники» внизу.
4. Откроется всплывающее окно. Коснитесь отдельного участника, чтобы отключить его звук. Значки микрофонов рядом с отдельными именами будут отражать изменения. Коснитесь их имени еще раз и коснитесь «Включить звук», чтобы отменить изменение.
Заглушить отдельного человека. Марисса Перино/Business Insider 5. Чтобы отключить звук всех участников, нажмите «Отключить звук всех» в правом нижнем углу, затем нажмите синюю кнопку «Отключить звук всех», чтобы подтвердить изменение. Вы можете установить флажок, чтобы разрешить участникам включать звук для себя, если хотите.
Вы можете установить флажок, чтобы разрешить участникам включать звук для себя, если хотите.
6. Коснитесь параметра «Включить все», чтобы отменить действие.
7. Нажмите «Закрыть», чтобы закрыть окно участников, когда закончите.
Отключить или включить все. Марисса Перино/Business InsiderКак использовать функцию «поднять руку» в Zoom на компьютере или мобильном устройстве
Как добавить Zoom в свой Календарь Google, установив надстройку
«Где Zoom сохраняет записи?» : Как найти записи собраний Zoom двумя способами
Как присоединиться к собранию Zoom на компьютере или мобильном устройстве
Как отправить приглашение Zoom четырьмя различными способами, организовать групповые собрания с коллегами или одноклассники
Марисса Перино
Марисса Перино — бывший стажер редактора, освещающая образ жизни руководителей.


