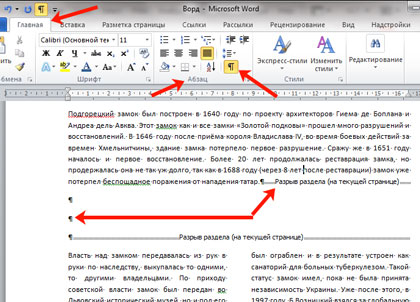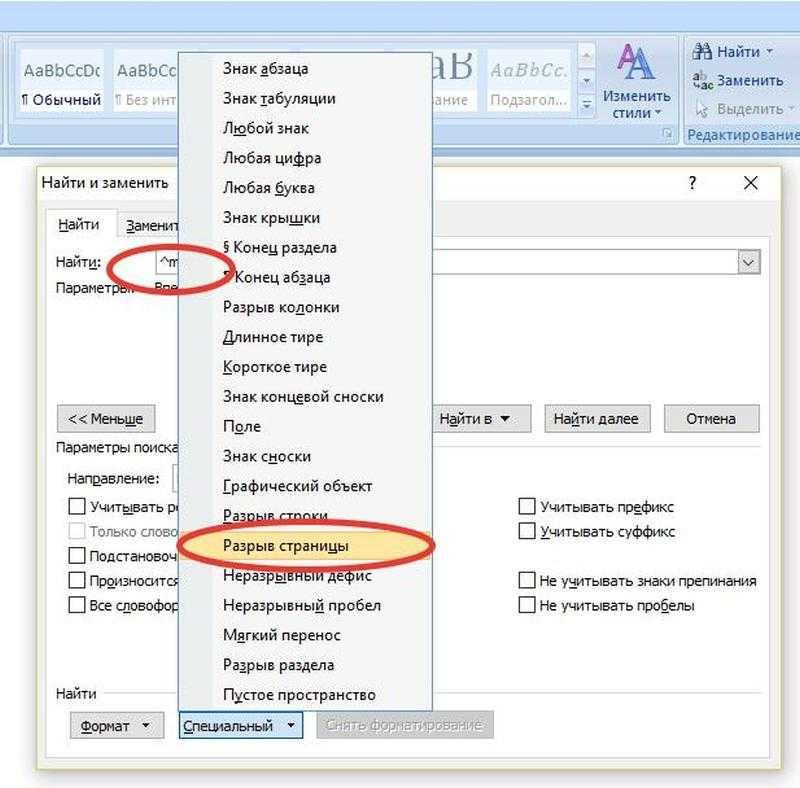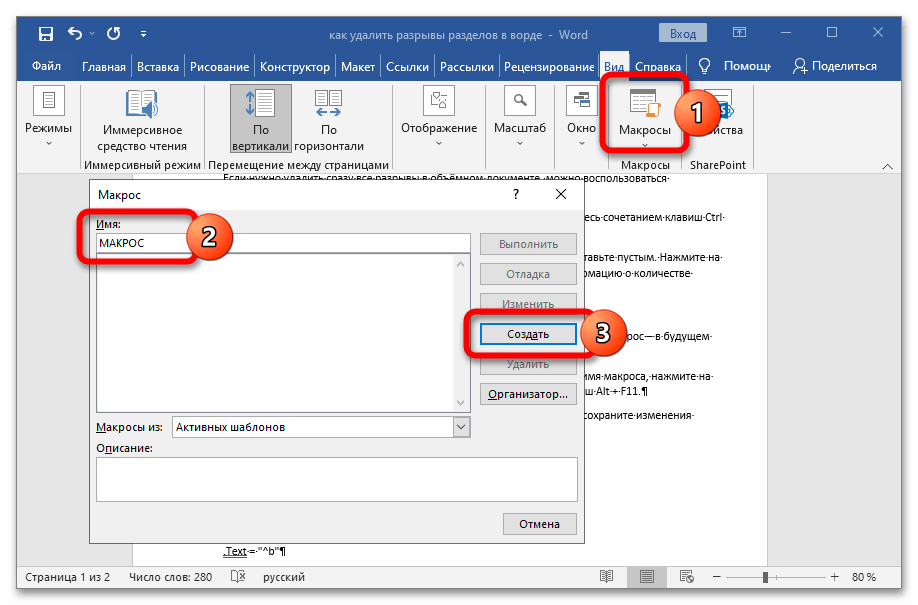Как удалить разрыв раздела в Word — Как удалить разрыв раздела в Ворде
Как удалить разрыв раздела в Ворде
Ворд объединил в себе много удобных функций и инструментов, с помощью которых можно создавать тексты с любым форматированием и стилизацией. Это мощный редактор, но чтобы использовать всю его силу, необходимо знать, как пользоваться его инструментарием.Довольно часто пользователи, толком не разобравшись во всем, форматируют документ наугад и в итоге сталкиваются со множеством проблем, среди которых особое место занимают лишние разрывы разделов. Давайте попробуем разобраться, что это такое и как можно его убрать.
Удаление разрыва раздела в Word
Разрывы разделов в текстовом редакторе Ворд используются для изменения форматирования в документе. Соответственно, удаление разрывов разделов приводит к тому, что документ приобретает один стиль и одно форматирование. Если вам необходимо это сделать, воспользуйтесь одним из этих способов.
Способ 1: Клавиша «Delete»
В данном случае все очень просто — необходимо разместить курсор мыши непосредственно перед символом разрыва раздела и нажать на клавиатуре  b» в поле «Найти».
b» в поле «Найти».
Вот такими простыми способами можно удалить разрыв раздела в Ворде. Пользуйтесь этими знаниями для форматирования документа.
Расскажи друзьям в социальных сетях
раздел разрыв
Похожие статьи
Как создать многоуровневый список в Word
Как закрепить таблицу в Word
Открыть и восстановить документ WordКак убрать сноски в Word
Как избавиться от разрывов страниц в Документах Google
У вас есть разрыв страницы в вашем документе Google, который вам больше не нужен? Узнайте, как избавиться от разрывов страниц в Документах Google.
Когда вы работаете в Документах Google, вставка разрыва страницы — это быстрый и простой способ начать следующий раздел на новой странице.
Программы для Windows, мобильные приложения, игры — ВСЁ БЕСПЛАТНО, в нашем закрытом телеграмм канале — Подписывайтесь:)
Однако в дальнейшем вы можете решить, что вам больше не нужен разрыв страницы. Поскольку разрывы страниц не видны в Документах Google, не сразу понятно, как от них избавиться.
Вот как избавиться от разрывов страниц в Документах Google.
Как удалить разрывы страниц в Документах Google
Удалить разрывы страниц в Документах Google довольно просто, если вы знаете, где находятся разрывы страниц.
Чтобы удалить разрыв страницы в Документах Google:
- Нажмите перед первым словом первого абзаца после разрыва страницы.
- Нажмите Backspace в Windows или Delete на Mac (показано ниже).
- Теперь ваш текст должен следовать сразу за предыдущим абзацем, без большого пробела между ними.
 Возможно, вам придется нажать клавишу Backspace или Delete более одного раза, если перед разрывом страницы или после него есть дополнительные пробелы.
Возможно, вам придется нажать клавишу Backspace или Delete более одного раза, если перед разрывом страницы или после него есть дополнительные пробелы. - Или щелкните в конце последнего абзаца перед разрывом страницы.
- Нажмите «Удалить» в Windows или Fn+Delete на Mac. Возможно, вам придется повторить это, чтобы удалить все дополнительные пробелы.
- Разрыв страницы должен исчезнуть.
Как избавиться от разрывов страниц в Документах Google с помощью бесстраничного просмотра
Одна из проблем с удалением разрывов страниц в Google Docs заключается в том, что вы их не видите; вы можете только видеть их эффект. Невозможно сделать видимыми разрывы страниц в стандартном представлении страниц Документов Google. Тем не менее, есть альтернативный вид, который позволяет вам видеть разрывы страниц.
Чтобы просмотреть разрывы страниц в Документах Google в бесстраничном режиме:
- Откройте меню «Файл».
- В нижней части списка параметров нажмите «Параметры страницы».

- Нажмите «Бесстраничный», а затем нажмите «ОК».
- Теперь вы находитесь в бесстраничном режиме, который превращает ваш документ в одну непрерывную страницу. Любые разрывы страниц в вашем документе теперь четко видны.
- Чтобы удалить разрыв страницы, щелкните его и нажмите «Удалить» в Windows или Fn+Delete на Mac.
- Либо щелкните чуть выше абзаца под разрывом страницы и нажмите Backspace в Windows или Delete на Mac.
- Чтобы вернуться к просмотру страницы, выберите «Файл» > «Параметры страницы» и выберите «Страницы», затем нажмите «ОК».
Вы не можете вставлять новые разрывы страниц в бесстраничном режиме. Если вы хотите вставить разрывы страниц, вам нужно будет вернуться к просмотру страницы, чтобы сделать это.
Использование разрывов разделов в Документах Google
Если все вышеперечисленное кажется слишком трудоемким, есть альтернатива. Вместо разрывов страниц в документе можно использовать разрывы разделов. Их можно использовать для тех же целей, что и разрывы страниц, но они имеют дополнительное преимущество, заключающееся в том, что вы можете включать и выключать их видимость.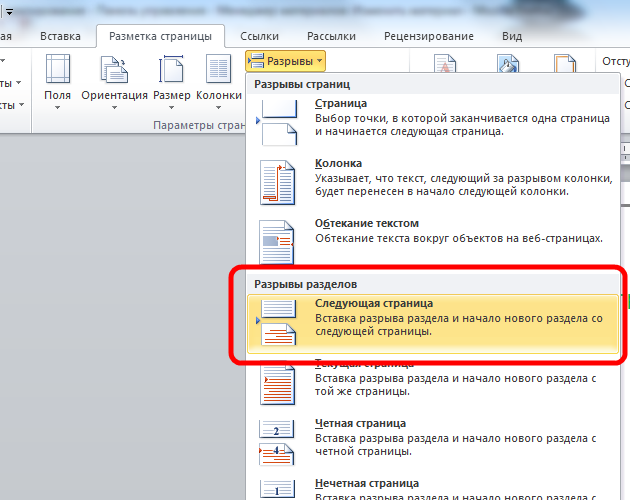
Вставка разрывов разделов в Google Docs
Вставка разрыва раздела в Документах Google аналогична методу вставки разрыва страницы.
Чтобы вставить разрыв раздела в Документы Google:
- Нажмите в конце последнего абзаца перед тем, как появится разрыв раздела.
- Нажмите «Вставить».
- Наведите указатель мыши на «Разрыв» и нажмите «Разрыв раздела» («Следующая страница»).
- Разрыв раздела будет вставлен, а следующий абзац начнется на новой странице.
Отображение и скрытие разрывов разделов
Вы можете выбрать, хотите ли вы, чтобы разрывы разделов были видны или скрыты.
Чтобы показать или скрыть разрывы разделов в Документах Google:
- Нажмите «Просмотр».
- Установите или снимите флажок «Показать разрывы разделов» в зависимости от ваших предпочтений. Нажатие на эту опцию изменит ее текущую настройку.
- Если этот параметр включен, разрывы разделов отображаются в виде пунктирных синих линий.

Удаление разрыва раздела в Документах Google
Если включен параметр «Показать разрывы разделов», можно легко найти и удалить любые разрывы разделов в документе. В отличие от разрывов страниц, вы можете удалить разрывы разделов только над разрывом, а не под ним.
Чтобы удалить разрывы разделов в Документах Google:
- Нажмите в конце последнего абзаца перед разрывом раздела.
- Нажмите «Удалить» в Windows или Fn+Delete на Mac. Возможно, вам придется повторить это, чтобы удалить все дополнительные пробелы.
- Разрыв раздела будет удален.
Получите контроль над документами Google
Изучение того, как избавиться от разрывов страниц в Документах Google, — это только один из способов убедиться, что ваши документы выглядят именно так, как вы хотите.
Нежелательные разрывы страниц часто могут привести к появлению дополнительных ненужных страниц. Знание того, как удалить страницу в Документах Google, может решить эту проблему.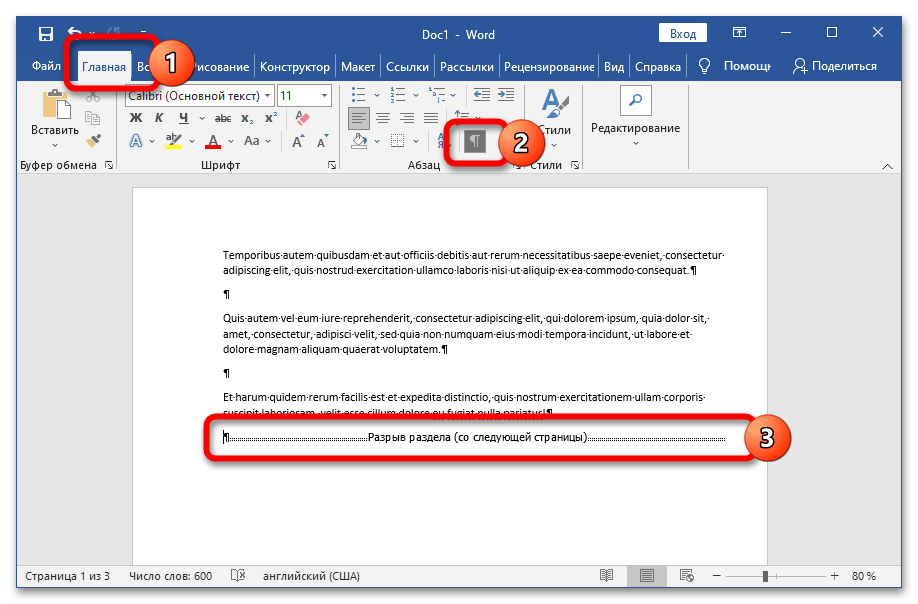 Вы также можете узнать, как сделать два столбца в Документах Google, если вам нужен другой макет. В Google Docs можно даже сделать книгу.
Вы также можете узнать, как сделать два столбца в Документах Google, если вам нужен другой макет. В Google Docs можно даже сделать книгу.
Программы для Windows, мобильные приложения, игры — ВСЁ БЕСПЛАТНО, в нашем закрытом телеграмм канале — Подписывайтесь:)
Как удалить разрывы страниц и разделов в Документах Google
Разрывы страниц и разделов в Документах Google позволяют лучше контролировать макет и структуру вашего контента, но они также могут вызывать проблемы.
Если вы когда-либо сталкивались с неудобными разрывами страниц, которые нарушают поток документа, или с разрывами разделов, которые создают нежелательные пробелы или проблемы с нумерацией страниц, вы, вероятно, знаете, как они могут раздражать.
Содержание
В этом руководстве мы покажем вам, как удалить разрывы страниц и разделов в Документах Google, чтобы вы могли восстановить контроль над форматированием документа.
Как удалить разрывы страниц в Документах Google
Документы Google позволяют легко вручную добавлять разрывы страниц в ваши документы и перемещать содержимое на следующую страницу без повторного нажатия клавиши Enter/Return.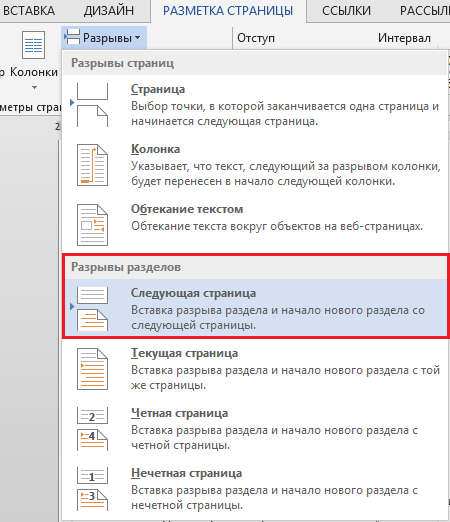
- Используйте сочетание клавиш Ctrl + Enter (Windows и Chromebook) или Command + Enter (Mac).
- Выберите «Вставка» > «Разрыв» > «Разрыв страницы» в строке меню Документов Google.
- Коснитесь значка «Добавить» и выберите «Разрыв страницы» в мобильном приложении (iPhone, iPad и Android).
Однако, если вы вставили разрыв страницы, который вам больше не нужен, или добавили его случайно, важно знать, как его удалить. Чтобы удалить разрыв страницы в Документах Google:
- Поместите курсор в начало раздела после разрыва страницы.
- Нажмите клавишу Backspace (Windows и Chromebook) или клавишу Delete (Mac, iOS и Android). Несколько раз нажмите Backspace/Delete, если между курсором и разрывом страницы есть свободное место.
На настольных устройствах вы также можете:
- Поместите курсор в конец последнего абзаца перед разрывом страницы.

- Нажмите Delete (Windows), Fn+Delete (Mac) или Alt+Backspace (Chromebook). Нажимайте клавишу или клавиши несколько раз, если между курсором и разрывом страницы есть свободное место.
Если вы хотите прочитать содержимое документа Google Docs без ручных или автоматических разрывов страниц, прерывающих поток, попробуйте переключить настройку страницы на формат Pageless. Для этого:
- Откройте меню «Файл» и выберите «Параметры страницы».
- Выберите Бесстраничный.
- Выберите ОК.
Формат Pageless также скрывает такие элементы, как заголовки, номера страниц и водяные знаки. Чтобы вернуться к формату страниц по умолчанию, откройте меню «Файл», выберите «Параметры страницы» и перейдите на вкладку «Страницы».
Чтобы включить или отключить бесстраничный формат в мобильной версии Google Docs, необходимо:
- Коснитесь значка «Дополнительно» (три точки) в правом верхнем углу экрана.

- Коснитесь Параметры страницы.
- Включите переключатель рядом с бесстраничным.
Как удалить разрывы разделов в Документах Google
Как и Microsoft Word, Документы Google на настольных устройствах позволяют добавлять в документы разрывы разделов. Существует два типа разрывов разделов:
- Разрыв раздела (следующая страница): Начинает разрыв раздела на новой странице.
- Разрыв раздела (непрерывный): Начинает новый раздел на той же странице Документов Google.
Чтобы добавить разрыв раздела, откройте меню «Вставка» и выберите «Разрыв» > «Разрыв раздела (следующая страница)» или «Разрыв раздела (непрерывно)».
Разрывы разделов помогают отделить разные разделы документа в Документах Google. Однако, в отличие от обычных разрывов страниц, удаление разрывов разделов может вызвать затруднения, если вы не знаете, как это сделать.
Чтобы удалить разрыв раздела в Документах Google:
- Поместите курсор в конец абзаца перед разрывом раздела.

- Нажмите Delete (Windows), Fn+Delete (Mac) или Alt+Backspace (Chromebook).
Если у вас возникли проблемы с поиском разрывов разделов в документе:
- Откройте меню «Вид» и выберите «Показать разрывы разделов/Показать непечатаемые символы». Затем вы должны увидеть разрывы разделов по всему документу в виде пунктирных линий.
- Поместите курсор над горизонтальной линией разрыва раздела и нажмите Delete (Windows), Fn+Delete (Mac) или Alt+Backspace (Chromebook), чтобы удалить его.
Чтобы снова скрыть разрывы разделов, откройте меню «Вставка» и снимите флажок рядом с параметром «Показать разрывы разделов/Показать непечатаемые символы».
Получите контроль над своими документами Google
Удаление нежелательных разрывов страниц и разрывов разделов в Документах Google имеет решающее значение для создания безупречного и хорошо организованного документа. Хотя может потребоваться несколько попыток, чтобы освоить описанные выше методы, вскоре вы сможете сделать это с легкостью.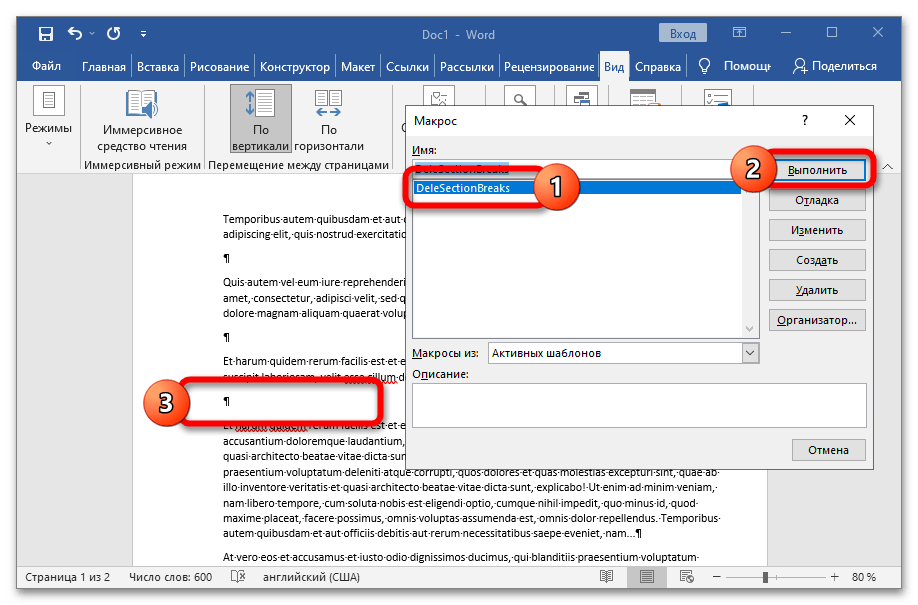
‘;document.getElementsByClassName(«post-ad-top»)[0].outerHTML=»;tocEl.outerHTML=tocHTML+newHTML;}}catch(e){console.log(e)}
Дилум Сеневиратне — независимый технический писатель и блогер с трехлетним опытом написания статей для онлайн-изданий о технологиях. Он специализируется на темах, связанных с iOS, iPadOS, macOS и веб-приложениями Google. Когда он не работает на своей Magic Keyboard, вы можете застать его за просмотром советов по продуктивности на YouTube. Прочитать полную биографию Дилума
Подписывайтесь на YouTube!
Вам понравился этот совет? Если это так, загляните на наш собственный канал на YouTube, где мы рассказываем о Windows, Mac, программном обеспечении и приложениях, а также предлагаем множество советов по устранению неполадок и видео с практическими рекомендациями. Нажмите на кнопку ниже, чтобы подписаться!
Подписаться
Как удалить разрывы разделов в Word
Последнее обновление
Разрывы разделов в документе Word могут быть полезным способом разбить текст, облегчая читателям навигацию и переход к разделу, который наиболее важен для них.
В некоторых случаях, однако, Word может почувствовать необходимость автоматического добавления разрыва раздела, и это может быть неприятно — если вы не знаете, как их удалить!
Что такое разрывы разделов?
Разрывы разделов — это небольшие строки текста, которые появляются в конце каждого абзаца или страницы документа. Они используются, чтобы облегчить читателям навигацию по документам, и обычно они невидимы для читателя, но видны автору при редактировании документа.
Однако разрывы разделов, вставленные не в то место, могут стать скорее помехой, чем помощью, и очень важно знать, как их удалить — к счастью, это также очень просто и требует всего несколько шагов.
Ниже приведены несколько шагов по удалению разрывов разделов:
Перейдите на вкладку «Главная» на ленте, нажмите «Вид», затем «Показать/скрыть разрывы» (или нажмите клавиши ALT+F9). b в поле «Найти».
b в поле «Найти».
Нажмите «Найти далее» — это проведет вас через разрывы разделов в вашем документе, и вы сможете нажать «Заменить» на тех, которые хотите удалить. Нажатие «Заменить все» автоматически удалит все разрывы разделов в вашем документе.
Возможно, вы захотите получить обзор разрывов разделов и лучше понять, как выглядит ваш документ, прежде чем удалять их.
Разрывы разделов можно просмотреть в представлении «Макет печати» (это будет стандартное представление по умолчанию, которое вы видите при открытии нового документа).
Вы также можете переключиться в черновой вид, перейдя на вкладку «Вид» в верхней части страницы и изменив текущий вид.
Также рекомендуется включить метки абзаца — это будет выделять все непечатаемые символы в документе. Для этого:
Перейдите на вкладку «Главная»
Перейдите в группу «Абзац» и нажмите «Показать/скрыть» ¶. Это автоматически отобразит все метки абзацев, интервалы, разрывы разделов и табуляции в документе, и их будет легче увидеть.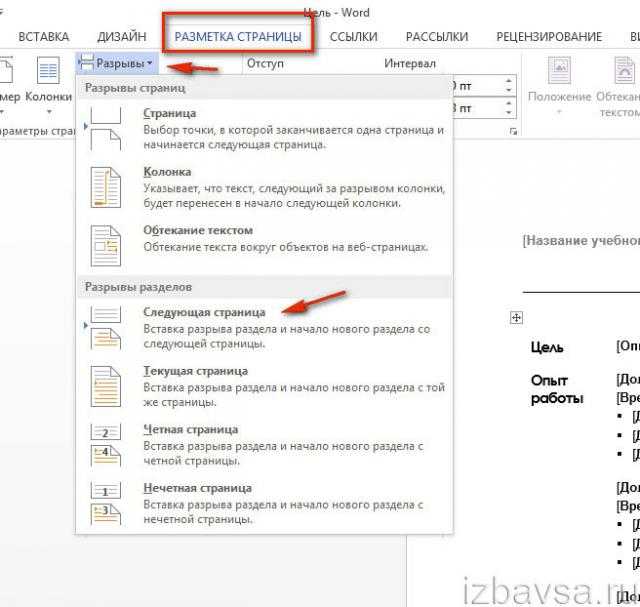
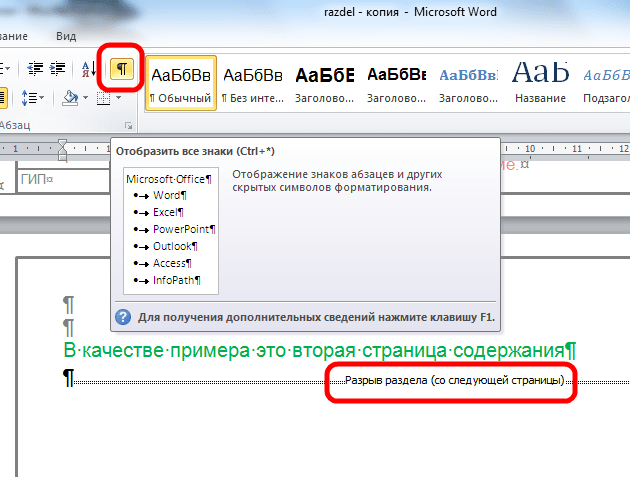 Возможно, вам придется нажать клавишу Backspace или Delete более одного раза, если перед разрывом страницы или после него есть дополнительные пробелы.
Возможно, вам придется нажать клавишу Backspace или Delete более одного раза, если перед разрывом страницы или после него есть дополнительные пробелы.