О.Ю.Клепцова «1С:Управление небольшой фирмой 8. Самоучитель». 2 издание
Цель книги «1С:Управление небольшой фирмой 8. Самоучитель»(2 издание) — познакомить читателя с практическими аспектами автоматизации управленческого учета и оперативного менеджмента на основе программы «1С:Управление небольшой фирмой 8».
300 ЗАКАЗАТЬ
Смотреть краткое описание Смотреть полное описание
Артикул 4601546101280
«1С:Управление небольшой фирмой 8»(1С:УНФ) — это готовое решение для автоматизации оперативного управления на предприятиях малого бизнеса. В программе реализовано все самое необходимое для ведения оперативного учета, контроля, анализа и планирования на предприятии. Решение не перегружено излишним функционалом, его можно легко настроить на особенности организации управления и учета в компании — это обеспечивает возможность «быстрого старта»и удобство ежедневной работы.
1С:УНФ помогает повысить эффективность работы компании, предоставляя владельцам и руководителям широкий спектр инструментов для управления, а сотрудникам — новые возможности для продуктивной ежедневной работы.
В самоучителе вопросы планирования, учета, анализа и контроля в малом бизнесе рассматриваются простой и доступной форме. Материал иллюстрирован практическими примерами. Это позволяет освоить технологию применения программы «1С:Управление небольшой фирмой 8»за короткое время.
Книга адресована широкому кругу читателей — владельцам и управляющим небольших фирм, специалистам в области финансов и управленческого учета, а также менеджерам, ответственным за оперативное управление снабженческой, сбытовой и производственной деятельностью. Для удобства тех, кто пока не имел опыта работы с решениями 1С, в книгу включена новая глава — «Если Вы никогда не работали в системе «1С:Предприятие 8.2».
Пособие также может быть рекомендовано специалистам-консультантам по внедрению решений на платформе»1С:Предприятие 8».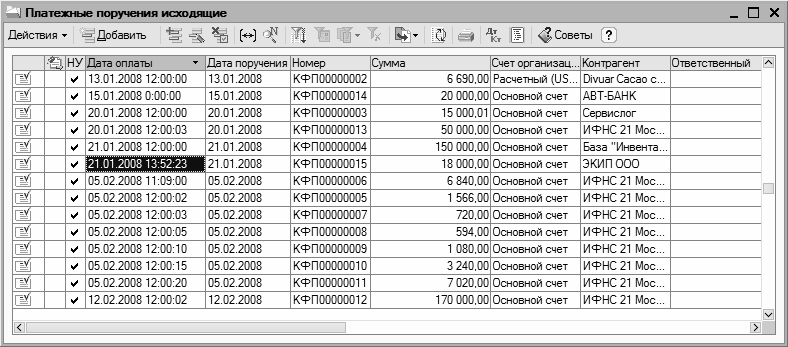
Иллюстративный материал основан на редакции 1.4 типовой конфигурации «Управление небольшой фирмой».
Артикул 4601546101280
«1С:Управление небольшой фирмой 8»(1С:УНФ) — это готовое решение для автоматизации оперативного управления на предприятиях малого бизнеса. В программе реализовано все самое необходимое для ведения оперативного учета, контроля, анализа и планирования на предприятии. Решение не перегружено излишним функционалом, его можно легко настроить на особенности организации управления и учета в компании — это обеспечивает возможность «быстрого старта»и удобство ежедневной работы.
1С:УНФ помогает повысить эффективность работы компании, предоставляя владельцам и руководителям широкий спектр инструментов для управления, а сотрудникам — новые возможности для продуктивной ежедневной работы. Программа не предназначена для ведения бухгалтерского и налогового учета — для этих целей можно использовать «1С:Бухгалтерию 8».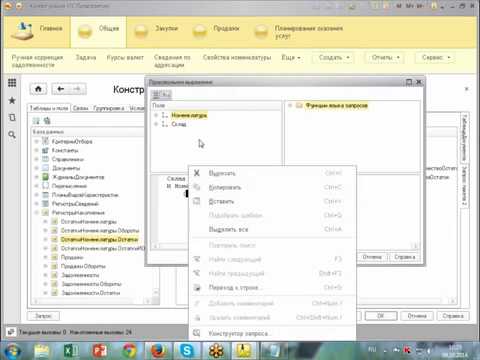
В самоучителе вопросы планирования, учета, анализа и контроля в малом бизнесе рассматриваются простой и доступной форме. Материал иллюстрирован практическими примерами. Это позволяет освоить технологию применения программы «1С:Управление небольшой фирмой 8»за короткое время.
Книга адресована широкому кругу читателей — владельцам и управляющим небольших фирм, специалистам в области финансов и управленческого учета, а также менеджерам, ответственным за оперативное управление снабженческой, сбытовой и производственной деятельностью. Для удобства тех, кто пока не имел опыта работы с решениями 1С, в книгу включена новая глава — «Если Вы никогда не работали в системе «1С:Предприятие 8.2».
Пособие также может быть рекомендовано специалистам-консультантам по внедрению решений на платформе»1С:Предприятие 8».
Иллюстративный материал основан на редакции 1.4 типовой конфигурации «Управление небольшой фирмой».
Смотреть краткое описание Смотреть полное описание
Форма заказа
О.Ю.Клепцова «1С:Управление небольшой фирмой 8. Самоучитель». 2 изданиеКол. раб. мест
300 ЗАКАЗАТЬ
Итого:
Наименование материалов | Стоимость, руб |
Н.Ю. Басалаева, Н.Г. Баев «Учет налога на прибыль в «1С:Бухгалтерии 8». Издание 2. Учебные материалы «1С:Бухгалтерский и налоговый консалтинг» | 720 |
А.П. Габец, Д. | 500 |
А.П.Габец, Д.И.Гончаров «1С:Предприятие 8.1. Простые примеры разработки» (с приложением на CD-ROM) | 240 |
| А.В. Гартвич «1С:Бухгалтерия 8 как на ладони» (ред.3.0). Издание 4 | 400 |
А.В. Гартвич «1С:Бухгалтерия 8 как на ладони» (ред.2.0). Издание 3 | 330 |
А.В. Гартвич «Планирование закупок, производства и продаж | 240 |
И. | 350 |
Е.А. Грянина и С.А. Харитонов «Секреты профессиональной работы с «1С:Зарплата и управление персоналом 8″. Кадровый учет и управление персоналом» 2 издание | 400 |
Е.А. Грянина и С.А. Харитонов «Секреты профессиональной работы с программой 1С:Зарплата и Управление Персоналом 8. Организация кадрового учета и расчета зарплаты» | 400 |
Е.А. Грянина и С.А. Харитонов «Секреты профессиональной работы с программой 1С:Зарплата и Управление Персоналом 8. | 400 |
| Е.А. Грянина и С.А. Харитонов «Секреты профессиональной работы с «1С:Бухгалтерией 8″ (ред. 3.0). Кадровый учет и зарплата». Издание 3 | 350 |
Е.А. Грянина и С.А. Харитонов «Секреты профессиональной работы с «1С:Бухгалтерией 8″ (ред. 2.0). Кадровый учет и зарплата». Издание 2 | 350 |
Е.А. Грянина и С.А. Харитонов «Секреты профессиональной работы с «1С:Бухгалтерией 8″ (ред. 2.0). Учет торговых операций» | 350 |
Е. А. Кадыш, С. Ю. Рыженкова, К. | 400 |
А.А. Караулова, Е.М. Савченко «Управление персоналом и расчет зарплаты в «1С:Управление производственным предприятием 8″. Практическое пособие» | 350 |
О.Ю.Клепцова «Бюджетирование в «1С:Предприятии 8″. Информационные технологии бюджетного управления» | 350 |
О.Ю.Клепцова «1С:Управление небольшой фирмой 8. Самоучитель». 2 издание | 300 |
С. | 300 |
М.Е. Медведева «1С:Зарплата и Управление Персоналом 8. Первые шаги» | 240 |
М.Г. Радченко «1С:Предприятие 8.2. Коротко о главном. Новые возможности версии 8.2» (+CD) | 250 |
М.Г. Радченко, Е.Ю.Хрусталева «1С:Предприятие 8.2. Практическое пособие разработчика. Примеры и типовые приемы» (+CD) | 240 |
М.Г. Радченко, Е.Ю.Хрусталева «Архитектура и работа с данными «1С:Предприятия 8. | 240 |
М.Г. Радченко, Е.Ю.Хрусталева «Инструменты для создания тиражируемых приложений «1С:Предприятия 8.2» | 240 |
В.В.Рыбалка «Hello, 1C». Пример быстрой разработки приложений на платформе «1С:Предприятие 8.2» (мастер-класс) + CD. | 140 |
Е.В. Самарина, С.А.Харитонов, Д.В.Чистов «Секреты профессиональной работы с 1С:Бухгалтерией 8. Учет производственных операций» | 350 |
Е. Ситосенко «Управление заказами в системе программ 1С:Предприятие 8.0» | 240 |
С. | 350 |
С.А. Харитонов «1С:Бухгалтерия 8 для начинающих» | 300 |
С.А. Харитонов «Настольная книга по оплате труда и ее расчету в программе «1С:Зарплата и Управление Персоналом 8». Издание 7 | 400 |
С.А. Харитонов «Практический годовой отчет за 2012 год» (+ DVD) | 800 |
С.А. Харитонов, Д.В. Чистов «Секреты профессиональной работы с 1С:Бухгалтерией 8 (ред. 3.0).БАНК и КАССА», Издание 3 | 350 |
С. | 350 |
С.А. Харитонов, Д.В. Чистов «Секреты профессиональной работы с «1С:Бухгалтерией 8″. БАНК И КАССА» | 330 |
С.А. Харитонов, Д.В. Чистов»Секреты профессиональной работы с 1С:Бухгалтерией 8 (ред. 3.0). Учет основных средств», Издание 3 | 350 |
С.А. Харитонов, Д.В. Чистов «Секреты профессиональной работы с «1С:Бухгалтерией 8″ (ред. 2.0). УЧЕТ ОСНОВНЫХ СРЕДСТВ». Издание 2 | 350 |
С. | 500 |
С.А. Харитонов, О.В.Шерст «Секреты профессиональной работы с «1С:Бухгалтерией 8″ (ред. 2.0). Учет расчетов по НДС» Издание 2 | 500 |
В.Н. Хомичевская (Борисова) «Переходим на «1С:Бухгалтерию 8». Быстрое освоение для пользователей «1С:Бухгалтерии 7.7». Издание 3″ | 300 |
Е. Ю. Хрусталева «1С:Библиотека разработчика. Разработка сложных отчетов в 1С:Предприятии 8. Система компоновки данных. 2 изд.(+CD) | 300 |
Д. | 330 |
Д.В. Чистов, С.А. Харитонов «Хозяйственные операции в «1С:Бухгалтерии 8″ (ред. 2.0). Задачи, решения, результаты». 3-е издание | 330 |
Автоматизация деятельности кредитной организации на платформе «1С:Предприятие 8». Под общей редакцией Чистова Д.В. | 350 |
Комплект типовых нормативных документов по организации делопроизводства и документооборота на базе «1С:Документооборот 8 КОРП» (+CD) | 38000 |
Учебник 8: Массовое моделирование—Ресурсы ArcGIS CityEngine
Чтобы получить доступ к учебным пособиям в CityEngine,
нажмите «Справка» > «Загрузить учебные пособия» и
Примеры.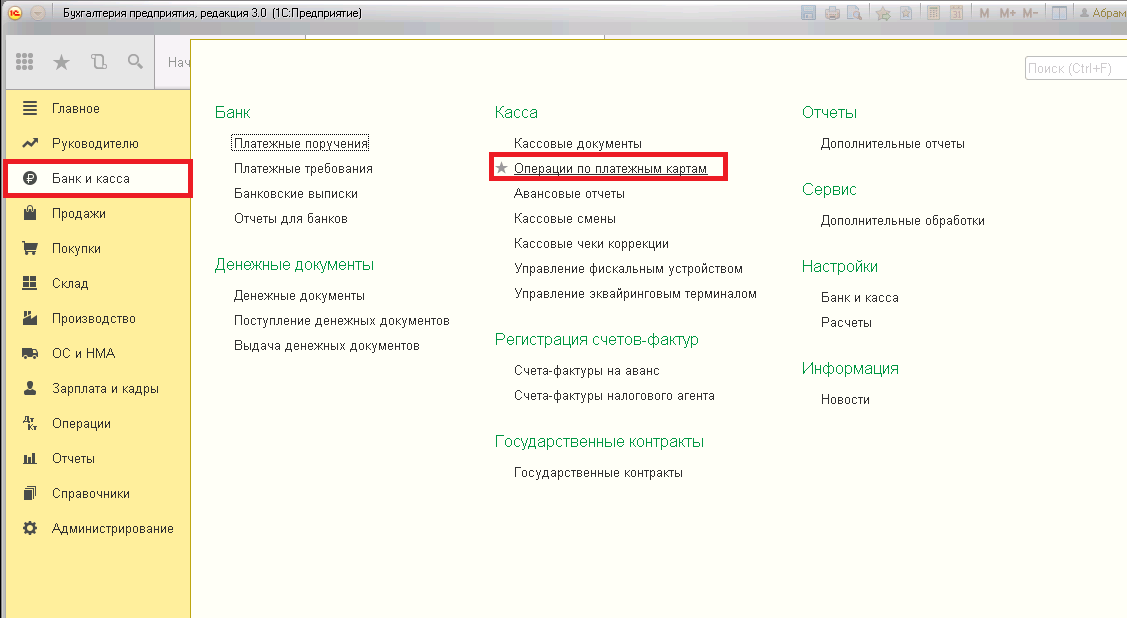 Когда вы выбираете учебник или пример,
проект автоматически загружается и добавляется в ваш
Рабочее пространство.
Когда вы выбираете учебник или пример,
проект автоматически загружается и добавляется в ваш
Рабочее пространство.
Добавление L- и U-образных форм
Настройка
В этом рабочем процессе вы создадите объемные модели зданий с помощью грамматики форм, включая типичные архитектурные объемные формы, такие как L- и U-образные массы.
- Импортируйте проект Tutorial_08_Mass_Modeling в рабочее пространство CityEngine.
- Откройте сцену MassModeling_01.cej.
Создайте файл правил
Чтобы создать файл правил, выполните следующие действия:
- Нажмите «Файл» > «Создать» > «CityEngine» > «Файл правил CGA».
- Убедитесь, что контейнер настроен правильно (Tutorial_08_Mass_Modeling/rules), назовите файл myMass_01.cga и нажмите «Готово».
Создается новый файл CGA, и появляется окно редактора CGA.
Добавьте L-образную форму
Вы начнете с простой L-образной формы.
высота атрибута = ранд (30, 60)
attr wingWidth = ранд (10, 20)
Лот --> LShape
LShape -->
shapeL (ширина крыла, ширина крыла) { форма : LFootprint }
LFootprint --> выдавить (высота) Масса
LotInner --> OpenSpace Команда shapeL создает L-образный контур с размерами от 10 до 20. Затем второе правило LFootprint выдавливает L-образный контур до его высоты.
LotInner применяет OpenSpace, оставляя форму участка как есть.
Атрибуты могут иметь необязательные аннотации, такие как @Group или @Range, которые управляют отображением атрибутов в окне Инспектора. Подробную информацию об аннотациях CGA см. в справочнике CGA.
Теперь вы примените правило к лотам.
- Выберите слой Lots в окне редактора сцен.
- Щелкните Фигуры > Назначить файл правил.
- Выберите файл правил myMass_01.cga в каталоге правил и нажмите OK.
Создание зданий
Чтобы создать здания, выполните следующие шаги:
- Выберите несколько участков в окне 3D-просмотра.

- Щелкните Фигуры > Создать или нажмите Ctrl+G.
Вариант L-образной формы
Боковое крыло текущей L-образной формы всегда расположено слева от основной массы. Используя rotateScope, вы также можете изменить форму буквы L, чтобы она была справа.
Измените красные линии в правиле LShape, используя оператор вероятности %, чтобы улучшить L-образную форму так, чтобы ее боковое крыло находилось либо на левой, либо на правой стороне.
LShape -->
50%: shapeL(ширина крыла, ширина крыла) { форма: LFootprint}
иначе: rotateScope(0, 90, 0)
shapeL(ширина крыла, ширина крыла) { форма : LFootprint } Используя команду выпуклости, вы можете разделить форму L на крылья и изменить высоту двух крыльев. Опять же, вы будете использовать случайную вероятность, чтобы добавить вариации.
LОтпечаток -->
75%: выдавливание (высота) Масса
else : выпуклость comp(f) { 0 : extrude(height) Mass |
all : extrude(height * 0. 7) Mass }
7) Mass } Боковые крылья теперь появляются слева и справа и различаются по высоте. Теперь вам нужны дополнительные формы.
Добавьте U-образную форму
Далее вы добавите U-образную форму. Вызовите UShape вместо LShape в правиле начального лота.
Lot --> UShape
Точно так же вы будете использовать команду shapeU.
Форма -->
shapeU(ширина крыла, ширина крыла * 0,7, ширина крыла * 0,7)
{ форма : UFootprint }
UFootprint --> extrude(height) Mass Также добавьте некоторые вариации.
Форма -->
80%: rotateScope(0, 180, 0) shapeU(wingWidth, wingWidth * 0.7,
wingWidth * 0,7) { форма : UFootprint }
иначе: shapeU(ширина крыла, ширина крыла * 0,7, ширина крыла * 0,7)
{ форма : UFootprint } На полученном изображении видно, что U-образные формы подходят не для всех участков. Вы исправите это в следующем разделе.
Комбинированные формы L и U
Распределение по высоте неубедительно. Чтобы лучше контролировать высоту зданий, вы добавите условие к атрибуту высоты. Только большие участки должны быть разрешены для создания высоких зданий.
Чтобы лучше контролировать высоту зданий, вы добавите условие к атрибуту высоты. Только большие участки должны быть разрешены для создания высоких зданий.
атрибут высота =
case геометрия.площадь < 1000: rand(20, 50)
иначе: ранд(50, 150) Вы добавите новое правило LUShapes, чтобы контролировать, какая форма создается на каких участках.
U-образные формы лучше всего подходят для участков, ширина которых превышает глубину, или на языке CGA, где scope.sx больше, чем scope.sz. В любом другом случае вы вызовете только L-формы.
Лот --> LUShapes
LUShapes -->
случай scope.sx > scope.sz :
60%: форма США
еще : LShape
еще: LShape Ни формы L, ни U не подходят для участков непрямоугольной формы. Следующий оператор case гарантирует, что UShape и LShape создаются только на приблизительно прямоугольных участках (с допуском 15 градусов). В противном случае вы вызовете новое правило посадочного места.
LUShapes -->
case геометрия. isRectangular(15):
случай scope.sx > scope.sz :
60%: форма США
еще : LShape
еще: LShape
else: BasicFootprint
isRectangular(15):
случай scope.sx > scope.sz :
60%: форма США
еще : LShape
еще: LShape
else: BasicFootprint Формы выдавленных участков будут слишком большими по сравнению с формами L и U. Следовательно, вы добавите отрицательное смещение к BasicFootprint. Это также позволит увеличить пространство между отдельными зданиями.
BasicFootprint --> смещение(-5,внутри) вытягивание(высота) Масса
В следующем разделе вы узнаете, как использовать рекурсию в грамматике форм для массового моделирования.
Использование рекурсии для массового моделирования
Настройка
В этом рабочем процессе вы будете моделировать повторяющиеся элементы здания, используя рекурсивные вызовы грамматики формы.
Откройте сцену MassModeling_01.cej, если она еще не открыта.
Создайте файл правил
Чтобы создать файл правил, выполните следующие действия:
- Нажмите «Создать» > «CityEngine» > «Файл грамматики CGA».

- Убедитесь, что контейнер настроен правильно (Tutorial_08_Mass_Modeling/rules), назовите файл myMass_02.cga и нажмите «Готово».
Формы башен
Атрибут высоты создает случайное значение высоты здания. Стартовое правило Лот вызывает Оболочку, которая выдавливает след в оболочку башни. Envelope вызывает правило рекурсии.
высота =
case геометрия.площадь > 1000: ранд(50, 200)
иначе: ранд(20, 50)
Лот --> Башня
Башня --> выдавить (высота) конверт
Envelope --> RecursiveSetbacks Для последующих рекурсивных правил вам понадобятся две дополнительные переменные: lowHeight и scale. Последнее должно быть постоянным для здания, поэтому вы определите его как атрибут.
// переключение между этими двумя значениями создает визуально привлекательные неудачи: lowHeight = 50%: 0,4 иначе: 0,6 // должно быть постоянным: шкала атрибутов = ранд (0,75, 0,9)
Правило RecursiveSetbacks разбивает массу, если она выше двух этажей, на нижнюю часть массы с относительной высотой lowHeight. Верхняя оставшаяся часть формирует форму Отступ.
Верхняя оставшаяся часть формирует форму Отступ.
Если форма RecursiveSetbacks меньше двух этажей, оставшаяся часть устанавливается равной высоте пола по высоте, и создается форма Mass.
атрибут высота пола = ранд (4, 5)
Рекурсивные отступы -->
case scope.sy > 2 * высота пола:
split(y){ 'lowHeight: Масса | ~1: неудача }
еще:
s('1, высота пола, '1) Масса Правило Setback масштабирует и центрирует фигуру и рекурсивно вызывает правило RecursiveSetbacks.
Откат -->
s('масштаб, '1, 'масштаб) center(xz) RecursiveSetbacks Теперь применим правило к лотам.
- Выберите слой участков Lots в окне редактора сцен.
- Щелкните Фигуры > Назначить файл правил.
- Выберите файл правил myMass_02.cga в каталоге правил и нажмите OK.
Создание зданий
Чтобы создать здания, выполните следующие шаги:
- Выберите несколько участков в окне 3D-просмотра.

- Щелкните Фигуры > Создать или нажмите Ctrl+G.
Круглая форма
Используя актив внешнего цилиндра, вы можете создавать круглые версии рекурсивных башен. Измените правило Башни следующим образом:
Башня --> выдавить (высота) конверт
Конверт -->
case геометрия.isRectangular(20):
20% : i("cyl.obj") RecursiveSetbacks
еще: RecursiveSetbacks
else: RecursiveSetbacks В 20 процентах всех башен вы будете вставлять актив-цилиндр вместо использования неявного куба в качестве базовой формы.
В следующем разделе вы измените участки с отступами.
Адаптация посылки с отступами
Настройка учебника
В этом разделе вы примените отступы к формам участков.
Откройте сцену MassModeling_01.cej, если она еще не открыта.
Создайте файл правил
Чтобы создать файл правил, выполните следующие шаги:
- Щелкните Создать > CityEngine > Файл грамматики CGA.

- Убедитесь, что контейнер настроен правильно (Tutorial_08_Mass_Modeling/rules), назовите файл myMass_03.cga и нажмите «Готово».
Отступ улицы
Правило «Участок» применяет откат ко всем улицам участка и передает эту область правилу OpenSpace. Внутренняя часть, вдали от улиц, направляется в Footprint, который вытягивается на случайную высоту.
атрибут высота =
case геометрия.площадь > 1000: ранд(50, 200)
иначе: ранд(20, 50)
атрибут DistanceStreet =
20%: 0
иначе: ранд(3, 6)
Лот --> Посылка
LotInner --> OpenSpace
Посылка -->
откат(distanceStreet)
{ улица.фронт: OpenSpace
| остаток: след }
След --> выдавить (высота)
OpenSpace --> цвет("#77ff77") Селектор street.front оценивает атрибуты объектов streetWidth фигур, которые автоматически устанавливаются для участков, созданных из блоков, но могут отсутствовать в формах, созданных вручную.
- Выберите слой участков Lots в окне редактора сцен.

- Щелкните Фигуры > Назначить файл правил.
- Выберите файл правил myMass_03.cga в каталоге правил и нажмите OK.
- Выберите участок в окне 3D-просмотра.
- Щелкните Фигуры > Создать или нажмите Ctrl+G, чтобы создать здания.
Расстояние до зданий
Теперь вы добавите аналогичный отступ для управления расстоянием между зданиями. Добавьте атрибут DistanceBuildings, измените правило Parcel и добавьте новое правило SubParcel, как показано:
attr DistanceBuildings =
30%: 0
иначе: ранд(4, 8)
Посылка -->
откат(distanceStreet)
{ streetSide: OpenSpace
| остаток: SubParcel }
Подучасток -->
неудача (distanceBuildings / 2)
{ noStreetSide: OpenSpace
| остаток: след } SubParcel снова применит откат, но на этот раз не по краям улицы.
- Сохраните файл .cga.
- Выберите несколько лотов в окне 3D-просмотра.

- Щелкните Фигуры > Создать или нажмите Ctrl+G, чтобы создать здания.
- Выберите сгенерированную модель и поэкспериментируйте с параметрами правила DistanceBuildings и DistanceStreet. Вы можете установить значения для одной выбранной модели или одновременно выбрать несколько моделей.
- Чтобы сбросить определяемое пользователем значение на случайное значение из файла правил, измените источник с Пользователь обратно на Правило.
В следующем разделе вы объедините массовые модели из предыдущих разделов с участками отступа и добавите текстурные фасады.
Объединение масс и отступов
Настройка
Откройте сцену MassModeling_01.cej, если она еще не открыта.
Создать файл правил
Откройте файл правил massmodeling_03.cej и сохраните его как myMass_04.cga.
Импорт форм LU и правил массы башни
- Добавьте следующие две команды импорта:
- Измените правило Footprint следующим образом:
- Сохраните файл правил.

- Выберите слой участков Lots в окне редактора сцен.
- Щелкните Фигуры > Назначить файл правил.
- Выберите файл правил myMass_04.cga в каталоге правил и нажмите OK.
Создание зданий
- Выберите несколько участков в окне 3D-просмотра.
- Щелкните Фигуры > Создать или нажмите Ctrl+G.
В следующем разделе вы добавите текстурированные фасады к массовым моделям.
Добавить текстурированные фасады
Настройка
Откройте сцену MassModeling_01.cej, если она еще не открыта.
Создайте файл правил
Откройте файл правил massmodeling_04.cej и сохраните его как myMass_05.cej.
Чтобы добавить простые текстурированные фасады к массовым моделям, вам нужна функция, которая случайным образом выбирает одну из 12 ваших текстурных плиток фасада.
const randomFacadeTexture = fileRandom("*facade_textures/f*. tif")
tif") Чтобы правильно сопоставить плитки текстуры с фасадом, вы определите две функции, вычисляющие фактическую высоту пола и ширину плитки. С помощью этих функций вы гарантируете, что никакие текстурные плитки не будут обрезаны по краю фасада.
атрибут высота пола = ранд (4,5) фактическая высота этажа = case scope.sy >= высота этажа: scope.sy/rint(scope.sy/floorheight) еще: scope.sy фактическая ширина плитки = case scope.sx >= 2 : scope.sx/rint(scope.sx/4) else : scope.sx
При разделении компонентов вы получите компоненты фасада из массовых моделей.
Масса -->
comp(f){ сторона: Фасад | сверху: Крыша. } Указание импортированным правилам использовать это массовое правило.
башни. Масса --> Масса lushapes.Mass --> Mass
Наконец, установите координаты UV на фасаде, определите файл текстуры с помощью функции randomFacadeTexture и спроецируйте UV.
Фасад --> setupProjection(0, scope.xy, 8*actualTileWidth, 8*actualFloorHeight) текстура (randomFacadeTexture) projectUV(0)
- Сохраните файл правил.

- Выберите слой участков Lots в окне редактора сцен.
- Щелкните Фигуры > Назначить файл правил.
- Выберите файл правил myMass_05.cga в каталоге правил и нажмите OK.
Создание зданий
- Выберите несколько участков в окне 3D-просмотра.
- Щелкните Фигуры > Создать или нажмите Ctrl+G.
Отзыв по этой теме?
Учебники - ProCam 8
ПОНИМАНИЕ ВОЗДЕЙСТВИЯ
Примечание. Хотя выдержку и ISO можно настроить вручную на iPhone, диафрагма фиксирована. Когда выдержка затвора или ISO настраиваются вручную, кнопка экспозиции меняется с желтой AE на белую AE-L, указывая на то, что экспозиция заблокирована и больше не находится в автоматическом режиме. АВТОМАТИЧЕСКАЯ ЭКСПОЗИЦИЯ Примечание. В автоматическом режиме значение экспозиции (AE) можно установить в диапазоне от -8 до 8+. Примечание. Значение AE не сбрасывается до 0 при запуске автоматического режима, поскольку он уже находится в автоматическом режиме. Дважды коснитесь ползунка AE, чтобы сбросить значение AE до 0. | РУЧНАЯ ФОКУСИРОВКА И ПОМОЩЬ В ФОКУСЕ/ПИКИНГ Примечание. Нажмите кнопку AF-L, чтобы разблокировать / сбросить фокус обратно в автоматический режим. Дважды коснитесь вида камеры, чтобы сбросить все параметры обратно на автоматический режим. |
НАЖИМАНИЕ ДЛЯ РЕГУЛИРОВКИ ФОКУСА И ИСПОЛЬЗОВАНИЕ ПОЛЗУНКА AE ДЛЯ БЫСТРОЙ РЕГУЛИРОВКИ ЭКСПОЗИЦИИ
Примечание. В автоматическом режиме значение экспозиции (AE) можно установить в диапазоне от -8 до 8+. Камера будет автоматически и непрерывно регулировать ISO и скорость затвора для достижения выбранного значения экспозиции. Примечание. Значение AE не сбрасывается до 0 при запуске автоматического режима, поскольку он уже находится в автоматическом режиме. Это должен сделать пользователь. Фото пользователя ProCam Angel Russo IG @aebex.ny | НАЖАТИЕ ДЛЯ РЕГУЛИРОВКИ ФОКУСА И ЭКСПОЗИЦИИ
Примечание. Фото пользователя ProCam Angel RussoIG @ aebex.ny |
БЛОКИРОВКА ЭКСПОЗИЦИИ, ФОКУСА И БАЛАНСА БЕЛОГО Чтобы разблокировать экспозицию, фокус и баланс белого по отдельности, нажмите кнопки AE-L, AF-L, AWB-L соответственно. Цвет кнопок меняется на желтый, указывая на то, что они разблокированы и находятся в автоматическом режиме. Либо дважды коснитесь вида камеры, чтобы разблокировать все параметры и сбросить их обратно на автоматический режим. | ПОЛОСЫ-ЗЕБРЫ — ПРЕДУПРЕЖДЕНИЕ О ПЕРЕДЕРЖКЕ Примечание. Эту опцию можно отключить на вкладке ФОТО в меню НАСТРОЙКА. |
ПРЕИМУЩЕСТВА СЪЕМКИ В RAW Приведенные выше сравнительные снимки ясно подчеркивают преимущества съемки в формате RAW. Фото @josejacas | БРЕКЕТИНГ ЭКСПОЗИЦИИ (AEB) 1- Нажмите кнопку AEB на дополнительной панели инструментов, чтобы выбрать брекетинг экспозиции. 2- Нажмите и удерживайте кнопку AEB, чтобы установить диапазон экспозиции. Параметр слева от числа EV, а параметр справа — это значение EV. Значение EV можно установить в диапазоне от -8 до 8+. EV 1 представляет собой первый брекетинг экспозиции, EV 2 представляет второй брекетинг экспозиции и так далее. EV 1 - 3 >>> значение может быть установлено от -8 до 8+ |
SLOW SHUTTER / LIGHT TRAIL
Примечание. Нажмите кнопку M на дополнительной панели инструментов, чтобы открыть меню ручного управления. | МЕДЛЕННЫЙ ЗАТВОР / РАЗМЫТИЕ В ДВИЖЕНИИ
Примечание. Нажмите кнопку M на дополнительной панели инструментов, чтобы открыть меню ручного управления. Фото пользователя ProCam Tiffany Lachner IG @la___tiffany |
РЕЖИМ PORTRIAT — СЪЕМКА ДАННЫХ О ГЛУБИНЕ Портретный режим ProCam не применяет эффект размытия напрямую. Вместо этого он сохраняет данные о глубине изображения, которые затем можно использовать в постобработке для применения ряда различных эффектов. Для достижения наилучших результатов снимайте при хорошем освещении и кадрируйте объект на расстоянии около полуметра от камеры. Примечание. Портретный режим поддерживается только на iPhone с двойной/тройной камерой. | 3D-ФОТО (AKA WIGGLEGRAM)
Примечание. 3D-фото поддерживается только на iPhone с двойной/тройной камерой. |
ВАРИАНТЫ СПУСКАНИЯ ЗАТВОРА Варианты спуска затвора доступны в фоторежиме и ночном режиме. | ПАКЕТНЫЕ ДЕЙСТВИЯ С ФОТОГРАФИЯМИ |
КОРРЕКЦИЯ ПЕРСПЕКТИВЫ Фото пользователя ProCam IG @lifeaquatiq | ИЗВЛЕЧЕНИЕ ФАЙЛОВ ИЗ ВИДЕО
Примечание. |
РЕДАКТИРОВАНИЕ ИЗБРАННЫХ ФИЛЬТРОВ
Примечание. Коснитесь фильтра, чтобы выбрать его, и коснитесь еще раз, чтобы отменить выбор. | ЭФФЕКТ TILT-SHIFT LENS Фото 1 пользователя ProCam IG @benlivesey |
ЭФФЕКТ ОБЪЕКТИВА TINY PLANET Примечание. Для достижения наилучших результатов рекомендуется панорама 360° (как показано выше). | 4K Max — IAP $4,99
CONS
Примечание. Из-за интенсивных требований к обработке пользователям рекомендуется закрыть все открытые приложения в меню многозадачности и перезагрузить устройство. Пример видео пользователя ProCam Пола Марша |
ЗАМЕДЛЕННАЯ ФОТОСЪЕМКА Советы по съемке идеального таймлапс-видео:
|
 В. Козырев, Д.С. Кухлевский, Е.Ю. Хрусталева «Реализация прикладных задач в системе «1С:Предприятие 8.2″ (+CD)»
В. Козырев, Д.С. Кухлевский, Е.Ю. Хрусталева «Реализация прикладных задач в системе «1С:Предприятие 8.2″ (+CD)»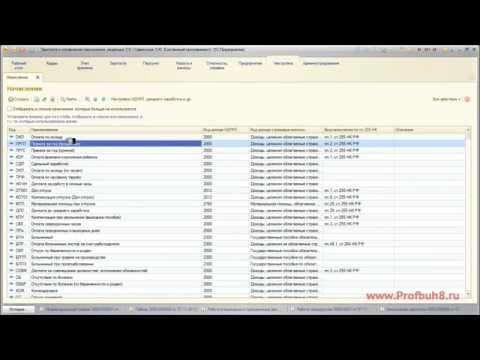 В Гейц, Е.А. Кадыш «Учет и оплата труда работников государственных и муниципальных учреждений: актуальные вопросы. Применение «1С:Зарплата и кадры бюджетного учреждения 8». Издание 3
В Гейц, Е.А. Кадыш «Учет и оплата труда работников государственных и муниципальных учреждений: актуальные вопросы. Применение «1С:Зарплата и кадры бюджетного учреждения 8». Издание 3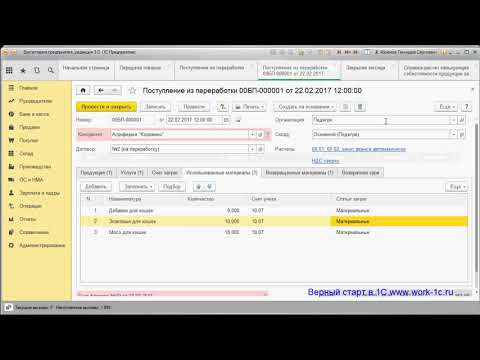 Расчеты по оплате труда» 2 издание
Расчеты по оплате труда» 2 издание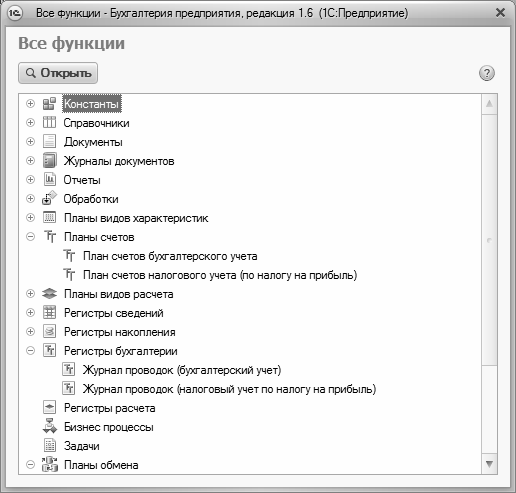 В. Сергеева. «Государственные и муниципальные учреждения: учет в «1С:Бухгалтерии государственного учреждения 8» на практических примерах. Учебные материалы «1С:Бухгалтерский и налоговый консалтинг»
В. Сергеева. «Государственные и муниципальные учреждения: учет в «1С:Бухгалтерии государственного учреждения 8» на практических примерах. Учебные материалы «1С:Бухгалтерский и налоговый консалтинг»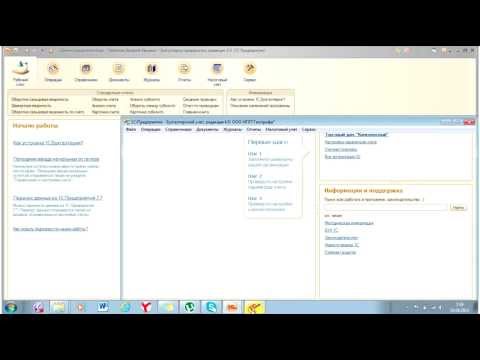
 2″
2″ А. Харитонов «Бухгалтерский и налоговый учет в 1С:Бухгалтерии 8 (ред. 2.0). Издание 4
А. Харитонов «Бухгалтерский и налоговый учет в 1С:Бухгалтерии 8 (ред. 2.0). Издание 4 А. Харитонов, Д.В. Чистов «Секреты профессиональной работы с 1С:Бухгалтерией 8 (ред. 2.0). БАНК и КАССА», Издание 2
А. Харитонов, Д.В. Чистов «Секреты профессиональной работы с 1С:Бухгалтерией 8 (ред. 2.0). БАНК и КАССА», Издание 2 А. Харитонов, О.В. Шерст «Секреты профессиональной работы с «1С:Бухгалтерией 8» (ред. 3.0). Учет расчетов по НДС. Издание 3
А. Харитонов, О.В. Шерст «Секреты профессиональной работы с «1С:Бухгалтерией 8» (ред. 3.0). Учет расчетов по НДС. Издание 3 В. Чистов, С.А. Харитонов «Практикум по программе 1С:Упрощенка 8» (ред. 2.0). 2 издание
В. Чистов, С.А. Харитонов «Практикум по программе 1С:Упрощенка 8» (ред. 2.0). 2 издание
 7) Mass }
7) Mass } 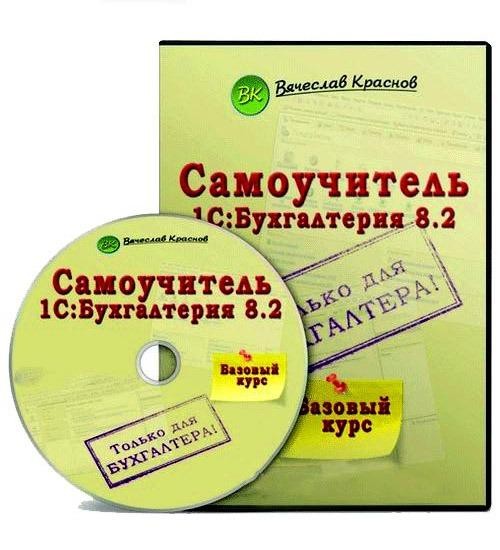 isRectangular(15):
случай scope.sx > scope.sz :
60%: форма США
еще : LShape
еще: LShape
else: BasicFootprint
isRectangular(15):
случай scope.sx > scope.sz :
60%: форма США
еще : LShape
еще: LShape
else: BasicFootprint 

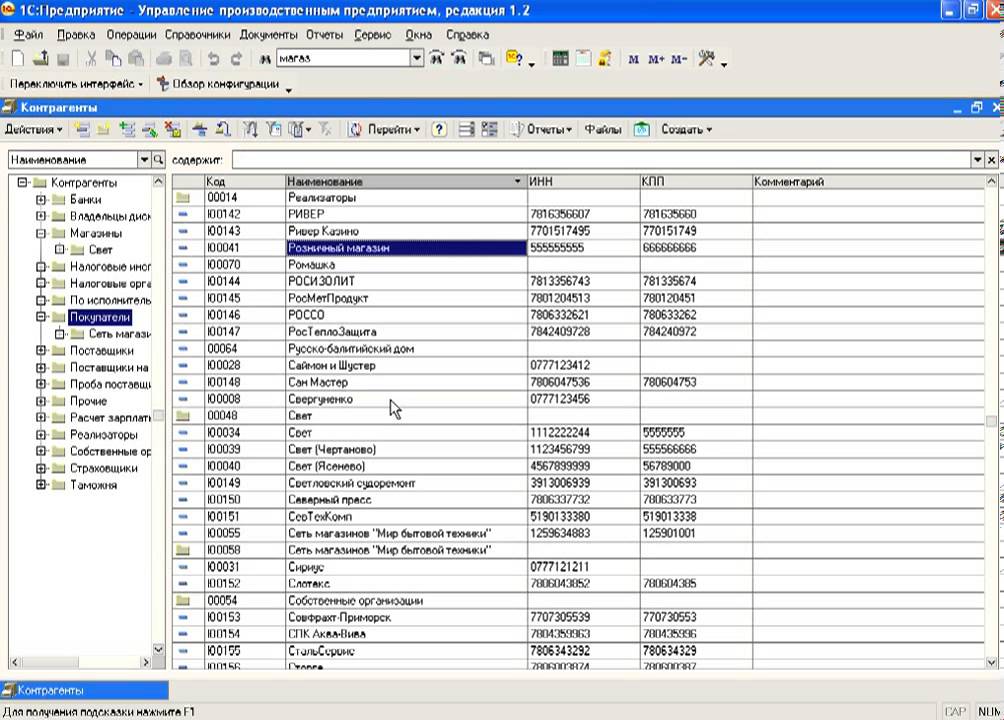



 tif")
tif") 

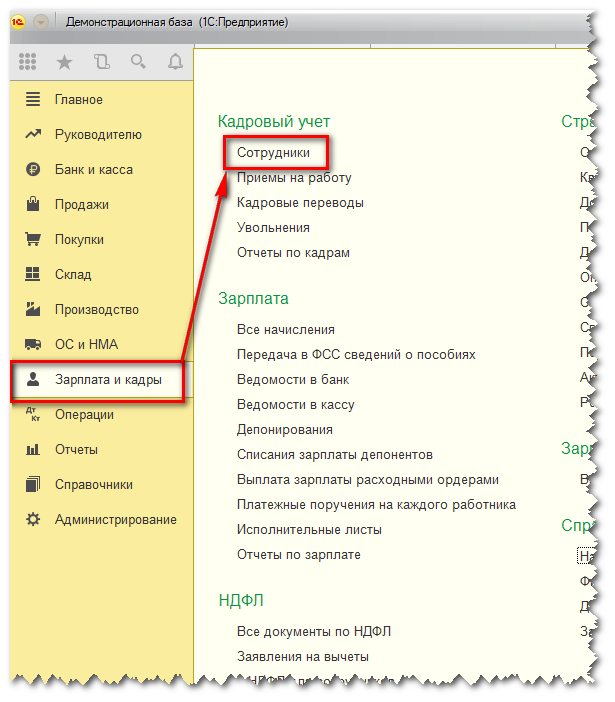 Камера будет автоматически и непрерывно регулировать ISO и скорость затвора для достижения выбранного значения экспозиции. Значение по умолчанию — 0, что означает, что ни ISO, ни скорость затвора не изменялись.
Камера будет автоматически и непрерывно регулировать ISO и скорость затвора для достижения выбранного значения экспозиции. Значение по умолчанию — 0, что означает, что ни ISO, ни скорость затвора не изменялись. Выделение фокуса можно отключить на вкладке ФОТО в меню НАСТРОЙКА.
Выделение фокуса можно отключить на вкладке ФОТО в меню НАСТРОЙКА. Значение по умолчанию — 0, что означает, что ни ISO, ни скорость затвора не изменялись.
Значение по умолчанию — 0, что означает, что ни ISO, ни скорость затвора не изменялись. Нажмите кнопку AE, чтобы разблокировать/сбросить экспозицию обратно на автоматический режим. Дважды коснитесь экрана камеры, чтобы сбросить все параметры обратно на автоматический режим.
Нажмите кнопку AE, чтобы разблокировать/сбросить экспозицию обратно на автоматический режим. Дважды коснитесь экрана камеры, чтобы сбросить все параметры обратно на автоматический режим.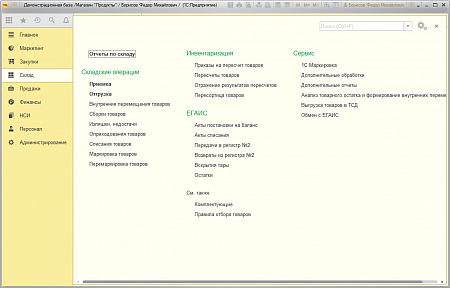




 В фотогалерее ProCam выберите фотографию глубины >>> нажмите кнопку «Редактирование» >>> выберите параметр «Редактор глубины».
В фотогалерее ProCam выберите фотографию глубины >>> нажмите кнопку «Редактирование» >>> выберите параметр «Редактор глубины».

 Эта функция также доступна для видео 4K, при котором можно извлечь кадры 6MP, или 8MP, если было применено Advanced Upscaling.
Эта функция также доступна для видео 4K, при котором можно извлечь кадры 6MP, или 8MP, если было применено Advanced Upscaling.  Эффект размытия имитирует малую глубину резкости, характерную для макрообъективов. Эффект можно усилить, увеличив насыщенность цвета и контрастность, чтобы имитировать яркую краску, обычно используемую в масштабных моделях. эффект особенно эффективен, когда фотография сделана под большим углом, поскольку она отражает вид сверху вниз при взгляде на миниатюрную модель. Кроме того, для достижения наилучших результатов размытие должно быть выровнено по линиям на фотографии.
Эффект размытия имитирует малую глубину резкости, характерную для макрообъективов. Эффект можно усилить, увеличив насыщенность цвета и контрастность, чтобы имитировать яркую краску, обычно используемую в масштабных моделях. эффект особенно эффективен, когда фотография сделана под большим углом, поскольку она отражает вид сверху вниз при взгляде на миниатюрную модель. Кроме того, для достижения наилучших результатов размытие должно быть выровнено по линиям на фотографии. В App Store есть много приложений, которые предлагают эту функцию. Photo Sphere от Google (бесплатно) является одним из лучших.
В App Store есть много приложений, которые предлагают эту функцию. Photo Sphere от Google (бесплатно) является одним из лучших. 
 Когда видео воспроизводится, кажется, что время движется намного быстрее, чем обычно. Например, сцену можно снимать раз в секунду, а затем воспроизводить со скоростью 60 кадров в секунду (FPS). В результате скорость увеличилась в 60 раз.
Когда видео воспроизводится, кажется, что время движется намного быстрее, чем обычно. Например, сцену можно снимать раз в секунду, а затем воспроизводить со скоростью 60 кадров в секунду (FPS). В результате скорость увеличилась в 60 раз.