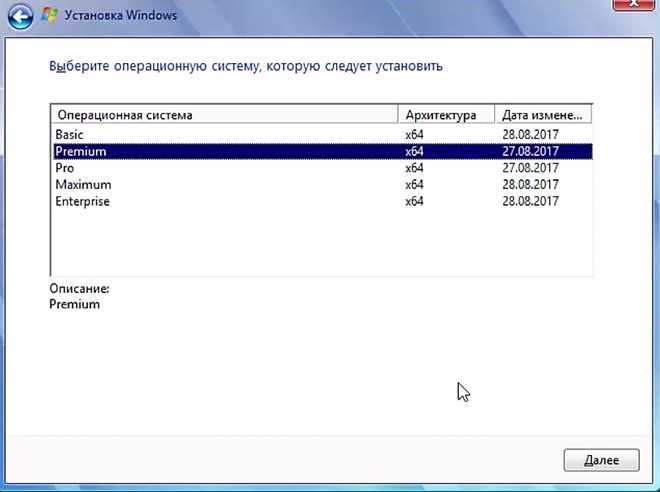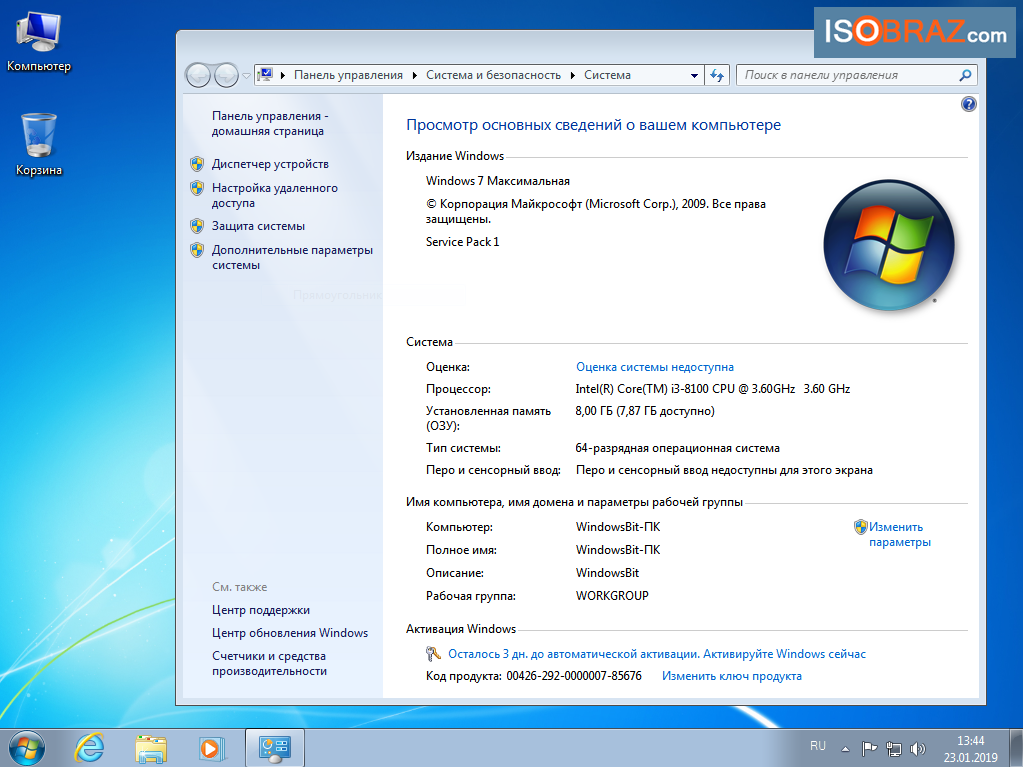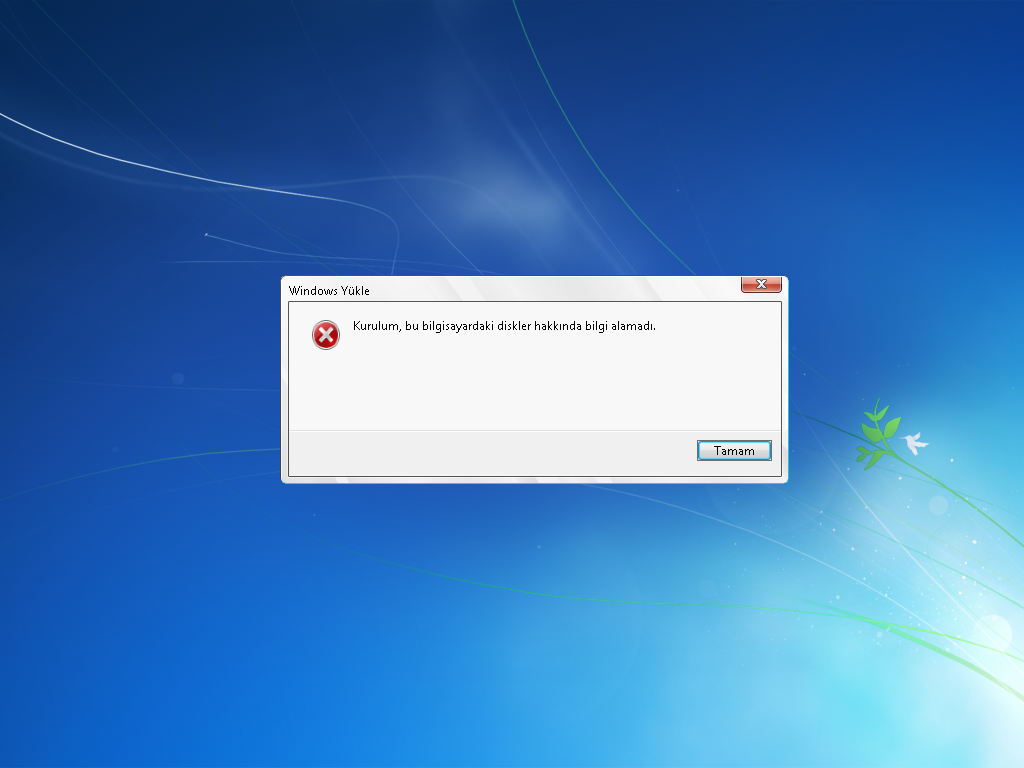Установка Windows 7 с диска на компьютер (ноутбук) — Userello
Что интересного в этой статье:
- Подготовка к установке
- Где взять установочный диск
- Запись дистрибутива Windows 7 на диск
- Процесс установки Windows 7
- Процесс самостоятельной установки и настройки Windows 7 на видео
- Настройка параметров системы
Эта статья — о самом простом из возможных способов установки Windows 7 — установке с диска, который содержит дистрибутив операционной системы.
Все работы разобьём по шагам и будет им чётко следовать. Благодаря этой подробной инструкции каждый сможет все шаги повторить без особого труда.
Поехали!
Подготовка к установке
Данный раздел будет полезным тем, кто собирается переустановить операционную систему Windows 7. Владельцам «чистых» компьютеров или ноутбуков этот этап можно пропустить, всем остальным следует ознакомиться с данным разделом особо внимательно, чтобы впоследствии радость от новой установки не омрачало горе от потерянных данных, таких как многолетний архив семейного фотоальбома или коллекцию любимых фильмов и музыки.
Прежде всего Вам надлежит подготовить свой компьютер или ноутбук (далее буду говорить просто компьютер) к работе с новым программным обеспечением.
- Чтобы это сделать, необходимо вспомнить, какая важная для Вас информация хранится на компьютере, затем её нужно скопировать в защищённое на момент установки место.Это может быть флеш-карта, жёсткий диск или любое переносное запоминающее устройство достаточного объема, чтобы сохранить все ваши данные. Искать такие данные нужно на локальном диске Вашего компьютера в папках с фотографиями, моими документами и на рабочем столе. Если Вы опытный пользователь, то для сохранения информации можете использовать свободное пространство второго локального диска, если таковой имеется в системе.
- Кроме того, у Вас должен быть под рукой как минимум отдельный носитель с драйвером сетевой карты, а лучше всего — с драйверами всех устройств вашего компьютера. Если у Вас по окончании установки не окажется нужного драйвера, не беда, его можно будет скачать в интернете.
 А Вот если у Вас не окажется драйвера сетевой карты, то скачать с интернета что-либо не получится и тогда Вам придётся обратиться к друзьям-товарищам за подмогой.
А Вот если у Вас не окажется драйвера сетевой карты, то скачать с интернета что-либо не получится и тогда Вам придётся обратиться к друзьям-товарищам за подмогой.
Где взять установочный диск
Допустим Вы уже определились какой язык системы Windows 7 Вам интересен: русский, английский, французский и так далее. Подумать заранее о языке операционной системы Windows 7 заранее — хорошая практика.
Есть несколько вариантов для поиска образа установочного образа Windows 7.
- Приобретаем Windows 7. При этом Вы получаете лицензионную копию windows, которая не доставит проблем с обновлениями системы, активацией и не содержит нежелательного программного обеспечения, которое может быть предустановлено в кастомый образ. Об этом я расскажу далее. Кроме того, у Вас будет возможность минуя этап обновления до Windows 8, сразу обновиться до Windows 10, при чём совершенно бесплатно.
- OEM поставка диска с Windows 7. Это значит, что установочный диск идет в комплекте вместе с Вашем компьютером или ноутбуком.
 Преимущество очевидно — ничего не нужно дополнительно приобретать. Минус в том, что обычно такая поставка содержит урезанную версию windows, например, Windows 7 Начальная или Windows 7 Домашняя Базовая.
Преимущество очевидно — ничего не нужно дополнительно приобретать. Минус в том, что обычно такая поставка содержит урезанную версию windows, например, Windows 7 Начальная или Windows 7 Домашняя Базовая. - Скачать образ Windows 7. Этот способ больше подходит для опытного пользователя, который понимает базовые принципы работы сети интернет на уровне обычного пользователя, способного скачать файл. Скачиваем установочный образ Windows 7 любой интересной нам редакции и записываем его при помощи специальной программы для записи дисков. Крайне нежелательно скачивать кастомные сборки windows — сборки, в которых пользователи изменили на своё усмотрение некоторые особенности операционной системы, например, тематическое оформление или добавили некоторый набор полезных программ.
Помните, установка системы из «чистого» образа будет гораздо более предсказуемой для Вас и в последствии будет работать стабильнее. А все дополнительные красивости и уникальные приложения Вы сможете установить самостоятельно.
В этом блоге я покажу как это сделать, следите за обновлениями.
Количество и содержимое всех этапов установки никак не зависят от выбранной Вами редакции или языка операционной системы Windows 7. Поэтому пройдя один раз внимательно все шаги установки, Вы сможете их повторить и в другой раз на другом компьютере.
Программы для записи — Alcohol, UltraISO, BurnAware Free, Nero Burning Rom, Clone CD; скачать из можно официальном сайте разработчиков, который без труда находится в интернете. О том как записать образ поговорим далее.
Запись дистрибутива Windows 7 на диск
Скачанный образ Windows 7 необходимо распаковать, если он заархивирован, до вида файла с расширением iso или nrg или dmg или любого другого расширения образа.
Нам понадобиться чистый (новый) диск DVD-R или DVD-RW уже записанный, который мы сможет очистить.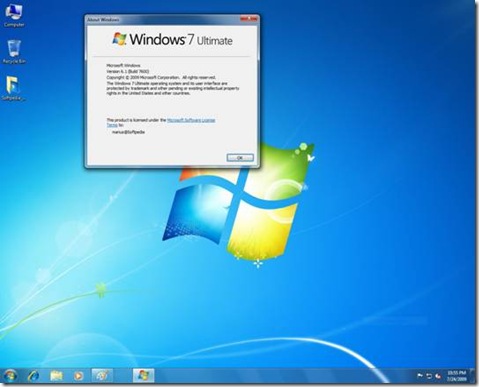 Рассказывать о записи диска буду на примере BurnAware Free, разобраться в тонкостях записи других приложения Вам, надеюсь, не составит особого труда.
Рассказывать о записи диска буду на примере BurnAware Free, разобраться в тонкостях записи других приложения Вам, надеюсь, не составит особого труда.
1. Скачиваем дистрибутив программы с официального сайта burnaware.com.
2. Устанавливаем приложение и запускаем:
Запуск BurnAware Free
3. Нажимаем «Записать ISO»:
4. Далее указываем расположение нашего файла образа на диске локального компьютера:
5. Далее выбираем скорость записи диска. Рекомендую выбирать максимально низкую из возможной для вашего диска. Чем меньше Вы укажете кратность записи, тем дольше по времени займет запись. К примеру средняя продолжительно записи OEM-образа Windows 7 Домашняя Базовая на 4х составит от 15 до 25 минут, в зависимости от вашего DVD-ROMa. Согласитесь, это не такая уж большая трата времени. Зато качество записи будет оптимальным и во время установки подготовленный диск не покажет Вам неприятных сюрпризов.
6. В том же окне выбираем тип диска, в нашем случае DVD 4.7ГБ и нажимаем кнопку «Записать».
После завершения записи получаем сообщение об успешном окончании.
Здесь также описаны другие варианты записи образа системы на диск:
👉 Как записать образ Windows 7 или Windows 8 на диск
Процесс установки Windows 7
- Включаем компьютер и вставляем наш диск с Windows 7 в привод DVD-ROM. Сразу же после старта компьютера зажимаем волшебную комбинацию клавиш выбора загрузочного носителя. Эта комбинация может быть различной для разных производителей компьютера. Вызов Boot Menu можно произвести клавишей F12 или F10 или F9. Для ноутбуков комбинация может быть иной. Наиболее популярные модели приведены в следующей таблице:
| Производитель / устройство | Версия BIOS | Клавиша вызова меню загрузки |
|---|---|---|
Мат.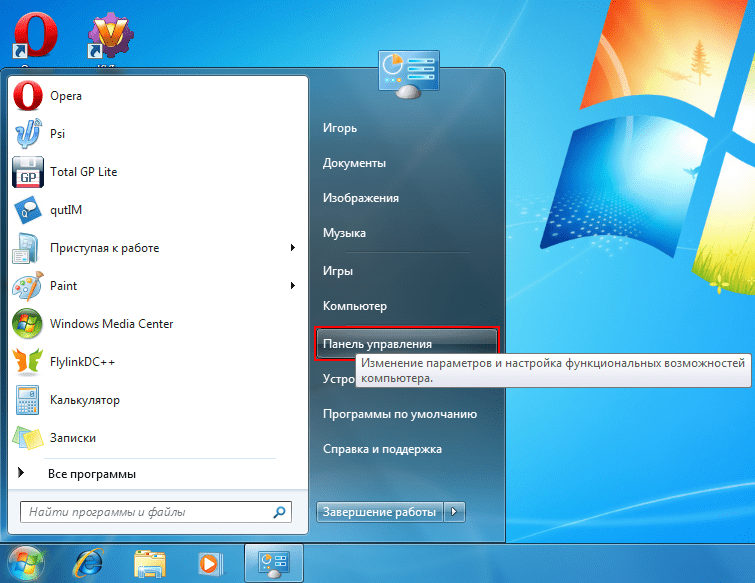 платы MSI платы MSI | AMI | F11 |
| Мат. платы Gigabyte | Award | F12 |
| Мат. платы Asus | AMI | F8 |
| Мат. платы Intel | Phoenix-Award | Esc |
| Мат. платы AsRock | AMI | F11 |
| ноутбуки Asus | Esc | |
| ноутбуки Acer | Inside h3O | F12 |
| ноутбуки Acer | Phoenix | F12 |
| ноутбуки Dell | Dell | F12 |
| ноутбуки HP | Esc -> F9 | |
| ноутбуки Lenovo | AMI | F12 |
| ноутбуки Packard Bell | Phoenix Secure Core | F12 |
| ноутбуки Samsung | Phoenix Secure Core | Esc |
| ноутбуки Sony Vaio | Inside h3O | F11 |
| ноутбуки Toshiba | Phoenix | F12 |
| ноутбуки Toshiba | Inside h3O | F12 |
2.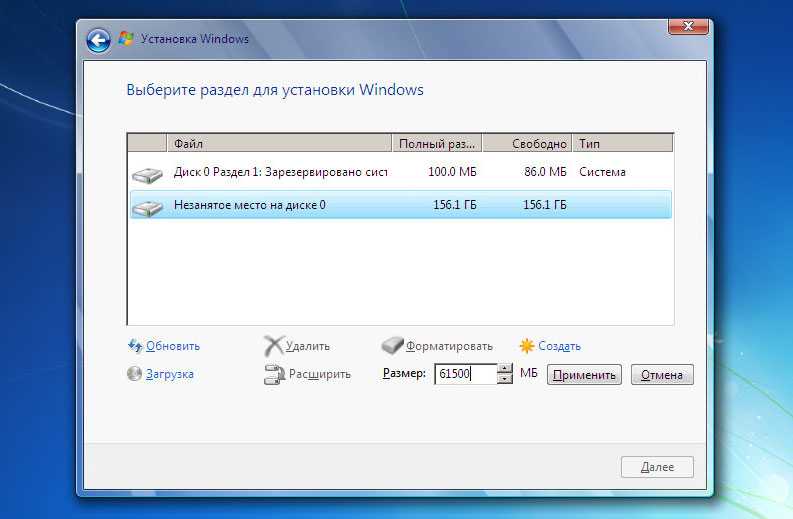 После нажатия комбинации вызова Boot Menu выбираем наш DVD-ROM. Boot Menu как и комбинации клавиш так же могут быть разными, например такими:
После нажатия комбинации вызова Boot Menu выбираем наш DVD-ROM. Boot Menu как и комбинации клавиш так же могут быть разными, например такими:
3. Ваша задача выбрать клавишами Вверх и Вниз DVD-устройство. Сделать это достаточно просто, нужно лишь найти среди списка встречающуюся запись DVD.
4. Если устройство DVD выбрано верно, но после нажатия клавиши Enter вы увидите экран загрузки Windows is loading files…
Windows is loading files5. Далее дожидаетесь окончания загрузки файлов мастера установки Windows и устанавливаете первоначальные языковые параметры. В случае если у Вас образ с русской локализацией, то оставляете все параметры по умолчанию и переходите к следующему шагу, если ваш образ содержит несколько языков, выбираете интересующий и нажимаем Далее.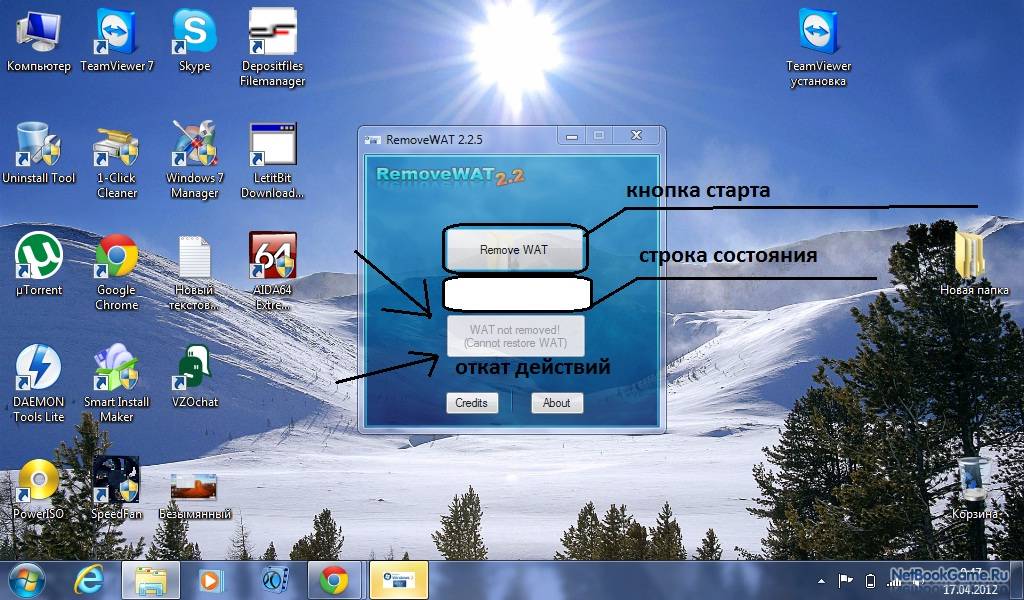
6. Для запуска мастера установки нажимаем на кнопку Установить:
Нажимаем кнопку Установить7. Мы подошли к важному шагу — выбор редакции Windows 7.
Выбор редакции Windows 7Если ваш диск содержит несколько редакций Windows, но на этом этапе выбираем ту, которую нам нужно установить сейчас. Если Вы приобретали диск или образ с системой Window 7, то важно выбрать ту редакцию, серийный номер которой Вам дали при покупке.
Сам ввод серийного номера в Windows 7 можно выполнить на последних этапах установки. Но можно и не вводить ключ. Для его ввода у Вас будет 30 дней с момента установки системы, т.е. начиная с сегодняшнего дня. Ввести ключ можно будет в свойствах системы (Меню Пуск — Компьютер — Свойства).
8. Соглашаемся с лицензионным соглашением и нажимаете Далее.
9. В меню выбираем пункт Полная установка:
Выбираем пункт Полная установка10.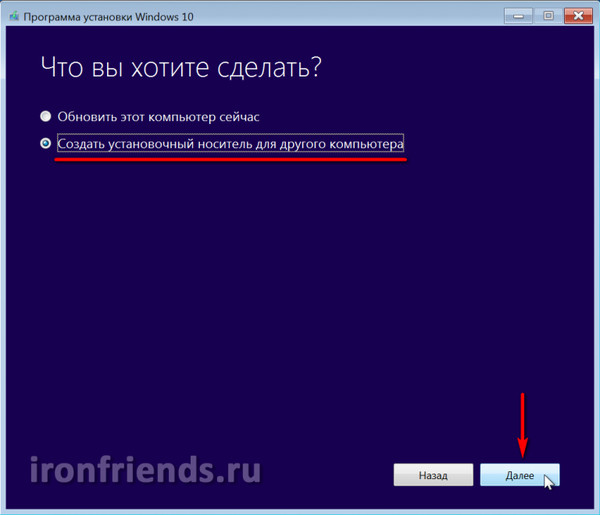 Далее необходимо выбирать раздел жесткого диска для установки Windows 7. Здесь важно выбрать правильно необходимый раздел установки, учитывая пункт о Подготовке к установке этой статьи. Ведь если у Вас несколько разделов, и некоторые из них содержат важные для Вас данные, то следует вернуться на самый первый шаг этой статьи и ознакомиться с ним еще раз (чтобы корректно сохранить данные).
Далее необходимо выбирать раздел жесткого диска для установки Windows 7. Здесь важно выбрать правильно необходимый раздел установки, учитывая пункт о Подготовке к установке этой статьи. Ведь если у Вас несколько разделов, и некоторые из них содержат важные для Вас данные, то следует вернуться на самый первый шаг этой статьи и ознакомиться с ним еще раз (чтобы корректно сохранить данные).
Диски ёмкостью более 250 Гб следует делить на 2 и более раздела. К примеру, поделим 250Гб по следующей схеме: 500Гб всего = 100Гб система + 200Гб мультимедиа (фильмы+музыка) + 200 Гб (игры). Ваша схема деления на логические диски может быть совершенно другой. Важно помнить, что отдавать под системы раздел менее 50Гб не целесообразно. В остальном ограничений нет.
11. Для разбивки и подготовки диска следует нажать Настройка диска:
Хорошая практика — форматировать раздел, на который будет установлена операционная система.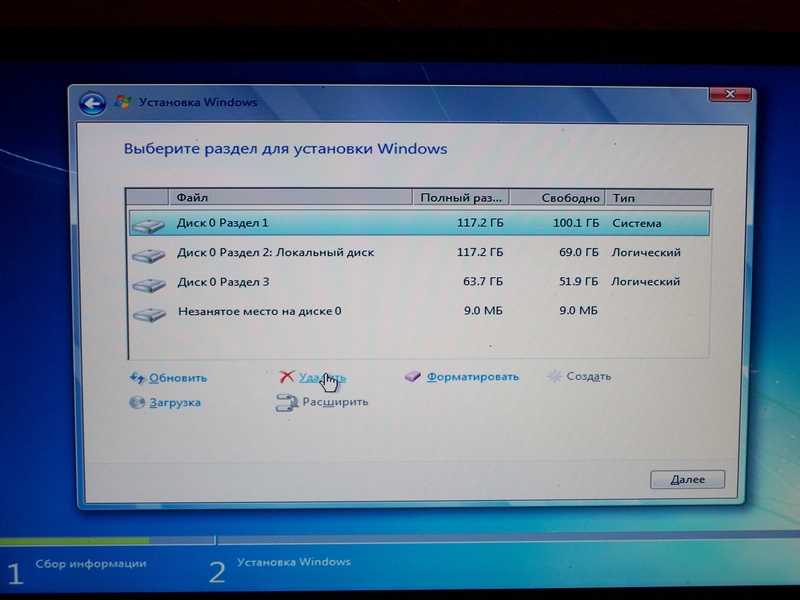 Поэтому выбираем раздел с будущей системой на нажимаем Форматировать.
Поэтому выбираем раздел с будущей системой на нажимаем Форматировать.
Ещё раз напоминаю, что форматирование диска удаляет все данные на нём. Поэтому если у вас на компьютере были какие-то нужные данные (фото, документы, видео, что угодно) — они должны быть заранее скопированы.
Либо на внешний носитель (флешку, внешний жесткий диск), либо на облака — тот же Яндекс.Диск.
Мастер установки для нашей же безопасности за неразумно удаленные данные честно предупреждает, что вся информация с раздела, который форматируется, будет удалена:
Предупреждение об опасности форматирования12. После окончания форматирования нажимаем кнопку Далее и ожидаем окончания установки. В процессе система будет несколько раз перезагружена. Не пугайтесь, это вполне ожидаемая реакция на установку некоторых компонентов ядра система и их настройки.
Процесс установки Windows 7В среднем процесс установки занимает от 10 до 40 минут в зависимости от компьютера. Далее переходим к последнему этапу.
Далее переходим к последнему этапу.
Процесс самостоятельной установки и настройки Windows 7 на видео
Настройка параметров системы
- Сразу же после установки системы следует ввести имя пользователя и имя компьютера:
Вводим по желанию пароль и подсказку к нему и нажимаем Далее. Если все поля оставить пустыми пароль не будет установлен. Это означает, что при каждой загрузке системы будет автоматически загружаться рабочий стол пользователя, указанного на предыдущем шаге.
- На следующем шаге вводим серийный номер, о котором выше шла речь. Повторяю, этот шаг можно пропустить. Если у Вас ноутбук или нетбук с Windows 7, то серийный номер напечатан на его задней крышке:
Дальше необходимо выбрать параметры защиты компьютера.
- Для большинства случаев использования компьютера советую принять рекомендуемые параметры, которые включают в себя настройки обновлений системы, Internet Explorer и прочее.
- Далее установите часовой пояс, дату и время. Если операционной системе удалось определить сетевую карту компьютера, то также Вам будет предложено выбрать сетевые параметры расположения.
- Если Ваш компьютер находится дома, то выбрать следует пункт Домашняя сеть.
- По окончанию установки должен появиться рабочий стол пользователя.
На этом процесс установки и первоначальной настройки Windows 7 можно считать завершенным.
Установка Windows 7 поверх Windows 7 на рабочем столе
У некоторых пользователей, использующих операционную систему Windows 7, разным причинам возникают проблемы в работе компьютера. Часть пользователей предпочитает решать подобную задачу радикальным способом: переустановкой Windows.
«Чистая» установка или «обновление» помогут исправить ошибки и неполадки в работе ПК. Наиболее часто пользователи переустанавливают систему с удалением всех данных от ранее установленной Windows.
Наиболее часто пользователи переустанавливают систему с удалением всех данных от ранее установленной Windows.
Содержание:
- Как узнать версию Windows 7
- Переустановка Windows 7 с сохранением данных: подготовка
- Переустановка Windows 7 с сохранением файлов, данных и программ
- Выводы статьи
- Переустановка Windows 7 с сохранением данных и программ (видео)
Менее распространенный способ: установка Windows 7 поверх Windows 7 методом обновления системы. Этот вариант подходит в случаях, когда необходимо сохранить данные, программы и параметры.
В обстоятельствах, когда нежелательно переустанавливать важные программы или некуда копировать пользовательские данные, переустановка Windows 7 с сохранением параметров, файлов и программ будет самым подходящим вариантом.
Некоторые пользователи скажут, что это неправильно, так устанавливать Windows нельзя и они будут неправы. Установка Windows 7 поверх предыдущей версии Windows 7 путем обновления системы — штатный вариант установки операционных систем корпорации Microsoft.
Пользователи Windows 10 постоянно выполняют обновление своих компьютеров подобным способом, примерно раз в полгода.
В процессе установки ОС на компьютер программа установки Windows всегда спрашивает пользователя о типе установки: «Обновление» или «Полная установка». При выборе первого варианта новая система становится на ПК поверх ранее установленной.
Переустановка Windows 7 поверх предыдущей операционной системы имеет свои особенности. Новая устанавливаемая система должна иметь такие же параметры, что и предыдущая Windows 7:
- На обеих ОС должна совпадать разрядность.
- Необходимо, чтобы у обоих Windows была одинаковая версия издания.
Это означает, что если сейчас на ПК установлена 32-битная версия Windows 7, то на это устройство нельзя установить 64-битную версию системы. Или, наоборот, на 64-разрядную ОС не получится поставить 32-разрядную систему.
Версия текущей операционной системы должна соответствовать устанавливаемой Windows 7.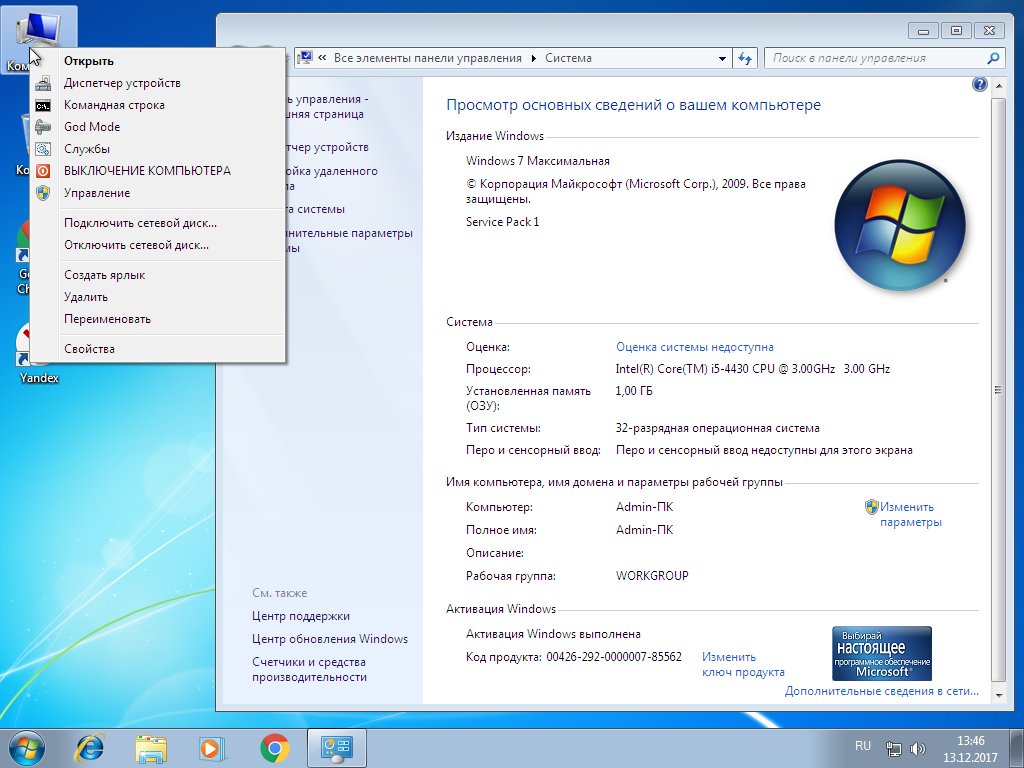 Например, если на ПК установлена Windows 7 Home Single Language (Windows 7 Домашняя для одного языка), то для переустановки необходимо использовать такой же выпуск системы. Соответственно, это относиться и к другим редакциям ОС, устанавливаемым по этому способу.
Например, если на ПК установлена Windows 7 Home Single Language (Windows 7 Домашняя для одного языка), то для переустановки необходимо использовать такой же выпуск системы. Соответственно, это относиться и к другим редакциям ОС, устанавливаемым по этому способу.
Переустановка Windows 7 с сохранением данных и приложений занимает намного больше времени, чем обычная «чистая» установка операционной системы. Процесс установки может затянутся на несколько часов. На длительность влияют различные факторы: общий размер сохраняемых данных и программ, технические характеристики устройства и т. д.
Как узнать версию Windows 7
Сейчас мы посмотрим, как узнать версию операционной системы на данном компьютере. Эта информация пригодится для неопытных пользователей.
Существуют различные варианты, позволяющие узнать версию Windows, о которых вы можете прочитать в подробной статье на этом сайте.
Подробнее: Как узнать версию Windows
Вот один из самых простых способов:
- Щелкните правой кнопкой мыши по значку «Компьютер» на рабочем столе.

- В контекстном меню выберите пункт «Свойства».
- Откроется окне «Просмотр основных сведений о вашем компьютере», в котором вы найдете необходимую информацию.
Обратите внимание на издание Windows, установленный Service Pack, тип системы — разрядность 32-bit или 64-bit. Эти сведения пригодятся для поиска образа Windows 7, подходящего под эти параметры.
Прочитайте статью о том, как скачать Windows. Некоторые из рассмотренных способов позволят вам загрузить «семерку» на ваш ПК.
Подробнее: Как скачать оригинальный образ Windows 7, Windows 8.1, Windows 10
Переустановка Windows 7 с сохранением данных: подготовка
Сначала необходимо выполнить подготовку перед непосредственным запуском переустановки операционной системы на компьютере.
Нам понадобиться ISO-образ Windows 7, который нужно поместить в удобном месте на вашем ПК. Для наглядности я использую Рабочий стол.
ISO-образ Windows необходимо распаковать с помощью архиватора, например, WinRAR или 7-Zip.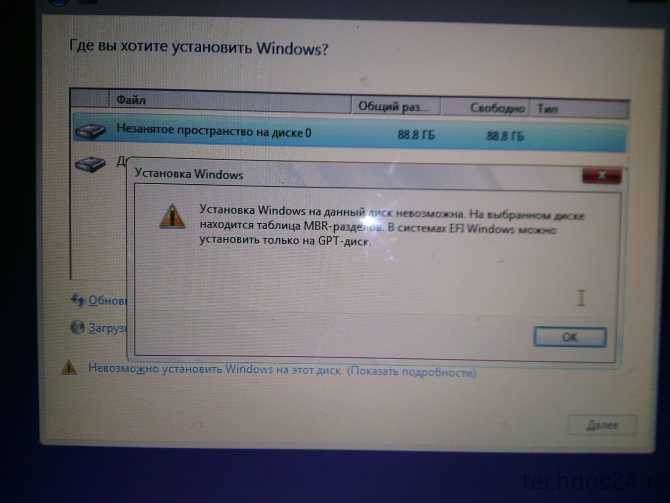 Вместо архиватора можете использовать программу для создания виртуальных CD/DVD приводов на ПК, с помощью которой можно открыть ISO-образ Windows для запуска установки системы.
Вместо архиватора можете использовать программу для создания виртуальных CD/DVD приводов на ПК, с помощью которой можно открыть ISO-образ Windows для запуска установки системы.
В результате на Рабочем столе (или в другом удобном месте) появится папка с файлами операционной системы Windows.
Переустановка Windows 7 с сохранением файлов, данных и программ
Теперь мы переходим к следующему этапу: переустановке Windows 7 с сохранением данных и программ поверх установленной на компьютере версии операционной системы.
Необходимо запустить процесс установки операционной системы:
- Откройте папку с распакованным содержимым образа Windows.
- Запустите файл «setup», кликнув по нему два раза левой кнопкой мыши.
- На Рабочем столе откроется окно «Установка Windows». Нажмите на кнопку «Установить».
- На экране своего устройства вы увидите сменяющие друг друга надписи, сначала «Программа установки копирует временные файлы…», а затем «Начало установки…».

- В открывшемся окне «Получение важных обновлений для установки» вам предложат два варианта действий:
- Выполнить подключение к Интернету для получения последних обновлений программы установки (рекомендуется).
- Не загружать последние обновления программы установки.
- Нажмите на «Не загружать последние обновления программы установки».
Этот выбор обусловлен тем, что мы не желаем затягивать процесс установки операционной системы. Все предлагаемые обновления с сайта Майкрософт можно установить после завершения переустановки Windows 7.
- В окне «Ознакомьтесь с условиями лицензии» установите флажок в пункте «Я принимаю условия лицензии», а потом нажмите на кнопку «Далее».
- В окне «Выберите тип установки» предлагаются два варианта:
- Обновление.
- Полная установка (дополнительные параметры).
- Нам необходимо сохранить пользовательские файлы, параметры и программы, поэтому вам нужно нажать на тип установки «Обновление».

- Проходит проверка совместимости.
- В окне «Обновление Windows…» начинается процесс установки операционной системы на компьютер.
Установка Windows 7 с сохранением данных состоит из нескольких этапов:
- Копирование файлов Windows.
- Сбор файлов, параметров и программ.
- Распаковка файлов Windows.
- Перенос файлов, параметров и программ.
Во время этих действий ПК будет несколько раз перезагружен. Выполнение обновления может занять несколько часов.
До завершающего этапа установки операционной системы, вам не нужно будет выполнять каких-либо действий. Потерпите некоторое время, чтобы дождаться результата.
После нескольких перезагрузок ПК, наконец, наступает завершающий момент процесса установки системы — настройка параметров ОС.
- Программа установки подготавливает компьютер к первому использованию и проверяет производительность видео.
- В окне «Введите ключ продукта» нажмите на кнопку «Пропустить».

Вы можете провести активацию Windows после завершения установки в любой удобный момент времени. Необходимо будет ввести ключ продукта, который можно скопировать с корпуса ПК или с упаковки копии Windows. На части устройств активация «вшита», поэтому там она выполняется автоматически, после подключения к Интернету.
- В окне «Помогите автоматически защитить компьютер и улучшить Windows» необходимо выбрать порядок установки обновлений.
Нам предлагают три варианта действий:
- Использовать рекомендуемые параметры — установка важных и рекомендуемых обновлений, чтобы повысить общую безопасность и улучшить состояние компьютера.
- Устанавливать наиболее важные обновления — установка только обновлений безопасности и других важных обновлений.
- Отложить решение — до решения пользователя обновления не будут устанавливаться на данный ПК.
- Нажмите на подходящий вариант, в большинстве случаев — «Использовать рекомендуемые параметры».

- В следующем окне установите время и дату. Если в вашей стране не используется летнее время, снимите флажок в пункте «Автоматический переход на летнее время и обратно».
- В окне «Выберите текущее место расположения компьютера» предлагаются варианты сетевого размещения для данного ПК,
Читайте также: Переустановка Windows 7 без диска, флешки и BIOS
Вы можете выбрать:
- Домашняя сеть — доверенная сеть для компьютеров, находящихся дома.
- Рабочая сеть — доверенная рабочая сеть для устройств на работе.
- Общественная сеть — сеть без доверия, находящаяся в общественных местах.
- Если ваш компьютер находится дома выберите расположение «Домашняя сеть».
- Далее на ПК настраиваются параметры сети, а затем Windows завершает применение параметров.
- После подготовки рабочего стола на экране запускается операционная система. Переустановка Windows 7 поверх предыдущей «семерки» с сохранением программ, параметров, файлов и других данных завершена.

Как вы можете увидеть выше на изображении, после переустановки Windows 7 на этом компьютере остались файлы, программы и другие данные.
Выводы статьи
В некоторых случаях, пользователям необходимо выполнить переустановку Windows 7 с сохранением программ, данных и параметров. Они могут воспользоваться методом обновления системы, когда происходит установка Windows поверх существующей операционной системы. В результате на ПК появится новая версия Windows 7 c сохраненными данными от предыдущей ОС.
Переустановка Windows 7 с сохранением данных и программ (видео)
Нажимая на кнопку, я даю согласие на обработку персональных данных и принимаю политику конфиденциальности
Как напрямую обновить Windows 7 до Windows 11 бесплатно?
Если ваш компьютер с Windows 7 соответствует минимальным требованиям для Windows 11, вы можете выполнить чистую установку или повторно создать образ ПК, чтобы получить Windows 11 бесплатно. В этой статье MiniTool Software представит эти два метода обновления до Windows 11 с картинками.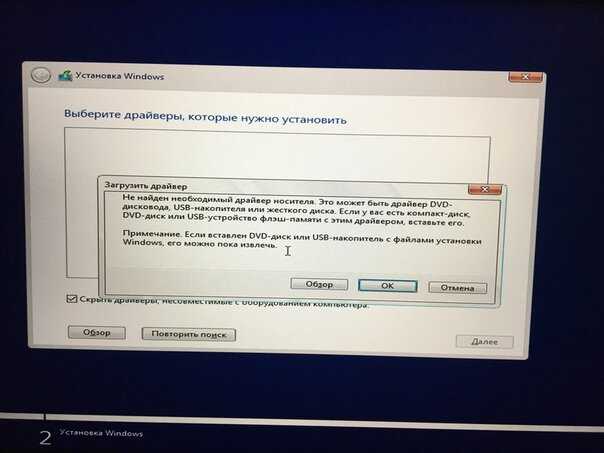
Windows 11 будет запущена 5 октября 2021 г.
Microsoft выпустит Windows 11 5 октября 2021 г. В этой новой версии Windows будет много новых функций и улучшений. Например, в Windows 11 есть новый пользовательский интерфейс (пользовательский интерфейс), панель задач, меню «Пуск», контекстное меню, Microsoft Store и многое другое. Мы считаем, что многие пользователи хотят перейти на Windows 11 независимо от того, используют ли они сейчас Windows 7, Windows 8/8.1 или Windows 10.
Должен ли я перейти на Windows 11 с Windows 7?
Корпорация Майкрософт прекратила поддержку Windows 7 14 января 2020 г. Если вы все еще используете Windows 7, ваш компьютер больше не будет получать техническую поддержку по любым вопросам, обновления программного обеспечения, а также обновления или исправления для системы безопасности. Устройство будет подвержено риску заражения вирусами и вредоносными программами. В связи с этим лучший способ обезопасить себя — обновить операционную систему Windows до последней версии.
Раньше единственным выбором была Windows 10. Но теперь Windows 11 не за горами. Вы спросите: стоит ли обновлять Windows 7 до Windows 11?
Зависит от ситуации:
- Теперь все компьютеры могут получить Windows 11. Microsoft выпустила новые системные и аппаратные требования для Windows 11. Если ваш компьютер подходит для Windows 11, вы можете выбрать обновление до Windows 11.
- Однако, если ваше устройство не соответствует базовым системным и аппаратным требованиям, вам лучше обновить Windows 7 до Windows 10, чтобы обеспечить безопасность вашего компьютера.
В общем, необходимо обновить Windows 7 до новой версии Windows. Вы можете выбрать обновление до Windows 11 или Windows 10 в зависимости от состояния вашего компьютера и ваших личных предпочтений.
Проверьте, может ли ваш компьютер работать под управлением Windows 11
Мы не уверены, сколько компьютеров с Windows 7 подходят для Windows 11. Вам необходимо вручную проверить, может ли ваше устройство работать под управлением Windows 11, если вы решите обновить Windows 7 до Windows 11.
Подходящий компьютер с Windows 11 должен иметь:
- 1 ГГц или выше с 2 или более ядрами на совместимом 64-разрядном процессоре.
- Минимум 4 ГБ оперативной памяти.
- Запоминающее устройство емкостью 64 ГБ или больше.
- Встроенный доверенный платформенный модуль версии 2.0.
- Графика, совместимая с DirectX 12 / WDDM 2.x.
- >9 дюймов с дисплеем с разрешением HD (720p).
Хотя в некоторых случаях можно установить Windows 11 на неподдерживаемый компьютер, делать это не рекомендуется, так как вероятность появления черного экрана компьютера или других ошибок и проблем значительно возрастет.
Два пути к Microsoft Windows 11 Обновление с Windows 7
Могу ли я бесплатно обновить Windows 7 до Windows 11? Это должно беспокоить многих пользователей.
Обновление Windows 7 до Windows 11 не так просто, как обновление Windows 10 до Windows 11, потому что это не просто обновление Windows 11 через Центр обновления Windows. Кроме того, согласно официальному заявлению Microsoft, обновление до Windows 11 бесплатно только для пользователей Windows 10. Однако теоретически пользователи Windows 7, Windows 8 и Windows 8.1 также получат обновление бесплатно при обновлении до Windows 10.
Кроме того, согласно официальному заявлению Microsoft, обновление до Windows 11 бесплатно только для пользователей Windows 10. Однако теоретически пользователи Windows 7, Windows 8 и Windows 8.1 также получат обновление бесплатно при обновлении до Windows 10.
Однако некоторые пользователи предпочитают напрямую обновляться до Windows 11 с Windows 7. Возможно ли сделать это бесплатно? Да конечно. Есть два прямых пути:
- Чистая установка Windows 11 на ваш компьютер.
- Перенос Windows 11 на компьютер с Windows 7
В этой части мы представим их подробно с картинками. К вашему сведению: если вы хотите бесплатно обновить Windows 8/8.1 до Windows 11, вы также можете попробовать эти два метода.
Способ 1. Чистая установка Windows 11 на компьютер
Чистая установка Windows 11 аналогична установке новой копии операционной системы Windows на компьютер. Windows 7 будет заменена. Все файлы, настройки и приложения будут удалены с вашего компьютера.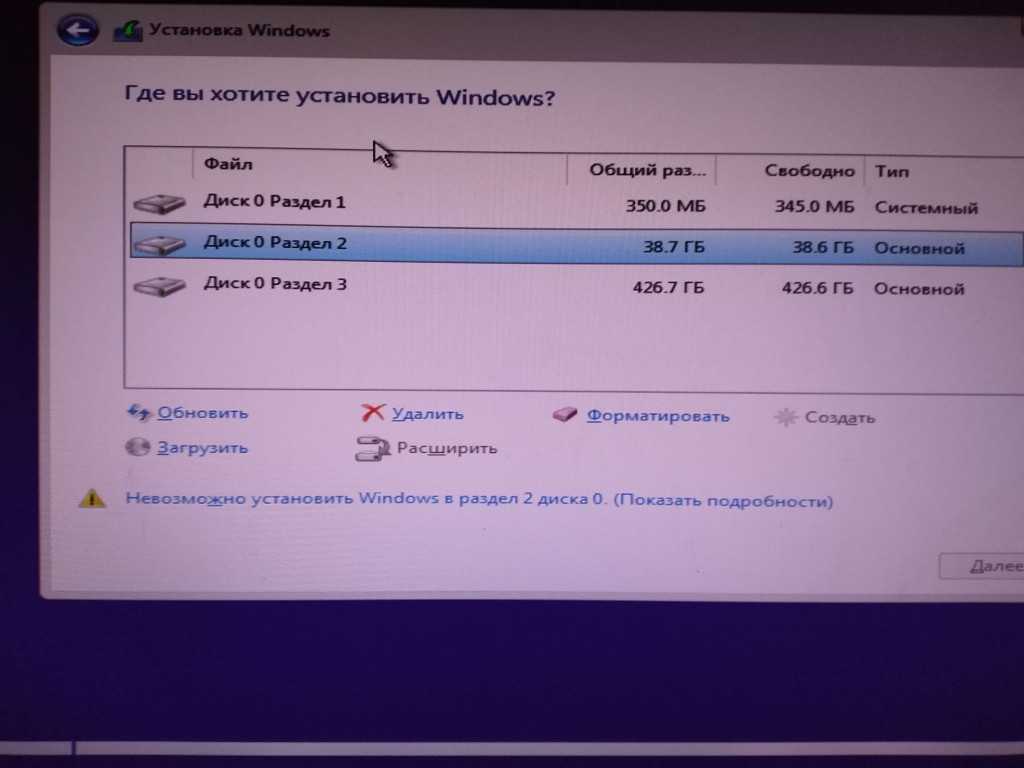 То есть вы можете начать заново с установленной Windows 11.
То есть вы можете начать заново с установленной Windows 11.
Примечание: Для использования этого метода вам потребуется учетная запись Microsoft. Кроме того, вы можете использовать этот метод для обновления до Windows 11 Home, Windows 11 Education или Windows 11 Pro.
Шаг 1. Создайте резервную копию данных в Windows 7
Поскольку при чистой установке Windows 11 все содержимое будет удалено с вашего компьютера, вам необходимо заранее создать резервную копию данных на внешнем жестком диске. После этого вы можете выполнить чистую установку Windows 11 без потери данных.
Шаг 2. Создайте установочный диск Windows 11
Вам необходимо создать установочный диск Windows 11 и загрузить компьютер с этого диска, чтобы выполнить чистую установку Windows 11.
Ну тогда как создать установочный диск Windows 11?
Совет: Вам необходимо подготовить USB-накопитель объемом не менее 8 ГБ.
Вариант 1: До официального выпуска Windows 11
В настоящее время Windows 11 официально не выпущена для широкой публики. Но Microsoft предоставила участникам программы предварительной оценки ISO-файлы Windows 11 Insider. Вы можете использовать этот файл ISO для создания установочного диска Windows 11. С помощью ISO-файла Windows 11 вы можете установить на свое устройство Windows 11 Home, Windows 11 Education и Windows 11 Pro.
Но Microsoft предоставила участникам программы предварительной оценки ISO-файлы Windows 11 Insider. Вы можете использовать этот файл ISO для создания установочного диска Windows 11. С помощью ISO-файла Windows 11 вы можете установить на свое устройство Windows 11 Home, Windows 11 Education и Windows 11 Pro.- Перейдите на страницу загрузок Windows Insider Preview и прокрутите вниз, чтобы выбрать нужную версию ISO-файла для загрузки.
- Подключите USB-накопитель к компьютеру.
- Используйте специальный инструмент, такой как Rufus, для записи файла ISO на USB-накопитель, чтобы создать установочный диск Windows 11.
Вариант 2: после официального выпуска Windows 11
После того, как Microsoft развернет Windows 11 на всех подходящих компьютерах 5 октября 2021 г., должно появиться средство создания носителя Windows 11 21h3. используйте Media Creation Tool для создания установочного USB-накопителя Windows 11.
- Перейдите на страницу загрузки программного обеспечения для Windows 11, чтобы загрузить Windows 11 21h3 Media Creation Tool на свой компьютер.

- Подключите USB-накопитель к компьютеру.
- Дважды щелкните загруженный MediaCreationTool, чтобы открыть его.
- Следуйте указаниям мастера на экране, чтобы создать установочный носитель Windows 11.
Теперь установочный носитель Windows 11 подготовлен.
Шаг 3. Чистая установка Windows 11 на ваш компьютер
Теперь пришло время выполнить чистую установку Windows 11. Это приведет к прямой установке Windows 11 на ваш компьютер.
1. Закройте компьютер с Windows 7.
2. Подключите установочный носитель Windows 11 к вашему устройству.
3. Загрузите компьютер в BIOS и настройте его на запуск с подключенного USB-накопителя.
4. Ваш компьютер загрузится в следующем интерфейсе установки Windows. Нажмите Далее , чтобы продолжить.
5. Нажмите Установить сейчас .
6. Нажмите У меня нет ключа продукта . Конечно, если у вас есть ключ продукта для Windows 11 (получить его можно будет только после выхода Windows 11), вы также можете ввести его на этом шаге и нажать Далее для продолжения.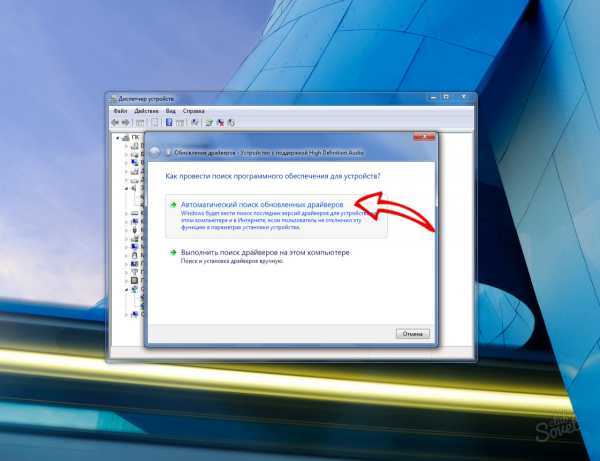
7. Выберите операционную систему (например, Windows 11 Домашняя, Windows 11 для образовательных учреждений или Windows 11 Pro), которую хотите установить.
8. Нажмите Далее .
9. Выберите Я принимаю условия лицензионного соглашения на использование программного обеспечения Microsoft .
10. Нажмите Далее .
11. Нажмите Выборочная: установить только Windows (дополнительно) .
12. Выберите диск, на который хотите установить Windows 11. Обычно это системный раздел на Диске 0. В данном случае это Диск 0 Раздел 1.
13. Нажмите Удалить .
14. Нажмите OK во всплывающих окнах, чтобы подтвердить операцию.
15. Удаленный диск будет отображаться как Нераспределенное пространство. Он готов к установке новой операционной системы. Выберите его еще раз и нажмите Next .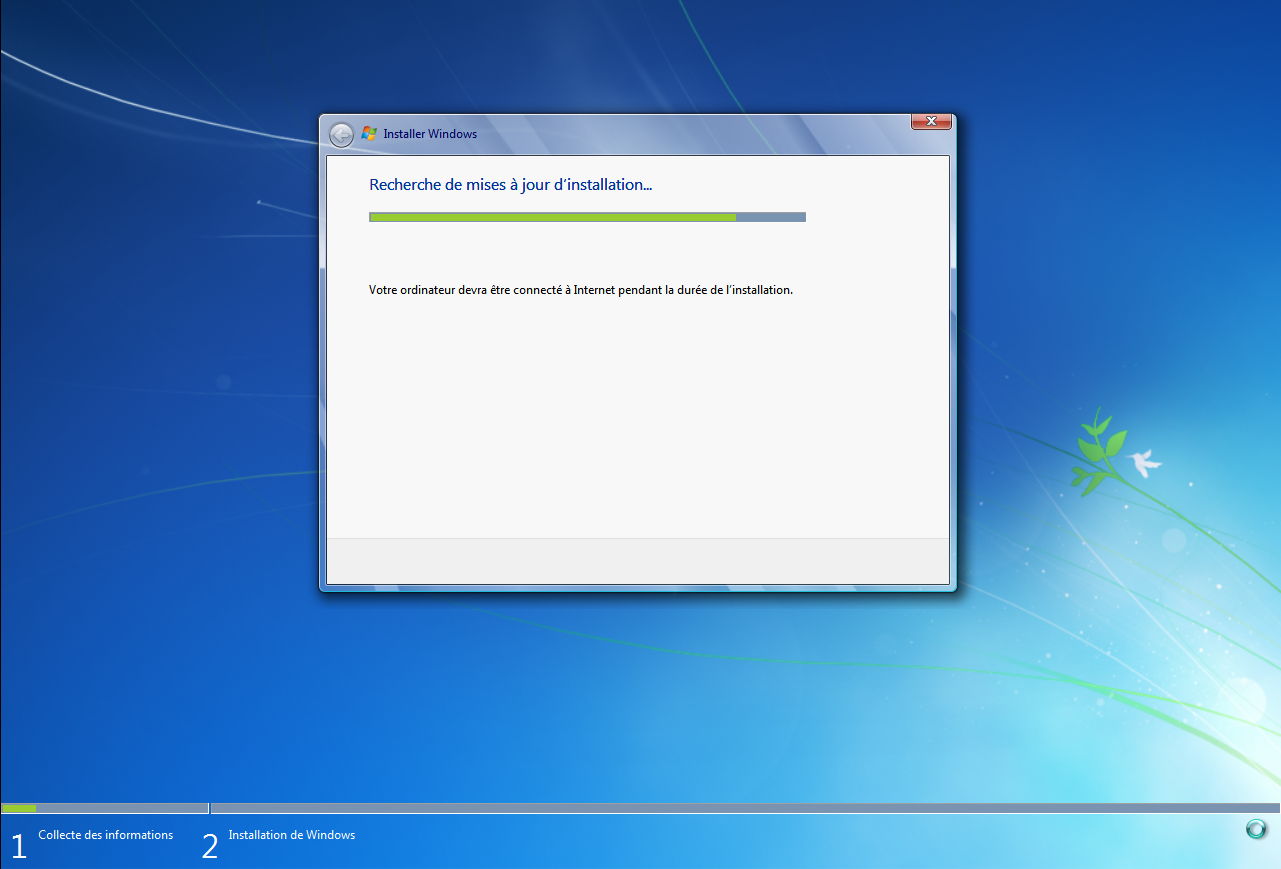
16. Начнется процесс установки Windows 11. Вы должны подождать, пока он не закончится.
17. После установки Windows 11 ваш компьютер перезагрузится.
Шаг 4. Продолжение работы с Windows 11 «из коробки»
На этом шаге необходимо завершить настройки.
1. Выберите свою страну или регион.
2. Нажмите Да .
3. Выберите раскладку клавиатуры или метод ввода.
4. Нажмите Да .
5. Если вам нужно добавить вторую раскладку клавиатуры, нажмите Добавить раскладку , чтобы продолжить. Если нет, нажмите Пропустить .
6. Назовите свой компьютер (необязательно).
7. Нажмите Далее .
8. Введите свою учетную запись Microsoft.
9. Нажмите Далее .
10. Введите пароль.
11. Щелкните Войти .
12. Нажмите Создать PIN-код .
13. Установите PIN-код.
14. Нажмите OK .
15. Выберите Восстановить с [другого устройства] (это устройство, на которое вы вошли со своей учетной записью Microsoft) или Настроить как новое устройство .
16. Нажмите Далее .
17. Выберите настройки конфиденциальности.
18. Нажмите Принять .
19. Выберите предпочитаемый опыт.
20. Щелкните Принять .
21. Начнется процесс установки и обновления Windows 11. Он может длиться 30 минут и более минут. Во время этого процесса вы должны держать устройство включенным и подключенным к сети.
22. Когда описанный выше процесс завершится, ваш компьютер перезагрузится.
23. После перезагрузки компьютера вы увидите следующий экран, на котором вам нужно ввести PIN-код, который вы установили в процессе чистой установки Windows.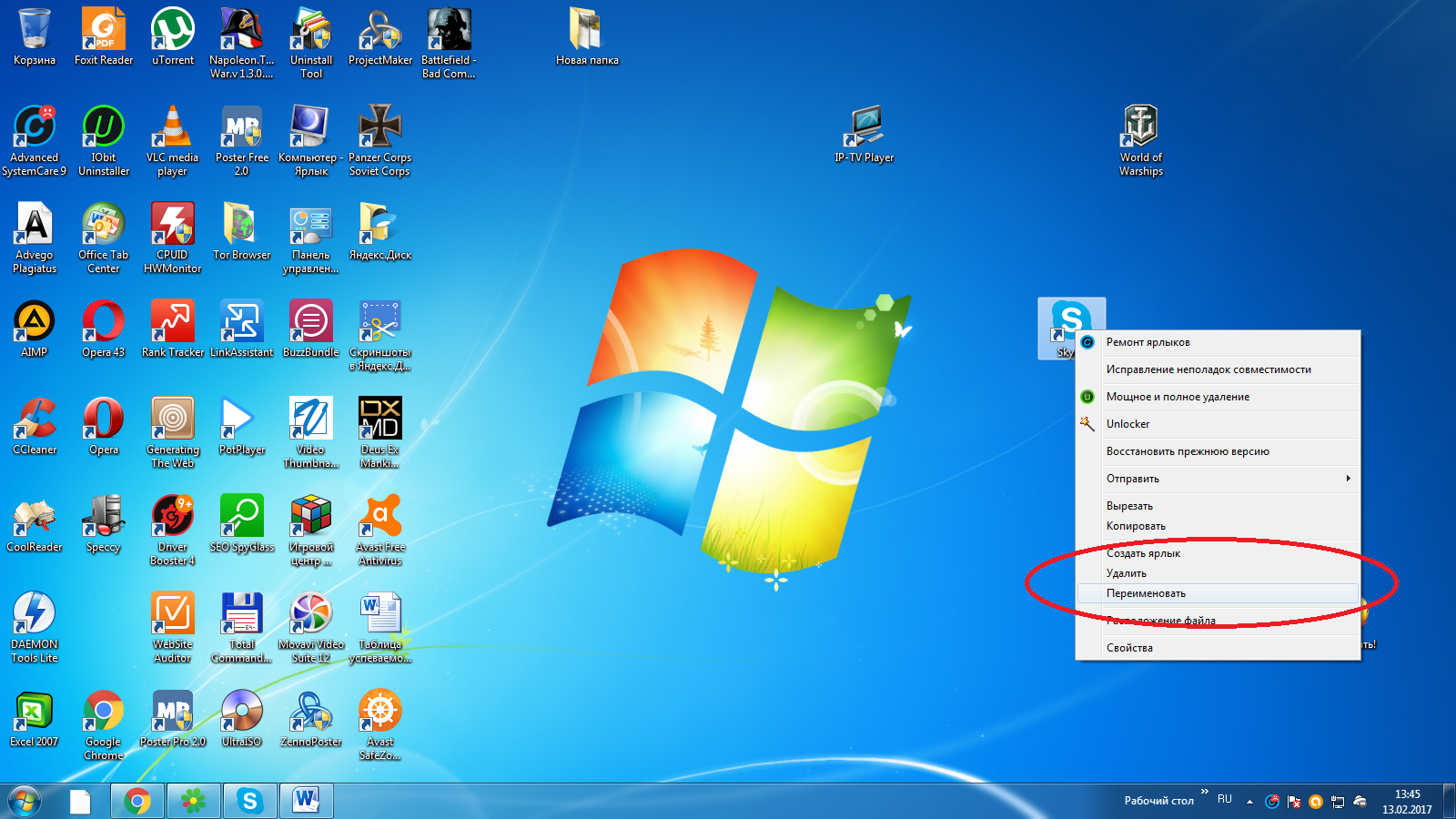
24. Установка Windows 11 продолжается с некоторыми дальнейшими операциями. После этого вы можете увидеть рабочий стол Windows 11.
Шаг 5: Завершите настройку после чистой установки Windows 11
Как упоминалось выше, все ваши файлы, настройки и приложения удаляются после чистой установки Windows 11 на вашем компьютере. Таким образом, после загрузки Windows 11 вы все равно выполняете некоторые настройки, чтобы устройство работало на вас.
Вот что необходимо сделать:
1. Установить обновления
Перейдите к Пуск > Настройки > Центр обновления Windows > Проверить наличие обновлений, чтобы узнать, есть ли доступные обновления для установки.
2. Проверьте и установите отсутствующие драйверы
Перейдите в Диспетчер устройств и проверьте наличие отсутствующих драйверов. Если устройство имеет желтую или красную метку или помечено как неизвестное, вам необходимо переустановить драйвер устройства, чтобы исправить это.
3. Активируйте Windows 11
Вам также необходимо активировать Windows 11, выбрав
4. Переустановите необходимые приложения
Необходимые приложения удалены. Вы можете перейти в Microsoft Store, чтобы загрузить и установить их снова.
5. Восстановите файлы из предыдущей резервной копии
Вам также необходимо восстановить файлы из созданной вами резервной копии. Мы не знаем, какое программное обеспечение для резервного копирования вы используете, поэтому мы не показываем вам этот метод. Если вы не знаете, как восстановить свои данные, вы можете найти метод в Интернете.
6. Восстановите потерянные файлы
Если некоторые из ваших файлов потеряны и вы не можете найти их в резервной копии, вы можете попробовать профессиональную программу восстановления данных, чтобы просканировать ваш диск и восстановить их.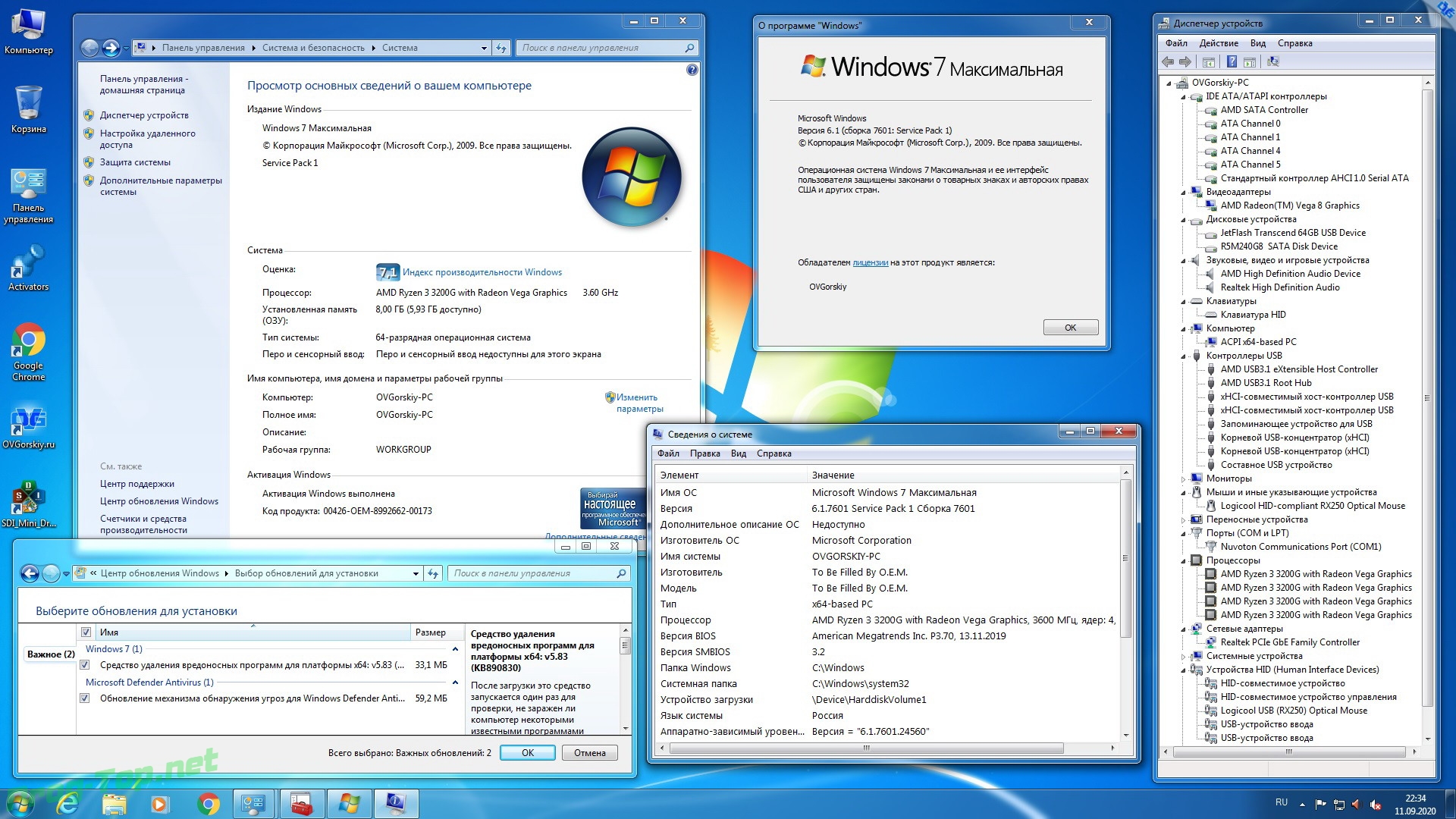
Этот бесплатный инструмент для восстановления файлов специально разработан для восстановления всех типов файлов с различных устройств хранения на компьютере с Windows 11/10/8/8.1/7. У него есть пробная версия, которая позволяет сканировать диск на предмет потерянных и удаленных файлов.
Бесплатная загрузка
После загрузки и установки этого программного обеспечения на свой компьютер вы можете открыть его и выбрать целевой диск для сканирования.
После сканирования вы можете проверить, можете ли вы найти нужные файлы в результатах сканирования.
Если вы хотите использовать это программное обеспечение для восстановления данных, вам необходимо обновить его до полной версии, а затем выбрать файлы для сохранения. Не следует выбирать исходное расположение файлов для их сохранения. В противном случае потерянные файлы могут быть перезаписаны и стать невосстановимыми.
Способ 2. Перенесите Windows 11 на свой компьютер
 Вы можете использовать это руководство для переноса Windows 11 с одного компьютера на другой.
Вы можете использовать это руководство для переноса Windows 11 с одного компьютера на другой.Примечание: Этот метод также перенесет все настройки исходного компьютера на ваш компьютер с Windows 7. Вы можете изменить эти параметры после перехода на Windows 11.
На данный момент существует два способа прямого бесплатного обновления Windows 7 до Windows 11, и вы можете найти их в этой статье. Если у вас есть другие хорошие мнения и предложения, вы можете сообщить нам об этом в комментариях. Вы также можете связаться с нами через [email protected].
- Твиттер
- Линкедин
- Реддит
Как установить Windows 7 шаг за шагом
В этой статье мы рассмотрим шаги по установке Windows 7 Ultimate на настольный или портативный компьютер через флэш-память (USB) без установочного носителя CD/DVD.
Если вы хотите установить чистую Windows 7 на только что купленный компьютер или компьютер, который вы используете, вам сначала потребуется файл ISO.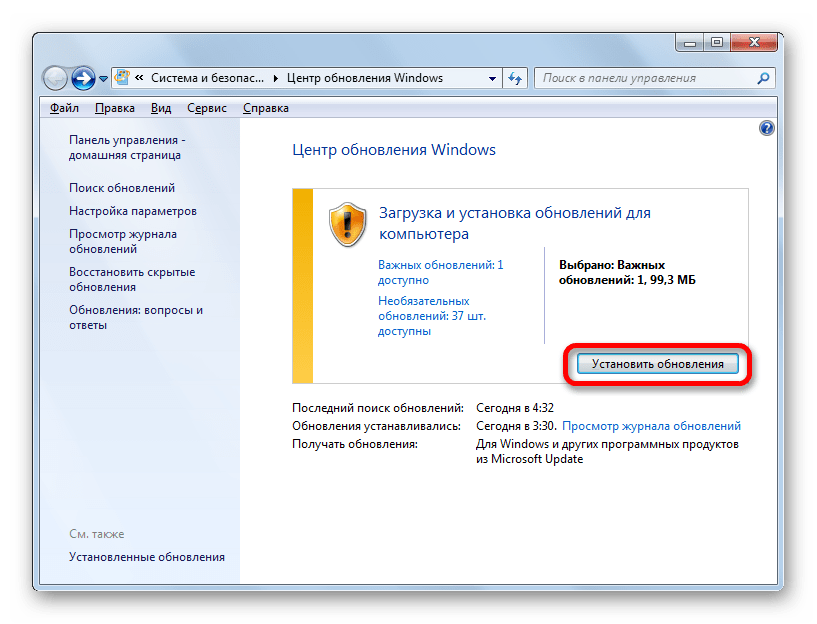 После того, как вы загрузите файл ISO на свой компьютер, вам необходимо подготовить установочный носитель.
После того, как вы загрузите файл ISO на свой компьютер, вам необходимо подготовить установочный носитель.
Перед запуском проверьте минимальные системные требования;
- 32-разрядный / 64-разрядный Процессор с тактовой частотой 1 ГГц или выше
- 1 ГБ ОЗУ для 32-разрядной версии / 2 ГБ ОЗУ для 64-разрядной версии достаточно.
- 16 ГБ места на жестком диске для 32-разрядной версии / 20 ГБ места на жестком диске для 64-разрядной версии
- Достаточно графической карты DirectX 9 с WDDM 1.0 или выше.
Как запустить Windows 7 без использования CD/DVD
С развитием технологий новые установочные носители Windows CD/DVD теперь не входят в комплект поставки новых компьютеров. Когда вы покупаете новый компьютер, операционная система Windows, установленная на компьютере, поставляется с лицензией.
Если вы хотите установить чистую операционную систему Windows на новый компьютер, вы можете загрузить ISO-файл из любого источника в Интернете и записать его на DVD-диск или загрузочную флэш-память.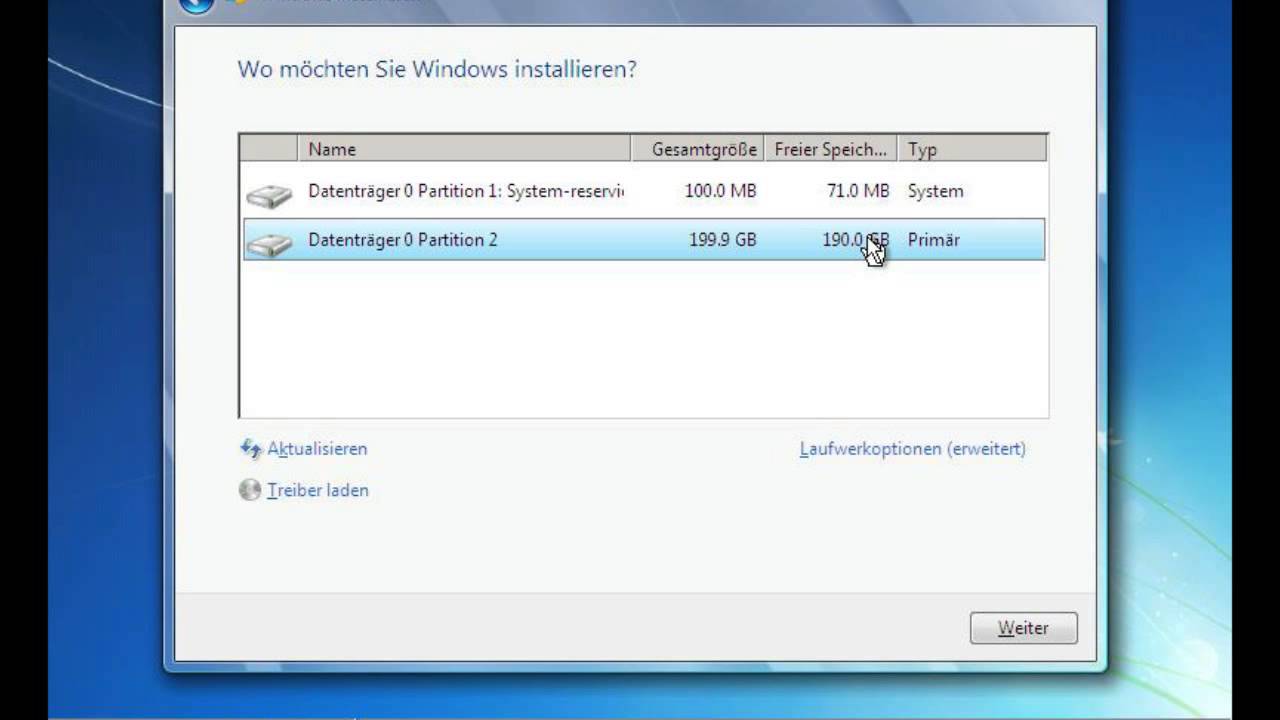
Кроме того, если вы хотите установить эту операционную систему в Windows 10, вы должны настроить установку как двойную загрузку. Короче говоря, вы можете создать новый раздел на жестком диске и установить его в Windows 10.
Если вы просто хотите ненадолго попробовать Win 7, вы можете использовать программы виртуализации, такие как VMware, VirtualBox или Hyper-V.
Выполните следующие действия, чтобы шаг за шагом установить Win 7 Ultimate 64-Bit на ПК.
Шаг 1
Сначала необходимо подготовить установочный носитель. Создайте загрузочный установочный носитель Win7 с помощью программы Rufus, как показано на изображении ниже.
Для этого в разделе «Устройство» выберите букву диска флэш-памяти, вставленной в компьютер, а затем нажмите кнопку со значком компакт-диска, чтобы выбрать файл ISO, загруженный на компьютер.
Вы также можете выбрать тип установки BIOS или UEFI для установки в схеме разделов и типе целевой системы.
Шаг 2
После подготовки установочного USB-носителя подключите его к компьютеру и перезагрузите систему. Если ваш компьютер не загружается с USB, включите настройки BIOS и настройте первое устройство в последовательности загрузки как флэш-память.
После выполнения необходимых настроек снова перезагрузите компьютер. Нажмите клавишу на клавиатуре после появления сообщения (нажмите любую клавишу для загрузки с CD или DVD).
Шаг 3
Установка Win7 с USB должна начаться гладко, как показано ниже. В окне «Установка Windows» нажмите кнопку «Далее» после настройки языка системы, часового пояса и раскладки клавиатуры, которые вы хотите использовать в операционной системе.
Шаг 4
Нажмите «Установить сейчас», чтобы начать настройку.
Шаг 5
Начинается установка для Windows 7.
Шаг 6
После прочтения лицензионного соглашения Windows 7 выберите Я принимаю условия лицензии и нажмите Далее.
Шаг 7
Если вы хотите обновить свой компьютер с Windows XP или любой другой системы, вы можете продолжить на этом этапе, выбрав вариант обновления.
Для чистой установки Windows нажмите Выборочная.
Шаг 8
В окне конфигурации жесткого диска вы увидите только Диск 0, поскольку вы будете устанавливать его с нуля. Щелкните Параметры диска (дополнительно), чтобы настроить диск.
Шаг 9
Чтобы использовать весь диск, нажмите «Создать», а затем оставьте размер по умолчанию. Затем нажмите кнопку «Применить», чтобы подтвердить свои действия.
Шаг 10
При установке будут выделены дополнительные разделы, чтобы обеспечить правильную работу всех функций Windows. Нажмите OK, чтобы продолжить.
Шаг 11
Чтобы начать установку 64-разрядной версии Win7 Ultimate, выберите Диск 0, раздел 2, и нажмите кнопку Далее.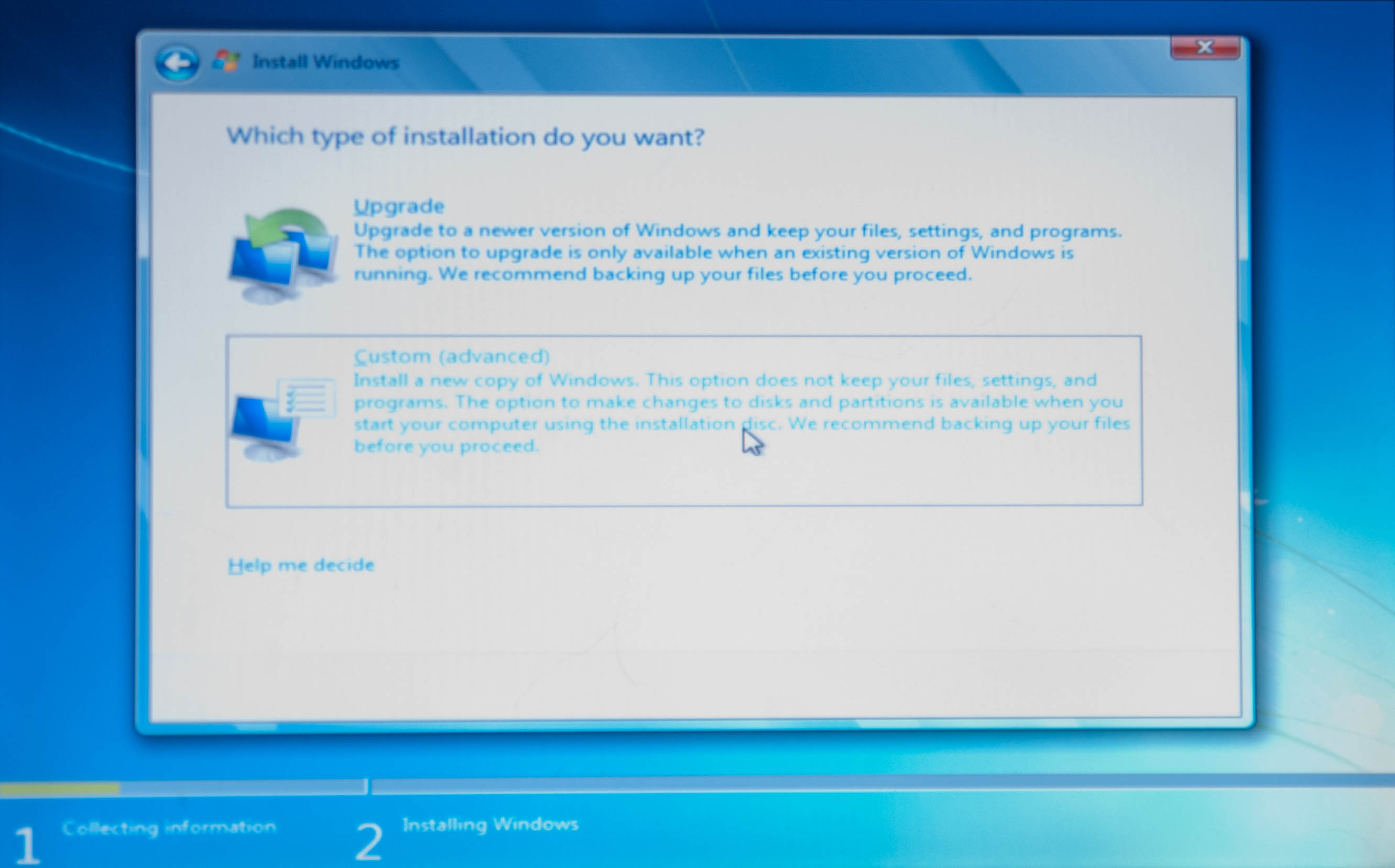
Шаг 12
Подождите, пока будет установлена операционная система Windows. Этот этап займет время в зависимости от производительности вашего компьютера.
Шаг 13
Программа установки перезагрузит систему Windows после копирования необходимых файлов Windows. Нажмите кнопку «Перезагрузить сейчас», чтобы перезагрузить систему напрямую.
Шаг 14
Подождите, пока программа установки выполнит необходимые настройки.
Шаг 15
Установка запускает службы…
Шаг 16
Установка системы Microsoft почти завершена.
Шаг 17
Программа установки перезагрузит компьютер.
Шаг 18
Введите имя пользователя и имя компьютера для вашей системы, а затем нажмите кнопку Далее.
Шаг 19
Если вашим персональным компьютером будет пользоваться кто-то кроме вас, создайте пароль для защиты ваших личных данных и нажмите Далее.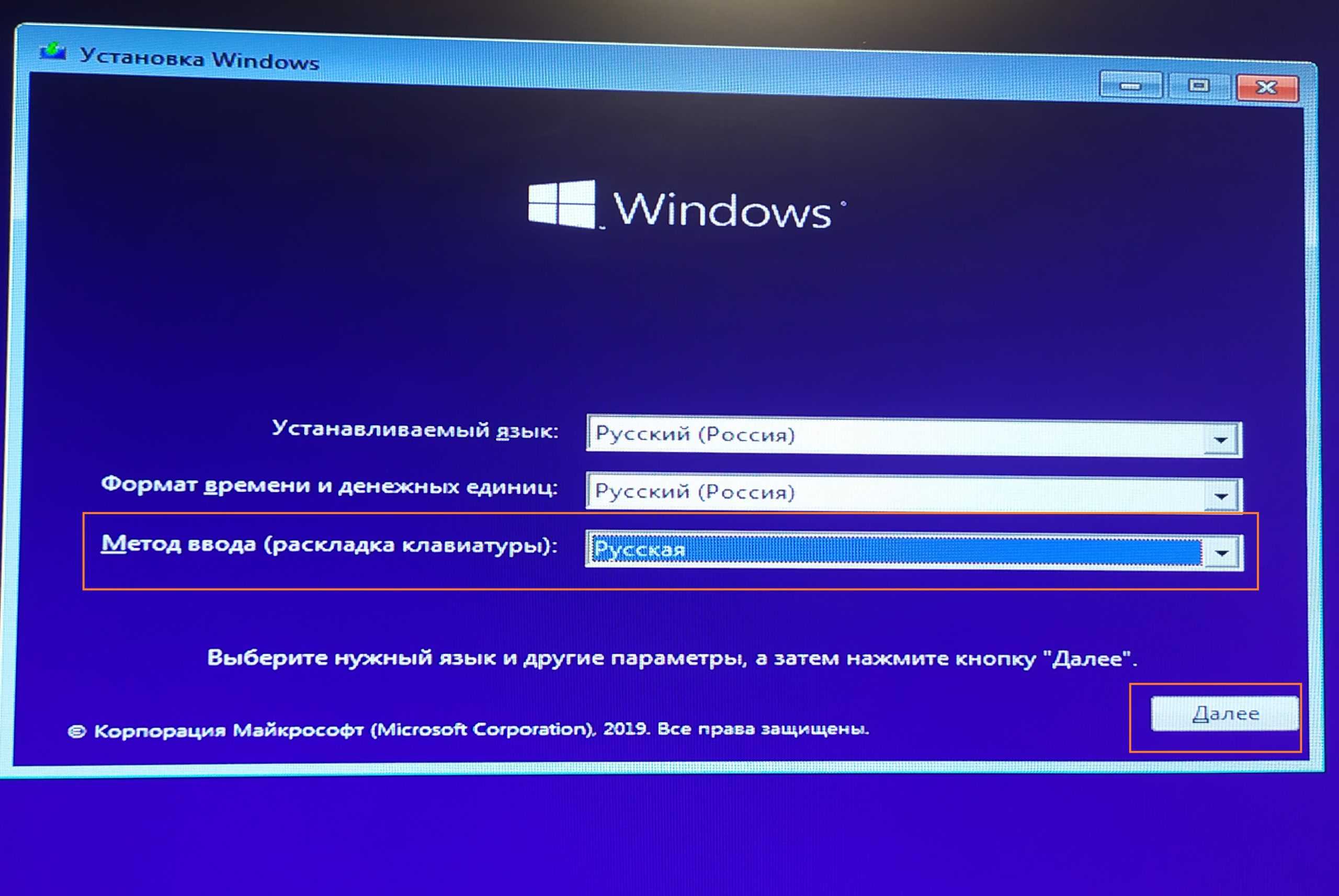
Шаг 20
Введите ключ продукта Windows 7 и продолжите установку. Если у вас нет лицензионного ключа, вы можете нажать Пропустить или Далее.
Шаг 21
В целях безопасности Windows продолжите с параметром «Использовать рекомендуемые настройки». Вы можете нажать «Спросить позже», чтобы настроить службу обновления Windows позже.
Шаг 22
После выбора часового пояса страны, в которой вы живете, нажмите «Далее».
Шаг 23
В зависимости от существующей структуры сети вы можете выбрать один из вариантов Домашняя сеть / Рабочая сеть / Общедоступная сеть в следующем окне.
Шаг 24
Windows настраивает последние параметры.
Шаг 25
Вы успешно завершили чистую установку версии Ultimate! Затем вы установите драйверы, которые не установлены в диспетчере устройств.
Видео
youtube.com/embed/RsFq5nO9Z98″ frameborder=»0″ allowfullscreen=»allowfullscreen»/>Последнее слово
В этой статье мы рассмотрели пошаговую установку Windows 7 с использованием флэш-памяти на настольном или портативном компьютере. Вы также можете нажать здесь, чтобы установить его с помощью VMware. Спасибо, что следите за нами!
Статьи по теме
♦ Как установить Windows 10
♦ Как установить openSUSE
♦ Как установить Linux Mint
♦ Как установить Ubuntu
♦ Как установить VMware Workstation
Теги:Windows, Windows 7
TolgaBagci
Привет, я Толга! Я компьютерный специалист, специализируюсь на компьютерных технологиях около 20 лет. Я предлагаю решения проблем, возникающих во многих областях, таких как аппаратное обеспечение, система, сеть, виртуализация, серверные системы и операционные системы, и создаю соответствующий контент на своем веб-сайте, объясняя, как решить эти проблемы.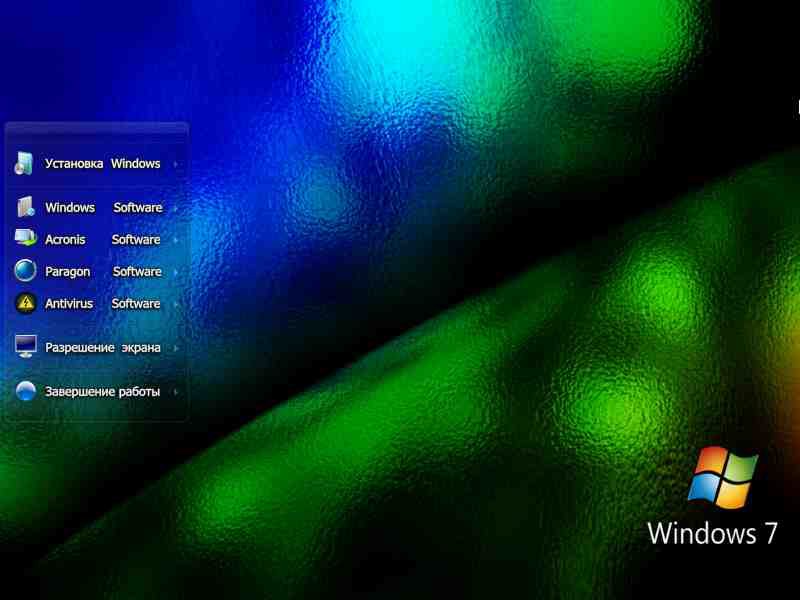
 А Вот если у Вас не окажется драйвера сетевой карты, то скачать с интернета что-либо не получится и тогда Вам придётся обратиться к друзьям-товарищам за подмогой.
А Вот если у Вас не окажется драйвера сетевой карты, то скачать с интернета что-либо не получится и тогда Вам придётся обратиться к друзьям-товарищам за подмогой.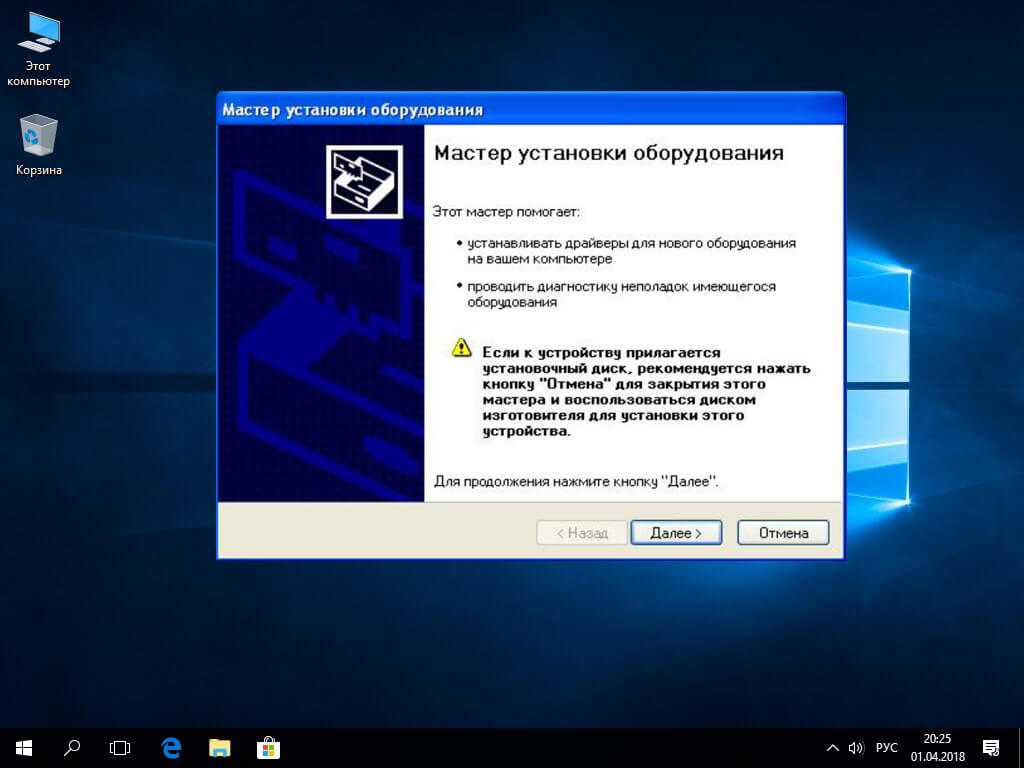 Преимущество очевидно — ничего не нужно дополнительно приобретать. Минус в том, что обычно такая поставка содержит урезанную версию windows, например, Windows 7 Начальная или Windows 7 Домашняя Базовая.
Преимущество очевидно — ничего не нужно дополнительно приобретать. Минус в том, что обычно такая поставка содержит урезанную версию windows, например, Windows 7 Начальная или Windows 7 Домашняя Базовая. В этом блоге я покажу как это сделать, следите за обновлениями.
В этом блоге я покажу как это сделать, следите за обновлениями.