Adblock для Internet Explorer (IE) — Как убрать рекламу в Интернет Эксплорере
AdGuard — расширение Adblock для Internet Explorer
17 апреля 2014 г.
Internet Explorer (Интернет Эксплорер) – самый популярный в прошлом и занимающий сейчас второе место по числу пользователей браузер, который идет по умолчанию в поставках OS Windows. Вполне естественно, что среди десятков миллионов поклонников данного браузера есть большое количество тех, кого раздражают баннеры и всплывающие окна, и кто хотел бы пользоваться интернетом без рекламы (как это делают пользователи Adblock расширений для Chrome, Firefox, Opera, Safari).
К сожалению, в отличие от перечисленных браузеров Internet Explorer имеет довольно специфичный механизм работы с плагинами, который не адаптирован для написания adblock расширений. Кроме того, плагины для Interner Explorer сложны в разработке. По этим причинам волна разнообразных плагинов, расширений и дополнений, предназначенных для блокировки рекламы, обошла браузер Internet Explorer стороной.
К сожалению, этот блокировщик рекламы имеет ряд серьезных недостатков. Как указывают сами разработчики на официальном сайте, адблок плюс для интернет эксплорера имеет следующие недостатки:
Отыскать иконку ABP – целая проблема. Она располагается в строке состояния Internet Explorer, которая по умолчанию спрятана в новых версиях IE (интернет эксплорера). Из-за такого совершенно неудобного расположения, управлять работой расширения довольно сложно.
Блокировка рекламы в Интернет Эксплорер отличается от Файрфокс (Firefox) и Хрома (Chrome). В некоторых случаях ABP для IE просто неспособен убрать рекламу.
Работа сторонних расширений в Internet Explorer, запущенном в режиме Metro в Windows 8 или RT, невозможна.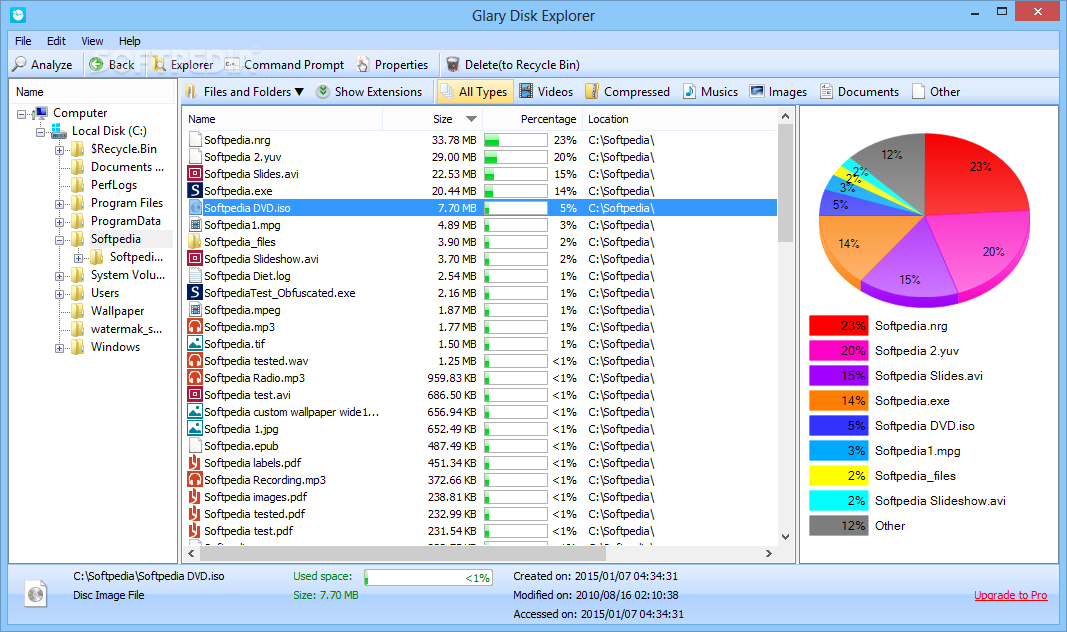 Поэтому вы не сможете воспользоваться Adblock Plus для Internet Explorer 10 и Internet Explorer 11, работающих в режиме Metro или Modern UI.
Поэтому вы не сможете воспользоваться Adblock Plus для Internet Explorer 10 и Internet Explorer 11, работающих в режиме Metro или Modern UI.
Перечисленные недостатки (особенно невозможность работы в Metro UI) существенно снижают ценность данного адблокера. Команда Adguard предлагает пользователям IE принципиально иной подход к блокированию рекламы, который не сопровождается перечисленными проблемами и дает возможность достичь вашей цели.
Защита против рекламы в IE от Adguard
Мы рeкомендуем вам скачать и установить нашу программу для блокирования рекламы Adguard. В отличие от Adblock Plus для Internet Explorer, наш блокиратор работает на уровне системы и «отключает» рекламу сразу во всех браузерах.
Работа Adguard не стеснена ограничениями браузера. Это полнофункциональная программа против рекламы, работающая одинаково хорошо абсолютно во всех браузерах. После простой установки, Adguard начинает комплексную фильтрацию вашего интернет трафика:
Модуль программы «Антибаннер» осуществляет блокировку всех видов рекламы. Adguard действительно убирает любые рекламные элементы с веб-страниц: баннеры, всплывающие окна, видеорекламу. А также виджеты социальных сетей, такие как кнопки «Мне нравится», «Класс!» и другие.
Adguard действительно убирает любые рекламные элементы с веб-страниц: баннеры, всплывающие окна, видеорекламу. А также виджеты социальных сетей, такие как кнопки «Мне нравится», «Класс!» и другие.
Помимо фильтрации, которую осуществляет антибаннер, наша программа обладает дополнительными функциями, которые обеспечат безопасное пользование интернетом. Антифишинг гарантирует защиту от вредоносных и фишинговых сайтов. Adguard блокирует доступ к страницам, которые угрожают безопасности вашего компьютера (что не под силу Adblock Plus). А Родительский контроль отвечает за фильтрацию контента и скрывает неподходящие для детей сайты и материалы.
С Adguard вы легко сможете убрать рекламу и всплывающие окна в Internet Explorer и с удовольствием пользоваться чистым и безопасным интернетом.
Скачать бесплатно Adguard для удаления рекламы в Internet Explorer вы можете на нашем официальном сайте.
Вы успешно подписались на новости AdGuard!
анонимное
Отличное приложение! Честно рубит всякую рекламу, соцсети и счетчики.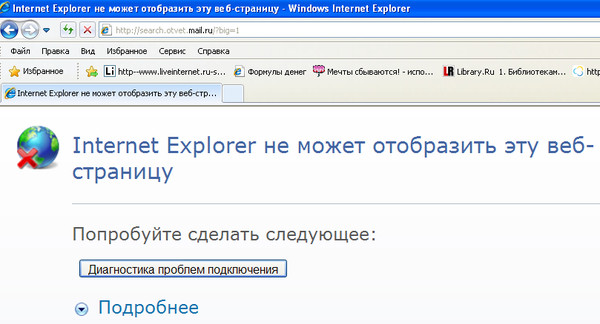
Алексей Пользуюсь вечной лицензией больше 5 лет, не помню когда последний раз смотрел рекламу на компе. Всплывающие окна? не, не слышал. Уведомления от самой программы, не вылазят без крайней нужды. Вспоминаю что нужно его открыть когда винду переустанавлив1
Александр
Спасибо, все работвет, впн тоже хорош .
Продление лцензии организовано грвмотно, проблем с оплатой нет.
telega97 Блокирует большенство рекламы в том числе и в плеере видео. Стоит своих денег.
Написать отзыв
Новый отзыв
Оценить AdGuard
Ваш отзыв отправлен. Спасибо!
Microsoft Internet Explorer – описание, ссылка для скачивания, расширения файлов
Описание, где скачать, расширения файлов
Перейти на сайт программы
Разработчик: Microsoft
Версия: 11 (13. 06.2017)
06.2017)
Платформы: Windows
Web-браузеры
Является частью ОС Только для чтения/просмотра
Предустановленный в операционных системах Microsoft Windows веб-браузер, используемый для просмотра сайтов и выполнения ряда других функций. Включает такие стандартные инструменты, как автозаполнение, сохранение истории просмотра, управление вкладками и т.д. В Windows 10 присутствует также новая версия браузера — Microsoft Edge.
Internet Explorer входит в базовый комплект программ Windows и предлагает стандартные инструменты для интернет-серфинга: просмотр веб-страниц во вкладках, автозаполнение форм и сохранение паролей, ведение журнала посещений, добавление сайтов в закладки (Избранное), кэширование данных, печать веб-страниц и многие другие.
Браузер тесно интегрирован с Windows и помимо просмотра веб-страниц, поддерживает некоторые дополнительные функции ОС, например, обновление. Программа также включает средства разработчика F12 для отладки и тестирования веб-страниц.
Internet Explorer предлагает ряд функций для безопасного просмотра сайтов, среди которых блокировка всплывающих окон, режим приватного просмотра InPrivate и фильтр SmartScreen.
Режим просмотра InPrivate используется для посещения сайтов без сохранения истории в Internet Explorer. Это позволяет предотвратить получение сторонними лицами информации о просмотренном пользователем контенте и введенных паролях.
Фильтр SmartScreen обеспечивает защиту от фишинга, мошеннических сайтов, а также веб-ресурсов, распространяющих вредоносное программное обеспечение. Подобная функция особенно актуальна при вводе данных банковской карты в интернет-магазинах и сайтах онлайн-банкинга, которые могут быть подделаны злоумышленниками.
С 1995 по 2013 годы Internet Explorer был включен в операционные системы Microsoft Windows в качестве браузера по умолчанию. Последним релизом веб-браузера стала 11 версия. В настоящее время компания Microsoft прекратила обновление Internet Explorer и, начиная с Windows 10, основным браузером стал Microsoft Edge. Параллельно с ним Internet Explorer по-прежнему присутствует в операционной системе Windows 10 для обеспечения совместимости.
Параллельно с ним Internet Explorer по-прежнему присутствует в операционной системе Windows 10 для обеспечения совместимости.
Файлы, открываемые программой
| Формат | Тип | Название |
| .alx | Интернет | Файл данных ActiveX Интернет |
| .bqy | Другие | Список запросов Brio Другие |
| .cer | Интернет | Сертификат безопасности (https) Интернет |
| .cpc | Растровые изображения | Точечный рисунок CPC Растровые изображения |
| .crt | Интернет | Сертификат безопасности (https) Интернет |
| .dbm | Интернет | Web-страница ColdFusion Интернет |
| .der | Интернет | Файл цифрового сертификата DER Интернет |
| .eml | Текст | Сохраненное сообщение электронной почты Текст |
| .hta | Execute | Исполняемый HTML-документ Execute |
. htc htc | Интернет | Компонент HTML-страницы Интернет |
| .ins | Настройки | Файл настроек интернет-соединения Windows Настройки |
| .jsp | Интернет | Web-страница, скрипт JSP Интернет |
| .mht | Интернет | Сохраненная web-страница MIME HTML Интернет |
| .mhtml | Интернет | HTML-документ MIME Интернет |
| .nmf | Географич. файлы | Файл карты ArcGIS Explorer Географич. файлы |
| .odc | Настройки | Файл настроек подключения Microsoft Office Excel к внешнему источнику Настройки |
| .odo | Текст | Документ Write Текст |
| .pac | Интернет | Файл автоматической конфигурации прокси-сервера Интернет |
| .partial | Другие | Незавершенная закачка Internet Explorer Другие |
| .pdb | Данные | 3D-структура молекул RCSB Данные |
. prf prf | Интернет | Файл правил веб-фильтрации в формате Platform for Internet Content Sel Интернет |
| .qrm | Интернет | Сообщение Qworum Интернет |
| .rmh | Другие | Документ по управлению правами в формате HTML Другие |
| .rmt | Система | Обновление прошивки роутера Система |
| .rtc | Другие | Информация о начале встречи Live Meeting Другие |
| .shtm | Интернет | HTML-документ с исходным кодом Интернет |
| .smil | Видео | Презентация SMIL Видео |
| .tbk | Данные | Проект ToolBook Данные |
| .tmp | Backup | Временный файл Backup |
| .url | Интернет | Ярлык Интернета Интернет |
| .vml | Векторные изображения | Документ VML Векторные изображения |
| .vtt | Видео | Файл текстовых данных видеоконтента в формате WebVTT Видео |
. w w | Другие | Файл истории поиска Google Toolbar Другие |
| .webm | Видео | Видео-файл WebM Видео |
| .website | Интернет | Ярлык интернета Internet Explorer Интернет |
| .wml | Интернет | Web-страница Wireless Интернет |
| .woff | Шрифты | Файл шрифта WOFF Шрифты |
| .xbap | Execute | Web-приложение XAML Execute |
| .xhtm | Интернет | Web-страница XHTML Интернет |
| .xhtml | Интернет | Расширенный HTML-документ Интернет |
| .ym | Аудио | Аудио-файл Atari ST Аудио |
| .zul | Интернет | Файл данных пользовательского интерфейса (ZK) Интернет |
Оптимизируем работу Internet Explorer. Расширения для интернет эксплорера Ie 11 не устанавливаются надстройки
Если ваш браузер работает медленно, в этом не обязательно виновно плохое интернет-соединение.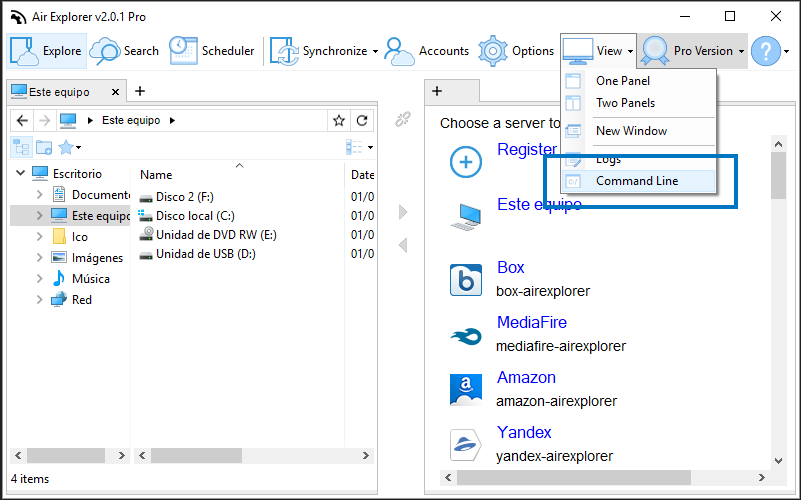 Панели инструментов сторонних разработчиков, некоторые надстройки, cookie или не самые лучшие параметры настройки могут также препятствовать высокой производительности браузера.
Панели инструментов сторонних разработчиков, некоторые надстройки, cookie или не самые лучшие параметры настройки могут также препятствовать высокой производительности браузера.
Вот некоторые простые действия, которые можно сделать, чтобы оптимизировать работу вашего браузера Internet Explorer :
Еще идеи, которые могут быть полезны:
Удаление панелей инструментов
Многие панели инструментов, загружаемые и встраиваемые в браузер, влияют не только на его внешний вид, но и замедляют движение интернет-трафика.
Панель инструментов браузера — это надстройка (расширение), добавленное в его интерфейс. В то время, как некоторые дополнения в браузере могут расширять онлайновые возможности и могут оказаться очень полезными, другие приводят к негативным последствиям. Они могут легко устанавливать сами себя в статусе «по умолчанию», идя в комплекте вместе с широко распространенными бесплатными приложениями, и они иногда вмешиваются в работу другого программного обеспечения на компьютере или конфликтуют с ним.
Каждая панель инструментов несет в себе свои собственные специализированные функции, например функции поиска, смайликов, музыкального проигрывателя и т.д., таким образом, они для своей работы потребуют дополнительных ресурсов.
Для того, чтобы удалить некоторые из панелей инструментов, нужно будет открыть список установленных программ (в Windows 7 нажмите Пуск (Start) > Панель управления (Control Panel) и в разделе Программы (Programs) щелкните Удаление программы (“Uninstall a program”) — удалите программы, которые вы никогда не используете).
Правой кнопкой мыши щелкайте каждую панель инструментов в списке, которую вы хотели бы удалить, и выбирайте
Отключение панелей инструментов и надстроек прямо в браузере
2. Щелкните кнопку Сервис (в виде шестеренки ) в правой верхней части окна, затем выберите Настроить надстройки (Manage add-ons).
3. Под надписью Отображать (Show) выберите Все надстройки (“All add-ons”).
4. Выбирайте каждую надстройку, которую хотите отключить, и щелкайте Отключить (Disable).
5. Когда вы закончите, закройте окно и перезапустите браузер.
Удаление cookie и очистка кэша браузера
Мало кто не забывает это делать, и в конечном итоге жесткий диск оказывается переполненным большим объемом данных, годами сохраняемых браузером.
Для того, чтобы очистить кэш браузера:
1. Откройте Internet Explorer.
2. Щелкните кнопку Сервис
(Tools) , наведите указатель мыши на пункт Безопасность (Safety) и выберите Удалить журнал браузера (Delete browsing history). Если вы не хотите удалять cookie и файлы веб-сайтов, находящихся в списке избранных, установите флажок Сохранить данные избранных веб-сайтов (Preserve Favorites website data).3. Установите флажки напротив тех видов данных, которые нужно удалить.
4.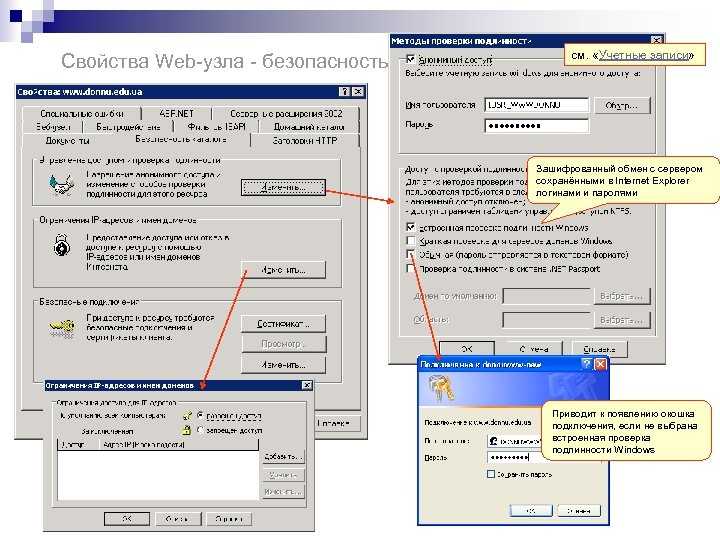 Щелкните Удалить (Delete).
Щелкните Удалить (Delete).
Сброс настроек браузера
Иногда, когда вы устанавливаете программу, она может изменить настройки браузера без вашего ведома. Вы можете заметить, что ваш браузер ведет себя как-то непривычно.
Если Internet Explorer перестает отвечать на команды или работать в целом, если вы сталкиваетесь с сообщениями об ошибках, сообщающими, что Internet Explorer будет закрыт, или если ощутимо замедление в работе, вам возможно захочется сбросить параметры настроек Internet Explorer. Для этого выполните нижеследующие шаги.
1. Запустите Internet Explorer.
2. Щелкните кнопку Сервис (Tools) , затем выберите Свойства браузера (Internet Options).
3. В окне Свойства браузера (Internet Options) щелкните вкладку Дополнительно (Advanced).
4. Щелкните Сброс (Reset).
5. В диалоге Сброс параметров настройки Internet Explorer нажмите Сброс
Устанавливайте флажок Удалить личные настройки (Delete personal settings) лишь в том случае, если вы хотите попутно удалить журнал посещенных страниц, настройку услуг поиска, Ускорители, домашние страницы, Защиту от слежения и данные Фильтрации ActiveX.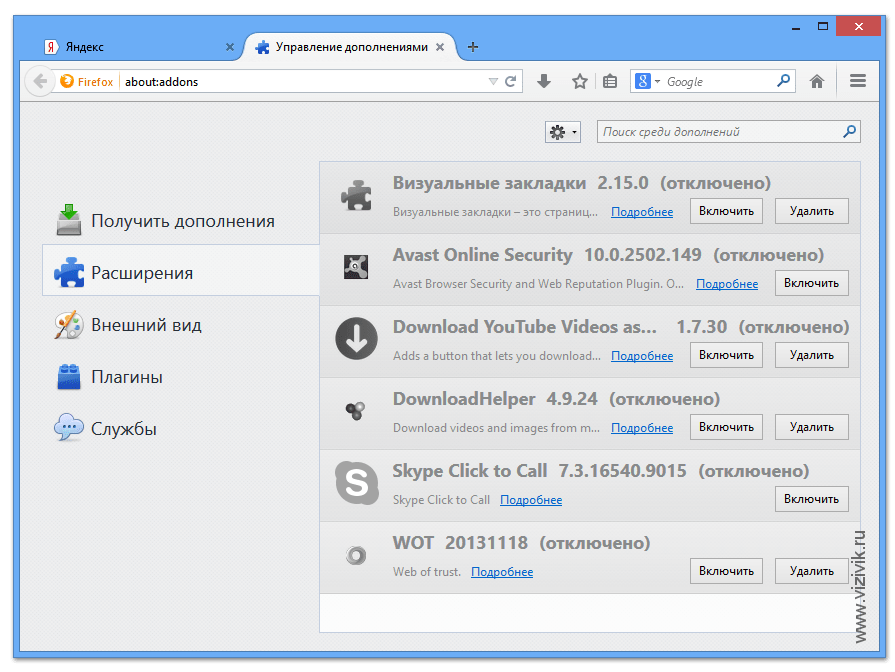 Ставя этот флажок, вы, по существу, запускаете свежую версию Internet Explorer.
Ставя этот флажок, вы, по существу, запускаете свежую версию Internet Explorer.
6. Когда Internet Explorer завершит переход на параметры по умолчанию, щелкните Закрыть (Close), и затем OK .
7. Закройте Internet Explorer и запустите его заново.
Установка новой версии Internet Explorer
Переход на последнюю версию Internet Explorer сделает доступ в интернет более быстрым. Кроме того, ваш компьютер будет в большей безопасности, и очень вероятно, что проблемы, испытываемые вами со старым браузером, исчезнут.
Используя нижеследующую таблицу вы можете узнать, какую последнюю версию Internet Explorer вы можете использовать в связи с используемой вами операционной системой:
Чтобы получить последнюю версию Internet Explorer, перейдите по этой ссылке .
Переход на другой браузер
Существует множество интернет-браузеров, каждый из которых немного отличается от других. Некоторые браузеры обладают большим количеством функций, другие в этом смысле достаточно просты. Некоторые работают немного лучше, чем другие. Но все интернет-браузеры в основном выполняют одну и ту же функцию: позволяют нам просматривать веб-сайты.
Некоторые работают немного лучше, чем другие. Но все интернет-браузеры в основном выполняют одну и ту же функцию: позволяют нам просматривать веб-сайты.
Наиболее популярные браузеры это Google Chrome, Mozilla Firefox, Internet Explorer, Safari и Opera. Есть также другие, менее популярные браузеры, такие как RockMelt, Avant Browser, Maxthon, Deepnet Explorer, Flock, SeaMonkey, AOL Explorer и др.
Переход с одного браузера на другой в большинстве случаев — самый быстрый и самый простой способ устранить многие проблемы, с которыми мы сталкиваемся. Если браузер перегружен панелями инструментов и плагинами, если он не открывает некоторые веб-сайты или слишком долго загружает контент, вы можете попробовать установить другой и посмотреть, не будет ли он лучше работать.
Чтобы установить новый интернет-браузер, вам нужно будет использовать тот, который у вас уже есть, чтобы найти и загрузить другой. Просто воспользуйтесь поисковой системой, такой как Google или Bing, чтобы найти браузер, который вы хотите установить, и щелкните ссылку для скачивания.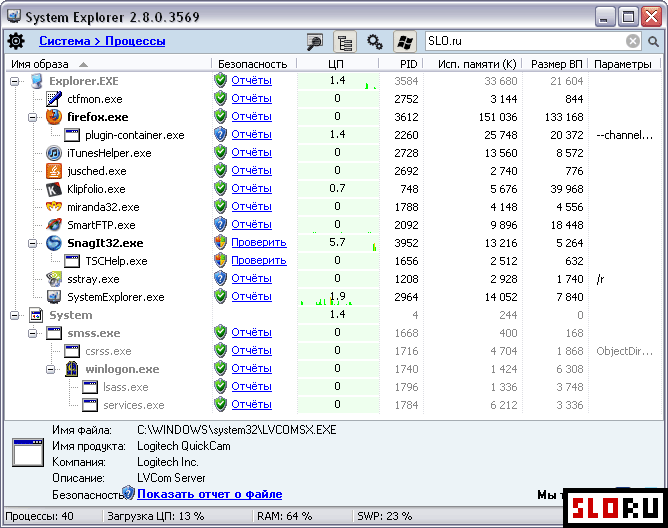
Вот страницы на нашем сайте наиболее популярных браузеров, которые можно использовать вместо Internet Explorer:
Возможно, вам также поможет руководство о том, как оптимизировать скорость и производительность работы в интернете при использовании Chrome и Firefox .
По материалам интернет-портала . Перевод на русский язык: Александр Рябов
ActiveX представляет собой специализированные компоненты, которые являются отдельными программами и приложениями, позволяющими потребителю создавать сайты любого уровня сложности. Элемент ActiveX.com способен встраиваться только в один браузер — Internet Explorer. Если говорить конкретно, то компонент складывается из множества , запустить которые можно только в одном, ранее указанном интернет-обозревателе. Несмотря на то, что большинство современных пользователей Всемирной сети сетуют на медленную загрузку и не самый хороший функционал Explorer, встраиваемые элементы могут предоставить немало преимуществ в работе, ввиду чего необходимо знать, как включить ActiveX. com.
com.
Элементы программы могут запускаться в самом интернет-браузере
Internet Explorer — единственный браузер, который не требует дополнительной инсталляции. Предназначенный для интернет-сёрфинга программный продукт устанавливается на компьютер пользователя совместно с ОС Windows. Его преимущество перед другими типовыми программами заключается в использовании в момент операций файлов, которые «берёт» операционная система. Совместная работа Internet Explorer и Windows исключает ошибки, которые могут возникать в процессе работы других типовых утилит. На самом деле, эта взаимосвязь значительно ускоряет работу веб-обозревателя, при этом минимально нагружая систему .
Прежде чем включить настраиваемый компонент, следует знать, что исключить или исправить ошибки в работе средства помогают определённые файлы, идентичные тем, что использует Internet Explorer 11. Соблюдение этого простого условия обуславливает прямую обработку кодов встраиваемого компонента операционной системой.
Плюсы и минусы внедряемого продукта
Если установить ActiveX.com, пользователь программного продукта получит возможность:
- создавать различные программные приложения на нескольких языках;
- не тратить время на дополнительную установку множества дополнительных приложений, так как компоненты продукта способны запускаться непосредственно в самом веб-обозревателе;
- использовать в работе огромное количество современных компонентов, которые применяют этот фрейм.
Главным недостатком надстройки считается его основное преимущество, так как используемые в процессе обработки кодов программы черпают ресурсы самой ОС. При этом могут появляться различные ошибки, исправить которые безопасным образом получается далеко не всегда.
Прежде чем установить на своём компьютере ActiveX.com, потребитель должен знать, что этот компонент достаточно часто используется хакерами и недобросовестными программистами для создания вирусов с вредоносными кодами.
Инсталляция приложения
Установить компонент в браузере Internet Explorer 11 можно всего за несколько минут. Для этого следует предварительно открыть главное окно веб-обозревателя, найти в перечне вкладок запрос «Сайт». Пользователя уведомят о необходимости дополнительно установить элементы программы. Чтобы надстроить программный продукт, пользователю укажут место, на которое следует впоследствии нажать. Дальше придётся провести несколько простых процедур.
Для этого следует предварительно открыть главное окно веб-обозревателя, найти в перечне вкладок запрос «Сайт». Пользователя уведомят о необходимости дополнительно установить элементы программы. Чтобы надстроить программный продукт, пользователю укажут место, на которое следует впоследствии нажать. Дальше придётся провести несколько простых процедур.
В открытом окне веб-обозревателя нужно найти главное меню, в котором есть слово «Сервис», щёлкнуть по «Свойствам обозревателя». После этого откроется соответствующее окно со свойствами. На вкладке «Безопасность» необходимо нажать клавишу «Другое», расположенную в самом низу перечня.
В открытом перед пользователем окне параметров безопасности будет выведен огромный список с множеством различных действий. В перечне необходимо найти «Элементы ActiveX» и включить их.
После согласия на все проводимые системой манипуляции, следует подтвердить всё кнопкой «Ок» и перезапустить веб-обозреватель. Исправить возможные ошибки поможет полная перезагрузка операционной системы.
Заключение
Установить приложение Activex в браузере достаточно просто, с этим справится даже неопытный пользователь, который только начинает разбираться с принципом работы ОС и встраиваемых компонентов. Следует отметить, что Explorer 11 считается весьма эффективным средством для интернет-сёрфинга. Оптимизировать и наладить его бесперебойную работу поможет установка дополнительных программ и приложений.
Всем привет! Ой, тут такое со мной случилось, ну то есть не со мной, а вот в моей Windows 10. В общем я не знаю как, но как-то случайно так получилось что я кое что заметил и сразу себе сказал: так, об этом я должен написать! Но к сожалению я не знаю, будет ли у вас то, то чем я сейчас расскажу…
В общем я что-то настраивал в браузере Internet Explorer, уже не помню что я там настраивал, но дело все это было в окошке Свойства браузера (значок есть в панели управления). Ну и вот там я пошел в надстройки, чтобы проверить, все ли надстройки отключены, ибо я их отключал ранее.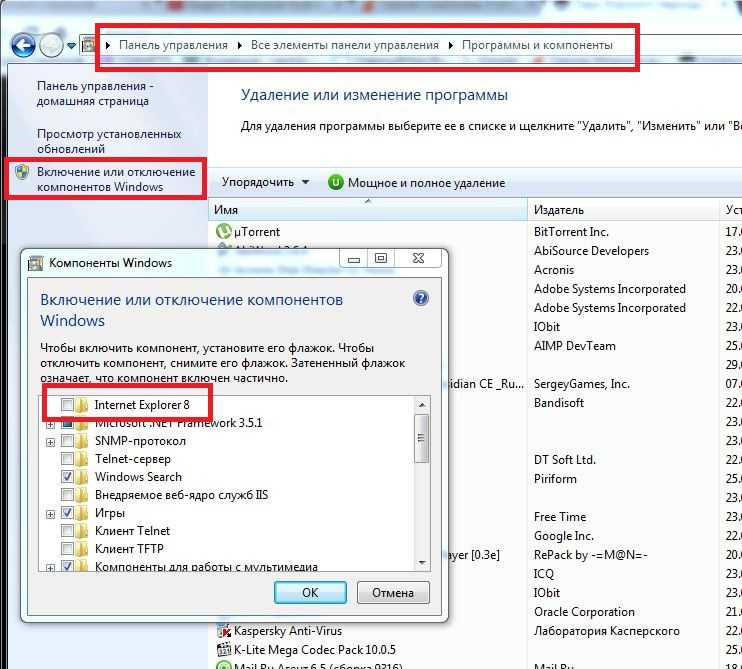 Но короче ребята, я случайно там увидел то, что не ожидал: есть куча надстроек, которые по умолчанию НЕ БЫЛИ ПОКАЗАНЫ, я был в шоке от их количества! Ведь обычно их у меня было ну штук шесть, ну восемь, это максимум, а тут то намного больше!
Но короче ребята, я случайно там увидел то, что не ожидал: есть куча надстроек, которые по умолчанию НЕ БЫЛИ ПОКАЗАНЫ, я был в шоке от их количества! Ведь обычно их у меня было ну штук шесть, ну восемь, это максимум, а тут то намного больше!
Итак, я покажу как это все сделать, но покажу полностью весь процесс, чтобы было понятно абсолютно всем! Ну что, поехали? Итак ребята, сперва вам нужно открыть Панель управления. Сразу скажу, что у меня стоит Windows 10, но я постараюсь показать все так, чтобы это сработало и на другой винде. Итак, открываем Панель управления, для этого зажимаем Win + R и пишем потом такую команду:
Потом откроется окошко с кучей вкладок, ну это окошко, это настройки браузера Internet Explorer, хотя тут есть некоторые и виндовские настройки. Это все неважно, вам тут нужно зайти на вкладку Программы и нажать там кнопку Настроить надстройки:
Ну и теперь у вас появится вот такое окошко:
Как видите, у меня тут есть всякие надстройки, но все они отключены.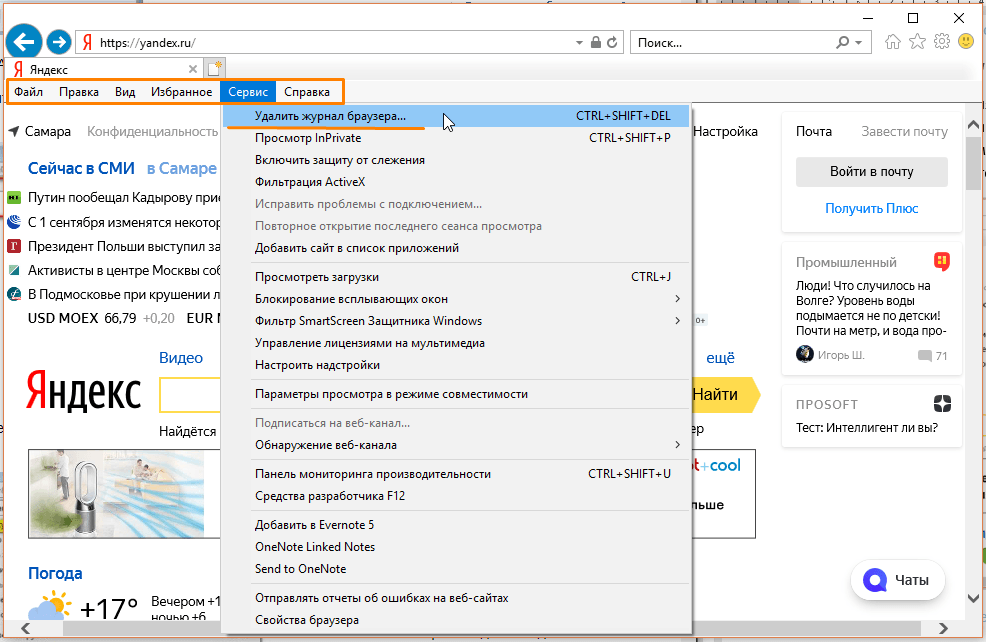 Я их отключил, они мне не нужны, я считаю что лучше отключить, чем удалить. Ну это я так считаю, а вы можете и удалить, все равно они вам вряд ли нужны, а вот мне некоторые нужны, например надстройки DebugBar. Но прикол тут знаете в чем? Смотрите внимательно на это меню, вот я его открыл, и смотрите что там:
Я их отключил, они мне не нужны, я считаю что лучше отключить, чем удалить. Ну это я так считаю, а вы можете и удалить, все равно они вам вряд ли нужны, а вот мне некоторые нужны, например надстройки DebugBar. Но прикол тут знаете в чем? Смотрите внимательно на это меню, вот я его открыл, и смотрите что там:
У вас в этом меню по умолчанию, также как и у меня, наверно будет выбран пункт Все надстройки и вроде бы это то, что нам нужно, верно? Ну вроде бы это верно все выставлено, чтобы мы видели все надстройки. Но прикол блин в том, что на самом деле, если выбрать второй пункт, то есть Запуск без получения разрешения, то вы увидите НАМНОГО БОЛЬШЕ НАДСТРОЕК, смотрите сами:
И я не знаю почему я раньше не заметил это меню! Может быть я невнимательный? Такое к сожалению может быть… А может раньше не было такого меню? И такое тоже может быть, так что возможно что у вас не будет такого меню…!
А надстройки то там показались разные, вот я никогда не видел надстройки Google Update Plugin. . О она оказывается есть.. Ну в общем их там много и когда я отключал их, я вот думал, а вообще после этих отключений, браузер Internet Explorer вообще будет работать? Ну, я все таки отключил, потом проверил браузер, но он работал также как и раньше, как обычно. Нет, я им конечно не пользуюсь в роли основным, но все равно не хотелось бы, чтобы он поломался.
. О она оказывается есть.. Ну в общем их там много и когда я отключал их, я вот думал, а вообще после этих отключений, браузер Internet Explorer вообще будет работать? Ну, я все таки отключил, потом проверил браузер, но он работал также как и раньше, как обычно. Нет, я им конечно не пользуюсь в роли основным, но все равно не хотелось бы, чтобы он поломался.
Отключить надстройки очень просто, вы просто нажимаете по каждой, потом внизу окна будет кнопка Отключить, вот она:
Кстати, по каждой надстройке вы можете узнать дополнительную инфу. Вот смотрите, я выбрал Google Update Plugin, там внизу окна, слева, будет кнопка Подробнее, вот она.
Надстройки в internet explorer предоставляют пользователи дополнительные возможности. К примеру, благодаря им можно установить дополнительные инструменты, скачать расширения и дополнения. Некоторые надстройки появляются вместе с системой. Кроме того, они скачиваются из интернета или являются частью какого-либо приложения. Как правило, перед установкой программа запрашивает у пользователя разрешение на данное действие.
Как включить надстройки
Для того чтобы вызвать окно надстроек, для начала запускаем браузер. Где можно в списке программ можно думаю вы уже знаете. Далее кликаем на кнопку Сервис в верхнем углу и выбираем Надстройки. По умолчанию отображаются только те дополнения, которые только загрузились. Изменить это можно кликнув на кнопку в левой части экрана Все надстройки. После этого перед пользователем откроется полная информация об установленном программном обеспечении.
Каждый из дополнений имеет определенные характеристики. Пользователь может посмотреть информацию о разработчике, состоянии, времени установки и т. д. Если говорить о том, как включить надстройки internet explorer или отключить их, то сделать действия можно из контекстного меню, которое выпадает после клика правой мышью на названии.
Щелкнув на ссылке Подробнее, пользователь получает возможность получить полные сведения о программном обеспечении. Здесь можно изменить настройки для того, чтобы надстройка работала на всех веб-узлах или на каких-либо определенных.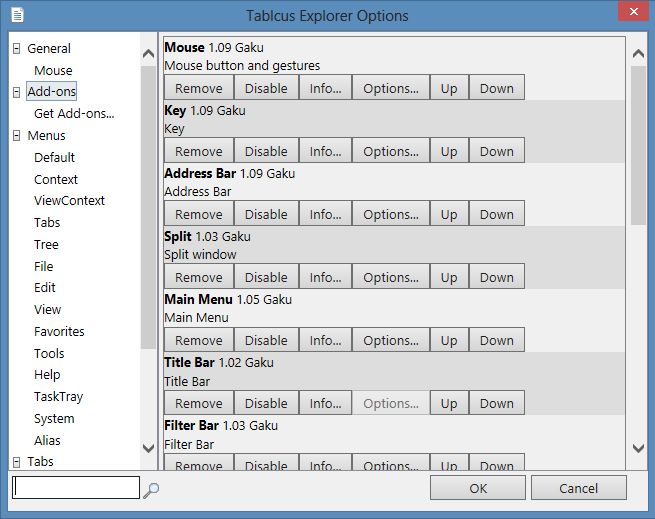 Для этого адрес ресурса следует расположить в специальном поле. Если надстройка необходима всегда, нажимаем кнопку Разрешить на всех узлах.
Для этого адрес ресурса следует расположить в специальном поле. Если надстройка необходима всегда, нажимаем кнопку Разрешить на всех узлах.
В данном разделе можно включать, отключать и удалять надстройки. Для этого выбираем нужный элемент и кликаем на нем мышью. В вывалившемся контекстном меню выбираем соответственно Включить или Отключить. Некоторые дополнения можно обновлять. Иногда использование устаревшей версии может привести к неполадкам в работе.
Как удалить надстройки
В случае, когда дополнение не используется, его можно удалить. Для элементов типа ActiveX данная процедура может быть проделана непосредственно в окне Подробнее. Для этого здесь существует специальная кнопка. Другие виды надстроек можно удалить, используя дополнительные утилиты. Так, эффективна в такой ситуации ToolBarCop. Эта программа удобна тем, что удаленный элемент будет располагаться в специальной папке приложения. Иначе говоря, при необходимости его всегда можно вернуть.
Другой способ убрать надстройку – удалить ту программу, вместе с которой она была установлена. Для этого в окне Подробнее смотрим название утилиты. Оно будет написано в столбике Издатель. После этого переходим в Пуск, в поиске прописываем программу и удаляем ее. Более подробное описание этой манипуляции вы сможете узнать .
Для этого в окне Подробнее смотрим название утилиты. Оно будет написано в столбике Издатель. После этого переходим в Пуск, в поиске прописываем программу и удаляем ее. Более подробное описание этой манипуляции вы сможете узнать .
Пользователи могут столкнуться с ситуацией, когда браузер предлагает отключить какие-либо компоненты для более быстрой загрузки страницы. В таком случае можно проигнорировать сообщение, а в открывшемся списке нажать Не отключать. Чтобы все же деактивировать компоненты, следует кликнуть на Выбор надстроек. Здесь рядом с названием компонента находится кнопка Отключить.
Как вы убедились, в internet explorer достаточно широкий набор возможностей для управления надстройками. Благодаря инструментам пользователь получает возможность самостоятельно контролировать работу дополнений. Это очень удобно, так как вы можете оптимизировать браузер, что позволит сделать просмотр веб-страниц более комфортным. К тому же всегда можно скачать дополнительные надстройки, предназначенные для той или иной цели. К примеру, элементы типа InPrivate предназначены для управления списков заблокированных сайтов.
К примеру, элементы типа InPrivate предназначены для управления списков заблокированных сайтов.
Следуя популярной ныне тенденции расширения и дополнения функционала браузеров, Internet Explorer 9 не отстаёт от своих конкурентов и имеет собственную систему надстроек, позволяющих добавить реализацию необходимых пользователю функций.
Включение/выключение надстроек
Для вызова окна управления надстройками, необходимо нажать шестерёнку в главном окне Internet Explorer и выбрать Надстройки .
Рисунок 1 — Вызов надстроек из главного окна Internet Explorer 9.
Во-первых, необходимо включить отображение всех надстроек, т.к. по умолчанию отображаются только загруженные в данный момент. Таким образом, мы получим полную картину установленного в Internet Explorer 9 программного обеспечения.
Рисунок 2 — Изменение правил отображения надстроек.
Каждая надстройка имеет определённый набор параметров (Имя, Приложение, Версия, Время запуска и т.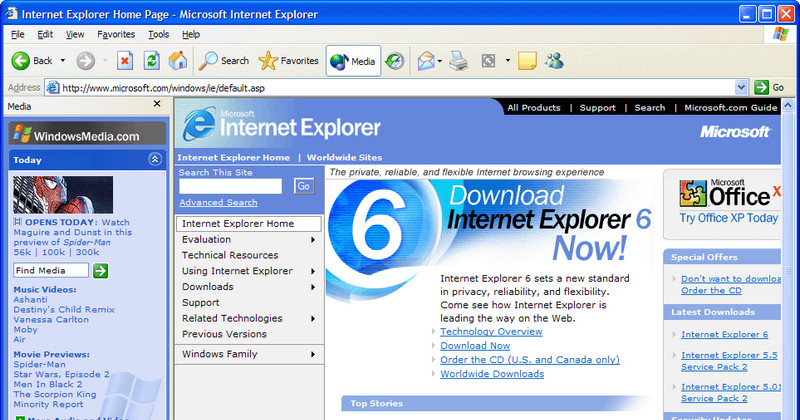 д.), вызываемое по щелчку правой клавишей мыши (ПКМ — Столбцы ). Также в контекстном меню присутствуют различные режимы сортировки.
д.), вызываемое по щелчку правой клавишей мыши (ПКМ — Столбцы ). Также в контекстном меню присутствуют различные режимы сортировки.
Попробуем разобраться с управлением надстройками Internet Explorer. Многие приложения (даже нас не спрашивая) устанавливают свои надстройки в Internet Explorer, после чего может появляться ошибки в работе браузера, некорректное отображение страниц и т.д. Соответственно любую надстройку можно отключить/включить в контекстном меню.
Рисунок 3 — Управление надстройками Internet Explorer 9.
Нажатием Подробнее можно просмотреть исчерпывающую информацию о надстройке. Там же можно разрешить надстройке работать на всех узлах, либо удалить список узлов, чтобы впоследствии принимать решения о запуске надстройки на каждом узле самостоятельно.
Рисунок 4 — Подробная информация о надстройке.
Включить доступ надстройки ко всем веб-узлам можно и в панели сообщений браузера(при нажатии на стрелочку появится пункт выпадающего меню Разрешить на всех узлах ).
Удаление надстроек
Если надстройка вами не используется её естественно можно удалить. Надстройки типа ActiveX можно удалять прямо из окна Подробнее , используя клавишу Удалить (см. Рисунок 4). Надстройки же других типов удалить штатными средствами Internet Explorer 9 невозможно. Посему существует 2 способа удаления ненужных надстроек из Internet Explorer:
- Удаление программы, с которой данная надстройка была установлена (Пуск — поиск — удаление)
- Если после удаления программы надстройка осталась в Internet Explorer, для удаления воспользуемся утилитой ToolBarCop .
Более подробно остановимся на втором способе (т.к. первый предусматривает удаление штатными средствами и не должен вызвать затруднений). Сначала скачиваем программу с официальной страницы загрузки . Распаковываем полученный архив в любую папку и приступаем к работе (удаляя программу, просто удалите папку, в которую распаковали архив).
Внимание!
Запускайте программу от имени администратора (пункт в контекстном меню исполняемого файла).
Рисунок 5 — Основное окно программы ToolBarCop
Главное окно программы предоставляет полную информацию по надстройкам браузера(Browser Extension, Toolbar, BHO), пунктам контекстного меню(Menu Extension) и объектам автозагрузки(Run — Startup). С любым объектом, щелкнув правой кнопкой мыши, можно произвести три действия: включение, выключение и удаление. После удаления программа создаёт в своей папке *.reg файл, с помощью которого можно восстановить удалённую надстройку.
Важно! Перед удалением какой либо надстройки настоятельно рекомендую проверить пункт Tools — Enable Backup (флажок должен быть установлен), иначе откатить изменения будет невозможно.
Оптимизация надстроек
Иногда во время работы, в панели статуса выводится сообщение «Скорость работы можно увеличить, отключив дополнительные компоненты». Это особая функция Internet Explorer 9, которая срабатывает, когда, при загрузке страницы, дополнения увеличили её время загрузки на определённый интервал (0. 2с по умолчанию).
2с по умолчанию).
Рисунок 6 — Оповещение панели статуса о медленных надстройках
В таком случае можно либо:
- полностью отключить данное уведомление, выбрав в выпадающем списке Не отключать
- отложить этот вопрос (браузер не будет вас уведомлять, пока снова время загрузки страницы не превысит заданное)
- отключить ненужные надстройки, нажав Выбор надстроек
Рисунок 6 — Окно выбора надстроек
В окне выбора надстроек можно отключить ненужные или слишком медленные надстройки, либо установить иной предел времени задержки для загрузки страницы.
Таким образом, Internet Explorer 9 имеет полный набор возможностей, чтобы соответствовать пользовательским запросам по управлению надстройками. Инструментарий браузера позволяет полностью контролировать влияние надстроек на работу, благодаря чему, вы можете сами подобрать для себя оптимальный набор дополнений!
Импорт данных из других браузеров. Справка
Яндекс Браузер может загрузить закладки, историю просмотренных страниц и прочие данные из другого браузера, установленного на вашем компьютере.
- Автоматический импорт
- Отмена автоматического импорта
- Импорт вручную
При установке Браузера голосовой помощник Алиса предложит вам перенести данные.
Алиса предложит перенести данные из него, но вы можете выбрать любой другой браузер, установленный на компьютере.
Алиса предложит браузер на выбор из установленных на компьютере. Выберите нужный и нажмите Перенести данные.
Состав импортируемых данных зависит от операционной системы и браузера, из которого они загружаются.
Внимание. Если вы случайно выбрали не тот браузер, отменить импорт из него не получится: данные добавятся сразу. Чтобы удалить эти данные, удалите текущий профиль, а затем создайте новый и импортируйте данные вручную из другого браузера.
Ограничение.
Импорт паролей из Internet Explorer работает только для OS Windows 8, 10 и выше.
Браузер импортирует пароли из Mozilla Firefox такой же разрядности.
 Например, Яндекс Браузер 32-bit импортирует пароли из Mozilla Firefox 32-bit.
Например, Яндекс Браузер 32-bit импортирует пароли из Mozilla Firefox 32-bit.
| Импортируемые данные | Google Chrome | Mozilla Firefox | Opera | Internet Explorer | Edge |
|---|---|---|---|---|---|
Открытые вкладки | + | + | + | + | + |
| Поисковые системы | + | + | + | + | + |
Настройки Табло | + | + | + | + | + |
Избранное / Закладки | + | + | + | + | + |
История просмотров | + | + | + | + | + |
Сохраненные пароли | + | + | + | + | + |
Файлы сookie | + | + | + | – | + |
Расширения | + | – | – | – | – |
Настройки для автозаполнения форм, обработчиков протоколов | + | + | – | – | + |
| Пути загрузки файлов | + | + | – | + | + |
Ограничение.
В Mojave 10.14 автоматический импорт не работает из-за ограничений доступа к данным приложений. Откройте в ОС доступ Браузеру к данным других приложений. Затем импортируйте данные из другого браузера вручную.
Браузер импортирует пароли из Mozilla Firefox такой же разрядности. Например, Яндекс Браузер 32-bit импортирует пароли из Mozilla Firefox 32-bit.
| Импортируемые данные | Google Chrome | Mozilla Firefox | Opera |
|---|---|---|---|
Открытые вкладки | + | + | + |
| Поисковые системы | + | + | + |
Настройки Табло | + | + | + |
Избранное / Закладки | + | + | + |
История просмотров | + | + | + |
Сохраненные пароли | + | + | + |
Файлы сookie | + | + | + |
Расширения | + | – | – |
Настройки для автозаполнения форм, обработчиков протоколов | + | + | – |
| Пути загрузки файлов | + | + | – |
Ограничение. Браузер импортирует пароли из Mozilla Firefox такой же разрядности. Например, Яндекс Браузер 32-bit импортирует пароли из Mozilla Firefox 32-bit.
Браузер импортирует пароли из Mozilla Firefox такой же разрядности. Например, Яндекс Браузер 32-bit импортирует пароли из Mozilla Firefox 32-bit.
| Импортируемые данные | Google Chrome | Mozilla Firefox |
|---|---|---|
Открытые вкладки | + | + |
| Поисковые системы | + | + |
Настройки Табло | + | + |
Избранное / Закладки | + | + |
История просмотров | + | + |
Сохраненные пароли | + | + |
Файлы сookie | + | + |
Расширения | + | – |
Пути загрузки файлов | + | + |
Настройки для автозаполнения форм, обработчиков протоколов и пути загрузки файлов | + | + |
При установке Браузера открывается диалог с Алисой, в котором вы можете отменить автоматический импорт данных из основного браузера.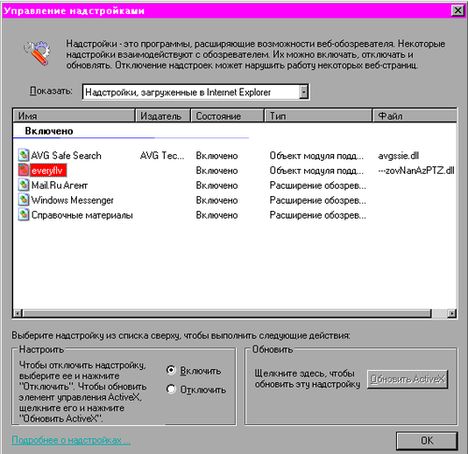 Для этого нажмите Не переносить.
Для этого нажмите Не переносить.
После установки Браузера вы можете импортировать данные самостоятельно. Например, перенести их из любого браузера, установленного на компьютере, или перенести только часть данных.
Примечание. Если вы уже делали импорт или пользовались Браузером, ваши данные не пропадут при новом импорте. Новые данные добавятся к существующим.
Чтобы перенести данные:
Нажмите → Настройки.
В блоке Синхронизация нажмите Импортировать данные.
В открывшемся окне выберите браузер, из которого необходимо загрузить данные.
Отметьте виды данных, которые хотите перенести (закладки, пароли и т. д.).
Нажмите Перенести.
Написать в службу поддержки
Была ли статья полезна?
Как установить расширение в internet explorer
Как установить расширение в Internet Explorer 11?
Как включить Adobe Flash Player в Internet Explorer 11?
Включение Флеш Плеера в браузере
- Открыть браузер на своем ПК, в правом углу кликнуть по шестеренке.

- В меню управления выбрать опцию – Надстройки.
- Выбрать область отображения данных. …
- Появится все установленные плагины и расширения. …
- Внизу появится кнопка – Включить, кликнуть по ней.
Где находится файл Internet Explorer?
Браузер internet explorer (интернет эксплорер) во всех операционных системах: Vista, виндовс 8, windows 7 или XP находиться на диске «C» в папке «Program files».
Как удалить элементы ActiveX в Internet Explorer 11?
Как удалить элементы ActiveX в Internet Explorer
- Откройте Internet Explorer. Нажмите на пункт «Сервис», выберите в подпункте «Управление надстройками» пункт «Включение и отключение надстроек»:
- В появившемся окне выберите из ниспадающего меню пункт «Загруженные элементы ActiveX». …
- Закройте окно нажатием на кнопку «ОК» и перезапустите Internet Explorer.

Как включить на компьютере интернет эксплорер?
Чтобы запустить встроенный в Windows браузер Internet Explorer, щелкните мышью на значке обозревателя на Панели задач. Откроется главное окно программы. При первом запуске поверх главного окна открывается серия диалогов начальных настроек программы. В первом диалоге прочитайте описание и нажмите кнопку Далее.
Как включить Flash Player IE?
В настройках перейдите на вкладку «Сайты» и найдите раздел в списке опций «Flash». Здесь вы можете выбрать, как играть в Flash-контент. По умолчанию для материалов требуется ручное воспроизведение, поэтому каждый элемент во Flash будет отображаться сначала в сером окне с помощью кнопки воспроизведения.
Как включить Adobe Flash Player?
Включения или выключения Adobe Flash Player
- Введите chrome:plugins в адресную строку, чтобы открыть страницу Плагины.
- На странице «Плагины», который появится, найдите запись «Flash». Включение Adobe Flash Player, нажмите на ссылку Включить под его названием.

Как найти Internet Explorer в Windows 7?
Нажмите кнопку «Пуск» и начните вводить «Internet Explorer». Это должно появиться в верхней части списка. Оттуда вы можете перетащить его в качестве ярлыка на рабочий стол или куда вы хотите поместить его.
Как из командной строки запустить Internet Explorer?
Самый простой способ открыть Internet Explorer в командной строке — просто набрать start iexplore.exe . Вы также можете использовать тот же метод, чтобы открыть Chrome. Не забудьте открыть командную строку в режиме повышенных прав. Самый короткий путь — использовать начало с именем exe как 1º param.
Как включить Internet Explorer 11 в Windows 10?
Нажмите Пуск > Поиск и введите Компоненты Windows. Выберите Включение или отключение компонентов Windows в результатах и убедитесь, что флажок рядом с пунктом Internet Explorer 11 установлен. Нажмите кнопку ОК и перезапустите устройство.
Как удалить надстройку в Internet Explorer?
Удаление надстроек с компьютера
- Откройте Internet Explorer, нажмите кнопку Сервис , а затем выберите пункт Настроить надстройки.

- В списке Отображать выберите Все надстройки и выберите надстройку, которую хотите удалить.
- Если надстройку можно удалить, вы увидите кнопку Удалить. Нажмите кнопку Удалить, а затем — Закрыть.
Как отключить Internet Explorer при запуске Windows 7?
Как полностью удалить Internet Explorer в Windows 7
- Зайдите в Панель управления и выберите «Программы и компоненты», а там — просмотр установленных обновлений в меню с левой стороны.
- Найдите Windows Internet Explorer 9 или 10, выберите его и нажмите «Удалить» вверху или в контекстном меню по правому клику мыши.
Где кнопка Сервис в Internet Explorer 11?
Нажмите кнопку Сервис (Tools) в правом верхнему углу окна браузера и в выведенном меню выберите пункт Свойства браузера (Internet Options).
Расширения для Интернет Эксплорера
3.Вы можете также открыть ссылку: https://www.microsoft.com/ru-ru/iegallery. Вы попадете в галерею дополнений для Интернет Эксплорер. Через Настройки не всегда можно попасть в Галерею: система может перенаправить на неактуальный сайт.
Через Настройки не всегда можно попасть в Галерею: система может перенаправить на неактуальный сайт.
4.Выберите категорию надстройки из списка опций в столбце, или используйте поиск, чтобы найти конкретное дополнение, расширение или плагин из предоставляемых доступных опций.
5.Нажмите на ссылку с надписью «Добавить в Internet Explorer», чтобы скачать дополнение.
6.Возможно, вам придется перезапустить Internet Explorer, чтобы активировать некоторые надстройки.
Как видно, список доступных расширений небольшой. Однако расстраиваться не стоит – вы сможете устанавливать и другие дополнения на свой стандартный браузер.
Чтобы включить плагин, нужно зайти снова в окно «Управление надстройками».
- Кликните по нужному расширению, например, Элементы Яндекса.
- В нижней части окна нажмите на кнопку «Включить».
- Нажмите на «Закрыть», чтобы убрать окно. Перезапустите обозреватель.
Включение и отключение расширений необходимо, например, в том случае, когда нужно проверить, не является ли работа дополнения причиной зависаний обозревателя.
В Галерее не так много расширений. Пользователь может увеличить разнообразие, если будет скачивать дополнения из конкретных официальных источников. Как правило, самые популярные и полезные приложения для браузеров имеют свои собственные сайты, однако бывают и исключения. Рассмотрим несколько дополнений, которые могут пригодиться каждому пользователю.
Это расширение поможет вам убрать надоедливую рекламу со страниц: разнообразные баннеры, всплывающие окна и ролики. Преимуществом дополнения является то, что оно не собирает личных данных пользователя. Так, вы повысите уровень безопасности обозревателя.
Как его установить?
- Откройте IE и перейдите по ссылке: https://adblockplus.org/ru/internet-explorer. Это официальный ресурс.
- Нажмите на кнопку «Установите для Internet Explorer».
Это приложение для проверки текста на наличие орфографических ошибок. Плагин распознает 32 языка. Вы можете пополнять словарь своими словами.
Официальный сайт приложения для Internet Explorer находится по адресу: http://www. speckie.com/dload. Нажмите на кнопку Download Speckie.
speckie.com/dload. Нажмите на кнопку Download Speckie.
Плагин хранит все пароли от ваших учетных записей от различных сайтов. Если вы забудете пароль, вы можете легко его извлечь из этого диспетчера. Более того, приложение способно само вводить нужные пароли в формы.
Скачать плагин можно на официальном ресурсе: https://www.lastpass.com/ru.
Нажмите на красную кнопку «Получить LastPass Free». Пролистайте вниз и выберите IE, то есть кликните по кнопке «Скачать». На сайте есть также универсальный инсталлятор дополнения для всех браузеров, включая IE.
После установки заведите учетную запись. Без нее вы не сможете пользоваться дополнением.
Полезная программа для синхронизации закладок между компьютерами. В приложении хранятся списки со всеми сайтами, которые вы часто посещаете. В интерфейсе программы нет ничего сложного. Главное – вовремя синхронизировать данные, чтобы исключить потери.
Зайдите на страницу: https://download.xmarks.com/download/all. Найдите файл для Internet Explorer и нажмите на кнопку Download XMarks.
Это расширение считается одним из лучших для версии 7. Что оно дает? Увеличивает производительность браузера в разы, блокирует практически все виды рекламных баннеров. С приложением также возможен умный поиск: причем результаты подсвечиваются. Дополнение проверяет ваши текста на наличие орфографических ошибок и автоматически заполняет формы. На этом возможности не заканчиваются.
Официального ресурса у программы нет, поэтому скачивать его придется из сторонних, но надежных источников.
Что делать, если Скайп требует обновить Интернет Эксплорер
Это тулбар для управления музыкальным плеером прямо из обозревателя. Незаменимое расширение для тех пользователей, которые любят, чтобы на фоне всегда играла музыка. Так, вам не потребуется постоянно переходить на плеер, чтобы переключить песню, если вы серфите в интернете. Делайте это в самом браузере.
Дополнение также может искать слова песни, фотографии и другие данные об исполнителе композиции. Программка также не имеет своего официального источника. Загружается она, как правило, из магазина дополнений, но в Галерее IE ее нет, поэтому придется искать ее в опять же на безопасном стороннем сайте.
Загружается она, как правило, из магазина дополнений, но в Галерее IE ее нет, поэтому придется искать ее в опять же на безопасном стороннем сайте.
Приложение дает возможность загружать Flash-анимации с сайтов. Работает во многих браузерах, то есть не только в IE. Также сохраняет и обычные статичные изображения. Картинки можно загружать также из кэша в обозревателе. Нужное приложение для тех, кто любит коллекционировать подобные вещи.
Тулбар дает возможность пользоваться всеми сервисами Google. Серфить в интернете теперь гораздо проще благодаря таким панелям. Аналогичная ей – Элементы Яндекс с Яндекс.Бар.
Просто загрузите расширение для IE на официальном ресурсе: http://toolbar.google.com. Укажите свое месторасположение.
Это дополнение способно легко и быстро открывать страницы в отдельных окнах. Запускаться отдельно могут изображения на страницах, определенные части текста, ролики Flash. С приложением очень удобно читать новости. Далее, всю эту информацию можно быстро распечатать. Скачивать расширение нужно из сторонних, но проверенных источников.
Скачивать расширение нужно из сторонних, но проверенных источников.
Это загрузчик различных файлов. Скачивание с ним может быть многопоточным. Он сам настраивает скорость закачки, может приостановить ее, то есть осуществляет контроль.
Приложение можно бесплатно загрузить на официальном сайте: http://www.metaproducts.com
Все эти дополнения расширяют возможности стандартного браузера. В самой Галерее IE довольно скудный список расширений, а так как отдельного магазина расширений для этого обозревателя нет, нужно заходить на официальные ресурсы конкретных плагинов и скачивать версии инсталляторов для IE.
Еще можете почитать: Как настроить RDS Bar в Firefox?
Введение электронного документооборота и использование программ для онлайн-деятельности значительно упрощает взаимодействие между государственными структурами и представителями бизнеса. Чтобы отправлять отчеты, декларации и заявления в организации, подписывать накладные и пользоваться возможностями цифровой документации владельцу бизнеса необходимо оформить электронную подпись - цифровой аналог средств заверки документов от руки (привычные нам подписи и печати). Чтобы подпись работала, на компьютере понадобится установить ряд программ, функции которых зависят от их назначения.
Чтобы подпись работала, на компьютере понадобится установить ряд программ, функции которых зависят от их назначения.
Об одной их программных компонент, без которой предприниматель не сможет формировать подпись для веб-форм и электронной документации, поговорим в статье. Рассмотрим, что такое плагин для работы с электронной подписью, и как его настроить для разных браузеров.
Оформим ЭЦП для вашего бизнеса. Поможем установить и настроить в день подачи заявки!Оставьте заявку и получите консультацию в течение 5 минут.
Плагин для работы с электронной подписью: что это
После того как оформлена ЭЦП (получить ее можно в любом удостоверяющем центре, который аккредитован Минкомсвязи), предпринимателю для ее использования необходимо специальное программное обеспечение, которое и будет генерировать саму подпись на основе данных, указанных в ключах сертификата ЭП.
Для каждого направления деятельности и для разных задач по использованию электронной подписи, необходимы различные версии ПО, в зависимости от вида сертификата.
ПО использует шифрование для генерации и проверки ЭЦП, обеспечивая тем самым целостность сведений, безопасность при использовании квалифицированной электронной подписи (КЭП). Чтобы создать подпись, которую можно использовать для заключения договора с ОФД или отправки данных о регистрации кассового аппарата в ФНС, понадобится утилита КриптоПро CSP.
Но для генерации ЭП в веб-браузере, помимо ПО, нужно скачать и установить специальный плагин КриптоПро браузер- компоненту, которая участвует в формировании и проверке КЭП для онлайн-ресурсов. Модуль формирует подпись как дополнение к основному документу или отдельной частью, которая называется отделенной ЭП. При этом процесс генерации подписи происходит не с помощью внешних ресурсов, а на стороне подписанта, что обеспечивает защиту данных, записанных в ключах.
Подпишись на наш канал в Яндекс Дзен — Онлайн-касса!Получай первым горячие новости и лайфхаки!
Для чего устанавливают плагин КриптоПро браузер
Плагин - инструмент, который расширяет функции криптографической программы (СКЗИ). С помощью этого инструмента ПО генерирует и проверяет ЭЦП. Устанавливается для:
С помощью этого инструмента ПО генерирует и проверяет ЭЦП. Устанавливается для:
- электронных документов и сообщений;
- файлов, созданных на компьютере владельца;
- подтверждения форм регистрации, заявок и заявлений.
Участвуя в создании подписи, модуль выполняет защитные функции: подтверждает подлинность, защищает от редактирования оригинальной версии документа, удостоверяет действительность сертификата, дату и время генерации ЭП. Поэтому компоненту широко применяют для ведения электронного документооборота, отправки форм и документации при работе с системами онлайн-банкинга, электронных торгов, а также при обмене документами с госпорталами.
Устанавливают модуль на компьютер. Он совместим с операционными системами: iOS, Windows, Linux, MacOS. Общий алгоритм установки компоненты для перечисленных ОС выглядит следующим образом:
- Установить или обновить релиз криптопрограммы CSP (подходят версии от 3.6 R2 и выше).
- Запустить процесс инсталляции модуля, который доступен бесплатно на сайте производителя.

- Установить драйверы токена и СКП (сертификат ключа ЭП).
- Провести настройки браузера и проверить работу софта.
Программное решение взаимодействует с разными видами браузеров, которые поддерживают алгоритмы Java Script, однако в каждом случае есть некоторые нюансы. Рассмотрим особенности настройки плагина КриптоПро для Internet Explorer (IE) и нескольких распространенных веб-браузеров.
Плагин КриптоПро для Интернет Эксплорер
Перед настройкой плагина криптоПро для Интернет Эксплорер нужно установить его на ПК. Запустить инсталляцию файла, скачанного с сайта производителя (ссылка в предыдущем разделе). Установка софта (рассмотрим на примере Windows) возможна с доступом администратора, так как понадобится разрешение на внесение изменений:
После того как действие будет разрешено, компьютер запустит процесс инсталляции.
По завершении установки система запросит разрешение на следующий шаг: перезапустить браузер. Нужно нажать «ОК».
Этот алгоритм применим для взаимодействия с любым браузером на ОС Windows. Обычно утилита корректно работает с IE. Чтобы проверить взаимодействие после установки, пройдите по ссылке. Если установка прошла успешно, система «покажет» сообщение и данные об установленном софте.
Дополнительные настройки могут понадобиться в случае, если браузер не распознает компоненту или проверка ЭЦП не прошла. Тогда необходимо:
- Добавить адрес сайта, для работы с которым необходимо использовать ЭП (например ЕИС, ФНС, госзакупки и т. д.) в список надежных ресурсов в настройках IE.
- Для версий IE 10 или 11 нужно протестировать взаимодействие в режиме совместимости.
- Проверить, добавлен ли адрес нужного сайта в перечень надежных узлов самой программы. Для этого в «Пуск» открыть пункт списка всех программ, выбрать КриптоПро - Настройки ЭЦП Browser Plug in и в открывшемся окне браузера разрешить доступ.
Обращаем внимание, что для Win 10 разработчик рекомендует использовать старый релиз браузера. Для этого достаточно открыть меню в правом верхнем углу окна интернет-обозревателя и выбрать пункт «Открыть в IE».
Для этого достаточно открыть меню в правом верхнем углу окна интернет-обозревателя и выбрать пункт «Открыть в IE».
За 30 минут настроим ЭЦП для работы под ключ.Оставьте заявку и получите консультацию в течение 5 минут.
КриптоПро плагин для Mozilla Firefox: установка и настройка
Установка КриптоПро плагина для Firefox происходит аналогично процессу, описанному в предыдущем разделе, так как сохраняется файл на ПК. Но для корректного взаимодействия модуля с браузером некоторые настройки произвести придется.
КриптоПро браузер плагин для Mozilla Firefox: настройка
После инсталляции файла при проверке КриптоПро браузер плагин для Firefox появится сообщение:
Чтобы модуль мог взаимодействовать с Mozilla, нужно скачать расширение, пройдя по ссылке, включить разрешения:
И запустить установку:
Далее перезагрузить браузер и повторно провести проверку.
Плагин КриптоПро для Мазилы: нюансы
В некоторых случаях плагин криптоПро для Мазилы бывает отключен, а браузер может не запросить разрешение на включение. Поэтому следует «включить» дополнение вручную:
Поэтому следует «включить» дополнение вручную:
1 способ
В правом углу окна браузера открыть меню настроек (знак ), выбрать пункт «Дополнения» - «Плагины», и в открывшемся списке, напротив названия расширения CryptoPro CAdES NPAPI Browser Plug-in, установить флажок «Всегда включать».
2 способ
Вызвать меню управления сочетанием клавиш Ctrl+Shift+A, перейти в пункт меню «Плагины» и выбрать действие «Всегда включать». Перезапустить Mozilla Firefox и проверить корректность установки программного модуля.
Плагин КриптоПро для Яндекс браузера
Плагин КриптоПро для Яндекс браузера настраивается через расширение, которое работает и для Opera. После того как компонента загружена, пользователю нужно скачать расширение, обновить или перезапустить браузер и провести проверку.
На тематических форумах пользователи отмечают, что для некоторых ресурсов модуль с указанным расширением не запускается. В таком случае нужно проверить версию самой программы (лучше установить последнюю) и удалить все предыдущие версии продукта, которые, возможно, были установлены на ПК. А также можно попробовать установить расширение Хром для плагина КриптоПро, которое также можно применить для Яндекс и Opera.
А также можно попробовать установить расширение Хром для плагина КриптоПро, которое также можно применить для Яндекс и Opera.
Плагин КриптоПро для Гугл Хром
Процесс настройки плагина КриптоПро для Гугл Хром ничем не отличается от рассмотренных выше. Как и для остальных браузеров, для корректного взаимодействия утилиты с Chrome необходимо расширение, которое нужно запустить после загрузки модуля. В инструкции разработчика указано, что после инсталляции утилиты достаточно запустить Chrome, дождаться сообщения об установленном расширении и включить его.
Согласно указанному руководству, отдельный запуск дополнения через магазин приложений Google понадобится, если оно ранее уже было установлено на ПК и удалено. Перед загрузкой не забудьте войти в учетную запись Google.
В целом, процесс настроек и использования модуля несложен, но при работе с разными государственными порталами и торговыми площадками могут возникнут нюансы, которые не рассмотрены в инструкциях разработчика. В этом случае можно найти руководства с необходимым списком алгоритмов для ЭП на конкретном портале или обратиться в службу технической поддержки конкретного ресурса.
В этом случае можно найти руководства с необходимым списком алгоритмов для ЭП на конкретном портале или обратиться в службу технической поддержки конкретного ресурса.
Подберем ЭЦП на любой бюджет! Консультация и помощь в течение 24 часов.Оставьте заявку и получите консультацию в течение 5 минут.
Наш каталог продукции
У нас Вы найдете широкий ассортимент товаров в сегментах кассового, торгового, весового, банковского и офисного оборудования. Посмотреть весь каталог
Как установить плагин КриптоПро в Яндекс браузере, Mozilla Firefox, Chrome и Internet Explorer
КриптоПро Фокс — защищенный браузер
Как обновить УТМ ЕГАИС: подробная инструкция
Как зарегистрировать электронную подпись
Электронная подпись для регистрации ИП
Удостоверяющий центр КриптоПро УЦ
Подпишитесь на обновления в один клик. У нас много полезной информации:
Выход в интернет без браузера невозможно представить. Веб-серфер стал рабочим инструментом, своеобразным окном в компьютерный мир, призванным к тому, чтобы удовлетворять все пользовательские потребности.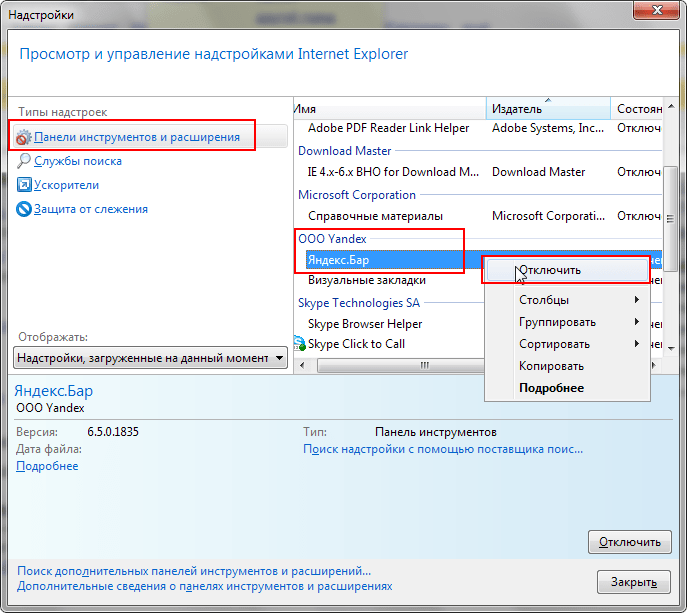 К слову, видов браузеров существует огромное множество со всевозможными настройками, компонентами, возможностями. Один из полезных компонентов, который должен присутствовать в каждом браузере — плагин.
К слову, видов браузеров существует огромное множество со всевозможными настройками, компонентами, возможностями. Один из полезных компонентов, который должен присутствовать в каждом браузере — плагин.
Плагин и его настройки
Давайте рассмотрим само определение. Плагин — встраиваемый блок, расширяющий возможности браузера, не имеющий своего интерфейса и включающийся в специальной директории настроек.
Потребность в загрузке того или иного дополнения обычно определяется автоматически. Браузер предложит загрузить и активировать тот или иной аддон, который необходим для корректной работы с сайтом. Как видно, настроить работу плагина не составит никакого труда. Давайте рассмотрим возможность настройку плагинов в самых популярных интернет-браузерах.
Яндекс.Браузер
Как посмотреть плагины в яндекс браузере? Для начала необходимо скачать саму программу. Если же она у вас уже присутствует, ее необходимо обновить до новейшей версии.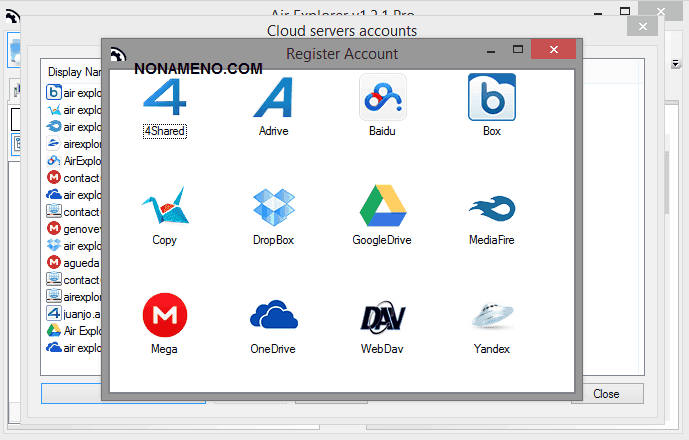 После чего запустить ее. В адресной строке (некоторые ее называют умной) необходимо ввести слово на английском plugins. Откроется соответствующее окно настроек, где вашему вниманию будет представлен список актуальных расширений.
После чего запустить ее. В адресной строке (некоторые ее называют умной) необходимо ввести слово на английском plugins. Откроется соответствующее окно настроек, где вашему вниманию будет представлен список актуальных расширений.
В данной директории у вас будет возможность отключить или же, наоборот, включить необходимое вам расширение. Кстати говоря, для того чтобы каждый раз не выполнять запрос в адресной строке, можно напротив расширения поставить галочку в пункте — запускать всегда. Браузер может также предложить обновить устаревшие расширения/блоки, так как в автоматическом режиме они не обновляются. Я рекомендую сделать это, чтобы обеспечить корректную работу расширения.
Google Chrome
Необходимо зайти на сайт google. На странице будет предложено скачать их фирменную программу для просмотра интернет-страниц Google Chrome. После установки открываете программу и заходите в директорию настроек, где необходимо выполнить следующие действия:
- Открыть панель быстрого доступа;
- Зайти в инструменты;
- Активировать меню расширения.

Откроется список плагинов, которые пользователь может включить/отключить, удалить или же обновить. Если настройка аддона была проведена неправильно, то он может перестать отвечать или же просто не запускаться.
Internet Explorer
Работа со стандартными дополнениями в интернет-обозревателе от компании Майкрософт будет ненамного сложнее. Популярностью данная программа у пользователей не преобладает, но она поставляется вместе с операционной системой. Итак, необходимо зайти в директорию настроек, после чего найти раздел настроек надстроек. Необходимо включить отображение всех надстроек. Проверить работоспособность надстроек вы можете на сайте, для которого они собственно и предназначены.
После этого пользователю будут наглядно доступны все имеющиеся аддоны. Необходимо также помнить, что аддоны могут как положительно влиять на работу вашего компьютера, так и отрицательно. Отрицательная сторона может заключаться в том, что вами будет загружено вредоносное программное обеспечение, с помощью которого злоумышленники могут похитить ваши персональные данные.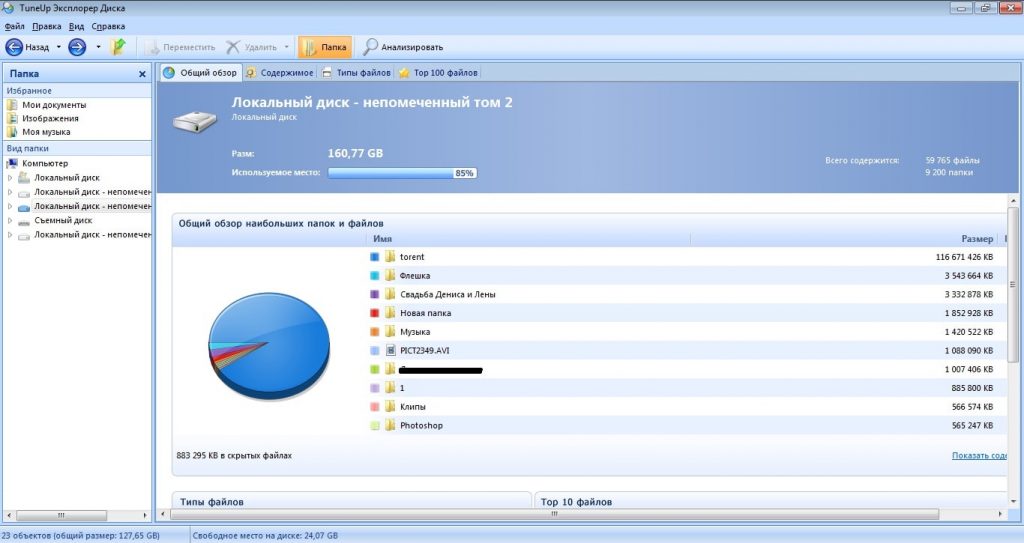 Перед установкой того или иного плагина убедитесь в его безопасности с помощью антивируса.
Перед установкой того или иного плагина убедитесь в его безопасности с помощью антивируса.
Mozilla Firefox
Скачиваете с официального сайта программное обеспечение, устанавливаете, активируете. В открывшейся программе в разделе настроек найдите меню «дополнения». В этом меню будет представлен наглядно весь необходимый список расширений. С помощью достаточно удобной навигации можно будет редактировать содержимое расширений.
В случае если плагины не работают, можно попробовать их переустановить, ну или же на крайний случай перезапустить программу. Это должно решить возникшие проблемы.
Если вы не понимаете как активировать полезные аддоны, то в интернете по запросу «browser plugins включить» будет представлено достаточно много подробнейших инструкций по решению вашей проблемы с указаниями, где находятся плагины.
Opera
Скачиваете актуальную версию программного обеспечения. Заходите в директорию настроек, далее проходите во вкладку расширения. Откроется диалоговое окно, в котором все будет представлено наглядно для пользователя. Помимо того, что вы сможете посмотреть список доступных аддонов, вы также сможете найти интересующий вас плагин. Включение/выключение также доступно в этой вкладке.
Откроется диалоговое окно, в котором все будет представлено наглядно для пользователя. Помимо того, что вы сможете посмотреть список доступных аддонов, вы также сможете найти интересующий вас плагин. Включение/выключение также доступно в этой вкладке.
Обобщая написанное, можно выделить небольшой список предназначения плагинов:
- Для музыки
- Для видео
- Для изображений
- Для автоматизированного исполнения действий
Я бы рекомендовал каждому пользователю скачать прямо сейчас этих незаметных электронных помощников и убедиться в их полезности на собственном опыте!
Где расширения в эксплорере?
Необходимо открыть меню настроек браузера , выбрать вкладку «Расширения» — «Расширения» (Ctrl+Shirf+E):
Как открыть панель инструментов в Internet Explorer?
Или нажмите Alt (чтобы отобразить строку меню) и выберите меню View. Выберите Панели инструментов, а затем Строка меню.
Как обновить браузер Internet Explorer?
Для обновления браузера Internet Explorer перейдите на страницу загрузки IE на сайте Майкрософт и нажмите Cкачать Internet Explorer 11 (для пользователей операционной системы ниже Windows 7 будет предлагать 9 или 8 версию браузера.![]() После скачивания установщика запустите его.
После скачивания установщика запустите его.
Где в гугле находятся расширения?
Значки расширений расположены справа от адресной строки. Откройте Chrome на компьютере.
Где хранятся расширения для Google Chrome?
Расширения Chrome хранятся по пути %userprofile%AppDataLocalGoogleChromeUser DataDefaultExtensions в папках с длинными, ничего не говорящими на первый взгляд именами, так что определить в какой директории лежит какое расширение можно лишь просмотрев его код.
Как установить Расширения Google Chrome для Opera?
В Opera нет поддержки тем и приложений из интернет-магазина Chrome.
…
Как пользоваться:
- Зайдите на https://chrome.google.com/webstore/category/extensions и выберите расширение, которое вы хотите установить.
- Нажмите кнопку ‘Установить’.
- Нажмите кнопку ‘Установить’ в Менеджере Расширений.
Как включить панель инструментов в опере?
Как открыть Главное меню браузера Opera с помощью клавиатуры
С тем же успехом можно открыть Главное меню браузера Opera с помощью клавиатуры, нажав на клавишу Alt (она расположена в нижнем ряду рядом к длинной кнопкой пробела слева).
Как перевести страницу на русский в опере?
Чтобы сделать в Опере перевод страницы автоматически, выполните следующую операцию:
- Выделите зарубежный текст на сайте.
- Кликните по отмеченному фрагменту ПКМ.
- Наведите курсор мыши на пункт Google.
- Выберите подходящий режим перевода.
Как добавить расширение в гугл хром в ручную?
Как устанавливать расширения Хром вручную.
- Шаг 1: Загрузите файл * CRX (расширение Хром) со стороннего веб-сайта. В нижней части Хром появится всплывающее окно, спрашивающее продолжить или отменить загрузку, нажмите кнопку «Продолжить». …
- Шаг 2: Нажмите кнопку «гамбургер» в верхнем правом углу и выберите «Инструменты > Расширения». …
- Шаг 3: Найдите *.
Как посмотреть историю расширений?
Перейти к расширениям можно еще двумя способами – зайти в историю браузера или перейти в его настройки.![]() В обоих случаях слева можно увидеть трио История/Расширения/Настройки. Также можно щелкнуть по значку расширения правой кнопкой мыши и выбрать пункт «Настройки», если он доступен для данного плагина.
В обоих случаях слева можно увидеть трио История/Расширения/Настройки. Также можно щелкнуть по значку расширения правой кнопкой мыши и выбрать пункт «Настройки», если он доступен для данного плагина.
Настройка рабочего места и электронной подписи
Общие секции
Корпоративные секции
Закупки малого объема
Сервисы заказа услуг
Заказчик/Продавец
Поставщик/Покупатель
Регистрация в ЕИС поставщиков по 44-ФЗ, 223-ФЗ с ограничением «только для субъектов МСП», 615 ПП РФ
Имущественные торги
Данный тип регистрации позволяет принимать участие в торгах по покупке имущества в секциях 178fz.roseltorg.ru и com.roseltorg.ru.
Поставщик ГК «Росатом»
Этот тип регистрации позволяет принимать участие в процедурах ГК «Росатом», а также (при наличии соответствующей аккредитации) размещать заказы для нужд компании и подведомственных организаций (atom2. roseltorg.ru).
roseltorg.ru).
ГК «Ростех»
Данный тип регистрации позволяет принимать участие в процедурах ГК «Ростех».
Поставщик площадки «Росэлторг.Бизнес»
Данный тип регистрации позволяет принимать участие в торговой платформе для закупок частного бизнеса «Росэлторг.Бизнес».
Какие системные требования установлены для работы на Площадке?- ОС MS Windows 7, Windows 8 (8.1) или Windows 10;
- Internet Explorer версии 11, Google Chrome версии 45 и выше;
- СКЗИ КриптоПро CSP версии 4.0 и выше.
- 1. ОS Windows
- 2. Mac OS
Для того, чтобы установить облачную электронную подпись, воспользуйтесь инструкцией
Как обновить Крипто про CSP до версии 5. 0?
0?Пройдите по ссылке загрузка Крипто Про CSP и произведите установку дистрибутива.
Как установить корневые сертификаты ГУЦ, Минкомсвязи России, УЦ АО «ЕЭТП»?- Скачайте сертификат ГУЦ и установите его в «Доверенные корневые центры сертификации».
- Скачайте сертификат Минкомсвязи России и установите его в «Доверенные корневые центры сертификации».
- Скачайте сертификат УЦ АО ЕЭТП и установите его в «Промежуточные центры сертификации».
- Скачайте сертификат УЦ АО ЕЭТП ГОСТ 2012 и установите его в «Промежуточные центры сертификации».
- Скачайте сертификат УЦ АО ЕЭТП ГОСТ 2012 2 и установите его в «Промежуточные центры сертификации».
- Точки распространения отозванных сертификатов CRL и CRL2012
- Скачайте и установите/переустановите плагин capicom
- Добавьте адрес площадки в надежные узлы (Пуск – Панель управления → Свойства обозревателя/браузера → Безопасность → Надежные узлы/сайты → Узлы/сайты → Снимите галку (Для всех узлов/сайтов этой зоны.
 ..) → Добавьте roseltorg.ru → Закрыть → нажмите на кнопку «По умолчанию» → Выставьте уровень безопасности «Низкий» → ok → откройте вкладку «дополнительно» → «Восстановить дополнительные параметры» → уберите галку ssl 2.0, поставьте ssl 3.0 и tls 1.0) → Ок → Применить.
..) → Добавьте roseltorg.ru → Закрыть → нажмите на кнопку «По умолчанию» → Выставьте уровень безопасности «Низкий» → ok → откройте вкладку «дополнительно» → «Восстановить дополнительные параметры» → уберите галку ssl 2.0, поставьте ssl 3.0 и tls 1.0) → Ок → Применить.
Для работы на площадке требуется IE версии 11 или выше.
Запуск IE:
- Для 32-х разрядных систем C:\Program Files\Internet Explorer\iexplorer.exe
- Для 64-х разрядных систем C:\Program Files (x86)\Internet Explorer\iexplorer.exe
- Скачайте и установите/переустановите Крипто про ЭЦП browser plug-in
- Откройте браузер Google Chrome
- Пройдите по ссылке chrome://extensions/ либо «Настройки — Расширения — Дополнительные инструменты» и включите расширение «CryptoPro Extension for CAdES Browser Plug-in»
Перейдите по ссылке и следуйте инструкциям.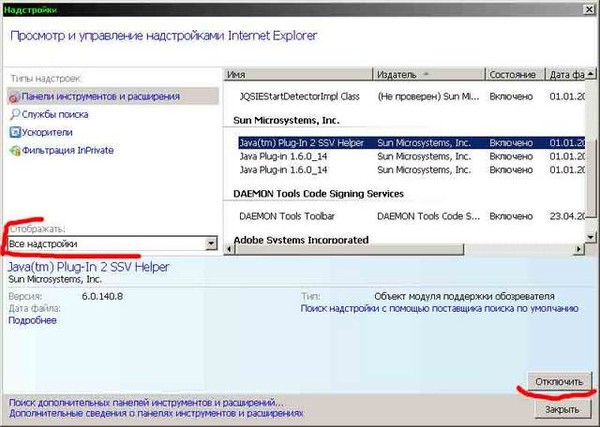
- Закройте все документы Microsoft office
- Скачайте и установите утилиту КриптоПро Office Signature
- Откройте документ — «Файл» – «Сведения» – «Добавить цифровую подпись Крипто Про» – выберите необходимый сертификат – «Подписать»
Для того, чтобы подписать документ электронной подписью воспользуйтесь инструкцией
Интересные статьи
Вопрос — ответ
Регистрация на Площадке
Как пройти регистрацию для участия в закупках по 44-ФЗ? Как пройти регистрацию для участия в закупках по 223-ФЗ с ограничением для субъектов малого и среднего предпринимательства (секция msp.roseltorg.ru),…
Вопрос — ответ
Личный кабинет
Как загрузить электронную подпись (ЭП)? Как восстановить утерянный пароль? Как добавить нового пользователя? …
Вопрос — ответ
Финансы и закрывающие документы
Как открыть специальный счет и использовать его?
Как получить банковскую гарантию и использовать ее?
Где взять реквизиты для перечисления обеспечения на лицевой счет?
Как быстро зачисляются денежные&nb. ..
..
10 лучших расширений Windows File Explorer для управления файлами
File Explorer — это утилита управления файлами по умолчанию для Windows. Это первое приложение, которое вы открываете для управления файлами и папками или любыми устройствами, подключенными к вашему ПК. Однако, возможно, вы не используете его в полной мере. Расширения File Explorer могут добавить дополнительные функции и помочь вам сделать гораздо больше.
Эти утилиты могут ежедневно экономить ваше время и силы. Давайте рассмотрим некоторые сторонние приложения для File Explorer, которые вы можете скачать и установить прямо сейчас.
1. Горная утка: установка удаленного хранилища
Если вам нужно управлять несколькими облачными хранилищами одновременно, переключение между разными интерфейсами может помешать вашему рабочему процессу. Mountain Duck — отличное приложение, которое позволяет монтировать сервер и облачное хранилище как локальный том в проводнике.
Выберите Новая закладка > Подключить , чтобы смонтировать сервер как том в проводнике. Сервер появится в Этот ПК и боковая панель, чтобы вы могли просматривать содержимое и быстро перемещать файлы. Вы можете выполнять любые операции с удаленными файлами и папками так же, как и с локальными файлами.
Сервер появится в Этот ПК и боковая панель, чтобы вы могли просматривать содержимое и быстро перемещать файлы. Вы можете выполнять любые операции с удаленными файлами и папками так же, как и с локальными файлами.
Если вы хотите повторно подключиться к удаленному серверу после перезагрузки, выберите Enable Login и Save Workspace в Preferences. Mountain Duck включает в себя встроенную утилиту Cryptomator, которая может шифровать ваши данные на любом сервере.
Приложение поддерживает SFTP, WebDAV, Amazon S3, Backblaze B2 и другие. Предстоящая версия 3 имеет функцию интеллектуальной синхронизации, которая работает так же, как и другие службы облачного хранения.
Скачать: Mountain Duck (Бесплатная пробная версия, $39)
2. TeraCopy: копируйте файлы быстрее и безопаснее
Копирование больших файлов из одной папки в другую на том же диске или на другой диск никогда не было быстрым и гибким. Еще до того, как начнется копирование, Windows тратит целую вечность на поиск и расчет того, сколько данных нужно переместить. Если вы столкнетесь с какими-либо ошибками, весь процесс будет пропущен, и ваши данные будут подвергнуты риску.
Еще до того, как начнется копирование, Windows тратит целую вечность на поиск и расчет того, сколько данных нужно переместить. Если вы столкнетесь с какими-либо ошибками, весь процесс будет пропущен, и ваши данные будут подвергнуты риску.
TeraCopy — утилита для перемещения и копирования файлов. Приложение реализует динамические настройки буфера для процесса копирования. Он создает ожидающие очереди с несколькими файловыми операциями и выполняет их одновременно. Если возникает какая-либо ошибка, он просто пропускает поврежденный файл, а не прерывает весь процесс передачи.
Приложение поставляется с минимальной панелью и настройками. Вы можете расширить панель, чтобы отобразить дополнительные свойства файла: размер пути к исходному файлу, состояние, исходный и целевой CRC. Поскольку TeraCopy изначально интегрируется с контекстным меню, он может заменить обработчик копирования по умолчанию.
Загрузка: TeraCopy (бесплатная профессиональная версия за 25 долларов)
3.
 Icaros: включить миниатюры для любого типа видео
Icaros: включить миниатюры для любого типа видеоIcaros — это пакет расширений оболочки, который включает и отображает миниатюру видео любого типа в проводнике. Когда вы устанавливаете приложение, Icaros регистрирует распространенные типы файлов, поддерживаемые FFmpeg, а также форматы FLAC, APE и MPC.
Приложение предлагает комплексный интерфейс, в котором вы можете активировать или деактивировать миниатюры.
После того, как вы включите Icaros, все видеофайлы отобразят свои миниатюры, что позволит вам быстро просмотреть содержимое, не открывая их. Icaros поддерживает популярные форматы видео, такие как MKV, FLV, AVI, MP4 и другие. Если у вас много видеофайлов, это расширение может оказаться удобным.
Скачать: Икарос (бесплатно)
4. Listary: мощная утилита поиска для Windows
В конечном итоге мы тратим много времени на просмотр папок в поисках важных файлов, поскольку встроенный поиск не слишком умен. Listary — это поисковая утилита, которая позволяет быстро находить файлы на вашем ПК и выполнять действия нажатием горячей клавиши. При первом запуске появится панель поиска с тремя встроенными в них значками.
При первом запуске появится панель поиска с тремя встроенными в них значками.
Значок Избранное показывает список папок, значок Недавние отображает список всех каталогов, которые вы недавно просматривали, и Интеллектуальные команды перечисляет некоторые полезные команды. Вы можете добавлять/удалять папки, команды и настраивать их так, чтобы они были легко доступны. Listary также интегрируется с «Диалоговым окном открытия и сохранения» для быстрого открытия и сохранения файлов.
Это экономит ваше время на повторяющиеся клики. С нечетким поиском Listary вы можете найти файлы, просто набрав несколько символов. Нажмите клавишу со стрелкой вправо на клавиатуре, чтобы развернуть контекстное меню Explorer и меню действий Listary.
Вы найдете полезные команды, упрощающие повседневные операции с файлами. Бесплатная версия Listary уже многофункциональна. Вы можете перейти на версию Pro для получения дополнительных функций.
Скачать: Listary (бесплатная версия Pro за 20 долларов)
File Converter — простое приложение, позволяющее конвертировать один или несколько файлов с помощью контекстного меню. Он поддерживает множество различных форматов файлов. Например, вы можете конвертировать документы Word, листы Excel в PDF, файлы PSD в JPEG и многое другое. Вы можете настроить приложение, чтобы добавлять/удалять предустановки преобразования в контекстных меню или даже редактировать существующие.
Чтобы создать простой пресет, откройте настройки конвертера файлов и выберите пресет, который хотите создать. Нажмите 9Кнопка 0011 Plus для создания нового пресета на левой панели с их параметрами на правой панели. Для изображений правая боковая панель будет включать настройки масштабирования, поворота и переименования файлов изображений.
Скачать: File Converter (бесплатно)
Контекстное меню поможет вам продуктивно работать. Это также может сорвать его с беспорядком команд. FileMenu Tools — это многофункциональное интуитивно понятное приложение, помогающее настраивать контекстное меню.
Это также может сорвать его с беспорядком команд. FileMenu Tools — это многофункциональное интуитивно понятное приложение, помогающее настраивать контекстное меню.
Например, измените меню «Отправить» и уберите беспорядок, добавленный другими приложениями. FileMenu поставляется с предустановленным набором полезных инструментов. Добавляйте настраиваемые команды в соответствии с типами файлов, используйте расширенное переименование для пакетного переименования файлов, синхронизируйте две папки в Проводнике и многое другое.
Вы можете упорядочить его с помощью значков, разделителя и имени в диалоговом окне свойств. Версия Pro позволяет добавлять пользовательские команды и неограниченное количество файлов и папок.
Загрузка: Инструменты FileMenu (бесплатная версия Pro за 11 долларов)
Иногда бывает полезно иметь один файл в нескольких папках на вашем компьютере, а не просто иметь отдельные копии одного и того же файла в разных местах. В Windows есть эта функция, но она требует некоторых навыков работы с командной строкой Windows.
В Windows есть эта функция, но она требует некоторых навыков работы с командной строкой Windows.
Link Shell Extension — это своего рода графический инструмент, упрощающий процесс создания жестких ссылок, соединений или точек подключения тома, а также символических ссылок (симлинков) всего за несколько кликов. Найдите файл или папку, щелкните правой кнопкой мыши и выберите в меню Pick Link Source .
Затем перейдите в другую папку, щелкните правой кнопкой мыши и выберите Удалить как . Выберите Hardlink , чтобы создать жесткую ссылку на файл, или Symbolic Link , чтобы создать программную ссылку на файл или каталог. Если вы часто работаете с жесткими и символическими ссылками, это приложение может сэкономить вам много времени.
Загрузка: Расширение Link Shell (бесплатно)
8. Groupy: организуйте проводник в сгруппированные вкладки
Groupy — это служебное приложение для улучшения системы управления окнами. Он создает вкладки для приложений Windows, как современных UWP, так и классических Win32. Просто перетащите окно, которое вы хотите сгруппировать, на строку заголовка другого окна. Вы можете использовать это приложение для объединения нескольких окон Проводника в группы.
Он создает вкладки для приложений Windows, как современных UWP, так и классических Win32. Просто перетащите окно, которое вы хотите сгруппировать, на строку заголовка другого окна. Вы можете использовать это приложение для объединения нескольких окон Проводника в группы.
При установке Groupy попросит вас установить положение вкладок. Чтобы вкладки открывались, включите Показать значок окна на вкладках . Вы также можете автоматически комбинировать определенные типы приложений.
Если вы каждый день работаете с одним и тем же набором окон, сохраните группу и перезапустите приложение, чтобы загрузить вкладки. Приложение может быть полезно тем, кто работает над несколькими задачами одновременно.
Скачать: Groupy (бесплатная 30-дневная пробная версия, $5)
9. Метафайлы: просмотр и редактирование метаданных для файлов любого типа
С каждым файлом, хранящимся на вашем компьютере, связаны метаданные. Метаданные — это информация об источнике файла, размере, рейтинге, дате последнего изменения и многом другом. Эти метаданные значительно ускоряют поиск и организацию файлов в Windows.
Эти метаданные значительно ускоряют поиск и организацию файлов в Windows.
Microsoft ограничила метаданные определенными типами файлов, такими как изображения, музыка и файлы Microsoft Office. File Meta позволяет добавлять и редактировать метаданные для любого файла.
Чтобы добавить метаданные, выберите расширение файла и выберите профиль редактируемых свойств, заданный Windows. Затем нажмите Добавить метаобработчик файлов . Перезапустите проводник, чтобы изменения вступили в силу.
Диспетчер метаассоциаций файлов управляет свойствами, отображаемыми в «Панель предварительного просмотра», «Информационная подсказка» и на вкладке «Подробности» диалогового окна «Свойства» для файла. Свойства метаданных также будут видны на главной панели Проводника.
Скачать: File Meta (бесплатно)
10. DropIt: автоматическая организация файлов и папок
Хотите избавиться от рутины ручного открытия папок, переименования файлов или перемещения их в другое место? Используйте DropIt, чтобы автоматизировать управление файлами.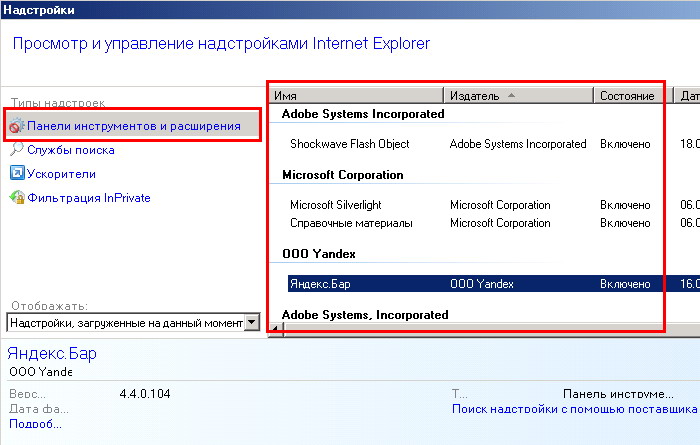
Использовать DropIt просто. Создайте некоторые ассоциации между правилами и действиями. Затем перетащите файлы или папки на плавающий значок, чтобы начать их обработку. Вы можете определить, как фильтровать файл по имени, размеру, дате, свойству и связать одно из 21 доступного действия для выполнения. Он поддерживает такие действия, как загрузка, переименование, шифрование, сжатие, изменение свойств и многое другое.
DropIt также позволяет отслеживать папки через определенные промежутки времени и автоматически выполнять над ними действия. Действие происходит на заднем плане. Вам не нужно ни с чем возиться.
Скачать: DropIt (бесплатно)
Малоизвестные функции проводника Windows
Если вы проводите много времени в проводнике, попробуйте некоторые из этих приложений и посмотрите, повысят ли они вашу продуктивность.
Несмотря на то, что проводник выглядит просто, не обманывайтесь его простым внешним видом. Он открыт для многих скрытых действий и настроек, о которых вы, возможно, не знаете, таких как эти быстрые способы обмена файлами из проводника. Возникли проблемы с функцией поиска в проводнике? Вот как вы можете исправить поиск в проводнике Windows.
Возникли проблемы с функцией поиска в проводнике? Вот как вы можете исправить поиск в проводнике Windows.
Установить Web Explorer
qTest Web Explorer предоставляет все мощные возможности захвата Desktop Explorer для различных типов ОС с помощью подключаемого модуля для браузера. Всем пользователям ОС, отличных от Windows, рекомендуется использовать Web Explorer.
Браузер Chrome
Откройте браузер Chrome и перейдите к расширению qTest Web Explorer для Chrome.
Нажмите кнопку + ДОБАВИТЬ В CHROME.
Web Explorer отобразит уведомление, когда установка будет завершена.

MS Edge + Браузер Chrome
Tricentis предлагает альтернативный подход для захвата MS Edge как на Mac, так и на Windows с помощью MS Edge + Chrome Web Explorer. Причиной такой возможности является то, что MS Edge строится поверх Chromium с открытым исходным кодом, что делает его браузером, похожим на Chrome, и поэтому он поддерживает установку и запуск расширения Chrome, такого как qTest Web Explorer.
Откройте браузер Chrome и загрузите MS Edge для соответствующей операционной системы.
Выберите «Попробовать сейчас», и экран загрузки откроется в новом окне MS Edge.
 У вас есть возможность развернуть кнопку «Загрузить» для альтернативных версий ОС.
У вас есть возможность развернуть кнопку «Загрузить» для альтернативных версий ОС.Примите положения и условия и выберите «Выполнить», чтобы начать загрузку.
- После завершения загрузки MS Edge запустите браузер Edge и следуйте указаниям браузера Chrome, чтобы завершить установку расширения qTest Web Explorer для Chrome.
Браузер Firefox
Удалить надстройку Web Explorer версии более ранней, чем 1.1.20
Если вы используете надстройку Web Explorer Firefox версии более ранней, чем 1.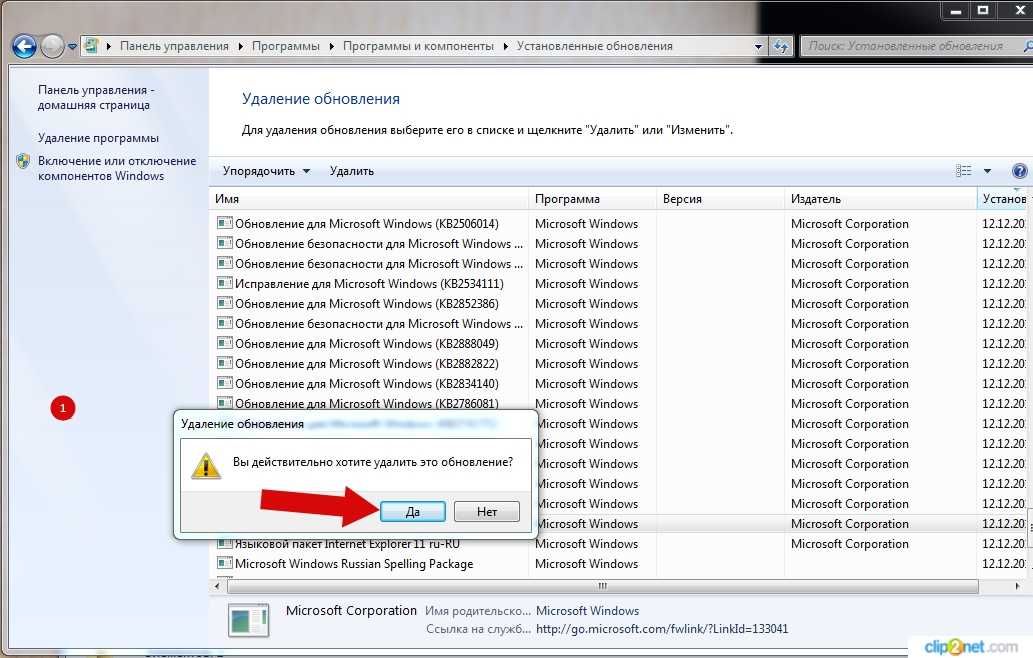 1.20, вам необходимо удалить ее и повторно загрузить подключаемый модуль -in для обновления до последней версии. Используйте следующие шаги:
1.20, вам необходимо удалить ее и повторно загрузить подключаемый модуль -in для обновления до последней версии. Используйте следующие шаги:
Откройте браузер Firefox.
Перейдите на страницу управления надстройками Firefox, как показано ниже.
Найдите элемент qTest Web Explorer и нажмите кнопку «Удалить».
Перезапустите Firefox и выполните следующие действия, чтобы установить новое дополнение.

Установка расширения Web Explorer версии 1.1.20 и выше
Откройте браузер Firefox.
Введите следующий URL-адрес для загрузки расширения Web Explorer https://qTest-storage.s3.amazonaws.com/Explorer/web/latest/qtestwebExplorer.xpi
Нажмите кнопку «Добавить», как показано на снимке экрана ниже.
Начните использовать Web Explorer, выбрав его значок на панели инструментов Firefox.

Браузер Safari
Только на Mac: откройте браузер Safari и перейдите к этому местоположению загрузки: https://qtest-storage.s3.amazonaws.com/eXplorer/web/latest/qtestwebexplorer.safariextz
После завершения загрузки дважды щелкните загруженный файл и выберите «Доверять».
Web Explorer будет отображаться в списке расширений Safari после завершения установки.
После установки можно начать использовать Web Explorer из браузера Safari.

10 лучших расширений для Windows 10 File Explorer
Если вы используете Windows, вы должны быть знакомы с File Explorer. File Explorer — ранее называвшийся Windows Explorer — это файловый менеджер де-факто в Windows. Это базовый инструмент, который помогает вам управлять файлами и папками 9.0012 на вашем компьютере.
Несмотря на то, что он выполняет свою работу, ему не хватает нескольких функций , которые могут сделать вашу цифровую жизнь намного проще или продуктивнее (если вы спросите меня). К счастью, в Windows 10 можно расширить проводник. Вы можете установить сторонние приложения (или так называемые расширения), которые расширяют функции проводника по умолчанию.
Результат? Вы получаете лучший, более мощный или удобный файловый менеджер.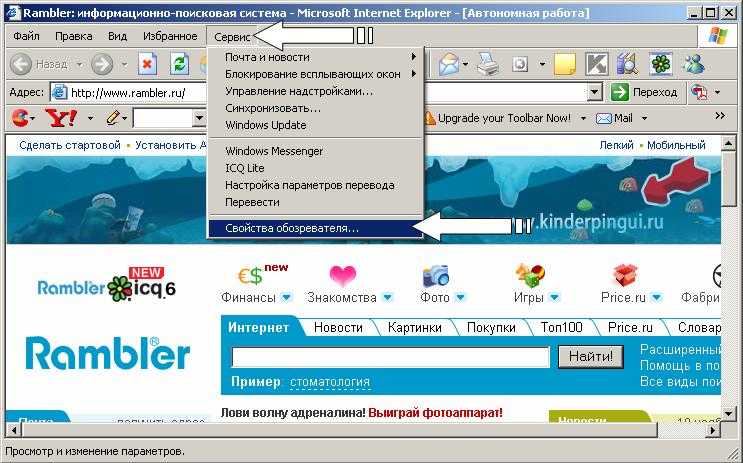 Вы можете быстро управлять файлами, преобразовывать их, загружать или сохранять в облаке, искать в своих старых архивах и делать намного больше — эффективно! Итак, давайте проверим список.
Вы можете быстро управлять файлами, преобразовывать их, загружать или сохранять в облаке, искать в своих старых архивах и делать намного больше — эффективно! Итак, давайте проверим список.
10 лучших анализаторов свободного места на диске для Windows
10 лучших анализаторов свободного места на дисках для Windows
С улучшением качества медиафайлов, игр и программного обеспечения наши компьютерные системы становятся более прожорливыми… Подробнее
QTTabBar
QTTabBar позволяет создавать и использовать вкладки в проводнике . Вы можете перемещаться по файлам и папкам в табличном интерфейсе, таком как Google Chrome. Вы можете создавать вкладки и дополнительные виды папок, а также настраивать их.
Вы можете изменять положение элементов с помощью механизма перетаскивания, назначать им разные значки, изменять внешний вид вкладок и делать многое другое.
Pros
- Легкий механизм перетаскивания как в веб-браузерах.

- Предлагает вариантов настройки , включая плагины, скины и т. д.
- Поддерживает сценарии для добавления новых функций или их расширения.
Минусы
- Только интегрируется со старым браузером : Internet Explorer.
Air Explorer
Air Explorer позволяет вам получать доступ, просматривать, передавать и синхронизировать файлы между вашим компьютером и облачным хранилищем. Он напрямую интегрируется в File Explorer, позволяя вам перемещаться по локальным и облачным файлам под одной крышей.
Механизм перетаскивания упрощает работу с файлами и папками между компьютером и облаком. Кроме того, он предоставляет различные функции, включая планировщик для организации резервного копирования, а также передачи файлов и синхронизации.
Pros
- Поддерживает основных поставщиков облачных услуг , таких как Google Drive, Dropbox и т.
 д.
д. - Поддерживает сценарии для автоматизации и управления файлами.
- Позволяет совместно работать и обмениваться файлами непосредственно с рабочего стола.
Минусы
- Бесплатная версия ограничивает расширенные функции , включая поддержку шифрования данных, защиту паролем, параметры автоматизации и т. д.
TeraCopy
TeraCopy — популярное приложение для Проводника — помогает быстро и безопасно копировать файлы . Он пропускает обработку файлов с ошибкой во время передачи данных и одновременно отображает отчет. TeraCopy имеет множество функций, помогающих редактировать файлы, копировать заблокированные файлы, экспортировать отчеты и т. д.
Минусы
- Содержит длинный список функций в непонятный интерфейс .

Listary
Listary — средство поиска файлов и запуска приложений — предлагает ряд функций, которые помогут вам искать файлы и управлять ими . Как это лучше? Listary работает быстрее, чем Windows Search, позволяя вам выполнять поиск, запускать приложения и делать многое другое.
Кроме того, поставляется с набором команд или ярлыков , который делает все легко доступным и улучшает ваш рабочий процесс. Например, вы можете мгновенно переключиться в папку «Избранное» или открыть приложение с помощью клавиатурной команды.
Pros
- Разрешает пользовательские команды для поиска и запуска программ .
- Разрешает поиск в Интернете напрямую из Проводника.
- Предлагает быстрый доступ к последним и избранным файлам и папкам.
Минусы
- Бесплатная версия ограничивает некоторые расширенные функции, предназначенные только для премиум-класса , такие как установка ключевых слов для настраиваемых действий, настраиваемые темы, отправка в меню и т.
 д.
д.
DropIt
DropIt — одно из лучших расширений для File Explorer, которое позволяет вам получать доступ к файлам и упорядочивать их . Он позволяет назначать автоматические действия для файлов и папок, которые можно сортировать по имени, размеру, каталогам, свойствам и т. д.
Его функции, такие как мониторинг файлов, шифрование файлов , профили и т. д. вместе с механизмом перетаскивания делают это расширение очень продуктивным и полезным.
Pros
- Помогает автоматически управлять вашими файлами — просто перетащите их в DropIt.
- Поддерживает более 20 действий , таких как копирование, извлечение, шифрование, создание ярлыков и т. д.
- Поддерживает журналы активности для отслеживания и проверки автоматических действий.
Минусы
- Плохие циклы обновления могут помешать его работе в будущих версиях Windows.

File Converter
File Converter — как следует из названия — помогает вам конвертировать аудио- и видеофайлы, изображения и документы в любой желаемый формат. Кроме того, он также позволяет сжимать один или несколько файлов с помощью контекстного меню в проводнике.
Pros
- Поддерживает 70+ форматов ввода и вывода, всего .
- Позволяет настраивать контекстные меню для пресетов преобразования.
- Поддерживаемые форматы включают MP3, MKV, MP4, JPG, PDF, DOCX и т. д.
Минусы
- Требуется Microsoft Office , если вам нужно преобразовать документы Office.
Icaros
Icaros — это расширение для File Explorer, которое предоставляет эскизов для всех видеоформатов в файловом менеджере. Это очень полезно, поскольку проводник Windows неэффективно отображает миниатюры — он поддерживает не все форматы видео. Но все меняется с Icaros; он отображает миниатюры для большинства форматов видео.
Но все меняется с Icaros; он отображает миниатюры для большинства форматов видео.
Pros
- Поддерживает основных видеоформатов включая FLV, AVI, MP4, MKV и т. д.
- Позволяет настраивать цвет и тему для создания эскизов.
- Поставляется с пользовательскими анализаторами для создания эскизов обложек .
Минусы
- Требуется установка .NET Framework 4.0 для Icaros.
FilerFrog
FilerFrog — это расширение оболочки, которое предоставляет список функций, позволяющих организуйте и управляйте своими файлами и папками. С FilerFrog вы можете извлекать, удалять, перемещать, копировать и переименовывать файлы. Он также дает вам возможность манипулировать изображениями, создавая альбомы или помещая логотип поверх изображений.
Pros
- Позволяет шифровать и расшифровывать файлы непосредственно из Проводника.

- Доступны функции для объединения и разделения файлов, а также управления изображениями.
- Поставляется с функцией до рассортируйте значки на рабочем столе по группам значков.
Минусы
- Не имеет интерфейса , кроме настроек, которые позволяют настраивать.
Инструменты FileMenu
Инструменты FileMenu — это еще одно расширение, позволяющее настраивать контекстное меню Проводника. Он предлагает набор встроенных утилит для синхронизации папок, удаления файлов, изменения значков, копирования или перемещения файлов и т. д. из контекстного меню.
Вы также можете добавить команды для выполнения настраиваемых действий, таких как запуск внешних приложений, перемещение файлов в определенные папки, переименование выбранных файлов и т. д.
Профи
- Позволяет проверять целостность файла путем вычисления и проверки его контрольной суммы.

- Позволяет уничтожать файлов и папок , делая их невозможными для восстановления.
- Поддерживает изменение времени создания, модификации или последнего доступа к файлу (его метаданным), точно так же, как это возможно через следующий инструмент (File Meta).
Минусы
- Бесплатная версия позволяет использовать контекстных меню только для 20 файлов и папок .
File Meta
File Meta позволяет вам добавлять или редактировать метаданные файлов . Метаданные — это данные, предоставляющие информацию о других данных. Например, метаданные файла сообщают о его размере, дате создания, создавшем его пользователе, связанной с ним программе и т. д.
С помощью File Meta вы можете добавлять комментарии и теги к своим файлам , что позволяет легко получить к ним доступ и упорядочить их. Вы можете добавлять, редактировать и удалять метаданные несколькими щелчками мыши, и он предоставляет множество других функций, как я подробно описал ниже.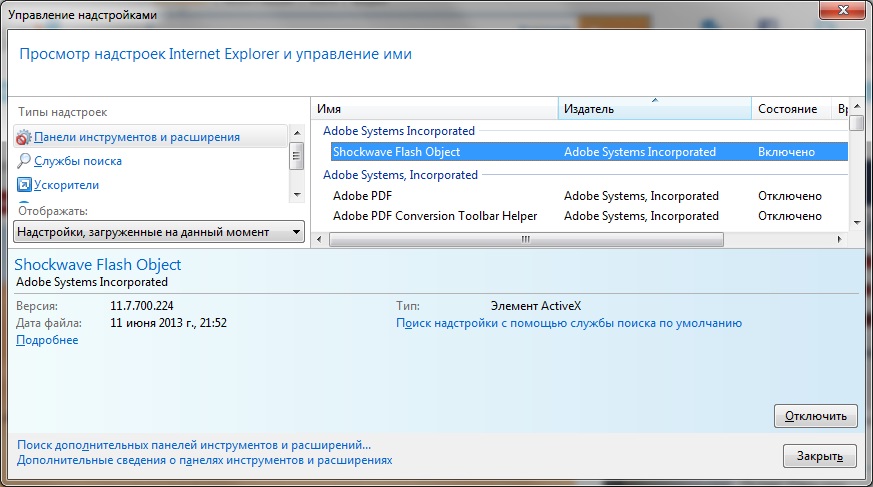
Pros
- Позволяет включать или отключать свойства метаданных для разных файлов.
- Поддерживает управление пользовательскими профилями , что упрощает настройку.
- Поддерживает импорт и экспорт метаданных из контекстного меню.
Минусы
- Метаданные файла не копируются , если вы копируете файлы на разные диски.
Использование расширения CICS Zowe Explorer
Расширение CICS для Zowe Explorer добавляет дополнительные функции к популярному расширению Visual Studio Code, Zowe Explorer. Это расширение позволяет взаимодействовать с областями и программами CICS и запускать для них команды.
Содержание#
- Функции
- Системные требования
- Установка
- Installing from Visual Studio Code Extensions
- Installing from a VSIX file
- Getting started
- Creating profile
- Updating profile
- Hiding profiles
- Deleting profiles
- CICS resources
- Showing and filtering resources in регион
- Отображение и фильтрация ресурсов в комплексе
- Отображение и фильтрация ресурсов в дереве ресурсов «Все»
- Отображение атрибутов
- Включение и отключение
- Новая копия и фаза в
- Открытие и закрытие локальных файлов
- .
 Недоверенный TLS Сертификаты
Недоверенный TLS Сертификаты - Советы
- , обеспечивая подачу или внесение
- Советы
- , предоставляя обратную связь или внесение
- .
- . Основной или внесенный в систему
- .
Функции#
- Загрузка профилей непосредственно из локально установленного экземпляра Zowe.
- Создайте новые профили Zowe CICS и подключитесь к ним.
- Обновите детали сеанса и удалите профили с помощью удобного интерфейса.
- Работа с несколькими областями , содержащими программы, локальные транзакции и локальные файлы внутри комплекса в понятном древовидном формате.
- Выполнение таких действий, как Включить , Отключить , Новая копия и Фаза ввода непосредственно из пользовательского интерфейса.
- Выполнить дополнительные действия над локальными файлами, включая Откройте и Закройте непосредственно из пользовательского интерфейса.

- Просмотр и поиск атрибутов ресурсов и регионов, щелкнув правой кнопкой мыши и используя функцию динамической фильтрации.
- Применение нескольких фильтров к регионам, программам, локальным транзакциям и локальным файлам.
- Просмотр и взаимодействие со всеми ресурсами в сплетении.
Системные требования#
Установите Visual Studio Code на свой ПК.
Установка#
Вы можете установить или обновить расширение из Visual Studio Code Extensions или из файла VSIX.
- Установка из Visual Studio Code Extensions
- Установка из файла VSIX
Установка из Visual Studio Code Extensions#
Перейдите на вкладку Extensions приложения VS Code.
Найдите
Zowe Explorer для IBM CICSи щелкните его.Нажмите Установить вверху страницы.
Если у вас не установлен Zowe Explorer, он будет автоматически установлен в ходе установки.

Установка из файла VSIX#
Перед выполнением следующих шагов убедитесь, что установлен Zowe Explorer, который является обязательной зависимостью. Дополнительные сведения см. в разделе Установка Zowe Explorer.
Если Zowe Explorer установлен, выполните следующие действия, чтобы установить расширение Zowe Explorer CICS из файла VSIX.
Посетите сайт загрузки. Нажмите кнопку Latest , которая ведет на страницу с последней версией 9.0753 .vsix файл. Загрузите его на свой компьютер.
Откройте значок «Расширения» на боковой панели, перейдите в меню … , нажмите Установить из VSIX … и выберите загруженное расширение
cics-extension-for-zowe-1.x.x.vsixфайл.
Следующее сообщение указывает на то, что расширение успешно установлено.
Панель Zowe Explorer будет отображать древовидные представления для наборов данных , Unit System Services (USS) и Задания , а также новое представление для CICS .
Приступая к работе#
Создание профиля#
Если у вас уже есть профиль CLI Zowe CICS, дерево CICS загрузит профиль по умолчанию при запуске.
Если у вас нет существующего профиля CLI Zowe CICS, выполните следующие действия, чтобы создать его:
- Нажмите кнопку + в дереве CICS.
- Выберите параметр Создать профиль CICS , чтобы открыть панель, определяющую сведения о соединении.
Примечание : Соединение должно указывать на имя хоста TCP/IP и номер порта CICS Management Client Interface (CMCI) региона CICS. Регион может быть сервером WUI в CICSPlex или автономным регионом единого программирования приложений управления (SMSS).
Настройка соединения для региона CICS является задачей системного программиста, и дополнительные сведения можно найти в разделе Настройка CMCI с помощью CICSPlex SM или Настройка CMCI в автономном регионе CICS. Если ваше соединение CMCI настроено на использование самозаверяющего сертификата, который не распознается хранилищем доверенных сертификатов вашего ПК, см. раздел Ненадежные сертификаты TLS.
раздел Ненадежные сертификаты TLS.
Чтобы отобразить несколько профилей CICS в дереве, нажмите кнопку + и выберите из списка профилей. Будут показаны только те профили, которые еще не включены в дерево CICS. Чтобы просмотреть все профили Zowe CICS CLI, введите команду zowe profiles list cics с терминала.
Обновление профиля#
Щелкните профиль правой кнопкой мыши, чтобы открыть действия меню профиля.
Нажмите кнопку Обновить профиль , чтобы обновить сведения о сеансе.
Откроется панель с полями, содержащими сведения, которые используются для создания соединения. Вы можете изменить все поля, кроме имени профиля .
После обновления сведений нажмите кнопку Обновить профиль , чтобы применить изменения к профилю.
Скрытие профилей#
Щелкните выбранный профиль правой кнопкой мыши, чтобы открыть меню действий.

Выберите Скрыть профиль , чтобы скрыть его из представления CICS.
Чтобы добавить профиль обратно, нажмите кнопку + и выберите профиль из списка быстрого выбора.
Удаление профилей#
Щелкните правой кнопкой мыши выбранный профиль.
Выберите Удалить профиль и нажмите кнопку Да при появлении запроса на подтверждение окончательного удаления профиля. Функция удаляет профиль CICS из каталога постоянного хранилища
~/.zowe/profiles/cics.
Ресурсы CICS#
Разверните профиль CICS, чтобы увидеть название региона, и разверните регион, чтобы просмотреть его ресурсы.
Если профиль CICS подключен к региону CMAS, являющемуся частью CICSPlex, в дереве будут показаны все регионы, управляемые CICSPlex.
Если профиль CICS предназначен для региона SMSS, то будет показан только один регион.
 Неактивные регионы в сплетении показаны пустым значком.
Неактивные регионы в сплетении показаны пустым значком.
Отображение и фильтрация ресурсов в регионе#
Разверните регион CICS, чтобы отобразить папки для типов ресурсов Программы , Транзакции и Локальные файлы . Разверните каждый тип, чтобы показать ресурсы. Количество ресурсов в дереве ресурсов отображается в квадратных скобках рядом с именем дерева.
Список ресурсов предварительно отфильтрован, чтобы исключить многие ресурсы, поставляемые IBM, чтобы сузить содержимое и включить только пользовательские программы.
Используйте значок поиска рядом с типом ресурса, чтобы применить фильтр. Вы можете ввести точное имя ресурса или использовать подстановочные знаки. История поиска сохраняется, поэтому вы можете вспомнить предыдущие поиски.
Чтобы восстановить исходные критерии фильтра, используйте значок очистки фильтра напротив типа ресурса. Если вы хотите увидеть все ресурсы в регионе (включая предоставленные IBM), вы можете использовать * в качестве фильтра.

Совет: Чтобы применить несколько фильтров, разделите записи запятыми. Вы можете добавить любой фильтр с * , что указывает на поиск по шаблону.
Отображение и фильтрация ресурсов в сплетении#
Подобно фильтрации ресурсов в регионе, вы можете применить фильтр ко всем ресурсам региона в сплетении.
Используйте значок поиска в дереве Regions , а затем выберите Regions , Programs , Local Transactions или Local Files в раскрывающемся меню, чтобы указать, какой тип ресурса должен фильтровать. применяться ко всем регионам в сплетении.
Чтобы восстановить исходные критерии фильтра, используйте значок очистки фильтра в дереве регионов . Откроется раскрывающееся меню, в котором можно очистить фильтр для всех регионов , программ , локальных транзакций или локальных файлов в плексе, а также параметр все , чтобы в противном случае очистить все фильтры внутри сплетения.

Совет: Чтобы применить несколько фильтров, разделите записи запятыми. Вы можете добавить любой фильтр с * , что указывает на поиск по шаблону.
Отображение и фильтрация ресурсов в дереве ресурсов «Все»#
Сплетения включают в себя Все программы , Все локальные транзакции и Все локальные файлы деревья, которые содержат все соответствующие ресурсы из всех регионов в сплетении.
Чтобы просмотреть ресурсы в этих деревьях, используйте встроенный в дерево значок поиска и примените фильтр.
Если примененный фильтр дает более 500 записей, вы можете изменить фильтр, чтобы сузить поиск, или нажать кнопку просмотреть X больше … элемент для получения ‘X’ дополнительных ресурсов.
Отображение атрибутов#
Щелкните правой кнопкой мыши и используйте всплывающее меню для программы, чтобы просмотреть доступные действия, которые можно выполнить.
Для каждого ресурса, включая регион CICS, параметр Показать атрибуты открывает средство просмотра со списком всех атрибутов и их значений. На странице атрибутов вверху есть поле фильтра, которое позволяет искать атрибуты, соответствующие критериям.
Включение и отключение#
Щелкните правой кнопкой мыши программу, локальную транзакцию или локальный файл, чтобы открыть всплывающее меню.
Нажмите Отключить [ресурс CICS] , чтобы отключить ресурс. Отключенный ресурс идентифицируется текстом
(отключено)рядом с его именем.
Если ресурс уже отключен, его можно снова включить, щелкнув Включить [ресурс CICS] во всплывающем меню.
Новая копия и ввод #
Используйте новую копию и фазу в действиях против программы CICS, чтобы область CICS загрузила новую версию выбранной программы в память. Это может произойти после того, как вы отредактировали исходный код программы COBOL и успешно скомпилировали его в загрузочную библиотеку, а теперь хотите проверить свои изменения.
Число новых копий для программы, которое больше нуля, отображается рядом с элементом программы в дереве ресурсов CICS.
Открытие и закрытие локальных файлов#
Открыть локальный файл
- Щелкните правой кнопкой мыши закрытый локальный файл.
- Выберите Открыть локальный файл , чтобы переключить атрибут
openstatusнаОТКРЫТЬ.
Закрыть локальный файл
Щелкните правой кнопкой мыши открытый локальный файл и выберите Закрыть локальный файл .
При появлении запроса выберите один вариант: Подождать , Без ожидания или Принудительно .
После выбора параметра к имени локального файла будет добавлена метка
(закрыто)в случае успеха.
Недоверенные TLS-сертификаты#
Если для подключения CMCI используется сертификат TLS, которого нет в хранилище доверенных сертификатов вашего ПК, то по умолчанию подключение будет отклонено, так как потенциально это может быть небезопасный сайт.
Чтобы переопределить это поведение, вы можете установить для поля Принимать только доверенные сертификаты TLS значение 9.0753 False в форме при создании или обновлении профиля. Это то же самое, что и настройка rejectUnauthorized=false в профиле интерфейса командной строки Zowe CICS.
Если вы определяете профиль как принимающий только доверенные сертификаты TLS при первом подключении Zowe Explorer, он обнаружит несоответствие и выведет всплывающее сообщение. Вы можете выбрать Да , чтобы переопределить настройку профиля и принять ненадежный центр сертификации.
Советы по использованию#
Все команды меню, доступные при щелчке правой кнопкой мыши по профилю или ресурсу (за исключением Показать атрибуты ) можно применить к нескольким элементам. Для этого вы можете выбрать несколько узлов одного типа, прежде чем щелкнуть правой кнопкой мыши и выбрать команду.
Для множественного выбора вы можете удерживать клавишу Ctrl/Cmd, щелкая ресурсы.
 Или вы можете выбрать первый элемент в списке узлов, затем, удерживая Shift, щелкнуть оба последних элемента, чтобы выбрать последовательный список узлов.
Или вы можете выбрать первый элемент в списке узлов, затем, удерживая Shift, щелкнуть оба последних элемента, чтобы выбрать последовательный список узлов.Щелкните значок обновления в верхней части представления CICS, чтобы перезагрузить ресурсы в каждом регионе.
Предоставление отзывов или добавление #
Вы можете внести свой вклад в расширение Zowe Explorer CICS во многих формах и помочь сделать его лучше!
- Проверка источника ошибки
- Регистрация проблемы
Проверка источника ошибки#
Перед регистрацией проблемы проверьте, возникает ли ошибка из-за расширения Zowe Explorer для IBM CICS, а не из Zowe Explorer расширение. Чтобы проверить источник ошибки, разверните сообщение об ошибке и просмотрите Описание источника .
- Ошибки, возникающие из-за расширения Zowe Explorer CICS, будут иметь
SourceкакZowe Explorer для IBM CICS (Extension), - Ошибки, возникающие из-за расширения Zowe Explorer, будут иметь
SourceкакZowe Explorer (Extension ).
Сообщить о проблеме#
Чтобы зарегистрировать проблему, используйте список проблем Zowe Explorer для IBM CICS или пообщайтесь с сообществом в Slack, указав, что сообщение относится к расширению Zowe Explorer для IBM CICS.
Удаление#
Вы можете удалить расширение Zowe Explorer CICS на вкладке Расширения VS Code.
Перейдите на вкладку Extensions приложения VS Code.
Найдите
Zowe Explorer для IBM CICSи щелкните его.Откроется панель. Щелкните Удалить в верхней части страницы.
Может потребоваться перезагрузка. Если появится кнопка для перезагрузки, нажмите ее, и расширение больше не будет установлено.
Как Chrome убил Internet Explorer: расширения, Android и инновации
Всего за 13 лет браузер Google Chrome превратился из нового проекта в гиганта, которого мы знаем сегодня. На сегодняшний день Chrome является самым популярным браузером в мире как для настольных компьютеров, так и для мобильных устройств. Можно даже сказать, что Chrome убил Internet Explorer. Как же Google удалось совершить этот невероятный подвиг за такое короткое время?
Можно даже сказать, что Chrome убил Internet Explorer. Как же Google удалось совершить этот невероятный подвиг за такое короткое время?
В основном они делали это с нуля. Microsoft вместе с Mozilla и другими продолжали создавать свои браузеры на основе устаревшего кода. Google использовал несколько существующих инструментов для создания Chrome, но по большей части их подход к браузеру был совершенно новым.
Когда на сцену вышел Google, Microsoft особо не задумывалась о том, чтобы заново изобрести браузер. На самом деле Internet Explorer в 2008 году работал так же, как и в 1998 году. У Google были планы изменить все это. Изначально Chrome задумывался как целая платформа для изучения Интернета по-новому, а не просто браузер. Эти стремления подтолкнули Google к инновациям в нескольких ключевых направлениях, в конечном итоге пробив наибольшую долю рынка браузеров в 2012 году. три ключевых фактора — природа Chromium с открытым исходным кодом, революция в просмотре веб-страниц с помощью расширений и рост популярности Android и Chromebook. Эта статья открывает серию статей об истории веб-браузеров, приуроченную к празднованию 23 летия Google 27 сентября 2021 года9.0003
Эта статья открывает серию статей об истории веб-браузеров, приуроченную к празднованию 23 летия Google 27 сентября 2021 года9.0003
2008: Запуск бета-версии
Google запустил бета-версию браузера Chrome 2 сентября 2008 года. Это было очень интересное время для технологий. Смартфоны были довольно новыми, и в 2008 году приложения не имели большого значения. Уже заглядывая в будущее, Google разработала Chrome на основе механизма HTML-верстки WebKit, который будет поддерживать веб-приложения, такие как их популярный сервис Maps. Во время запуска бета-версии Google сделал комикс, чтобы объяснить, почему они создали новый браузер в море существующих альтернатив.
Комикс сам по себе довольно длинный — 39 страниц, но первая страница дает неплохой обзор философии Google. По их мнению, работа с браузером была полностью нарушена. Люди больше не использовали Интернет только для доступа к исследовательским статьям для школы, Интернет был большим местом с контентом для потребления. Возможно, самым большим уникальным преимуществом Chrome на раннем этапе была песочница отдельных вкладок браузера. Сбой браузера был довольно распространенным явлением, особенно в Internet Explorer. Песочница означала, что при сбое одной вкладки вся сессия не рушилась вместе с ней.
Возможно, самым большим уникальным преимуществом Chrome на раннем этапе была песочница отдельных вкладок браузера. Сбой браузера был довольно распространенным явлением, особенно в Internet Explorer. Песочница означала, что при сбое одной вкладки вся сессия не рушилась вместе с ней.
Действительно, создание отдельных вкладок в песочнице было шагом вперед в будущее Интернета, где приложения заменят веб-страницы в качестве основного инструмента для пользователей. Имея это в виду, Google сделал следующий огромный шаг в захвате пространства браузера — в сентябре 2008 года был запущен проект Chromium с открытым исходным кодом. В то время открытый исходный код был не только в моде, но и вызвал интерес разработчиков к Chrome как к проекту. Google знал, что им понадобятся разработчики, чтобы ускорить усовершенствования Chrome, а также создать галерею будущих расширений.
2009: Chrome OS и расширения
К 2009 году стало ясно, что Chrome имеет большое значение. Тем летом Google объявил, что они создают целую операционную систему на основе Chrome, метко названную «Chrome OS». В то же время пользователи все чаще переходили на Chrome. В июле 2009 года новый браузер Google использовали более 30 миллионов человек. База пользователей в 30 миллионов менее чем за год довольно невероятна, чего никогда не было в браузерных войнах.
В то же время пользователи все чаще переходили на Chrome. В июле 2009 года новый браузер Google использовали более 30 миллионов человек. База пользователей в 30 миллионов менее чем за год довольно невероятна, чего никогда не было в браузерных войнах.
Хотя Chrome OS и растущая пользовательская база были важными новостями, они не были самой большой историей Chrome в 2009 году.. В декабре 2009 года Google запустил галерею расширений. Расширения были революционными в то время. Это был большой поворотный момент, когда Google надеялся убедить пользователей, что приложения — это будущее просмотра веб-страниц. Пользователи и разработчики любили расширения. Всего за год в галерее расширений было более 10 000 расширений и тем. Настройка — это глубоко личная вещь, и люди восприняли идею персонализации внешнего вида и функциональности своего браузера.
На конец 2009 г., Chrome уже занимал 5% рынка. Хотя это число кажется небольшим, имейте в виду, что это был совершенно новый продукт, борющийся за конкуренцию на устоявшемся рынке. Темы и расширения, а также невероятная скорость Chrome благодаря песочнице были готовы к еще большему росту в 2010 году. нажиться на успехе. В августе 2010 года Google начал взимать с разработчиков 5 долларов за публикацию их приложений Chrome в галерее расширений. Это была и возможность получения дохода, и мера безопасности. Плата в размере 5 долларов США позволила Google реализовать проверку домена для всех новых приложений, представленных для публикации.
Темы и расширения, а также невероятная скорость Chrome благодаря песочнице были готовы к еще большему росту в 2010 году. нажиться на успехе. В августе 2010 года Google начал взимать с разработчиков 5 долларов за публикацию их приложений Chrome в галерее расширений. Это была и возможность получения дохода, и мера безопасности. Плата в размере 5 долларов США позволила Google реализовать проверку домена для всех новых приложений, представленных для публикации.
В течение года Chrome продолжал демонстрировать самый большой прирост пользователей за всю историю. Утроив с 40 миллионов до 120 миллионов в течение 2010 года, Google законно угрожал Microsoft занять первое место на рынке браузеров. Возможно, самое интересное то, что Microsoft не слишком много сделала, чтобы предотвратить восхождение Chrome на вершину. Вместо добавления новых функций, не зависящих от платформы, Microsoft сосредоточилась на более глубокой интеграции с Windows в Internet Explorer 9.
К сожалению, большинство из этих функций IE9добавлено для Windows, уже существовавшего в Chrome. Нет никаких сомнений в том, что если бы Microsoft выпустила действительно переработанную версию IE в 2010 году, они бы, по крайней мере, задержали подъем Chrome на первое место.
Нет никаких сомнений в том, что если бы Microsoft выпустила действительно переработанную версию IE в 2010 году, они бы, по крайней мере, задержали подъем Chrome на первое место.
В конце 2010 года Google запустил Интернет-магазин Chrome. В отличие от небольшой галереи расширений, это был более совершенный магазин приложений для пользователей Chrome. К нам присоединились новые разработчики, и Chrome быстро стал не только самым быстрым браузером, но и самым универсальным. Расширения, плагины и темы в Интернет-магазине Chrome повлияли на то, как люди используют Интернет, и даже на то, как веб-контент монетизируется. С появлением расширений для рекламных блоков традиционный метод монетизации веб-контента с помощью рекламы перестал быть жизнеспособным. Это открыло для Google совершенно новые возможности для инноваций в другом ключевом бизнесе — рекламе.
Рост Chrome был связан с круиз-контролем и функциями, отличными от других браузеров, но Google все еще не был удовлетворен. Пришло время для Chrome получить несколько новых трюков, специальное оборудование и новый слой краски.
Пришло время для Chrome получить несколько новых трюков, специальное оборудование и новый слой краски.
2011: Новый логотип, Chromebook и страница вкладок
С самого начала Chrome имел 3D-логотип. К марту 2011 года этот дизайн выглядел довольно устаревшим. Apple положила начало тенденции добавления плоских иконок в iOS, и Google не хотел, чтобы их дизайн казался неуместным. Изменения в дизайне были минимальными, но весьма впечатляющими. Сохранив ту же цветовую схему, Google сгладил логотип Chrome, чтобы придать ему более современный вид.
В мае 2011 года Google выпустил Chromebook. В то время как нетбуки были довольно популярны в 2011 году, идея ноутбука без жесткого диска была довольно чуждой. Chromebook будет выполнять все задачи через браузер Chrome. Сначала распространение хромбуков застопорилось из-за выпуска iPad от Apple. К счастью, благодаря настойчивости OEM-производителей и доработкам Google Chromebook стал хитом, особенно в сфере образования.
Теперь, когда Chrome OS работает на выделенном оборудовании, у Google появился еще один способ увеличить базу пользователей Chrome как браузера. В течение следующего десятилетия хромбуки станут повсеместными в сегменте бюджетных компьютеров, и теперь они будут работать как с приложениями для Android, так и с Linux.
В течение следующего десятилетия хромбуки станут повсеместными в сегменте бюджетных компьютеров, и теперь они будут работать как с приложениями для Android, так и с Linux.
В завершение 2011 года в Chrome появилась еще одна функция, которая вскоре станет стандартной для всех браузеров — страница новой вкладки. Идея была гениальной, хотя и невероятно простой. Собирать все ваши любимые приложения или страницы Chrome, которые вы часто посещаете, просто имело смысл. Когда люди научились настраивать страницу «Новая вкладка», просмотр веб-страниц стал проще, а выполнение работы — более интуитивным.
К концу 2011 года доля Chrome на рынке составляла почти 25%, что почти равняло второе место с Firefox. Чтобы сделать последний рывок, Google нужно было вывести Chrome на мобильные устройства.
2012: Chrome выходит на Android и iOS
Оглядываясь назад, невероятно удивительно, сколько времени потребовалось для запуска Chrome на Android. Android стал официальной операционной системой в сентябре 2008 года, когда дебютировала бета-версия Chrome. Учитывая, что оба продукта Google имеют одинаковые дни рождения, Chrome должен был быть запущен на Android до 2012 года. Однако мобильная платформа была именно той платформой, которая была нужна Google, чтобы занять первое место. Они не хотели испортить это.
Учитывая, что оба продукта Google имеют одинаковые дни рождения, Chrome должен был быть запущен на Android до 2012 года. Однако мобильная платформа была именно той платформой, которая была нужна Google, чтобы занять первое место. Они не хотели испортить это.
В феврале 2012 года Chrome наконец-то вышел на Android. С миллионами устройств Android это стало огромным катализатором для захвата большой доли рынка за один шаг. Всего четыре месяца спустя Google запустил Chrome для iOS. Хотя Safari по-прежнему был более популярен среди пользователей iPhone, возможность захватить часть этой пользовательской базы была огромной. С этого момента Google понадобилось всего несколько месяцев, чтобы навсегда свергнуть Microsoft.
Ближе к концу лета 2012 года было объявлено, что Google стал лидером по доле рынка браузеров: 31% пользователей используют Chrome. Microsoft, безусловно, помогла ускорить их упадок, не внедряя по-настоящему новаторские функции Internet Explorer в то время, когда Chrome ориентировался на будущее веб-приложений.
Google еще не закончил, но они добились того, к чему стремились в начале — Chrome убил Internet Explorer и изменил то, как люди используют Интернет.
Скачать LastPass | ЛастПасс
Для использования LastPass требуется JavaScript.
От этого зависит наше локальное шифрование/дешифрование, позволяющее защитить ваши конфиденциальные данные от наших рук.
Мы не рекомендуем вам пытаться войти в систему без включенного JavaScript
Надежно сохраняйте пароли и автоматически входите на любой сайт в Интернете.
Быстрая установка- Окна
- Mac
- Линукс
- Мобильный
LastPass для Firefox
Браузерное расширение LastPass для Mozilla Firefox. Это также будет работать в других браузерах на основе Mozilla, таких как SeaMonkey, Mozilla и т. д.
Загрузить
Версия 4. 101.0
101.0
Универсальный установщик LastPass для Windows
Универсальный установщик Windows устанавливает расширения браузера для Internet Explorer, Edge, Chrome, Firefox , и Опера.
LastPass для Chrome
Функции, зависящие от бинарного компонента, такие как совместное использование состояния входа в систему с другими браузерами, не будут работать.
Загрузить
Версия 4.101.1
LastPass для Microsoft Edge
Если вы используете Microsoft Edge на основе Chromium, это для вас. Браузерное расширение LastPass для Microsoft Edge без бинарного компонента. Функции, зависящие от бинарного компонента, такие как автоматический выход из системы после простоя и совместное использование состояния входа в систему с другими браузерами, работать не будут.
Скачать
Версия 4.101.1
LastPass для Opera
Браузерное расширение LastPass для Opera без бинарного компонента. Функции, зависящие от бинарного компонента, такие как автоматический выход из системы после простоя и совместное использование состояния входа в систему с другими браузерами, работать не будут.
Функции, зависящие от бинарного компонента, такие как автоматический выход из системы после простоя и совместное использование состояния входа в систему с другими браузерами, работать не будут.
Загрузить
Версия 4.101.1
LastPass для Chrome (полная версия)
Расширение браузера LastPass для Google Chrome (полная версия) предоставляет дополнительные функции, такие как совместное использование состояния входа в другие браузеры.
LastPass для Firefox
Браузерное расширение LastPass для Mozilla Firefox. Это также будет работать в других браузерах на базе Mozilla, таких как SeaMonkey, Mozilla и т. д.
Скачать
Версия 4.101.0
LastPass для Chrome
Функции, зависящие от двоичного компонента, такие как совместное использование состояния входа в систему с другими браузерами, не будут работать.
Загрузить
Версия 4. 101.1
101.1
LastPass для Safari
Браузерное расширение LastPass для Apple Safari. Это приложение для Mac, которое включает расширение Safari. Щелкните здесь, чтобы получить помощь по установке.
LastPass для Microsoft Edge
Если вы используете Microsoft Edge на основе Chromium, это для вас. Браузерное расширение LastPass для Microsoft Edge без бинарного компонента. Функции, зависящие от бинарного компонента, такие как автоматический выход из системы после простоя и совместное использование состояния входа в систему с другими браузерами, работать не будут.
Скачать
Версия 4.101.1
LastPass для Opera
Браузерное расширение LastPass для Opera без бинарного компонента. Функции, зависящие от бинарного компонента, такие как автоматический выход из системы после простоя и совместное использование состояния входа в систему с другими браузерами, работать не будут.
Загрузить
Версия 4. 101.1
101.1
Приложение LastPass Mac
Любимое хранилище LastPass для macOS. Это то же самое приложение для Mac, которое включает расширение браузера LastPass для Safari. Нажмите здесь, чтобы получить справку по установке расширения для Safari.
LastPass для Chrome (полная версия)
Расширение браузера LastPass для Google Chrome (полная версия) предоставляет дополнительные функции, такие как совместное использование состояния входа в систему с другими браузерами.
LastPass для Firefox (i386 и x64)
Расширение браузера LastPass для Mozilla Firefox. Это также будет работать в других браузерах на основе Mozilla, таких как SeaMonkey, Mozilla и т. д. Если у вас возникли проблемы, попробуйте запустить Firefox в безопасном режиме.
Скачать
Версия 4.101.0
Универсальный установщик LastPass для Linux
Универсальный установщик для Linux устанавливает расширения браузера для Firefox, Chrome и Opera.
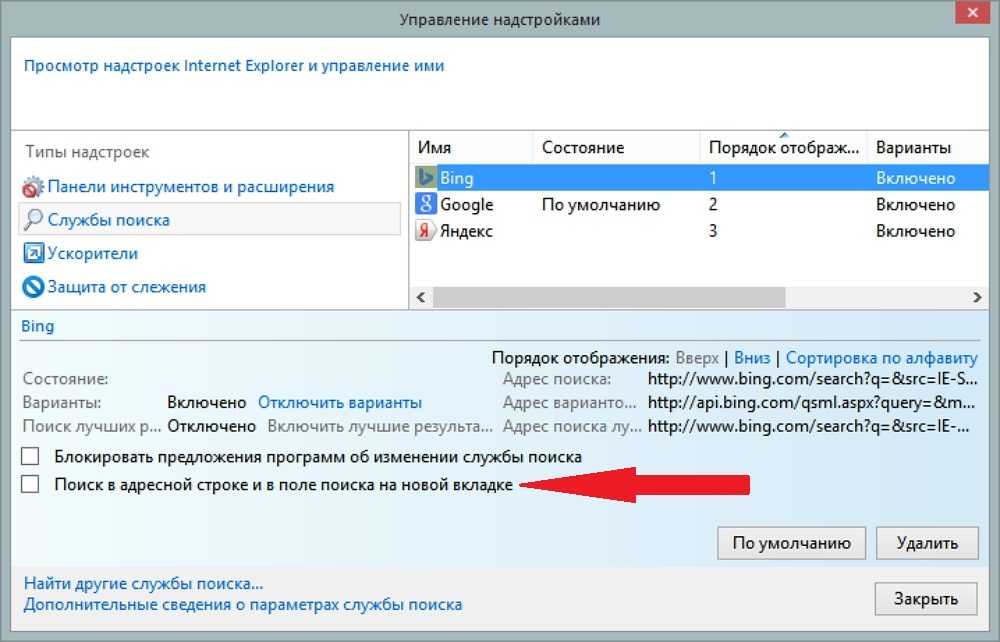 Например, Яндекс Браузер 32-bit импортирует пароли из Mozilla Firefox 32-bit.
Например, Яндекс Браузер 32-bit импортирует пароли из Mozilla Firefox 32-bit.

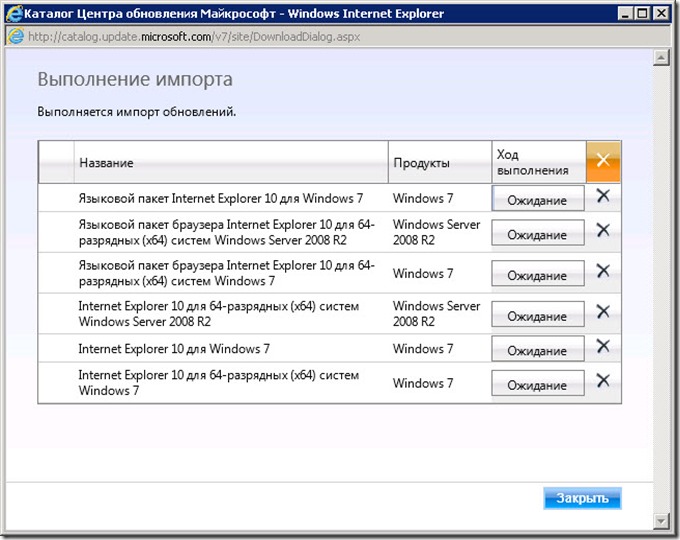



 ..) → Добавьте roseltorg.ru → Закрыть → нажмите на кнопку «По умолчанию» → Выставьте уровень безопасности «Низкий» → ok → откройте вкладку «дополнительно» → «Восстановить дополнительные параметры» → уберите галку ssl 2.0, поставьте ssl 3.0 и tls 1.0) → Ок → Применить.
..) → Добавьте roseltorg.ru → Закрыть → нажмите на кнопку «По умолчанию» → Выставьте уровень безопасности «Низкий» → ok → откройте вкладку «дополнительно» → «Восстановить дополнительные параметры» → уберите галку ssl 2.0, поставьте ssl 3.0 и tls 1.0) → Ок → Применить.
 У вас есть возможность развернуть кнопку «Загрузить» для альтернативных версий ОС.
У вас есть возможность развернуть кнопку «Загрузить» для альтернативных версий ОС.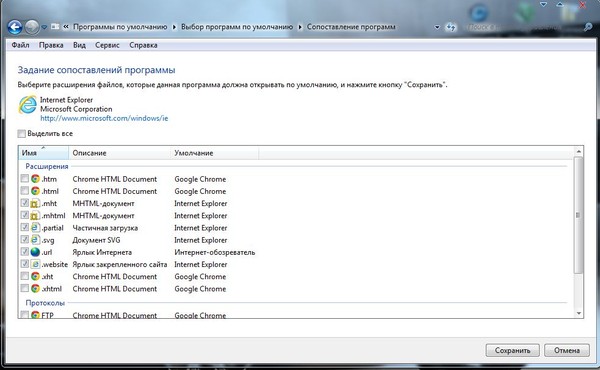


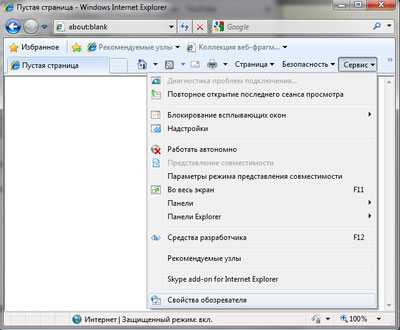
 д.
д.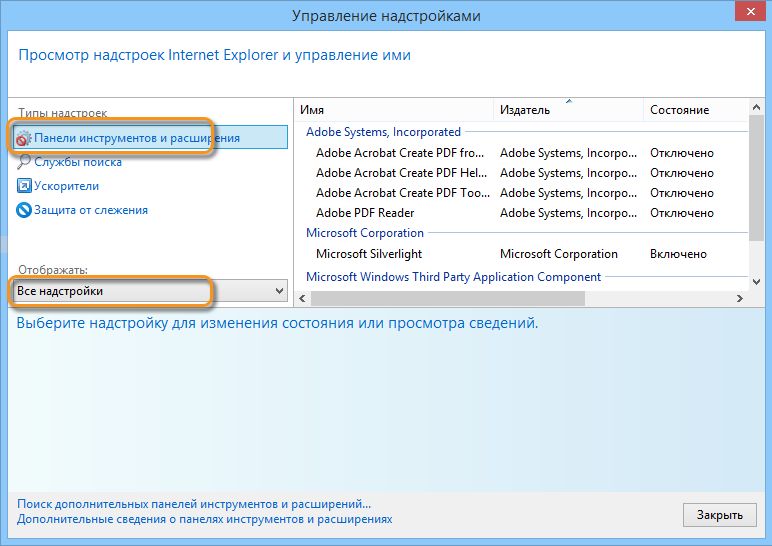
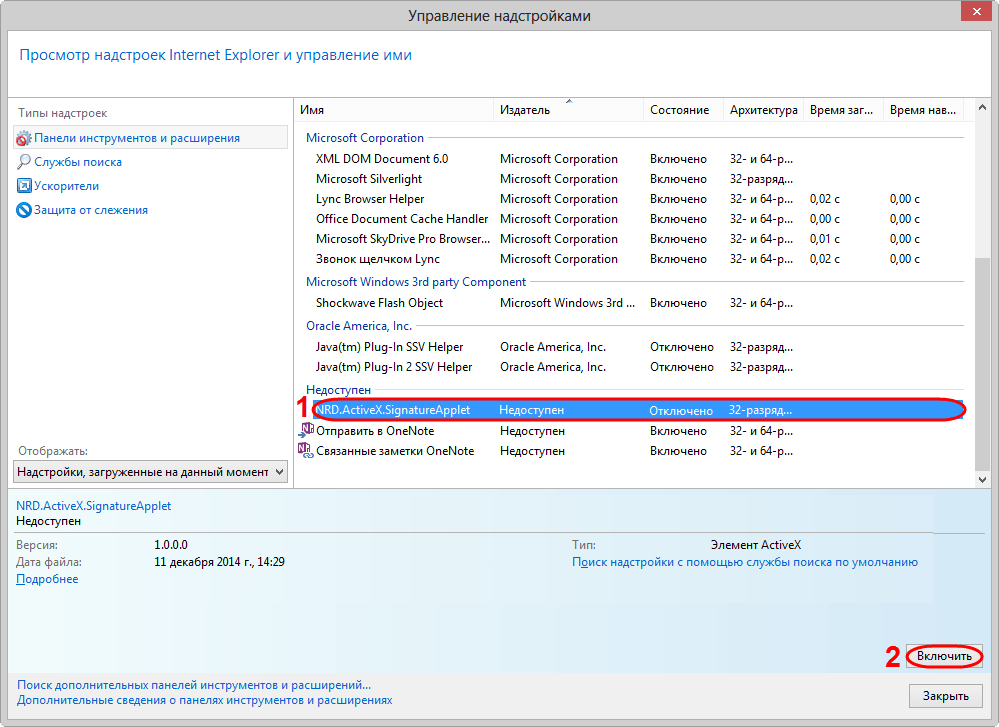 д.
д.

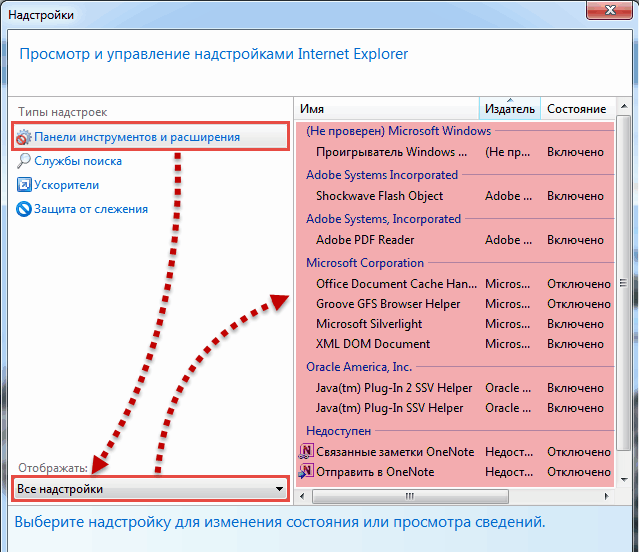
 Недоверенный TLS Сертификаты
Недоверенный TLS Сертификаты
