Печать слайдов, раздаточных материалов или заметок в PowerPoint
Демонстрация слайд-шоу
Демонстрация слайд-шоу
Демонстрация слайд-шоу
Печать слайдов, раздаточных материалов или заметок в PowerPoint
-
Начало презентации и просмотр заметок в режиме докладчика
Статья -
Добавление заметок докладчика в слайды
Статья -
Репетиция и планирование времени проведения презентации
Статья -
Запись слайд-шоу с закадровым текстом и настройкой времени показа слайдов
Статья -
Печать слайдов, раздаточных материалов или заметок в PowerPoint
Статья -
Создание автоматической презентации
Статья
Далее: Анимация, видео и звук
PowerPoint для Microsoft 365 PowerPoint для Microsoft 365 для Mac PowerPoint для Интернета PowerPoint 2021 PowerPoint 2021 for Mac PowerPoint 2019 PowerPoint 2019 для Mac PowerPoint 2016 PowerPoint 2016 для Mac PowerPoint 2013 PowerPoint 2010 Еще. ..Меньше
..Меньше
В PowerPoint можно распечатывать слайды и заметки докладчика, а также создавать раздаточные материалы для аудитории.
Печать презентации
-
Выберите Файл > Печать.
-
В разделе Принтер выберите принтер, который вы хотите использовать.
-
В разделе Параметры задайте нужные параметры:
- org/ListItem»>
Распечатать все слайды: для печати каждого слайда на одном листе или просто печати ряда слайдов.
-
Слайды: В раскрывающемся списке выберите печать всех слайдов, выделенных слайдов или текущего слайда. Либо введите номера слайдов, которые нужно распечатать, в поле Слайды, используя в качестве разделителя запятую.
-
Макет печати: Выберите объект печати: только слайды, только заметки докладчика, структуру и раздаточные материалы. Можно также поместить несколько слайдов на страницу.
Это эффективный способ экономии бумаги.
При печати структуры на печать выводится только текст слайдов (без изображений). Заметка к презентации содержит слайд, под которым указаны заметки докладчика. Если вы решите напечатать раздаточные материалы, вы можете распечатать несколько слайдов на одной странице, используя различные макеты, которые могут содержать место для заметок.
-
Цвет: Выберите режим печати: цветной, оттенки серого или черно-белый.
Изменить колонтитулы. Выберите данную опцию, чтобы изменить колонтитулы перед печатью.

- org/ListItem»>
-
В поле Копии укажите, сколько копий нужно напечатать.
-
Нажмите Печать.
Распечатанные раздаточные материалы: Добавление и удаление нумерации слайдов
|
Эта функция доступна только подписчикам Microsoft 365 для классических клиентов Windows. |
По умолчанию в PowerPoint для Microsoft 365 (начиная с версии 1810 г), распечатанные раздаточные материалы включают номер слайда под каждым изображением слайда.
Вы можете отключить этот параметр в диалоговом окне Печать в том же меню, которое содержит пункт «Печать раздаточных материалов». В нижней части меню находятся несколько параметров переключения с флажками. Снимите флажок рядом с пунктом Печать номеров слайдов на раздаточных материалах:
При печати структуры на печать выводится только текст слайдов (без изображений). Заметка к презентации содержит слайд, под которым указаны заметки докладчика. Если вы решите напечатать раздаточные материалы, вы можете распечатать несколько слайдов на одной странице, используя различные макеты, которые могут содержать место для заметок.
Ниже описаны процедуры печати в PowerPoint 2016 для Mac и более поздних версиях.
Выберите заголовок раздела ниже, чтобы открыть подробные инструкции.
- org/ItemList»>
-
Выберите в меню Файл пункт Печать.
-
Выберите в нижней части диалогового окна пункт Показывать подробности.
-
Выберите в поле Макет пункт Слайды.
-
Настройте другие параметры печати и нажмите кнопку Печать.
- org/ItemList»>
-
Выберите в меню Файл пункт Печать.
Выберите в нижней части диалогового окна пункт Показывать подробности.
-
Выберите в поле Макет пункт Заметки.
-
Настройте другие параметры печати и нажмите кнопку Печать.
- org/ItemList»>
- Выберите в меню Файл пункт Печать.
-
Выберите в нижней части диалогового окна пункт Показывать подробности.
-
Выберите в поле Макет пункт Структура.
-
Настройте другие параметры печати и нажмите кнопку Печать.
-
Выберите в меню Файл пункт Печать.
-
Выберите в нижней части диалогового окна пункт Показывать подробности.
-
Выберите в поле Макет один из вариантов раздаточных материалов в зависимости от того, сколько слайдов нужно напечатать на странице.
-
По умолчанию в PowerPoint для Microsoft 365 для Mac (начиная с версии 16.
 30) распечатанные раздаточные материалы включают номер слайда под каждым изображением слайда.
30) распечатанные раздаточные материалы включают номер слайда под каждым изображением слайда.Вы можете отключить этот параметр в диалоговом окне Печать, сняв флажок Печать номеров слайдов на раздаточных материалах:
-
Нажмите Печать.
См. также
Добавление заметок докладчика в слайды
Для файлов, сохраненных в OneDrive, OneDrive для работы и учебы или SharePoint в Microsoft 365, можно распечатать слайды, заметки или раздаточные материалы.
|
|
В верхней половине страницы заметок располагается слайд, а в нижней — заметки докладчика. |
|
|
Страница раздаточных материалов состоит из трех эскизов слайдов слева и нескольких напечатанных строк для заметок справа от каждого эскиза. Сведения о том, как распечатать раздаточные материалы, см. в статье Печать раздаточных материалов с помощью приложения Adobe Reader. |
Чтобы получить более расширенные параметры печати, используйте классическую версию PowerPoint.
Щелкните заголовок раздела ниже, чтобы открыть подробные инструкции.
- org/ListItem»>
В своем слайд-шоу Веб-приложение PowerPoint нажмите Файл > Печать и выберите тип листа, который хотите напечатать:
-
Дождитесь, когда откроется область печати.
-
Рядом с параметром Принтер нажмите кнопку Изменить, чтобы выбрать принтер. Настройте другие параметры макета печати (например, укажите, какие слайды нужно распечатать, и выберите режим печати — с одной или двух сторон листа). Набор доступных параметров зависит от принтера.

-
Нажмите кнопку Печать.
-
В своем Веб-приложение PowerPoint нажмите Файл > Print и выберите тип листа, который хотите напечатать:
-
Дождитесь, когда откроется диалоговое окно Печать.

-
В поле Ориентация выберите вариант ориентации для своих слайдов. Настройте другие параметры макета печати (например, укажите, какие слайды нужно распечатать, и выберите режим печати — с одной или двух сторон листа). Набор доступных параметров зависит от принтера.
-
В поле Принтер выберите принтер.
- org/ListItem»>
Нажмите кнопку Печать, чтобы напечатать слайд-шоу (вам может потребоваться прокрутить область печати, чтобы найти кнопку Печать).
-
В своем Веб-приложение PowerPoint нажмите Файл > Print и выберите тип листа, который хотите напечатать:
-
Нажмите кнопку Открыть PDF
- org/ListItem»>
В правом верхнем углу над слайд-шоу щелкните значок принтера.
-
В диалоговом окне Печать в разделе Принтер выберите принтер.
-
Нажмите кнопку ОК, чтобы напечатать слайд-шоу.
-
Завершив печать, закройте PDF-файл, который открыли для печати на этапе 2.

-
В своем слайд-шоу Веб-приложение PowerPoint нажмите Файл > Print и выберите тип листа, который хотите напечатать: .
-
Нажмите кнопку Открыть PDF
-
В открытой презентации наведите указатель мыши на нижнюю часть презентации и щелкните это изображение.

-
В диалоговом окне Печать в разделе Ориентация установите переключатель Альбомная. При необходимости укажите другие параметры макета печати.
-
В поле Принтер выберите принтер.
-
Нажмите кнопку Печать, чтобы напечатать слайд-шоу.
- org/ListItem»>
Завершив печать, закройте PDF-файл, который открыли для печати на этапе 2.
Печать презентаций — заказать срочное изготовление цветных презентаций в Москве
Калькулятор стоимости печати Презентаций А4 и А3
Как оформить заказ? Краткая инструкция
Заказы МГНОВЕННО рассчитываются и оформляются через калькулятор стоимости печати на сайте:
- На странице каждого продукта есть мгновенный калькулятор стоимости печати. В калькуляторе выбирайте нужные опции и тираж и внизу сразу видите стоимость тиража.
- Там же будет загрузка файлов и оформление заказа и доставки.
Стоимость доставки рассчитывается автоматически при оформлении заказа.
Если у оператора будут вопросы по макету он с вами свяжется.

- Стандартный срок изготовления заказа 3-5 рабочих дней и 4-8 рабочих дней в ноябре-декабре, а также в дни т.н. «повышенного спроса» (предпраздничные дни). Если вам необходимо «как можно быстрее», т.е. срочное изготовление заказа, то вам следует воспользоваться опциями «Срочного изготовления». Срок изготовления заказа вы сами выбираете в калькуляторе. По готовности заказа вам на почту придёт уведомление.
- Если в калькуляторе нет точного вашего размера, выбирайте ближайший больший и в комментариях к заказу напишите нужный точный размер.
- Чтобы оформить заказ на юридическое лицо и оплатить по счету,
надо ДО оформления заказа в Личном кабинете во вкладке Моя компания заполнить реквизиты
и тогда на этапе оплаты у вас будет возможность распечатать счёт для оплаты от юрлица.
При получении заказа вам будут предоставлены все необходимые бухгалтерские документы.
 Для получения заказа, оплаченного от юрлица, вам потребуется доверенность.
Для получения заказа, оплаченного от юрлица, вам потребуется доверенность. - Минимальная стоимость заказа — 1500р. Минимальная стоимость одной позиции заказа — 500р.
Как посчитать и заказать печать презентаций с помощью калькулятора?
Внимание! в окошке «количество», в котором указывается необходимый Вам тираж – указывается количество одного вида, а не суммарное количество всех нужных Вам видов презентаций. Если Вам необходимо сделать заказ из нескольких видов (нескольких макетов) презентаций, то Вам нужно в одном заказе (в одной корзине) заказать необходимое Вам количество видов презентаций. Минимальная стоимость каждого вида в заказе – 500 р (при сумме заказа менее 500 р, произойдет автоматическое увеличение цены одного вида до 500 р), обратите, пожалуйста на это особое внимание.
Небольшая инструкция для удобства использования нашего калькулятора печати и изготовления презентаций . Чтобы сделать расчет в онлайн-калькуляторе, узнать стоимость печати презентаций с обложкой или без обложки и заказать их, нужно последовательно, нажать всего лишь несколько кнопок. Это действительно просто, но если Вы не хотите или Вам сложно, мы всегда с радостью поможем Вам в расчетах и заказе презентаций по телефону, электронной почте или лично, у нас в офисе.
Это действительно просто, но если Вы не хотите или Вам сложно, мы всегда с радостью поможем Вам в расчетах и заказе презентаций по телефону, электронной почте или лично, у нас в офисе.
«Способ заказа» — для начала работы с калькулятором, выберите из двух указанных ниже вариантов способа заказа презентаций

«Выберите, бумагу для презентаций» — в данном разделе, будет предложено выбрать материал из которых будут изготовлены презентации
«Покрыть защитной пленкой (ламинация)» — в данном пункте Вы можете выбрать глянцевую или матовую ламинацию презентаций, а также ламинацию софт тач (с прорезиненным эффектом, дорого, но очень солидно).
«Срок исполнения заказа» — укажите, когда Вам нужен готовый заказ. Горят сроки? Мы можем распечатать и сброшюровать (скрепить) презентации практически молниеносно!
«Количество» — укажите, какое количество презентаций ОДНОГО ВИДА вам нужно, затем нажмите «мышкой» на любой пустой области за этим полем, чтобы стоимость обновилась. Если вам необходимо изготовить несколько видов презентаций, то вам надо в рамках одного заказа (одной «корзины» заказать несколько позиций с разными файлами) — все как в обычном привычном интернет-магазине.
Печать презентаций
Печать цветных и ч.б. презентаций
Размер презентаций — А4, А3
от 50.0 RUB
- Воспользуйтесь рассчетом стоимости распечатки презентаций онлайн в нашем
мгновенном калькуляторе изготовления презентаций. Для этого выберите желаемый способ заказа,
параметры печати презентаций, цветность, качество бумаги,
послепечатные отделочные опции, желаемый срок изготовления
и, конечно, требуемое количество презентаций одного вида.

- Заказывайте презентации как А4 формата, так и А3 формата. При этом вы можете выбрать срочное изготовление презентаций с любыми параметрами: с обложкой или без обложки, с прозрачной обложкой и плотной подложкой или без них; разные виды и плотности бумаги, а также разнообразные виды скрепления презентаций и по какой стороне выполнить скрепление.
- Вам не нужно переживать подходит или нет ваш файл для печати презентаций — вы можете проверить ваш файл прямо онлайн после выбора способа заказа «Загрузить макет». Помимо этого мы сами проверим ваши файлы в типографии перед печатью.
Технические характеристики печати презентаций А4 и А3
- формат A4
- формат A3
| Размер готового изделия в сложенном виде | 297х420 мм |
| Размер презентации до обрезки | 297х420 / 303х426 мм |
| Размер зоны безопасности | 291х414 мм |
| Разрешение | 300 dpi |
| Цветовой профиль | Для оптимальной печати рекомендуем загружать файлы в CMYK или Grayscale |
| Типы файлов | Вы можете загрузить различные типы файлов: PDF, Word (*.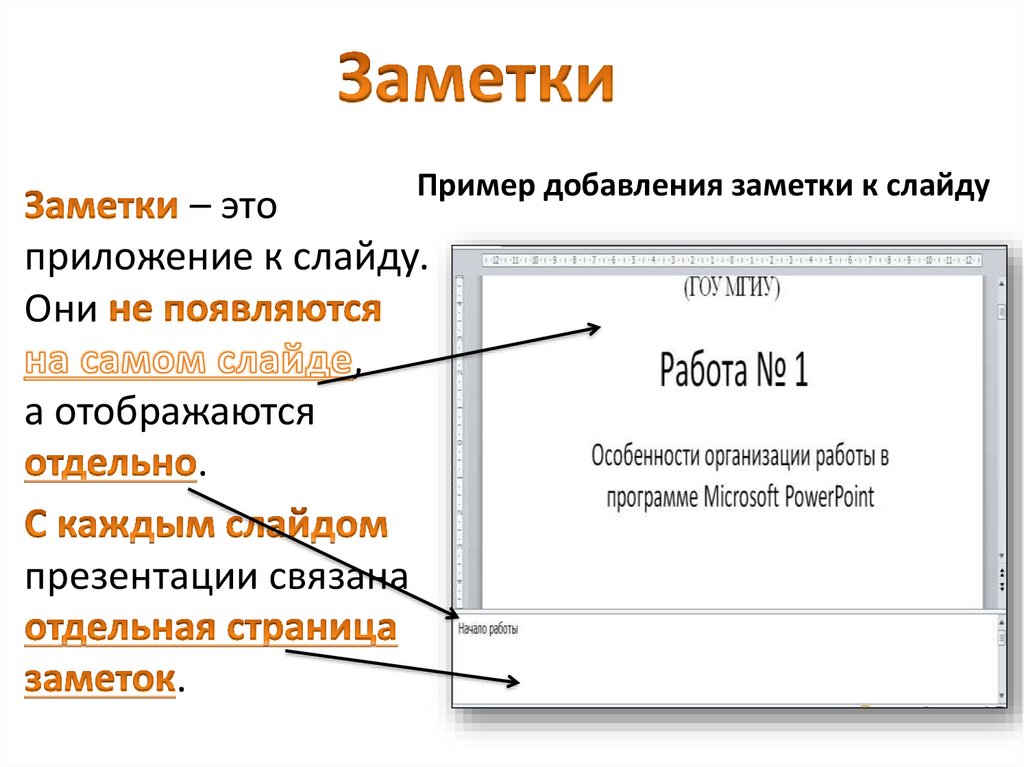 doc), RTF, PowerPoint, Tiff, Indesign doc), RTF, PowerPoint, Tiff, Indesign |
| Максимальный размер | Максимальный размер загружаемого файла не должен превышать 100 МБ |
| Размер готового изделия | 210х297 мм |
| Разрешение | 300 dpi |
| Размер презентации до обрезки | 210х297 / 216х303 |
| Размер зоны безопасности | 204х291 мм |
| Цветовой профиль | Для оптимальной печати рекомендуем загружать файлы в CMYK или Grayscale |
| Типы файлов | Вы можете загрузить различные типы файлов: PDF, Word (*.doc), RTF, PowerPoint, Tiff, Indesign |
| Максимальный размер | Максимальный размер загружаемого файла не должен превышать 100 МБ |
Зона безопасности (красная линия)
Текст и другие важные элементы дизайна не должны выходить за зону безопасности.
Формат до обрезки (черная линия)
Общие элементы дизайна, такие как фон размещайте до края поля. Не оставляйте пустых полей.
Презентации
Продуманная, яркая, запоминающаяся презентация – это отличная возможность для компании заявить о себе. Она будет уместна на выставках и конференциях различного уровня, на встречах с потенциальными партнерами и при проведении рекламных акций. В онлайн типографии Digital-Printing.ru в Москве Вы можете недорого заказать срочную печать презентаций в цветном и черно-белом варианте.
Особенности продукции
Основа большинства презентаций создается в электронном виде и может успешно использоваться в аудиториях и конференц-залах, оборудованных проектором.
Однако этот формат не позволяет потенциальным клиентам или партнерам взять материалы с собой, а обычная распечатка слайдов на офисном принтере смотрится не слишком аккуратно. В этом случае намного выгоднее будет цифровая полноцветная печать презентаций на современном оборудовании по доступной цене.
За основу может быть взята электронная версия с небольшими доработками. Все графики, диаграммы и иллюстрации будут аккуратно перенесены на бумагу и скреплены вместе с помощью спирали. Если добавить к этому обложку из плотного картона, украшенную логотипом фирмы и защищенную ламинацией, получится эффектная книга.
Она будет содержать всю информацию о преимуществе сотрудничества с Вашей компанией и значительно повысит Ваш уровень в глазах клиентов.
Заказ печати в онлайн-типографии Digital-Printing.ru – это удобно и выгодно. Вот наши преимущества:
- круглосуточная форма заказа через интернет;
- возможность загрузки своего макета или создания его с нуля;
- форматы А4 и А3 на выбор;
- возможность создания плотной или бумажной обложки;
- большой выбор бумаги, в том числе дизайнерский вариант;
- срочное исполнение заказа (за 3 часа) при необходимости;
- тиражи любого объема от 1 штуки;
- доступные цены;
- самовывоз, доставка по Москве и в регионы;
- оплата наличными и по безналичному расчету.

Вам срочно нужна эффектная презентация Ваших услуг и преимуществ? Не знаете, где заказать печать самого высокого качества? Онлайн типография Digital-Printing.ru – это решение всех проблем. Сделайте заказ прямо сейчас на нашем сайте и оцените всю красоту хорошей полиграфии.
Примеры по печати презентаций и других работ
Порядок работы
Способы оплаты
Все цены, указанные на сайте, уже содержат НДС (20 %). Квитанцию об оплате вы сможете найти в своем личном кабинете той системы, через которую произведена оплата.
Доставка
Доставка осуществляется транспортной компанией по всей России. Время и сроки доставки зависят от курьерской службы.
Сроки изготовления
Ваш заказ будет готов в течение суток, если вы правильно подготовите макет.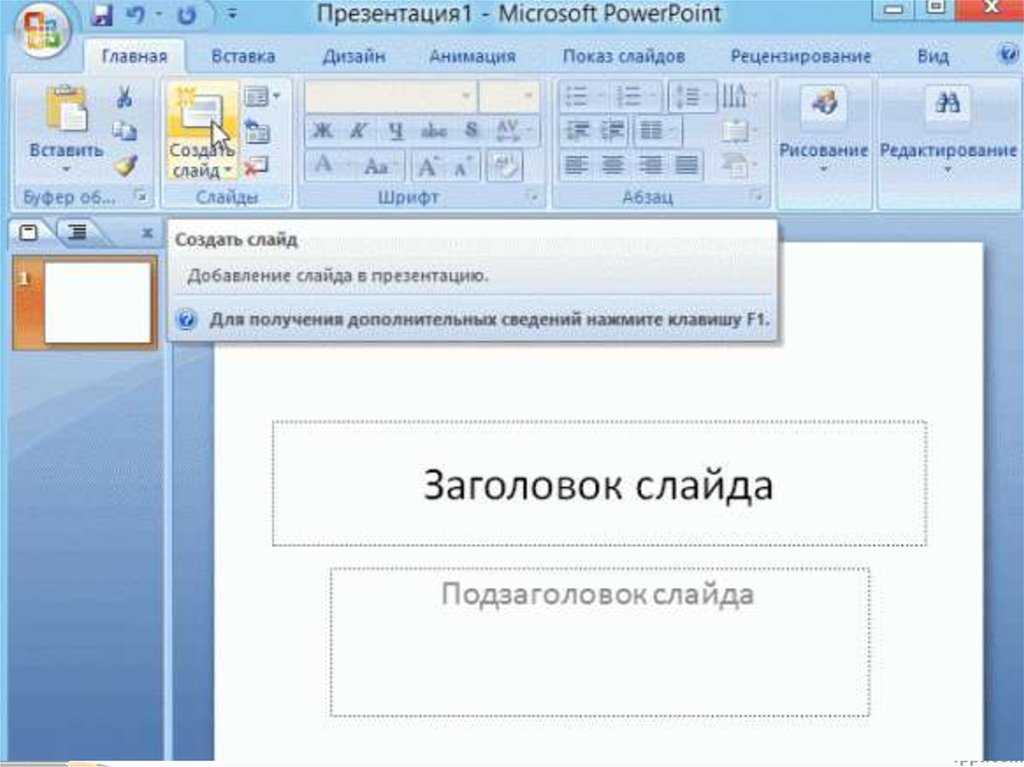 Вы можете забрать ваш заказ в офисе типографии сразу после его готовности.
Время и сроки доставки зависят от курьерской службы.
Вы можете забрать ваш заказ в офисе типографии сразу после его готовности.
Время и сроки доставки зависят от курьерской службы.
Остались вопросы?
Заявка на расчет
Как распечатать презентацию на весь лист а4. Печать из PowerPoint
Электронный формат презентации не всегда удобен и иногда приходится распечатывать презентацию, чтобы предоставить свою работу на более удобном для чтения бумажном носителе. Распечатать презентацию можно в копицентре, а можно и самостоятельно. Для последнего есть два простых способа. Первый вариант — создание и печать одного слайда на отдельном листе. Второй вариант — раскладка нескольких слайдов на одном листе.
Способ №1: Традиционная распечатка презентации
- Заходим в меню программы PowerPoint и выбираем раздел «Печать».
- Открывается меню с настройками (о них подробно расскажем ниже). Здесь уже установлены стандартные параметры печати — один слайд на один лист.
 Если такой вариант вас устраивает на 100%, тогда просто нажмите «Печать» и принтер сделает всю работу.
Если такой вариант вас устраивает на 100%, тогда просто нажмите «Печать» и принтер сделает всю работу. - Можно выбрать необходимое число копий, распечатать все документы или специально указать те слайды, которые необходимо напечатать.
На этом весь процесс распечатки стандартной презентации закончен.
Способ №2: Раскладка нескольких слайдов на листе
- Заходим в раздел «Печать» и выбираем опцию «Слайды размером на всю страницу».
- В этом пункте содержится несколько вариантов возможного расположения слайдов на листе. Вы можете выбрать тот способ, который больше всех подходит под тематику вашей презентации. Максимум на лист выводится 9 слайдов (вертикально или горизонтально).
- Выбираем нужный шаблон и нажимаем «Печать».
Качество изображений зависит от выбранного масштаба, поэтому вариант с 6-ю или 9-ю кадрами на одной страничке подходит только для крупных изображений, где точность линий не столь важна.
Настраиваем шаблоны печати презентации
Выдачу слайдов можно редактировать, изменив некоторые настройки :
- Переходим в раздел «Вид».

- Выбираем опцию «Образец выдач».
- Программа предложит пользователю создать собственный стиль презентации:
- В разделе «Параметры страницы» можно указать количество кадров на страничке и изменить ее размеры.
- Опция «Заполнители» поможет установить нижние и верхние колонтитулы, указать дату на странице, провести нумерацию.
- С помощью программных настроек можно полностью изменить дизайн страницы, дополнить ее художественными элементами, изображениями и другими видами креативного оформления презентаций.
- Когда работа с документом завершена, выбираем «Закрыть образец». Созданный вами эксклюзивный шаблон можно использовать для распечатки вашей презентации.
Выбираем настройки печати
- Количество копий указывается в верхнем углу рабочего окна. Здесь нужно просто поставить число необходимых копий презентации.
- Раздел «Принтер». Здесь нужно выбрать оборудование, на котором будет проходить распечатка.
 Обычно эта функция нужна, если к компьютеру подключено несколько принтеров, если же устройство одно, тогда программа выводит на печать в автоматическом режиме.
Обычно эта функция нужна, если к компьютеру подключено несколько принтеров, если же устройство одно, тогда программа выводит на печать в автоматическом режиме. - В разделе «Настройка» можно выбрать, что именно нужно распечатать: всю презентацию или выборочные слайды. Если вы выбираете последний вариант, тогда в отдельной строке указываем номера файлов для распечатки или диапазон, например, «1-4».
- Формат печати. В этом разделе можно выбрать повышенное качество печати, функцию растягивания по ширине листа и т.д.
- Если печатаются несколько копий, тогда можно задать параметры разбора копий — печать последовательно с повторением от первого до последнего документа или распечатка с повтором каждого слайда нужное количество раз.
Стоит отметить, что распечатка красочной презентации потребует большого расхода краски, поэтому можно изменить параметры цветности в целях экономии.
В PowerPoint можно распечатывать слайды и заметки докладчика, а также создавать раздаточные материалы для аудитории.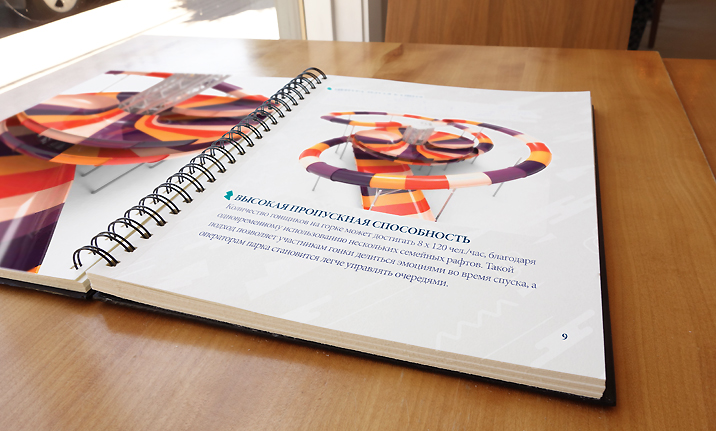
Печать презентации
Выберите Файл > Печать .
В разделе Принтер выберите принтер, который вы хотите использовать.
В разделе Параметры задайте нужные параметры:
Слайды : В раскрывающемся списке выберите печать всех слайдов, выделенных слайдов или текущего слайда. Либо введите номера слайдов, которые нужно распечатать, в поле Слайды , используя в качестве разделителя запятую.
Макет печати : Выберите объект печати: только слайды, только заметки докладчика, структуру и раздаточные материалы.
Разобрать по копиям : Выберите, следует ли выполнять печать с разборкой по копиям или без разборки по копиям.
Цвет : Выберите режим печати: цветной, оттенки серого или черно-белый.
Изменить колонтитулы . Выберите данную опцию, чтобы изменить колонтитулы перед печатью.
В поле Копии укажите, сколько копий нужно напечатать.
Нажмите Печать .
Печать в PowerPoint 2007
Распечатанные раздаточные материалы: Добавление и удаление нумерации слайдов
По умолчанию в PowerPoint для Office 365 (начиная с версии 1810 г), распечатанные раздаточные материалы включают номер слайда под каждым изображением слайда.
Вы можете отключить данную опцию, выбрав Файл > Параметры > Дополнительно > Печать . Снимите флажок под названием Печать номера слайда на раздаточных материалах .
При печати структуры на печать выводится только текст слайдов (без изображений). Заметка к презентации содержит слайд, под которым указаны заметки докладчика. Если вы решите напечатать раздаточные материалы, вы можете распечатать несколько слайдов на одной странице, используя различные макеты, которые могут содержать место для заметок.
Ниже описаны процедуры печати в PowerPoint 2016 для Mac и более поздних версиях.
Сведения о печати в PowerPoint для Mac 2011 см.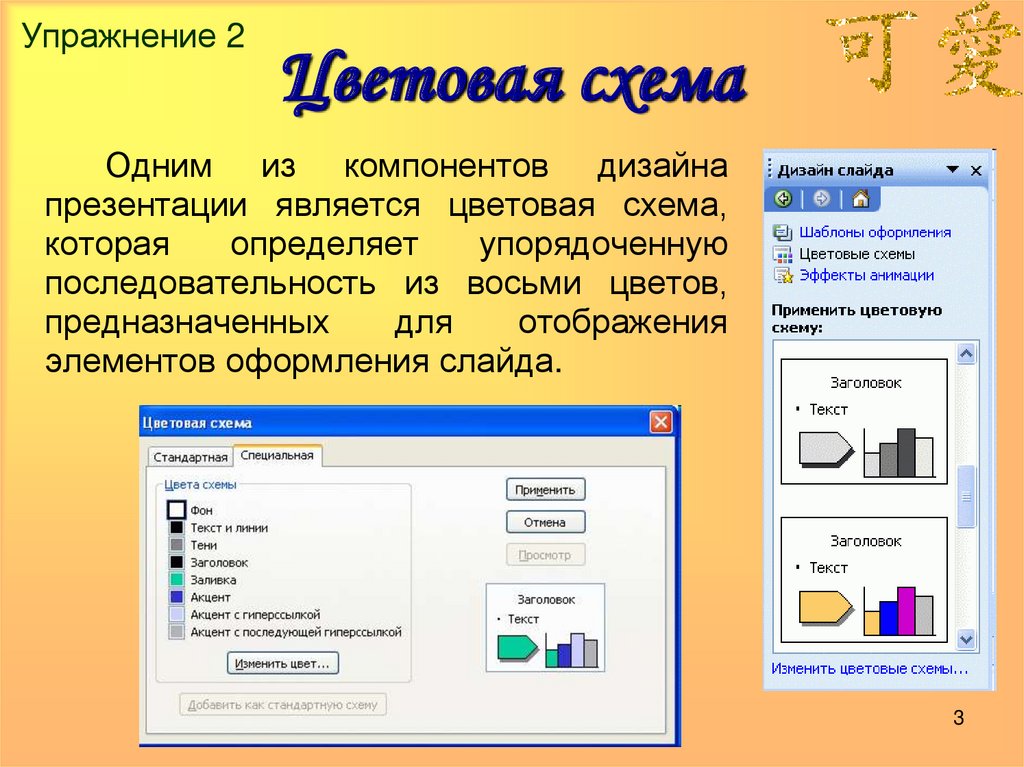 в статье Печать слайдов в предыдущих версиях PowerPoint .
в статье Печать слайдов в предыдущих версиях PowerPoint .
Выберите заголовок раздела ниже, чтобы открыть подробные инструкции.
Печать слайдов
Печать слайдов с заметками докладчика
Печать структуры
Печать раздаточных материалов
См. также
Для файлов, сохраненных в OneDrive, OneDrive для бизнеса или SharePoint Online, можно распечатать слайды, заметки или раздаточные материалы.
В верхней половине страницы заметок располагается слайд, а в нижней — заметки докладчика. | |
Страница раздаточных материалов состоит из трех эскизов слайдов слева и нескольких напечатанных строк для заметок справа от каждого эскиза. Сведения о том, как распечатать раздаточные материалы, см. в статье |
Чтобы распечатать презентацию на бумагу или прозрачные пленки, выполните следующие действия.
1. Выберите команду Файл > Печать . Откроется окно диалога, показанное на рис. 15.2.
Рис. 15.2. Настройка параметров печати презентации PowerPoint
2. В раскрывающемся списке Печатать выберите тип печатаемого документа. Здесь доступны следующие варианты:
* Слайды — печать слайдов по одному на каждой странице;
* Выдачи — вывод материалов для раздачи слушателям. В этом варианте на одной странице печатается несколько слайдов. Для указания количества и расположения слайдов на страницах пользуйтесь параметрами раздела Выдачи . Для конфигурирования выдач можно также воспользоваться образцом выдач, который открывается командой Вид > Образец > Образец выдач ;
* Заметки — печать страниц заметок, на каждой из которых размещаюется один слайд и текст заметок к слайду, в обычном режиме просмотра располагающиеся под текущим слайдом. Формат страниц заметок можно настроить с помощью соответствующего образца, доступного в подменю Вид > Образец ;
* Структуру — вывод на принтер только структуры презентации, идентичной той, которая отображается в режиме просмотра структуры.
3. В разделе Диапазон печати выберите положение переключателя Все, чтобы напечатать все слайды, или Текущий слайд , чтобы вывести один текущий слайд, либо выберите положение переключателя Слайды и введите в одноименное поле номера тех слайдов, которые нужно напечатать. В раскрывающемся списке Цвет или оттенки серого выберите один из вариантов:
* Цветная печать ;
* Оттенки серого — улучшает вид цветных областей при печати на черно-белом принтере;
* Черно-белый без серого — все объекты и тона вы водятся черным цветом на белом фоне без промежуточных градаций серого.
В окне диалога параметров печати есть дополнительные флажки, которые включают специальные режимы:
* Масштабировать по листу — масштабирует слайды так, чтобы они максимально использовали полезную площадь листа;
* Обрамление слайдов — добавляет рамку по краям всех слайдов;
* Включить страницы с примечаниями — печатает страницы комментариев для всех слайдов, содержащих комментарии.
4. С помощью счетчика Число копий задайте количество печатаемых копий.
5. В раскрывающемся списке Имя выберите принтер. Если вы хотите распечатать слайды на прозрачных пленках, необходимо настроить параметры принтера. Для этого выполните следующие шаги.
6. Щелкните на кнопке Свойства . Откроется окно диалога параметров принтера. Его вид может быть разным, в зависимости от типа принтера. Например, окно параметров принтера HP DeskJet 500 показано на рис. 15.3.
Рис. 15.3. Параметры принтера для печати презентации PowerPoint
7. Выберите в этом окне необходимый размер и ориентацию листов прозрачной пленки, а также способ ее подачи.
8. Щелкните на кнопке ОК .
9. Чтобы распечатать указанную последовательность слайдов, выдач или заметок, щелкните на кнопке ОК окна диалога Печать .
Существуют несколько способов печати презентации: в виде слайдов, заметок
докладчика, выдач для слушателей или структуры. PowerPoint существенно упрощает
задачу, определяя тип принтера и печатая соответствующую версию презентации.
Например, если указан черно-белый принтер, презентация настраивается на печать
с
использованием различных оттенков серого цвета.
PowerPoint существенно упрощает
задачу, определяя тип принтера и печатая соответствующую версию презентации.
Например, если указан черно-белый принтер, презентация настраивается на печать
с
использованием различных оттенков серого цвета.
Печать слайдов и сопутствующих элементов осуществляется на основании установок, заданных в диалоговом окне Печать (Print) . Открыв это окно, вы можете выбрать принтер, указать слайды, подлежащие печати, и задать число копий. При печати нескольких копий, включающих более одного слайда, можно задать параметр , обеспечивающий разборку слайдов по копиям (то есть, будут напечатаны все слайды одной копии, прежде чем начнется печать другой копии). Кнопка Просмотр (Preview) позволяет открыть окно предварительного просмотра и просмотреть презентацию перед печатью.
Совет . При использовании профессиональной печати может
возникнуть необходимость напечатать слайды в файл, а не на принтер. Чтобы слайды
печатались в файл, выделите флажок Печать в файл (Print to File) в диалоговом
окне Печать (Print) .
Щелкнув на стрелке поля Печатать (Print what) в диалоговом окне Печать (Print) , можно выбрать один из следующих типов вывода презентации:
- Слайды (Slide) — печать слайдов в том виде, в каком они отображаются на экране. Если вместо бумаги вставить в принтер диапозитивную пленку, можно напечатать прозрачный слайд.
- Выдачи (Handouts) — печать одного, двух, трех, четырех, шести или девяти слайдов на одной странице.
- Страницы заметок (Notes Pages) — печать слайдов с заметками докладчика. Заметки размещаются под уменьшенной копией слайда, расположенной вверху страницы.
- Структура (Outline View) — печать структуры презентации в том виде, как она выглядит на вкладке Структура (Outline) .
На следующем рисунке приведен пример каждого вида печати:
Щелкнув на стрелке поля Цвет или оттенки серого (Color/grayscale) в диалоговом окне Печать (Print) , можно выбрать один из следующих параметров:
- Цвет (Color) — используется для печати цветных презентаций на
цветном принтере.
 Если указать этот параметр для черно-белого принтера, презентации
будет напечатана с помощью различных оттенков серого цвета.
Если указать этот параметр для черно-белого принтера, презентации
будет напечатана с помощью различных оттенков серого цвета. - Оттенки серого (Grayscale) — задает печать с использованием оттенков серого как на цветном, так и на черно-белом принтере.
- Черно-белый (Pure Black and White) — задает черно-белую печать презентации независимо от типа принтера. И наконец, внизу диалогового окна Печать (Print) имеется ряд параметров, список и назначение которых представлены ниже:
- Масштабировать по листу (Scale to fit paper) — обеспечивает оптимальное размещение слайда на странице, подгоняя его размер под формат листа бумаги.
- Обрамление слайдов (Frame Slides) — добавляет тонкую рамку в печатаемые слайды, заметки и раздаточные материалы.
- Включить страницы с примечаниями (Include comment pages) — обеспечивает печать вставленных в презентацию примечаний.
- Печать скрытых слайдов (Print hidden slides) — позволяет напечатать все
скрытые слайды.

Если вас устраивают текущие установки печати, можно напечатать презентацию, щелкнув на кнопке Печать (Print) на панели инструментов Стандартная. В противном случае следует воспользоваться командой Печать (Print) в
Распечатайте слайды, раздаточные материалы или заметки PowerPoint
Настоящее слайд-шоу
Справка и обучение PowerPoint
Настоящее слайд-шоу
Настоящее слайд-шоу
Распечатайте слайды, раздаточные материалы или заметки PowerPoint
- Начните презентацию и просматривайте свои заметки в режиме докладчика.
Статья - Добавляйте заметки докладчика к своим слайдам
Статья - Репетировать и рассчитать время презентации
Статья - Запись слайд-шоу с комментарием и синхронизацией слайдов
Статья - Распечатайте слайды, раздаточные материалы или заметки PowerPoint
Статья - Создайте автономную презентацию
Статья
Следующий: Анимация, видео и аудио
PowerPoint для Microsoft 365 PowerPoint для Microsoft 365 для Mac PowerPoint для Интернета PowerPoint 2021 PowerPoint 2021 для Mac PowerPoint 2019 PowerPoint 2019 для Mac PowerPoint 2016 PowerPoint 2016 для Mac PowerPoint 2013 PowerPoint 2010 Дополнительно.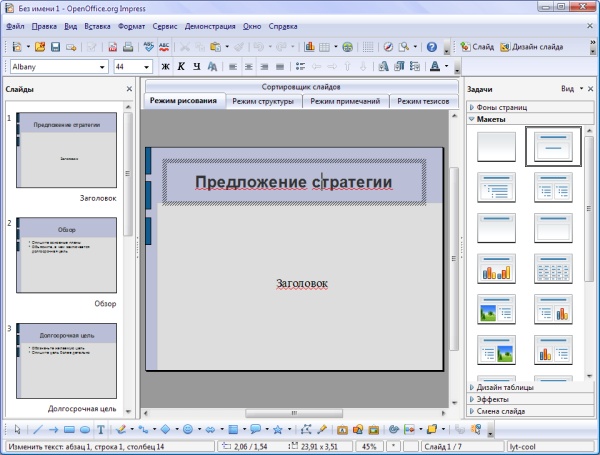 ..Меньше
..Меньше
В PowerPoint вы можете печатать слайды, заметки докладчика и создавать раздаточные материалы для своей аудитории.
Распечатать презентацию
Выберите Файл > Распечатать .
Для Printer выберите принтер, на который вы хотите печатать.
Для Настройки выберите нужные параметры:
- org/ListItem»>
«Печать всех слайдов».
Слайды : В раскрывающемся списке выберите печать всех слайдов, выбранных слайдов или текущего слайда. Или в поле Slides введите номера слайдов для печати, разделенные запятой.
Макет печати : выберите печать только слайдов, только заметок докладчика, схемы или раздаточных материалов. Количество слайдов на странице также является опцией, эффективным способом экономии бумаги.
Outline печатает только текст слайдов без изображений.
 Примечания к презентации показывают слайд и соответствующие заметки докладчика под ним. Если вы решите распечатать раздаточные материалы, вы можете распечатать несколько слайдов на одной странице, используя различные макеты, некоторые с местом для заметок.
Примечания к презентации показывают слайд и соответствующие заметки докладчика под ним. Если вы решите распечатать раздаточные материалы, вы можете распечатать несколько слайдов на одной странице, используя различные макеты, некоторые с местом для заметок.Цвет : Выберите, хотите ли вы цвет, оттенки серого или чистый черно-белый.
Редактировать верхний и нижний колонтитулы : Выберите для редактирования верхнего и нижнего колонтитула перед печатью.
- org/ListItem»>
- org/ListItem»>
Для Копий выберите, сколько копий вы хотите распечатать.
Выберите Распечатайте .
Печатные раздаточные материалы: добавление или удаление нумерации слайдов
Эта функция доступна только для подписчиков Microsoft 365 для клиентов Windows для настольных ПК. |
По умолчанию в PowerPoint для Microsoft 365 (начиная с версии 1810) печатные материалы содержат номер слайда под каждым изображением слайда.
Вы можете отключить этот параметр в диалоговом окне Печать в том же меню, где вы выбрали печать раздаточных материалов. В нижней части меню есть несколько вариантов переключения с галочками. Снимите галочку рядом с Печатать номера слайдов на раздаточных материалах :
В нижней части меню есть несколько вариантов переключения с галочками. Снимите галочку рядом с Печатать номера слайдов на раздаточных материалах :
Outline печатает только текст слайдов без изображений. Примечания к презентации показывают слайд и соответствующие заметки докладчика под ним. Если вы решите распечатать раздаточные материалы, вы можете распечатать несколько слайдов на одной странице, используя различные макеты, некоторые с местом для заметок.
Следующие процедуры относятся к печати в PowerPoint 2016 для Mac и более поздних версиях.
Выберите заголовок ниже, чтобы открыть его и просмотреть подробные инструкции.
В меню File выберите Print .
- org/ListItem»>
Выберите Показать подробности в нижней части диалогового окна.
В поле Макет выберите Слайды .
Задайте другие необходимые параметры печати и выберите Печать .
В меню File выберите Распечатать .
- org/ListItem»>
Выберите Показать подробности в нижней части диалогового окна.
В поле Layout выберите Notes .
Задайте другие необходимые параметры печати и выберите Распечатать .
В меню File выберите Print .
- org/ListItem»>
Выберите Показать подробности в нижней части диалогового окна.
В поле Layout выберите Outline .
Задайте другие необходимые параметры печати и выберите Печать .
В меню File выберите Распечатать .
- org/ListItem»>
Выберите Показать подробности в нижней части диалогового окна.
В поле Макет выберите один из вариантов Раздаточный материал в зависимости от того, сколько слайдов на странице вы хотите.
По умолчанию в PowerPoint для Microsoft 365 для Mac (начиная с версии 16.30) печатные раздаточные материалы содержат номер слайда под каждым изображением слайда.
Вы можете отключить этот параметр в диалоговом окне Печать , сняв флажок рядом с Печатать номера слайдов на раздаточных материалах :
- org/ListItem»>
Выбрать Распечатать .
См. также
Добавляйте заметки докладчика к своим слайдам
Для файлов, хранящихся в OneDrive, OneDrive для работы или учебы или SharePoint в Microsoft 365, вы можете печатать слайды, заметки или раздаточные материалы.
На странице заметок слайд печатается в верхней половине страницы, а соответствующие заметки докладчика — в нижней половине. | |
Страница «Раздаточные материалы» состоит из трех эскизов слайдов с левой стороны и нескольких печатных строк для заметок справа от каждого эскиза. Сведения о печати раздаточных материалов в других макетах см. в разделе Печать раздаточных материалов с помощью Adobe Reader. |
Чтобы получить дополнительные параметры макета печати, используйте настольную версию PowerPoint.
Выберите заголовок ниже, чтобы открыть его и просмотреть подробные инструкции.
В PowerPoint для веб-слайд-шоу выберите Файл > Печать , а затем выберите тип листов, которые вы хотите напечатать:
- org/ListItem»>
Подождите, пока откроется панель печати.
Рядом с Назначение нажмите Изменить , чтобы выбрать принтер. Установите любые другие параметры макета печати, которые вы хотите, например, какие слайды печатать, а также одностороннюю или двустороннюю печать. (Доступные параметры зависят от принтера.)
Нажмите Распечатать .
- org/ItemList»>
В PowerPoint для веб-слайд-шоу нажмите Файл > Распечатайте , а затем выберите тип листов, которые вы хотите напечатать:
Дождитесь открытия диалогового окна Печать .
В разделе Ориентация выберите параметр, соответствующий ориентации ваших слайдов. Установите любые другие параметры макета печати, которые вы хотите, например, какие слайды печатать, а также одностороннюю или двустороннюю печать.
 (Доступные параметры зависят от принтера.)
(Доступные параметры зависят от принтера.)В разделе Принтер выберите принтер.
Щелкните Распечатать , чтобы распечатать слайд-шоу (возможно, вам придется прокрутить страницу, чтобы найти Распечатать на панели печати).
- org/ListItem»>
В PowerPoint для веб-слайд-шоу щелкните Файл > Печать , а затем выберите тип листов, которые вы хотите напечатать:
Нажмите Открыть PDF .
Щелкните значок принтера в правом верхнем углу над слайд-шоу.
В появившемся диалоговом окне Print в разделе Printer выберите принтер.

Нажмите OK , чтобы распечатать слайд-шоу.
По завершении печати закройте файл PDF, который был открыт для печати на шаге 2.
В PowerPoint для веб-слайд-шоу щелкните Файл > Печать , а затем выберите тип листов, которые вы хотите напечатать: .

Нажмите Открыть PDF .
В открытой презентации наведите указатель мыши на нижнюю часть презентации и щелкните это изображение.
В диалоговом окне Печать в разделе Ориентация щелкните Альбомная . Установите любые другие параметры макета печати, которые вы хотите.

В поле Принтер выберите принтер.
Щелкните Печать , чтобы распечатать слайд-шоу.
По завершении печати закройте файл PDF, который был открыт для печати на шаге 2.
Печать презентации Keynote на Mac
Keynote
Искать в этом руководстве
Руководство пользователя Keynote для Mac
- Добро пожаловать
- Введение в основной доклад
- Знакомство с изображениями, диаграммами и другими объектами
- Создайте свою первую презентацию
- Открыть или закрыть презентацию
- Сохранить и назвать презентацию
- Найти презентацию
- Распечатать презентацию
- Отменить или повторить изменения
- Показать или скрыть боковые панели
- Быстрая навигация
- Изменить рабочий вид
- Расширяйте и масштабируйте свое рабочее пространство
- Настройка панели инструментов Keynote
- Установите настройки Keynote
- Сенсорная панель для Keynote
- Создание презентации с помощью VoiceOver
- Добавить или удалить слайды
- Изменить порядок слайдов
- Группировать или разгруппировать слайды
- Пропустить или отменить пропуск слайда
- Изменить размер слайда
- Изменить фон слайда
- Добавьте границу вокруг слайда
- Показать или скрыть текстовые заполнители
- Показать или скрыть номера слайдов
- Применение макета слайда
- Добавляйте и редактируйте макеты слайдов
- Изменить тему
- Добавить изображение
- Добавить галерею изображений
- Редактировать изображение
- Добавить и изменить фигуру
- Объединяйте или разбивайте фигуры
- Нарисуйте фигуру
- Сохранение фигуры в библиотеке фигур
- Добавление и выравнивание текста внутри фигуры
- Добавьте линии и стрелки
- Анимируйте, делитесь или сохраняйте рисунки
- Добавить видео и аудио
- Запись аудио
- Редактировать видео и аудио
- Добавить живое видео
- Установка форматов фильмов и изображений
- Используйте линейки
- Размещение и выравнивание объектов
- Используйте направляющие для выравнивания
- Поместите объекты в текстовое поле или фигуру
- Слой, группировка и блокировка объектов
- Изменить прозрачность объекта
- Заливка объектов цветом или изображением
- Добавить границу к объекту
- Добавить подпись или заголовок
- Добавьте отражение или тень
- Используйте стили объектов
- Изменение размера, поворот и отражение объектов
- Перемещайте и редактируйте объекты с помощью списка объектов
- Выберите текст и поместите точку вставки
- Добавить текст
- Скопируйте и вставьте текст
- Используйте диктовку для ввода текста
- Используйте акценты и специальные символы
- Форматирование презентации для другого языка
- Используйте фонетические справочники
- Использовать двунаправленный текст
- Используйте вертикальный текст
- Измените шрифт или размер шрифта
- Выделение текста полужирным, курсивом, подчеркиванием или зачеркиванием
- Изменить цвет текста
- Изменить заглавные буквы текста
- Добавление тени или контура к тексту
- Введение в стили абзаца
- Применение стиля абзаца
- Создание, переименование или удаление стилей абзаца
- Обновление или возврат стиля абзаца
- Используйте сочетание клавиш, чтобы применить стиль
- Отрегулируйте расстояние между символами
- Добавить буквицы
- Подъем и опускание символов и текста
- Автоматически форматировать дроби
- Создание и использование стилей символов
- Формат дефисов и кавычек
- Форматирование китайского, японского или корейского текста
- Установить позиции табуляции
- Выровнять текст
- Форматировать текст в столбцы
- Отрегулируйте межстрочный интервал
- Форматировать списки
- Добавить эффект выделения к тексту
- Добавить математические уравнения
- Добавить ссылки
- Добавление правил (строк) для разделения текста
- Добавить или удалить таблицу
- Выбор таблиц, ячеек, строк и столбцов
- Добавление или удаление строк и столбцов
- Переместить строки и столбцы
- Изменение размера строк и столбцов
- Объединить или разъединить ячейки
- Изменение внешнего вида текста таблицы
- Показать, скрыть или изменить заголовок таблицы
- Изменение линий сетки и цветов таблицы
- Используйте стили таблиц
- Изменение размера, перемещение или блокировка таблицы
- Добавлять и редактировать содержимое ячейки
- Форматирование дат, валюты и т.
 д.
д. - Создание пользовательского формата ячейки
- Условное выделение ячеек
- Форматирование таблиц для двунаправленного текста
- Форматирование дат, валюты и т.
- Алфавитизация или сортировка данных таблицы
- Вычислять значения, используя данные в ячейках таблицы
- Используйте справку по формулам и функциям
- Добавить или удалить диаграмму
- Преобразование диаграммы из одного типа в другой
- Изменить данные диаграммы
- Перемещение, изменение размера и поворот диаграммы
- Изменение внешнего вида рядов данных
- Добавьте легенду, линии сетки и другие маркировки
- Изменение внешнего вида текста и меток диаграммы
- Добавление границы и фона к диаграмме
- Используйте стили диаграммы
- Анимация объектов на слайде и вне его
- Анимация объектов на слайде
- Изменить порядок и время сборки
- Добавить переходы
- Представьте на вашем Mac
- Представлен на отдельном дисплее
- Представление на Mac через Интернет
- Используйте пульт
- Воспроизведение слайд-шоу с несколькими докладчиками
- Самостоятельные или интерактивные презентации
- Добавление и просмотр заметок докладчика
- Репетируйте на своем Mac
- Запись презентаций
- Проверять орфографию
- Поиск слов
- Найти и заменить текст
- Заменить текст автоматически
- Установить имя автора и цвет комментария
- Выделите текст
- Добавить и распечатать комментарии
- Отправить презентацию
- Введение в сотрудничество
- Приглашайте других к сотрудничеству
- Совместная работа над общей презентацией
- Изменение настроек общей презентации
- Прекратить совместное использование презентации
- Общие папки и совместная работа
- Используйте Box для совместной работы
- Создайте анимированный GIF
- Разместите свою презентацию в блоге
- Используйте iCloud Drive с Keynote
- Экспорт в PowerPoint или другой формат файла
- Уменьшите размер файла презентации
- Сохраните большую презентацию в виде файла пакета
- Восстановить более раннюю версию презентации
- Переместить презентацию
- Удалить презентацию
- Защита презентации паролем
- Заблокировать презентацию
- Создание пользовательских тем и управление ими
- Передача файлов с помощью AirDrop
- Передача презентаций с помощью Handoff
- Перенос презентаций с помощью Finder
- Горячие клавиши
- Символы сочетания клавиш
- Авторские права
Вы можете распечатать презентацию Keynote в различных макетах, с примечаниями и комментариями или без них.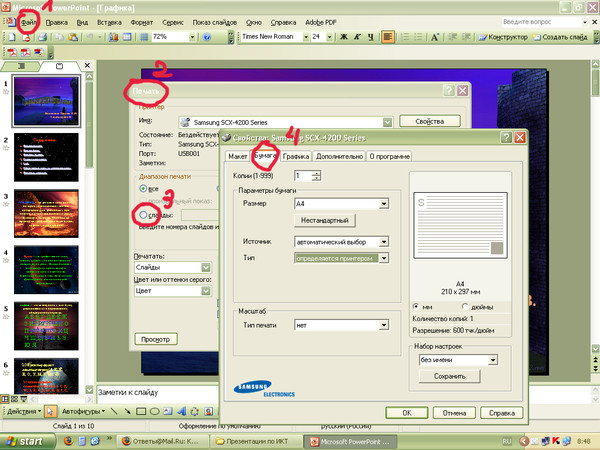
В этих инструкциях предполагается, что ваш принтер уже настроен. Вы можете настроить принтер в настройках «Принтеры и сканеры» (щелкните меню Apple в верхнем левом углу экрана, выберите «Системные настройки», затем нажмите «Принтеры и сканеры»).
Распечатать презентацию
Выберите «Файл» > «Печать» (меню «Файл» расположено у верхнего края экрана).
Укажите количество копий и хотите ли вы печатать одну страницу или все страницы.
Во всплывающем меню под элементами управления выбором страницы выберите Keynote.
Если всплывающее меню не отображается, нажмите «Показать подробности» в нижней части диалогового окна печати.
Выберите формат печати (Слайд, Сетка, Раздаточный материал или Структура), затем установите флажки рядом с любым из параметров.
Параметры зависят от выбранного формата. Например, если вы выберете «Сетка» или «Раздаточный материал», вы можете выбрать количество слайдов, которые будут отображаться на каждой печатной странице.
 Чтобы напечатать комментарии, выберите макет слайда, затем установите флажок «Включить комментарии».
Чтобы напечатать комментарии, выберите макет слайда, затем установите флажок «Включить комментарии».Щелкните Печать.
Совет: Чтобы создать PDF-файл с этими настройками, щелкните всплывающее меню PDF в нижней части диалогового окна печати и выберите параметр.
Максимальное количество символов: 250
Пожалуйста, не указывайте личную информацию в своем комментарии.
Максимальное количество символов — 250.
Спасибо за отзыв.
Различные способы печати презентации PowerPoint
- Дата:
- Время чтения5 минут
При создании презентации PowerPoint может возникнуть соблазн просто выбрать слайды для печати и получить настоящую копию своей работы.
Однако печать в PowerPoint имеет несколько различных макетов и настроек для печати презентаций.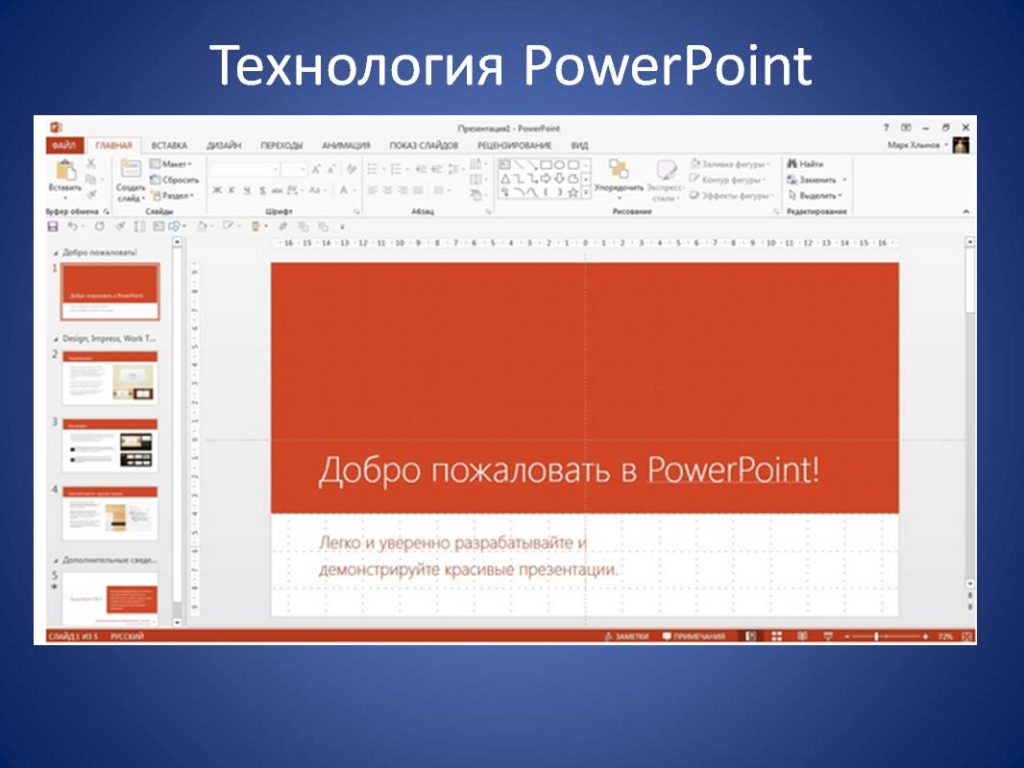
В этом руководстве рассматриваются все параметры печати в PowerPoint, а также то, как и когда их использовать, чтобы получить максимальную отдачу от презентаций PowerPoint!
Грамотное использование различных параметров печати сделает ваши слайды в PowerPoint более заметными и лучше донесет вашу информацию.
Если вы хотите получить четкое и полное представление обо всем, что связано с PowerPoint, мы проводим обучение по PowerPoint, чтобы помочь людям.
Навигация по меню «Печать» в PowerPoint
Чтобы перейти в меню «Печать», вам нужно выбрать вкладку «Файл», затем нажать «Печать» — и вам будут показаны все параметры печати в PowerPoint.
Здесь мы видим несколько ключевых элементов. Кнопка «Печать» большая и четкая, а под ней вы можете выбрать принтер, который хотите использовать, а также несколько различных параметров печати, включая макет, с подборкой или без подборки и цвет. T Эти настройки печати связаны с различными макетами, которые вы можете использовать при печати в Powerpoint.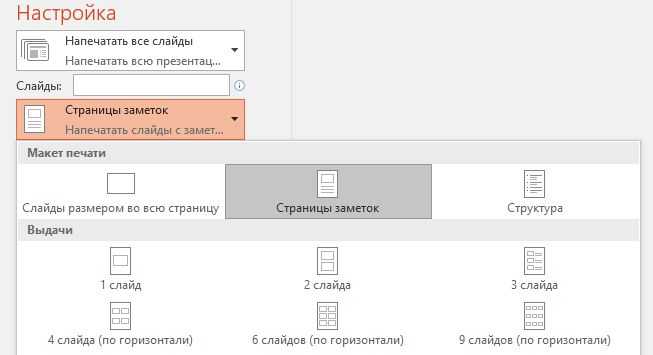
Макет печати В PowerPoint
PowerPoint имеет множество различных макетов печати, которые вы можете выбрать при печати презентации. Каждый макет имеет свои сильные и слабые стороны, и в конечном итоге пользователь должен выбирать между ними. Мы предоставим некоторые ситуации, когда мы считаем, что определенный тип печати в PowerPoint был бы полезен. Ниже показано раскрывающееся меню, в котором можно выбрать любой макет печати.
1) Слайды на всю страницу:
Все слайды PowerPoint будут распечатаны. Это выглядит как целая страница бумаги для каждого слайда в презентации. Этот метод отлично подходит, если вы хотите распечатать и просмотреть презентацию, а также проверить ее изменения, поступающие на бумагу.
2) Страницы заметок:
При этом каждый слайд печатается, как и раньше, а также все заметки докладчика.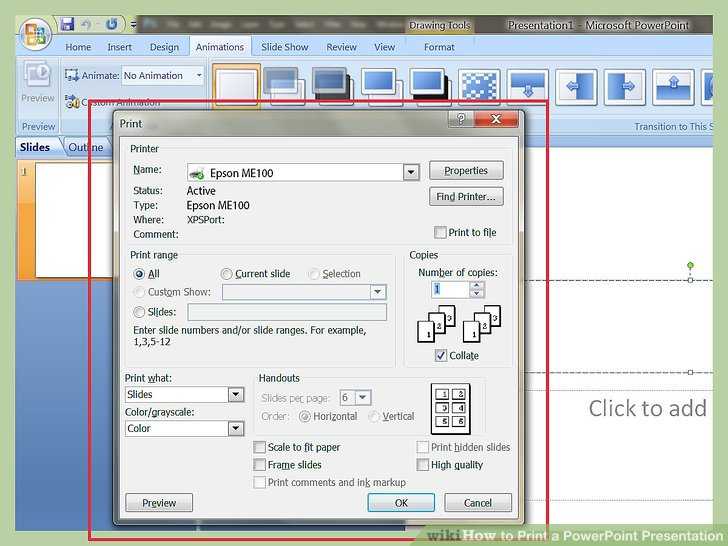 Страницы заметок — отличный выбор, если у вас есть много заметок, которые вы хотите прочитать во время презентации своей работы. Вы можете распечатать эти специальные заметки для себя. Кроме того, если есть дополнительная информация, которую вы хотите напечатать в заметках докладчика, вы можете распечатать их для всеобщего ознакомления.
Страницы заметок — отличный выбор, если у вас есть много заметок, которые вы хотите прочитать во время презентации своей работы. Вы можете распечатать эти специальные заметки для себя. Кроме того, если есть дополнительная информация, которую вы хотите напечатать в заметках докладчика, вы можете распечатать их для всеобщего ознакомления.
3) Структура:
Печатается только схема слайд-шоу. Это можно использовать, если вы хотите просмотреть или показать организацию слайд-шоу. Иметь это под рукой во время презентации может быть полезно, чтобы знать, что будет дальше. Вы можете просмотреть схему в PowerPoint, используя это подробное руководство.
4) Раздаточные материалы:
Распечатываются небольшие изображения каждого слайда с местом для заметок. Это отлично подходит в условиях, когда вам нужно, чтобы ваша аудитория делала много заметок, поскольку это удерживает их в месте, где они имеют контекстуальный смысл.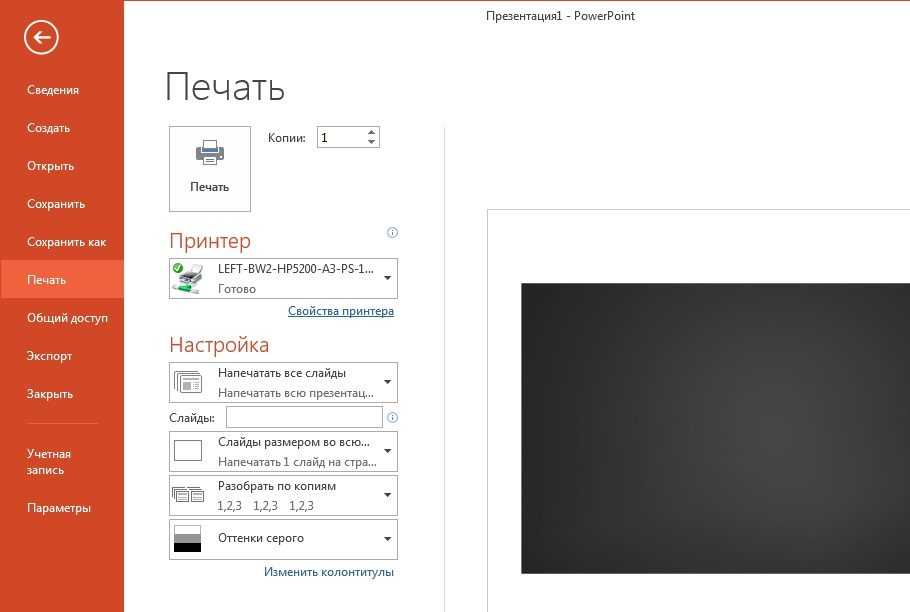 Я также часто использую это как способ писать заметки докладчика, когда делаю презентацию. Он даже сохраняет номер слайда ниже для ясности.
Я также часто использую это как способ писать заметки докладчика, когда делаю презентацию. Он даже сохраняет номер слайда ниже для ясности.
Прекрасным примером этого может быть учитель в школе, использующий распечатанные раздаточные материалы для учеников (в этом случае вам нужно сделать много копий).
При печати раздаточных материалов вы можете выбрать количество слайдов на странице, которое вы хотите напечатать.
Я бы рекомендовал использовать три слайда на странице, чтобы у них была передышка, но оставалось место для заметок на каждой копии презентации.
Если вы довольны выбором формата, просто нажмите «Печать», и PowerPoint отправит его в правильном формате!
Дополнительные настройки раздаточных материалов
Вы заметите, что при выборе любого типа раздаточных материалов в нижней части вкладки будут доступны некоторые дополнительные параметры. Эти параметры помогут вам еще больше выделить ваши раздаточные материалы. Ключевым моментом является правильное использование этих параметров при печати раздаточных материалов.
Ключевым моментом является правильное использование этих параметров при печати раздаточных материалов.
Слайды с рамкой:
Слайды с рамкой обеспечивают более четкую границу между концом слайда и началом пустого места в раздаточном материале.
Масштаб по размеру бумаги:Размер поля, который можно печатать на полях, различается для каждого принтера. Масштабирование по размеру бумаги гарантирует, что весь слайд будет виден.
Высокое качество:Для раздаточных материалов очень высокого качества. Эта опция будет использовать дополнительный тонер и чернила из вашего принтера, делая внешний вид похожим на что-то вроде брошюры высокого класса. Не используйте этот вариант для повседневного раздаточного материала!
Параметры «Печать комментариев» и «Печать чернил» становятся доступными, когда презентация рецензируется экспертами и комментируется.

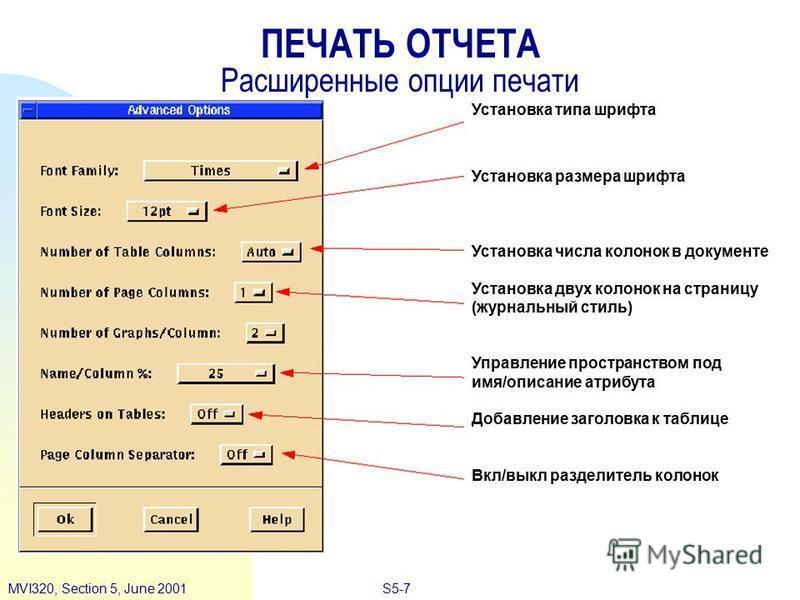
 30) распечатанные раздаточные материалы включают номер слайда под каждым изображением слайда.
30) распечатанные раздаточные материалы включают номер слайда под каждым изображением слайда.
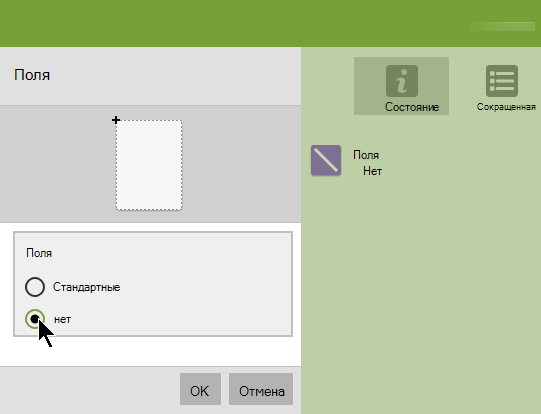
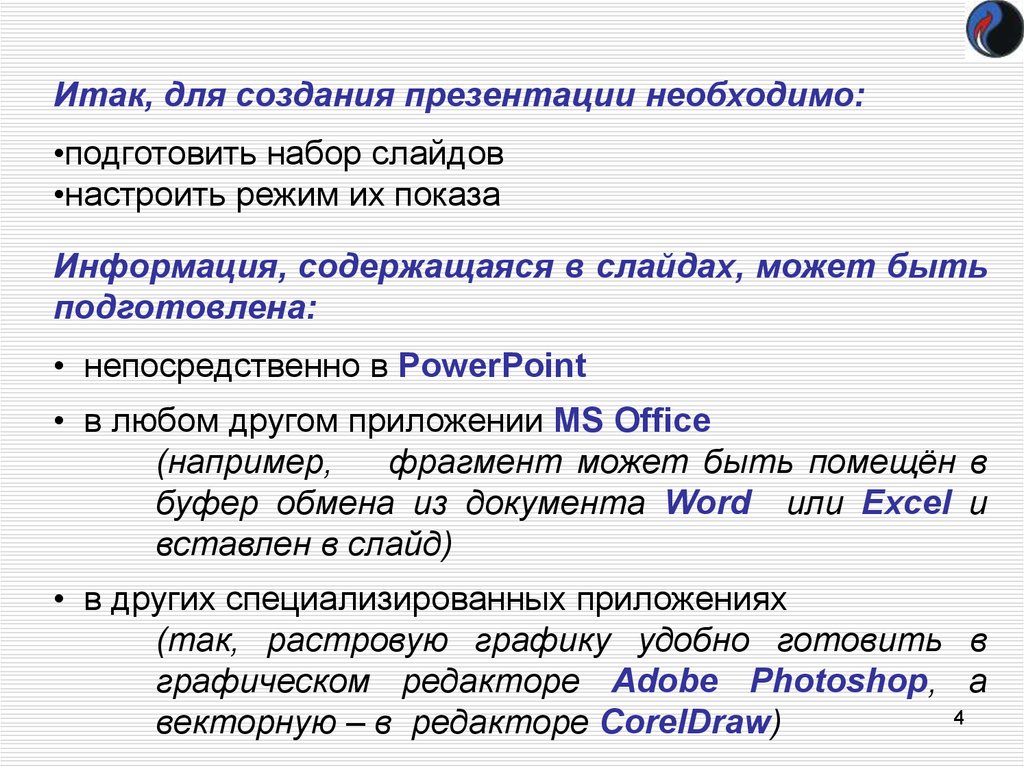



 Для получения заказа, оплаченного от юрлица, вам потребуется доверенность.
Для получения заказа, оплаченного от юрлица, вам потребуется доверенность.

 Если такой вариант вас устраивает на 100%, тогда просто нажмите «Печать» и принтер сделает всю работу.
Если такой вариант вас устраивает на 100%, тогда просто нажмите «Печать» и принтер сделает всю работу.
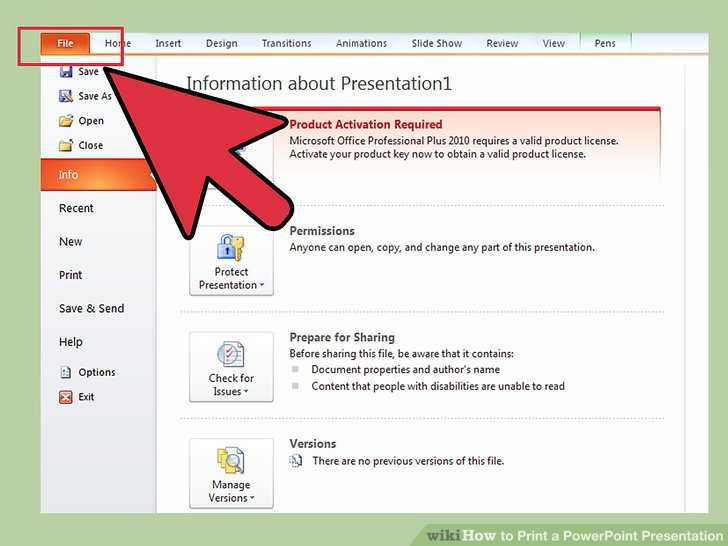 Обычно эта функция нужна, если к компьютеру подключено несколько принтеров, если же устройство одно, тогда программа выводит на печать в автоматическом режиме.
Обычно эта функция нужна, если к компьютеру подключено несколько принтеров, если же устройство одно, тогда программа выводит на печать в автоматическом режиме. Если указать этот параметр для черно-белого принтера, презентации
будет напечатана с помощью различных оттенков серого цвета.
Если указать этот параметр для черно-белого принтера, презентации
будет напечатана с помощью различных оттенков серого цвета.
 Примечания к презентации показывают слайд и соответствующие заметки докладчика под ним. Если вы решите распечатать раздаточные материалы, вы можете распечатать несколько слайдов на одной странице, используя различные макеты, некоторые с местом для заметок.
Примечания к презентации показывают слайд и соответствующие заметки докладчика под ним. Если вы решите распечатать раздаточные материалы, вы можете распечатать несколько слайдов на одной странице, используя различные макеты, некоторые с местом для заметок.
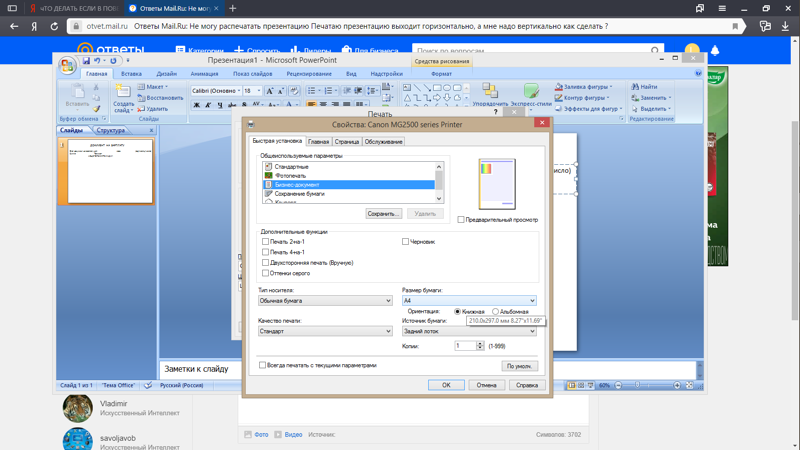 (Доступные параметры зависят от принтера.)
(Доступные параметры зависят от принтера.)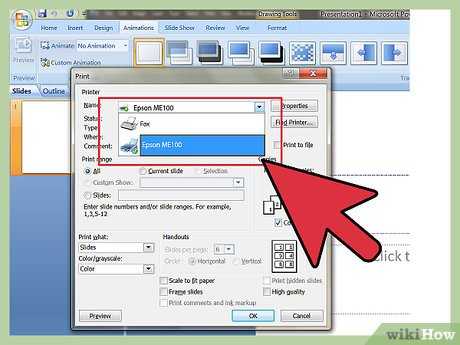
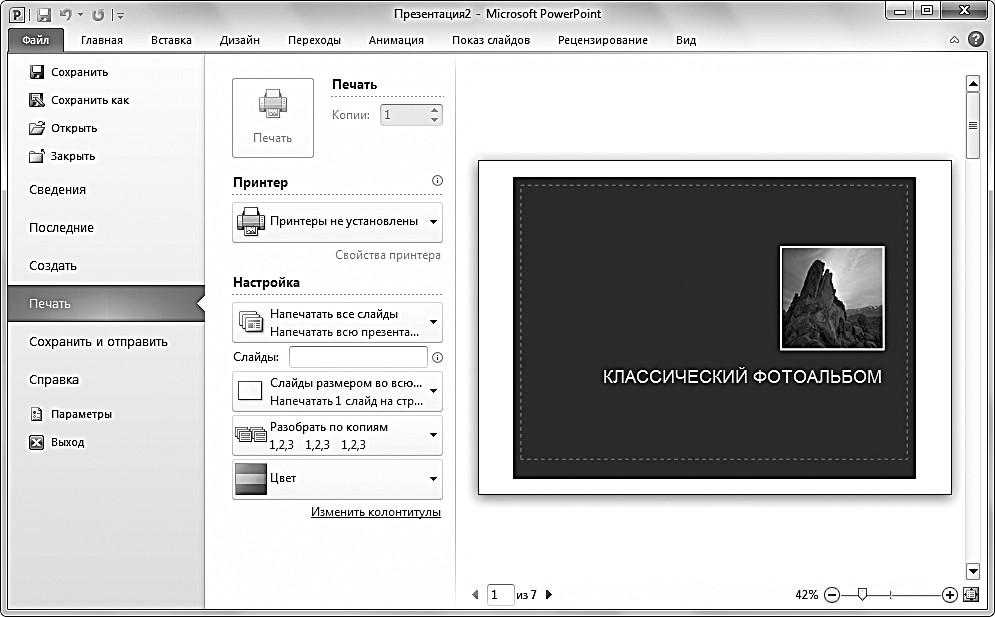

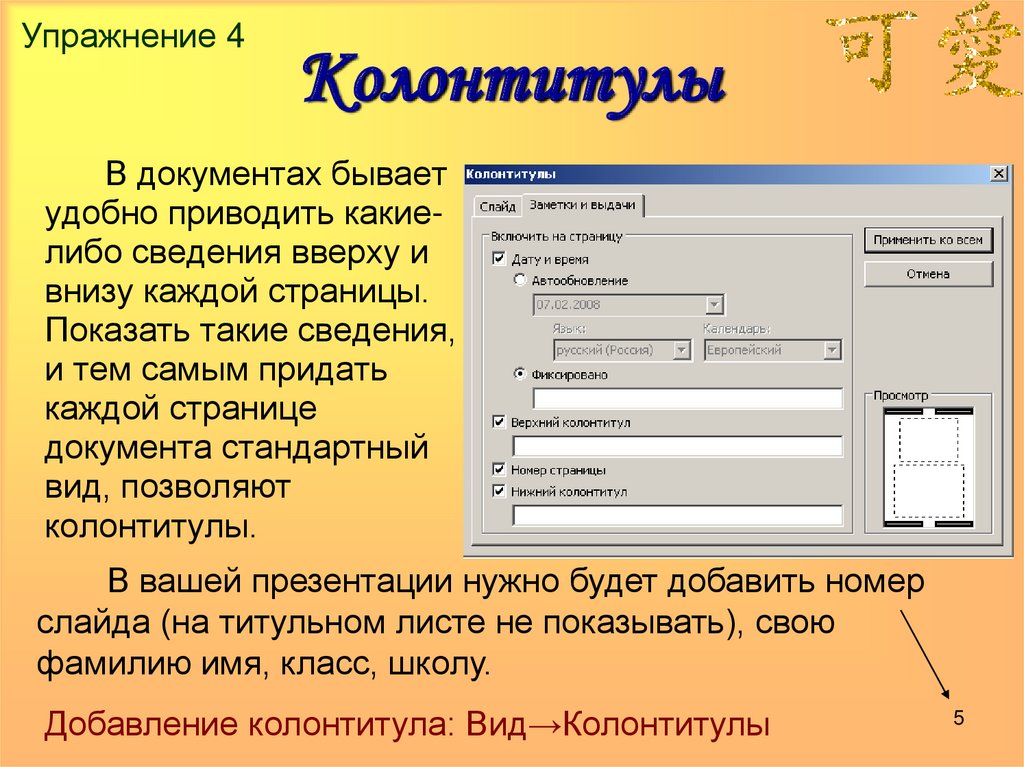 д.
д. Чтобы напечатать комментарии, выберите макет слайда, затем установите флажок «Включить комментарии».
Чтобы напечатать комментарии, выберите макет слайда, затем установите флажок «Включить комментарии».