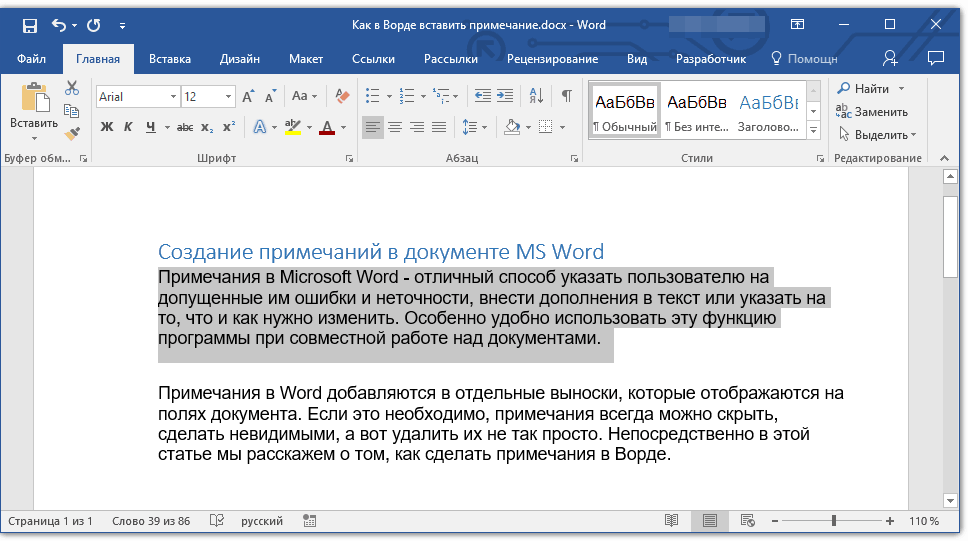Работа в Microsoft Word 2010
Главная / Офисные технологии / Работа в Microsoft Word 2010 / Тест 5
Упражнение 1:
Номер 1
В какой вкладке находятся инструменты для расстановки переносов в тексте документа?
Ответ:
 (1) вставка (1) 
 (2) разметка страницы (2) 
 (3) рецензирование (3) 
 (4) разработчик (4) 
Номер 2
Каким диалоговым окном следует воспользоваться для запрещения переносов в словах в отдельном фрагменте документа?
Ответ:
 (1) шрифт 
 (2) абзац 
 
 (4) параметры страницы 
Номер 3
Для какой цели следует выбирать язык документа?
Ответ:
 (1) для обеспечения возможности автоматической расстановки переносов в словах 
 (2) для обеспечения возможности использования различных шрифтов 
 (3) для обеспечения возможности работы со стилями 
 (4) для обеспечения возможности создания автоматически собираемого оглавления 
Упражнение 2:
Номер 1
В какой вкладке находятся инструменты для проверки правописания в документе?
Ответ:
 (1) вставка (1) 
 (2) разметка страницы (2) 
 (3) рецензирование (3) 
 (4) разработчик (4) 
Номер 2
Какой линией подчеркнуты орфографические ошибки в тексте?
Ответ:
 (1) синей волнистой 
 (2) красной волнистой 
 (3) зеленой волнистой 
 (4) красной прямой толстой 
Номер 3
Какой линией подчеркнуты грамматические и стилистические ошибки в тексте?
Ответ:
 (1) синей волнистой 
 (2) красной волнистой 
 (3) зеленой волнистой 
 (4) красной прямой толстой 
Упражнение 3:
Номер 1
Какой элемент следует использовать для копирования выделенного фрагмента в буфер обмена?
Ответ:
 (1) 1 
 (2) 2 
 (3) 3 
 (4) 4 
Номер 2
Какой элемент следует использовать для перемещения выделенного фрагмента в буфер обмена?
Ответ:
 (1) 1 
 (2) 2 
 (3) 3 
 (4)
4 Номер 3
Какой элемент следует использовать для вставки фрагмента из буфера обмена?
Ответ:
 (1) 1 
 (2) 2 
 (3) 3 
 (4) 4 
Упражнение 4:
Номер 1
Какой элемент следует использовать для отображения области задач "Буфер обмена"?
Ответ:
 (1) 1 
 (2) 2 
 (3) 3 
 (4) 4 
Номер 2
Как отобразить область задач "Буфер обмена"?
 (1) щелкнуть мышью по стрелке кнопки «Вставить» (1) 
 (2) щелкнуть мышью по названию группы «Буфер обмена» (2) 
 (3) щелкнуть мышью по значку группы «Буфер обмена» (3) 
 (4) в Word 2010 эта область задач всегда отображается только автоматически 
Номер 3
В какой вкладке находятся инструменты для вставки фрагментов из буфера обмена?
Ответ:
 (1) главная 
 (2) вставка 
 (3) разметка страницы 
 (4) ссылки 
Упражнение 5:
Номер 1
В буфер обмена скопирован фрагмент текста.Что следует сделать, чтобы с помощью специальной вставки извлечь фрагмент как неформатированный текст?
Ответ:
 (1) щелкнуть мышью по стрелке кнопки «Вставить» (1) 
 (2) щелкнуть мышью по названию группы «Буфер обмена» (2) 
 (3) щелкнуть мышью по значку группы «Буфер обмена» (3) 
 (4) щелкнуть мышью по кнопке «Вставить» (4) 
Номер 2
Можно ли вставить одновременно несколько фрагментов из буфера обмена?
Ответ:
 (1) да 
 (2) да, но только рядом расположенные элементы 
 (3) да, но только сразу все элементы 
 (4) нет 
Номер 3
Что следует сделать для вставки фрагмента из буфера обмена?
Ответ:
 (1) перетащить его из области задач в документ 
 (2) щелкнуть по элементу левой кнопкой мыши 
 (3) щелкнуть по элементу правой кнопкой мыши 
 (4) нажать кнопку «Параметры» в нижней части области задач 
Упражнение 6:
Номер 1
В какой вкладке находятся инструменты для замены текста в документе?
Ответ:
 (1) главная (1) 
 (2) разметка страницы (2) 
 
(3) ссылки (3)  (4) рецензирование (4) 
Номер 2
В какой вкладке находятся инструменты для поиска текста в документе?
Ответ:
 (1) главная (1) 
 (2) разметка страницы (2) 
 (3) ссылки (3) 
 (4) рецензирование (4) 
Номер 3
В какой вкладке находятся инструменты для отображения области задач "Справочные материалы"?
Ответ:
 (1) главная (1) 
 (2) разметка страницы (2) 
 (3) ссылки (3) 
 (4) рецензирование (4) 
Упражнение 7:
Номер 1
Какой командой следует воспользоваться для настройки параметров проверки правописания?
Ответ:
 (1) 1 
 (2) 2 
 (3) 3 
 (4) 4 
Номер 2
Что следует сделать для исправления ошибки в слове?
Ответ:
 (1) внести изменения в поле 1 
 (2) внести изменения в поле 2 
 (3) нажать кнопку 3 
 (4) нажать кнопку 4 
Номер 3
Какую клавишу клавиатуры надо держать нажатой, чтобы при перетаскивании мышью произошло копирование фрагмента?
Ответ:
 (1) ALT 
 (2) CTRL  
 (3) ENTER 
 (4) ESC 
Главная / Офисные технологии / Работа в Microsoft Word 2010 / Тест 5
Ответы на тесты Интуит «Работа в Microsoft Word 2007»
Помощь с дистанционным обучением
Получи бесплатный расчет за 15 минут
Введите контактный e-mail:
Введите номер телефона
Что требуется сделать?
Каким способом с Вами связаться?:
Телефон
Напишем вам на вашу почту
Перезвоним вам для уточнения деталей
Перезвоним вам для уточнения деталей
или напишите нам прямо сейчас
Написать в WhatsApp
Каким элементом следует воспользоваться для создания нового документа?
- (Правильный ответ) 1
- 4
- 3
- 2
Как называют указанный элемент интерфейса Word 2007?
- (Правильный ответ) кнопка «Office»
- главное меню
- меню «Файл»
- панель быстрого доступа
В какой вкладке находятся инструменты для вставки в документ специальных символов?
- ссылки
- (Правильный ответ) вставка
- рецензирование
- главная
В какой вкладке находятся инструменты для удаления строк из таблицы?
- конструктор
- вставка
- (Правильный ответ) макет
- разметка страницы
Почему в окне отображена вкладка «Надстройки»?
- (Правильный ответ) файл был создан в одной из предыдущих версий Word и содержал пользовательские панели инструментов
- это пользовательская вкладка, созданная в Word 2007
- файл содержит макросы
- эта вкладка создается автоматически и содержит наиболее часто используемые элементы других вкладок
К таблице применен стиль оформления.
 Что произойдет, если установить указанный флажок?
Что произойдет, если установить указанный флажок?
- оформление строки, в которой в данный момент находится курсор, будет отличаться от оформления других строк
- (Правильный ответ) оформление последней строки таблицы будет отличаться от оформления других строк
- ничего
- будет очищено все оформление последней строки таблицы
Можно ли вставить одновременно несколько фрагментов из буфера обмена?
- нет
- да
- (Правильный ответ) да, но только сразу все элементы
- да, но только рядом расположенные элементы
Что произойдет, если нажать указанную кнопку?
- (Правильный ответ) будет восстановлено оформление фрагмента в соответствии с параметрами стиля
- ничего
- будет удален стиль
- к фрагменту будет применен стиль «Обычный»
Какие элементы следует использовать для отображения области задач «Буфер обмена»?
- (Правильный ответ) 3
- 1
- 4
- 2
Для каких целей можно использовать указанный элемент?
- для перемещения группы «Стили» во вкладке «Главная»
- для перемещения группы «Стили» в другую вкладку
- (Правильный ответ) для отображения области задач «Стили»
- для настройки содержимого группы «Стили»
Какой командой следует воспользоваться для сохранения файла под новым именем?
- 2
- (Правильный ответ) 3
- 4
- 1
В какой вкладке находятся инструменты для добавления столбцов в таблицу?
- (Правильный ответ) макет
- разметка страницы
- вставка
- конструктор
Какой режим отображения документа представлен на рисунке?
- чтение
- (Правильный ответ) разметка страницы
- веб-документ
- черновик
В окне не отображается лента.
 Что можно сделать для ее отображения?
Что можно сделать для ее отображения?
- (Правильный ответ) дважды щелкнуть мышью по названию любой вкладки
- дважды щелкнуть мышью в любом месте окна
- дважды щелкнуть мышью по строке состояния
- дважды щелкнуть мышью по строке названия приложения
При оформлении списка был использован указанный многоуровневый список. Что следует сделать, чтобы список стал многоуровневым?
- (Правильный ответ) абзацы должны различаться отступом слева
- абзацы должны различаться отступом справа
- абзацы должны различаться параметрами шрифта
- абзацы должны различаться параметрами заливки
Какой режим отображения документа представлен на рисунке?
- (Правильный ответ) структура
- черновик
- чтение
- веб-документ
Что делать, если необходимого стандартного блока нет в списке?
- ничего сделать нельзя.
 Все стандартные блоки отображены в списке
Все стандартные блоки отображены в списке - выбрать команду 2
- (Правильный ответ) выбрать команду 3
- выбрать команду 1
Для каких целей используют указанные элементы?
- для позиционирования таблицы на страницы
- для поворота текста в ячейках
- (Правильный ответ) для выравнивания текста в ячейках
- для установки границ ячеек
В каком подчиненном меню находится команда для предварительного просмотра документа перед печатью?
- 4
- (Правильный ответ) 1
- 3
- 2
В какой вкладке находятся инструменты для изменения высоты строк в таблице?
- разметка страницы
- конструктор
- вставка
- (Правильный ответ) макет
В буфер обмена скопирован фрагмент текст.
 Что следует сделать, чтобы с помощью специальной вставки извлечь фрагмент как неформатированный текст?
Что следует сделать, чтобы с помощью специальной вставки извлечь фрагмент как неформатированный текст?
- (Правильный ответ) щелкнуть мышью по стрелке кнопки «Вставить» (4)
- щелкнуть мышью по значку группы «Буфер обмена» (2)
- щелкнуть мышью по кнопке «Вставить» (3)
- щелкнуть мышью по названию группы «Буфер обмена» (1)
Каким элементом следует воспользоваться для выделения текста цветом?
- 2
- 1
- 4
- (Правильный ответ) 3
Кнопка «Сократить на страницу» позволяет уменьшить число станиц, на которых будет напечатан документ. За счет чего это произойдет?
- за счет уменьшения размера полей
- за счет увеличения размера бумаги
- за счет уменьшения размера рисунков в документе
- (Правильный ответ) за счет уменьшения размера шрифта и интервалов
Файл формата Word 2003 необходимо преобразовать в формат Word 2007 так, чтобы исходный файл формата Word 2003 был сохранен.
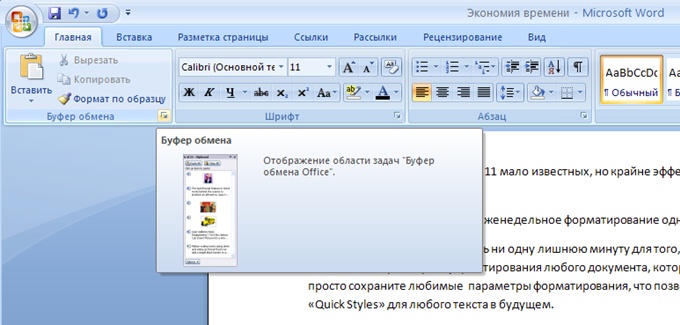 Какой командой следует воспользоваться?
Какой командой следует воспользоваться?
- любой
- (Правильный ответ) 2
- 1
- это сделать невозможно
Для какой цели можно использовать указанную команду?
- (Правильный ответ) для преобразования файла формата Word 2003 в формат Word 2007
- для преобразования файла формата Word 2007 в формат RTF
- для преобразования файла формата Word 2007 в формат Word 2003
- для преобразования файла формата Word 2003 в формат RTF
Каким маркером следует воспользоваться для изменения ширины всех столбцов и высоты всех строк таблицы?
- безразлично, 1 или 2
- (Правильный ответ) 2
- 1
- это сделать невозможно
В какой вкладке находятся инструменты для создания нумерованного списка?
- вставка
- ссылки
- рецензирование
- (Правильный ответ) главная
Для каких целей можно использовать указанные элементы?
- для изменения регистра текста
- (Правильный ответ) для увеличения и уменьшения размера шрифта
- для оформления верхних и нижних индексов
- для изменения регистра теста
Для каких целей можно использовать указанные счетчики?
- для установки интервалов между символами
- (Правильный ответ) для установки интервалов между абзацами
- для установки межстрочных интервалов
- для установки интервалов между страницами
Какой ярлык (значок) устанавливает режим просмотра «Разметка страницы»?
- (Правильный ответ) 1
- 2
- 4
- 3
Что следует сделать, чтобы повысить уровень выделенного элемента списка?
- изменить цвет шрифта
- (Правильный ответ) уменьшить отступ слева
- установить полужирное начертание шрифта
- увеличить отступ слева
Как называют указанный элемент интерфейса Word 2007?
- полоса
- панель быстрого доступа
- (Правильный ответ) лента
- панель инструментов
Для каких целей можно использовать указанную кнопку?
- для изменения шрифта номеров списка или текста нумерованных абзацев
- для изменения шрифта текста нумерованных абзацев
- (Правильный ответ) для изменения шрифта номеров списка
- для изменения шрифта номеров списка и текста нумерованных абзацев
Какие элементы следует использовать для перемещения выделенного фрагмента в буфер обмена?
- 4
- 3
- (Правильный ответ) 1
- 2
Для какой цели используют указанную команду?
- (Правильный ответ) для изменения начального номера при нумерации страниц
- для изменения выравнивания номеров страниц
- для изменения расположения номеров страниц
- для изменения параметров шрифта номеров страниц
Каким элементом следует воспользоваться для вставки рисунка из графического файла?
- 3
- 2
- 3
- (Правильный ответ) 1
Для каких целей можно использовать указанное поле?
- (Правильный ответ) для ввода текста, который будет отображаться при каждом номере
- для изменения оформления нумерации
- для ввода произвольного начального номера нумерации
- для установки собственного вида нумерации
Каким элементом следует воспользоваться для отмены последнего действия?
- 1
- (Правильный ответ) 2
- 4
- 3
Какой командой следует воспользоваться для открытия файла?
- 4
- (Правильный ответ) 2
- 3
- 1
Файл формата Word 2007 необходимо сохранить так, чтобы он был доступен для работы в предыдущих версиях Word 2003.
 Какой командой следует воспользоваться?
Какой командой следует воспользоваться?
- 4
- 3
- (Правильный ответ) 2
- 1
Каким элементом следует воспользоваться для открытия файла?
- 4
- (Правильный ответ) 1
- 3
- 2
Документ содержит диаграмму. Что следует сделать, чтобы появилась вкладка для работы с диаграммой?
- (Правильный ответ) выделить диаграмму
- изменить параметры во вкладке «Вид»
- щелкнуть правой кнопкой мыши по заголовку любой вкладки и выбрать название нужных вкладок в контекстном меню
- изменить настройки в окне «Параметры Word»
В документе имеется нумерации страниц в верхнем колонтитуле. Что произойдет, если выбрать другой вид нумерации в верхнем колонтитуле?
- (Правильный ответ) новая нумерация заменит существующую
- это сделать нельзя.
 Необходимо сначала удалить старую нумерацию
Необходимо сначала удалить старую нумерацию - ничего
- новая нумерация добавится к существующей (на странице будет два номера)
Для какой цели используется указанный элемент?
- для разделения таблицы. Столбец, в котором находится курсор, станет первым столбцом новой таблицы
- для разделения таблицы. Ячейка, в которой находится курсор, станет левой верхней ячейкой новой таблицы
- для преобразования таблицы в текст
- (Правильный ответ) для разделения таблицы. Строка, в которой находится курсор, станет первой строкой новой таблицы
Для каких целей можно использовать указанный элемент окна «Открытие документа»?
- для указания имени папки, в которой находится файл
- для задания свойств текущей папки
- для указания имени открываемого файла
- (Правильный ответ) для отображения дерева папок
Каким элементом следует воспользоваться для вставки рисунка из графического файла?
- 2
- 3
- 3
- (Правильный ответ) 1
Что произойдет, если щелкнуть по кнопке «Титульная страница» и выбрать указанный вариант?
- первая страница документа будет оформлена в указанном стиле
- будет создан новый документ, оформленный в указанном стиле
- весь документ будет оформлен в указанном стиле
- (Правильный ответ) к документу будет добавлена первая страница, оформленная в указанном стиле
Какой элемент интерфейса Word 2007 называют «Лента»?
- (Правильный ответ) 3
- 1
- 2
- 4
В документ вставляется автоматически обновляемое значение даты и времени.
 Как часто будет обновляться это значение?
Как часто будет обновляться это значение?
- каждые сутки
- каждый раз при отображении страницы документа, содержащей дату и время
- (Правильный ответ) каждый раз при открытии документа
- каждый час
Каким элементом следует воспользоваться для вставки рисунка из графического файла?
- 3
- (Правильный ответ) 1
- 3
- 2
В какой вкладке находятся инструменты для добавления строк в таблицу?
- вставка
- разметка страницы
- конструктор
- (Правильный ответ) макет
Где следует щелкнуть мышью, чтобы отобразилась область задач «Стили»?
- в галерее стилей (1)
- по кнопке «Изменить стили» (3)
- по названию группы «Стили» (2)
- (Правильный ответ) по значку группы «Стили» (4)
В какое поле следует ввести ключевое слово для поиска клипа (рисунка) из коллекции рисунков Microsoft Office?
- 4
- 2
- (Правильный ответ) 1
- 3
Вариант 3 Задачи 1.
 Какой элемент диалогового окна используется для задания абзацного отступа (красной строки)?
Какой элемент диалогового окна используется для задания абзацного отступа (красной строки)?
- (Правильный ответ) 2
- 4
- 1
- 3
В какой вкладке находятся инструменты для вставки рисунка из коллекции рисунков Microsoft Office?
- разработчик
- (Правильный ответ) вставка
- разметка страницы
- главная
Где следует щелкнуть мышью, чтобы отобразилась полная галерея стилей?
- 2
- (Правильный ответ) 3
- 1
- 4
В какой вкладке находятся инструменты для выбора колонтитулов?
- разметка страницы
- вид
- (Правильный ответ) вставка
- главная
Для каких целей можно использовать указанный элемент окна «Открытие документа»?
- (Правильный ответ) для отображения дерева папок
- для задания свойств текущей папки
- для указания имени открываемого файла
- для указания имени папки, в которой находится файл
Каким элементом следует воспользоваться для выбора цвета шрифта?
- 2
- 1
- (Правильный ответ) 4
- 3
Какой элемент таблицы обязательно следует выделить для сортировки по столбцу «Цена»?
- столбец «Цена»
- (Правильный ответ) не имеет значения
- одну ячейку в столбце «Цена»
- всю таблицу
От чего зависит внешний вид ленты?
- от настроек Word
- от типа операционной системы
- (Правильный ответ) от размеров окна Word
- внешний вид ленты всегда одинаков
Файл формата Word 2003 необходимо преобразовать в формат Word 2007 так, чтобы исходный файл формата Word 2003 был сохранен.
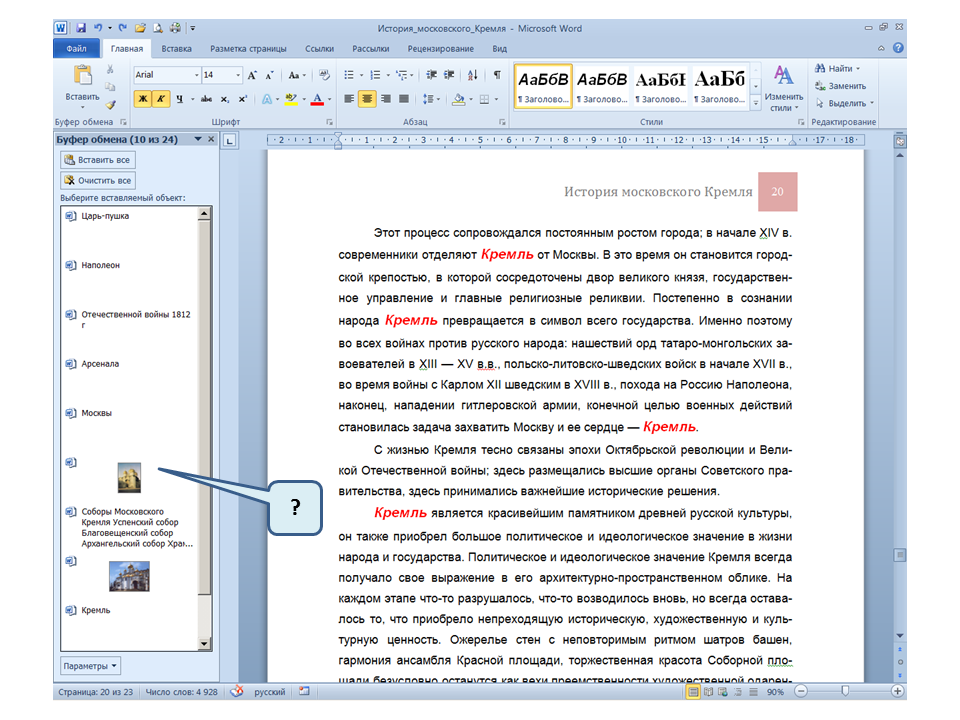 Какой командой следует воспользоваться?
Какой командой следует воспользоваться?
- (Правильный ответ) 2
- любой
- 1
- это сделать невозможно
Что устанавливает указанное значение в счетчике?
- смещение абзаца на 10 пт влево от левого поля
- (Правильный ответ) увеличение межстрочного интервала перед абзацем на 10 пт
- смещение первой строки абзаца на 10 пт вправо от левого поля
- увеличение межстрочного интервала на 10 пт
Какие элементы следует использовать для копирования выделенного фрагмента в буфер обмена?
- (Правильный ответ) 2
- 4
- 3
- 1
В какой вкладке находятся инструменты для оформления буквицы?
- рецензирование
- главная
- (Правильный ответ) вставка
- разметка страницы
Что произойдет с документом, если выбрать другую тему?
- изменится параметры оформления всего текста документа
- (Правильный ответ) изменится параметры оформления текста, установленные с использованием стилей
- ничего
- изменятся все параметры документа: стили, параметры страниц, рисунки и др.

Как отобразить диалоговое окно «Шрифт»?
- щелкнуть мышью по названию группы «Шрифт» (1)
- (Правильный ответ) щелкнуть мышью по значку группы «Шрифт» (2)
- щелкнуть дважды мышью по любой кнопке группы «Шрифт»
- только с помощью команды контекстного меню
Каким элементом следует воспользоваться для изменения интервала между символами текста?
- (Правильный ответ) 4
- 2
- 3
- 1
Для каких целей можно использовать указанный элемент?
- для увеличения размера шрифта
- для отображения диалогового окна «Шрифт»
- (Правильный ответ) для изменения регистра текста
- для уменьшения размера шрифта
В документе имеется нумерации страниц в верхнем колонтитуле. Что произойдет, если выбрать другой вид нумерации в нижнем колонтитуле?
- ничего
- новая нумерация заменит существующую
- (Правильный ответ) новая нумерация добавится к существующей (на странице будет два номера)
- это сделать нельзя.
 Необходимо сначала удалить старую нумерацию
Необходимо сначала удалить старую нумерацию
Каким элементом следует воспользоваться для создания нового документа?
- 4
- 2
- (Правильный ответ) 1
- 3
Каким элементом следует воспользоваться для вставки рисунка из графического файла?
- (Правильный ответ) 1
- 3
- 3
- 2
В какой вкладке находятся инструменты для вставки в документ специальных символов?
- ссылки
- (Правильный ответ) вставка
- рецензирование
- главная
В какой вкладке находятся инструменты для изменения высоты строк в таблице?
- конструктор
- разметка страницы
- вставка
- (Правильный ответ) макет
Как называют указанный элемент интерфейса Word 2007?
- панель инструментов
- полоса
- (Правильный ответ) лента
- панель быстрого доступа
В какой вкладке находятся инструменты для работы со стилями?
- вид
- (Правильный ответ) главная
- рецензирование
- разметка страницы
В какой вкладке находятся инструменты для создания оглавления?
- вид
- (Правильный ответ) ссылки
- вставка
- разметка страницы
Какой элемент интерфейса Word 2007 называют «Панель быстрого доступа»?
- 4
- 3
- (Правильный ответ) 2
- 1
Каким маркером следует воспользоваться для изменения ширины всех столбцов и высоты всех строк таблицы?
- (Правильный ответ) 2
- 1
- это сделать невозможно
- безразлично, 1 или 2
Какой группой окна «Параметры Word» следует воспользоваться для создания элемента автозамены?
- 2
- 3
- (Правильный ответ) 1
- 4
Для каких целей можно использовать указанный элемент?
- (Правильный ответ) для автоподбора ширины столбцов
- для автоподбора высоты строк
- для автоподбора высоты строк или ширины столбцов
- для автоподбора размера ячеек
Какие элементы следует использовать для отображения области задач «Буфер обмена»?
- 2
- (Правильный ответ) 3
- 1
- 4
Какой командой контекстного меню следует воспользоваться для выравнивания содержимого ячейки по высоте ячейки?
- 1
- 4
- 2
- (Правильный ответ) 3
Чем отличается выравнивание абзаца «По ширине» от выравнивания абзаца «По левому краю»?
- (Правильный ответ) при выравнивании абзаца «По ширине» левый край выравнивается по левому полю страницы, а правый – по правому полю
- ничем
- при выравни
Помощь с дистанционным обучением
Получи бесплатный расчет за 15 минут
Введите контактный e-mail:
Введите номер телефона
Что требуется сделать?
Каким способом с Вами связаться?:
Телефон
Напишем вам на вашу почту
Перезвоним вам для уточнения деталей
Перезвоним вам для уточнения деталей
или напишите нам прямо сейчас
Написать в WhatsApp
Можно ли изменить содержимое стандартного блока с использованием указанного элемента?
1.
Что делать, если необходимого стандартного блока нет в списке?
Выбрать команду 3 | |
Выбрать команду 1 |
Ничего сделать нельзя. Все стандартные блоки отображены в списке | |
Выбрать команду 2 |
Выбрать один правильный ответ
Какой группой окна Параметры Word следует воспользоваться для создания элемента автозамены?
Выбрать один правильный ответ
Какой вкладкой следует воспользоваться для создания нового стандартного блока текста (экспресс-блока)?
Ссылки | |
Вставка |
Рецензирование | |
Главная |
Выбрать один правильный ответ
Да, можно изменить содержимое любого стандартного блока | |
Нет |
Да, но только стандартного блока, созданного пользователем | |
Да, но только стандартного блока, сохраненного в категории Общие |
Выбрать один правильный ответ
2.
Как создать элемент автозамены?
В группе Дополнительно окна Параметры Word | |
В группе Правописание окна Параметры Word |
В Word 2007 нет возможности создания пользовательских элементов автозамены | |
Во вкладке Вставка с помощью организатора стандартных блоков |
Выбрать один правильный ответ
Что следует сделать для перехода к редактированию и оформлению ранее созданного колонтитула?
Дважды щелкнуть левой кнопкой мыши по вертикальной линейке | |
Колонтитул изменить нельзя |
Отобразить вкладку для работы с колонтитулами | |
Дважды щелкнуть левой кнопкой мыши по колонтитулу |
Выбрать один правильный ответ
В какой вкладке находятся инструменты для выбора колонтитулов?
Разметка страницы | |
Вид |
Главная | |
Вставка |
Выбрать один правильный ответ
Можно ли вставить одновременно несколько фрагментов из буфера обмена?
Да, но только рядом расположенные элементы | |
Нет |
Да, но только сразу все элементы | |
Да |
Выбрать один правильный ответ
В какой вкладке находятся инструменты для установки размера полей страницы?
Вид | |
Разметка страницы |
Вставка | |
Главная |
Выбрать один правильный ответ
Для какой цели используют указанную команду?
Для изменения выравнивания номеров страниц | |
Для изменения параметров шрифта номеров страниц |
Для изменения расположения номеров страниц | |
Для изменения начального номера при нумерации страниц |
Выбрать один правильный ответ
В какой вкладке находятся инструменты для выбора размера страницы?
Главная | |
Разметка страницы |
Вид | |
Вставка |
Выбрать один правильный ответ
3.
Какие элементы следует использовать для копирования выделенного фрагмента в буфер обмена?
Выбрать один правильный ответ
Какой линией подчеркнуты орфографические ошибки в тексте?
Зеленой волнистой | |
Красной толстой прямой |
Синей волнистой | |
Красной волнистой |
Выбрать один правильный ответ
Какие элементы следует использовать для отображения области задач Буфер обмена?
Выбрать один правильный ответ
Что следует сделать для вставки фрагмента из буфера обмена?
Нажать кнопку Параметры в нижней части области задач | |
Щелкнуть по элементу правой кнопкой мыши |
Щелкнуть по элементу левой кнопкой мыши | |
Перетащить его из области задач в документ |
Выбрать один правильный ответ
В какой вкладке находятся инструменты для поиска и замены текста в документе?
Главная | |
Ссылки |
Рецензирование | |
Разметка страницы |
Выбрать один правильный ответ
В какой вкладке находятся инструменты для вставки фрагментов из буфера обмена?
Главная | |
Ссылки |
Вставка | |
Разметка страницы |
Выбрать один правильный ответ
4.
Как использовать историю буфера обмена в Windows 11
Владимир Середа / Splaitor Media
По умолчанию буфер обмена Windows 11 работает так же, как и в предыдущих версиях системы. Однако при желании вы можете включить дополнительный функционал. В первую очередь можно включить лог или историю буфера обмена, но есть и интересные новинки.
История буфера обмена отключена по умолчанию в настройках Windows 11. Поэтому вам также нужно сначала включить его. С его помощью вы можете быстро просмотреть все недавно скопированные элементы, которые затем можно использовать для вставки в нужное место. Итак, давайте подробнее рассмотрим, как включить и использовать историю буфера обмена на ПК с Windows 11.
Как включить историю буфера обмена в Windows 11
Буфер обмена — это промежуточное хранилище информации, куда она попадает после выполнения операции «Копировать» или «Вырезать». Затем информация перемещается из буфера обмена в новое место.
Если раньше стандартными средствами операционной системы можно было вставить только последний скопированный фрагмент, то теперь в Windows 11 можно работать и с более ранними копиями текстов или рисунков.
Буфер обмена вызывается сочетанием клавиш «Win + V». При первом нажатии на этот ярлык операционная система предложит включить историю буфера обмена.
Для этого вам нужно будет нажать на кнопку «Включить» .
Как включить историю буфера обмена в Windows 11 с помощью настроек
Существует также способ включить историю буфера обмена в Windows 11 с помощью приложения «Настройки». Просто сделайте следующее:
- Щелкните значок Start и откройте «Настройки» .
- Затем перейдите в раздел «Система» , прокрутите вниз и выберите «Буфер обмена» .
- Наконец, включите тумблер «История буфера обмена» .
После выполнения всех шагов вы можете начать копирование и вставку, как и раньше, с дополнительным интерфейсом для управления скопированным содержимым.
Как использовать историю буфера обмена в Windows 11
История буфера обмена работает аналогично классической версии. Единственное отличие заключается в интерфейсе, позволяющем просматривать сохраненный контент и управлять им. Кроме того, если вы выберете опцию синхронизации, вы сможете вставлять текст и изображения, загруженные в буфер обмена, на разные устройства.
В Windows 11, когда эта функция включена, вы можете продолжать использовать комбинацию клавиш «Ctrl + C» для копирования и «Ctrl + V» для вставки всего, что вы сохранили в истории. Вы можете сделать то же самое, используя контекстное меню или командную строку в проводнике.
Как копировать/вставлять с помощью буфера обмена в Windows 11
Если вы хотите скопировать и вставить что-либо с помощью буфера обмена в Windows 11, выполните следующие действия:
- Перейдите к содержимому, которое хотите скопировать.
- Выберите его и нажмите «Ctrl + C» (или «Ctrl + X» , чтобы вырезать).

- После этого перейдите в приложение, в которое вы хотите вставить этот контент.
- Нажмите «Win + V» и выберите элемент, чтобы вставить его.
- Наконец, просто нажмите на него.
Как вы можете видеть на скриншоте, есть также опция «Очистить все» из буфера обмена. Как только вы нажмете на нее, все данные будут удалены. Вот почему вы должны быть осторожны, делая это, потому что вы не можете восстановить данные буфера обмена.
Вы можете очистить всю историю буфера обмена также через Настройки. Просто выполните описанные выше шаги в меню «Настройки» и нажмите «Очистить» (вы можете увидеть эту опцию на скриншоте выше).
Как удалить элемент из буфера обмена в Windows 11
Также есть возможность удалить один элемент из истории буфера обмена. Для этого выполните следующие действия:
- Нажмите «Win+V» и перейдите к элементу, который хотите удалить.
- Затем нажмите на Значок «Дополнительно» (три точки).

- Наконец, щелкните значок «Удалить» .
Кроме того, вы также можете закрепить элемент в истории буфера обмена в Windows 11. Для этого просто нажмите значок «Закрепить».
Читайте также:
- Как повернуть экран в Windows 11
- Как делать скриншоты в Windows 11
- Как изменить или настроить курсор мыши в Windows 11
Что еще находится в истории буфера обмена на виндовс 11?
Нажатие клавиши Windows в сочетании с клавишей V открывает окно управления буфером обмена на вкладке История буфера обмена, из которого можно быстро выбрать нужные элементы. В этом же окне появились новые вкладки (иконки в верхней части окна), позволяющие быстро вставлять определенные элементы не напрямую из буфера обмена в текущий документ:
- Эмодзи
- Анимированные GIF-файлы
- Классические текстовые смайлики
- Специальные символы
Вы можете искать нужные смайлики и GIF-файлы. А для текстовых смайликов и специальных символов некоторые вкладки классифицируют их. Найти нужный элемент для вставки относительно легко. По мере использования наиболее часто используемые элементы будут помещены на первую вкладку для быстрого доступа.
А для текстовых смайликов и специальных символов некоторые вкладки классифицируют их. Найти нужный элемент для вставки относительно легко. По мере использования наиболее часто используемые элементы будут помещены на первую вкладку для быстрого доступа.
Честно говоря, я думаю, что эта функция очень крутая, особенно если вы регулярно работаете с текстом. Также интересной кажется возможность выбирать разные символы, которых нет на стандартной клавиатуре.
Обычно их приходилось искать в интернете или использовать специальные команды через клавишу Alt. Спасибо Microsoft за то, что наконец-то упростили этот момент.
Обсудить
Статьи по теме
Еще для вас
Quia — Word Lesson 2 Review
|
Как копировать и вставлять в Procreate (6 простых способов дублировать в Procreate) — Artsydee
Делиться заботой!
- Фейсбук
- Твиттер
Если вам интересно, как копировать и вставлять в Procreate, именно об этом я расскажу в этом посте!
Procreate — это невероятный инструмент для дизайнера, художника или просто любителя творчества! Я рассмотрю 6 различных способов копирования и вставки в Procreate и посмотрю, каким из них проще всего следовать.
Содержание
- Что такое копирование и вставка в Procreate?
- 6 методов копирования и вставки в Procreate
- Самый быстрый ярлык копирования и вставки Procreate
- Копирование и вставка всего слоя в Procreate
- Дублировать слой в Procreate
- Копирование и вставка одной области или элемента в произведение Procreate.

- Как скопировать и вставить слой на новый холст в Procreate
- Как скопировать и вставить один элемент на новый холст в Procreate
- Почему вы должны научиться копировать и вставлять в Procreate?
- Простые и забавные вещи, которые можно сделать с помощью копирования и вставки в Procreate
- Заключение
Вы можете либо следовать письменным инструкциям, прокрутив вниз, либо посмотреть видеоурок о том, как копировать и вставлять в Procreate, который находится внизу этой статьи.
Если у вас есть какие-либо вопросы, дайте мне знать в комментариях ниже.
Давайте начнем?
Что такое копирование и вставка в Procreate? Термин «копировать и вставить» — это глагол, который мы используем в компьютерных терминах. Это когда мы хотим продублировать изображение, текст или элемент, который был создан в цифровом виде, и поместить его в другое место на иллюстрации или на новой иллюстрации.
Если вы хотите скопировать и вставить определенный слой в Procreate, вы можете провести пальцем влево и нажать кнопку «дублировать» на панели слоев. Другой способ скопировать и вставить слой — нажать кнопку «Копировать» в настройках слоя, а затем выбрать «Вставить» в меню инструмента «Гаечный ключ».
Если вы хотите продублировать или скопировать и вставить определенные области или «фрагменты» или вашу иллюстрацию в Procreate, используйте инструмент выделения, чтобы выбрать объекты, затем выберите «Копировать и вставить» в общих настройках.
6 способов копирования и вставки в ProcreateВ Procreate есть 6 вариантов копирования и вставки, которые я вам сейчас расскажу.
Самый быстрый ярлык копирования и вставки в ProcreateВ Procreate есть несколько способов копирования и вставки, но если вам нужно дублировать весь слой в Procreate, приведенный ниже ярлык работает очень хорошо!
Используя три пальца одновременно (указательный, средний и безымянный), проведите вниз по Procreate Canvas.
Другой способ копирования и вставки всего слоя в Procreate:…
Шаг 1: Определите слой, который вы хотите скопировать, и выберите его, чтобы выделено.
Шаг 2: Нажмите на слой, и настройки слоя откроются с левой стороны.
Шаг 3: Выберите «Копировать».
Шаг 4: Нажмите кнопку гаечного ключа в верхней строке меню.
Шаг 5: Убедитесь, что выбрана первая вкладка «Добавить».
Шаг 6: Выберите «Вставить», и скопированный слой будет вставлен в меню слоев!
Дублирование слоя в ProcreateЕсли вы хотите очень быстро дублировать слой в Procreate, выполните следующие действия.
Шаг 1: Выберите слой, который хотите дублировать, и проведите пальцем влево.
Шаг 2: Нажмите «Дублировать», и ваш слой мгновенно будет продублирован!
Копирование и вставка одной области или элемента в произведение Procreate.
Бывают случаи, когда вы предпочитаете копировать и вставлять одну конкретную фигуру, рисунок или элемент своего цифрового изображения.
Возможно, вы хотите создать эффект узора для фона или, может быть, вы хотите переместить область вашего рисунка в более выгодное положение?
Независимо от причины, по которой вы хотите скопировать и вставить часть слоя, вот несколько простых шагов, которые вам нужно выполнить…
СОВЕТ ПРОФЕССИОНАЛА: Сначала убедитесь, что вы выбрали слой, который хотите скопировать и вставить. прежде чем использовать параметры выбора.
Шаг 1: Щелкните инструмент «S» в верхней строке меню экрана Procreate. Это открывает параметры выбора и дает вам несколько способов выбрать конкретный элемент или область на вашем изображении.
Параметр «Выборки» позволяет вносить изменения только в выбранные области работы. Когда дело доходит до детализированных цифровых изображений, это действительно полезно!
После того, как вы нажали на опцию «Выделение», вы можете выбрать четыре различных параметра для выбора частей вашего произведения искусства.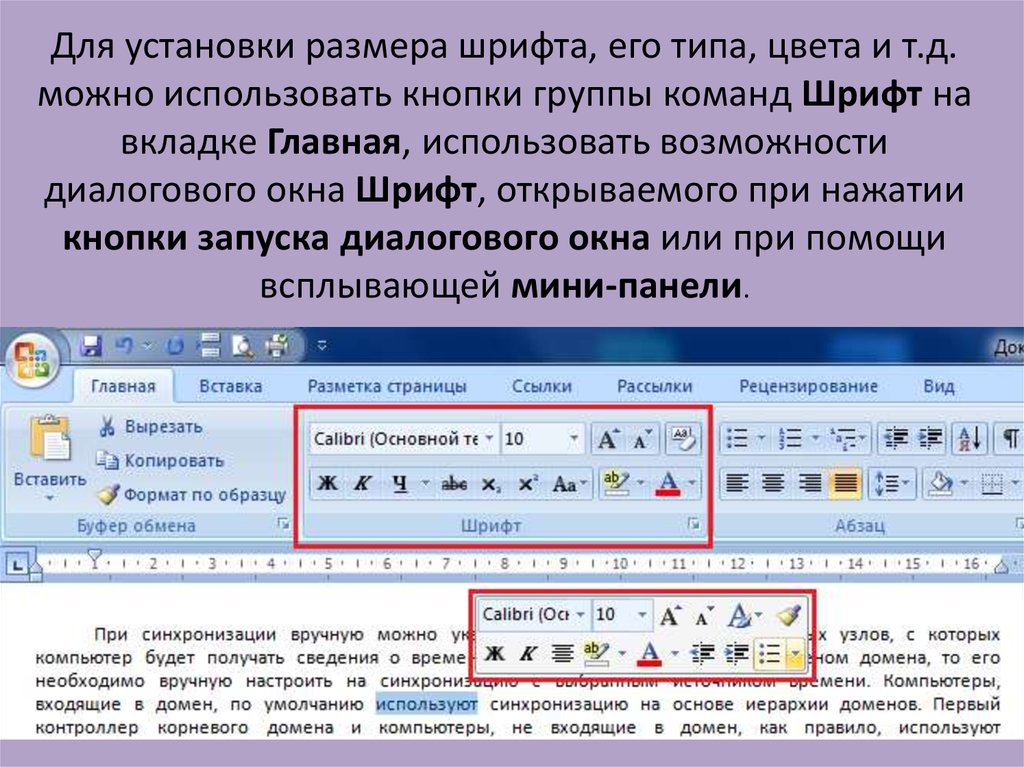
Вы можете использовать Automatic, Freehand, Rectangle, или Ellipse.
Автоматический выбор
Техника автоматического выбора автоматически выбирает часть вашей работы.
Вы можете легко отрегулировать расстояние до края выделения, коснувшись точки на процентной шкале порогового значения, а затем проведя пальцем влево или вправо, не отрывая пальца или стилуса от холста.
Если вы проведете пальцем вверх по процентной шкале, ваш выбор будет шире.
Вы увидите процентную полосу для порога, которая появится прямо под строкой меню в верхней части экрана.
Выбор от руки
Метод опций от руки дает вам большой контроль над вашим выбором.
Позволяет рисовать как от руки, так и прямые линии по вашему выбору.
Чтобы использовать параметр «От руки», просто нарисуйте линии стилусом или пальцем, как при рисовании.
Коснитесь того места, где вы хотите, чтобы ваша линия начиналась, а затем снова коснитесь того места, где вы хотите, чтобы она заканчивалась, чтобы получилась идеально прямая линия.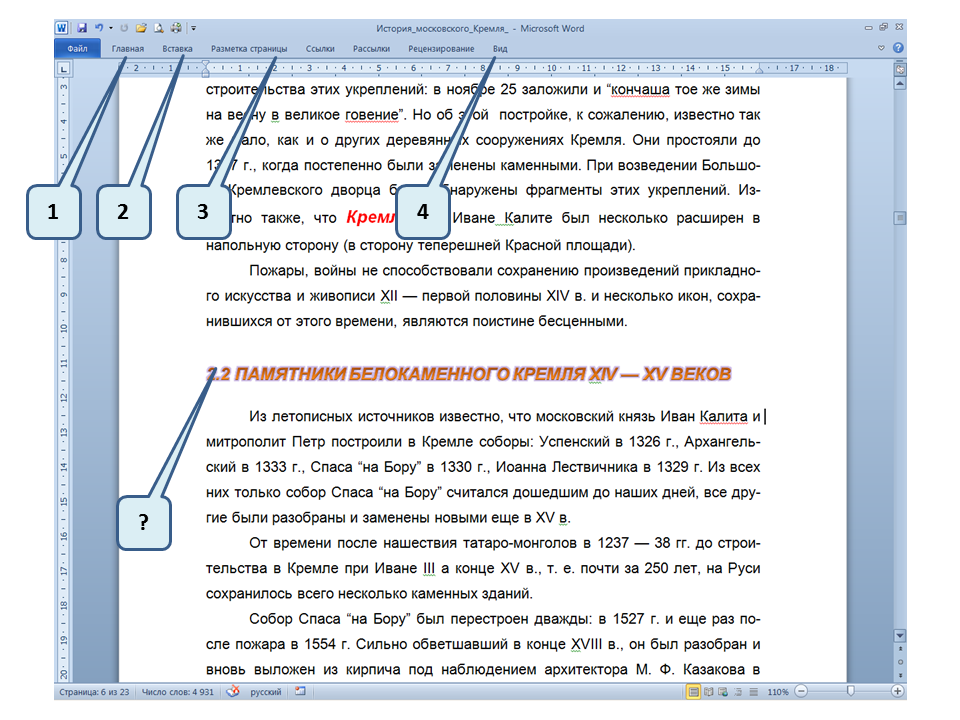
Если вы хотите закрыть выделение, вам нужно нажать на начало выделения. Вы увидите точку, указывающую на начало пути выбора.
Самое замечательное в инструменте «Выделение от руки» — это то, что вы можете использовать прямые линии и выделение от руки, чтобы упростить редактирование своей иллюстрации, и если вы поднимете палец или Apple Pencil, ваш выбор не будет отменен!
Прямоугольное выделение
Вы можете использовать эту опцию, чтобы сделать прямоугольное выделение на вашем рисунке.
Просто коснитесь экрана одним пальцем и перетащите прямоугольник до нужной формы и размера, а затем отпустите.
Если вы хотите создать идеальный квадрат, вы можете коснуться и перетащить фигуру двумя пальцами.
Выбор эллипса
Опция выбора эллипса работает так же, как инструмент выбора прямоугольника.
Инструмент выбора эллипса позволяет выбирать области овальной формы. Просто коснитесь экрана одним пальцем и перетащите эллипс до нужного размера и формы, а затем отпустите.
Если вы хотите создать идеальный круг, вы можете коснуться и перетащить форму эллипса двумя пальцами.
Шаг 2: Обведите объект, который хотите выделить.
Шаг 3: Нажмите кнопку «Копировать и вставить» в нижней части плавающего меню «Выборы». Это автоматически скопирует и вставит выбранный вами элемент.
Еще один способ сделать это: после того, как вы нарисовали фигуру вокруг выбранного элемента, нажмите на символ гаечного ключа в верхнем меню экрана Procreate.
Убедитесь, что выбрана первая вкладка «Добавить». Выберите «Вставить», и ваш скопированный слой будет вставлен в ваше меню слоев!
Эти параметры копирования и вставки очень удобны, потому что они автоматически вставляют скопированный элемент на новый слой. Это означает, что их легко редактировать, не затрагивая остальную часть вашего произведения искусства.
СОВЕТ ПРОФЕССИОНАЛА: Как только вы нажмете «Вставить» любым из методов, описанных в этом посте, вставленный слой или элемент будет помещен точно над оригиналом.
Это означает, что это не очевидно, когда вы впервые нажимаете «вставить». Однако попробуйте щелкнуть по нему и переместить его, и вы увидите, что он был продублирован!
Как скопировать и вставить слой на новый холст в ProcreateШаг 1: Если вы хотите скопировать и вставить слой и переместить его на новый холст, вам сначала нужно нажать на панель слоев и выберите слой, который хотите скопировать.
Шаг 2: Щелкните слой и выберите копию, затем перейдите на новый холст Procreate и щелкните инструмент гаечного ключа.
Шаг 3: Убедитесь, что выбрана первая вкладка «Добавить».
Шаг 4: Выберите «Вставить», и скопированный слой будет вставлен в меню слоев!
Как скопировать и вставить один элемент на новый холст в ProcreateШаг 1: Щелкните инструмент «Выделение».
Шаг 2: Обведите элемент, который хотите скопировать.
Шаг 3: Нажмите на инструмент гаечного ключа и выберите «Копировать».
Шаг 4: Откройте новый холст Procreate, щелкните инструмент гаечного ключа и убедитесь, что выбрана первая вкладка «Добавить».
Шаг 5: Выберите «Вставить», и ваш скопированный элемент будет вставлен на новый слой.
Вот отличный видео-пример того, как копировать и вставлять в Procreate.
Зачем вам учиться копировать и вставлять в Procreate?Обучение копированию и вставке в Procreate — это действительно полезный способ ускорить ваши цифровые художественные и графические процессы. На самом деле, это один из наиболее часто используемых инструментов в скоростной живописи.
Вы можете быстро создавать различные элементы, не рисуя их каждый раз, когда вы хотите использовать их в своей работе.
Он также отлично подходит для простого создания повторяющихся узоров или фонов!
Простые и забавные способы копирования и вставки в Procreate 1.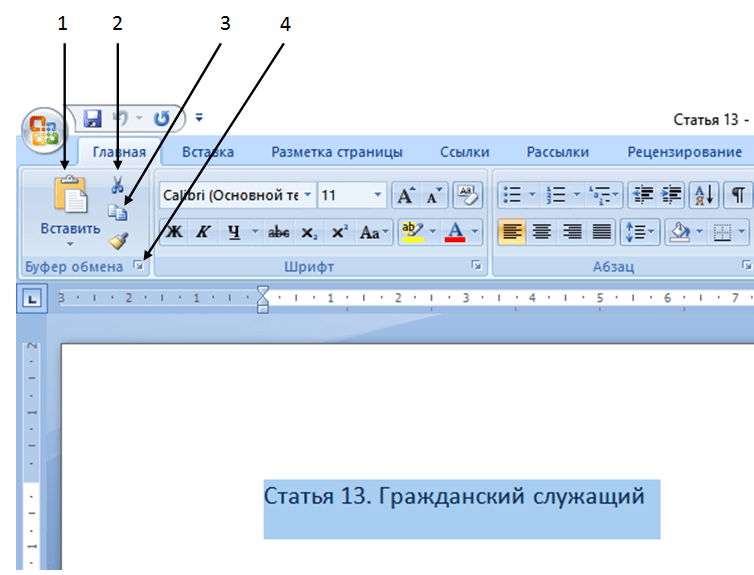 Наслаивайте фигуры, чтобы создать повторяющийся узор!
Наслаивайте фигуры, чтобы создать повторяющийся узор!
2. Нарисуйте волосы или другие детали на разных слоях одного и того же персонажа. Просто убедитесь, что вы копируете каждый слой отдельно, если вы планируете изменить их позже, чтобы для всех них было выбрано собственное изображение при вставке!
3. Затените объект, скопировав его на другой новый слой, выбрав более темный цвет для кисти и отрегулировав непрозрачность.
4. Используйте несколько слоев скопированного текста для классного дизайна типографики. Просто помните, что вы можете изменить цвет и размер каждой новой копии, чтобы они не обязательно были одинаковыми.
5. Чтобы сделать дизайн более интересным, вы можете нарисовать объект вокруг него, чтобы создать рамку. Затем скопируйте и вставьте окончательный фрагмент на другой новый холст, вырежьте форму рамки с помощью инструмента «Прямоугольник» и поместите его поверх вашего дизайна.
Ознакомьтесь с моей премиальной цветовой палитрой Procreate ЗДЕСЬ!
Заключение Я так рада, что вы учитесь копировать и вставлять в Procreate! Это действительно простой процесс, но он может сэкономить вам массу времени при создании ваших цифровых художественных проектов.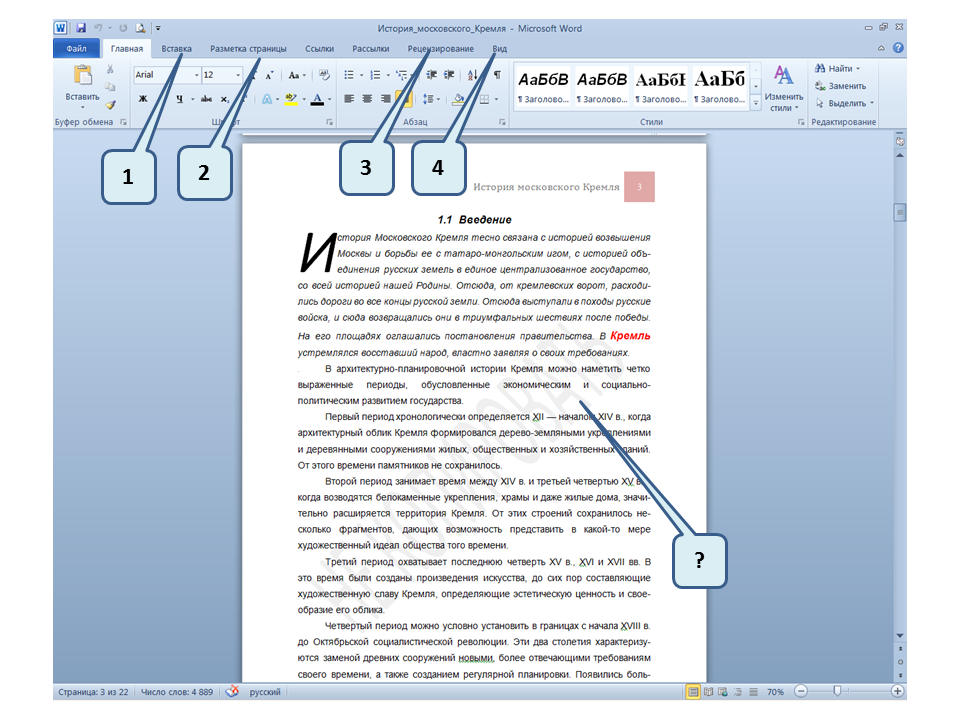
 Что следует сделать, чтобы с помощью специальной вставки извлечь фрагмент как неформатированный текст?
Что следует сделать, чтобы с помощью специальной вставки извлечь фрагмент как неформатированный текст?
 Все стандартные блоки отображены в списке
Все стандартные блоки отображены в списке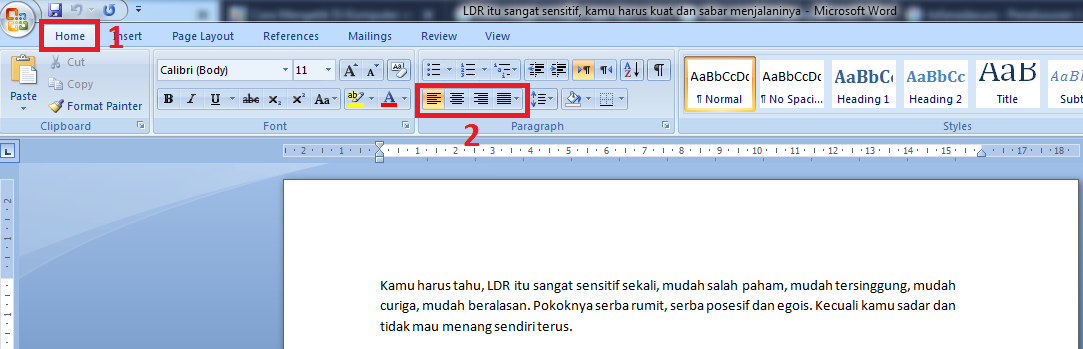 Необходимо сначала удалить старую нумерацию
Необходимо сначала удалить старую нумерацию
 Необходимо сначала удалить старую нумерацию
Необходимо сначала удалить старую нумерацию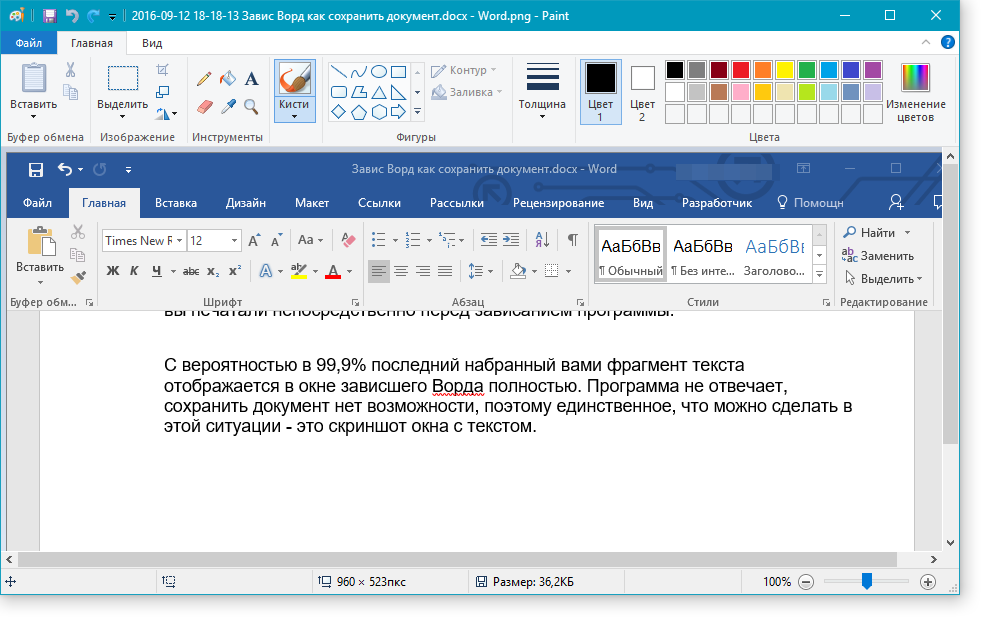

 Он отображает документ так, как он будет выглядеть при печати (позволяет использовать ленту для создания и редактирования документа
Он отображает документ так, как он будет выглядеть при печати (позволяет использовать ленту для создания и редактирования документа В этом окне в строке заголовка отображается имя документа, за которым следует цифра 2. Это позволит вам работать в разных местах документа.
В этом окне в строке заголовка отображается имя документа, за которым следует цифра 2. Это позволит вам работать в разных местах документа.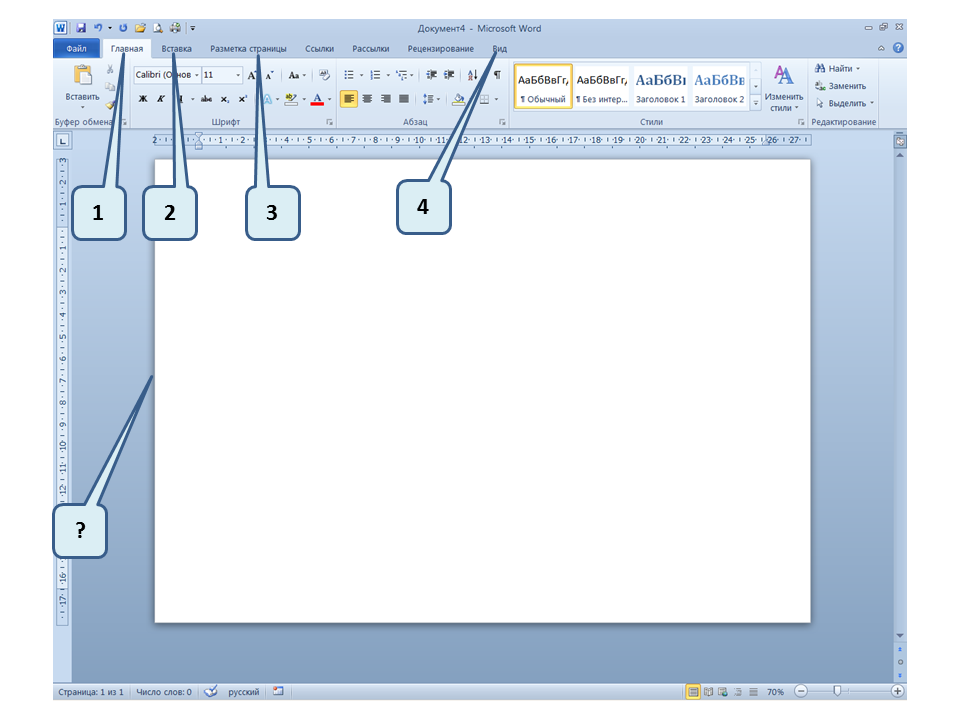 При просмотре двух документов рядом эта кнопка одинаково размещает оба документа на экране.
При просмотре двух документов рядом эта кнопка одинаково размещает оба документа на экране. Недавние документы показывает, сколько из последних документов вы просмотрели?
Недавние документы показывает, сколько из последних документов вы просмотрели? Чтобы увидеть линии сетки, вы должны быть в каком представлении?
Чтобы увидеть линии сетки, вы должны быть в каком представлении?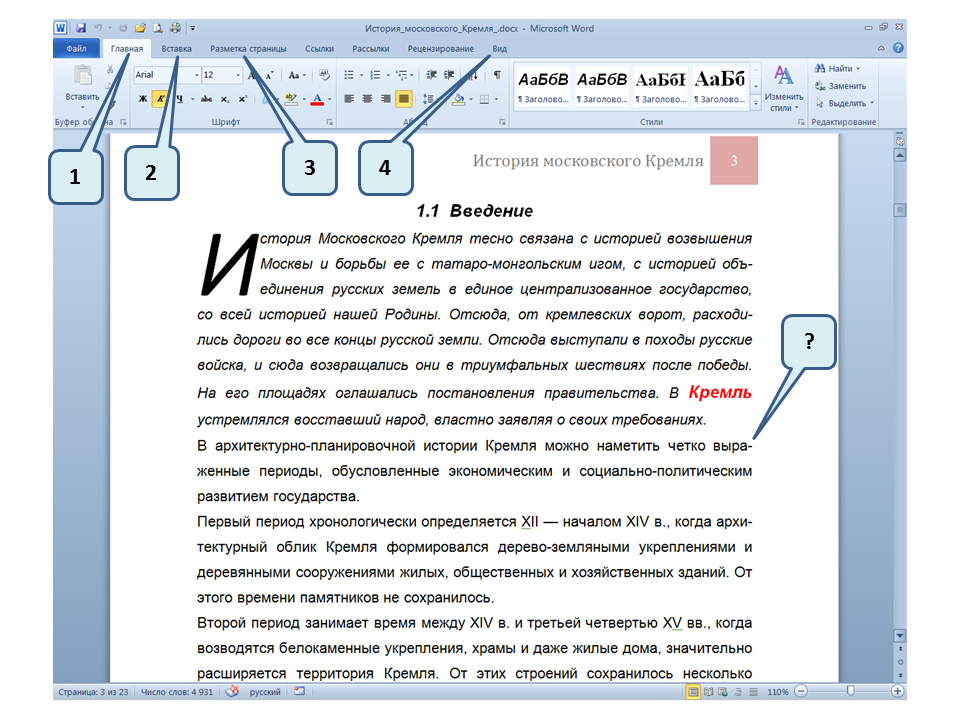
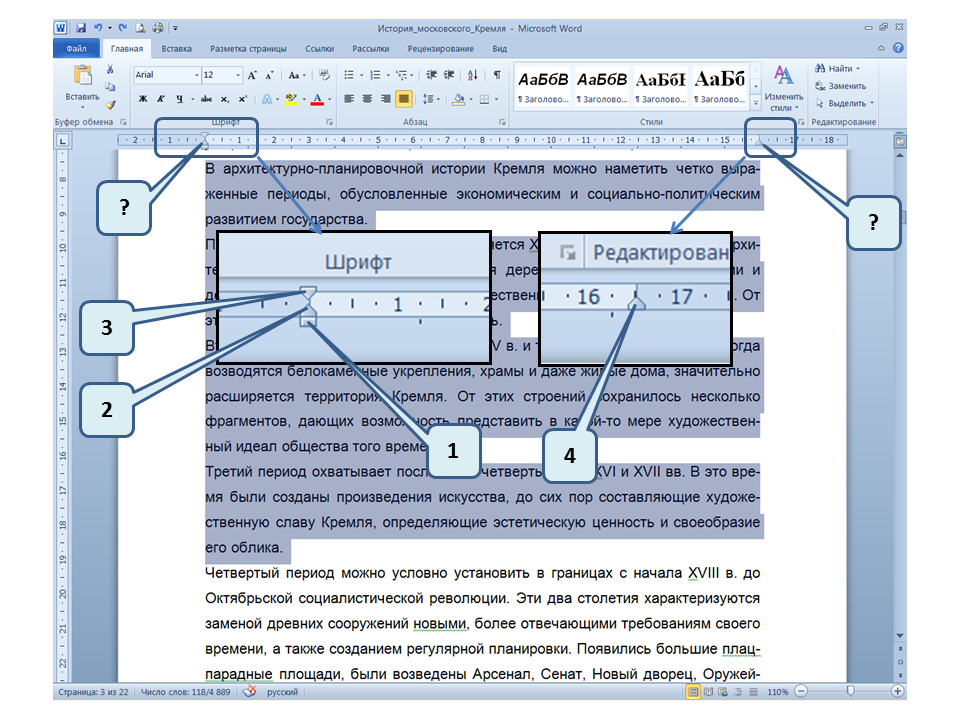 Какой из следующих критериев поиска с подстановочными знаками вы бы использовали?
Какой из следующих критериев поиска с подстановочными знаками вы бы использовали?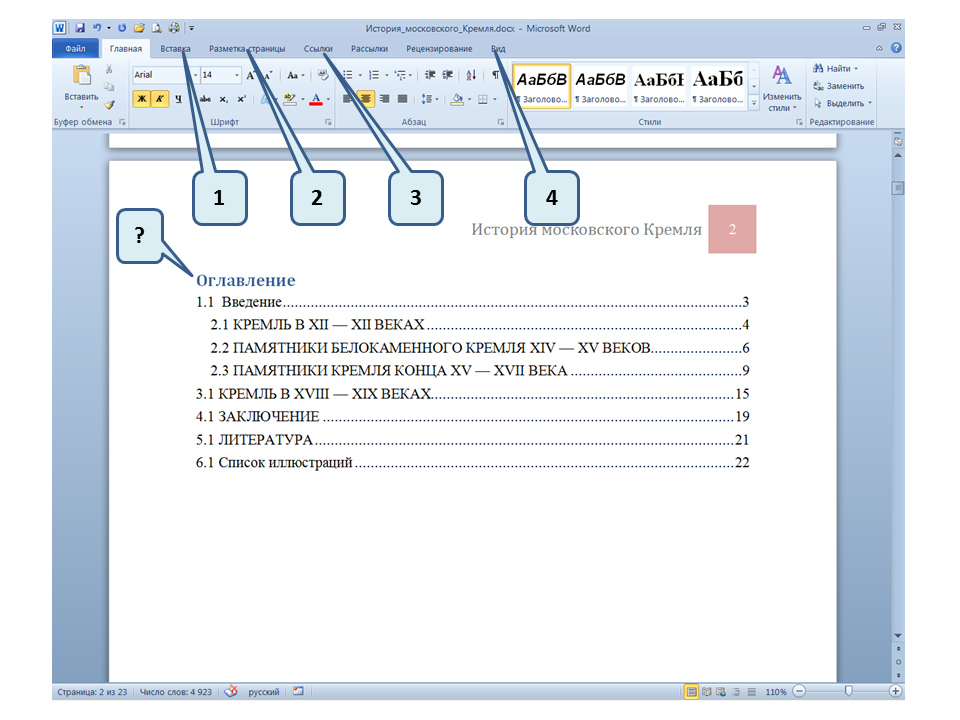 Какой ключ вы используете, чтобы выделить текст, разбросанный по всему документу?
Какой ключ вы используете, чтобы выделить текст, разбросанный по всему документу?
 Сторонние свойства. Прокрутка активна?
Сторонние свойства. Прокрутка активна?