Как вставить прямую линию в ворде
Для разделения текста в документе или сообщении можно добавить в него горизонтальные линии.
Рисование линии
Чтобы добавить строку, выполните указанные ниже действия.
На вкладке Вставка нажмите кнопку фигуры.
В разделе линиивыберите нужный стиль линии.
Выберите место в документе, а затем перетащите указатель в другое место, а затем отпустите кнопку мыши.
Вставка строки путем ввода символов
Горизонтальную линию проще всего добавить с помощью функции автоформата. Если вы вводите несколько символов в три строки, а затем нажмете клавишу ВВОД, эти символы мгновенно становятся горизонтальной линией.
Поместите курсор туда, куда вы хотите вставить горизонтальную линию.
Введите три из указанных ниже символов и нажмите клавишу ВВОД.
Строка будет вставлена в полную ширину страницы. При вставке в столбец линия вставляется в соответствии с шириной столбца. Чтобы добавить текст над строкой, поместите курсор в то место, где должен быть введен текст, и начните ввод.
Примечание: Автоформат недоступен в Office Online. Если у вас есть классическая версия Office, нажмите кнопку Открыть в [имя программы], чтобы открыть документ в классической программе. Если у вас нет классической версии Office, вы можете скачать пробную версию или приобрести пакет.
Примечание: Эта страница переведена автоматически, поэтому ее текст может содержать неточности и грамматические ошибки. Для нас важно, чтобы эта статья была вам полезна. Была ли информация полезной? Для удобства также приводим ссылку на оригинал (на английском языке).
Добрый день.
В сегодняшнем небольшом уроке хотел бы показать как в Word можно сделать линию. Вообще, это довольно распространенный вопрос, на который сложно дать ответ, т.к. непонятно о какой линии вообще идет речь. Именно поэтому, я хочу разобрать 4 способа созданий различных линий.
1 Способ
Допустим, вы написали какой-то текст и вам нужно провести под ним прямую линию, т.е. подчеркнуть. В Word для этого есть специальный инструмент подчеркивания. Просто сначала выделите нужные символы, далее выберите на панели инструментов значок с буквой « Ч «. См. скриншот ниже.
Просто сначала выделите нужные символы, далее выберите на панели инструментов значок с буквой « Ч «. См. скриншот ниже.
2 Способ
На клавиатуре есть специальная кнопка — «тире». Так вот, если зажать кнопку «Cntrl» и затем нажать на «-» — в Word появиться небольшая прямая, как подчеркивание. Если повторить операцию несколько раз — длину линии можно получить на всю страницу. См. картинку ниже.
На картинке показана линия, созданная с помощью кнопок: «Cntrl» и «-«.
3 Способ
Этот способ пригодится в тех случаях, когда вы хотите провести прямую линию (и даже, может быть, не одну) в любом месте на листе: вертикально, горизонтально, поперек, на наискосок и пр. Для этого перейдите в меню в раздел «ВСТАВКА» и выберите функцию вставки «Фигуры». Далее просто щелкаете по значку с прямой линией и вставляете ее в нужное место, задав две точки: начало и конец.
4 Способ
В главном меню есть еще одна специальная кнопка, которую можно использовать для создания линий. Для этого поставьте курсор в нужную вам строчку, а затем выберите кнопку на панельке «Границы» (находится в разделе «ГЛАВНАЯ»). Далее у вас в нужной строчке должна появиться прямая линия во всю ширину листа.
Для этого поставьте курсор в нужную вам строчку, а затем выберите кнопку на панельке «Границы» (находится в разделе «ГЛАВНАЯ»). Далее у вас в нужной строчке должна появиться прямая линия во всю ширину листа.
Собственно на этом все. Я считаю, что этих способов более чем достаточно для построения любых прямых в ваших документах. Всего наилучшего!
В текстовом документе линия выполняет различны функции. Декоративную, когда нужно придать тексту визуальное оформление. Разделительную, если нужно сделать текст более понятным для восприятия. как вставить линию в Word?
Как сделать непрерывную горизонтальную линию в word: 4 способа
Способы установки непрерывной линии отличаются в зависимости от того, какая версия Word установлена на компьютере.
Способ 1. Word 2003
Стандартная версия программы:
- Поставьте курсор в начале строки, на которой должна находиться линия.
Способ 2. Word 2007
Обновленный вариант программы:
- Установите курсор в начале строки с линией.
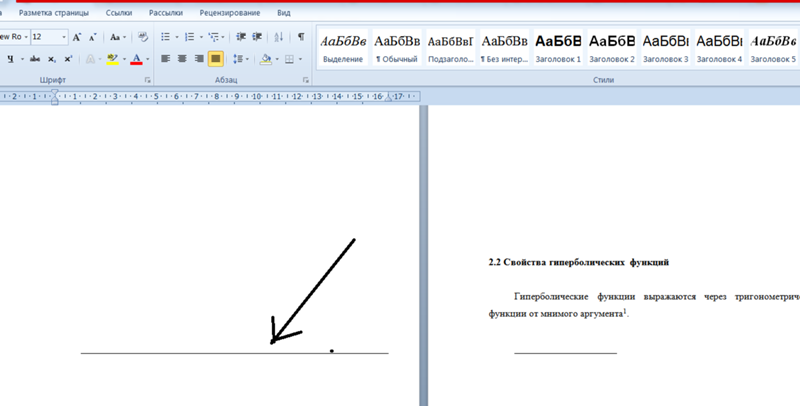
Для дальнейшей работы начните печатать текст.
Важно! Для печати текста с новой строки необходимо жать на клавиши стрелок вместо «Enter».
Способ 3. «Подчеркнутый» текст
Метод подходит только для создания линии под текстом:
- Найдите графу «Главная».
- Среди типов начертания текста выберите «Подчеркнутый».
Начните печатать текстовое сообщение.
Способ 4. Отдельная линия
Способ подходит для создания линии как декоративного элемента, отдельной от текста:
- Установите курсор в начале строчки.
- Нажмите символ «-» одновременно с клавишей «Shift».
Пунктирная полоса преобразуется в непрерывную автоматически.
Примечание! Такой способ доступен только в offline-версии программы пакета Office.
Процесс создания непрерывных линий в горизонтальной плоскости наглядно представлен в видео.
Видео — Горизонтальная линия в word: 4 способа
Как сделать горизонтальную и вертикальную линии?
Все варианты установки горизонтальной линии описаны в первом разделе статьи.
Чтобы установить вертикальную линию, используйте Способ №1 с некоторыми поправками:
- После выбора функции «Границы и заливка» обратите внимание на правую колонку «Образец».
- В левой части колонки найдите клавиши управления расположением полосы – горизонтальное или вертикальное – и нажмите на нужное.
Способ №2 также подходит для установки вертикальной полосы:
- После выбора графы «Абзац» обратите внимание на клавишу «Границы».
- Нажмите на стрелку справа от клавиши и выберите расположение границы – нижнее/верхнее или левое/правое.
Как сделать много подчеркнутых строк?
Для подчеркивания неограниченного количества строк в тексте подходит Способ №3 по установке полосы под текстом.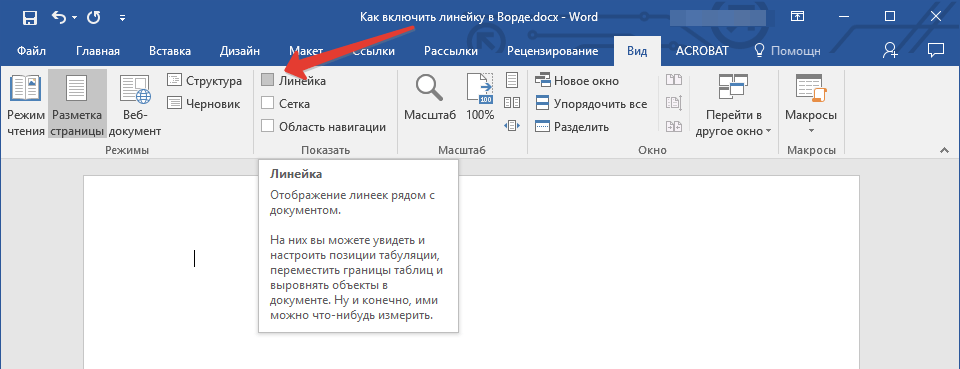
Чтобы сделать сразу несколько строк под или над текстом, воспользуйтесь Способом №4, но вместо символа «-» используйте «=» или «#».
Линия в Word с помощью рисования
С помощью этого метода непрерывная полоса может принимать любое направление: горизонтальное, вертикальное, диагональное.
- Перейдите во вкладку «Вставка».
Таким образом можно нарисовать полосу любой длины. Ее форматирование не зависит от текста.
Как в Ворде сделать линию над которой можно писать?
Для создания данного типа черты необходимо воспользоваться инструментом «Горизонтальная линия».
- Установите курсор в начале строки.
Чтобы изменить длину, ширину или дизайн черты, необходимо кликнуть 2 раза по фигуре. Откроется окно с функциями и параметрами, применимыми для линии.
На заметку! Для изменения размеров линии необязательно вызывать окно с функциями.
Достаточно 1 раз нажать на линию, чтобы визуально проявилось ее поле с границами. Нажмите на одну из границ и перетаскивайте влево/вправо для сокращения/удлинения.
Линию можно перетащить в любую другую часть текста. Для этого нужно 1 раз нажать на нее и переместить туда, где она нужна. Линия не устанавливается поверх документа – после перемещения она автоматически настроится под текст.
Как сделать линию таблицы?
Черта может быть не только элементом разделения или украшения текста. В таблице она служит обозначением границ ячеек. Для добавления границы:
- Щелкните на таблицу, а после – на маркер ее перемещения в левом вернем углу.
Продолжите работу с таблицей.
Как удалить линию?
Для удаления ненужной линии выполните следующие действия:
- Установите курсор в начале строки с линией.
Способ подходит также для удаления линии в программе Outlook. Вместо раздела «Абзац» нужные параметры находятся во вкладке «Формат текста».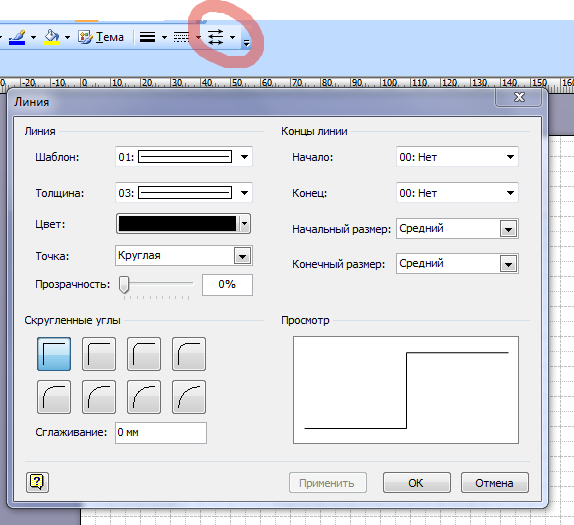
Создание и редактирование линейной полосы напрямую зависит от функций, которые она должна выполнять: подчеркивание текста, его разделение или графическое оформление.
Видео — Как сделать линию в Ворде
Понравилась статья?
Сохраните, чтобы не потерять!
Как нарисовать линию в ворде
Как нарисовать линию в Word
Не редко при оформлении текстовых документов возникает необходимость нарисовать линию, например, для того чтобы отделить одну часть текста от другой. В текстовом редакторе Microsoft Word существует сразу несколько возможностей для решения такой задачи.
В этой статье мы рассмотрим три наиболее простых способа нарисовать линию в Word. Материал будет актуален для всех современных версий Word. Включая Word 2007, 2010, 2013 и 2016.
Способ № 1. Вставка знака тире или подчеркивания.
Пожалуй, самый простой способ нарисовать линию в Ворде это воспользоваться знаком тире или знаком подчеркивание.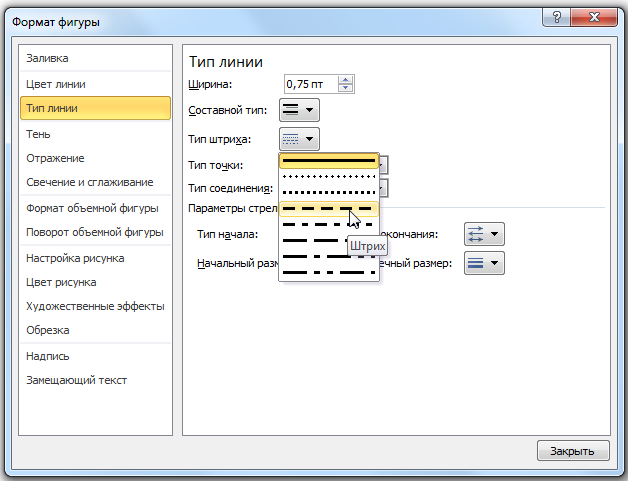 Подряд вставив большое количество таких знаков, вы получите горизонтальную линию. Например, для того чтобы нарисовать линию с помощью знака тире, просто зажмите клавишу CTRL и не отпуская ее нажмите клавишу «минус» на дополнительном блоке клавиатуры. Дальше удерживайте эту комбинацию клавиш, пока не получите линию нужной вам длины.
Подряд вставив большое количество таких знаков, вы получите горизонтальную линию. Например, для того чтобы нарисовать линию с помощью знака тире, просто зажмите клавишу CTRL и не отпуская ее нажмите клавишу «минус» на дополнительном блоке клавиатуры. Дальше удерживайте эту комбинацию клавиш, пока не получите линию нужной вам длины.
Аналогичным способом можно нарисовать линию с помощью знака подчеркивание. Для этого нужно зажать клавишу SHIFT и клавишу со знаком подчеркивания. Дальше нужно удерживать эти клавиши пока не будет нарисована линия нужной вам длины.
Данный способ создания линий удобен тем, что такую линию легко нарисовать и легко удалить. Если линия окажется не нужна, то ее можно удалить точно также, как и любой другой текст.
Способ № 2. Вставка готовой линии.
Другой способ нарисовать линию в Ворде, это воспользоваться кнопкой для создания границ. Данная кнопка находится на вкладке «Главная» и она позволяет быстро нарисовать линию в любом месте текста.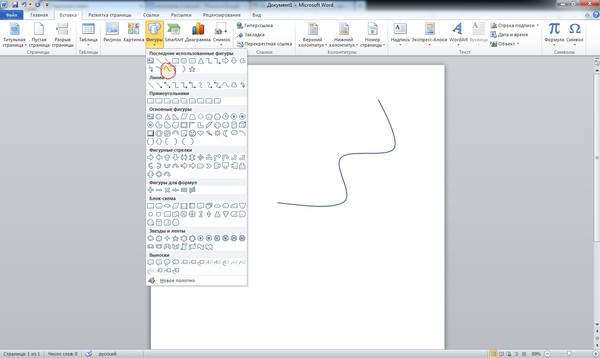 Все, что нужно сделать, это установить курсор в том месте, где должна быть линия, нажать на кнопку и выбрать «Горизонтальная линия». В результате в выбранном месте страницы будет нарисована горизонтальная линия.
Все, что нужно сделать, это установить курсор в том месте, где должна быть линия, нажать на кнопку и выбрать «Горизонтальная линия». В результате в выбранном месте страницы будет нарисована горизонтальная линия.
Преимуществом данного способа является то, что нарисованную таким образом линию можно изменить. Линию можно сделать более толстой, тонкой, длинной или короткой. Для этого линию нужно выделить мышкой, после чего ее размер можно регулировать, перемещая ее углы. Для того чтобы удалить такую линию ее нужно просто выделить и нажать на клавишу Delete.
Способ № 3. Вставка фигуры.
На вкладке «Вставка» есть кнопка «Фигуры», с помощью которой в документ можно вставлять различные фигуры. Среди прочего здесь есть фигура в виде линии. Для того чтобы вставить ее в документ нажмите на кнопку «Фигуры», выберите линию и нарисуйте в документе линию нужной вам длины.
Плюсом данного способа является то, что такую линию можно размещать под любым углом. Для того чтобы удалить такую линию нужно просто выделить ее мышкой и нажать клавишу Delete.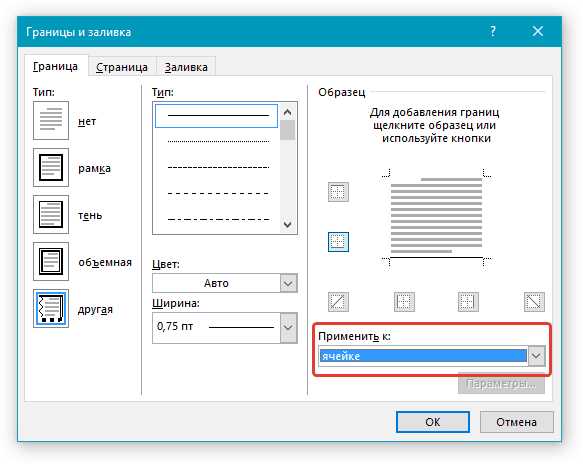
Рисуем линии в программе Microsoft Word
Если вы хотя бы иногда пользуетесь текстовым редактором MS Word, наверняка знаете о том, что в этой программе можно не только набирать текст, но и выполнять ряд других задач. О многих возможностях этого офисного продукта мы уже писали, при необходимости, вы можете ознакомиться с этим материалом. В этой же статье мы расскажем о том, как в Ворде нарисовать линию или полоску.
Создаем обычную линию
1. Откройте документ, в котором необходимо нарисовать линию, или создайте новый файл и откройте его.
2. Перейдите ко вкладке “Вставка”, где в группе “Иллюстрации” нажмите кнопку “Фигуры” и выберите подходящую линию из списка.
Примечание: В нашем примере используется Ворд 2016, в предыдущих версиях программы во вкладке “Вставка” есть отдельная группа “Фигуры”.
3. Нарисуйте линию, нажав левую кнопку мышки в ее начале и отпустив в конце.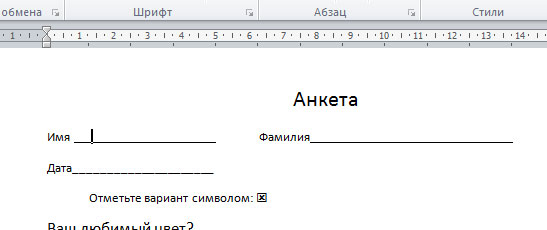
4. Линия заданной вами длины и направления будет нарисована. После этого в документе MS Word появится режим работы с фигурами, о возможностях которого читайте ниже.
Рекомендации по созданию и изменению линий
После того, как вы нарисуете линию, в Ворде появится вкладка “Формат”, в которой вы сможете изменить и отредактировать добавленную фигуру.
Чтобы изменить внешний вид лини, разверните меню пункта “Стили фигур” и выберите тот, который вам нравится.
Чтобы сделать пунктирную линию в Word, разверните меню кнопки “Стили фигур”, предварительно кликнув на фигуру, и выберите необходимый тип линии (“Штрих”) в разделе “Заготовки”.
Чтобы нарисовать не прямую, а кривую линию, выберите соответствующий тип линии в разделе “Фигуры”. Кликните один раз левой кнопкой мышки и потяните ее, чтобы задать один изгиб, кликните второй раз для следующего, повторите это действие для каждого из изгибов, а затем дважды кликните левой кнопкой мышки, чтобы выйти из режима рисования линии.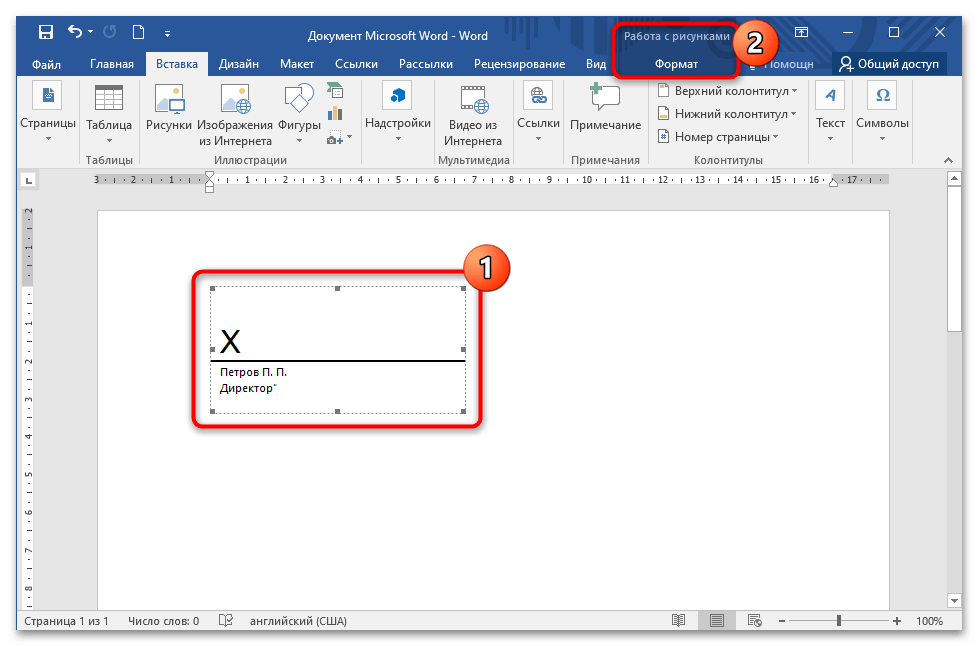
Чтобы нарисовать линию свободной формы, в разделе “Фигуры” выберите “Полилиния: рисованная кривая”.
Чтобы изменить размер поля нарисованной линии, выделите ее и нажмите на кнопку “Размер”. Задайте необходимые параметры ширины и высоты поля.
- Совет: Изменить размер области, которую занимает линия можно и с помощью мышки. Кликните по одному из кружков, обрамляющих ее, и потяните в нужную строну. Если это необходимо, повторите действие и с другой стороны фигуры.
Для фигур с узлами (например, кривая линия) доступен инструмент их изменения.
Чтобы изменить цвет фигуры, нажмите на кнопку “Контур фигуры”, расположенную в группе “Стили”, и выберите подходящий цвет.
Чтобы переместить линию, просто кликните по ней, чтобы отобразилась область фигуры, и переместите ее в желаемое место документа.
На этом все, из этой статьи вы узнали, как нарисовать (провести) линию в Ворде. Теперь вы знаете немного больше о возможностях этой программы. Желаем вам успехов в ее дальнейшем освоении.
Теперь вы знаете немного больше о возможностях этой программы. Желаем вам успехов в ее дальнейшем освоении.
Мы рады, что смогли помочь Вам в решении проблемы.
Помимо этой статьи, на сайте еще 11902 инструкций.
Добавьте сайт Lumpics.ru в закладки (CTRL+D) и мы точно еще пригодимся вам.
Отблагодарите автора, поделитесь статьей в социальных сетях.
Опишите, что у вас не получилось. Наши специалисты постараются ответить максимально быстро.
Рисуем линию в документе Word
В документе MS Word вы можете нарисовать практически любую фигуру и органично встроить ее в текст с иллюстрациями, таблицами и прочими данными. Как вы догадались, нарисовать простую линию – прямую или кривую в программе вообще не проблема. Давайте рассмотрим весь процесс более подробно.
- Как создать линию в документе Word
- Вариант 1: Создание прямой
- Вариант 2: Создание кривой линии
- Редактирование линий
Как создать линию в документе Word
Процесс создания линии в программе MS Word практически не отличается в зависимости от того, нужно ли вам сделать прямую или кривую. Однако мы подробно рассмотрим оба варианта.
Однако мы подробно рассмотрим оба варианта.
Вариант 1: Создание прямой
Создание простой прямой линии происходит по следующей инструкции:
- Запустите документ, в котором будете ее рисовать. Переключитесь во вкладку «Вставка».
В группе инструментов «Иллюстрации» нужно выбрать инструмент «Фигуры». Появится контекстное меню с разделением фигур по группам. Вас интересует в данном случае группа «Линии». Выберите там прямую линию.
Вариант 2: Создание кривой линии
Иногда пользователю может потребоваться нарисовать кривую линию. Делается это примерно так же, как и создание прямой:
- Перейдите во вкладку «Вставка» и кликните там по кнопке «Фигуры».

- Из контекстного меню, в блоке «Линии» выберите тот шаблон линии, который вам хотелось бы использовать. В нашем случае это будет один из шаблонов кривой линии. Лучше всего использовать тот, что отмечен на скриншоте, но можете попробовать какой-нибудь другой.
- Нарисуйте кривую линию с помощью инструмента «Карандаш». Изначально ваш рисунок может выглядеть криво, но потом он преобразуется в кривую автоматически.
Редактирование линий
Нарисованной линии можно менять стили, подгоняя ее под общую стилистику документа. Вы можете установить ей толщину, цвет, сделать ее в виде штриха. Работа со стилями линий происходит по следующей инструкции:
- Кликните по той линии, которой вы хотите поменять или настроить стили. Она должна выделиться на рабочей области.
- Чтобы изменить цвет фигуры, нажмите на кнопку “Контур фигуры”, расположенную в группе “Стили”, и выберите подходящий цвет.

Как видите, нет абсолютно ничего сложного в том, чтобы нарисовать линию в документе Word. Если у вас все же возникли затруднения или другие вопросы по теме статьи, то напишите их в комментариях.
Как в word 2007 сделать вертикальную линию?
Добрый день.
В сегодняшнем небольшом уроке хотел бы показать как в Word можно сделать линию. Вообще, это довольно распространенный вопрос, на который сложно дать ответ, т.к. непонятно о какой линии вообще идет речь. Именно поэтому, я хочу разобрать 4 способа созданий различных линий.
И так, начнем…
1 Способ
Допустим, вы написали какой-то текст и вам нужно провести под ним прямую линию, т.е. подчеркнуть. В Word для этого есть специальный инструмент подчеркивания. Просто сначала выделите нужные символы, далее выберите на панели инструментов значок с буквой «Ч«. См. скриншот ниже.
2 Способ
На клавиатуре есть специальная кнопка — «тире». Так вот, если зажать кнопку «Cntrl» и затем нажать на «-» — в Word появиться небольшая прямая, как подчеркивание. Если повторить операцию несколько раз — длину линии можно получить на всю страницу. См. картинку ниже.
Если повторить операцию несколько раз — длину линии можно получить на всю страницу. См. картинку ниже.
На картинке показана линия, созданная с помощью кнопок: «Cntrl» и «-«.
3 Способ
Этот способ пригодится в тех случаях, когда вы хотите провести прямую линию (и даже, может быть, не одну) в любом месте на листе: вертикально, горизонтально, поперек, на наискосок и пр. Для этого перейдите в меню в раздел «ВСТАВКА» и выберите функцию вставки «Фигуры». Далее просто щелкаете по значку с прямой линией и вставляете ее в нужное место, задав две точки: начало и конец.
4 Способ
В главном меню есть еще одна специальная кнопка, которую можно использовать для создания линий. Для этого поставьте курсор в нужную вам строчку, а затем выберите кнопку на панельке «Границы» (находится в разделе «ГЛАВНАЯ»). Далее у вас в нужной строчке должна появиться прямая линия во всю ширину листа.
Собственно на этом все. Я считаю, что этих способов более чем достаточно для построения любых прямых в ваших документах.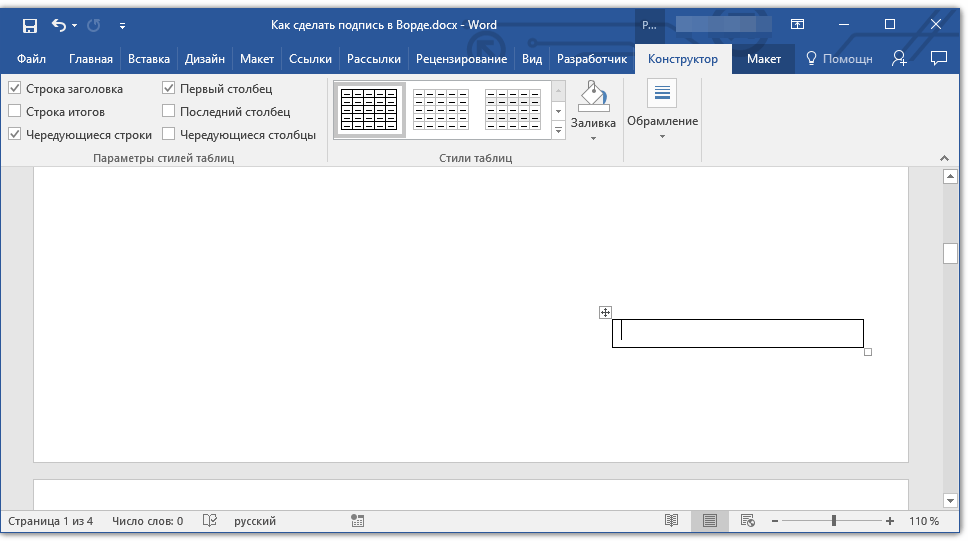 Всего наилучшего!
Всего наилучшего!
- Автор: Alex
Оцените статью:
(9 голосов, среднее: 1.9 из 5)
Артем 21 июля 2013 Документы, Сервисы 1,846 Views
Работая в программе Microsoft word нам часто бывает необходимо проиллюстрировать свои надписи какой – нибудь фигурой, изображением или просто подчеркиванием. Самый простой способ выделить текст – это нарисовать линию. И, о том, как нарисовать, сделать линию в ворд мы и поговорим в сегодняшний нашей статье.
Всего на данный момент в программе Microsoft Word существует четыре способа, действуя по которым можно сделать линию в word (ворде) 2003, 2007, 2010 и 2013.
Способ 1. Рисуем линию в word. Для этого нам нужно в открытой программе Microsoft Word выбрать инструмент нижняя граница и начинаем набирать текст, при этом граница будет как в верху текста, так и внизу.
Способ 2. А если нам нужно только подчеркнуть текст, то есть сделать так, чтобы границы была только снизу текста. Для этого мы набираем наш текст, выделяем его правой кнопкой мыши и нажимаем на кнопку подчеркнутого режима, текст становится подчеркнутым. Этот способ сделать черточку в ворде называется.
Способ 3. Если вам нужна в ворде просто линия, для того, чтобы отделить одно содержимое от другого, то это можно сделать с помощью клавиатуры, нужно зажать сочетания клавиш Shift+ «-» и у вас начертится линия.
Способ 4. Данный способ можно использовать, как вам необходима линия без текста и не на уровне текста, как было описано в предыдущем способе. Можно просто нарисовать линию в word (ворде). Для этого, переходим в режим фигуры и выбираем линию. Отмечаем на нашем документе начало линии и конец линии и в нашем документе появляется линия. Но это уже больше относится к рисования, а о том, как рисовать в ворд я писал здесь.
Как видите, сделать линию в ворде совсем несложно.
Check Also
Binaryalarm.com или как реально заработать на бинарных опционах?
Бинарные опционы – лучший способ заработка, сообщат интересующемуся данной темой на одном форуме, ну что …
Не редко при оформлении текстовых документов возникает необходимость нарисовать линию, например, для того чтобы отделить одну часть текста от другой. В текстовом редакторе Microsoft Word существует сразу несколько возможностей для решения такой задачи.
В этой статье мы рассмотрим три наиболее простых способа нарисовать линию в Word. Материал будет актуален для всех современных версий Word. Включая Word 2007, 2010, 2013 и 2016.
Способ № 1. Вставка знака тире или подчеркивания.
Пожалуй, самый простой способ нарисовать линию в Ворде это воспользоваться знаком тире или знаком подчеркивание. Подряд вставив большое количество таких знаков, вы получите горизонтальную линию. Например, для того чтобы нарисовать линию с помощью знака тире, просто зажмите клавишу CTRL и не отпуская ее нажмите клавишу «минус» на дополнительном блоке клавиатуры. Дальше удерживайте эту комбинацию клавиш, пока не получите линию нужной вам длины.
Дальше удерживайте эту комбинацию клавиш, пока не получите линию нужной вам длины.
Аналогичным способом можно нарисовать линию с помощью знака подчеркивание. Для этого нужно зажать клавишу SHIFT и клавишу со знаком подчеркивания. Дальше нужно удерживать эти клавиши пока не будет нарисована линия нужной вам длины.
Данный способ создания линий удобен тем, что такую линию легко нарисовать и легко удалить. Если линия окажется не нужна, то ее можно удалить точно также, как и любой другой текст.
Способ № 2. Вставка готовой линии.
Другой способ нарисовать линию в Ворде, это воспользоваться кнопкой для создания границ. Данная кнопка находится на вкладке «Главная» и она позволяет быстро нарисовать линию в любом месте текста. Все, что нужно сделать, это установить курсор в том месте, где должна быть линия, нажать на кнопку и выбрать «Горизонтальная линия». В результате в выбранном месте страницы будет нарисована горизонтальная линия.
Преимуществом данного способа является то, что нарисованную таким образом линию можно изменить. Линию можно сделать более толстой, тонкой, длинной или короткой. Для этого линию нужно выделить мышкой, после чего ее размер можно регулировать, перемещая ее углы. Для того чтобы удалить такую линию ее нужно просто выделить и нажать на клавишу Delete.
Линию можно сделать более толстой, тонкой, длинной или короткой. Для этого линию нужно выделить мышкой, после чего ее размер можно регулировать, перемещая ее углы. Для того чтобы удалить такую линию ее нужно просто выделить и нажать на клавишу Delete.
Способ № 3. Вставка фигуры.
На вкладке «Вставка» есть кнопка «Фигуры», с помощью которой в документ можно вставлять различные фигуры. Среди прочего здесь есть фигура в виде линии. Для того чтобы вставить ее в документ нажмите на кнопку «Фигуры», выберите линию и нарисуйте в документе линию нужной вам длины.
Плюсом данного способа является то, что такую линию можно размещать под любым углом. Для того чтобы удалить такую линию нужно просто выделить ее мышкой и нажать клавишу Delete.
Как добавить горизонтальные линии в документ Word 2016
Как добавить горизонтальные линии в документ Word 2016
 Мы можем получать компенсацию от поставщиков, которые появляются на этой странице, с помощью таких методов, как партнерские ссылки или спонсируемое партнерство. Это может повлиять на то, как и где их продукты будут отображаться на нашем сайте, но поставщики не могут платить за влияние на содержание наших обзоров. Для получения дополнительной информации посетите нашу страницу «Условия использования».
Мы можем получать компенсацию от поставщиков, которые появляются на этой странице, с помощью таких методов, как партнерские ссылки или спонсируемое партнерство. Это может повлиять на то, как и где их продукты будут отображаться на нашем сайте, но поставщики не могут платить за влияние на содержание наших обзоров. Для получения дополнительной информации посетите нашу страницу «Условия использования».Большинство из вас уже знают, что можно быстро добавить горизонтальную линию в документ Word, введя три дефиса и нажав Enter, но это еще не все. Есть несколько сочетаний клавиш и встроенная функция, позволяющая добавить предопределенную линию, которую можно копировать, перемещать, наклонять и удалять.
В этой статье я покажу вам, как вставлять строки обоими способами.
Подробнее о программном обеспечении
- Мастер Microsoft Office с этим аккредитованным обучением
- Как вернуть первое и последнее время из временных меток в Microsoft Excel
- Контрольный список: развертывание приложений и служб Microsoft 365 на компьютерах Mac
- Google Workspace и Microsoft 365: параллельный анализ
Я использую Office 365 Word (настольный компьютер) в 64-разрядной системе Windows 10, но вы можете использовать более старую версию Word.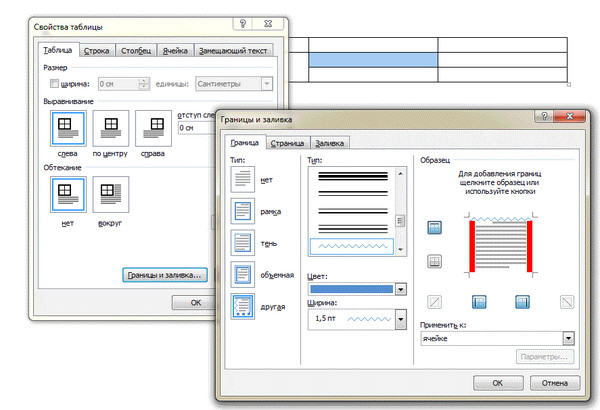 Браузерная версия не поддерживает эти функции. Нет демонстрационного файла; он вам не понадобится.
Браузерная версия не поддерживает эти функции. Нет демонстрационного файла; он вам не понадобится.
SEE: Выбор стратегии выхода из Windows 7: четыре варианта (Tech Pro Research)
С клавиатуры
Помимо сочетания клавиш с тремя дефисами, есть еще пять, всего шесть сочетаний клавиш для отображения горизонтальной линии в документе Word, как показано на Рисунок A .
Просто введите три символа и нажмите Enter, и Word преобразует три символа в соответствующую строку. Это волшебство стало возможным благодаря функции автозамены.
- Чтобы получить доступ к этой функции, перейдите на вкладку «Файл» и нажмите «Параметры».
- На левой панели щелкните Проверка правописания.
- Справа нажмите кнопку «Параметры автозамены».
- Затем перейдите на вкладку «Автоформат при вводе».
- В появившемся диалоговом окне проверьте линии границы в разделе «Применить» ( Рисунок B ).
 Этот параметр находится в одном и том же месте во всех версиях, но его поиск в более старых версиях немного отличается: если вы все еще используете 2003, выберите «Автозамена» в меню «Инструменты»; Пользователям версии 2007 следует нажать кнопку Office, а затем щелкнуть Параметры Word.
Этот параметр находится в одном и том же месте во всех версиях, но его поиск в более старых версиях немного отличается: если вы все еще используете 2003, выберите «Автозамена» в меню «Инструменты»; Пользователям версии 2007 следует нажать кнопку Office, а затем щелкнуть Параметры Word.
Чтобы отключить эту функцию, снимите флажок «Линии границ» в разделе «Применить». Чтобы временно узурпировать эту функцию, нажмите Ctrl+z, чтобы отменить преобразование. Чтобы удалить линию, щелкните раскрывающийся список «Параметры автозамены» (в левом поле) и выберите «Отменить линию границы», как показано на рис. C . (Но вы должны сделать это немедленно.) Вы также можете использовать это раскрывающееся меню, чтобы отключить функцию автозамены. Если раскрывающийся список больше недоступен, щелкните строку (однако она не будет видна, курсор будет находиться над строкой) и нажмите «Удалить».
Если вы решите отключить эту опцию, вы можете быстро вставить горизонтальную линию следующим образом:
- Поместите курсор туда, куда вы хотите вставить строку.

- Перейдите на вкладку «Главная», а затем щелкните стрелку раскрывающегося списка для параметра «Границы» в группе «Абзац».
- В появившемся списке выберите Горизонтальная линия.
Чтобы удалить строку, выберите ее и нажмите Удалить. Доступно несколько вариантов форматирования; просто дважды щелкните строку, чтобы увидеть, что доступно.
Дополнительные сведения о функции автозамены см. в статье Использование возможностей функции автозамены Word
Проблема с липкой границей
Word преобразует набор из трех символов в формат абзаца. На самом деле это граница, а не фигура (которую мы кратко обсудим ниже). Если вы введете три дефиса непосредственно под строкой текста, Word добавит к тексту границу (абзац). Если вы перемещаете текст, строка перемещается вместе с ним. Если между текстом и строкой, сгенерированной дефисом, есть пустая строка, эта строка стоит отдельно. Вы можете переместить его и удалить.
После того, как линия привязана к тексту в качестве границы, вы не можете выбрать и удалить линию.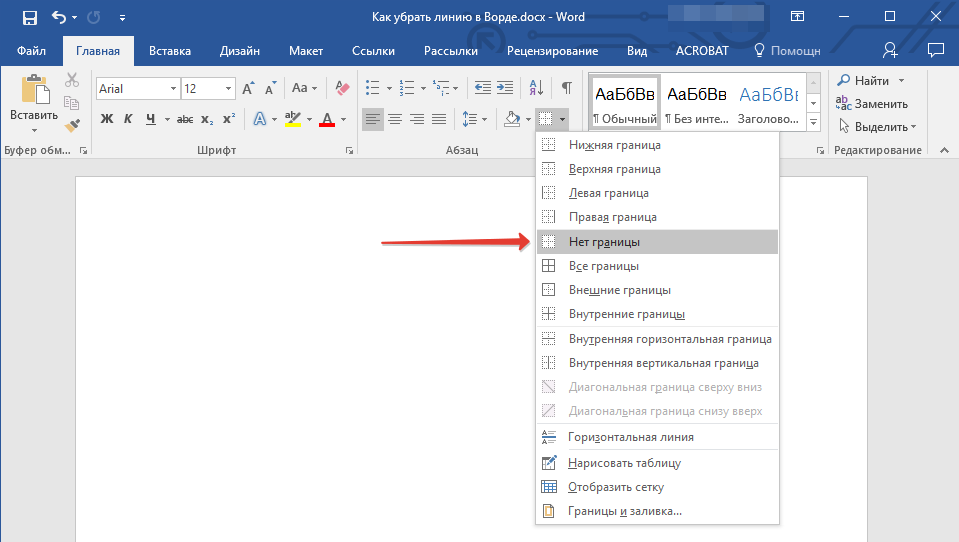 Как избавиться от этого? Щелкните в любом месте текстового абзаца, а затем щелкните раскрывающийся список «Границы». Выберите No Border, как показано на Рисунок D , и липкая рамка исчезнет
Как избавиться от этого? Щелкните в любом месте текстового абзаца, а затем щелкните раскрывающийся список «Границы». Выберите No Border, как показано на Рисунок D , и липкая рамка исчезнет
В виде линий
Линии, создаваемые сочетаниями клавиш и функцией автозамены, безусловно, функциональны, но Word также может рисовать линии под углом, используя фигуру «Линии». Вам нужно будет вставить настоящую форму, а не рамку в формате абзаца.
- Для этого перейдите на вкладку «Вставка» и щелкните раскрывающийся список «Фигуры» (в группе «Иллюстрации»).
- Выберите линию в разделе «Линии» и щелкните место начала линии.
- Слегка перетащите и щелкните второй раз там, где вы хотите, чтобы линия заканчивалась.
Вы можете копировать, перемещать или изменять размер этой строки. Чтобы вставить прямую линию, удерживайте клавишу Shift. Любую конечную точку можно отрегулировать так, чтобы она находилась выше или ниже другой точки, перетащив любую точку вверх или вниз. Точка, которую вы не двигаете, останется привязанной к своей позиции.
Точка, которую вы не двигаете, останется привязанной к своей позиции.
Если вы хотите, чтобы обе точки перемещались, удерживайте нажатой клавишу Ctrl при перемещении одной точки или другой. Линия ведет себя так же, как детские качели, как если бы линия находилась в центре точки опоры, но только поначалу, потому что вы можете перетаскивать точку на полные 360 градусов.
Оставайтесь с нами
Добавление горизонтальной линии может обеспечить визуальную границу между двумя секциями. Добавление вертикальной линии сделает то же самое. В следующей статье я покажу вам, как добавить вертикальную линию в документ.
Отправьте мне свой вопрос об Office
Я отвечаю на вопросы читателей, когда могу, но это не гарантия. Не отправляйте файлы без запроса; первоначальные просьбы о помощи, поступающие с вложенными файлами, будут удаляться непрочитанными. Вы можете отправить скриншоты своих данных, чтобы уточнить ваш вопрос. При обращении ко мне будьте максимально конкретны. Например, «Пожалуйста, устраните неполадки в моей книге и исправьте ошибки», скорее всего, не получит ответа, но «Можете ли вы сказать мне, почему эта формула не возвращает ожидаемых результатов?» мощь. Пожалуйста, укажите приложение и версию, которую вы используете. TechRepublic не возмещает мне потраченное время или опыт, когда я помогаю читателям, и я не требую вознаграждения от читателей, которым помогаю. Вы можете связаться со мной по адресу susansalesharkins@gmail.com.
Например, «Пожалуйста, устраните неполадки в моей книге и исправьте ошибки», скорее всего, не получит ответа, но «Можете ли вы сказать мне, почему эта формула не возвращает ожидаемых результатов?» мощь. Пожалуйста, укажите приложение и версию, которую вы используете. TechRepublic не возмещает мне потраченное время или опыт, когда я помогаю читателям, и я не требую вознаграждения от читателей, которым помогаю. Вы можете связаться со мной по адресу susansalesharkins@gmail.com.
См. также
- Как объединить Excel VLOOKUP() и сводную таблицу для простых решений (TechRepublic)
- Как использовать условные поля в слиянии почты Word (TechRepublic)
- Вопросы и ответы по Office: сворачиваемый заголовок и настройки задержки отправки не панацея, но близка к этому (TechRepublic)
- Как документировать записи Word AutoText и AutoCorrect (TechRepublic)
- Как документировать команды клавиатуры Word (TechRepublic)
- 10 бесплатных альтернатив Microsoft Word и Excel (скачать TechRepublic)
- Microsoft Office 365 для бизнеса: все, что вам нужно знать (ZDNet)
- 10 самых важных приложений для iPhone всех времен (Download.
 com)
com) - Требуется работа, чтобы сохранить конфиденциальность ваших данных в Интернете. Эти приложения могут помочь (CNET)
- Охват ресурсов по языкам программирования и карьере разработчиков (TechRepublic на Flipboard)
Сьюзан Харкинс
Опубликовано: Изменено: Увидеть больше Программное обеспечение Поделиться: Как добавить горизонтальные линии в документ Word 2016- Программного обеспечения
Выбор редактора
- Изображение: Rawpixel/Adobe Stock
ТехРеспублика Премиум
Редакционный календарь TechRepublic Premium: ИТ-политики, контрольные списки, наборы инструментов и исследования для загрузки
Контент TechRepublic Premium поможет вам решить самые сложные проблемы с ИТ и дать толчок вашей карьере или новому проекту.

Персонал TechRepublic
Опубликовано: Изменено: Читать далее Узнать больше - Изображение: diy13/Adobe Stock
Программного обеспечения
Виндовс 11 22х3 уже здесь
Windows 11 получает ежегодное обновление 20 сентября, а также ежемесячные дополнительные функции. На предприятиях ИТ-отдел может выбирать, когда их развертывать.
Мэри Бранскомб
Опубликовано: Изменено: Читать далее Увидеть больше Программное обеспечение - Изображение: Кто такой Дэнни/Adobe Stock
Край
ИИ на переднем крае: 5 трендов, за которыми стоит следить
Edge AI предлагает возможности для нескольких приложений. Посмотрите, что организации делают для его внедрения сегодня и в будущем.
Меган Краус
Опубликовано: Изменено: Читать далее Увидеть больше - Изображение: яблоко
Программного обеспечения
Шпаргалка по iPadOS: все, что вы должны знать
Это полное руководство по iPadOS от Apple.
 Узнайте больше об iPadOS 16, поддерживаемых устройствах, датах выпуска и основных функциях с помощью нашей памятки.
Узнайте больше об iPadOS 16, поддерживаемых устройствах, датах выпуска и основных функциях с помощью нашей памятки.Персонал TechRepublic
Опубликовано: Изменено: Читать далее Увидеть больше Программное обеспечение - Изображение: Worawut/Adobe Stock
- Изображение: Bumblee_Dee, iStock/Getty Images
Программного обеспечения
108 советов по Excel, которые должен усвоить каждый пользователь
Независимо от того, являетесь ли вы новичком в Microsoft Excel или опытным пользователем, эти пошаговые руководства принесут вам пользу.

Персонал TechRepublic
Опубликовано: Изменено: Читать далее Увидеть больше Программное обеспечение
Вертикальные линии в Word (Microsoft Word)
Обратите внимание: Данная статья написана для пользователей следующих версий Microsoft Word: 2007, 2010, 2013, 2016, 2019.и Word в Microsoft 365. Если вы используете более раннюю версию (Word 2003 или более раннюю версию), этот совет может вам не подойти . Чтобы просмотреть версию этого совета, написанную специально для более ранних версий Word, щелкните здесь: Вертикальные линии в Word.
, Allen Wyatt
(последнее обновление: 26 июня 2021 г.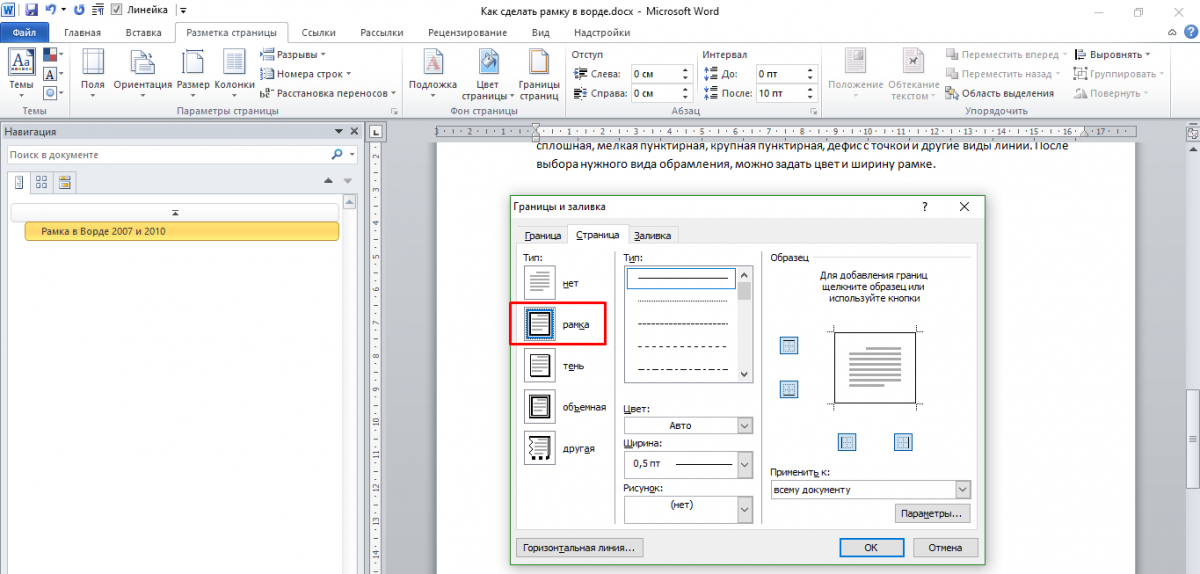 )
)
Для некоторых документов может потребоваться вставка вертикальных линий. На самом деле в Word это можно сделать четырьмя или пятью способами. Фактический метод, который вы выберете, зависит от ваших потребностей в документах и от того, что вам больше всего нравится.
Рисование линии
Первый метод включает рисование линии:
- Откройте вкладку «Вставка» на ленте.
- Щелкните инструмент «Фигуры», а затем щелкните одну из фигур линии из группы «Линия». Указатель мыши изменится на перекрестие, похожее на большой знак «плюс».
- Щелкните на одном конце линии, где вы хотите создать линию, но не отпускайте кнопку мыши.
- Перетащите мышь туда, где вы хотите расположить другой конец линии.
- Отпустите кнопку мыши.
Использование упоров стержня
Второй метод предполагает использование упоров стержня. Вы можете увидеть, как они выглядят, выполнив следующие действия:
- Выберите абзац или абзацы, которые вы хотите содержать вертикальные полосы.

- Отображение вкладки Главная на ленте.
- Щелкните маленький значок в правом нижнем углу группы «Абзац». Word отображает диалоговое окно «Абзац».
- Нажмите кнопку «Вкладки» в левом нижнем углу диалогового окна. Word отображает диалоговое окно «Вкладки». (См. рис. 1.)
- В поле Tab Stop Position введите горизонтальное измерение, указывающее, где вы хотите, чтобы полоса отображалась. Таким образом, если вы хотите, чтобы он находился на расстоянии 2 дюймов от левого поля, вы должны ввести 2 в поле.
- Нажмите кнопку-переключатель Bar.
- Щелкните Установить. (Кнопка «Установить» не будет активна до тех пор, пока вы, по крайней мере, не введете измерение, как указано в шаге 5.)
- Повторите шаги с 5 по 7, чтобы задать другие позиции стержня.
- Когда закончите, нажмите OK.
Рис. 1. Диалоговое окно «Вкладки».
Упоры табуляции на стержнях представляют собой простые черные вертикальные линии с одной точкой.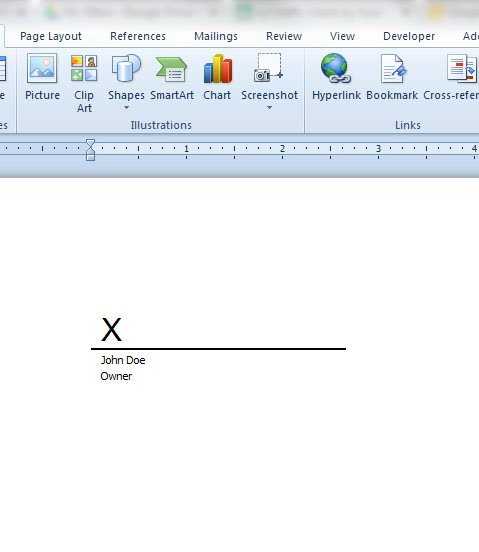 (Нет способа изменить толщину или цвет линии.)
(Нет способа изменить толщину или цвет линии.)
Использование границ
Другой метод, который хорошо работает, если вы хотите, чтобы линия отображалась рядом с абзацем, — это использование границ:
- Поместите точку вставки в абзац текст или, при желании, выделить весь абзац.
- Отображение вкладки Главная на ленте.
- Щелкните стрелку вниз рядом с инструментом «Границы» в группе «Абзац». Word отображает раскрывающийся список параметров.
- Выберите параметр «Левая граница» или «Правая граница» по желанию. Word добавляет границу либо к левой, либо к правой стороне абзаца, в зависимости от ситуации.
Линии между столбцами
Если в документе есть несколько столбцов и вы хотите, чтобы между ними были вертикальные линии, выполните следующие действия:
- Выделите текст, который вы хотите разместить в столбцах. (Если вы не выполните этот шаг, весь ваш раздел или документ будет отформатирован в виде столбцов.
 )
) - Отображение вкладки «Макет» на ленте.
- Щелкните инструмент «Столбцы» в группе «Параметры страницы», а затем щелкните «Другие столбцы». Word отображает диалоговое окно «Столбцы». (См. рис. 2.)
- Укажите количество столбцов, в которые вы хотите отформатировать текст.
- Убедитесь, что установлен флажок Линия между.
- Нажмите OK.
Рисунок 2. Диалоговое окно «Столбцы».
Использование таблиц
Последний способ создания вертикальных линий — использование таблиц. Хотя это может показаться немного запутанным, оно отлично подойдет для небольших фрагментов текста. Чтобы использовать этот метод, выполните следующие общие действия:
- Создайте таблицу с одной строкой и таким количеством столбцов, на которые вы хотите разделить текст.
- Выберите таблицу.
- Убедитесь, что на ленте отображается вкладка «Конструктор таблиц».
- Щелкните инструмент «Границы» (в группе «Стили таблиц») и выберите «Без границы».

- Снова щелкните инструмент «Границы» и выберите «Внутренняя вертикальная граница».
- Введите текст в каждую ячейку таблицы.
WordTips — ваш источник недорогого обучения работе с Microsoft Word. (Microsoft Word — самая популярная в мире программа для обработки текстов.) Этот совет (9503) относится к Microsoft Word 2007, 2010, 2013, 2016, 2019 и Word в Microsoft 365. Вы можете найти версию этого совета для старого интерфейса меню Word здесь: Вертикальные линии в Word .
Биография автора
Allen Wyatt
На его счету более 50 научно-популярных книг и множество журнальных статей, Аллен Вятт является всемирно признанным автором. Он является президентом Sharon Parq Associates, компании, предоставляющей компьютерные и издательские услуги. Подробнее об Allen…
Подробное руководство по VBA Visual Basic для приложений (VBA) — это язык, используемый для написания макросов во всех программах Office.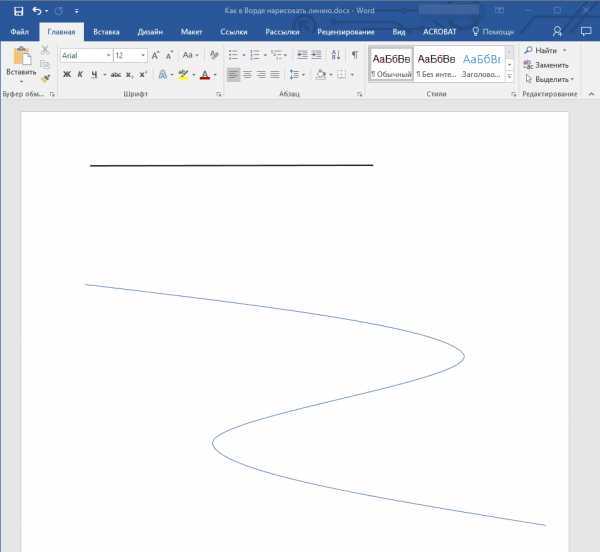 Это полное руководство показывает как профессионалам, так и новичкам, как освоить VBA, чтобы настроить весь пакет Office под свои нужды. Выезд Осваиваем VBA для Office 2010 уже сегодня!
Это полное руководство показывает как профессионалам, так и новичкам, как освоить VBA, чтобы настроить весь пакет Office под свои нужды. Выезд Осваиваем VBA для Office 2010 уже сегодня!
Подписаться
БЕСПЛАТНАЯ УСЛУГА: Получайте такие советы каждую неделю в WordTips, бесплатном информационном бюллетене по продуктивности. Введите свой адрес и нажмите «Подписаться».
Просмотреть последний информационный бюллетень.
(Ваш адрес электронной почты никому никогда не передается.)
Комментарии
Этот сайт
Есть версия Word, которая использует ленточный интерфейс (Word 2007 или более поздняя версия)? Этот сайт для вас! Если вы использовать более раннюю версию Word, посетите наш сайт WordTips посвящен интерфейсу меню.
Видео
Посетите канал Wordtips на YouTube
Подписаться
Бесплатный сервис: Получите советы по этой неделе в Wordtips,777.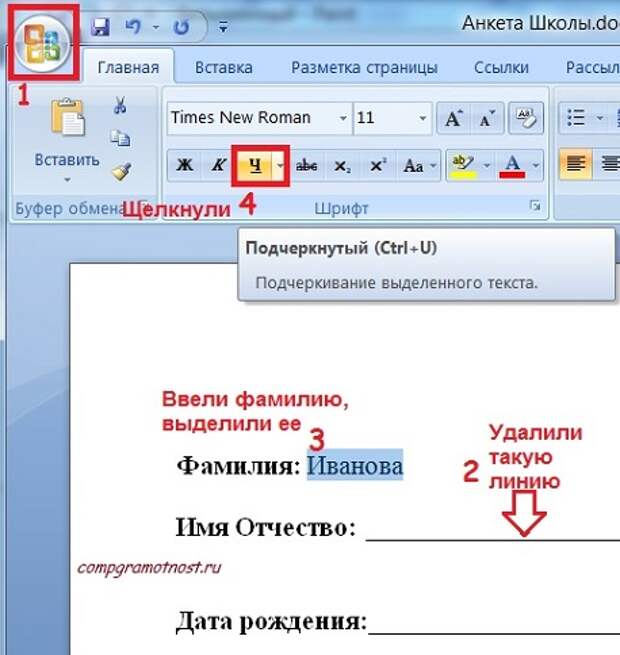 Введите свой адрес и нажмите «Подписаться».
Введите свой адрес и нажмите «Подписаться».
(Ваш адрес электронной почты никому и никогда не передается.)
Просмотрите самый последний информационный бюллетень.
Ссылки и обмен
- Часто задаваемые вопросы о WordTips
- Вопросы или комментарии
- Отличные идеи брендинга
- Бесплатные календари
Авторские права © 2022 Sharon Parq Associates, Inc.
Как вставить горизонтальную линию в Microsoft Word
Горизонтальные линии — это визуально привлекательный способ разделения частей текста и улучшения оформления документа. Линии — один из самых простых способов сделать ваш документ привлекательным и удобным для чтения.
Вот как можно вставить строку в Microsoft Word, чтобы упорядочить документ.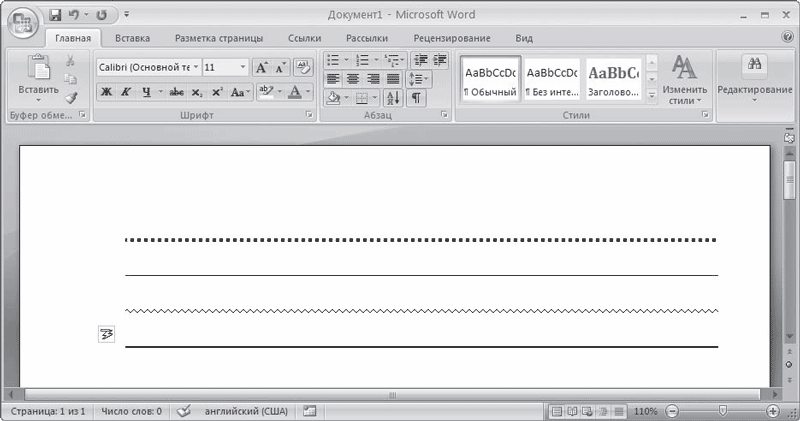
Содержание
- Откройте документ Microsoft Word.
- Выберите вкладку Вставка .
- Щелкните стрелку раскрывающегося списка под Фигуры .
- В раскрывающемся меню в разделе Lines выберите желаемый стиль линии — вариант с прямой линией обычно является лучшим выбором.
- Поместите курсор туда, где вы хотите, чтобы линия начиналась, затем удерживайте и перетащите линию туда, где вы хотите, чтобы она заканчивалась, наконец, отпустив кнопку мыши. Удерживайте Shift при перетаскивании, чтобы линия оставалась горизонтальной.
- Добавить контур: Выберите Контур фигуры , чтобы создать контур линии.
- Добавить эффекты: Нажмите Эффекты формы , чтобы добавить тени, отражения и многое другое к вашей линии.
- Измените размер линии: На каждом конце линии вы увидите два маленьких кружка. Нажмите и перетащите эти круги, чтобы изменить длину линии.
- Выровнять линию по тексту: Щелкните Позиция , чтобы задать выравнивание для линии. Например, если вы хотите, чтобы он перемещался вместе с текстом, выберите В соответствии с текстом .
- Поместите указатель мыши туда, куда вы хотите вставить горизонтальную линию.
- Для одной прямой линии введите три дефиса подряд и нажмите Введите .
- Строка будет вставлена на всю ширину страницы.
- Три дефиса (—) образуют одну простую строку.
- Три знака равенства (===) образуют простую двойную черту.
- Три подчеркивания (___) образуют одну жирную линию.
- Три звездочки (***) образуют пунктирную линию из квадратов с промежутками.
- Три цифровых знака (###) образуют тройную линию с более толстой центральной линией.

- Три тильды (~~~) создают волнистую линию.
- Щелкните вкладку Главная .
- Нажмите кнопку Границы .
- Выберите Верх или Низ Граница , чтобы вставить границу.
 В качестве альтернативы вы можете выбрать Горизонтальная линия .
В качестве альтернативы вы можете выбрать Горизонтальная линия . - Чтобы изменить ширину, цвет и т. д. границы, выберите Границы еще раз и щелкните Границы и затенение…
- Затем вы можете использовать окно «Границы и затенение» для управления шириной, цветом и стилем вашей границы.
Рисование линии с помощью фигур
Первый способ добавления горизонтальной (или вертикальной) линии в Word — нарисовать ее с помощью параметра фигуры. Для этого:
Затем вы можете отформатировать горизонтальную линию, выбрав линию и нажав кнопку 9Вкладка 0027 Shape Format (или двойной щелчок по строке).
На вкладке «Формат фигуры» можно форматировать линию следующим образом:
Как вставить строку с помощью ярлыков
Вы также можете добавлять строки в Word с помощью функции автоформатирования. Введите несколько символов, нажмите , введите , и у вас есть строка. Этот метод не позволяет форматировать строку, поэтому вы получаете только основы. Но, если это все, что вам нужно, это очень быстро.
Этот метод не позволяет форматировать строку, поэтому вы получаете только основы. Но, если это все, что вам нужно, это очень быстро.
Чтобы добавить линию с помощью автоформата:
Вы также можете добавлять различные формы линий, вводя другие типы символов и нажимая Enter. Таким образом можно создать следующие типы линий:
Затем вы можете переместить строку, поместив курсор над линией и нажав Введите столько раз, сколько хотите. Вы также можете удалить строку, нажав Удалить или Backspace .
Примечание: Эта функция доступна только в настольной версии Word и недоступна в Microsoft Office Online.
Размещение горизонтальных линий с помощью рамок
Последний способ вставки горизонтальных линий в Word — использование рамок. Вы можете использовать это, чтобы легко добавлять границы в любом месте страницы, добавляя границу вверху или внизу абзаца.
Чтобы добавить границы страницы, поместите точку вставки в абзац, где вы хотите добавить границу, а затем следуйте этим инструкциям:
Красивые документы Вот и мы
Научившись правильно форматировать в Word, вы сможете преобразовать пресные и трудные для чтения тексты в красивые плавные документы. Добавление горизонтальных линий — это лишь один из многих приемов, которые вы можете использовать, чтобы вывести документы Word на новый уровень.
Джейк Харфилд — австралийский писатель-фрилансер, страстно увлеченный изучением того, как работают различные технологии. Он написал для нескольких интернет-изданий, уделяя особое внимание объяснению того, чему он научился, чтобы помочь другим решить их технические проблемы.


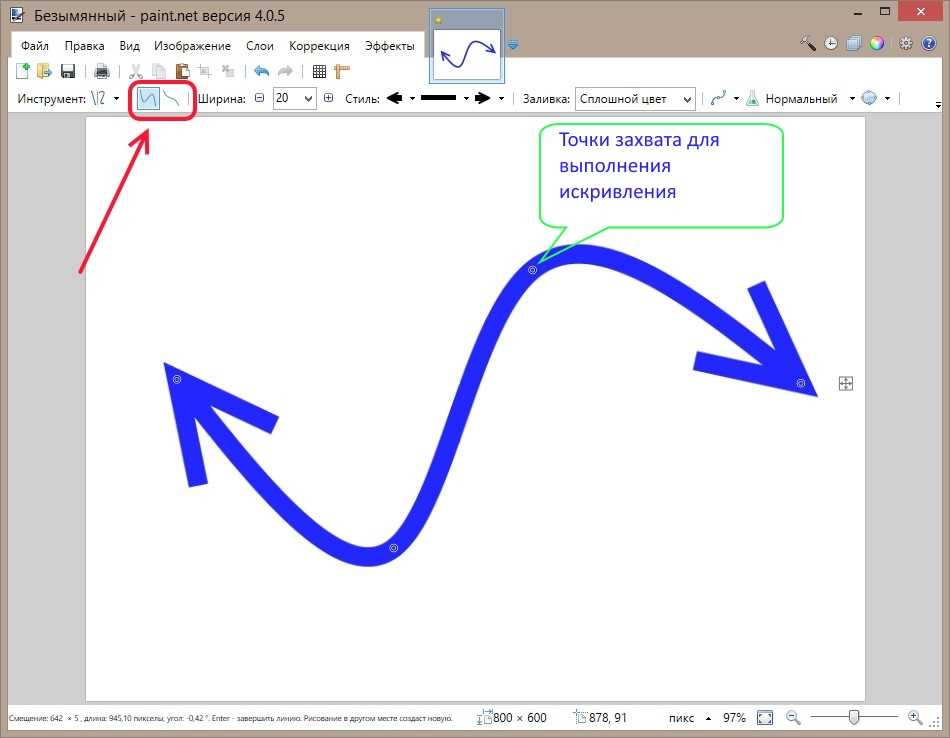 Этот параметр находится в одном и том же месте во всех версиях, но его поиск в более старых версиях немного отличается: если вы все еще используете 2003, выберите «Автозамена» в меню «Инструменты»; Пользователям версии 2007 следует нажать кнопку Office, а затем щелкнуть Параметры Word.
Этот параметр находится в одном и том же месте во всех версиях, но его поиск в более старых версиях немного отличается: если вы все еще используете 2003, выберите «Автозамена» в меню «Инструменты»; Пользователям версии 2007 следует нажать кнопку Office, а затем щелкнуть Параметры Word.
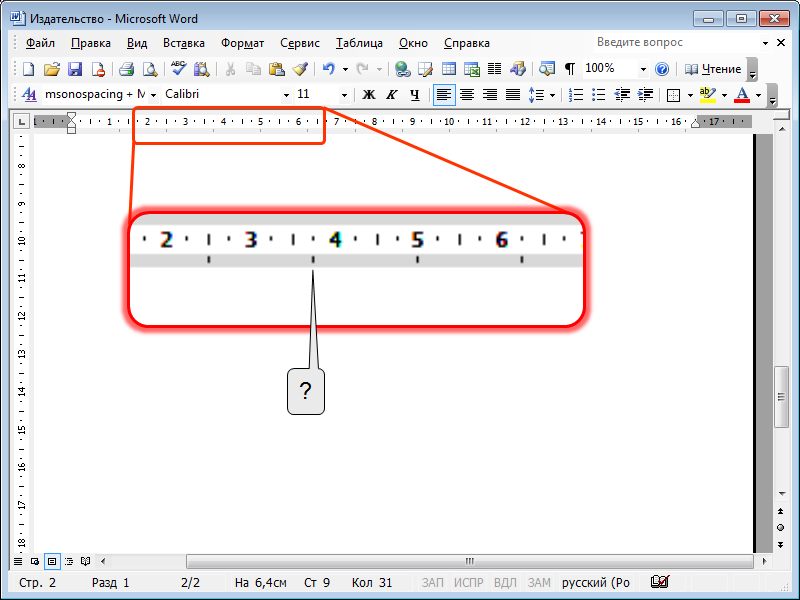 com)
com)
 Узнайте больше об iPadOS 16, поддерживаемых устройствах, датах выпуска и основных функциях с помощью нашей памятки.
Узнайте больше об iPadOS 16, поддерживаемых устройствах, датах выпуска и основных функциях с помощью нашей памятки.

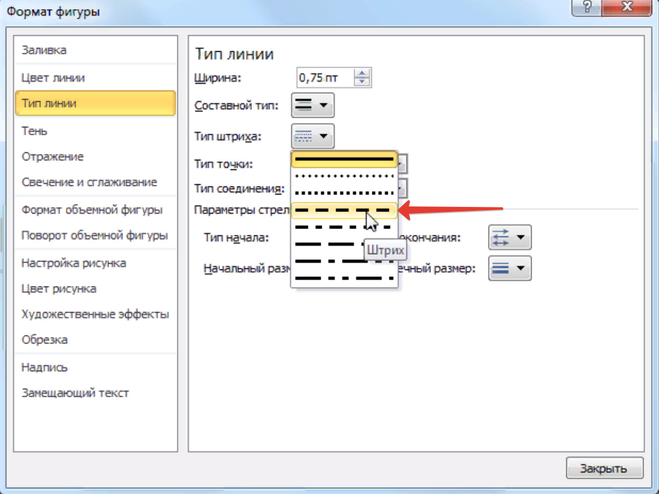 )
)
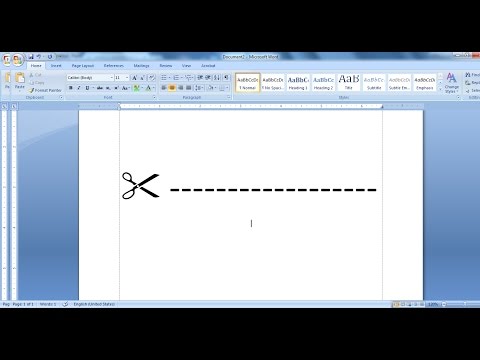
 В качестве альтернативы вы можете выбрать Горизонтальная линия .
В качестве альтернативы вы можете выбрать Горизонтальная линия .