Настройка Radmin: Server, viewer, удаленного доступа
Настройка Radmin
Настройка Radmin Server
Настройка Radmin Viewer
Radmin: настройка через Интернет
Radmin — настройка через роутер
Radmin: экспорт настроек
|
|
Функциональное ПО, созданное для удаленного доступа к компьютеру, имеет простой интерфейс. Если вы приобрели лицензионную версию программы, ее необходимо правильно установить, активировать, а затем настроить. Инсталляция Remote Administrator не занимает много времени и производится поэтапно при помощи мастера установки.
Программа должна быть установлена и настроена на двух компьютерах – к которому осуществляется доступ, и ПК, с которого будет осуществляться управление. На удаленном ПК нужно настроить Radmin Viewer, а на компьютере администратора модуль Radmin Server. |
Настройка RadminУстановка ПО для удаленного администрирования занимает всего несколько минут, после чего необходимо настроить оба модуля на компьютерах для корректной работы. Прежде всего, убедитесь, что оба ПК имеют между собой соединение через Интернет или по модему. Если устройства соединены, можно приступать к детальной настройке утилиты. Вам доступны настройки прав доступа, добавление пользователя в систему и общие параметры. Например, входящие соединения можно настраивать вручную и по таймеру. На удаленном ПК в настройках необходимо создавать подключения, которые позволят экономить сетевой трафик. |
|
|
|
Настройка Radmin Server
Для работы Radmin Server необходимо настроить, прежде всего, права доступа, без которых будет невозможно подключение к удаленному ПК. Если системному администратору в офисе предстоит установка ПО на большое число компьютеров, ему необходимо предварительно настроить утилиту Radmin Activation Server. Установив ее, легко можно производить инсталляцию на все устройства в сети удаленно. |
Настройка Radmin ViewerЧтобы обеспечить полноценное соединение на удаленном ПК, необходима настройка клиентской части — Radmin Viewer. На начальном этапе настройки нужно создать новую запись/соединение. В каждом созданном пункте можно указывать нужные данные: номер порта, IP-адрес или адрес DNS-соединения.
В настройках также доступна опция соединения через промежуточный сервер, которая весьма актуальна в сетях с ограниченным доступом к Интернету. |
|
|
|
Radmin: настройка через ИнтернетRemote Administrator можно применять для обеспечения удаленного доступа не только к конкретному ПК, но и целой корпоративной сети. Системный администратор может за короткий промежуток времени настроить ПО через Интернет для десяти, ста и более компьютеров в офисе. Чтобы удаленная установка была возможна, нужны три компонента программы: непосредственно Radmin, Radmin Deployment Tool и Radmin Activation Server.
Radmin Activation Server – утилита необходима для того, чтобы произвести активацию сразу на нескольких устройствах, даже если они не имеют доступа к Интернету. |
Radmin — настройка через роутерНастройка маршрутизатора с помощью Radmin необходима в том случае, если удаленное устройство находится за роутером. Для этого необходимо настроить маршрутизатор на проброс порта. Чтобы задать нужные параметры, необходимо зайти в настройки маршрутизатора, предварительно авторизовавшись. В открывшемся списке необходимо выбрать «Межсетевой экран» и далее «Виртуальные серверы».
В данном параметре нам нужно добавить правило, по которому будет осуществлять доступ Radmin. Не забудьте указать во всех полях портов номер порта, который указан в программе. А для внутреннего IP добавляем сетевой адрес компьютера, к которому нужен удаленный доступ. |
|
|
|
Radmin: экспорт настроекЕсли вам необходимо перенести нужные данные с вашего ПК, где установлен модуль Radmin на другое устройство, вы можете это сделать средствами программы. Данная функция переноса настроек доступна для утилиты Radmin Viewer. В меню «Сервис», расположенным рядом с пунктом «Справка», необходимо выбрать команду «Экспорт адресной книги». Данная опция позволит перенести данные, такие как: имена хостов, IP-адреса и другие веденные данные. Адресная книга будет скопирована в файл с расширением rpb. |
Пошаговые инструкции. Как установить Radmin 3 на домашнем или офисном компьютере?
Radmin 3 — Руководство по установке и настройке
Перед установкой
Radmin 3 состоит из двух модулей:
Radmin Server 3
Серверный модуль (Radmin Server) необходимо установить на удалённом компьютере (например, на офисном ПК), доступ к которому Вы хотите получить.
Radmin Viewer 3
Клиентский модуль (Radmin Viewer) необходимо установить на локальном компьютере (например, на домашнем ПК или ноутбуке), который Вы хотите использовать для доступа к удалённому компьютеру.
Оба компьютера должны быть соединены между собой по протоколу TCP/IP в локальной сети, по модему или через Интернет.
Установка и настройка Radmin Server 3
Шаг 1:
Чтобы установить Radmin Server скачайте и запустите файл rserv34ru.exe на компьютере, к которому вы собираетесь подключаться удалённо. Следуйте инструкциям на экране. При установке необходимые файлы будут скопированы в системную директорию по умолчанию (C:\WINDOWS\system32\rserver30\). Предыдущие версии программы Radmin Server 3, установленные на компьютере, будут автоматически заменены новой версией (с сохранением всех настроек).
Шаг 2:
Настройте права доступа к Radmin Server.
Выберете в меню пункт «Права доступа…»
Выберете режим безопасности. Система безопасности Radmin наиболее удобна при подключении через интернет и имеет более гибкие настройки прав доступа. Система безопасности Windows NT преимущественно используется во внутренних корпоративных сетях.
Необходимо добавить пользователя в систему безопасности. Если ни одного пользователя не создано доступ к Radmin Server невозможен ни при каких условиях.
Добавьте нового пользователя в систему. Имя пользователя и пароль желательно вводить латинскими символами. Минимальная длина пароля — 6 символов.
Теперь Вы можете задать права доступа созданному пользователю. Если ни одна опция не отмечена — доступ к Radmin Server невозможен.
Для обеспечения дополнительного уровня безопасности Вы можете изменить общие настройки Radmin Server. Если Вы используете Radmin только для того чтобы к Вам подключался технический специалист и решал Ваши проблемы удалённо (когда вы находитесь за компьютером), Вы можете настроить подтверждение входящих соединений (отклонять или разрешать подключение вручную и по таймеру).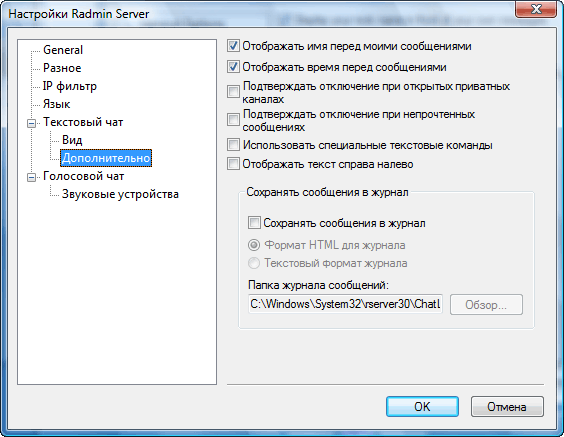 По мимо этого вы можете изменить порт по умолчанию, по которому к Вам подключается технический специалист или администратор. Если Вы изменили порт по умолчанию, запишите его или сообщите администратору, номер этого порта понадобиться чтобы настроить Radmin Viewer.
По мимо этого вы можете изменить порт по умолчанию, по которому к Вам подключается технический специалист или администратор. Если Вы изменили порт по умолчанию, запишите его или сообщите администратору, номер этого порта понадобиться чтобы настроить Radmin Viewer.
Шаг 3:
Запишите IP адрес Вашего компьютера, для этого наведите мышкой курсор на иконку Radmin Server.
Так же вы можете посмотреть свой внешний IP адрес здесь. Если у Вас нет выделенного внешнего IP адреса обратитесь к администратору Вашей сети, для настройки маршрутизатора.
Шаг 4:
Теперь можно подключиться к Radmin Server с помощью бесплатной программы Radmin Viewer (см. инструкцию по установке и настройке ниже).
Вы можете бесплатно использовать полнофункциональную версию Radmin Server в течение 30-ти дней. По истечении 30-ти дневного периода вы не сможете подключиться к Radmin Server, пока не будет введён лицензионный ключ. Для продолжения работы с программой не забудьте купить и активировать недавно установленные копии Radmin Server 3.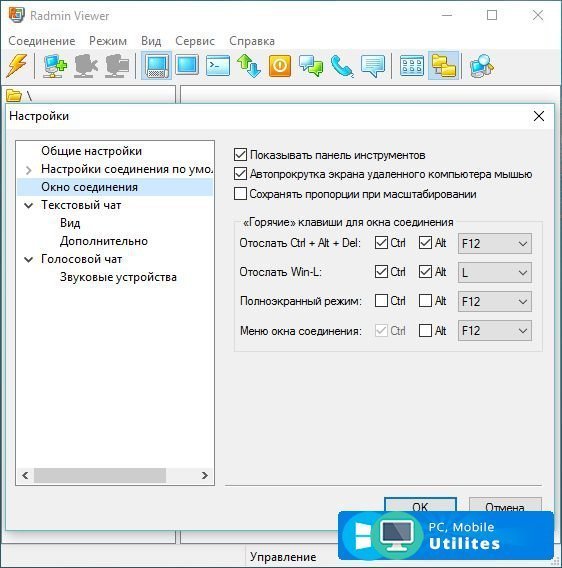
Установка и настройка Radmin Viewer 3
Шаг 1:
Чтобы установить Radmin Viewer скачайте и запустите файл rview34ru.exe на компьютере, с которого Вы собираетесь подключаться удалённо. Следуйте инструкциям на экране. При установке необходимые файлы будут скопированы в директорию по умолчанию (C:\Program Files\Radmin Viewer 3\). Предыдущие версии программы Radmin Viewer 3, установленные на компьютере, будут автоматически заменены новой версией (с сохранением всех настроек). Процесс установки Radmin Viewer 3 аналогичен процессу установки Radmin Server 3.
Шаг 2:
Запустите Radmin Viewer и создайте новое подключение.
Укажите IP адрес компьютера, на котором установлен и настроен Radmin Server и к которому вы собираетесь подключиться. Укажите также понятное имя для подключения.
При необходимости вы можете изменить настройки подключения по умолчанию для экономии сетевого трафика или для увеличения скорости работы при медленном интернет-соединении (к примеру через GPRS).
Шаг 3:
Проверьте доступность удаленного компьютера, произведя сканирование встроенным сканером. Если иконка подключения после сканирования была отмечена галочкой — Radmin Server на удалённом компьютере установлен и готов к соединению.
Введите имя пользователя и пароль, заданные ранее в настройках Radmin Server на удалённом компьютере.
Теперь вы можете наслаждаться быстрым и безопасным удалённым управлением Вашего компьютера!
Как настроить Radmin 3 на компьютере
Radmin – популярная утилита для удалённого управления компьютером на Windows. В этой статье я расскажу как правильно установить и настроить это приложение.
Подготовка перед началом установки
Программа имеет два модуля:
- Radmin Server 3. На удаленном персональном компьютере пользователя устанавливается Radmin Server – это серверный модуль. К примеру, это может быть офисный ПК, к которому нужен доступ в домашних условиях.

- Radmin Viewer 3. На локальном персональном компьютере пользователя нужно установить Radmin Viewer – это клиентский модуль. К примеру, это может быть ноутбук сотрудника офиса или его персональный компьютер, используемый для доступа к ПК, на котором уже стоит Radmin Server.
Важная информация! Для успешного выполнения задачи важно выполнить правильную настройку. Оба ПК должны соединяться с помощью специального TCP/IP-протокола с использованием интернета или модема.
Инструкция по установке и пошаговой настройке Radmin Server 3
Первый шаг. Чтобы установить данную программу, потребуется загрузить файл rserv35ru.msi на ПК, ноутбук или другое устройство, к которому планируется удаленно подключиться. После завершения загрузки происходит установка с последовательным выполнением этапов, которые указаны в соответствующей инструкции в открывшемся окне.
Добавить файлы нужно в папку system32, в которой будет создана папка rserver30.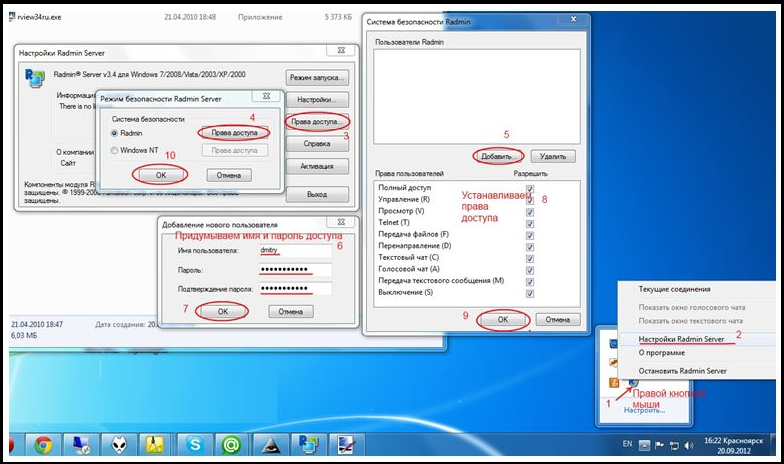 В том случае, когда на компьютере имеется устаревшая версия программы, она обновляется в автоматическом режиме. При этом все параметры, которые были заданы пользователем, останутся;
В том случае, когда на компьютере имеется устаревшая версия программы, она обновляется в автоматическом режиме. При этом все параметры, которые были заданы пользователем, останутся;
Второй шаг. Важно не забыть настроить доступ к данной программе. Для этого необходимо кликнуть правой кнопкой мыши по картинке Radmin Server и перейти в «Права доступа». Для этого нужно использовать настройки. Следует подобрать удобный режим безопасности.
Программа отличается достаточно гибкой функциональностью безопасности при подключении к Сети интернет. Пользователь обязательно должен быть добавлен в систему безопасности, если этого не сделать, то получить доступ к Radmin Server не получится независимо от условий использования.
Рекомендуется использовать латинский алфавит при введении имени нового юзера и пароля. Минимально возможная длина пароля составляет шесть символов. Лучше всего записать эти данные. После создания нового пользователя можно предоставить ему права доступа.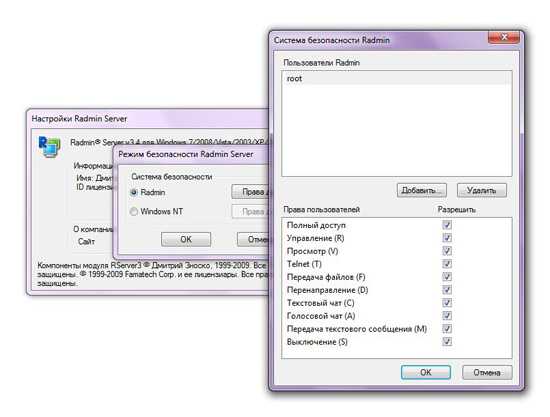
В том случае, если ни один из пунктов не будет отмечен, доступ к программе будет закрыт. Чтобы повысить уровень безопасности Radmin Server, следует изменить стандартные настройки.
В случае использования программы исключительно для доступа технического специалиста к файлам вне рабочей зоны можно установить ввод подтверждения вручную, по таймеру или в заданное время. Порт, установленный по умолчанию, также может быть изменен. То есть порт подключения технического специалиста или администратора к компьютеру можно задать специальными настройками.
Если данные действия будут выполнены, рекомендуется записать данные нового порта или сообщить лицам, отвечающим за настройку программного обеспечения. Это важно, поскольку информация о порте нужна для настройки Radmin Viewer (подробнее об этом ниже).
Третий шаг. Первым делом нужно посмотреть и записать IP-адрес своего компьютера. Затем выбирается необходимый тип подключения, позволяющий выполнить дополнительные настройки:
- Подключение к ПК по локальной сети или удаленному компьютеру, имеющему внешний IP.

- Подключение к ПК, входящему в другую локальную сеть, при этом пользователь будет иметь доступ к настройкам маршрутизатора.
- Подключение к ПК другой локальной сети без права доступа к роутеру с присоединением к созданной ранее сети. В данном случае нужно будет ввести подтверждающие данные – логин и пароль.
По завершении данных действий можно навести курсор на иконку программы, чтобы удостовериться в правильности настройки. Должно высветиться минимум два IP-адреса, что говорит о создании рабочей виртуальной сети.
Установка и настройка Radmin Viewer 3
Первый шаг. Для выполнения установки Radmin Viewer необходимо скачать файл rview35ru.msi на компьютер, с которого будет осуществляться подключение к удаленному ПК. После скачивания выполняется установка с поэтапным выполнением действий, описываемых в инструкции на экране. Инсталлировать файлы нужно в папку Program Files, в которой будет создана папка Radmin Viewer 3. Если на ПК есть старая версия программы, она обновится автоматически, а настройки, заданные пользователем, сохранятся;
Второй шаг. По факту установки нужно выполнить первый запуск для создания нового подключения.
По факту установки нужно выполнить первый запуск для создания нового подключения.
Для этого нужно ввести IP-адрес, на котором ранее была выполнена настройка программы Radmin Server. При указании имени подключения стоит давать осмысленные названия.
При необходимости настройки функциональности могут быть изменены на более удобные. К примеру, для работы с медленным интернетом.
Третий шаг. Встроенный сканер поможет проверить правильность выполнения всех настроек. При появлении галочки можно начинать работу – это значит, что удаленный ПК работает и готов принять соединение.
Нужно залогиниться, параллельно введя созданный при настройке Radmin Server пароль на компьютере, к которому будет осуществляться доступ.
На этом настройка закончена, можно начинать работу. Удаленным компьютером можно управлять через ПК, с которого осуществляется доступ.
Возможные проблемы при настройке
В случае появления ошибок при попытке получения удаленного доступа к ПК возможна только одна ситуация: на каком-то из этапов настройки была допущена неточность при указании данных, и IP блокируется фильтрами.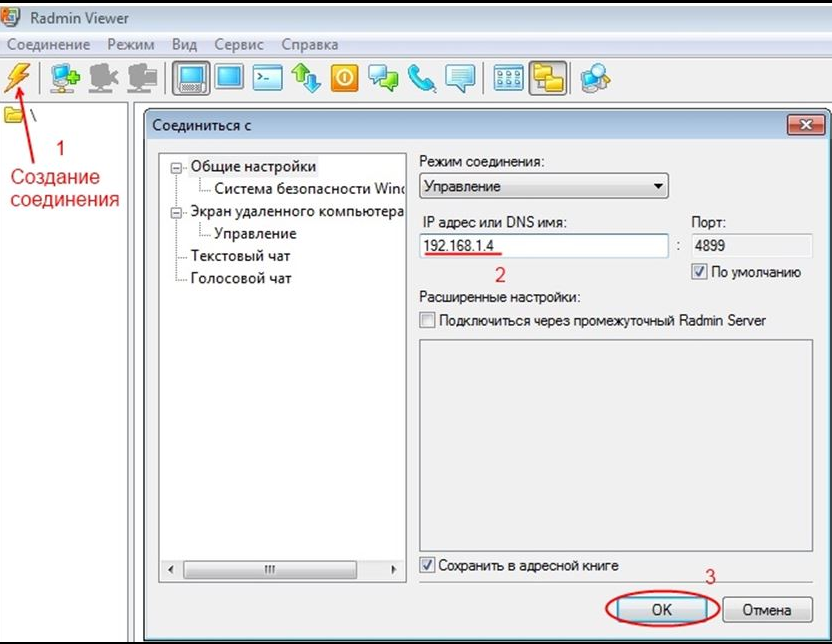 Устранить проблему можно в настройках программы Radmin Server 3.
Устранить проблему можно в настройках программы Radmin Server 3.
Ошибка «Невозможно подключиться к серверу» исправляется в лог-файле. Здесь нужно проверить следующие параметры:
- Удалённый компьютер включен.
- Программа Radmin Server 3 запущена.
- Удаленный ПК пингуется.
- Программы Radmin, установленные на обоих ПК, совместимы.
Радмин ВПН | Скачать бесплатный VPN
Соединение
Как настроить прямое соединение с помощью бесплатной программы Radmin VPN
Скачайте и установите Radmin VPN на локальный компьютер.
Создать сеть:
Нажмите кнопку «Создать сеть».
Установите имя сети и пароль.
Нажмите кнопку «Создать».
Новая сеть появится в главном окне Radmin VPN.

Загрузите и установите Radmin VPN на удаленный компьютер.
Запустите программу и нажмите кнопку «Подключиться к сети».
Введите имя сети и пароль в диалоговом окне.
Нажмите кнопку «Присоединиться».
Созданная ранее сеть и ее узлы будут показаны в главном окне Radmin VPN.
Соединение между компьютерами установлено. Проверить соединение можно, вызвав команду «ping» из контекстного меню удаленного компьютера.
Как управлять удаленным компьютером через Интернет
Запустите Radmin VPN на удаленном компьютере, в главном меню найдите «Справка->Установить Radmin Server».
Добавить пользователя и установить права пользователя в настройках Radmin Server.
Соедините локальный компьютер с удаленным с помощью Radmin VPN.
Выберите: «Radmin— > Полный доступ» в контекстном меню удаленного компьютера.

Введите имя пользователя и пароль, указанные в настройках Radmin Server.
Устранение неполадок
Как играть с Radmin VPN
По этой ссылке вы найдете все существующие инструкции.
Если игры нет в списке, попробуйте инструкцию Hamachi; они часто работают.
Чтобы играть с друзьями, проверьте следующее:
Вы находитесь в той же сети Radmin VPN
У вас такая же версия игры
Хостинг-плеер добавил игру в исключения брандмауэра (или отключил брандмауэр).
Почему я не вижу игровые сервера в игровых сетях?
Возможно, на данный момент вы единственный, кто играет в эту игру. Попробуйте подключиться позже или пригласите друга присоединиться.
Не могу подключиться к удаленному ПК
Проверьте настройки брандмауэра и антивируса на локальном и удаленном ПК. Radmin VPN и игра не должны блокироваться антивирусом или брандмауэром (как вариант, их можно отключить).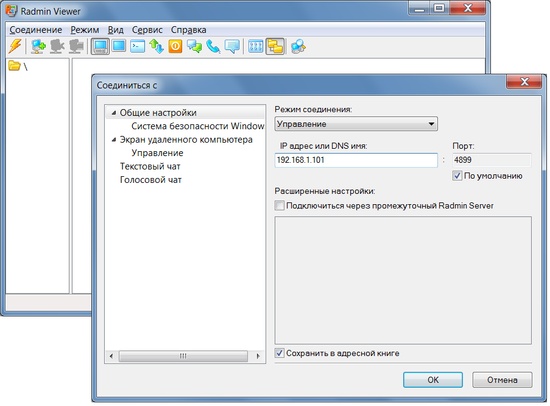
Почему соединение Relay/TCP?
Соединение Relay/TCP устанавливается, когда невозможно установить прямое соединение. Попробуйте присоединиться к одной из игровых сетей. Если большинство подключений к участникам игровой сети Relay/TCP, то причина этого, скорее всего, на стороне вашего интернет-провайдера. Может помочь получение общедоступного IP-адреса от вашего провайдера или подключение через другого интернет-провайдера.
1603 ошибка при установке или установка прерывается/вылетает
В этом случае удалите Radmin VPN, перезагрузите компьютер, отключите антивирус, установите Radmin VPN. Если это не помогло, создайте тикет.
Radmin VPN показывает статус «Служба не запущена»
Нажмите круглую кнопку в Radmin VPN, чтобы запустить службу.
Radmin VPN показывает статус «Ожидание ответа от сетевого адаптера»
В этом случае удалите Radmin VPN, перезагрузите компьютер, отключите антивирус, установите Radmin VPN. Если это не помогло, создайте тикет.
Я не могу удалить Radmin VPN
Если у вас возникли проблемы с удалением Radmin VPN, воспользуйтесь утилитой Microsoft.
- Загрузите утилиту и запустите ее.
- Нажмите Далее и выберите Удаление.
- Выберите программу Radmin VPN и нажмите Далее.
- Дождитесь завершения работы утилиты и перезагрузите компьютер.
Настройка брандмауэра
Щелкните значок или ярлык на панели задач в меню «Пуск», чтобы открыть главное окно Avast .
В Окно Avast выберите меню Защита .
Нажмите Брандмауэр .
Разверните меню для Current Network и найдите Adapter Description : Famatech Radmin VPN Ethernet Adapter .
В столбце Профиль брандмауэра измените запись на Частная сеть .
Если это не решит проблему, Брандмауэр можно полностью отключить. Эта операция небезопасна и может нанести вред вашему компьютеру.
Чтобы отключить, щелкните зеленый ползунок и выберите временной интервал в окне Брандмауэр .
Dr.Web
Щелкните значок или ярлык в области уведомлений в меню «Пуск», чтобы открыть окно My Dr.Web .
В окне Мой Dr.Web выберите Центр безопасности.
В окне Security Center выберите Files and Network .
Щелкните значок закрытого замка , чтобы активировать настройки.
Нажмите Брандмауэр -> Расширенные настройки .
В появившемся пункте меню Сеть нажмите Изменить .
В окне Firewall Network выберите Network Interface Radmin VPN.
В раскрывающемся списке Набор правил выберите Разрешить все .
Щелкните значок или ярлык на панели задач в меню «Пуск», чтобы открыть главное окно ESET .
В окне ESET выберите меню Настройка .
В Настройка меню выберите Защита сети .
Щелкните Подключенные сети .
В окне Connected Networks щелкните шестерню рядом с виртуальной сетью.
В появившемся окне Изменить параметры сети в разделе Тип защиты выберите Домашняя или офисная сеть и нажмите OK .
Если это не решит проблему, Брандмауэр можно полностью отключить. Эта операция небезопасна и может нанести вред вашему компьютеру.
В окне ESET выберите меню Настройка.
В меню Настройка выберите Защита сети .
Чтобы отключить, щелкните зеленый ползунок рядом с Брандмауэр и выберите временной интервал в появившемся окне.
Kaspersky
Щелкните значок или метку на панели задач в меню «Пуск», чтобы открыть главное окно Kaspersky .
Щелкните шестеренку в главном окне Kaspersky .
Перейдите к Защита и выберите Брандмауэр .
В самом низу нажмите Доступные сети .
Выберите Ethernet-адаптер Famatech Radmin VPN .
Нажмите Изменить .
Выберите Автоматически добавлять новые сети в группу .
Выберите в списке Доверенная сеть и нажмите Сохранить .
В Вы действительно хотите изменить настройки? окно нажмите Да .
Также в Тип сети 9Столбец 0164 определяет Trusted Network в строке 26.0.0.0/8 .
McAfee
Щелкните значок или ярлык на панели задач в меню «Пуск», чтобы открыть главное окно McAfee Total Protection .
В главном окне McAfee Total Protection щелкните Параметры .
Нажмите Брандмауэр в появившемся списке.
В окне Брандмауэр нажмите Отключить .
При появлении Отключить брандмауэр , выберите время и нажмите Отключить .
Norton
Щелкните значок или ярлык на панели задач в меню «Пуск», чтобы открыть главное окно My Norton .
В окне My Norton нажмите Открыть рядом с Защита устройства .
В появившемся окне Norton Security нажмите Параметры значок шестеренки.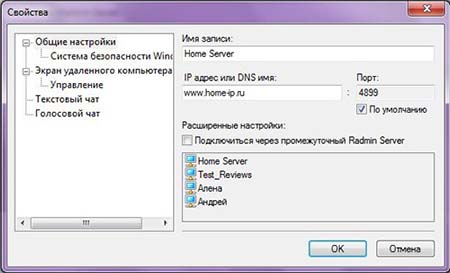
В окне Параметры нажмите Брандмауэр .
В окне Брандмауэр внизу найдите Надежность сети и нажмите Настройка .
В столбце Уровень надежности выберите Полная надежность для Famatech Radmin VPN Ethernet Adapter и нажмите OK .
Если это не решит проблему, Smart Firewall можно полностью отключить. Эта операция небезопасна и может нанести вред вашему компьютеру.
Чтобы отключить, нажмите зеленый ползунок рядом с Smart Firewall , затем нажмите Применить .
Выберите временной интервал и нажмите OK .
Орфографическая ошибка? Выберите его и нажмите ctrl + enter.
Как настроить и безопасно подключиться удаленно на Windows Server с помощью Radmin?
Камил Анвар 18 августа 2022 г.
Чтение через 4 минуты
Камиль — сертифицированный системный аналитик
Доступ к удаленному рабочему столу — одна из лучших существующих технологий.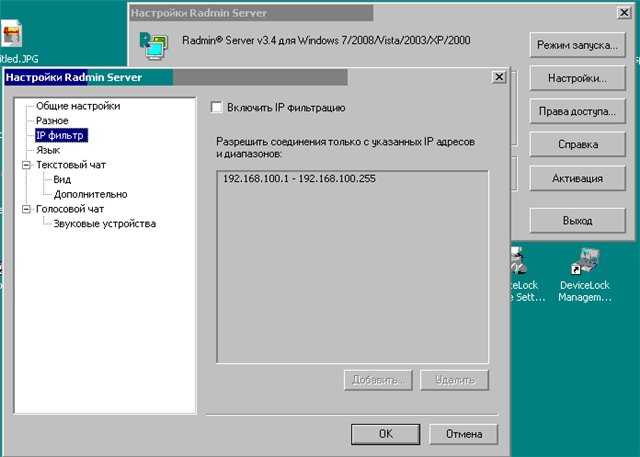 Возможность управлять компьютером практически из любого места просто ошеломляет. Существует множество доступных приложений для удаленного рабочего стола, которые используются для разных целей. Одна из замечательных особенностей этой технологии заключается в том, что вы можете использовать компьютер так, как если бы вы лично присутствовали там, перед компьютером. Иметь такую возможность, находясь за много миль, невероятно. Существует так много вариантов использования технологии удаленного рабочего стола, что можно было бы просто говорить о ее различных целях. От возможности использовать свой рабочий компьютер, не выходя из дома, до предоставления ИТ-поддержки вашим сотрудникам и клиентам, список использования программного обеспечения для удаленного управления можно продолжать и продолжать. Однако мы здесь не поэтому; для обсуждения вариантов использования.
Возможность управлять компьютером практически из любого места просто ошеломляет. Существует множество доступных приложений для удаленного рабочего стола, которые используются для разных целей. Одна из замечательных особенностей этой технологии заключается в том, что вы можете использовать компьютер так, как если бы вы лично присутствовали там, перед компьютером. Иметь такую возможность, находясь за много миль, невероятно. Существует так много вариантов использования технологии удаленного рабочего стола, что можно было бы просто говорить о ее различных целях. От возможности использовать свой рабочий компьютер, не выходя из дома, до предоставления ИТ-поддержки вашим сотрудникам и клиентам, список использования программного обеспечения для удаленного управления можно продолжать и продолжать. Однако мы здесь не поэтому; для обсуждения вариантов использования.
Одним из недостатков программы удаленного рабочего стола является безопасность установленных соединений. Большинство программного обеспечения или инструментов, созданных для этой цели, часто уязвимы для нескольких эксплойтов, и ваше удаленное соединение на самом деле небезопасно.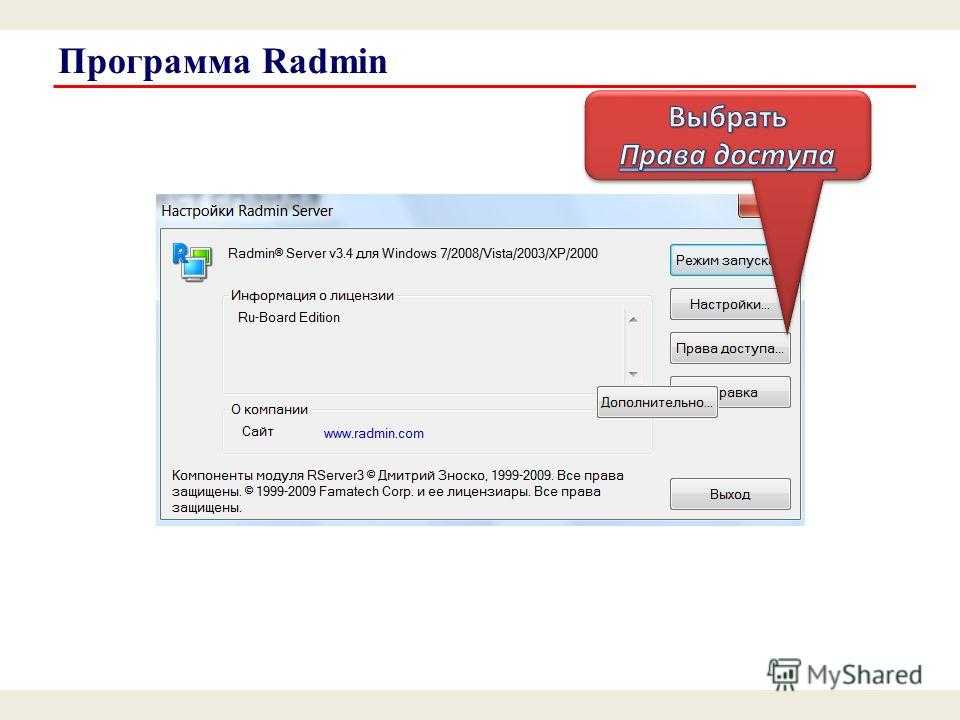 Следовательно, вы всегда на острие меча. Однако существует программное обеспечение, которое оказалось непроницаемым в этом отделе. Radmin — это безопасное программное обеспечение для удаленного доступа, которое предлагает своим клиентам безопасность и надежность. Чтобы установить удаленное соединение через Radmin, необходимы два основных компонента. Radmin Server и Radmin Viewer. Сервер должен быть установлен на удаленном компьютере, к которому вы хотите получить доступ, а Radmin Viewer устанавливается на ваш локальный компьютер. Следовательно, с помощью этих инструментов вы можете установить соединение с удаленным компьютером.
Следовательно, вы всегда на острие меча. Однако существует программное обеспечение, которое оказалось непроницаемым в этом отделе. Radmin — это безопасное программное обеспечение для удаленного доступа, которое предлагает своим клиентам безопасность и надежность. Чтобы установить удаленное соединение через Radmin, необходимы два основных компонента. Radmin Server и Radmin Viewer. Сервер должен быть установлен на удаленном компьютере, к которому вы хотите получить доступ, а Radmin Viewer устанавливается на ваш локальный компьютер. Следовательно, с помощью этих инструментов вы можете установить соединение с удаленным компьютером.
Прежде чем мы перейдем к основной теме и вы сможете продолжить, вам необходимо установить Radmin Server и Radmin Viewer ( скачать здесь ) на локальном и удаленном компьютерах. система. Процесс установки очень прост и не требует настройки. После загрузки инструмента извлеките файл . zip в любое удобное для вас место. Пройдите в указанное место, а затем установите инструменты в соответствующей системе.
zip в любое удобное для вас место. Пройдите в указанное место, а затем установите инструменты в соответствующей системе.
После того, как вы установили Radmin Server на удаленный компьютер, вам нужно будет его настроить. Конфигурация включает в себя довольно много вещей, но мы рассмотрим самые важные и актуальные вещи, чтобы упростить ее. К ним относятся выбор режима запуска, IP-фильтрация, установка пароля и многое другое. Итак, без лишних слов, давайте приступим к делу.
Выбор режима запускаПосле установки сервера в систему вам будет предложено окно настроек Radmin Server. Здесь вы можете сделать довольно много вещей, одна из которых — выбор режима запуска. Radmin Server может запускаться автоматически при загрузке системы, или вы можете запустить его вручную, когда это необходимо. Вот как выбрать режим запуска:
- В окне настроек Radmin нажмите Режим запуска .

- Выберите Автоматический или Ручной . Если вы хотите, чтобы он запускался автоматически, выберите Automatic , в противном случае выберите Manual . Ручной запуск может повысить общую безопасность, но в некоторых случаях предпочтительнее использовать автоматический режим, поэтому выбирайте любой, который вам нужен. и, таким образом, определенные пользователи смогут получить доступ к удаленному компьютеру. Для этого вам нужно будет добавить пользователей на Radmin Server. Это даже повысит безопасность ваших удаленных подключений. Вот как добавить пользователя:
- В окне настроек Radmin нажмите Разрешения .
- После этого снова нажмите Разрешения напротив Radmin Безопасность .Radmin Security
- В новом всплывающем окне нажмите Добавить пользователя .
- Дайте пользователю имя пользователя и пароль.
 После этого нажмите OK .Добавление пользователя
После этого нажмите OK .Добавление пользователя
Если вы хотите ограничить входящие удаленные подключения из определенной сети, вы можете использовать функцию IP-фильтра инструмента. Это ограничит входящие соединения определенным IP-адресом или диапазоном IP-адресов. Вот как это сделать:
- В окне настроек перейдите к Параметры .
- С левой стороны щелкните IP-фильтр и установите флажок Включить IP-фильтр .
- После этого нажмите Добавить , чтобы указать диапазон IP-адресов. IP-фильтрация
- Вы можете указать определенный IP-адрес или диапазон IP-адресов. После этого нажмите Добавить , чтобы ограничить доступ к предоставленному IP-адресу/диапазону.
На Radmin Server вы можете настроить запрос разрешения у удаленного пользователя каждый раз, когда вы пытаетесь подключиться к удаленному компьютеру.
 Помимо этого, вы также можете настроить сервер для создания файлов журнала всякий раз, когда возникает какая-либо ошибка, чтобы вы могли знать, что вызывает проблему. Вот как это настроить:
Помимо этого, вы также можете настроить сервер для создания файлов журнала всякий раз, когда возникает какая-либо ошибка, чтобы вы могли знать, что вызывает проблему. Вот как это настроить:- В окне Radmin Settings перейдите к Options .
- Там установите флажок Запросить разрешение пользователя , если вы хотите включить его. Вы также можете настроить его для автоматического отклонения или разрешения подключений по истечении определенного периода времени. Общие параметры
- Для регистрации вы можете регистрировать различные типы ошибок. Варианты можно увидеть в раскрывающемся меню. Чтобы изменить местоположение файла журнала, нажмите Browse , а затем выберите, где вы хотите сохранить его.
- Наконец, нажмите OK .
Теперь, когда мы настроили Radmin Server, мы готовы подключиться к удаленному компьютеру.
 Чтобы подключиться, убедитесь, что Radmin Viewer установлен на вашем локальном/домашнем ПК. После установки Radmin Viewer вы можете подключиться к удаленной системе. Для этого вам понадобится IP-адрес удаленного компьютера. Вы можете найти IP-адрес, открыв командная строка (cmd) и введите ipconfig в приглашении. Вы также можете передавать файлы на удаленную систему через Radmin Viewer. Передача файлов происходит и наоборот. Получив IP-адрес, выполните следующие действия для доступа к удаленной системе:
Чтобы подключиться, убедитесь, что Radmin Viewer установлен на вашем локальном/домашнем ПК. После установки Radmin Viewer вы можете подключиться к удаленной системе. Для этого вам понадобится IP-адрес удаленного компьютера. Вы можете найти IP-адрес, открыв командная строка (cmd) и введите ipconfig в приглашении. Вы также можете передавать файлы на удаленную систему через Radmin Viewer. Передача файлов происходит и наоборот. Получив IP-адрес, выполните следующие действия для доступа к удаленной системе:- Откройте Radmin Viewer .
- После загрузки щелкните значок грома , который находится под строкой меню.
- Укажите IP-адрес удаленного компьютера и убедитесь, что Полный доступ выбран из раскрывающегося меню. Подключение к удаленному компьютеру
- После этого нажмите OK .
- Введите имя пользователя и пароль для входа в систему в соответствии с настройками безопасности Radmin Server.

- Появится окно с изображением экрана удаленного компьютера.
Теги
radmin
Radmin VPN Windows 11: установка, удаление и настройка
по Влад Туричану
Влад Туричану
Главный редактор
Увлеченный технологиями, Windows и всем, что имеет кнопку питания, он тратил большую часть своего времени на развитие новых навыков и изучение мира технологий. Coming… read more
Опубликовано
Партнерская информация
- Наличие VPN на вашем ПК помогает защитить ваши личные данные от киберугроз.
- Radmin VPN Windows 11 можно загрузить с официального сайта программного обеспечения и установить на свой компьютер в несколько кликов.
- Удаление можно выполнить в разделе «Приложения и функции» в настройках Windows 11.

XУСТАНОВИТЕ, щелкнув файл загрузки
Для устранения различных проблем с ПК мы рекомендуем Restoro PC Repair Tool:
Это программное обеспечение устраняет распространенные компьютерные ошибки, защищает вас от потери файлов, вредоносных программ, сбоев оборудования и оптимизирует ваш ПК для максимальной производительности. . Исправьте проблемы с ПК и удалите вирусы прямо сейчас, выполнив 3 простых шага:- Скачать утилиту восстановления ПК Restoro с запатентованными технологиями (патент доступен здесь).
- Нажмите Начать сканирование , чтобы найти проблемы Windows, которые могут вызывать проблемы с ПК.
- Нажмите Восстановить все , чтобы устранить проблемы, влияющие на безопасность и производительность вашего компьютера.
- Restoro был загружен 0 читателями в этом месяце.
Radmin VPN — это бесплатное и удобное программное обеспечение, предназначенное для надежного соединения компьютеров для создания целостной виртуальной частной сети (VPN).

Независимо от того, как далеко вы находитесь от своего ПК, дистанционное управление программой поможет вам получить доступ к вашим файлам, приложениям и электронной почте на ходу.
Кроме того, если вам интересно, безопасно ли использовать Radmin VPN, не волнуйтесь. Программное обеспечение использует сквозное 256-битное шифрование AES, которое в настоящее время является наиболее безопасным методом получения данных. Если правительство Соединенных Штатов использует этот метод для защиты своих конфиденциальных данных, будьте уверены, что ваши данные в надежных руках.
Тем не менее, в этой статье вы узнаете, как установить и удалить Radmin VPN на Windows 11.
Как установить и удалить Radmin VPN в Windows 11?
1. Процесс установки
- Посетите официальный сайт Radmin VPN и загрузите последнюю версию программного обеспечения.
- Ваш браузер предложит вам сохранить программу перед загрузкой. Нажмите кнопку сохранить , и загрузка начнется автоматически.

- Когда процесс загрузки завершится, дважды щелкните файл установки в папке загрузки, чтобы начать процесс установки.
- Появится окно с запросом вашего разрешения на установку Radmin VPN на ваш компьютер, нажмите yes .
- Теперь следуйте инструкциям, которые появляются до завершения установки. Нажмите на кнопку завершения , когда она появится.
Теперь вы можете получить доступ к Radmin VPN с рабочего стола вашего ПК или из папки загрузки.
2. Процесс удаления
- Перейдите в меню «Пуск» Windows и нажмите настройки .
- В настройках нажмите приложений.
- Теперь выберите Приложения и функции из вариантов в левой части экрана. Вы увидите все приложения, которые в настоящее время установлены и работают на вашем ПК.
- Прокрутите вниз и нажмите Radmin VPN .
 Появятся две опции — Modify и Uninstall .
Появятся две опции — Modify и Uninstall . - Нажмите удалить , чтобы удалить Radmin VPN из Windows 11.
3. Используйте лучшее программное обеспечение VPN
Учитывая высокий уровень киберугроз, VPN-защита является одним из лучших способов защитить ваши личные данные от хакеров и шпионов.
Частный доступ в Интернет настоятельно рекомендуется. Существует встроенный блокировщик рекламы, который блокирует вредоносную рекламу и трекеры, способствуя более быстрой и безопасной работе в Интернете.
Его легко настроить, плюс ваш трафик и данные просмотра не сохраняются. Программное обеспечение использует VPN-сервис с открытым исходным кодом, что делает его одним из самых безопасных и прозрачных VPN, которые вы можете получить в Интернете сегодня.
⇒ Получить частный доступ в Интернет
Поскольку существуют безопасные VPN, на которые вы можете положиться, лучше также обращать внимание на свое поведение в Интернете.


 На выбор предоставлены собственная система защиты Radmin, а также Windows NT, которую удобно использовать в корпоративной сети. Помимо предложенных систем безопасности есть возможность применять дополнительные методы защиты. Среди защитных опций есть: смена порта, интеллектуальная защита, IP-фильтрация и многое другое.
На выбор предоставлены собственная система защиты Radmin, а также Windows NT, которую удобно использовать в корпоративной сети. Помимо предложенных систем безопасности есть возможность применять дополнительные методы защиты. Среди защитных опций есть: смена порта, интеллектуальная защита, IP-фильтрация и многое другое.
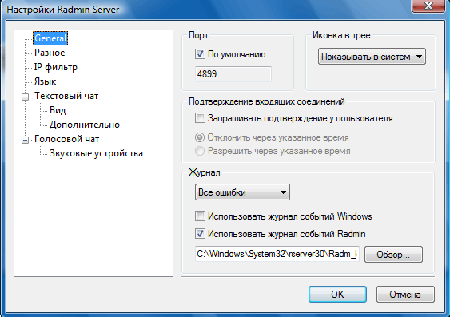 Пользователь может настроить под себя интерфейс программы. В модуле Viewer есть весьма удобная функция сканирования серверов, воспользовавшись которой, вы можете проверить правильность настроенных параметров.
Пользователь может настроить под себя интерфейс программы. В модуле Viewer есть весьма удобная функция сканирования серверов, воспользовавшись которой, вы можете проверить правильность настроенных параметров.
 Главное условие — Activation Server должен быть установлен на одном ПК, который доступен для других компьютеров и имеет выход в Интернет. Radmin Deployment Tool позволяет предварительно добавлять настройки непосредственно в файл установки (msi-файл) и устанавливать права доступа.
Главное условие — Activation Server должен быть установлен на одном ПК, который доступен для других компьютеров и имеет выход в Интернет. Radmin Deployment Tool позволяет предварительно добавлять настройки непосредственно в файл установки (msi-файл) и устанавливать права доступа.

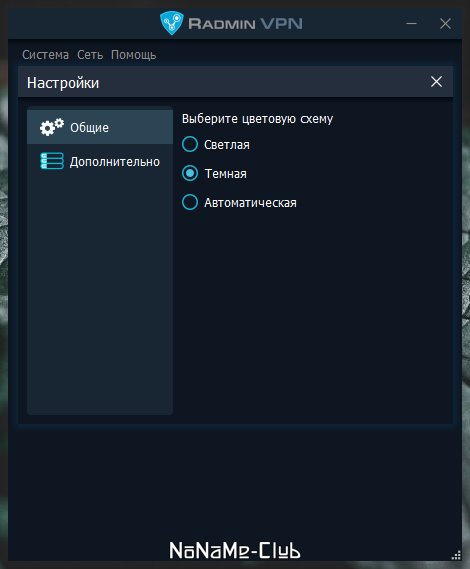
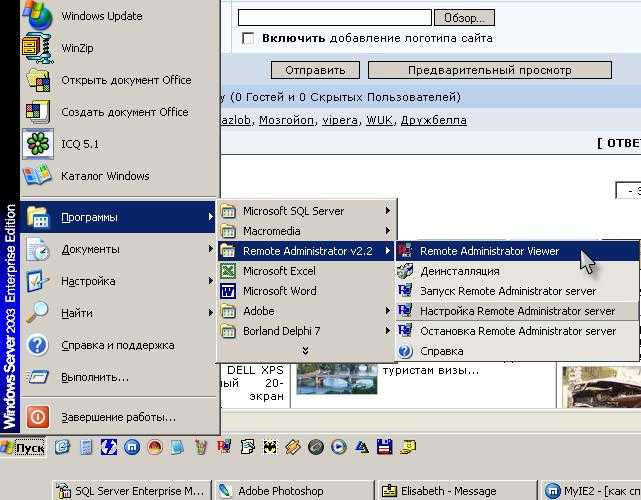
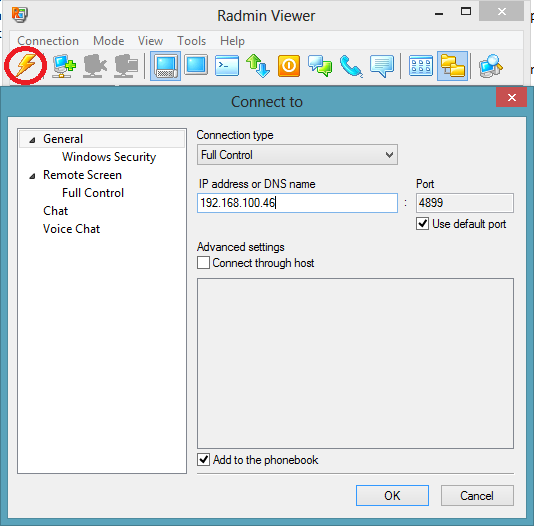

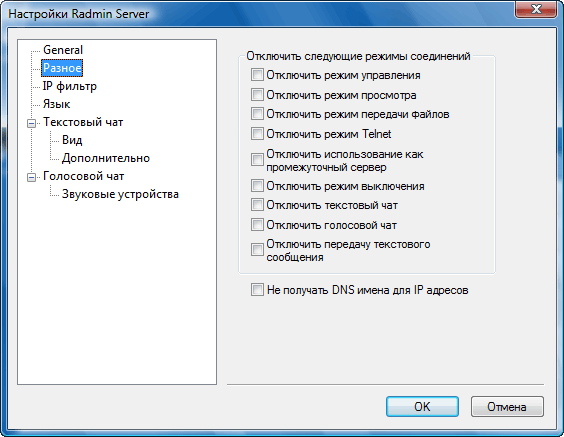
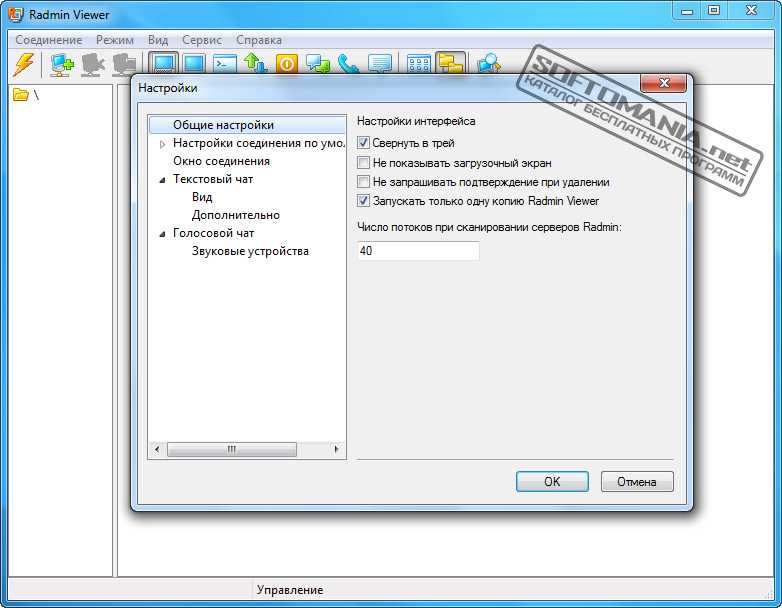 После этого нажмите OK .Добавление пользователя
После этого нажмите OK .Добавление пользователя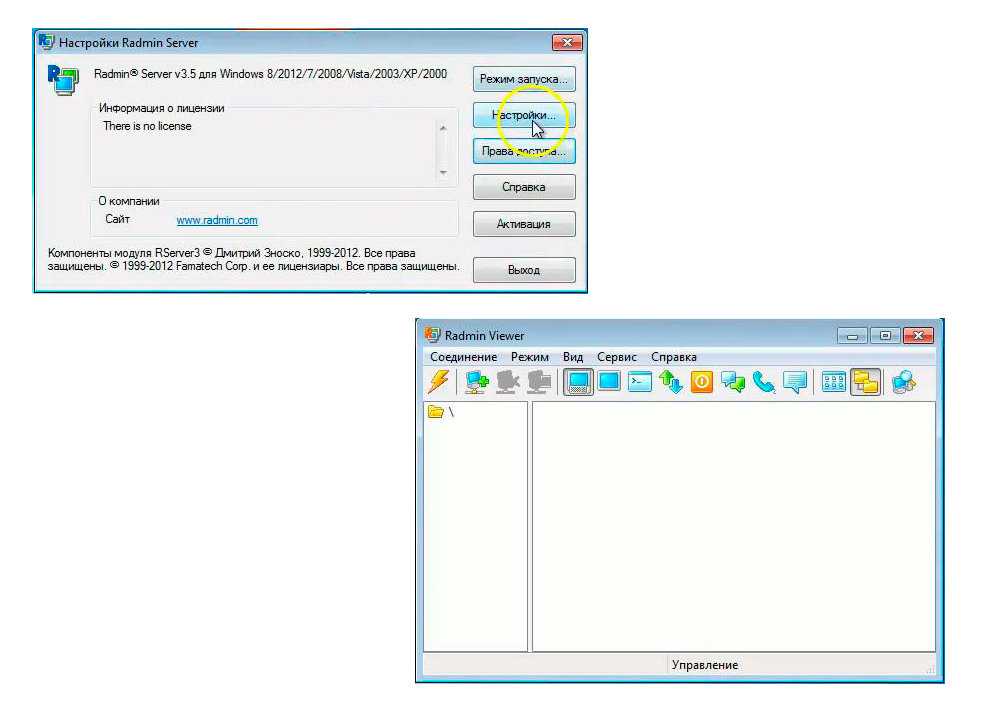 Помимо этого, вы также можете настроить сервер для создания файлов журнала всякий раз, когда возникает какая-либо ошибка, чтобы вы могли знать, что вызывает проблему. Вот как это настроить:
Помимо этого, вы также можете настроить сервер для создания файлов журнала всякий раз, когда возникает какая-либо ошибка, чтобы вы могли знать, что вызывает проблему. Вот как это настроить: Чтобы подключиться, убедитесь, что Radmin Viewer установлен на вашем локальном/домашнем ПК. После установки Radmin Viewer вы можете подключиться к удаленной системе. Для этого вам понадобится IP-адрес удаленного компьютера. Вы можете найти IP-адрес, открыв командная строка (cmd) и введите ipconfig в приглашении. Вы также можете передавать файлы на удаленную систему через Radmin Viewer. Передача файлов происходит и наоборот. Получив IP-адрес, выполните следующие действия для доступа к удаленной системе:
Чтобы подключиться, убедитесь, что Radmin Viewer установлен на вашем локальном/домашнем ПК. После установки Radmin Viewer вы можете подключиться к удаленной системе. Для этого вам понадобится IP-адрес удаленного компьютера. Вы можете найти IP-адрес, открыв командная строка (cmd) и введите ipconfig в приглашении. Вы также можете передавать файлы на удаленную систему через Radmin Viewer. Передача файлов происходит и наоборот. Получив IP-адрес, выполните следующие действия для доступа к удаленной системе:


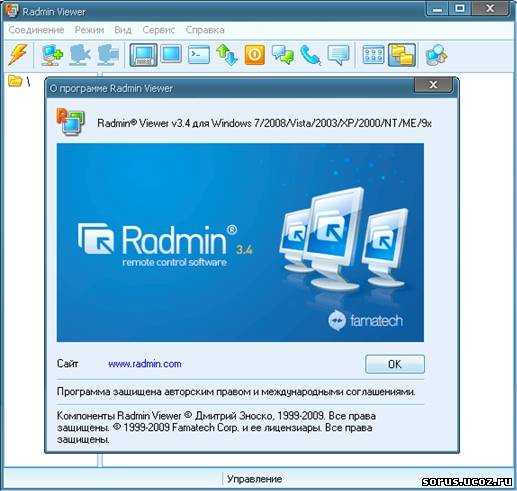
 Появятся две опции — Modify и Uninstall .
Появятся две опции — Modify и Uninstall .